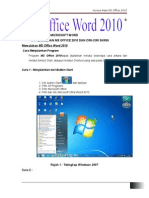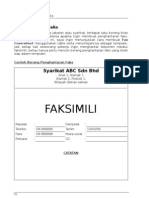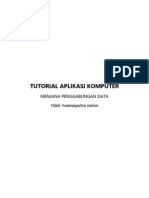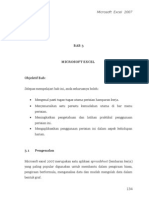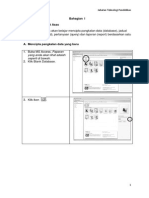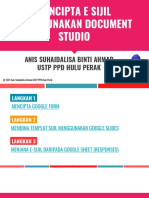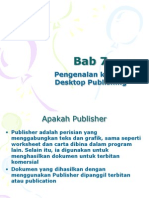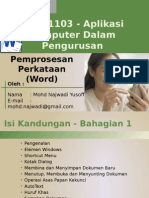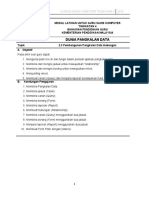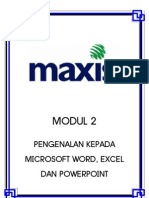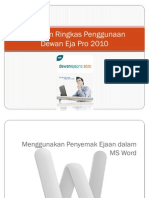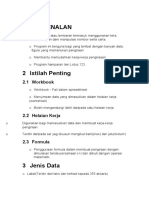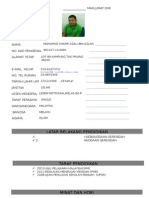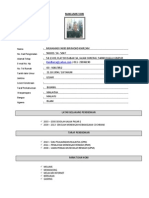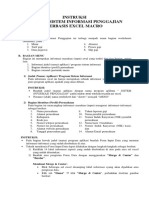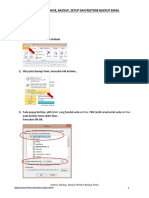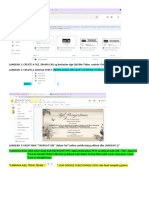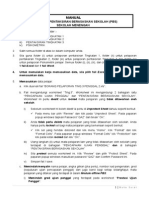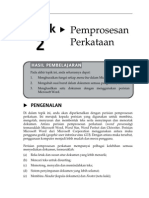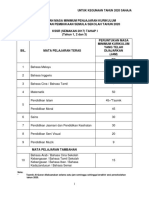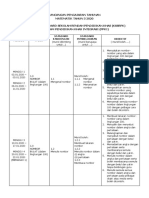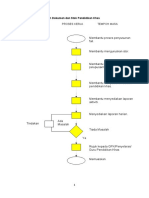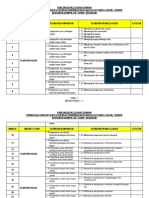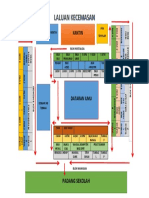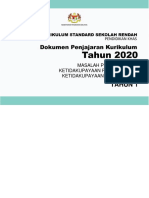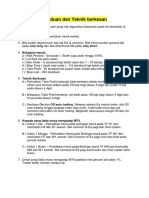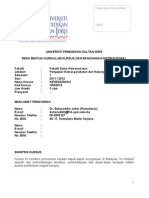Professional Documents
Culture Documents
Modul Word
Uploaded by
Ijam Butler0 ratings0% found this document useful (0 votes)
13 views7 pagesOriginal Title
1. MODUL WORD
Copyright
© © All Rights Reserved
Available Formats
DOCX, PDF, TXT or read online from Scribd
Share this document
Did you find this document useful?
Is this content inappropriate?
Report this DocumentCopyright:
© All Rights Reserved
Available Formats
Download as DOCX, PDF, TXT or read online from Scribd
0 ratings0% found this document useful (0 votes)
13 views7 pagesModul Word
Uploaded by
Ijam ButlerCopyright:
© All Rights Reserved
Available Formats
Download as DOCX, PDF, TXT or read online from Scribd
You are on page 1of 7
1.
0 MICROSOFT OFFICE WORD
Antara muka Microsoft Office Word 365
1.1 BEKERJA DENGAN DATA EXCEL
A Membina kotak jadual Excel ke dalam dokumen Word
Pintasan
1. Tekan “Insert” > “Table” > “Excel Spreedsheet”. Alt, N, T, X
2. Ubahsuai panjang dan lebar jadual excel yang telah dibenam.
3. Masukkan data dan formula.
B Menampal jadual daripada Excel ke dalam dokumen
Pintasan
1. Pilih kawasan dalam fail Excel yang hendak dimasukkan ke dalam fail Word.
2. Tekan kanan tetikus, pilih “Copy” Ctrl+C
3. Buka fail Word dan tekan kanan tetikus, pilih “Paste Options”> “Match Klik kanan
Destination Table Style and Link to Excel.” tetikus, L, Enter
4. Ubahsuai panjang dan lebar jadual excel yang telah disalin.
5. Jadual yang telah disalin akan bersambung dengan fail Excel asli. Apabila data
fail Excel diubah dan fail Word dibuka semula, Kotak Amaran akan keluar
samada ingin mengemaskini data. Tekan “Yes”.
C Membenam Helaian Kerja Excel ke dalam dokumen Word
Pintasan
1. Tekan “Insert” > “Object” . Kotak dialog Object akan muncul Alt, N, J, J
2. Tekan Tab “Create from File..” Ctrl+Tab
3. Tekan butang “Browser”. Kotak dialog Browser akan muncul. 2xTab, Enter
4. Pilih fail Excel yang hendak dimasukkan. Tekan butang “Insert” Pilih fail, Enter
5. Tanda pada kotak “Link to File” 2xTab, Spacebar
6. Ubahsuai panjang dan lebar jadual excel yang telah dibenam.
7. Apabila data dalam Excel diubah dalam word, data dalam Excel asli juga akan
berubah.
D Menggunakan fungsi Sum, Max, Min dan Count
Pintasan
1. Tekan “Insert” > “Table”. Alt, N, T
2. Pilih bilangan lajur dan baris yang diigini dari grid.
3. Masukkan data ke dalam jadual yang dibuat.
4. Tekan sel yang ingin dimasukkan formula.
5. Tekan “Layout”(dalam “Table Tools) > “Formula”. Kotak dialog Formula akan Alt, JL, UL
muncul.
6. Masukkan formula yang diigini. Tuliskan
=SUM(LEFT) =MAX(ABOVE,RIGHT) =MIN(A1,C3) =COUNT(A1:A3) Formula, Enter
Atau boleh pilih formula dari kotak “Paste Function”. Tekan “OK”
7. Setiap kali mengubah data dalam jadual, Tekan kanan tetikus, pilih “Update Tekan kanan
Field” tetikus, U
1.2 MENGGUNAKAN BORANG DAN MEDAN
A Memasukkan medan dalam dokumen
Pintasan
1. Tekan “Insert” > “Quick Parts” > “Field”. Kotak dialog Field akan muncul. Alt, N, Q, F
2. Dalam senarai “Field names”, pilih nama medan
3. Di bawah “field properties”, pilih mana-mana properties dan options yang Pilih field, Enter
dikehendaki. Klik OK
B Memasukkan pautan ke dokumen lain
Pintasan
1. Tekan “Insert” > “Hyperlink”. Kotak dialog Insert Hyperlink akan muncul. Ctrl+K
2. Pilih dokumen yang ingin dipautkan pada fail ini. Tekan butang OK Pilih fail, Enter
C Merekabentuk dan membina borang ringkas
Pintasan
1. Munculkan tab Developer. Tekan “File” > “Options” > “Customize Ribbon”.
Pilih “Main Tabs”, tandakan “Developer”. Tekan OK
2. Buka pecontoh atau dokumen yang berasaskan borang. Tekan “File” > “New” >
“Blank document”.
3. Tambah kandungan pada borang.
Cth: 1. Tekan “Developer” > “Design Mode”.
2. Tekan “Developer” > “Rich Text Content Control” / “Plain Text
Content Control”.
4. Tambah teks arahan dalam borang.
Cth: 1. Tekan “Developer” > “Properties”. Kotak Content Control
Properties akan muncul.
2. Di kotak “Title:”, Taip arahan.
3. Tekan butang OK
D Menyimpan borang sebagai pecontoh
Pintasan
1. Bina borang
2. Tekan “File” > “Save As”. F12
3. Tulis nama baru fail pencontoh.
4. Pilih format “Word Templet (*.dotx). Tekan butang OK Pilih format,
Enter
E Mengelakkan borang dari diubah.
Pintasan
1. Tekan “Review” > “Resrict Editing”. Kotak dialog Resrict Editing akan muncul. Alt, R, PE
2. Tanda pada “Allow only this type of editing in the document:” Tab3x, Spacebar
3. Tekan “Tracked changes”. Tukar kepada “Filling in forms” Tab, ↑2x
4. Tekan butang “Yes, Start Enforcing Protection”. Kotak dialog Start Enforcing Tab, Enter
Protection akan muncul
5. Taip kata laluan. Tekan ok Taip, Enter
1.3 MENGGUNAKAN MAIL MERGE
A Membina dokumen utama untuk Mail Merge
Sediakan templet yang ingin dibuat gabungan.
Templet mestilah menggunakan Microsoft Word
B Membina senarai penerima
Pintasan
1. Tekan “Mailings” > “Select Recipients” > “Type a New List...”. Kotak dialog New Alt, M, R, M
Address List akan muncul.
2. Tekan butang “Customize Columns...”. Kotak Customize Address List akan Ctrl+Tab, Tab3x,
muncul Enter
3. Pilih nama medan, tekan butang “Rename”. Kotak Rename Field akan muncul. Tab3x, Enter
4. Ubah nama medan. Tekan OK. Tulis nama,
Enter
5. Ulangi pengubahsuai medan sehingga cukup medan yang diperlukan. Tekan
butang OK
6. Isi data pada medan-medan yang telah dibuat. Tekan butang “New Entry”
untuk menambah baru rekod.
7. Tekan butang OK Selepas selesai mengisi. Kotak dialog Save Address List akan
muncul.
8. Taip nama fail untuk alamat/senarai yang telah dibuat. Tekan butang OK Taip, Enter
9. Pilih dokumen yang ingin dipautkan pada fail ini. Tekan butang OK Pilih fail, Enter
C Memasukkan medan di dalam fail utama
Pintasan
1. Pilih tempat yang ingin dimasukkan medan
2. Tekan “Mailings” > “Insert Merge Field” > nama medan. Nama medan akan Alt, M, I, Pilih
muncul. Medan
D Menyediakan senarai sedia ada untuk digunakan dalam Mail Merge
1. Buka fail Excel.
2. Bina Tab baru.
3. Masukkan data dan maklumat mengikut medan.
4. Simpan fail Excel bersama dengan fail pecontoh Word.
E Cetak dokumen Mail Merge
Pintasan
1. Pastikan semua medan telah dimasukkan.
2. Tekan “Mailings” > “Finish & Merge” > “Print Documents...”. Kotak dialog Alt, M, F, P
Merge to Printer akan muncul.
3. Pilih “All”, Tekan butang OK. Kotak dialog Print akan muncul. Enter
4. Tekan butang OK jika tiada tambahan bilangan salinan dan pencetak. Enter
5. Bilangan cetakan akan dibuat mengikut bilangan dalam senarai.
F Membina mailing label
Pintasan
1. Tekan “Mailings” > “Start Mail Merge” > “Labels”. Kotak dialog Labels Option Alt, M, S, A
akan muncul.
2. Di pilihan “Label vendors”, pilih “Other/Custome”.
3. Tekan butang “New Label”. Kotak dialog Label Details akan muncul.
4. Di “Label name”, taip nama label. Cth: “A6”
5. Di “Number across”, taip bilangan label melintang.
6. Di “Number Down”, taip bilangan label menegak
7. Di “Page size”, pilih “A4”. Tekan butang OK. Jadual dengan garisan putus-putus
akan muncul.
8. Masukkan dan aturkan perkara yang perlu dalam setiap label.
9. Sediakan senarai.
10. Pilih senarai penerima (Select Recipients)
11. Masukkan medan-medan yang berkenaan
You might also like
- Panduan Microsoft ExcelDocument14 pagesPanduan Microsoft ExcelLyza BurnNo ratings yet
- I. Mengenal Microsoft Word: First Line Indent Hanging Indent Left IndentDocument13 pagesI. Mengenal Microsoft Word: First Line Indent Hanging Indent Left IndentYartiSulistiaNingratNo ratings yet
- Pemprosesan PerkataanDocument28 pagesPemprosesan PerkataanMua Simon100% (1)
- Nota Word 2010Document18 pagesNota Word 2010PUSAT LATIHAN AADK100% (2)
- Pengenalan Nota Excel 2007Document20 pagesPengenalan Nota Excel 2007Mohammad Arif Bin HarunNo ratings yet
- Microsoft WordDocument5 pagesMicrosoft Wordhousepeace4No ratings yet
- Latihan MsXlsDocument116 pagesLatihan MsXlsMahirah WailyNo ratings yet
- Penggunaan Perisian Dan Alat PengaranganDocument163 pagesPenggunaan Perisian Dan Alat Pengaranganlingqq92No ratings yet
- Nota Ms Excel AsasDocument27 pagesNota Ms Excel Asasnick_kds50% (2)
- 03 - Hamparan Elektronik (Ms. Excel) PDFDocument80 pages03 - Hamparan Elektronik (Ms. Excel) PDFSiti RohaniNo ratings yet
- Fax Cover Sheet Template How ToDocument6 pagesFax Cover Sheet Template How ToadiNo ratings yet
- Tutorial Aplikasi Komputer - Mail MergeDocument29 pagesTutorial Aplikasi Komputer - Mail MergeIwan SaputraNo ratings yet
- Nota Office ExcelDocument49 pagesNota Office ExcelSksp RompinNo ratings yet
- ModulAsas MicrosoftExcelDocument54 pagesModulAsas MicrosoftExcelAHMAD MUSTAQIM BIN A. RASHAD MoeNo ratings yet
- Microsoft Office ExcelDocument78 pagesMicrosoft Office ExcelElla Azlilawati IshakNo ratings yet
- Pengenalan MS Word 2010Document31 pagesPengenalan MS Word 2010Umi Azianawati Abd AzizNo ratings yet
- Nota Access PDFDocument31 pagesNota Access PDFHurulain Mohamed100% (1)
- Bahan Ajar 3.3 Ms WordDocument12 pagesBahan Ajar 3.3 Ms WordHAFNINo ratings yet
- Nota Excel SpreadsheetDocument7 pagesNota Excel Spreadsheetwawa2210No ratings yet
- HanzoDocument6 pagesHanzoRazihanNo ratings yet
- Nota Mail MergeDocument6 pagesNota Mail Mergezulhisham hasanNo ratings yet
- Nota 1 Access AsasDocument17 pagesNota 1 Access AsasMohd Zulhelmi IdrusNo ratings yet
- Modul Doc StudioDocument32 pagesModul Doc StudioMiza MohdNo ratings yet
- Word BHG 1Document75 pagesWord BHG 1Farhana RashidNo ratings yet
- Bab-6-Pengenalan Desktop PublishingDocument26 pagesBab-6-Pengenalan Desktop PublishingAvail DecoNo ratings yet
- Langkah-Langkah Membuat Senarai NamaDocument24 pagesLangkah-Langkah Membuat Senarai NamaJai HuiNo ratings yet
- Pengenalan ExcelDocument25 pagesPengenalan ExcelMuhd Ridhwan Mohd DinNo ratings yet
- 02 - Aplikasi 01 - Pemprosesan Perkataan (Word)Document82 pages02 - Aplikasi 01 - Pemprosesan Perkataan (Word)IdrisAhmadNo ratings yet
- 2.3 Pembangunan Pangkalan Data HubunganDocument28 pages2.3 Pembangunan Pangkalan Data Hubungankalai2725No ratings yet
- Modul 2 Pengenala Kepada Microsoft OfficeDocument54 pagesModul 2 Pengenala Kepada Microsoft OfficeayupermasNo ratings yet
- Modul Microsoft Word 2007Document87 pagesModul Microsoft Word 2007PaRaDoX eLaKSaMaNa100% (1)
- Membina Pangkalan DataDocument12 pagesMembina Pangkalan DatakamalrahmanTTNo ratings yet
- Panduan Ringkas Penggunaan Dewan Eja Pro 2010Document34 pagesPanduan Ringkas Penggunaan Dewan Eja Pro 2010Azim Chiaki HiroshiNo ratings yet
- Modul ExcelDocument39 pagesModul Excelpenyunet100% (12)
- Cara Membuat Pengiraan Dalam ExcelDocument9 pagesCara Membuat Pengiraan Dalam ExcelSuhaimi Omar RamihNo ratings yet
- Cara Sedia Papan CeritaDocument9 pagesCara Sedia Papan CeritaFas ZulNo ratings yet
- Js 01 Muhamad Hakimi Azali Bin AzlanDocument17 pagesJs 01 Muhamad Hakimi Azali Bin AzlanhakimiNo ratings yet
- Job Sheet 1 (Maklumat Diri)Document7 pagesJob Sheet 1 (Maklumat Diri)faridkhirzamNo ratings yet
- Tutorial 13Document44 pagesTutorial 13Mimiey SarkawiNo ratings yet
- Instruksi Praktik Sim GajiDocument3 pagesInstruksi Praktik Sim GajiNunut Urip Nunut AmbekanNo ratings yet
- Nota Ms Word AsasDocument25 pagesNota Ms Word Asasnick_kds100% (4)
- BaGaImAnA mEnGgUnAkAn ExCeLDocument7 pagesBaGaImAnA mEnGgUnAkAn ExCeLMuhd Sharifuddin DinNo ratings yet
- Fungsi Toolbar Pada Ms. Word & Ms. PPT 2Document13 pagesFungsi Toolbar Pada Ms. Word & Ms. PPT 2Ishak MardaniNo ratings yet
- Manual Penggunaan Imk Dan Uak Sistem - Versi BMDocument1 pageManual Penggunaan Imk Dan Uak Sistem - Versi BMNor Hafizah Ab RaniNo ratings yet
- Cara Memasukkan Data Excel Ke ArcGISDocument9 pagesCara Memasukkan Data Excel Ke ArcGISwan866No ratings yet
- Belajar Ms Excel PDFDocument11 pagesBelajar Ms Excel PDFJez JezsNo ratings yet
- Archive Email (Archive-Backup-Setup-Restore Backup)Document9 pagesArchive Email (Archive-Backup-Setup-Restore Backup)TheDaywalkerNo ratings yet
- Module Microsoft Office Word 2007Document19 pagesModule Microsoft Office Word 2007Nuril Aslina Che HussinNo ratings yet
- Autocrat (BC)Document10 pagesAutocrat (BC)WEN JING CHENGNo ratings yet
- Mari Belajar ExcelDocument19 pagesMari Belajar ExcelayupermasNo ratings yet
- Manual PelaporanDocument3 pagesManual PelaporanmjazjoeNo ratings yet
- Belajar Ms Access Dengan AplikasiDocument37 pagesBelajar Ms Access Dengan AplikasiIrud PurbaNo ratings yet
- Topik 2 Pemprosesan PerkataanDocument29 pagesTopik 2 Pemprosesan PerkataanCekgu NyoNo ratings yet
- Rpi - Transisi Ke KerjayaDocument13 pagesRpi - Transisi Ke KerjayaIjam Butler100% (1)
- Rpi - Borang Dan Manual PengisianDocument17 pagesRpi - Borang Dan Manual PengisianIjam ButlerNo ratings yet
- Rpi - Penyediaan Dan PelaksanaanDocument12 pagesRpi - Penyediaan Dan PelaksanaanIjam ButlerNo ratings yet
- Masa Minimum Penjajaran KSSR (Pindaan)Document10 pagesMasa Minimum Penjajaran KSSR (Pindaan)khsmkbNo ratings yet
- Borang RPI Sekolah RendahDocument2 pagesBorang RPI Sekolah RendahIjam ButlerNo ratings yet
- RPT MT TH3Document10 pagesRPT MT TH3Ijam ButlerNo ratings yet
- SANG MONYET DAN POKOK RAMBUTAN NaufalDocument1 pageSANG MONYET DAN POKOK RAMBUTAN NaufalIjam ButlerNo ratings yet
- Contoh Surat Persetujuan Ibu Bapa Penjaga RpiDocument2 pagesContoh Surat Persetujuan Ibu Bapa Penjaga RpiIjam ButlerNo ratings yet
- RPT MT TH3Document10 pagesRPT MT TH3Ijam ButlerNo ratings yet
- MyPortfolio PPM PK TestDocument5 pagesMyPortfolio PPM PK TestIjam ButlerNo ratings yet
- RPTDocument3 pagesRPTyusriNo ratings yet
- Laluan KecemasanDocument1 pageLaluan KecemasanIjam ButlerNo ratings yet
- RPTDocument3 pagesRPTyusriNo ratings yet
- Dokumen Penjajaran KSSRPK Tahun 1 PDFDocument86 pagesDokumen Penjajaran KSSRPK Tahun 1 PDFSiti NoorhanaNo ratings yet
- Panduan Dan Teknik BerkesanDocument1 pagePanduan Dan Teknik BerkesanIjam ButlerNo ratings yet
- Partition Minggu PKPPDocument1 pagePartition Minggu PKPPIjam ButlerNo ratings yet
- kEMAHIRAN MANIPULATIFDocument14 pageskEMAHIRAN MANIPULATIFIjam ButlerNo ratings yet
- Dasar Pelaksanaan KokoDocument8 pagesDasar Pelaksanaan KokoIjam ButlerNo ratings yet
- BannerDocument1 pageBannerIjam ButlerNo ratings yet
- Dokumen - Tips - Soalan Kemahiran Manipulatif 568b93eae3f0cDocument14 pagesDokumen - Tips - Soalan Kemahiran Manipulatif 568b93eae3f0cIjam ButlerNo ratings yet
- KenegaraanDocument6 pagesKenegaraanSiti Aisyah Mohd SyahNo ratings yet
- DSKP Asas 3M KSSR PKhas Masalah Pembelajaran Semakan Tahun 1Document80 pagesDSKP Asas 3M KSSR PKhas Masalah Pembelajaran Semakan Tahun 1Mira AzamNo ratings yet
- BANNERDocument1 pageBANNERIjam ButlerNo ratings yet
- DSKP Pengurusan Kehidupan KSSR PKhas Masalah Pembelajaran Semakan Tahun 1 PDFDocument70 pagesDSKP Pengurusan Kehidupan KSSR PKhas Masalah Pembelajaran Semakan Tahun 1 PDFNurLiza GhaZaliNo ratings yet
- Dasar Luar NegaraDocument14 pagesDasar Luar NegaraIjam ButlerNo ratings yet