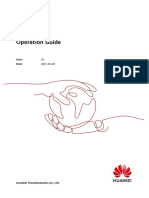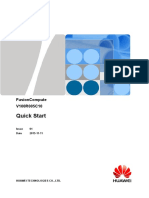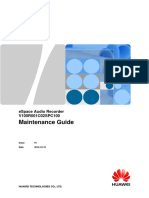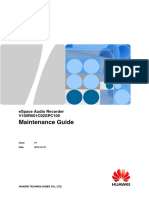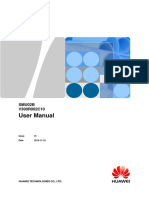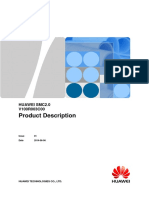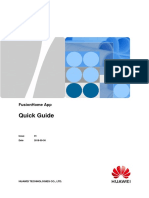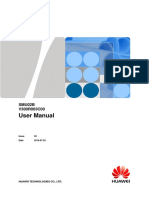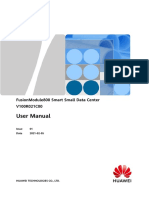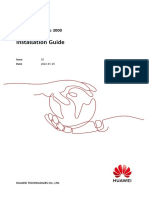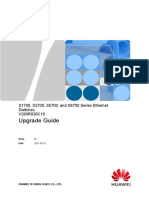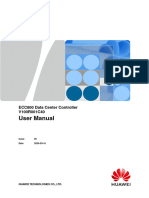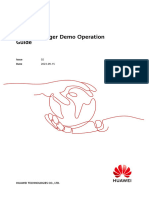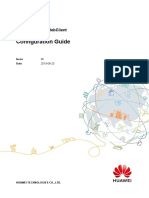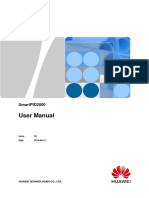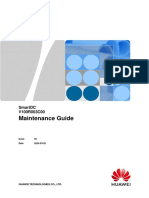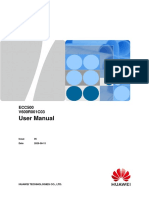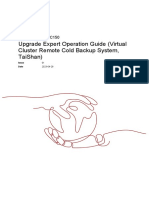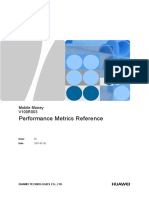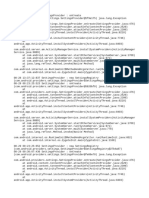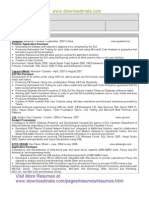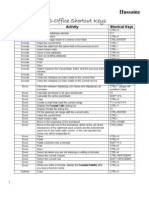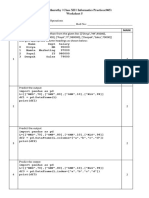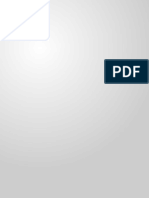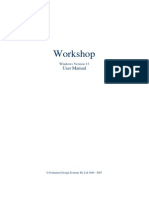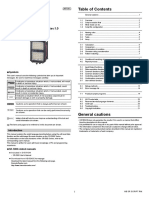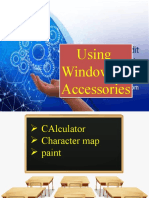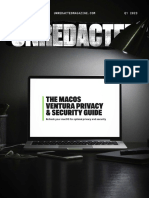Professional Documents
Culture Documents
Operation Guide: Eroom V600R006C00
Uploaded by
silvio valdesOriginal Title
Copyright
Available Formats
Share this document
Did you find this document useful?
Is this content inappropriate?
Report this DocumentCopyright:
Available Formats
Operation Guide: Eroom V600R006C00
Uploaded by
silvio valdesCopyright:
Available Formats
eRoom
V600R006C00
Operation Guide
Issue 01
Date 2017-07-01
HUAWEI TECHNOLOGIES CO., LTD.
Copyright © Huawei Technologies Co., Ltd. 2017. All rights reserved.
No part of this document may be reproduced or transmitted in any form or by any means without prior
written consent of Huawei Technologies Co., Ltd.
Trademarks and Permissions
and other Huawei trademarks are trademarks of Huawei Technologies Co., Ltd.
All other trademarks and trade names mentioned in this document are the property of their respective
holders.
Notice
The purchased products, services and features are stipulated by the contract made between Huawei and
the customer. All or part of the products, services and features described in this document may not be
within the purchase scope or the usage scope. Unless otherwise specified in the contract, all statements,
information, and recommendations in this document are provided "AS IS" without warranties, guarantees or
representations of any kind, either express or implied.
The information in this document is subject to change without notice. Every effort has been made in the
preparation of this document to ensure accuracy of the contents, but all statements, information, and
recommendations in this document do not constitute a warranty of any kind, express or implied.
Huawei Technologies Co., Ltd.
Address: Huawei Industrial Base
Bantian, Longgang
Shenzhen 518129
People's Republic of China
Website: http://www.huawei.com
Email: support@huawei.com
Issue 01 (2017-07-01) Huawei Proprietary and Confidential i
Copyright © Huawei Technologies Co., Ltd.
eRoom
Operation Guide Preface
Preface
Purpose
This document provides you with the instructions on using the Interactive Digital Board (IDB)
in the Electrical Meeting Room (eRoom).
Intended Audience
This document is intended for eRoom operation personnel.
Symbol Conventions
The symbols that may be found in this document are defined as follows.
Symbol Conventions
Symbol Description
Indicates an imminently hazardous situation which, if
not avoided, will result in death or serious injury.
Indicates a potentially hazardous situation which, if not
avoided, could result in death or serious injury.
Indicates a potentially hazardous situation which, if not
avoided, may result in minor or moderate injury.
Indicates a potentially hazardous situation which, if not
avoided, could result in equipment damage, data loss,
performance deterioration, or unanticipated results.
NOTICE is used to address practices not related to
personal injury.
Calls attention to important information, best practices
and tips.
NOTE is used to address information not related to
personal injury, equipment damage, and environment
deterioration.
Issue 01 (2017-07-01) Huawei Proprietary and Confidential ii
Copyright © Huawei Technologies Co., Ltd.
eRoom
Operation Guide Preface
Change History
Issue Date Description
01 2017-07-01 This issue is the first official release.
Issue 01 (2017-07-01) Huawei Proprietary and Confidential 3
Copyright © Huawei Technologies Co., Ltd.
eRoom
Operation Guide Contents
Contents
Preface ............................................................................................................................................... ii
1 Conference Settings ......................................................................................................................1
2 Joining a Conference ....................................................................................................................3
3 Conference Control.......................................................................................................................6
3.1 What Can the Chair, Presenter, and Participant Do?..................................................................................................... 6
3.2 How Can I Apply for or Release the Chair? ................................................................................................................. 7
3.3 How Can I Apply for or Release the Presenter? .......................................................................................................... . 8
3.4 How Can I View Current Speakers in a Conference? ................................................................................................... 9
3.5 How Can I Determine the Noise Source In a Conference?........................................................................................... 9
3.6 How Can I Mute All Participants? .............................................................................................................................. 10
3.7 How Can I Mute or Unmute a Participant?................................................................................................................. 10
3.8 How Can I Mute or Unmute Myself? ........................................................................................................................ . 11
3.9 What Should I Do If I Want to Speak in a Conference? ............................................................................................. 11
3.10 How Can I Broadcast the Video of a Site?................................................................................................................ 12
3.11 How Can I Prolong a Scheduled Conference? .......................................................................................................... 12
4 Wireless Projection Screen ........................................................................................................13
4.1 Windows PC projection screen ................................................................................................................................... 13
4.2 Mac Computer Projection Screen ............................................................................................................................... 15
4.3 Advanced Web Settings .............................................................................................................................................. 17
4.4 FAQ ............................................................................................................................................................................ 18
5 Data Collaboration......................................................................................................................20
5.1 How Can I Use the Touch Mode? ............................................................................................................................... 20
5.2 Understanding Menus ................................................................................................................................................. 22
5.3 How Can I Share Desktop/Application/Document/Media/Whiteboard? .................................................................... 24
5.4 Can I Use Multiple Data Sharing Modes in a Conference? ........................................................................................ 25
5.5 Can I Make Annotations on the Whiteboard as a Participant?.................................................................................... 25
5.6 How Can I Save the Information on the Whiteboard? ................................................................................................ 25
5.7 How Can I Grant the Annotation Permission to a Participant?................................................................................... 26
5.8 How Can I Invite Another Participant to Share Desktop? .......................................................................................... 26
6 Local White Board.......................................................................................................................27
Issue 01 (2017-07-01) Huawei Proprietary and Confidential 4
Copyright © Huawei Technologies Co., Ltd.
eRoom
Operation Guide Contents
6.1 How to activate local white board .............................................................................................................................. 27
6.2 How to close local white board................................................................................................................................... 28
6.3 Bottom Toolbar Operation .......................................................................................................................................... 29
6.3.1 Annotation mode...................................................................................................................................................... 29
6.3.2 Erase Mode .............................................................................................................................................................. 30
6.3.3 Select ....................................................................................................................................................................... 31
6.3.4 Restore ..................................................................................................................................................................... 32
6.3.5 Cancel ...................................................................................................................................................................... 32
6.3.6 Menu........................................................................................................................................................................ 32
6.3.7 Desktop Mode.......................................................................................................................................................... 35
6.3.8 More information..................................................................................................................................................... 37
6.3.9 Page tool ............................................................................................................................. ..................................... 37
Issue 01 (2017-07-01) Huawei Proprietary and Confidential 5
Copyright © Huawei Technologies Co., Ltd.
eRoom
Operation Guide 1 Conference Settings
1 Conference Settings
Step 1 Prior to starting remote conference, it needs to set up conference information.
Step 2 Startup to enter main interface, as shown in Figure 1-1.
Figure 1-1 Main interface
Step 3 Click the icon to pop up a Certification Password dialog box as shown in Figure 1-2.
Issue 01 (2017-07-01) Huawei Proprietary and Confidential 1
Copyright © Huawei Technologies Co., Ltd.
eRoom
Operation Guide 1 Conference Settings
Figure 1-2 Certification password
Step 4 Enter certification password, click OK to enter the interface as shown in Figure 1-3.
Default password: change_Me. Password change path: Certification Password Setting in Step5.
Figure 1-3 Conference information configuration
Step 5 Set up system interface language, remote conference URL address and name of number of
local venue. To change certification password, enter a new certification password after
Certification Password Setting.
Contact administrator to obtain conference URL address, like MediaX or SMC URL address for data
conference.
Venue name: eRoom01 at default, 60 bytes at most, can be null.
Venue number: default 07550001, venue number of 127 bytes at most, enter excluding 7 special
characters (& < > ( ) " ' ), can be null.
Certification password: Change_Me at default, not less than 8-bit, a combination of at least more
than 2 characters.
----End
Issue 01 (2017-07-01) Huawei Proprietary and Confidential 2
Copyright © Huawei Technologies Co., Ltd.
eRoom
Operation Guide 2 Joining a Conference
2 Joining a Conference
Prerequisites
The conference URL has been specified under Settings. For details, see chapter "1
Conference Settings".
Procedure
Step 1 Power on the IDB.
Its home screen shown in Figure 2-1 is displayed.
Figure 2-1 Home screen
Step 2 Tap to access the screen for joining a conference.
Step 3 Fill in all required information. The UIs may differ in different networking schemes.
When interface is as shown in Figure 2-2: Enter the conference ID and password as well
as the user name and number of the local participant and tap Join Conference.
Issue 01 (2017-07-01) Huawei Proprietary and Confidential 3
Copyright © Huawei Technologies Co., Ltd.
eRoom
Operation Guide 2 Joining a Conference
Obtain the conference ID and password from the conference organizer. If the conference does not have
any password, leave Conference password empty.
Figure 2-2 Joining a conference on an on-premises network
When interface is as shown in Figure 2-3:
a. Tap Join Conference, enter the interface as shown in Figure 2-4.
Figure 2-3 Joining a conference on a hosted network
b. Enter the conference ID and password, and then tap Join. as shown in Figure 2-4.
Issue 01 (2017-07-01) Huawei Proprietary and Confidential 4
Copyright © Huawei Technologies Co., Ltd.
eRoom
Operation Guide 2 Joining a Conference
Figure 2-4 Intering the conference information on a hosted network
c. Input the nickname of the venue, and click Join Conference to enter the conference
interface.
Figure 2-5 Enter nickname
For the first time to join conference, please follow interface prompt to install webClient.
----End
Issue 01 (2017-07-01) Huawei Proprietary and Confidential 5
Copyright © Huawei Technologies Co., Ltd.
eRoom
Operation Guide 3 Conference Control
3 Conference Control
3.1 What Can the Chair, Presenter, and Participant Do?
3.2 How Can I Apply for or Release the Chair?
3.3 How Can I Apply for or Release the Presenter?
3.4 How Can I View Current Speakers in a Conference?
3.5 How Can I Determine the Noise Source In a Conference?
3.6 How Can I Mute All Participants?
3.7 How Can I Mute or Unmute a Participant?
3.8 How Can I Mute or Unmute Myself?
3.9 What Should I Do If I Want to Speak in a Conference?
3.10 How Can I Broadcast the Video of a Site?
3.11 How Can I Prolong a Scheduled Conference?
3.1 What Can the Chair, Presenter, and Participant Do?
Table 3-1 lists conference control and data collaboration functions that are available for the
chair, presenter, and participant roles. (If the UIs in different scenarios are different, the
functions available may also differ.)
Table 3-1 Conference control and data collaboration functions by role
Role Conference Control Data Collaboration
Chair View the participant list. Send IMs.
Release a chair. Share documents.
Invite and remove participants. Release bulletins, and transfer
Set participants' rights. files.
Mute or unmute the local site.
Take meeting notes.
Mute or unmute a conference.
Broadcast site videos.
Issue 01 (2017-07-01) Huawei Proprietary and Confidential 6
Copyright © Huawei Technologies Co., Ltd.
eRoom
Operation Guide 3 Conference Control
Role Conference Control Data Collaboration
Display speakers (2 parties).
Cancel hand raising.
Extend a conference.
End a conference.
Leave a conference.
Redial (available only for an
on-premises network).
Lock a conference (available only
for a hosted network).
Presenter View the participant list. Send IMs.
Apply for the chair role. Initiate data collaboration such
Release the presenter. as sharing a document,
whiteboard, the desktop, an
Mute or unmute the local site. application, or a media file.
Display speakers (2 parties). Invite other participant to share
Leave a conference. desktops.
Release bulletins, and transfer
files.
Initiate a poll.
Take meeting notes.
Common View participant list. Send IMs.
participant Apply for the chair role. Take meeting notes.
Apply for the presenter role.
Raise hand (apply to speak).
Mute or unmute the local site.
Display speakers (2 parties).
Leave a conference.
3.2 How Can I Apply for or Release the Chair?
Applying for the Chair
If there is no chair in the conference, common participants can apply for the chair role.
1. Common participants can click on the toolbar of the participant list or right-click
themselves in the participant list, then choose Apply to be Chair.
2. Enter the chair password and click OK, as shown in Figure 3-1.
Issue 01 (2017-07-01) Huawei Proprietary and Confidential 7
Copyright © Huawei Technologies Co., Ltd.
eRoom
Operation Guide 3 Conference Control
Figure 3-1 Entering the chair password
The chair password can be obtained from the conference creator.
If a chair already exists in the conference, you cannot apply for a chair.
Releasing the Chair
The chair can click on the toolbar of the participant list to release the chair role.
The chair can right-click himself or herself in the participant list, then choose Release
Chair to release the chair role.
3.3 How Can I Apply for or Release the Presenter?
Applying for the Presenter
If there is no presenter in the conference, other participants can apply for the presenter role.
Common participants can click on the toolbar of the participant list to apply for the
presenter role.
Common participants can right-click themselves in the participant list, then choose Get
Presenter to apply for the presenter role.
Releasing the Presenter
If the presenter finishes the speech during the conference, he/she can release the presenter
role.
The presenter can click on the toolbar of the participant list to release the presenter
role.
The presenter can right-click himself or herself in the participant list, then choose
Release Presenter to release the presenter role.
Issue 01 (2017-07-01) Huawei Proprietary and Confidential 8
Copyright © Huawei Technologies Co., Ltd.
eRoom
Operation Guide 3 Conference Control
3.4 How Can I View Current Speakers in a Conference?
The Client provides the voice activation function that displays the names of two participants
that make loudest sound in real time.
You can view the current speakers in a conference under Participant List, for example, Jack
and Jane shown in Figure 3-2.
Figure 3-2 Viewing current speakers in a data conference
The GUI may vary depending on the scenario. The actual GUI prevails.
3.5 How Can I Determine the Noise Source In a
Conference?
The Client provides the voice activation function that displays the names of two participants
that make loudest sound in real time.
You can view two participants that make loudest sound in a conference under Participant
List, for example, Jack and Jane shown in Figure 3-3. If Jane is the only speaker in the
conference currently, noise may be made by Jack. To ensure conference quality, the chair can
click next to Jack in the participant list to mute Jack.
Issue 01 (2017-07-01) Huawei Proprietary and Confidential 9
Copyright © Huawei Technologies Co., Ltd.
eRoom
Operation Guide 3 Conference Control
Figure 3-3 Viewing current speakers in a data conference
The GUI may vary depending on the scenario. The actual GUI prevails.
3.6 How Can I Mute All Participants?
The chair in a data conference can mute or unmute all participants. After the chair has muted
microphones of all participants, only the chair can speak.
If you join a video+data conference as the chair using the TE Desktop, you cannot mute or unmute all
participants at a time.
Perform the following operations in the data conference window:
If you are the chair, you can mute all participants. On the toolbar of the participant list,
click and choose Mute all.
You can unmute the participants when required. On the toolbar of the participant list, click and
choose Unmute all to enable the microphones of all participants.
3.7 How Can I Mute or Unmute a Participant?
Disabling the microphone of a participant: In the participant list, the chair clicks next
to a participant.
Enabling the microphone of a participant: In the participant list, the chair clicks next
to a participant.
Issue 01 (2017-07-01) Huawei Proprietary and Confidential 10
Copyright © Huawei Technologies Co., Ltd.
eRoom
Operation Guide 3 Conference Control
3.8 How Can I Mute or Unmute Myself?
Mute: In the participant list, click next to your name.
Unmute: In the participant list, click next to your name.
3.9 What Should I Do If I Want to Speak in a Conference?
During a conference, a common participant can use the hand raising function to apply to the
chair for the speaking permission.
If you join a video+data conference as a participant using the TE Desktop, you cannot use the hand
raising function to apply to the chair for the speaking permission.
On the toolbar of the participant list, click . A hand icon is displayed next to your name, as
shown in Figure 3-4.
Figure 3-4 Hand raising in a data conference
You can put down the hand at any time by clicking on the toolbar of the participant list. After
you put down the hand, the hand icon next to your name disappears.
The GUI may vary depending on the scenario. The actual GUI prevails.
Issue 01 (2017-07-01) Huawei Proprietary and Confidential 11
Copyright © Huawei Technologies Co., Ltd.
eRoom
Operation Guide 3 Conference Control
3.10 How Can I Broadcast the Video of a Site?
The chair can right-click the site you want to broadcast and choose Broadcast Site. Then all
participants can view video of the site.
3.11 How Can I Prolong a Scheduled Conference?
Step 1 On the toolbar above the conference main window, click and choose Extend meeting.
Step 2 In the displayed dialog box, set the conference delay, as shown in Figure 3-5.
Figure 3-5 Setting the conference delay
Step 3 Click OK
----End
Issue 01 (2017-07-01) Huawei Proprietary and Confidential 12
Copyright © Huawei Technologies Co., Ltd.
eRoom
Operation Guide 4 Wireless Projection Screen
4 Wireless Projection Screen
Wireless screen transmission PC supports Windows 7 or above, as well as MAC OS
X10.10/10.11 or above.
It supports cross-segment screen transmission.
Note: wireless screen transmission transmitter is referred to as U shrae connector in this
document. Standard configuration of 1 U shrae connector for an IDB.
In delivery, IDB has been paired with U shrae connector in standard configuration. When
non-standard U shrae connector are used, it needs to re-pair them, and the method of
which is referred to in 4.4 FAQ.
Before wireless screen transmission, IDB touchscreen must be in the startup state, and
the rear-mounted panel is inserted with wireless antenna, as shown in Figure 4-1.
Figure 4-1 Wireless Antenna
4.1 Windows PC projection screen
4.2 Mac Computer Projection Screen
4.3 Advanced Web Settings
4.4 FAQ
4.1 Windows PC projection screen
Step 1 Connect a U Lesharing connector to your PC at a normal startup state, as shown in Figure 4-2.
Issue 01 (2017-07-01) Huawei Proprietary and Confidential 13
Copyright © Huawei Technologies Co., Ltd.
eRoom
Operation Guide 4 Wireless Projection Screen
Figure 4-2 Insert USB
Step 2 (For the first time to use U Lesharing connector) USB interface drive will be automatically
installed, as shown in Figure 4-3, wait to complete drive installation; manually open
SKYWORTH, double click SKYWORTH.exe to run APP.
Figure 4-3 Drive installation dialog box
Step 3 (For the second and consequent time to use U Lesharing connector) PC will automatically run
SKYWORTH.EXE APP, as shown in Figure 4-4.
Figure 4-4 Automatically running SKYWORTH.EXE
Issue 01 (2017-07-01) Huawei Proprietary and Confidential 14
Copyright © Huawei Technologies Co., Ltd.
eRoom
Operation Guide 4 Wireless Projection Screen
Step 4 ait until U Lesharing connector's LED light turns constant blue, and the
prompt of "Successful Connection between Host Computer and Key, Sharing
Available appears at the lower right corner of PC", click the button on U
Lesharing connector to show your contents to attendees, as shown in Figure
4-5.
Figure 4-5 Successful connection
After sharing, U Lesharing connector's LED light turns red, as shown in Figure
4-6.
Figure 4-6 LED light turns red
Short press the button of U Lesharing connector, blue light remains on, screen exit.
----End
Issue 01 (2017-07-01) Huawei Proprietary and Confidential 15
Copyright © Huawei Technologies Co., Ltd.
You might also like
- ESight 20.1 License Guide (For Huawei Engineers) 03Document58 pagesESight 20.1 License Guide (For Huawei Engineers) 03Jose Julian Orjuela LoperaNo ratings yet
- Implementing VMware Dynamic Environment Manager: Manage, Administer and Control VMware DEM, Dynamic Desktop, User Policies and Complete TroubleshootingFrom EverandImplementing VMware Dynamic Environment Manager: Manage, Administer and Control VMware DEM, Dynamic Desktop, User Policies and Complete TroubleshootingNo ratings yet
- ESight 20.1 Operation Guide 03Document1,314 pagesESight 20.1 Operation Guide 03Jose Julian Orjuela LoperaNo ratings yet
- CompTIA CASP+ CAS-004 Exam Guide: A-Z of Advanced Cybersecurity Concepts, Mock Exams, Real-world Scenarios with Expert Tips (English Edition)From EverandCompTIA CASP+ CAS-004 Exam Guide: A-Z of Advanced Cybersecurity Concepts, Mock Exams, Real-world Scenarios with Expert Tips (English Edition)No ratings yet
- FusionCompute V100R005C10 Storage Management Guide 01Document154 pagesFusionCompute V100R005C10 Storage Management Guide 01AlexNo ratings yet
- FusionCompute V100R005C10 Network Management Guide 01Document82 pagesFusionCompute V100R005C10 Network Management Guide 01AlexNo ratings yet
- ECC500 V600R001C01 User Manual 02Document131 pagesECC500 V600R001C01 User Manual 02Mohamed SayedNo ratings yet
- Product Description: Esight V300R002C01Document235 pagesProduct Description: Esight V300R002C01teeedNo ratings yet
- FusionCompute V100R005C10 Host and Cluster Management Guide 01Document137 pagesFusionCompute V100R005C10 Host and Cluster Management Guide 01AlexNo ratings yet
- FusionCompute V100R005C10 Configuration Management Guide 01Document135 pagesFusionCompute V100R005C10 Configuration Management Guide 01AlexNo ratings yet
- FusionCompute V100R005C10 Quick Start 01Document48 pagesFusionCompute V100R005C10 Quick Start 01AlexNo ratings yet
- SMU02B V500R002C00 Site Monitoring Unit User ManualDocument180 pagesSMU02B V500R002C00 Site Monitoring Unit User ManualAnonymous e4h4f60bvT100% (1)
- Maintenance Guide: Espace Audio Recorder V100R001C02Spc100Document27 pagesMaintenance Guide: Espace Audio Recorder V100R001C02Spc100AndreaNo ratings yet
- Maintenance Guide: Espace Audio Recorder V100R001C02Spc100Document27 pagesMaintenance Guide: Espace Audio Recorder V100R001C02Spc100AndreaNo ratings yet
- NE&ME Series Routers License Use GuideDocument53 pagesNE&ME Series Routers License Use Guidefibz80No ratings yet
- SMU02B V300R002C10 User Manual 01 Path1Document130 pagesSMU02B V300R002C10 User Manual 01 Path1Валерий ГергельNo ratings yet
- 04 - Smu02b v500r001c10 User ManualDocument380 pages04 - Smu02b v500r001c10 User ManualRonmel UnpNo ratings yet
- User Manual: ECC500 V600R001C03Document102 pagesUser Manual: ECC500 V600R001C03Alvaro MundacaNo ratings yet
- SMU02B V500R001C50 Site Monitoring Unit User ManualDocument154 pagesSMU02B V500R001C50 Site Monitoring Unit User ManualAhmad ImadNo ratings yet
- Huawei E9000 Server Network Technology White PaperDocument120 pagesHuawei E9000 Server Network Technology White PaperPablo PanchigNo ratings yet
- Huawei Videoconferencing Management System SMC2 0 Product DescriptionDocument51 pagesHuawei Videoconferencing Management System SMC2 0 Product DescriptionEslam ElshamaaNo ratings yet
- Quick Guide: Fusionhome AppDocument55 pagesQuick Guide: Fusionhome AppveudnNo ratings yet
- SMU02B V300R003C00 User Manual 03 PDFDocument302 pagesSMU02B V300R003C00 User Manual 03 PDFDeyaniraOjedaNo ratings yet
- FusionModule800 Smart Small Data Center V100R021C00 User ManualDocument508 pagesFusionModule800 Smart Small Data Center V100R021C00 User ManualMarvin NerioNo ratings yet
- OceanStor Dorado 6.1.2 Command ReferenceDocument1,740 pagesOceanStor Dorado 6.1.2 Command ReferenceleoNo ratings yet
- Nar Ont 1 GbpsDocument49 pagesNar Ont 1 GbpsCatalin StoicescuNo ratings yet
- PowerCube 1000 V300R007C10 User Manual PDFDocument320 pagesPowerCube 1000 V300R007C10 User Manual PDFhammoumi100% (2)
- SMU02B V500R002C20SPC005 One Key Upgrade GuideDocument24 pagesSMU02B V500R002C20SPC005 One Key Upgrade GuideManuel RivasNo ratings yet
- DeviceManager Demo Usage GuideDocument17 pagesDeviceManager Demo Usage GuideAntonio Agustin Caceres FerreiraNo ratings yet
- OceanStor Dorado 3000 6.x Installation GuideDocument156 pagesOceanStor Dorado 3000 6.x Installation GuidePaweł KuraśNo ratings yet
- S1700, S2700, S5700, and S6700 V200R020C10 Upgrade GuideDocument146 pagesS1700, S2700, S5700, and S6700 V200R020C10 Upgrade GuidekeslleyNo ratings yet
- Rectificador HW Etp48400-C9a2 v500r001 User Manual 01Document88 pagesRectificador HW Etp48400-C9a2 v500r001 User Manual 01Sergio rock eo eoxvNo ratings yet
- ETP48200-C5D1 V500R001 User Manual 01Document83 pagesETP48200-C5D1 V500R001 User Manual 01Emre KayaNo ratings yet
- IPC Configurator V200R002C00SPC601 User Guide PDFDocument170 pagesIPC Configurator V200R002C00SPC601 User Guide PDFRizal BachtiarNo ratings yet
- Mobile Money V100R003 Password Change Guide 01Document185 pagesMobile Money V100R003 Password Change Guide 01manojsingh474No ratings yet
- SCC800-S2 V100R022C10 SmartSite Management System User ManualDocument211 pagesSCC800-S2 V100R022C10 SmartSite Management System User Manualwajih1122No ratings yet
- Huawei ETP48200Document71 pagesHuawei ETP48200Тахир ИзмайловNo ratings yet
- ECC800 Data Center Controller V100R001C40 User ManualDocument244 pagesECC800 Data Center Controller V100R001C40 User ManualaguilaspyNo ratings yet
- FusionModule800 Smart Small Data Center V100R001C20 User Manual (NetCol5000-A013)Document629 pagesFusionModule800 Smart Small Data Center V100R001C20 User Manual (NetCol5000-A013)Marvin NerioNo ratings yet
- FusionSphere V100R005C10U1 Software Installation Guide (Server Virtualization) 01Document150 pagesFusionSphere V100R005C10U1 Software Installation Guide (Server Virtualization) 01ABDEL PAGNA KARIMNo ratings yet
- FusionCompute V100R005C10 Product Description 01Document61 pagesFusionCompute V100R005C10 Product Description 01Artur KopylovNo ratings yet
- IAM - ISD EVC Record ReferenceDocument14 pagesIAM - ISD EVC Record ReferenceZakaria RAHOUINo ratings yet
- OceanStor Dorado 6.1.6 DeviceManager Demo Operation GuideDocument21 pagesOceanStor Dorado 6.1.6 DeviceManager Demo Operation Guideemredogru404No ratings yet
- TE Desktop&TE WebClient V600R006C10 Configuration GuideDocument78 pagesTE Desktop&TE WebClient V600R006C10 Configuration GuideИринаNo ratings yet
- SmartPID2000 User ManualDocument74 pagesSmartPID2000 User ManualSav SashaNo ratings yet
- SmartDC V100R003C00 Maintenance GuideDocument104 pagesSmartDC V100R003C00 Maintenance GuidePlagiador UnadNo ratings yet
- ECC500 V600R001C03 User ManualDocument144 pagesECC500 V600R001C03 User ManualMelchior d'HarcourtNo ratings yet
- Useful FusionCompute V100R005C10 Initial Configuration Guide 01Document132 pagesUseful FusionCompute V100R005C10 Initial Configuration Guide 01AlexNo ratings yet
- Mobile Money V100R003 Log Reference 01Document58 pagesMobile Money V100R003 Log Reference 01manojsingh474No ratings yet
- IMaster MAE V100R023C10SPC150 Upgrade Expert Operation Guide (Virtual Cluster Remote Cold Backup System, TaiShan)Document101 pagesIMaster MAE V100R023C10SPC150 Upgrade Expert Operation Guide (Virtual Cluster Remote Cold Backup System, TaiShan)muthurfeNo ratings yet
- PDU8000 Integrated Power Distribution Cabinet User Manual 01Document78 pagesPDU8000 Integrated Power Distribution Cabinet User Manual 01Yasser AlqadhiNo ratings yet
- SmartSite Management System V100R002C00 User ManualDocument219 pagesSmartSite Management System V100R002C00 User Manualjulio villaNo ratings yet
- Mobile Money V100R003 Performance Metrics Reference 01Document183 pagesMobile Money V100R003 Performance Metrics Reference 01manojsingh474No ratings yet
- ETP48200-C3A4 User ManualDocument67 pagesETP48200-C3A4 User ManualDmitry0590% (1)
- Troubleshooting Cases: Espace CC V200R001Document120 pagesTroubleshooting Cases: Espace CC V200R001sandmanpayneNo ratings yet
- Manual de Instalacion y Monitoreo PDFDocument118 pagesManual de Instalacion y Monitoreo PDFalpe22No ratings yet
- ESight 21.0 Operation Guide 07Document1,541 pagesESight 21.0 Operation Guide 07kentmultanNo ratings yet
- Imaster NCE V100R020C10 Open Programmability User Guide (API Orchestration) 07Document39 pagesImaster NCE V100R020C10 Open Programmability User Guide (API Orchestration) 07andresNo ratings yet
- Fusion Module 1000 ADocument102 pagesFusion Module 1000 ASaile TenorioNo ratings yet
- A7984 Brochure Lores en GB Ie Consumer DL GuideDocument12 pagesA7984 Brochure Lores en GB Ie Consumer DL GuideConstantinos PapantoniouNo ratings yet
- Revathy CVVDocument2 pagesRevathy CVVrevathykaNo ratings yet
- Excel Training ManualDocument56 pagesExcel Training ManualAustine JaromeNo ratings yet
- Create Vista GadgetDocument4 pagesCreate Vista GadgetDexto100% (1)
- SettingsproviderDocument4 pagesSettingsproviderMateo AvendañoNo ratings yet
- Abap Inline - Comandos PDFDocument38 pagesAbap Inline - Comandos PDFGabriel MagalhãesNo ratings yet
- Assembling The DevOps Jigsaw FinalDocument10 pagesAssembling The DevOps Jigsaw FinalPavan VasudevanNo ratings yet
- WS - AS - CBSE - VI - Computer Studies - Introduction To OpenOffice CalcDocument3 pagesWS - AS - CBSE - VI - Computer Studies - Introduction To OpenOffice CalcAnand BankadNo ratings yet
- ASP Dot Net Application Developer ResumeDocument2 pagesASP Dot Net Application Developer ResumekonnojuNo ratings yet
- ShortcutsDocument3 pagesShortcutssherjeeliqbalNo ratings yet
- Strategy 1 Process Efficiencies Strategy 2: Strengthen Organization Strategy 3: People DevelopmentDocument17 pagesStrategy 1 Process Efficiencies Strategy 2: Strengthen Organization Strategy 3: People DevelopmentjohnmarcNo ratings yet
- Network Slicing Security: Challenges and DirectionsDocument6 pagesNetwork Slicing Security: Challenges and DirectionsMeir ZushnovNo ratings yet
- MKTG Atlantic Computer Case Study AssignmentDocument5 pagesMKTG Atlantic Computer Case Study Assignmentvarshavarala61198No ratings yet
- Umar Bala Com115 AssDocument6 pagesUmar Bala Com115 AssSOMOSCONo ratings yet
- VCS-279.examcollection - Premium.exam.89q HLNTGXN PDFDocument31 pagesVCS-279.examcollection - Premium.exam.89q HLNTGXN PDFkhursheed4u3590No ratings yet
- Smart Phone (Embedded Systems)Document8 pagesSmart Phone (Embedded Systems)mycatalysts100% (1)
- Ip Worksheet 5 - Q'SDocument2 pagesIp Worksheet 5 - Q'SShabin MuhammedNo ratings yet
- Architecting A Platform For Big Data AnalyticsDocument23 pagesArchitecting A Platform For Big Data AnalyticsSorin MiuNo ratings yet
- Data SecurityDocument200 pagesData SecuritybaselkhateebNo ratings yet
- Akdez Company Profile PDFDocument23 pagesAkdez Company Profile PDFTricia CandelarioNo ratings yet
- Pic Maxi Web Tom NguyenDocument9 pagesPic Maxi Web Tom NguyenAnonymous 2lMI3jbZb100% (1)
- Maxsurf Workshop TutorialDocument111 pagesMaxsurf Workshop TutorialYan MandaNo ratings yet
- Chapter 02 KendallDocument9 pagesChapter 02 KendallPaolo BagsicNo ratings yet
- SR-5000 Script Reference - EDocument24 pagesSR-5000 Script Reference - EDomagoj ZagoracNo ratings yet
- UsingWindows7Accessories Ul 8-13-22Document18 pagesUsingWindows7Accessories Ul 8-13-22Pryamn JoefNo ratings yet
- SD-WAN Comparison Chart: Cisco Velocloud Versa Silver PeakDocument6 pagesSD-WAN Comparison Chart: Cisco Velocloud Versa Silver PeaktotokNo ratings yet
- Atg QuestionsDocument8 pagesAtg QuestionsSunil Deepak0% (1)
- Software Testing Lab ManualDocument59 pagesSoftware Testing Lab ManualPrateekMandi100% (2)
- Машинное обучениеDocument51 pagesМашинное обучениеЭдуард СтечкинNo ratings yet
- Alvaro Castagnets Watercolour Masterclass by Alvaro Castagnet 3981761901 PDFDocument5 pagesAlvaro Castagnets Watercolour Masterclass by Alvaro Castagnet 3981761901 PDFValeriaRibeiroNo ratings yet