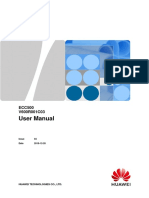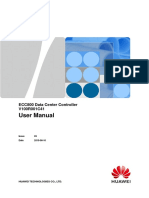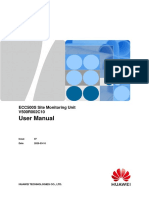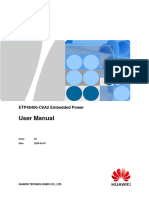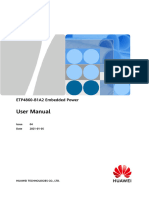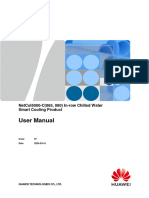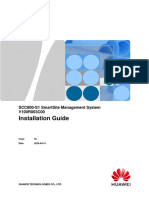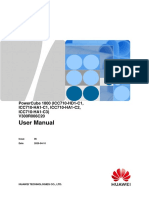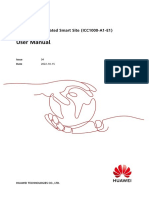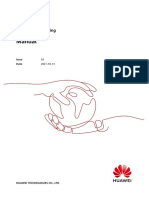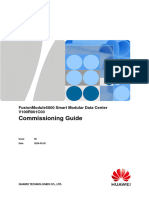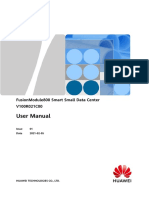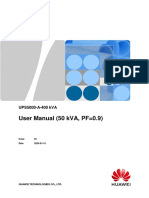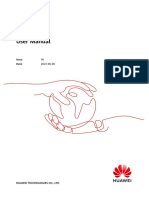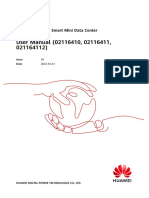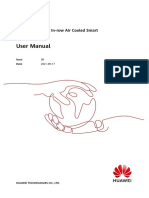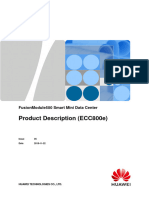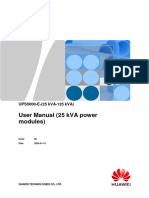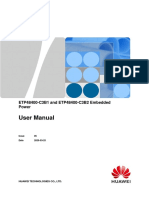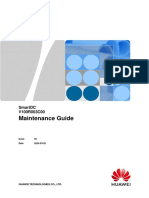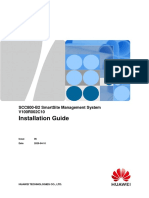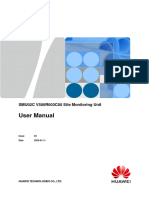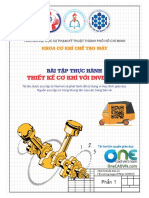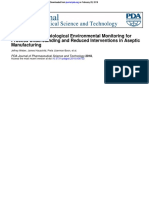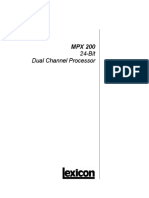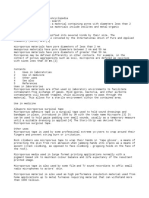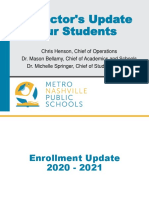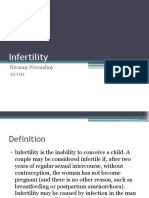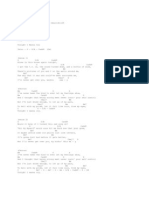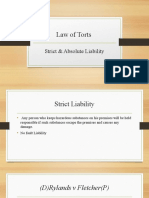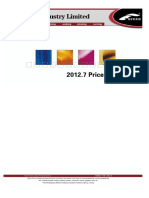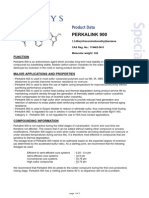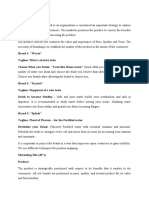Professional Documents
Culture Documents
ECC500 V600R001C03 User Manual
Uploaded by
Melchior d'HarcourtOriginal Title
Copyright
Available Formats
Share this document
Did you find this document useful?
Is this content inappropriate?
Report this DocumentCopyright:
Available Formats
ECC500 V600R001C03 User Manual
Uploaded by
Melchior d'HarcourtCopyright:
Available Formats
ECC500
V600R001C03
User Manual
Issue 05
Date 2020-06-15
HUAWEI TECHNOLOGIES CO., LTD.
Copyright © Huawei Technologies Co., Ltd. 2020. All rights reserved.
No part of this document may be reproduced or transmitted in any form or by any means without prior
written consent of Huawei Technologies Co., Ltd.
Trademarks and Permissions
and other Huawei trademarks are trademarks of Huawei Technologies Co., Ltd.
All other trademarks and trade names mentioned in this document are the property of their respective
holders.
Notice
The purchased products, services and features are stipulated by the contract made between Huawei and
the customer. All or part of the products, services and features described in this document may not be
within the purchase scope or the usage scope. Unless otherwise specified in the contract, all statements,
information, and recommendations in this document are provided "AS IS" without warranties, guarantees or
representations of any kind, either express or implied.
The information in this document is subject to change without notice. Every effort has been made in the
preparation of this document to ensure accuracy of the contents, but all statements, information, and
recommendations in this document do not constitute a warranty of any kind, express or implied.
Huawei Technologies Co., Ltd.
Address: Huawei Industrial Base
Bantian, Longgang
Shenzhen 518129
People's Republic of China
Website: https://e.huawei.com
Issue 05 (2020-06-15) Copyright © Huawei Technologies Co., Ltd. i
ECC500
User Manual About This Document
About This Document
Purpose
This document describes the energy control center 500 (ECC500 for short) in terms of its
overview, configurations, ports, installation, commissioning, user interfaces, maintenance, and
troubleshooting, providing guidelines for onsite installation personnel and technical support
engineers.
Manufacturing, assembly, and factory maintenance commands are not provided in this
document. Certain advance commands for project implementation and error locating may
cause device exceptions or service interruptions if they are misused. These commands are not
provided in this document. If you need these commands, contact Huawei technical support.
The screen snapshots in this document are for reference only. The actual screen prevails.
Intended Audience
This document is intended for:
Marketing engineers
Technical support engineers
System engineers
Hardware installation engineers
Commissioning engineers
Data configuration engineers
Maintenance engineers
Symbol Conventions
The symbols that may be found in this document are defined as follows.
Symbol Description
Indicates a hazard with a high level of risk which, if not
avoided, will result in death or serious injury.
Indicates a hazard with a medium level of risk which, if
not avoided, could result in death or serious injury.
Issue 05 (2020-06-15) Copyright © Huawei Technologies Co., Ltd. ii
ECC500
User Manual About This Document
Symbol Description
Indicates a hazard with a low level of risk which, if not
avoided, could result in minor or moderate injury.
Indicates a potentially hazardous situation which, if not
avoided, could result in equipment damage, data loss,
performance deterioration, or unanticipated results.
NOTICE is used to address practices not related to
personal injury.
Supplements the important information in the main text.
NOTE is used to address information not related to
personal injury, equipment damage, and environment
deterioration.
Change History
Changes between document issues are cumulative. The latest document issue contains all the
changes made in earlier issues.
Issue 05 (2020-06-15)
Updated section "Commissioning Preparations".
Incorporated the content in ECC500 V600R001C03 Hardware Cable Connection and
Commissioning Guide into ECC500 V600R001C03 User Manual.
Issue 04 (2019-12-20)
Updated the safety information.
Issue 03 (2019-03-15)
Updated the air conditioner name to smart cooling product.
Updated some MDU screenshots.
Issue 02 (2018-05-20)
Updated section "How Can I Change the ECC500 IP Address on the WebUI?".
Updated section "How Should I Link an AI/DI Alarm to a DO Port".
Issue 01 (2017-10-28)
Added section "How Should I Link an AI/DI Alarm to a DO Port".
Issue 05 (2020-06-15) Copyright © Huawei Technologies Co., Ltd. iii
ECC500
User Manual Contents
Contents
About This Document ............................................................................................................... ii
1 Safety Information ................................................................................................................... 1
1.1 General Safety ....................................................................................................................................................... 1
1.2 Personnel Requirements ........................................................................................................................................ 4
1.3 Electrical Safety .................................................................................................................................................... 4
1.4 Installation Environment Requirements.................................................................................................................. 6
1.5 Mechanical Safety ................................................................................................................................................. 7
1.6 Others ................................................................................................................................................................... 9
2 Overview ................................................................................................................................. 11
2.1 Positioning ........................................................................................................................................................... 11
2.2 Features................................................................................................................................................................ 11
2.3 Typical Application Scenarios ...............................................................................................................................12
3 Configurations and Port ........................................................................................................ 15
3.1 Configurations......................................................................................................................................................15
3.2 Port ......................................................................................................................................................................17
3.2.1 Main Control Module ........................................................................................................................................17
3.2.2 Power Module ...................................................................................................................................................19
3.2.3 RS485 Communication Card..............................................................................................................................20
3.2.4 AI/DI Expansion Card .......................................................................................................................................23
3.2.5 Independent Deployment AI/DI Unit ..................................................................................................................25
4 Installation and Commissioning .......................................................................................... 28
4.1 Installation and Commissioning Flowchart ............................................................................................................28
4.2 Installing Devices .................................................................................................................................................28
4.2.1 Installing a Rack-mounted ECC500 ...................................................................................................................28
4.2.2 Installing a Wall-mounted ECC500 ....................................................................................................................30
4.2.3 (Optional) Installing a Rack-mounted Independent Deployment AI/DI Unit ........................................................30
4.2.4 (Optional) Installing a Wall-mounted Independent Deployment AI/DI Unit.........................................................32
4.3 Connecting Cables ................................................................................................................................................32
4.3.1 Connecting Ground Cables ................................................................................................................................32
4.3.2 Connecting to an IP Network .............................................................................................................................33
4.3.3 Connecting Monitoring Cables...........................................................................................................................33
Issue 05 (2020-06-15) Copyright © Huawei Technologies Co., Ltd. iv
ECC500
User Manual Contents
4.3.4 Connecting Power Cables ..................................................................................................................................34
4.3.5 Connecting Cables .............................................................................................................................................35
4.3.5.1 Connecting Cables to Intelligent Equipment and Sensors .................................................................................35
4.3.5.2 Connecting the ENR1DETA MODULE T/H Sensor Monitoring Cable ............................................................36
4.3.5.3 Connecting the WS332M2-5 T/H Sensor Monitoring Cable .............................................................................37
4.3.5.4 Connecting the UPS2000-G-B Monitoring Cable ............................................................................................38
4.3.5.5 Connecting the UPS2000-G-A Monitoring Cable ............................................................................................39
4.3.5.6 Connecting the UPS5000-E Monitoring Cable.................................................................................................39
4.3.5.7 Connecting the UL33 UPS Monitoring Cable ..................................................................................................40
4.3.5.8 Connecting the NetCol5000-A Monitoring Cable ............................................................................................40
4.3.5.9 Connecting the NetCol8000-A Monitoring Cable ............................................................................................40
4.3.5.10 Connecting the PDU8000 Monitoring Cable ..................................................................................................41
4.3.5.11 Connecting the ABB OTM ATS Monitoring Cable.........................................................................................41
4.3.5.12 Connecting the PD510 Coulometer Monitoring Cable....................................................................................42
4.3.5.13 Connecting the Fan Monitoring Cable ...........................................................................................................43
4.4 Commissioning Devices .......................................................................................................................................43
4.4.1 Setting the ENR1DETA MODULE T/H Sensor Device Address .........................................................................46
4.4.2 Setting the WS332M2-5 T/H Sensor Device Address..........................................................................................47
4.4.3 Setting the UPS2000-G-A Device Address .........................................................................................................47
4.4.4 Setting the UPS2000-G-B Device Address .........................................................................................................48
4.4.5 Setting the UPS5000-E Device Address .............................................................................................................49
4.4.6 Setting the UL33 UPS Device Address ...............................................................................................................50
4.4.7 Setting the NetCol5000-A Device Address .........................................................................................................50
4.4.8 Setting the NetCol8000-A Device Address .........................................................................................................51
4.4.9 Setting the PDU8000 Device Address ................................................................................................................51
4.4.10 Setting the ABB OTM ATS Device Address .....................................................................................................52
4.4.11 Setting the PD510 Coulometer Device Address ................................................................................................53
5 UI Description ........................................................................................................................ 54
5.1 LCD .....................................................................................................................................................................54
5.1.1 LCD Menu Hierarchy ........................................................................................................................................54
5.1.2 LCD Operations ................................................................................................................................................55
5.2 WebUI ..................................................................................................................................................................56
5.2.1 Commissioning Preparations..............................................................................................................................57
5.2.2 Adding a T/H Sensor..........................................................................................................................................58
5.2.3 Adding Dry Contact Devices ..............................................................................................................................61
5.2.3.1 Adding a Smoke Sensor ..................................................................................................................................61
5.2.3.2 Adding an SPD ...............................................................................................................................................62
5.2.3.3 Adding a Door Status Sensor ...........................................................................................................................63
5.2.3.4 Adding a Water Sensor ....................................................................................................................................64
5.2.3.5 Adding a Device Connected to a DI Port on the GPRS Expansion Card ...........................................................65
5.2.4 Adding UPSs .....................................................................................................................................................68
Issue 05 (2020-06-15) Copyright © Huawei Technologies Co., Ltd. v
ECC500
User Manual Contents
5.2.4.1 Adding a UPS2000-G .....................................................................................................................................68
5.2.4.2 Adding a UPS5000-E ......................................................................................................................................69
5.2.4.3 Adding the EA800 UPS ..................................................................................................................................71
5.2.4.4 Adding a UL33 UPS .......................................................................................................................................72
5.2.5 Adding a NetCol5000-A ....................................................................................................................................74
5.2.6 Adding a NetCol8000-A ....................................................................................................................................75
5.2.7 Adding a PDU8000 ............................................................................................................................................77
5.2.8 Adding an ABB OTM ATS.................................................................................................................................78
5.2.9 Adding a PD510 Coulometer .............................................................................................................................80
5.2.10 Adding a Networked Device ............................................................................................................................81
5.2.11 (Optional) Adding a Video Link .......................................................................................................................83
5.2.12 (Optional) Setting SNMP Monitoring Parameters .............................................................................................85
5.2.13 (Optional) Setting the Security Certificates for the ECC500 Collector and the Network Management System ....87
5.2.14 (Optional) Changing the Challenge Certification Password ...............................................................................89
5.2.15 (Optional) Exporting and Importing a Configuration File ..................................................................................89
5.2.16 (Optional) Viewing the Real-time Surveillance Screen, Active Alarms, Historical Alarms, and Historical Data ..91
6 Maintenance and Troubleshooting...................................................................................... 92
6.1 Routine Maintenance ............................................................................................................................................92
6.2 Alarm Reference...................................................................................................................................................92
6.2.1 Alarm Reference for the RS485 Communication Card ........................................................................................93
6.2.1.1 MUS02A_Board Not Exist .............................................................................................................................93
6.2.1.2 MUS02A_COM4 Voltage Low Alarm .............................................................................................................93
6.2.2 Alarm Reference for the AI/DI Expansion Card ..................................................................................................94
6.2.2.1 MUE05A_Board Not Exist .............................................................................................................................94
6.2.2.2 MUE05A_AIDI_1 DI Alarm ...........................................................................................................................95
6.2.2.3 MUE05A_AIDI_1 Sensor Fault ......................................................................................................................96
6.2.2.4 MUE05A_AIDI_1 Over Alarm .......................................................................................................................97
6.2.2.5 MUE05A_AIDI_1 Lower Alarm .....................................................................................................................97
6.2.2.6 MUE05A_AIDI_1 Voltage Low Alarm ...........................................................................................................98
6.2.2.7 MUE05A_AIDI_1 Sensor Connection Error Alarm .........................................................................................99
6.2.3 Alarm Reference for the Independent Deployment AI/DI Unit .......................................................................... 100
6.2.3.1 MUE06A_Board Not Exist ........................................................................................................................... 100
6.2.3.2 MUE06A_Power Voltage Low Alarm............................................................................................................ 101
6.2.4 Comm Failed ................................................................................................................................................... 101
6.2.5 Network Device Connect Fail .......................................................................................................................... 102
6.2.6 ECC500 Network Fault.................................................................................................................................... 103
6.3 Troubleshooting.................................................................................................................................................. 104
6.4 Parts Replacement .............................................................................................................................................. 105
7 FAQ ........................................................................................................................................ 107
7.1 ECC500 Device Cascading Rules ....................................................................................................................... 107
7.2 What Can I Do If the ECC500 Collector Cannot Be Logged In on the WebUI? .................................................... 107
Issue 05 (2020-06-15) Copyright © Huawei Technologies Co., Ltd. vi
ECC500
User Manual Contents
7.3 How Can I Install a Network Security Certificate? .............................................................................................. 108
7.4 How Can I Change the ECC500 IP Address on the LUI? ..................................................................................... 109
7.5 How Can I Change the ECC500 IP Address on the WebUI? ................................................................................. 110
7.6 How Can I Change the ECC500 LUI Password? ................................................................................................. 112
7.7 How Can I Change the ECC500 WebUI Password? ............................................................................................. 113
7.8 How Can I Create a User?................................................................................................................................... 114
7.9 How Can I Set the Date and Time?...................................................................................................................... 116
7.10 How Can I Enable or Disable an Alarm and Set the Alarm Severity? ................................................................. 116
7.11 How Can I Handle Alarms?............................................................................................................................... 117
7.12 How Should I Link an AI/DI Alarm to a DO Port?............................................................................................. 118
7.13 How Can I Change the System Site Name? ....................................................................................................... 120
7.14 How Can I Change the Device Name? .............................................................................................................. 121
7.15 How Can I Set Temperature and Humidity Alarm Thresholds for a T/H Sensor? ................................................ 122
7.16 How Can I Change Fan Alarm Thresholds and Reset a Fan? .............................................................................. 123
7.17 How Can I Delete a Device Failing in Communication or Restart the ECC500? ................................................. 125
7.18 How Can I View Performance Data? ................................................................................................................. 126
7.19 How Can I View Operation Logs? ..................................................................................................................... 127
7.20 How Can I View the ECC500 Version Information? .......................................................................................... 127
7.21 How Can I Export Data? ................................................................................................................................... 128
7.22 How Can I Export Fault Information? ............................................................................................................... 128
7.23 How Can I Restore Factory Settings? ................................................................................................................ 129
A Technical Specifications..................................................................................................... 131
B Devices Managed by the ECC500 ...................................................................................... 133
C Acronyms and Abbreviations ............................................................................................ 135
Issue 05 (2020-06-15) Copyright © Huawei Technologies Co., Ltd. vii
ECC500
User Manual 1 Safety Information
1 Safety Information
1.1 General Safety
Statement
Before installing, operating, and maintaining the equipment, read this document and observe
all the safety instructions on the equipment and in this document.
The "NOTICE", "CAUTION", "WARNING", and "DANGER" statements in this document
do not cover all the safety instructions. They are only supplements to the safety instructions.
Huawei will not be liable for any consequence caused by the violation of general safety
requirements or design, production, and usage safety standards.
Ensure that the equipment is used in environments that meet its design specifications.
Otherwise, the equipment may become faulty, and the resulting equipment malfunction,
component damage, personal injuries, or property damage are not covered under the warranty.
Follow local laws and regulations when installing, operating, or maintaining the equipment.
The safety instructions in this document are only supplements to local laws and regulations.
Huawei will not be liable for any consequences of the following circumstances:
Operation beyond the conditions specified in this document
Installation or use in environments which are not specified in relevant international or
national standards
Unauthorized modifications to the product or software code or removal of the product
Failure to follow the operation instructions and safety precautions on the product and in
this document
Equipment damage due to force majeure, such as earthquakes, fire, and storms
Damage caused during transportation by the customer
Storage conditions that do not meet the requirements specified in this document
General Requirements
Do not install, use, or operate outdoor equipment and cables (including but not limited to
moving equipment, operating equipment and cables, inserting connectors to or removing
connectors from signal ports connected to outdoor facilities, working at heights, and
performing outdoor installation) in harsh weather conditions such as lightning, rain,
snow, and level 6 or stronger wind.
Issue 05 (2020-06-15) Copyright © Huawei Technologies Co., Ltd. 1
ECC500
User Manual 1 Safety Information
Before installing, operating, or maintaining the equipment, remove any conductive
objects such as watches or metal jewelry like bracelets, bangles, and rings to avoid
electric shock.
When installing, operating, or maintaining the equipment, wear dedicated protective
gears such as insulation gloves, goggles, and safety clothing, helmet, and shoes, as
shown in the following figure.
Follow the specified procedures for installation, operation, and maintenance.
Before handling a conductor surface or terminal, measure the contact point voltage and
ensure that there is no risk of electric shock.
After installing the equipment, remove idle packing materials such as cartons, foam,
plastics, and cable ties from the equipment area.
In the case of a fire, immediately leave the building or the equipment area, and turn on
the fire alarm bell or make an emergency call. Do not enter the building on fire in any
case.
Do not stop using protective devices. Pay attention to the warnings, cautions, and related
precautionary measures in this document and on the equipment. Promptly replace
warning labels that have worn out.
Keep irrelevant people away from the equipment. Only operators are allowed to access
the equipment.
Use insulated tools or tools with insulated handles, as shown in the following figure.
Issue 05 (2020-06-15) Copyright © Huawei Technologies Co., Ltd. 2
ECC500
User Manual 1 Safety Information
All cable holes should be sealed. Seal the used cable holes with firestop putty. Seal the
unused cable holes with the caps delivered with the cabinet. The following figure shows
the criteria for correct sealing with firestop putty.
Do not scrawl, damage, or block any warning label on the equipment.
Tighten the screws using tools when installing the equipment.
Do not work with power on during installation.
Repaint any paint scratches caused during equipment transportation or installation in a
timely manner. Equipment with scratches cannot be exposed to an outdoor environment
for a long period of time.
Before operations, ensure that the equipment is firmly secured to the floor or other solid
objects, such as a wall or an installation rack.
Do not use water to clean electrical components inside or outside of a cabinet.
Do not change the structure or installation sequence of equipment without permission.
Do not touch a running fan with your fingers, components, screws, tools, or boards
before the fan is powered off or stops running.
Personal Safety
If there is a probability of personal injury or equipment damage during operations on the
equipment, immediately stop the operations, report the case to the supervisor, and take
feasible protective measures.
To avoid electric shock, do not connect safety extra-low voltage (SELV) circuits to
telecommunication network voltage (TNV) circuits.
Issue 05 (2020-06-15) Copyright © Huawei Technologies Co., Ltd. 3
ECC500
User Manual 1 Safety Information
Do not power on the equipment before it is installed or confirmed by professionals.
1.2 Personnel Requirements
Personnel who plan to install or maintain Huawei equipment must receive thorough
training, understand all necessary safety precautions, and be able to correctly perform all
operations.
Only qualified professionals or trained personnel are allowed to install, operate, and
maintain the equipment.
Only qualified professionals are allowed to remove safety facilities and inspect the
equipment.
Personnel who will operate the equipment, including operators, trained personnel, and
professionals, should possess the local national required qualifications in special
operations such as high-voltage operations, working at heights, and operations of special
equipment.
Professionals: personnel who are trained or experienced in equipment operations and are
clear of the sources and degree of various potential hazards in equipment installation,
operation, maintenance
Trained personnel: personnel who are technically trained, have required experience, are
aware of possible hazards on themselves in certain operations, and are able to take
protective measures to minimize the hazards on themselves and other people
Operators: operation personnel who may come in contact with the equipment, except
trained personnel and professionals
Only professionals or authorized personnel are allowed to replace the equipment or
components (including software).
1.3 Electrical Safety
Grounding
For the equipment that needs to be grounded, install the ground cable first when
installing the equipment and remove the ground cable last when removing the
equipment.
Do not damage the ground conductor.
Do not operate the equipment in the absence of a properly installed ground conductor.
Ensure that the equipment is connected permanently to the protective ground. Before
operating the equipment, check its electrical connection to ensure that it is securely
grounded.
General Requirements
Use dedicated insulated tools when performing high-voltage operations.
AC and DC Power
Issue 05 (2020-06-15) Copyright © Huawei Technologies Co., Ltd. 4
ECC500
User Manual 1 Safety Information
Do not connect or disconnect power cables with power on. Transient contact between the core
of the power cable and the conductor will generate electric arcs or sparks, which may cause
fire or personal injury.
If a "high electricity leakage" tag is attached on the equipment, ground the protective
ground terminal on the equipment enclosure before connecting the AC power supply;
otherwise, electric shock as a result of electricity leakage may occur.
Before installing or removing a power cable, turn off the power switch.
Before connecting a power cable, check that the label on the power cable is correct.
If the equipment has multiple inputs, disconnect all the inputs before operating the
equipment.
A circuit breaker equipped with a residual current device (RCD) is not recommended.
A damaged power cable must be replaced by the manufacturer, service agent, or
professionals to avoid risks.
High voltage operations and installation of AC-powered facilities must be performed by
qualified personnel.
Cabling
When routing cables, ensure that a distance of at least 30 mm exists between the cables
and heat-generating components or areas. This prevents damage to the insulation layer of
the cables.
Do not route cables behind the air intake and exhaust vents of the equipment.
Ensure that cables meet the VW-1 flame spread rating requirements.
Bind cables of the same type together. When routing cables of different types, ensure that
they are at least 30 mm away from each other.
If an AC input power cable is connected to the cabinet from the top, bend the cable in a
U shape outside the cabinet and then route it into the cabinet.
When the temperature is low, violent impact or vibration may damage the plastic cable
sheathing. To ensure safety, comply with the following requirements:
Cables can be laid or installed only when the temperature is higher than 0°C. Handle
cables with caution, especially at a low temperature.
Cables stored at subzero temperatures must be stored at room temperature for at least 24
hours before they are laid out.
Do not perform any improper operations, for example, dropping cables directly from a
vehicle.
When selecting, connecting, and routing cables, follow local safety regulations and rules.
ESD
The static electricity generated by human bodies may damage the electrostatic-sensitive
components on boards, for example, the large-scale integrated (LSI) circuits.
Issue 05 (2020-06-15) Copyright © Huawei Technologies Co., Ltd. 5
ECC500
User Manual 1 Safety Information
Wear ESD gloves or a well-grounded ESD wrist strap when touching the device or
handling boards or application-specific integrated circuits (ASICs).
When holding a board, hold its edge without touching any components. Do not touch the
components with your bare hands.
Package boards with ESD packaging materials before storing or transporting them.
Figure 1-1 Wearing an ESD wrist strap
Neutral-Ground Voltage
It is recommended that the three-phase loads be equalized and the neutral-ground voltage be
kept at less than 2 V to meet power distribution requirements.
1.4 Installation Environment Requirements
To prevent fire due to high temperature, ensure that the ventilation vents or heat
dissipation system are not blocked when the equipment is running.
Install the equipment in an area far away from liquids. Do not install it under areas prone
to condensation, such as under water pipes and air exhaust vents, or areas prone to water
leakage, such as air conditioner vents, ventilation vents, or feeder windows of the
equipment room. Ensure that no liquid enters the equipment to prevent faults or short
circuits.
If any liquid is detected inside the equipment, immediately disconnect the power supply
and contact the administrator.
Do not expose the equipment to flammable or explosive gas or smoke. Do not perform
any operation on the equipment in such environments.
Ensure that the equipment room provides good heat insulation, and the walls and floor
are dampproof.
Install a rat guard at the door of the equipment room.
Issue 05 (2020-06-15) Copyright © Huawei Technologies Co., Ltd. 6
ECC500
User Manual 1 Safety Information
Installation at Heights
Working at heights refers to operations that are performed at least 2 meters above the
ground.
Do not work at heights if the steel pipes are wet or other potential danger exists. After the
preceding conditions no longer exist, the safety director and relevant technical personnel
need to check the involved equipment. Operators can begin working only after obtaining
consent.
When working at heights, comply with local relevant laws and regulations.
Only trained and qualified personnel are allowed to work at heights.
Before working at heights, check the climbing tools and safety gears such as safety
helmets, safety belts, ladders, springboards, scaffolding, and lifting equipment. If they do
not meet the requirements, take corrective measures or disallow working at heights.
Wear personal protective equipment such as the safety helmet and safety belt or waist
rope and fasten it to a solid structure. Do not mount it on an insecure moveable object or
metal object with sharp edges. Make sure that the hooks will not slide off.
Set a restricted area and eye-catching signs for working at heights to warn away
irrelevant personnel.
Carry the operation machinery and tools properly to prevent them from falling off and
causing injuries.
Personnel involving working at heights are not allowed to throw objects from the height
to the ground, or vice versa. Objects should be transported by tough slings, hanging
baskets, highline trolleys, or cranes.
Ensure that guard rails and warning signs are set at the edges and openings of the area
involving working at heights to prevent falls.
Do not pile up scaffolding, springboards, or other sundries on the ground under the area
involving working at heights. Do not allow people to stay or pass under the area
involving working at heights.
Inspect the scaffolding, springboards, and workbenches used for working at heights in
advance to ensure that their structures are solid and not overloaded.
Any violations must be promptly pointed out by the site manager or safety supervisor
and the involved personnel should be prompted for correction. Personnel who fail to stop
violations will be forbidden from working.
1.5 Mechanical Safety
Hoisting Devices
Do not walk under hoisted objects.
Only trained and qualified personnel should perform hoisting operations.
Check that hoisting tools are available and in good condition.
Before hoisting objects, ensure that hoisting tools are firmly secured onto a load-bearing
object or wall.
Ensure that the angle formed by two hoisting cables is no more than 90 degrees, as
shown in the following figure.
Issue 05 (2020-06-15) Copyright © Huawei Technologies Co., Ltd. 7
ECC500
User Manual 1 Safety Information
Do not drag steel ropes and hoisting tools or bump hoisted objects against hard objects
during hoisting.
Using Ladders
Use wooden or fiberglass ladders when you need to perform live working at heights.
When a step ladder is used, ensure that the pull ropes are secured and the ladder is held
firm.
Before using a ladder, check that it is intact and confirm its load bearing capacity. Do not
overload it.
Ensure that the ladder is securely positioned. The recommended angle for a ladder
against the floor is 75 degrees, as shown in the following figure. An angle rule can be
used to measure the angle. Ensure that the wider end of the ladder is at the bottom, or
protective measures have been taken at the bottom to prevent the ladder from sliding.
When climbing a ladder, take the following precautions to reduce risks and ensure
safety:
Keep your body steady.
Do not climb higher than the fourth rung of the ladder from the top.
Ensure that your body's center of gravity does not shift outside the legs of the ladder.
Issue 05 (2020-06-15) Copyright © Huawei Technologies Co., Ltd. 8
ECC500
User Manual 1 Safety Information
Drilling Holes
When drilling holes into a wall or floor, observe the following safety precautions:
Do not drill holes into the equipment. Doing so may affect the electromagnetic shielding of
the equipment and damage components or cables inside. Metal shavings from drilling may
short-circuit boards inside the equipment.
Obtain the consent from the customer, subcontractor, and Huawei before drilling.
Wear goggles and protective gloves when drilling holes.
When drilling holes, protect the equipment from shavings. After drilling, clean up any
shavings that have accumulated inside or outside the equipment.
Moving Heavy Objects
When removing a heavy or unstable component from a cabinet, be aware of unstable or heavy
objects on the cabinet.
Be cautious to avoid injury when moving heavy objects.
When moving the equipment by hand, wear protective gloves to prevent injuries.
Move or lift the equipment by holding its handles or lower edges. Do not hold the
handles of modules (such as power supply units, fans, and boards) that are installed in
the equipment because they cannot support the weight of the equipment.
Avoid scratching the cabinet surface or damaging cabinet components and cables during
equipment transportation.
When transporting the equipment using a forklift truck, ensure that the forks are properly
positioned to ensure that the equipment does not topple. Before moving the equipment,
secure it to the forklift truck using ropes. When moving the equipment, assign dedicated
personnel to take care of it.
Choose railways, sea, or a road with good condition for transportation to ensure
equipment safety. Avoid tilt or jolt during transportation.
Move a cabinet with caution. Any bumping or falling may damage the equipment.
1.6 Others
Exercise caution when shutting down the smart cooling product. Doing so may cause
equipment and room overheating, which will damage the equipment.
Issue 05 (2020-06-15) Copyright © Huawei Technologies Co., Ltd. 9
ECC500
User Manual 1 Safety Information
Exercise caution when powering off the rPDU or PDU2000. Doing so may affect the
power supply to equipment, which will interrupt services.
Exercise caution when manually shutting down the UPS inverter for transferring to
bypass mode, or when adjusting the UPS output voltage level or frequency. Doing so
may affect the power supply to equipment.
Exercise caution when setting battery parameters. Incorrect settings will affect the power
supply and battery lifespan.
Issue 05 (2020-06-15) Copyright © Huawei Technologies Co., Ltd. 10
ECC500
User Manual 2 Overview
2 Overview
2.1 Positioning
The ECC500 collector is a cross-platform monitoring product, in which a main control
module works with several expansion cards to receive, collect, process, and report signals.
Figure 2-1 shows an ECC500.
Figure 2-1 Appearance
In the infrastructure management system of data centers, the ECC500 receives signals from
monitoring devices, collects, processes, and reports the signals to the NMS. In the data centers,
the ECC500 provides a complete solution for working environment and security management.
It collects, manages, and analyzes operating information of power and environment
monitoring devices, and reports alarms for them.
2.2 Features
Hardware Functions
The ECC500 supports AC inputs of 100 V to 240 V, 50 Hz or 60 Hz, and can be used
worldwide.
RS485 Communication Card, AI/DI Expansion Card and independent deployment AI/DI
unit support only RJ45 terminals, minimizing cable types, simplifying delivery, and
enabling fast deployment.
The RS485 expansion card can be connected to southbound intelligent equipment such
as uninterruptible power systems (UPSs), smart cooling products, and power distribution
cabinets over the RS485 ports compatible with two-wire or four-wire cables.
Issue 05 (2020-06-15) Copyright © Huawei Technologies Co., Ltd. 11
ECC500
User Manual 2 Overview
The AI/DI input channel can detect signals from multiple types of sensors, including
4–20 mA sensors, negative temperature coefficient (NTC) resistor-based temperature
sensors, current-based sensors, and devices with dry contacts.
The ECC500 supports the automatic assess of sensors such as water sensors and NTC
resistor-based temperature sensors, simplifying delivery and deployment.
The ECC500 provides the 12 V DC power supply to devices such as sensors and audible
and visual alarms. Additional power supply to these devices is not needed.
All boards, cards, and sensors are hot-swappable.
The ECC500 supports fault isolation. If a port is short-circuited or damaged, it is isolated
to ensure that other ports and boards are not affected.
The ECC500 features flexible extensibility. Boards or modules can be added or removed
to meet requirements of different scenarios.
The ECC500 can be mounted on a rack or wall.
Software Functions
You can use a web browser to access the ECC500 for remote management.
You can upgrade the system, main control module, and other functional modules
remotely. The main control module rolls back to the source version if the upgrade fails.
You can re-upgrade functional modules if upgrades fail.
The ECC500 supports simple network management protocol (SNMP) northbound
interfaces that are compliant with SNMP v1, v2c, and v3.
The ECC500 allows you to download the management information base (MIB) files.
The ECC500 allows you to download or upload configuration files for system backup.
The ECC500 allows you to manage users and alarms. You can also download log files.
The ECC500 provides user-friendly interfaces, including the web user interface (WebUI)
and LCD user interface (LUI). You can remotely and locally maintain the ECC500 over
the WebUI and LUI respectively.
The ECC500 can automatically identify boards, cards, and sensor devices.
RS485 ports of the ECC500 support the transparent transmission mode, ensuring
real-time communication between the southbound equipment and the NMS.
The ECC500 locates abnormal sensor connections based on alarms, thereby facilitating
maintenance.
Northbound interface: connects to the upper-layer NMS or equipment for provisioning services and
reporting alarms and performance data.
Southbound interface: connects to the lower-layer NMS or equipment for provisioning services and
transmitting performance indicator data.
2.3 Typical Application Scenarios
The ECC500 can be used for transparent data transmission and local management.
Issue 05 (2020-06-15) Copyright © Huawei Technologies Co., Ltd. 12
ECC500
User Manual 2 Overview
Transparent Data Transmission
If the ECC500 is used for transparent data transmission, the NMS such as the NetEco or
third-party NMS must be configured and the ECC500 works only as a data collector. The
ECC500 reports collected data to the NMS, where users manage devices.
Figure 2-2 shows the networking for transparent data transmission.
Figure 2-2 Networking for transparent data transmission
The ECC500 provides SNMP northbound interfaces for connecting to a third-party NMS to query
data and report alarms.
The ECC500 used for transparent data transmission can connect to diverse devices complying with
the Modbus protocol and providing dry contacts. For the devices that can be connected, see the
monitoring device list for the project.
Local Management
If the ECC500 is used for local management, there is no need to configure the NMS and the
ECC500 works as a data collector and manager. The ECC500 collects, analyzes, and
processes device data, while users manage the devices on the ECC500 WebUI.
Figure 2-3 shows the networking for local management.
Issue 05 (2020-06-15) Copyright © Huawei Technologies Co., Ltd. 13
ECC500
User Manual 2 Overview
Figure 2-3 Networking for local management
For the devices that can be connected to and managed by the ECC500 used for local management, see B
Devices Managed by the ECC500.
Issue 05 (2020-06-15) Copyright © Huawei Technologies Co., Ltd. 14
ECC500
User Manual 3 Configurations and Port
3 Configurations and Port
3.1 Configurations
The ECC500 consists of a power module, a main control module, an RS485 expansion card,
and an AI/DI expansion card. The detailed configuration rules are as follows:
An ECC500 with standard configurations consists of a main control module, a power
module, an RS485 expansion card, and an AI/DI expansion card, as shown in Figure 3-1.
Depending on site requirements, a maximum of four RS485 expansion cards and AI/DI
expansion cards can be configured.
Independent deployment AI/DI units can only be connected to COM4 and COM5 ports
on RS485 expansion cards in slots 3 and 4. A maximum of two independent deployment
AI/DI units can be connected to each port, and the Independent Deployment AI/DI Unit
addresses can only be 1 or 2.
If two RS485 expansion cards are configured, a maximum of eight independent
deployment AI/DI units can be configured.
Figure 3-1 ECC500
(1) Slot 0: main control module (2) Slot 1: Reserved
(3) Slot 3: RS485 expansion card (4) Slots 5 and 6: power modules
(5) Slot 2: Reserved (6) Slot 4: AI/DI expansion card
Table 3-1 describes the functions of the ECC500 components.
Issue 05 (2020-06-15) Copyright © Huawei Technologies Co., Ltd. 15
ECC500
User Manual 3 Configurations and Port
Table 3-1 ECC500 component functions
Hardware Silk Screen Configuration Function
Main control SMU03A Mandatory (1 PCS) Provides an LCD to
module query, set, and control
local parameters.
Provides an operating
status indicator and
alarm indicator.
Provides a fast
Ethernet (FE) port.
Records active alarms
and historical alarms.
Provides intelligent
unit management.
RS485 MUS02A Mandatory (1 PCS) Provides five
expansion card half-duplex RS485
communications
ports, among which
the COM4 and
COM5 ports provide
DC outputs of 12 V
(actual range:
12.8–15 V), 400 mA
to devices such as
Independent
Deployment AI/DI
Units and intelligent
T/H sensors.
The power supply
status indicators for
the power output
ports are steady green
when they provide
power outputs and are
off when they supply
no power.
AI/DI MUE05A Mandatory (1 PCS) Provides four AI/DI
expansion card ports with 12 V DC
outputs to sensors
such as smoke
sensors and water
sensors.
Provides one digital
output (DO) port for
remote control, and
one 12 V DC (< 300
mA) power supply for
controlling devices
such as the audible
and visual alarm.
Issue 05 (2020-06-15) Copyright © Huawei Technologies Co., Ltd. 16
ECC500
User Manual 3 Configurations and Port
Hardware Silk Screen Configuration Function
Independent MUE06A Optional Can be independently
deployment installed in a 19-inch
AI/DI unit rack or on a wall.
Provides eight AI/DI
ports that provide 12
V DC outputs to
sensors and offer
internal overcurrent
protection.
Provides eight AI/DI
ports compatible with
4 mA to 20 mA
current signals,
signals from
current-based smoke
sensors and water
sensors, dry contact
signals, and NTC
signals.
Configured with a
4-bit DIP switch.
Power module PAC75WA Mandatory (1 PCS) Converts the AC
input of 100 V to 240
V into two DC
outputs of 53.5 V and
15 V.
Provides the
overcurrent, output
overvoltage, and
overheat protection.
Supports natural
cooling of rectifiers.
3.2 Port
3.2.1 Main Control Module
The main control module provides the LCD for querying, setting, and controlling local
parameters. Figure 3-2 shows ports on the front panel of the main control board.
Issue 05 (2020-06-15) Copyright © Huawei Technologies Co., Ltd. 17
ECC500
User Manual 3 Configurations and Port
Figure 3-2 Front panel of the main control module
(1) Indicators (2) LCD (3) Button (4) FE port
(5) RS485/RS232 port (6) COM1 port (7) COM2 port (8) USB port
Indicators
Table 3-2 describes indicators on the main control module.
Table 3-2 Indicator description
Silk Color Meaning Status Description
Screen
Green Run Off The main control module
indicator is faulty or has no DC
input.
Blinking (1 second The main control module
on and 1 second off) runs properly and
communicates with the
web client properly.
Red Alarm Off No major or critical alarm
indicator is generated.
Steady on A critical or major alarm is
generated.
LCD/Buttons
The LCD displays parameters that for you to configure and query in real time by pressing the
four buttons on the panel. Table 3-3 describes the buttons.
Issue 05 (2020-06-15) Copyright © Huawei Technologies Co., Ltd. 18
ECC500
User Manual 3 Configurations and Port
Table 3-3 Button description
Button Name Description
Arrow button Allows you to view menu items and set the value of
or
a menu item.
Return button Returns to the previous menu without saving the
settings.
Confirm button Enters the main menu from the standby screen,
enters a submenu from the main menu, or changes
or saves the menu settings.
After a menu is displayed, the standby screen is displayed if no button is pressed within 1 minute.
After a menu is displayed, the LCD screen becomes dark if no button is pressed within 30 seconds.
Port Description
Table 3-4 describes ports on the front panel of the main control module.
Table 3-4 Description of ports on the main control module
Silk Screen Port Description
FE Northbound Ethernet interface, which enables encrypted web-based
access through local or remote networks, provides the security
protection mechanism, and supports the third-party NMS and NetEco.
1: TX+
2: TX-
3: RX+
6: RX-
RS485/RS232 RS485/RS232 port for connecting northbound equipment; reserved.
COM1 and RS485 interfaces for connecting southbound equipment; reserved.
COM2
USB Reserved. This port is protected by a security protection mechanism.
3.2.2 Power Module
Figure 3-3 shows the port on the front panel of the power module.
Issue 05 (2020-06-15) Copyright © Huawei Technologies Co., Ltd. 19
ECC500
User Manual 3 Configurations and Port
Figure 3-3 Front panel of the power module
Table 3-5 describes the performance specifications of the power module.
Table 3-5 Performance specifications of the power module
Parameter Description
Operating 100–240 V AC
voltage range
Rated operating 110 V AC/220 V AC
voltage
Frequency 50 Hz/60 Hz
Rated output 53.5 V DC/15 V DC
voltage
Structure The subrack of the power module is less than 1 U high and occupies two
slots of the ECC500 subrack.
3.2.3 RS485 Communication Card
The RS485 communication card provides five half-duplex RS485 communication interfaces
that are compatible with two-wire and four-wire cables and connect to the southbound
intelligent equipment, Independent Deployment AI/DI Unit, and intelligent ambient
temperature and humidity sensor. Figure 3-4 shows ports on the front panel of the RS485
communication card.
Figure 3-4 Front panel of the RS485 communication card
Issue 05 (2020-06-15) Copyright © Huawei Technologies Co., Ltd. 20
ECC500
User Manual 3 Configurations and Port
(1) COM1 port (2) COM2 port (3) COM3 port
(4) COM4/12V port (5) COM5/12V port (6) Indicators
Table 3-6 describes indicators on the front panel of the RS485 communication card.
Table 3-6 Description of indicators on the front panel of the RS485 communication card
Silk Screen Color Meaning Status Description
PWR Green Power indicator Steady on The power
supply is
normal.
Off The RS485
communication
card is faulty or
has no DC
input.
RUN Green Run indicator Blinking (1 The RS485
second on and 1 communication
second off) card is
communicating
with the main
control module
properly.
Blinking (0.125 The RS485
second on and communication
0.125 second card fails to
off) communicate
with the main
control module.
ALM Red Alarm indicator Off No alarm is
generated.
Steady on A board alarm is
generated.
COM4/12V Green Port power Steady on The port
output indicator properly
provides the 12
V DC output.
COM5/12V Off The port
provides no 12
V DC output.
Table 3-7 describes ports on the front panel of the RS485 communication card.
Issue 05 (2020-06-15) Copyright © Huawei Technologies Co., Ltd. 21
ECC500
User Manual 3 Configurations and Port
Table 3-7 Description of ports on the front panel of the RS485 communication card
Silk Screen Port Description
COM1, COM2, Connect to intelligent equipment, such as the PDU8000, UPS, and
and COM3 cooling equipment.
1: A
2: B
4: A
5: B
COM4/12V and Provide DC outputs of 12 V (actual range: 12.8-15 V), 400 mA to
COM5/12V equipment such as Independent Deployment AI/DI Unit, intelligent
ambient temperature and humidity sensors, and electronic door locks.
1: A
2: B
3: 12 V DC power
4: A
5: B
8: GND
COM4/12V and COM5/12V ports: Pins 3 and 8 of these two ports provide 12 V DC power.
Therefore, before connecting equipment to the ports, check the equipment pin description
to ensure that pins of the equipment match those on the ports, preventing damage to ports
or the equipment.
If an RS232 port transfers to an RS485 port and connects to an RS485 communications
card, one COM port connects to only one RS232 device. The recommended COM port is
COM1, COM2, or COM3.
The internal circuit design of the RS485 communication card allows its COM port to support
two-wire RS485 and four-wire RS422, eliminating the need to cascade cables, as shown in
Figure 3-5.
Issue 05 (2020-06-15) Copyright © Huawei Technologies Co., Ltd. 22
ECC500
User Manual 3 Configurations and Port
Figure 3-5 Compatibility of the RS485 interfaces
3.2.4 AI/DI Expansion Card
The AI/DI expansion card provides four AI/DI input ports to connect monitoring sensors and
provide the DO control function. Figure 3-6 shows ports on the front panel of the AI/DI
expansion card.
Figure 3-6 Front panel of the AI/DI expansion card
(1) DO control (2) AI/DI_1 (3) AI/DI_2
(4) AI/DI_3 (5) AI/DI_4 (6) Indicators
Table 3-8 describes indicators on the front panel of the AI/DI expansion card.
Issue 05 (2020-06-15) Copyright © Huawei Technologies Co., Ltd. 23
ECC500
User Manual 3 Configurations and Port
Table 3-8 Description of indicators on the front panel of the AI/DI expansion card
Silk Screen Color Meaning Status Description
PWR Green Power indicator Steady on The power
supply is
normal.
Off The AI/DI
expansion card
is faulty or has
no DC input.
RUN Green Run indicator Blinking (1 The AI/DI
second on and 1 expansion card
second off) is
communicating
with the main
control module
properly.
Blinking (0.125 The AI/DI
second on and expansion card
0.125 second fails to
off) communicate
with the main
control module.
ALM Red Alarm indicator Off No alarm is
generated.
Steady on A board alarm is
generated.
Table 3-9 describes ports on the front panel of the AI/DI expansion card.
Table 3-9 Description of ports on the front panel of the AI/DI expansion card
Silk Screen Port Description
DO Provides the DO control function.
NO
COM
12V/0.3A Provides a 12 V DC output for supplying less than 300 mA power to
devices such as the audible and visual alarms.
12 V DC, 300 mA
GND
AI/DI_1, Provide 12 V DC outputs for sensors and are compatible with 4 mA to
AI/DI_2, 20 mA current signals, signals from current-based smoke sensors and
AI/DI_3, and water sensors, dry contact signals, and NTC signals.
AI/DI_4 Pin definition:
3: 12 V DC, 54 mA
Issue 05 (2020-06-15) Copyright © Huawei Technologies Co., Ltd. 24
ECC500
User Manual 3 Configurations and Port
Silk Screen Port Description
6: D-
7: D+
8: GND
Do not connect an active sensor to an AI/DI port. Otherwise, the port will be invalid.
Sensors including 4 mA to 20 mA sensors, door status sensors, water sensors, and smoke sensors
provide data for the ports.
The power supply of each AI/DI port can be separately controlled. Each port provides a maximum of
14.6 V, 54 mA output power.
3.2.5 Independent Deployment AI/DI Unit
Independent deployment AI/DI units can only be connected to COM4 and COM5 ports on
RS485 expansion cards in slots 3 and 4. A maximum of two independent deployment AI/DI
units can be connected to each port, and the Independent Deployment AI/DI Unit addresses
can only be 1 or 2.
When the AI/DI expansion card installed in the ECC500 has insufficient space for AI/DI data
collection, you can connect an Independent Deployment AI/DI Unit to the AI/DI expansion
card using an RS485 bus. The eight AI/DI input ports on the module can collect more AI/DI
signals. The Independent Deployment AI/DI Unit can be mounted in a 19-inch rack or on a
wall. Figure 3-7 shows ports on its front panel.
Figure 3-7 Front panel of the Independent Deployment AI/DI Unit
(1) DC 15 V power input (2) Indicators (3) DIP switch
port
(4) Cascading ports (5) AI/DI_1 to AI/DI_8 (6) Ground point
Table 3-10 describes indicators on the front panel of the Independent Deployment AI/DI Unit.
Issue 05 (2020-06-15) Copyright © Huawei Technologies Co., Ltd. 25
ECC500
User Manual 3 Configurations and Port
Table 3-10 Description of indicators on the front panel of the Independent Deployment AI/DI
Unit
Silk Screen Color Meaning Status Description
PWR Green Power indicator Steady on The power
supply is
normal.
Off The AI/DI
expansion card
is faulty or has
no DC input.
RUN Green Run indicator Blinking (1 The Independent
second on and 1 Deployment
second off) AI/DI Unit is
communicating
with the main
control module
properly.
Blinking (0.125 The Independent
second on and Deployment
0.125 second AI/DI Unit fails
off) to communicate
with the main
control module.
ALM Red Alarm indicator Off No alarm is
generated.
Steady on A board alarm is
generated.
Table 3-11 describes ports on the front panel of the Independent Deployment AI/DI Unit.
Table 3-11 Description of ports on the front panel of the Independent Deployment AI/DI Unit
Silk Screen Port Description
COM_IN Cascading ports. COM_IN connects to the RS485 expansion card, and
COM_OUT COM_OUT connects another Independent Deployment AI/DI Unit.
Pin definitions of the ports are the same as those of the COM4 port on
the communication card.
AI/DI_1 to Provide 12 V DC outputs for sensors and are compatible with 4 mA to
AI/DI_8 20 mA current signals, signals from current-based smoke sensors and
water sensors, dry contact signals, and NTC signals.
Pin definition:
3: 12 V DC, 54 mA
6: D-
7: D+
Issue 05 (2020-06-15) Copyright © Huawei Technologies Co., Ltd. 26
ECC500
User Manual 3 Configurations and Port
Silk Screen Port Description
8: GND
The Independent Deployment AI/DI Unit is configured with a 4-bit DIP switch. Set toggle
switches 1 to 3 to configure the address of the Independent Deployment AI/DI Unit, and set
toggle switch 4 to enable or disable the resistance for the RS485 port. Table 3-12 describes the
mapping between the Independent Deployment AI/DI Unit address and the DIP switch
settings.
Table 3-12 Mapping between the Independent Deployment AI/DI Unit address and the DIP
switch settings
Address SW1 SW2 SW3
1 OFF ON ON
2 ON OFF ON
If the signal quality is poor due to signal reflection caused by long communications cables (longer than
50 m), set toggle switch 4 to ON for the furthest independent deployment AI_DI unit. After the DIP
switch settings are modified, power off and restart the independent deployment AI_DI unit for the new
settings to take effect.
Issue 05 (2020-06-15) Copyright © Huawei Technologies Co., Ltd. 27
ECC500
User Manual 4 Installation and Commissioning
4 Installation and Commissioning
4.1 Installation and Commissioning Flowchart
Figure 4-1 shows the flowchart for installing and commissioning the ECC500.
Figure 4-1 ECC500 installation and commissioning flowchart
4.2 Installing Devices
4.2.1 Installing a Rack-mounted ECC500
Prerequisites
The installation position has been determined.
The following tools are available: Phillips screwdriver, flat-head screwdriver, and rubber
mallet.
Context
A flat-head screwdriver can be used as a floating nut mounting bar.
Issue 05 (2020-06-15) Copyright © Huawei Technologies Co., Ltd. 28
ECC500
User Manual 4 Installation and Commissioning
Procedure
Step 1 Use a floating nut mounting bar to install floating nuts (one on each site) into the mounting
holes in the posts of the rack, as shown in Figure 4-2.
Figure 4-2 Installing a floating nut
Ensure that the floating nuts on both sides are on the same horizontal line.
Step 2 Place the ECC500 on the correct guide rails in the cabinet.
Step 3 Secure the ECC500 in the cabinet by tightening the M6 screws clockwise on the right and left
mounting ears, as shown by (2) in Figure 4-3.
Figure 4-3 Installing the ECC500
----End
Issue 05 (2020-06-15) Copyright © Huawei Technologies Co., Ltd. 29
ECC500
User Manual 4 Installation and Commissioning
4.2.2 Installing a Wall-mounted ECC500
Prerequisites
The installation position on the wall has been determined.
The following tools are available: Phillips screwdriver, flat-head screwdriver, hammer
drill (Φ10 bit), socket wrench, marker, and rubber mallet.
Procedure
Step 1 Install mounting ears on the ECC500 in the position and direction shown in Figure 4-4.
Step 2 Place the ECC500 at the installation position on the wall and mark the mounting ear hole
positions using a marker.
Step 3 Drill holes at the marked installation position (hole spacing: 52 mm x 472 mm) on the wall
using a hammer drill, and install four M8 expansion bolts into the holes.
Step 4 Install the ECC500 at the expansion bolts on the wall and ensure that the rear panel of the
ECC500 is flush with the wall.
Step 5 Tighten the four expansion bolts for the ECC500 using a socket wrench, as shown in Figure
4-4.
Figure 4-4 Wall-mounted ECC500
----End
4.2.3 (Optional) Installing a Rack-mounted Independent
Deployment AI/DI Unit
Prerequisites
The installation position in the rack has been determined.
Issue 05 (2020-06-15) Copyright © Huawei Technologies Co., Ltd. 30
ECC500
User Manual 4 Installation and Commissioning
The following tools are available: Phillips screwdriver, flat-head screwdriver, and rubber
mallet.
Context
When installing a rack-mounted Independent Deployment AI/DI Unit, choose
appropriate long mounting ears delivered with the Independent Deployment AI/DI Unit.
A flat-head screwdriver can be used as a floating nut mounting bar.
Procedure
Step 1 Use a floating nut mounting bar to install floating nuts (one on each site) into the mounting
holes in the posts of the rack, as shown in Figure 4-5.
Figure 4-5 Installing floating nuts
Ensure that the floating nuts on both sides are on the same horizontal line.
Step 2 Install long mounting ears on the Independent Deployment AI/DI Unit.
Step 3 Secure the Independent Deployment AI/DI Unit in the cabinet by tightening the M6 screws
clockwise on the right and left mounting ears, as shown in Figure 4-6.
Figure 4-6 Installing a rack-mounted Independent Deployment AI/DI Unit
----End
Issue 05 (2020-06-15) Copyright © Huawei Technologies Co., Ltd. 31
ECC500
User Manual 4 Installation and Commissioning
4.2.4 (Optional) Installing a Wall-mounted Independent
Deployment AI/DI Unit
Prerequisites
The installation position on the wall has been determined.
The following tools are available: Phillips screwdriver, flat-head screwdriver, hammer
drill (Φ10 bit), socket wrench, marker, and rubber mallet.
Procedure
Step 1 Install mounting ears on the Independent Deployment AI/DI Unit in the position and direction
shown in Figure 4-7.
Step 2 Place the Independent Deployment AI/DI Unit at the installation position on the wall and
mark the mounting ear hole positions using a marker.
Step 3 Drill holes at the marked installation position (hole spacing: 52 mm x 205 mm) on the wall
using a hammer drill, and install four M8 expansion bolts into the holes.
Step 4 Install the Independent Deployment AI/DI Unit at the expansion bolts on the wall and ensure
that the rear panel of the module is flush with the wall.
Step 5 Tighten the four expansion bolts for the Independent Deployment AI/DI Unit using a socket
wrench, as shown in Figure 4-7.
Figure 4-7 Wall-mounted Independent Deployment AI/DI Unit
----End
4.3 Connecting Cables
4.3.1 Connecting Ground Cables
After an ECC500 or an Independent Deployment AI/DI Unit is installed, connect a ground
cable to it and connect the other end of the ground cable to the cabinet or site ground point.
Issue 05 (2020-06-15) Copyright © Huawei Technologies Co., Ltd. 32
ECC500
User Manual 4 Installation and Commissioning
Figure 4-8 shows the ground cable connections for the ECC500 and Independent Deployment
AI/DI Unit.
Figure 4-8 Connecting ground cables
4.3.2 Connecting to an IP Network
Figure 4-9 shows the cable connection between the ECC500 and an IP network.
Figure 4-9 Connecting to an IP network
4.3.3 Connecting Monitoring Cables
All AI/DI and RS485 ports on expansion cards of the ECC500 are connected to monitoring
components using standard Ethernet cables with RJ45 connectors, as shown in Figure 4-10.
Issue 05 (2020-06-15) Copyright © Huawei Technologies Co., Ltd. 33
ECC500
User Manual 4 Installation and Commissioning
Figure 4-10 Connecting monitoring cables
Connect an audible and visual alarm to the ECC500 using the delivered adapter.
4.3.4 Connecting Power Cables
The power module of the ECC500 is connected to the external power supply using a power
cable. Figure 4-11 shows the cable connection.
Issue 05 (2020-06-15) Copyright © Huawei Technologies Co., Ltd. 34
ECC500
User Manual 4 Installation and Commissioning
Figure 4-11 Connecting a power cable
(1) ECC500 power port
4.3.5 Connecting Cables
4.3.5.1 Connecting Cables to Intelligent Equipment and Sensors
Figure 4-12 shows how to connect cables between the ECC500 and sensors.
Issue 05 (2020-06-15) Copyright © Huawei Technologies Co., Ltd. 35
ECC500
User Manual 4 Installation and Commissioning
Figure 4-12 Connecting cables to sensors
4.3.5.2 Connecting the ENR1DETA MODULE T/H Sensor Monitoring
Cable
Context
When connecting a T/H sensor to the ECC500, perform the following steps to prepare a
special monitoring cable.
The cable connection method described in the section applies to cable connections from
the ports of the RS485 expansion card in the ECC500 to devices.
Procedure
Step 1 Prepare an RJ45 connector on one end of a network cable, as shown in Figure 4-13.
Issue 05 (2020-06-15) Copyright © Huawei Technologies Co., Ltd. 36
ECC500
User Manual 4 Installation and Commissioning
Figure 4-13 Preparing an RJ45 connector (unit: mm)
Step 2 Prepare an RJ12 connector on the other end of the cable, as shown in Figure 4-14.
Figure 4-14 Preparing an RJ12 connector (unit: mm)
Step 3 Plug the RJ45 connector to an RS485 port with 12 V power supply in the ECC500 and the
RJ12 connector to the RS485 port in the T/H sensor.
----End
4.3.5.3 Connecting the WS332M2-5 T/H Sensor Monitoring Cable
Context
The cable connection method described in the section applies to cable connections from the
ports of the RS485 expansion card in the ECC500 to devices.
Procedure
Step 1 Remove the rear cover from the T/H sensor to expose the interior panel.
Step 2 Prepare RJ45 connectors on both ends of a network cable, as shown in Figure 4-13.
Issue 05 (2020-06-15) Copyright © Huawei Technologies Co., Ltd. 37
ECC500
User Manual 4 Installation and Commissioning
Step 3 Route the network cable through the hole on the rear cover middle, then plug one RJ45
connector to an RS485 port with 12 V power supply in the ECC500 and the other one to the
RS485 port in the T/H sensor.
----End
4.3.5.4 Connecting the UPS2000-G-B Monitoring Cable
Context
When connecting a UPS2000-G-B to the ECC500, perform the following steps to
prepare a special monitoring cable.
The cable connection method described in the section applies to cable connections from
the ports of the RS485 expansion card in the ECC500 to devices.
UPS2000-G-B V200R001 is used and equipped with an LCD screen, as shown in Figure
4-15.
Figure 4-15 LCD screen display
Procedure
Step 1 Prepare an RJ45 connector on one end of a network cable, as shown in Figure 4-13.
Step 2 Prepare a special RJ45 connector (exchange No. 4 and 5 wires) on the other end of the cable,
as shown in Figure 4-16.
Figure 4-16 Preparing a special RJ45 connector (unit: mm)
Issue 05 (2020-06-15) Copyright © Huawei Technologies Co., Ltd. 38
ECC500
User Manual 4 Installation and Commissioning
Step 3 Plug the common RJ45 connector to an RS485 port in the ECC500 and the special one to the
RS485 port in the UPS2000-G-B.
----End
4.3.5.5 Connecting the UPS2000-G-A Monitoring Cable
Context
The cable connection method described in the section applies to cable connections from
the ports of the RS485 expansion card in the ECC500 to devices.
UPS2000-G-A V100R001 is used and equipped with an LCD screen, as shown in Figure
4-17.
Figure 4-17 LCD screen display
Procedure
Step 1 Prepare RJ45 connectors on both ends of a network cable, as shown in Figure 4-13.
Step 2 Plug one RJ45 connector to an RS485 port in the ECC500 and the other one to the RS485 port
in the UPS2000-G-A.
----End
4.3.5.6 Connecting the UPS5000-E Monitoring Cable
Context
The cable connection method described in the section applies to cable connections from the
ports of the RS485 expansion card in the ECC500 to devices.
Procedure
Step 1 Prepare RJ45 connectors on both ends of a network cable, as shown in Figure 4-13.
Step 2 Plug one RJ45 connector to an RS485 port in the ECC500 and the other one to the RS485 port
in the UPS5000-E.
----End
Issue 05 (2020-06-15) Copyright © Huawei Technologies Co., Ltd. 39
ECC500
User Manual 4 Installation and Commissioning
4.3.5.7 Connecting the UL33 UPS Monitoring Cable
Prerequisites
You have obtained an adapter used for transferring an RS232 port to an RS485 port.
Context
The cable connection method described in the section applies to cable connections from the
ports of the RS485 expansion card in the ECC500 to devices.
Procedure
Step 1 Prepare RJ45 connectors on both ends of a network cable, as shown in Figure 4-13.
Step 2 Plug one RJ45 connector to an RS485 port in the ECC500 collector and the other one to the
RS485 port in the adapter.
Step 3 Connect the adapter to the monitoring port in the UL33 UPS.
----End
4.3.5.8 Connecting the NetCol5000-A Monitoring Cable
Context
The cable connection method described in the section applies to cable connections from the
ports of the RS485 expansion card in the ECC500 to devices.
Procedure
Step 1 Prepare RJ45 connectors on both ends of a network cable, as shown in Figure 4-13.
Step 2 Plug one RJ45 connector to an RS485 port in the ECC500 and the other one to the RS485 port
in the NetCol5000-A.
----End
4.3.5.9 Connecting the NetCol8000-A Monitoring Cable
Context
The cable connection method described in the section applies to cable connections from the
ports of the RS485 expansion card in the ECC500 to devices.
Procedure
Step 1 Prepare RJ45 connectors on both ends of a network cable, as shown in Figure 4-13.
Step 2 Plug one RJ45 connector to an RS485 port in the ECC500 and the other one to the RS485 port
in the NetCol8000-A.
----End
Issue 05 (2020-06-15) Copyright © Huawei Technologies Co., Ltd. 40
ECC500
User Manual 4 Installation and Commissioning
4.3.5.10 Connecting the PDU8000 Monitoring Cable
Context
The cable connection method described in the section applies to cable connections from the
ports of the RS485 expansion card in the ECC500 to devices.
Procedure
Step 1 Prepare RJ45 connectors on both ends of a network cable, as shown in Figure 4-13.
Step 2 Plug one RJ45 connector to an RS485 port in the ECC500 and the other one to the RS485 port
in the PDU8000.
----End
4.3.5.11 Connecting the ABB OTM ATS Monitoring Cable
Context
Before the PDU8000 configured with an ABB OTM ATS is delivered, the wiring terminal
block in the PDU8000 is connected to the RS485 port on the rear of the ABB OTM ATS. You
only need to connect the monitoring cable to the wiring terminal block in the PDU8000.
Locate the RS485 port on the wiring terminal block by using either of the following methods:
Obtain the number of the RS485 port on the wiring terminal block from the delivered
conceptual diagram.
Locate the RS485 port on the rear of the ATS and the cable connected to the port. The
port to which the other end of the cable is connected is the RS485 port on the wiring
terminal block.
The cable connection method described in the section applies to cable connections from the
ports of the RS485 expansion card in the ECC500 to devices.
Procedure
Step 1 Prepare an RJ45 connector on one end of a network cable, as shown in Figure 4-13.
Step 2 Connect the orange-white wires on the other end of the cable to the RS485+ wiring terminal
in the PDU8000. Connect the orange wires to the RS485- wiring terminal in the PDU8000.
In the example shown in Figure 4-18, PDU8000 wiring terminal 1 is RS485+ and wiring
terminal 2 is RS485-.
Issue 05 (2020-06-15) Copyright © Huawei Technologies Co., Ltd. 41
ECC500
User Manual 4 Installation and Commissioning
Figure 4-18 PDU8000 wiring terminal
Step 3 Plug the RJ45 connector to an RS485 port in the ECC500.
----End
4.3.5.12 Connecting the PD510 Coulometer Monitoring Cable
Context
Before the power distribution cabinet (PDU8000) configured with the PD510 coulometer is
delivered, the wiring terminal block in the PDU8000 has connected to the RS485 port on the
rear of the PD510 coulometer. You only need to connect the monitoring cable to the wiring
terminal block in the PDU8000.
Locate the RS485 port on the wiring terminal block by using either of the following methods:
During onsite operations, obtain the number of the RS485 port on the wiring terminal
block from the conceptual diagram.
Locate the RS485 port on the rear of the coulometer and the other end of the cable. The
port to which the other end connects is the RS485 port.
The cable connection method described in the section applies to cable connections from the
ports of the RS485 expansion card in the ECC500 to devices.
Procedure
Step 1 Prepare an RJ45 connector on one end of a network cable, as shown in Figure 4-13.
Step 2 Connect the orange-white wires on the other end of the cable to the RS485+ wiring terminal
in the PDU8000. Connect the orange wires to the RS485- wiring terminal in the PDU8000.
In the example shown in Figure 4-19, PDU8000 wiring terminal 1 is RS485+ and wiring
terminal 2 is RS485-.
Issue 05 (2020-06-15) Copyright © Huawei Technologies Co., Ltd. 42
ECC500
User Manual 4 Installation and Commissioning
Figure 4-19 PDU8000 wiring terminal
Step 3 Plug the RJ45 connector to an RS485 port in the ECC500.
----End
4.3.5.13 Connecting the Fan Monitoring Cable
Context
The fan can be connected only to the COM1 port of the main control module in the ECC500.
Procedure
Step 1 Prepare RJ45 connectors on both ends of a network cable, as shown in Figure 4-13.
Step 2 Plug one RJ45 connector to the COM1 port on the main control module of the ECC500 and
the other one to the COM_OUT port on the fan.
----End
4.4 Commissioning Devices
Checking Cable Connections and Powering On the ECC500
Check that power cables, ground cables, RS485 communications cables, and AI/DI signal
cables are connected to the main control module, RS485 expansion card, AI/DI expansion
card, and Independent Deployment AI/DI Unit in the manner specified in 4.3.5 Connecting
Cables. Connect the external power supply to the power module to power on the ECC500.
Issue 05 (2020-06-15) Copyright © Huawei Technologies Co., Ltd. 43
ECC500
User Manual 4 Installation and Commissioning
Checking Indicator Status
Check the indicators on the main control module, RS485 expansion card, AI/DI expansion
card, and Independent Deployment AI/DI Unit. Table 4-1 describes their normal status.
Table 4-1 Indicator description
Module Normal Indicator Status
Main control The run indicator blinks (on for 1s and then off for 1s).
module The alarm indicator is off.
RS485 expansion The PWR indicator is steady on.
card, AI/DI The RUN indicator blinks (on for 1s and then off for 1s).
expansion card, and
The ALM indicator is off.
Independent
Deployment AI/DI
Unit
Setting ECC500 Communications Parameters (LCD)
Table 4-2 lists the communications parameters that can be set over the LCD.
Table 4-2 Communications parameters
Parameter Description
IP address Set to 192.168.1.168 by default but can be adjusted according to the
network plan.
Subnet mask Set to 255.255.255.0 by default but can be adjusted according to the
network plan.
Gateway Set to 192.168.1.1 by default but can be adjusted according to the
network plan.
Figure 4-20 shows the procedure for setting these communications parameters.
Change the password after your first login.
Issue 05 (2020-06-15) Copyright © Huawei Technologies Co., Ltd. 44
ECC500
User Manual 4 Installation and Commissioning
Figure 4-20 Setting communications parameters
Querying Information (LCD)
You can view active alarms over the LCD, as shown in Figure 4-21.
Figure 4-21 Viewing active alarms
Basic Settings (LCD)
Figure 4-22 shows how to set the LCD contrast.
Figure 4-22 Setting the LCD contrast
Issue 05 (2020-06-15) Copyright © Huawei Technologies Co., Ltd. 45
ECC500
User Manual 4 Installation and Commissioning
Figure 4-23 shows how to change the LCD login password.
Figure 4-23 Changing the password
Figure 4-24 shows how to restore ECC500 factory settings over the LCD.
Restoring factory settings will restore the ECC500 parameters to their factory settings.
Perform this operation with caution.
Figure 4-24 Restoring factory settings
4.4.1 Setting the ENR1DETA MODULE T/H Sensor Device
Address
Procedure
Step 1 Operate the DIP switch on the T/H sensor to set the device address for the sensor.
Issue 05 (2020-06-15) Copyright © Huawei Technologies Co., Ltd. 46
ECC500
User Manual 4 Installation and Commissioning
Toggles 1 to 6 of the DIP switch specify the device address in binary mode. ON indicates 1,
and OFF indicates 0. Table 4-3 shows an example of the switch settings.
Table 4-3 Mapping between T/H sensor device addresses and DIP switch settings
Device Toggle Toggle Toggle Toggle Toggle Toggle Toggle Toggle
Address Switch 1 Switch 2 Switch 3 Switch 4 Switch 5 Switch 6 Switch 7 Switch 8
1 ON OFF OFF OFF OFF OFF OFF OFF
2 OFF ON OFF OFF OFF OFF OFF OFF
3 ON ON OFF OFF OFF OFF OFF OFF
4 OFF OFF ON OFF OFF OFF OFF OFF
----End
4.4.2 Setting the WS332M2-5 T/H Sensor Device Address
Procedure
Step 1 Hold down SET on the display panel of the T/H sensor for 2 seconds.
Step 2 When Add is displayed, set the device address by pressing + and -.
----End
4.4.3 Setting the UPS2000-G-A Device Address
Context
UPS2000-G-A V100R001 is used and equipped with an LCD screen, as shown in Figure
4-25.
Figure 4-25 LCD screen display
Procedure
Step 1 Operate the DIP switch S2 on the optional Modbus card to set the UPS2000-G-A device
address.
Issue 05 (2020-06-15) Copyright © Huawei Technologies Co., Ltd. 47
ECC500
User Manual 4 Installation and Commissioning
Toggles 1 to 8 of DIP switch S2 specify the device address in binary mode. ON indicates 0,
and OFF indicates 1. Table 4-4 shows an example of the switch settings.
Table 4-4 Mapping between device addresses and Modbus card DIP switch settings
Device Toggle Toggle Toggle Toggle Toggle Toggle Toggle Toggle
Address Switch 1 Switch 2 Switch 3 Switch 4 Switch 5 Switch 6 Switch 7 Switch 8
1 OFF ON ON ON ON ON ON ON
2 ON OFF ON ON ON ON ON ON
3 OFF OFF ON ON ON ON ON ON
4 ON ON OFF ON ON ON ON ON
----End
4.4.4 Setting the UPS2000-G-B Device Address
Context
UPS2000-G-B V200R001 is used and equipped with an LCD screen, as shown in Figure
4-26.
Figure 4-26 LCD screen display
Procedure
Step 1 Operate the DIP switch S1 on the optional Modbus card to set the UPS2000-G-B device
address.
Toggles 1 to 8 of DIP switch S1 specify the device address in binary mode. ON indicates 1,
and OFF indicates 0. Table 4-5 shows an example of the switch settings.
Issue 05 (2020-06-15) Copyright © Huawei Technologies Co., Ltd. 48
ECC500
User Manual 4 Installation and Commissioning
Table 4-5 Mapping between device addresses and Modbus card DIP switch settings
Device Toggle Toggle Toggle Toggle Toggle Toggle Toggle Toggle
Address Switch 1 Switch 2 Switch 3 Switch 4 Switch 5 Switch 6 Switch 7 Switch 8
1 ON OFF OFF OFF OFF OFF OFF OFF
2 OFF ON OFF OFF OFF OFF OFF OFF
3 ON ON OFF OFF OFF OFF OFF OFF
4 OFF OFF ON OFF OFF OFF OFF OFF
----End
4.4.5 Setting the UPS5000-E Device Address
Prerequisites
You have obtained the device address assigned to the UPS5000-E.
The UPS5000-E has been powered on.
Procedure
Step 1 Tap Settings on the UPS5000-E home screen.
Step 2 Enter the administrator user name and password and tap on the screen.
The preset user name and password for the UPS5000-E are respectively Admin and 000001. To ensure
access security, change the password upon first use.
Step 3 Tap Communication.
Step 4 Set RS485 address and RS485 baud rate.
Table 4-6 Parameter description
Parameter Setting
RS485 address Indicates the device address assigned to the UPS5000-E. The
addresses of devices connected to a same port must be unique.
When creating a UPS5000-E on the ECC500 WebUI, enter this
value in Equipment Address.
RS485 baud rate Retain the default value 9600.
The DataBit, StopBit, and Parity for the UPS5000-E cannot be set on the WebUI. Their
default values are 8, 1, and None respectively.
----End
Issue 05 (2020-06-15) Copyright © Huawei Technologies Co., Ltd. 49
ECC500
User Manual 4 Installation and Commissioning
4.4.6 Setting the UL33 UPS Device Address
Prerequisites
The UL33 UPS has been powered on.
Procedure
Step 1 The default address of the UL33 UPS is 1 and does not need to be set. Fill the address in
Equipment Address when creating a UL33 UPS on the ECC500 collector.
----End
4.4.7 Setting the NetCol5000-A Device Address
Prerequisites
You have obtained the device address assigned to the NetCol5000-A.
The NetCol5000-A has been powered on.
Procedure
Step 1 Tap Settings on the NetCol5000-A home screen.
Step 2 Enter the administrator user name and password and tap on the screen.
The preset user name and password for the NetCol5000-A are respectively Admin and 000001. To
ensure access security, change the password upon first use.
Step 3 Tap Com Settings.
Step 4 Set Com address and Baud Rate.
Table 4-7 Parameter description
Parameter Setting
Com address Indicates the device address planned for the
NetCol5000-A. The addresses of devices
connected to the same collector port must be
unique. When creating a NetCol5000-A on
the ECC500 WebUI, enter the value in
Equipment Address.
Baud Rate Retain the default value 9600.
The DataBit, StopBit, and Parity for the NetCol5000-A cannot be set on the WebUI. Their
default values are 8, 1, and None respectively.
----End
Issue 05 (2020-06-15) Copyright © Huawei Technologies Co., Ltd. 50
ECC500
User Manual 4 Installation and Commissioning
4.4.8 Setting the NetCol8000-A Device Address
Prerequisites
You have obtained the device address assigned to the NetCol8000-A.
The NetCol8000-A has been powered on.
Procedure
Step 1 Tap Settings on the NetCol8000-A home screen.
Step 2 Enter the administrator user name and password and tap on the screen.
The preset user name and password for the NetCol8000-A are respectively Admin and 000001. To
ensure access security, change the password upon first use.
Step 3 Tap Com Settings.
Step 4 Set Com address and Baud Rate.
Table 4-8 Parameter description
Parameter Setting
Com address Indicates the device address planned for the
NetCol8000-A. The addresses of devices
connected to the same collector port must be
unique. When creating a NetCol8000-A on
the ECC500 WebUI, enter the value in
Device address.
Baud Rate Retain the default value 9600.
The DataBit, StopBit, and Parity for the NetCol8000-A cannot be set on the WebUI. Their
default values are 8, 1, and None respectively.
----End
4.4.9 Setting the PDU8000 Device Address
Prerequisites
You have obtained the device address assigned to the PDU8000.
The PDU8000 has been powered on.
Procedure
Step 1 Tap Settings on the PDU8000 home screen.
Step 2 Enter the PDU8000 password and tap on the screen.
Issue 05 (2020-06-15) Copyright © Huawei Technologies Co., Ltd. 51
ECC500
User Manual 4 Installation and Commissioning
The preset user name and password for the PDU8000 are respectively admin and 000001. To ensure
access security, change the password upon first use.
Step 3 Tap Communication.
Set Serial port baud rate and Serial port address.
Table 4-9 Parameter description
Parameter Setting
Serial port baud rate Retain the default value 9600.
Serial port address Indicates the device address assigned to the PDU8000. The
addresses of devices connected to a same port must be unique.
When creating a PDU8000 on the ECC500 WebUI, enter this
value in Equipment Address.
The DataBit, StopBit, and Parity for the PDU8000 cannot be set on the WebUI. Their default
values are 8, 1, and None respectively.
----End
4.4.10 Setting the ABB OTM ATS Device Address
Prerequisites
You have obtained the device address assigned to the ABB OTM ATS.
The ABB OTM ATS has been powered on.
Procedure
Step 1 On the display panel of the ABB OTM ATS, press .
Step 2 Press to move the cursor to Device Configuration.
Step 3 Press .
Step 4 Enter the password and press .
The preset password is 0001. To ensure access security, change the password upon first use.
Step 5 Press to move the cursor to Modbus.
Step 6 Press . On the Modbus parameter setting screen, set communications parameters.
Issue 05 (2020-06-15) Copyright © Huawei Technologies Co., Ltd. 52
ECC500
User Manual 4 Installation and Commissioning
Set the device address for the ABB OTM ATS. The addresses of devices connected to a same
port must be unique. When creating an ABB OTM ATS on the ECC500 WebUI, enter this
value in Equipment Address.
Step 7 Press ESC to return to the home screen.
----End
4.4.11 Setting the PD510 Coulometer Device Address
Prerequisites
The device address planned for the PD510 coulometer is obtained.
The PD510 coulometer is powered on.
Procedure
Step 1 Hold down PROG/ESC for 3s on the display panel of the PD510 coulometer and enter the
correct password.
The preset password is 1000. To protect the access security, change the password after logging in to the
coulometer for the first time.
Step 2 Press ENTER.
Step 3 SyS is displayed. Then press ENTER.
Step 4 Set communications parameters.
Table 4-10 Parameter description
Parameter Description
Addr Indicates the device address planned for the
PD510 coulometer. The devices with the
same address cannot connect to the same
port. When creating a PD510 coulometer on
the ECC500 WebUI, enter this value in
Equipment Address.
bAUd Indicates the baud rate. The default baud
rate is 9600.
Pro rtu
DataBit, StopBit, and Parity for the PD510 coulometer cannot be set on the WebUI. Their
values are 8, 1, and None respectively.
Step 5 After the modification, hold down PROG/ESC for 3s to return to the home page so that the
configuration is completed.
----End
Issue 05 (2020-06-15) Copyright © Huawei Technologies Co., Ltd. 53
ECC500
User Manual 5 UI Description
5 UI Description
5.1 LCD
The LCD of the ECC500 is located on the front panel of the main control module. It allows
you to:
View active alarms.
View the running status of the system.
Set system parameters, select a language, and set communications parameters.
Set basic parameters, such as the date, time, and LCD contrast.
Change the password.
Restore factory settings.
5.1.1 LCD Menu Hierarchy
Figure 5-1 shows the LCD main menu hierarchy.
Figure 5-1 LCD menu hierarchy
A password is required for access to System Control and Basic Settings.
Issue 05 (2020-06-15) Copyright © Huawei Technologies Co., Ltd. 54
ECC500
User Manual 5 UI Description
5.1.2 LCD Operations
This section takes the setting of the language and parameters as an example to show how
to operate the LCD. For details about buttons on the front panel of the main control
module, see LCD/Buttons.
The figure is for reference only.
Selecting a Language
After powering on the ECC500, select English by pressing or , as shown in Figure 5-2,
and then press to enter the standby screen.
Figure 5-2 Screen for selecting a display language
After accessing the operating system, you can change the display language by performing the
steps shown in Figure 5-3.
Figure 5-3 Setting the language
Setting the Date and Time
Figure 5-4 takes the setting of the date and time to show how to set parameters quickly over
the LCD.
Issue 05 (2020-06-15) Copyright © Huawei Technologies Co., Ltd. 55
ECC500
User Manual 5 UI Description
Figure 5-4 Setting the date and time
Viewing Information
Figure 5-5 takes the equipment status as an example to show how to view information over
the LCD.
Figure 5-5 Viewing information
5.2 WebUI
To ensure secure data transmission, the ECC500 transmits encrypted data over the Secure
Sockets Layer (SSL) protocol to the WebUI, which allows you to:
View system status and current alarm information.
Set system parameters.
Add devices.
If the ECC northbound interface is connected by a NetEco, devices connected to the COM
port on the ECC500 do not need to be added on the ECC WebUI, such as the UPS,
temperature and humidity sensor, NetCol, PDU8000, and ATS.
Set the IP address.
Issue 05 (2020-06-15) Copyright © Huawei Technologies Co., Ltd. 56
ECC500
User Manual 5 UI Description
Monitor networked devices.
Control the system. For example, reset the monitoring module, enable the DO, and delete
devices that have failed in communication.
Set a mobile phone number for the GPRS board.
Manage user information, including adding, deleting, and modifying user information.
Upgrade software online.
Query and export historical logs and alarms.
View operation logs and export data.
Collect the performance statistics of the main control module and connected subordinate
southbound equipment.
Set the system date and time as well as the site name; save, download, and upload
configuration files.
Set alarm parameters, such as time, monitoring module IP address, SNMP, and site
parameters.
Query e-label, version, and fault information.
Add and view video links.
5.2.1 Commissioning Preparations
Table 5-1 lists the data required for commissioning.
Table 5-1 Data preparation
Device Parameter Value Remarks
ECC500 IP address Preset value: To ensure access
192.168.1.168 security, change the
IP address upon first
login. For details,
see 7.4 How Can I
Change the ECC500
IP Address on the
LUI? or 7.5 How
Can I Change the
ECC500 IP Address
on the WebUI?.
User name Preset values: -
admin, operator, and
engineer
WebUI password Preset value: To ensure access
Changeme security, change the
password upon first
login. For details,
see 7.7 How Can I
Change the ECC500
WebUI Password?.
Remember the new
password because it
is necessary for
ECC500
Issue 05 (2020-06-15) Copyright © Huawei Technologies Co., Ltd. 57
ECC500
User Manual 5 UI Description
Device Parameter Value Remarks
commissioning and
maintenance.
LUI password Preset value: 000001 To ensure access
security, change the
password upon first
login. For details,
see 7.6 How Can I
Change the ECC500
LUI Password?.
Remember the new
password because it
is necessary for
ECC500
commissioning and
maintenance.
If the SNMP network management system is deployed or the WebUI needs to be used in the
long term, deploy a firewall in front of the ECC500 collector.
You can log in to the ECC500 WebUI using Windows 7, Windows XP, Internet Explorer 8.0
or later, Firefox, or Chrome. It is recommended that you log in to the ECC500 WebUI using
Internet Explorer 8.0, FireFox32.0, and Chrome37.0.2062.103 m in Windows 7, and using
FireFox32.0 in Windows XP.
Set the TLS1.1 and TLS1.2 protocols for the browser. Use Internet Explorer 8 as an example.
Open the Internet Explorer, choose Tools > Internet Options, click the Advanced tab, and
select Use TLS1.1 and Use TLS1.2.
5.2.2 Adding a T/H Sensor
Prerequisites
A T/H sensor is connected to the ECC500. The ECC500 has been powered on.
You have obtained the ECC500 IP address as well as the user name and password for
WebUI login.
You have prepared a PC which is in the same IP address segment as the ECC500 and
connected the PC to the ECC500 over a switch.
Context
After connecting a T/H sensor to the ECC500, add the T/H sensor on the ECC500 WebUI.
Procedure
Step 1 On a PC which is in the same IP address segment as the ECC500, enter
https://XX.XX.XX.XX in the address box, and press Enter.
Issue 05 (2020-06-15) Copyright © Huawei Technologies Co., Ltd. 58
ECC500
User Manual 5 UI Description
XX.XX.XX.XX indicates the ECC500 IP address.
Step 2 (Optional) Install a network security certificate if a certificate problem message is displayed.
For details, see 7.3 How Can I Install a Network Security Certificate?.
Figure 5-6 Security certificate problem message
This operation is performed on Windows 7. If another operating system is used, perform this operation
based on actual conditions.
Step 3 Set User Name and Password, and click Log In. The WebUI login page is displayed, as
shown in Figure 5-7.
Figure 5-7 ECC500 WebUI login page
Step 4 Choose Home > Equipment Manage.
Step 5 Select Temp/Hum from the Equipment Type drop-down list box and set device parameters,
as shown in Figure 5-8. Table 2-2 describes the setting methods.
Issue 05 (2020-06-15) Copyright © Huawei Technologies Co., Ltd. 59
ECC500
User Manual 5 UI Description
Figure 5-8 Adding a T/H sensor
The setting example indicates that the T/H sensor is connected to the COM5 port of the
RS485 card in slot 3 of the ECC500. If the T/H sensor is connected to another port, set the
slot number for the connected port.
Table 5-2 T/H sensor parameters
Parameter Setting
Communication Select 3 from the drop-down list box.
Board Slot
Communication Select 5 from the drop-down list box.
Board COM
Equipment Address In this example, set Equipment Address to 1. Set the actual
device address of the T/H sensor during operations.
Timeout The default timeout interval is 2s. Set the parameter to the required
value.
Step 6 Click Add Equipment.
----End
Follow-up Procedure
If the device addition fails, check whether the settings are consistent with the device
parameters.
Issue 05 (2020-06-15) Copyright © Huawei Technologies Co., Ltd. 60
ECC500
User Manual 5 UI Description
5.2.3 Adding Dry Contact Devices
5.2.3.1 Adding a Smoke Sensor
Prerequisites
You have obtained the ECC500 IP address as well as the user name and password for
WebUI login.
You have prepared a PC which is in the same IP address segment as the ECC500 and
connected the PC to the ECC500 over a switch.
Context
A smoke sensor should be connected to the AI/DI_1 port on the MUE05A4 of the
ECC500 by default. To connect the smoke sensor to another port, set the port parameters
using the following method.
A smoke sensor can be automatically identified. After it is connected to an AI/DI port on
the ECC500. The sensor type is automatically identified and displayed in AI/DI_1
Sensor Type on the ECC500 WebUI.
Procedure
Step 1 Log in to the ECC500 WebUI.
Step 2 Choose Monitoring > MUE05A Expansion Card > MUE05A4 > Running Parameter >
AI/DI_1 Port Settings.
Step 3 Set AI/DI_1 Sensor to Enable.
Step 4 Click Submit.
Step 5 Set AI/DI_1 Sensor Name, for example, to Smoke_sensor.
Step 6 Check whether Smoke Sensor is automatically displayed in AI/DI_1 Sensor Type.
Step 7 Set AI/DI_1 Power Supply to On.
Step 8 Click Submit. Figure 5-9 shows the configured page.
Figure 5-9 Adding a smoke sensor
----End
Issue 05 (2020-06-15) Copyright © Huawei Technologies Co., Ltd. 61
ECC500
User Manual 5 UI Description
5.2.3.2 Adding an SPD
Prerequisites
You have obtained the ECC500 IP address as well as the user name and password for
WebUI login.
You have prepared a PC which is in the same IP address segment as the ECC500 and
connected the PC to the ECC500 over a switch.
Context
A surge protective device (SPD) should be connected to the AI/DI_2 port on the
MUE05A4 of the ECC500 by default. To connect the SPD to another port, set the port
parameters using the following method.
An SPD is a normally closed (NC) dry contact device. The normal signal status is NC,
and the alarm signal status is normally open (NO).
Procedure
Step 1 Log in to the ECC500 WebUI.
Step 2 Choose Monitoring > MUE05A Expansion Card > MUE05A4 > Running Parameter >
AI/DI_2 Port Settings.
Step 3 Set AI/DI_2 Sensor to Enable.
Step 4 Click Submit.
Step 5 Set AI/DI_2 Sensor Name, for example, to SPD.
Step 6 Set AI/DI_2 Sensor Type to NC.
Step 7 Set AI/DI_2 Power Supply to On.
Step 8 Click Submit. Figure 5-10 shows the configured page.
Figure 5-10 Adding an SPD
----End
Issue 05 (2020-06-15) Copyright © Huawei Technologies Co., Ltd. 62
ECC500
User Manual 5 UI Description
5.2.3.3 Adding a Door Status Sensor
Prerequisites
You have obtained the ECC500 IP address as well as the user name and password for
WebUI login.
You have prepared a PC which is in the same IP address segment as the ECC500 and
connected the PC to the ECC500 over a switch.
Context
A door status sensor should be connected to the AI/DI_3 port on the MUE05A4 of the
ECC500 by default. To connect the door status sensor to another port, set the port parameters
using the following method.
Procedure
Step 1 Log in to the ECC500 WebUI.
Step 2 Choose Monitoring > MUE05A Expansion Card > MUE05A4 > Running Parameter >
AI/DI_3 Port Settings.
Step 3 Set AI/DI_3 Sensor to Enable.
Step 4 Click Submit.
Step 5 Set AI/DI_3 Sensor Name, for example, to Door_Sensor.
Step 6 Set AI/DI_3 Sensor Type to Door Sensor.
Step 7 Set AI/DI_3 Power Supply to On.
Step 8 Click Submit. Figure 5-11 shows the configured page.
Figure 5-11 Adding a door status sensor
----End
Issue 05 (2020-06-15) Copyright © Huawei Technologies Co., Ltd. 63
ECC500
User Manual 5 UI Description
5.2.3.4 Adding a Water Sensor
Prerequisites
You have obtained the ECC500 IP address as well as the user name and password for
WebUI login.
You have prepared a PC which is in the same IP address segment as the ECC500 and
connected the PC to the ECC500 over a switch.
Context
A water sensor should be connected to the AI/DI_4 port on the MUE05A4 of the
ECC500 by default. To connect the water sensor to another port, set the port parameters
using the following method.
A water sensor can be automatically identified. After it is connected to an AI/DI port on
the ECC500. The sensor type is automatically identified and displayed in AI/DI_4
Sensor Type on the ECC500 WebUI.
Procedure
Step 1 Log in to the ECC500 WebUI.
Step 2 Choose Monitoring > MUE05A Expansion Card > MUE05A4 > Running Parameter >
AI/DI_4 Port Settings.
Step 3 Set AI/DI_4 Sensor to Enable.
Step 4 Click Submit.
Step 5 Set AI/DI_4 Sensor Name, for example, to Water_Sensor.
Step 6 Check whether Leak Sensor(NC) is automatically displayed in AI/DI_4 Sensor Type.
Step 7 Set AI/DI_4 Power Supply to On.
Step 8 Click Submit. Figure 5-12 shows the configured page.
Issue 05 (2020-06-15) Copyright © Huawei Technologies Co., Ltd. 64
ECC500
User Manual 5 UI Description
Figure 5-12 Adding a water sensor
----End
5.2.3.5 Adding a Device Connected to a DI Port on the GPRS Expansion
Card
Prerequisites
You have obtained the ECC500 IP address as well as the user name and password for
WebUI login.
You have prepared a PC which is in the same IP address segment as the ECC500 and
connected the PC to the ECC500 over a switch.
Context
The following example describes how to add a diesel generator (DG) or mains status
monitoring device connected to a DI port on the GPRS expansion card.
After a DG or mains status monitoring cable is connected to the ECC500, set port
parameters on the ECC500 WebUI. After the setting, you can check whether the DG or
mains power supply is active on the ECC500 WebUI.
The DG and mains status monitoring cables are respectively connected to the DI_1 and
DI_2 ports on the MUC01A1 card (GPRS expansion card) in the ECC500 by default. If
they are connected to other ports, set the port parameters using the following method.
Procedure
Step 1 Log in to the ECC500 WebUI.
Step 2 Choose Monitoring > MUC01A1 > Running Parameter > DI_1 Port Settings.
Step 3 Set DI_1 Sensor to Enable.
Step 4 Click Submit.
Issue 05 (2020-06-15) Copyright © Huawei Technologies Co., Ltd. 65
ECC500
User Manual 5 UI Description
Step 5 Set DI_1 DI Level to NO.
Step 6 Set DI_1 Sensor Name, for example, to DG_power_supply.
Step 7 Click Submit. Figure 5-13 shows the configured page.
Figure 5-13 Adding a DG status monitoring device
Step 8 Choose Monitoring > MUC01A1 > Running Parameter > DI_2 Port Settings.
Step 9 Set DI_2 Sensor to Enable.
Step 10 Click Submit.
Step 11 Set DI_2 DI Level to NO.
Step 12 Set DI_2 Sensor Name, for example, to Mains_power_supply.
Step 13 Click Submit. Figure 5-14 shows the configured page.
Issue 05 (2020-06-15) Copyright © Huawei Technologies Co., Ltd. 66
ECC500
User Manual 5 UI Description
Figure 5-14 Adding a mains status monitoring device
Step 14 Choose System Settings > Alarm Parameters.
Step 15 Select MUC01A from the drop-down list box and click Confirm.
Step 16 Set DI_1 Alarm and DI_2 Alarm to Enable.
Step 17 Click Submit, as shown in Figure 5-15.
Figure 5-15 Masking DG or mains status alarms
----End
Follow-up Procedure
After setting the parameters, choose Monitoring > MUC01A1 > Running Parameter to
view the DG and mains status.
Issue 05 (2020-06-15) Copyright © Huawei Technologies Co., Ltd. 67
ECC500
User Manual 5 UI Description
5.2.4 Adding UPSs
5.2.4.1 Adding a UPS2000-G
Prerequisites
A UPS2000-G is connected to the ECC500. The UPS2000-G and ECC500 have been
powered on.
You have obtained the ECC500 IP address as well as the user name and password for
WebUI login.
You have prepared a PC which is in the same IP address segment as the ECC500 and
connected the PC to the ECC500 over a switch.
Context
After a UPS2000-G is connected to the ECC500, add the UPS2000-G on the ECC500 WebUI.
Procedure
Step 1 Log in to the ECC500 WebUI.
Step 2 Choose Home > Equipment Manage.
Step 3 Select UPS from the Equipment Type drop-down list box and set device parameters, as
shown in Figure 5-16. Table 5-3 describes the setting methods.
Figure 5-16 Adding a UPS2000-G
The setting example indicates that the UPS2000-G is connected to the COM2 port of the
RS485 card in slot 3 of the ECC500. If the UPS2000-G is connected to another port, set the
slot number for the connected port.
Issue 05 (2020-06-15) Copyright © Huawei Technologies Co., Ltd. 68
ECC500
User Manual 5 UI Description
Table 5-3 UPS2000-G parameters
Parameter Setting
Communication Select 3 from the drop-down list box.
Board Slot
Communication Select 2 from the drop-down list box.
Board COM
Equipment Address In this example, set Equipment Address to 1. Set the actual
device address of the UPS2000-G during operations.
Timeout The default timeout interval is 2s. Set the parameter to the required
value.
Step 4 Click Add Equipment.
----End
Follow-up Procedure
If the device addition fails, check whether the settings are consistent with the device
parameters.
5.2.4.2 Adding a UPS5000-E
Prerequisites
A UPS5000-E is connected to the ECC500. The UPS5000-E and ECC500 have been
powered on.
You have obtained the ECC500 IP address as well as the user name and password for
WebUI login.
You have prepared a PC which is in the same IP address segment as the ECC500 and
connected the PC to the ECC500 over a switch.
Context
After a UPS5000-E is connected to the ECC500, add the UPS5000-E on the ECC500 WebUI.
Procedure
Step 1 Log in to the ECC500 WebUI.
Step 2 Choose Home > Equipment Manage.
Step 3 Select UPS from the Equipment Type drop-down list box and set device parameters, as
shown in Figure 5-17. Table 5-4 describes the setting methods.
Issue 05 (2020-06-15) Copyright © Huawei Technologies Co., Ltd. 69
ECC500
User Manual 5 UI Description
Figure 5-17 Adding a UPS5000-E
Table 5-4 UPS5000-E parameters
Parameter Setting
Communication Select 3 from the drop-down list box.
Board Slot NOTE
The setting example indicates that the UPS5000-E is connected to the
COM2 port of the RS485 card in slot 3 of the ECC500. If the UPS5000-E
is connected to another port, set the slot number for the connected port.
Communication Select 2 from the drop-down list box.
Board COM NOTE
The setting example indicates that the UPS5000-E is connected to the
COM2 port of the RS485 card in slot 3 of the ECC500. If the UPS5000-E
is connected to another port, set the number of the connected port.
Equipment Address In this example, set Equipment Address to 1. Set the actual
device address of the UPS5000-E during operations.
Timeout The default timeout interval is 2s. Set the parameter to the required
value.
Step 4 Click Add Equipment.
----End
Follow-up Procedure
If the device addition fails, check whether the settings are consistent with the device
parameters.
Issue 05 (2020-06-15) Copyright © Huawei Technologies Co., Ltd. 70
ECC500
User Manual 5 UI Description
5.2.4.3 Adding the EA800 UPS
Prerequisites
The EA800 UPS is connected to the ECC500. The EA800 UPS and ECC500 have been
powered on.
You have obtained the ECC500 IP address as well as the user name and password for
WebUI login.
You have prepared a PC which is in the same IP address segment as the ECC500 and
connected the PC to the ECC500 over a switch.
Context
After the EA800 UPS is connected to the ECC500, add the EA800 UPS on the ECC500
WebUI.
Procedure
Step 1 Log in to the ECC500 WebUI.
Step 2 Choose Home > Equipment Manage.
Step 3 Select EA800UPS from the Equipment Type drop-down list box and set device parameters,
as shown in Figure 5-18. Table 5-5 describes the setting methods.
Figure 5-18 Adding the EA800 UPS
Table 5-5 EA800 UPS parameters
Parameter Setting
Communication Select 3 from the drop-down list box.
Board Slot NOTE
The setting example indicates that the EA800 UPS is connected to the
COM2 port of the RS485 card in slot 3 of the ECC500. If the EA800 UPS
is connected to another port, set the slot number for the connected port.
Communication Select 2 from the drop-down list box.
Issue 05 (2020-06-15) Copyright © Huawei Technologies Co., Ltd. 71
ECC500
User Manual 5 UI Description
Parameter Setting
Board COM NOTE
The setting example indicates that the EA800 UPS is connected to the
COM2 port of the RS485 card in slot 3 of the ECC500. If the EA800 UPS
is connected to another port, set the number of the connected port.
Equipment Address No need to be set.
Timeout The default timeout interval is 2s. Set the parameter to the required
value.
Step 4 Click Add Equipment.
----End
Follow-up Procedure
If the device addition fails, check whether the settings are consistent with the device
parameters.
5.2.4.4 Adding a UL33 UPS
Prerequisites
A UL33 UPS is connected to the ECC500. The UL33 UPS and ECC500 have been
powered on.
You have obtained the ECC500 IP address as well as the user name and password for
WebUI login.
You have prepared a PC which is in the same IP address segment as the ECC500 and
connected the PC to the ECC500 over a switch.
Context
After a UL33 UPS is connected to the ECC500, add the UL33 UPS on the ECC500 WebUI.
Procedure
Step 1 Log in to the ECC500 WebUI.
Step 2 Choose Home > Equipment Manage.
Step 3 Select UL33UPS from the Equipment Type drop-down list box and set device parameters,
as shown in Figure 5-19. Table 5-6 describes the setting methods.
Issue 05 (2020-06-15) Copyright © Huawei Technologies Co., Ltd. 72
ECC500
User Manual 5 UI Description
Figure 5-19 Adding a UL33 UPS
Table 5-6 UL33 UPS parameters
Parameter Setting
Communication Select 3 from the drop-down list box.
Board Slot NOTE
The setting example indicates that the UL33 UPS is connected to the
COM2 port of the RS485 card in slot 3 of the ECC500. If the UL33 UPS is
connected to another port, set the slot number for the connected port.
Communication Select 2 from the drop-down list box.
Board COM NOTE
The setting example indicates that the UL33 UPS is connected to the
COM2 port of the RS485 card in slot 3 of the ECC500. If the UL33 UPS is
connected to another port, set the number of the connected port.
Equipment Address In this example, set Equipment Address to 1. Set the actual
device address of the UL33 UPS during operations.
Timeout The default timeout interval is 2s. Set the parameter to the required
value.
Step 4 Click Add Equipment.
----End
Follow-up Procedure
If the device addition fails, check whether the settings are consistent with the device
parameters.
Issue 05 (2020-06-15) Copyright © Huawei Technologies Co., Ltd. 73
ECC500
User Manual 5 UI Description
5.2.5 Adding a NetCol5000-A
Prerequisites
A NetCol5000-A is connected to the ECC500. The NetCol5000-A and ECC500 have
been powered on.
You have obtained the ECC500 IP address as well as the user name and password for
WebUI login.
You have prepared a PC which is in the same IP address segment as the ECC500 and
connected the PC to the ECC500 over a switch.
Context
After a NetCol5000-A is connected to the ECC500, add the NetCol5000-A on the ECC500
WebUI.
Procedure
Step 1 Log in to the ECC500 WebUI.
Step 2 Choose Home > Equipment Manage.
Step 3 Select NetCol from the Equipment Type drop-down list box and set device parameters, as
shown in Figure 5-20. Table 5-7 describes the setting methods.
Figure 5-20 Adding a NetCol5000-A
Table 5-7 NetCol5000-A parameters
Parameter Setting
Communication Select 3 from the drop-down list box.
Board Slot NOTE
The setting example indicates that the NetCol5000-A is connected to the
COM5 port of the RS485 card in slot 3 of the ECC500. If the
Issue 05 (2020-06-15) Copyright © Huawei Technologies Co., Ltd. 74
ECC500
User Manual 5 UI Description
Parameter Setting
NetCol5000-A is connected to another port, set the slot number for the
connected port.
Communication Select 5 from the drop-down list box.
Board COM NOTE
The setting example indicates that the NetCol5000-A is connected to the
COM5 port of the RS485 card in slot 3 of the ECC500. If the
NetCol5000-A is connected to another port, set the number of the
connected port.
Equipment Address In this example, set Equipment Address to 1. Set the actual
device address of the NetCol5000-A during operations.
Timeout The default timeout interval is 2s. Set the parameter to the required
value.
Step 4 Click Add Equipment.
----End
Follow-up Procedure
If the device addition fails, check whether the settings are consistent with the device
parameters.
5.2.6 Adding a NetCol8000-A
Prerequisites
A NetCol8000-A is connected to the ECC500. The NetCol8000-A and ECC500 have
been powered on.
You have obtained the ECC500 IP address as well as the user name and password for
WebUI login.
You have prepared a PC which is in the same IP address segment as the ECC500 and
connected the PC to the ECC500 over a switch.
Context
After a NetCol8000-A is connected to the ECC500, add the NetCol8000-A on the ECC500
WebUI.
Procedure
Step 1 Log in to the ECC500 WebUI.
Step 2 Choose Home > Equipment Manage.
Step 3 Select NetCol from the Equipment Type drop-down list box and set device parameters, as
shown in Figure 5-21. Table 5-8 describes the setting methods.
Issue 05 (2020-06-15) Copyright © Huawei Technologies Co., Ltd. 75
ECC500
User Manual 5 UI Description
Figure 5-21 Adding a NetCol8000-A
Table 5-8 NetCol8000-A parameters
Parameter Setting
Communication Select 3 from the drop-down list box.
Board Slot NOTE
The setting example indicates that the NetCol8000-A is connected to the
COM5 port of the RS485 card in slot 3 of the ECC500. If the
NetCol8000-A is connected to another port, set the slot number for the
connected port.
Communication Select 5 from the drop-down list box.
Board COM NOTE
The setting example indicates that the NetCol8000-A is connected to the
COM5 port of the RS485 card in slot 3 of the ECC500. If the
NetCol8000-A is connected to another port, set the number of the
connected port.
Equipment Address In this example, set Equipment Address to 1. Set the actual
device address of the NetCol8000-A during operations.
Timeout The default timeout interval is 2s. Set the parameter to the required
value.
Step 4 Click Add Equipment.
----End
Follow-up Procedure
If the device addition fails, check whether the settings are consistent with the device
parameters.
Issue 05 (2020-06-15) Copyright © Huawei Technologies Co., Ltd. 76
ECC500
User Manual 5 UI Description
5.2.7 Adding a PDU8000
Prerequisites
A PDU8000 is connected to the ECC500. The PDU8000 and ECC500 have been
powered on.
You have obtained the ECC500 IP address as well as the user name and password for
WebUI login.
You have prepared a PC which is in the same IP address segment as the ECC500 and
connected the PC to the ECC500 over a switch.
Context
After a PDU8000 is connected to the ECC500, add the PDU8000 on the ECC500 WebUI.
Procedure
Step 1 Log in to the ECC500 WebUI.
Step 2 Choose Home > Equipment Manage.
Step 3 Select PDU8000 from the Equipment Type drop-down list box and set device parameters, as
shown in Figure 5-22. Table 5-9 describes the setting methods.
Figure 5-22 Adding a PDU8000
Table 5-9 PDU8000 parameters
Parameter Setting
Communication Select 3 from the drop-down list box.
Board Slot NOTE
The setting example indicates that the PDU8000 is connected to the COM5
port of the RS485 card in slot 3 of the ECC500. If the PDU8000 is
connected to another port, set the slot number for the connected port.
Issue 05 (2020-06-15) Copyright © Huawei Technologies Co., Ltd. 77
ECC500
User Manual 5 UI Description
Parameter Setting
Communication Select 5 from the drop-down list box.
Board COM NOTE
The setting example indicates that the PDU8000 is connected to the COM5
port of the RS485 card in slot 3 of the ECC500. If the PDU8000 is
connected to another port, set the number of the connected port.
Equipment Address In this example, set Equipment Address to 1. Set the actual
device address of the PDU8000 during operations.
Timeout The default timeout interval is 2s. Set the parameter to the required
value.
Step 4 Click Add Equipment.
----End
Follow-up Procedure
If the device addition fails, check whether the settings are consistent with the device
parameters.
5.2.8 Adding an ABB OTM ATS
Prerequisites
An ATS is connected to the ECC500. The ATS and ECC500 have been powered on.
You have obtained the ECC500 IP address as well as the user name and password for
WebUI login.
You have prepared a PC which is in the same IP address segment as the ECC500 and
connected the PC to the ECC500 over a switch.
Context
After an ATS is connected to the ECC500, add the ATS on the ECC500 WebUI.
Procedure
Step 1 Log in to the ECC500 WebUI.
Step 2 Choose Home > Equipment Manage.
Step 3 Select ATS from the Equipment Type drop-down list box and set device parameters, as
shown in Figure 5-23. Table1 ATS parameters describes the setting methods.
Issue 05 (2020-06-15) Copyright © Huawei Technologies Co., Ltd. 78
ECC500
User Manual 5 UI Description
Figure 5-23 Adding an ATS
Table 5-10 ATS parameters
Parameter Setting
Communication Select 3 from the drop-down list box.
Board Slot NOTE
The setting example indicates that the ATS is connected to the COM5 port
of the RS485 card in slot 3 of the ECC500. If the ATS is connected to
another port, set the slot number for the connected port.
Communication Select 5 from the drop-down list box.
Board COM NOTE
The setting example indicates that the ATS is connected to the COM5 port
of the RS485 card in slot 3 of the ECC500. If the ATS is connected to
another port, set the number of the connected port.
Equipment Address In this example, set Equipment Address to 1. Set the actual
device address of the ATS during operations.
Timeout The default timeout interval is 2s. Set the parameter to the required
value.
Step 4 Click Add Equipment.
----End
Follow-up Procedure
If the device addition fails, check whether the settings are consistent with the device
parameters.
Issue 05 (2020-06-15) Copyright © Huawei Technologies Co., Ltd. 79
ECC500
User Manual 5 UI Description
5.2.9 Adding a PD510 Coulometer
Prerequisites
A PD510 coulometer is connected to the ECC500. The PD510 coulometer and ECC500
have been powered on.
You have obtained the ECC500 IP address as well as the user name and password for
WebUI login.
You have prepared a PC which is in the same IP address segment as the ECC500 and
connected the PC to the ECC500 over a switch.
Context
After a PD510 coulometer is connected to the ECC500, add the PD510 coulometer on the
ECC500 WebUI.
Procedure
Step 1 Log in to the ECC500 WebUI.
Step 2 Choose Home > Equipment Manage.
Step 3 Select PD510 from the Equipment Type drop-down list box and set device parameters, as
shown in Figure 5-24. Table 5-11 describes the setting methods.
Figure 5-24 Adding a PD510 coulometer
Table 5-11 PD510 coulometer parameters
Parameter Setting
Communication Select 3 from the drop-down list box.
Board Slot NOTE
The setting example indicates that the PD510 coulometer is connected to
the COM2 port of the RS485 card in slot 3 of the ECC500. If the PD510
coulometer is connected to another port, set the slot number for the
connected port.
Issue 05 (2020-06-15) Copyright © Huawei Technologies Co., Ltd. 80
ECC500
User Manual 5 UI Description
Parameter Setting
Communication Select 2 from the drop-down list box.
Board COM NOTE
The setting example indicates that the PD510 coulometer is connected to
the COM2 port of the RS485 card in slot 3 of the ECC500. If the PD510
coulometer is connected to another port, set the number of the connected
port.
Equipment Address In this example, set Equipment Address to 1. Set the actual
device address of the PD510 coulometer during operations.
Timeout The default timeout interval is 2s. Set the parameter to the required
value.
Step 4 Click Add Equipment.
----End
Follow-up Procedure
If the device addition fails, check whether the settings are consistent with the device
parameters.
5.2.10 Adding a Networked Device
Prerequisites
A networked device is connected to the ECC500 over a switch. The device and ECC500
have been powered on.
You have obtained the IP address of the networked device.
You have obtained the ECC500 IP address as well as the user name and password for
WebUI login.
You have prepared a PC which is in the same IP address segment as the ECC500 and
connected the PC to the ECC500 over a switch.
Context
Networked devices, such as ATMs, are devices with the same IP attributes in an equipment
room or site. By adding a networked device, you connect the device to the ECC500 in the
same network so that the ECC500 monitors the device status. If the networked device is
offline, the ECC500 will report a disconnection alarm on its WebUI.
Procedure
Step 1 On a PC which is in the same IP address segment as the ECC500, enter
https://XX.XX.XX.XX in the address box, and press Enter.
XX.XX.XX.XX indicates the ECC500 IP address.
Issue 05 (2020-06-15) Copyright © Huawei Technologies Co., Ltd. 81
ECC500
User Manual 5 UI Description
Step 2 (Optional) Install a network security certificate if a certificate problem message is displayed.
For details, see 7.3 How Can I Install a Network Security Certificate?.
Figure 5-25 Security certificate problem message
This operation is performed on Windows 7. If another operating system is used, perform this operation
based on actual conditions.
Step 3 Set User Name and Password, and click Log In. The WebUI login page is displayed, as
shown in Figure 5-26.
Figure 5-26 ECC500 WebUI login page
Step 4 Choose Monitoring > System Equipment > Running Parameter.
Step 5 Set Enable online detection to Enable.
Step 6 Click Submit.
Step 7 Set Device address and Device name.
Set Device address and Device name to the IP address and name of the networked device
respectively, for example, XXX.XXX.XXX.XXX and No._X_ATM_at_XXX_site, as shown
in Figure 5-27.
Issue 05 (2020-06-15) Copyright © Huawei Technologies Co., Ltd. 82
ECC500
User Manual 5 UI Description
Figure 5-27 Adding a networked device
Step 8 Click Submit.
----End
5.2.11 (Optional) Adding a Video Link
Prerequisites
A camera is connected to the ECC500 over a switch. The camera and ECC500 have been
powered on.
You have obtained the camera IP address.
You have obtained the ECC500 IP address as well as the user name and password for
WebUI login.
You have prepared a PC which is in the same IP address segment as the ECC500 and
connected the PC to the ECC500 over a switch.
Context
After a video link is added, the camera IP address is recorded in the ECC500 WebUI and
you can open the linked camera page from the ECC500 WebUI.
A maximum of two video links can be added.
Procedure
Step 1 Log in to the ECC500 WebUI.
Step 2 Choose Maintenance > View Video.
Issue 05 (2020-06-15) Copyright © Huawei Technologies Co., Ltd. 83
ECC500
User Manual 5 UI Description
Figure 5-28 Setting camera parameters
Step 3 Enter camera information in Video Info Input.
Video name: Enter the name assigned to the camera.
Video address: Enter the URL of the camera.
After entering the information in Video Info Input, click View to display the linked camera
page.
Step 4 Click Add to list.
Step 5 Select the video link to be submitted, and click Submit.
Step 6 Click View in Video Info List to display the linked camera page.
Figure 5-29 Viewing camera information
----End
Issue 05 (2020-06-15) Copyright © Huawei Technologies Co., Ltd. 84
ECC500
User Manual 5 UI Description
Follow-up Procedure
To delete a link from the list, select the target link in Video Info List, click Delete from list,
and click Submit.
5.2.12 (Optional) Setting SNMP Monitoring Parameters
Prerequisites
You have obtained the ECC500 IP address as well as the user name and password for
WebUI login.
You have prepared a PC which is in the same IP address segment as the ECC500 and
connected the PC to the ECC500 over a switch.
Context
Set SNMPv3 parameters before connecting the ECC500 to the NMS. These parameters
are needed for setting up the ECC500 on the NMS.
The default values of SNMP Version and SNMP Port Number are SNMPv3 and 161
respectively. You change the SNMP version and port number using the following
method.
Procedure
Step 1 Log in to the ECC500 WebUI.
Step 2 Choose System Settings > SNMP Settings.
Step 3 (Optional) Set SNMP Site Name as required, and click Submit.
Step 4 Set SNMP Version and SNMP Port Number to the required values, as shown in Figure
5-30.
Figure 5-30 Setting SNMPv3 parameters_01
Step 5 Click Add in SNMPv3, as shown in Figure 5-31.
Issue 05 (2020-06-15) Copyright © Huawei Technologies Co., Ltd. 85
ECC500
User Manual 5 UI Description
Figure 5-31 Setting SNMPv3 parameters_02
Step 6 Set User Name. Select SHA or MD5 and AES or DES. Set MD5/SHA Password, Confirm
MD5/SHA Password, DES/AES Password, and Confirm DES/AES password. See Figure
5-32.
Set User Name, MD5/SHA Password, and DES/AES Password to any character strings that
meet the system requirements. Note that the MD5/SHA Password and DES/AES Password
must be different. Record the settings.
MD5 and DES are insecure. SHA and AES are recommended, and they are chosen in the
following example.
Step 7 After setting the parameters, click Confirm.
Figure 5-32 Setting SNMPv3 parameters_03
Step 8 Click Add in SNMP Trap, as shown in Figure 5-33.
Figure 5-33 Setting SNMPv3 parameters_04
Step 9 Set Trap Target Address to the NetEco server IP address, Trap Port to the user-defined
port number, and SNMP Version to the required version.
Step 10 After setting the parameters, click Confirm.
Issue 05 (2020-06-15) Copyright © Huawei Technologies Co., Ltd. 86
ECC500
User Manual 5 UI Description
Figure 5-34 Setting SNMPv3 parameters_05
----End
5.2.13 (Optional) Setting the Security Certificates for the ECC500
Collector and the Network Management System
Prerequisites
You have obtained the ECC500 IP address as well as the user name and password for
WebUI login.
You have prepared a PC which is in the same IP address segment as the ECC500 and
connected the PC to the ECC500 over a switch.
You have applied for a security certificate and its key, and copied them to a PC.
Context
If the ECC500 collector needs to communicate with an upstream network management
system, install the security authentication certificate by following instructions in this
section.
You need to apply to an organization authorized by the customer for a security certificate
and its key for the ECC500 collector to communicate with the network management
system. This section describes how to import the certificate and key.
Procedure
Step 1 Log in to the ECC500 WebUI.
Step 2 Choose System Settings > Pass-through Settings.
Issue 05 (2020-06-15) Copyright © Huawei Technologies Co., Ltd. 87
ECC500
User Manual 5 UI Description
Step 3 Set Enable security authentication to Enable, and click Submit.
Step 4 Click Browse behind Select a security certificate.
Step 5 Select the security certificate to be imported from the PC and click Upload.
Step 6 Click Browse behind Select a security certificate key.
Step 7 Select the security certificate key to be imported from the PC and click Upload.
Step 8 (Optional) If the security certificate is encrypted, select If an encrypted private key is
imported, enter the password for decryption., and enter Key password and Confirm key
password.
Step 9 Click Submit, as shown in Figure 5-35.
Figure 5-35 Uploading a security certificate_01
Step 10 Click Browse behind Select a root certificate.
Step 11 Select the root security certificate to be imported from the PC and click Upload.
Step 12 Click Submit, as shown in Figure 5-36.
Figure 5-36 Uploading a security certificate_02
----End
Follow-up Procedure
Import the NMS security certificate and key issued by an authorized party into the upper-level
NMS of the ECC500 collector. Then the ECC500 collector will be able to communicate with
the network management system.
Issue 05 (2020-06-15) Copyright © Huawei Technologies Co., Ltd. 88
ECC500
User Manual 5 UI Description
5.2.14 (Optional) Changing the Challenge Certification Password
Prerequisites
You have obtained the IP address of the ECC500 collector as well as the user name and
password used for WebUI login.
You have prepared a PC which is in the same IP address segment as the ECC500 and
connected the PC to the ECC500 over a switch.
Context
If the ECC500 collector needs to communicate with an upstream NMS, change the challenge
certification password by performing the following steps.
Procedure
Step 1 Log in to the WebUI of the ECC500 collector.
Step 2 Change the challenge certification password.
1. Choose System Settings > Pass-through Settings.
2. Set Enable security authentication to Enable and click Submit.
3. Set New Password and Confirm password, and then click Change Password.
Reset the challenge certification password only when necessary because the resetting will
disconnect the connection between the ECC500 collector and the NMS.
Step 3 (Optional) To restore the challenge certification password to the factory default, click Reset
password.
----End
5.2.15 (Optional) Exporting and Importing a Configuration File
Prerequisites
You have obtained the ECC500 IP address as well as the user name and password for
WebUI login.
You have prepared a PC which is in the same IP address segment as the ECC500 and
connected the PC to the ECC500 over a switch.
Context
You can export parameter configurations for ECC500 A to a PC. If ECC500 B needs the same
parameter configurations, import the configuration file to ECC500 B.
The following parameters can be exported to a configuration file:
Device operating parameters in Monitoring
Issue 05 (2020-06-15) Copyright © Huawei Technologies Co., Ltd. 89
ECC500
User Manual 5 UI Description
Before importing the operating parameters for a device, add the device on the ECC500 WebUI.
Device alarm parameters in System Settings > Alarm Parameters
System site name in System Settings > Site Settings
SNMP site name in System Settings > SNMP Settings
The number of connected devices for ECC500s A and B must be the same.
Procedure
Step 1 Log in to the ECC500 WebUI.
Step 2 Choose Maintenance > Configuration File, as shown in Figure 5-37.
Figure 5-37 Exporting a configuration file
Step 3 Export a configuration file.
1. Click Back Up Current Settings.
2. Save the current configuration file to the PC.
Step 4 Import a configuration file.
1. Log in to the WebUI of the ECC500 to which a configuration file is to be imported.
Choose Maintenance > Configuration File.
2. Click Browse, specify the path where the configuration file is stored in the PC, and click
Upload.
After the upload is complete, a message "Uploaded successfully, monitoring restart later"
is displayed and the ECC500 will automatically restart.
----End
Issue 05 (2020-06-15) Copyright © Huawei Technologies Co., Ltd. 90
ECC500
User Manual 5 UI Description
5.2.16 (Optional) Viewing the Real-time Surveillance Screen,
Active Alarms, Historical Alarms, and Historical Data
Prerequisites
You have obtained the ECC500 IP address as well as the user name and password for
WebUI login.
You have prepared a PC which is in the same IP address segment as the ECC500 and
connected the PC to the ECC500 over a switch.
Procedure
Step 1 Log in to the ECC500 WebUI.
Step 2 Click Monitoring, select the device to be viewed, and select Running Information to view
the running parameters of the device.
Step 3 Choose Home > Active Alarms to view ECC500 to view active alarms of devices, boards,
and dry contacts connected to the ECC500 collector.
Step 4 Choose Query to view historical alarms and data, including performance data and operation
logs.
1. To view historical alarms, choose Query > Historical Alarms, and select Equipment,
Start Time, and End Time. Then click Query.
2. To view operation logs, choose Query > Operation Logs.
3. For details about how to view performance parameters and export data, see 7.18 How
Can I View Performance Data? and 7.21 How Can I Export Data?.
----End
Issue 05 (2020-06-15) Copyright © Huawei Technologies Co., Ltd. 91
ECC500
User Manual 6 Maintenance and Troubleshooting
6 Maintenance and Troubleshooting
6.1 Routine Maintenance
Table 6-1 ECC500 routine maintenance
Check Item Expected Result Troubleshooting Maintenance
Interval
Indicator status of The Run indicator is For details, see 6.3 Semi-annual
the main control blinking (1 second Troubleshooting.
module on and 1 second
off).
The Alarm indicator
is off.
Indicator status of The PWR indicator
the RS485 is steady on.
expansion card,
AI/DI expansion The RUN indicator
card, and is blinking (1 second
Independent on and 1 second
Deployment AI/DI off).
Unit
The ALM indicator
is off.
6.2 Alarm Reference
This section describes the alarm reference and troubleshooting methods for the ECC500 in the
NetEco.
All alarm IDs in this document are the alarm IDs allocated by the NetEco.
Issue 05 (2020-06-15) Copyright © Huawei Technologies Co., Ltd. 92
ECC500
User Manual 6 Maintenance and Troubleshooting
6.2.1 Alarm Reference for the RS485 Communication Card
For details about the low voltage alarm for the COM5 port on the RS485 communication card and how
to clear the alarm, see the alarm description and troubleshooting instructions provided for the 6.2.1.2
MUS02A_COM4 Voltage Low Alarm.
6.2.1.1 MUS02A_Board Not Exist
Description
This alarm is generated when the board is not securely inserted or is faulty.
Attribute
Alarm ID Alarm Severity Alarm Type
22630 Set to Major by default. Equipment alarm
Impact on the System
After this alarm is generated, the WebUI stops updating parameter values of undetected
equipment and fails to send configuration signals. Maintain the equipment immediately.
Possible Causes
The board is not securely inserted.
The board is removed.
The board is faulty.
Procedure
Step 1 Securely insert the board and tighten the screws.
Step 2 Replace the faulty board.
----End
Clearing
This alarm is cleared when the board is securely inserted into the subrack and the
communication between the board and the ECC500 resumes.
6.2.1.2 MUS02A_COM4 Voltage Low Alarm
Description
This alarm is generated when the output voltage of the COM4 port is below the alarm
threshold.
Issue 05 (2020-06-15) Copyright © Huawei Technologies Co., Ltd. 93
ECC500
User Manual 6 Maintenance and Troubleshooting
Attribute
Alarm ID Alarm Severity Alarm Type
22631 Set to Major by default. Equipment alarm
Impact on the System
After this alarm is generated, the board keeps running but the RS485 equipment connected to
the port may be interrupted.
Possible Causes
The power supply to the board is abnormal.
The power supply to the power module is abnormal.
RS485 equipment connected to the port is overloaded.
Loads connected to the port is short-circuited.
Procedure
Step 1 Replace the faulty board.
Step 2 Replace the faulty power module.
Step 3 Reduce the power consumption of the RS485 equipment or provide extra power supply to the
RS485 equipment.
Step 4 Check the cable connections between loads and the port.
----End
Clearing
This alarm is cleared when the output voltage of the COM4 port exceeds the alarm clearance
threshold.
6.2.2 Alarm Reference for the AI/DI Expansion Card
For details about the alarms and troubleshooting for the four ports on the AI/DI expansion card, see the
alarm description and troubleshooting instructions provided for the AI/DI_1 port on the AI/DI expansion
card.
6.2.2.1 MUE05A_Board Not Exist
Description
This alarm is generated when the board is not securely inserted or is faulty.
Issue 05 (2020-06-15) Copyright © Huawei Technologies Co., Ltd. 94
ECC500
User Manual 6 Maintenance and Troubleshooting
Attribute
Alarm ID Alarm Severity Alarm Type
22634 Set to Major by default. Equipment alarm
Impact on the System
After this alarm is generated, the WebUI stops updating parameter values of undetected
equipment and fails to send configuration signals. Maintain the equipment immediately.
Possible Causes
The board is not securely inserted.
The board is removed.
The board is faulty.
Procedure
Step 1 Securely insert the board and tighten the screws.
Step 2 Replace the faulty board.
----End
Clearing
This alarm is cleared when the board is securely inserted into the subrack and the
communication between the board and the ECC500 resumes.
6.2.2.2 MUE05A_AIDI_1 DI Alarm
Description
This alarm is generated when the normally open (NO) dry contacts are closed or the normally
closed (NC) dry contacts are open.
Attribute
Alarm ID Alarm Severity Alarm Type
22635 Set to Minor by default. Equipment alarm
Impact on the System
After this alarm is generated, equipment keeps running properly, but the sensors need to be
maintained immediately.
Issue 05 (2020-06-15) Copyright © Huawei Technologies Co., Ltd. 95
ECC500
User Manual 6 Maintenance and Troubleshooting
Possible Causes
Alarms are generated.
Cables are not securely connected.
The sensors are faulty.
Procedure
Step 1 Query and clear alarms.
Step 2 Check that sensor cables are properly connected.
Step 3 Replace the faulty sensors.
----End
Clearing
This alarm is cleared when the NO dry contacts are open or the NC dry contacts are closed.
6.2.2.3 MUE05A_AIDI_1 Sensor Fault
Description
This alarm is generated when the values reported by the sensors exceed the allowed ranges or
the sensors are not connected.
Attribute
Alarm ID Alarm Severity Alarm Type
22636 Set to Major by default. Equipment alarm
Impact on the System
After this alarm is generated, values reported by sensors are displayed as invalid, and the
sensors need to be maintained immediately.
Possible Causes
Values reported by the sensors exceed the allowed ranges.
The sensors are not securely connected.
The sensors are faulty.
Procedure
Step 1 Check whether onsite signal volumes exceed the allowed ranges.
Step 2 Check that sensor cables are properly connected.
Step 3 Replace the faulty sensors.
----End
Issue 05 (2020-06-15) Copyright © Huawei Technologies Co., Ltd. 96
ECC500
User Manual 6 Maintenance and Troubleshooting
Clearing
This alarm is cleared after values reported by the sensors are within the allowed ranges or
sensors are properly connected.
6.2.2.4 MUE05A_AIDI_1 Over Alarm
Description
This alarm is generated when the values reported by the sensors exceed the upper alarm
thresholds.
Attribute
Alarm ID Alarm Severity Alarm Type
22637 Set to Minor by default. Equipment alarm
Impact on the System
After this alarm is generated, equipment keeps running properly, but the sensors need to be
maintained immediately.
Possible Causes
Onsite signal volumes exceed the upper alarm thresholds.
The alarm thresholds are inappropriate.
The sensors are not securely connected.
The sensors are faulty.
Procedure
Step 1 Check whether the onsite signal volumes exceed the upper alarm thresholds.
Step 2 Check that the alarm thresholds are appropriate.
Step 3 Check that sensor cables are properly connected.
Step 4 Replace the faulty sensors.
----End
Clearing
This alarm is cleared when the values reported by the sensors are within the allowed ranges.
6.2.2.5 MUE05A_AIDI_1 Lower Alarm
Description
This alarm is generated when the values reported by the sensors are below the lower alarm
thresholds.
Issue 05 (2020-06-15) Copyright © Huawei Technologies Co., Ltd. 97
ECC500
User Manual 6 Maintenance and Troubleshooting
Attribute
Alarm ID Alarm Severity Alarm Type
22638 Set to Minor by default. Equipment alarm
Impact on the System
After this alarm is generated, equipment keeps running properly, but the sensors need to be
maintained immediately.
Possible Causes
Onsite signal volumes are below the lower alarm thresholds.
The alarm thresholds are inappropriate.
The sensors are not securely connected.
The sensors are faulty.
Procedure
Step 1 Check whether the onsite signal volumes are below the lower alarm thresholds.
Step 2 Check that the alarm thresholds are appropriate.
Step 3 Check that sensor cables are properly connected.
Step 4 Replace the faulty sensors.
----End
Clearing
This alarm is cleared when the values reported by the sensors are within the allowed ranges.
6.2.2.6 MUE05A_AIDI_1 Voltage Low Alarm
Description
This alarm is generated when the AIDI_1 output voltage is below the alarm threshold.
Attribute
Alarm ID Alarm Severity Alarm Type
22651 Set to Major by default. Equipment alarm
Impact on the System
After this alarm is generated, the equipment keeps running, but sensors may be affected.
Issue 05 (2020-06-15) Copyright © Huawei Technologies Co., Ltd. 98
ECC500
User Manual 6 Maintenance and Troubleshooting
Possible Causes
The power supply to AIDI_1 is abnormal.
The power supply to the power module is abnormal.
Procedure
Step 1 Replace the faulty board.
Step 2 Replace the faulty power module.
----End
Clearing
This alarm is cleared when the AIDI_1 output voltage exceeds the alarm clearance threshold.
6.2.2.7 MUE05A_AIDI_1 Sensor Connection Error Alarm
Description
This alarm is generated when the types of sensors detected by AIDI_1 do not match the
specified types or sensor cables are incorrectly connected.
Attribute
Alarm ID Alarm Severity Alarm Type
22698 Set to Major by default. Equipment alarm
Impact on the System
After this alarm is generated, the system keeps running, but sensors are abnormal.
Possible Causes
Sensor cables are incorrectly connected.
Types of the sensors do not match the specified types.
Procedure
Step 1 Check that sensor cables are properly connected.
Step 2 Check that the sensor types on the WebUI match the actual sensor types.
----End
Clearing
This alarm is cleared when the types of sensors detected by AIDI_1 match the specified types
and sensor cables are correctly connected.
Issue 05 (2020-06-15) Copyright © Huawei Technologies Co., Ltd. 99
ECC500
User Manual 6 Maintenance and Troubleshooting
6.2.3 Alarm Reference for the Independent Deployment AI/DI
Unit
For details about the alarms and troubleshooting for the eight ports on the Independent Deployment
AI/DI Unit, see the alarm description and troubleshooting instructions provided for the AI/DI_1 port on
the AI/DI expansion card.
6.2.3.1 MUE06A_Board Not Exist
Description
This alarm is generated when cables are not securely connected, the power supply is abnormal,
or the board is faulty.
Attribute
Alarm ID Alarm Severity Alarm Type
22656 Set to Major by default. Equipment alarm
Impact on the System
After this alarm is generated, the WebUI stops updating parameter values of undetected
equipment and fails to send configuration signals. Maintain the equipment immediately.
Possible Causes
Cables are not securely connected.
The power supply is faulty.
The board is faulty.
Procedure
Step 1 Check that cables are properly connected.
Step 2 Rectify faults in the power supply.
Step 3 Replace the faulty board.
----End
Clearing
This alarm is cleared when the board is properly connected and the communication between
the board and the ECC500 resumes.
Issue 05 (2020-06-15) Copyright © Huawei Technologies Co., Ltd. 100
ECC500
User Manual 6 Maintenance and Troubleshooting
6.2.3.2 MUE06A_Power Voltage Low Alarm
Description
This alarm is generated when the power voltage is below the alarm threshold.
Attribute
Alarm ID Alarm Severity Alarm Type
22697 Set to Major by default. Equipment alarm
Impact on the System
After this alarm is generated, modules are affected.
Possible Causes
The power supply to the RS485 board is faulty.
Cables are not securely connected.
The power supply to the Independent Deployment AI/DI Unit is faulty.
Procedure
Step 1 Replace the faulty RS485 board or power module.
Step 2 Check that cables are properly connected.
Step 3 Replace the Independent Deployment AI/DI Unit.
----End
Clearing
This alarm is cleared when the power voltage exceeds the alarm clearance threshold.
6.2.4 Comm Failed
Description
This alarm is generated when a networked device is disconnected from the ECC500.
Attribute
Alarm ID Alarm Severity Alarm Type
- Critical Alarm
Issue 05 (2020-06-15) Copyright © Huawei Technologies Co., Ltd. 101
ECC500
User Manual 6 Maintenance and Troubleshooting
Impact on the System
After this alarm is generated, prompt maintenance is required.
Possible Causes
The communications cable is disconnected.
The ECC500 communications board is faulty.
The device is faulty.
Procedure
Step 1 Check whether the communications cable between the ECC500 and the device is
disconnected.
If yes, reconnect the communications cable.
If no, go to Step 2.
Step 2 Check whether the ECC500 communications board is faulty.
If yes, repair or replace the communications board.
If no, go to Step 3.
Step 3 Check whether the device is faulty.
If yes, repair the device.
If no, contact Huawei technical support.
----End
6.2.5 Network Device Connect Fail
Description
This alarm is generated when a networked device is disconnected from the ECC500.
Attribute
Alarm ID Alarm Severity Alarm Type
- Warning Alarm
Impact on the System
After this alarm is generated, the device keeps running but prompt maintenance is required.
Possible Causes
The communications cable is disconnected.
Parameters are incorrectly set for the networked device.
The network is unstable.
Issue 05 (2020-06-15) Copyright © Huawei Technologies Co., Ltd. 102
ECC500
User Manual 6 Maintenance and Troubleshooting
The networked device is faulty.
Procedure
Step 1 Check whether the communications cable between the ECC500 and the networked device is
disconnected.
If yes, reconnect the communications cable.
If no, go to Step 2.
Step 2 Check whether the parameters are correctly set for the networked device. For details, see
5.2.10 Adding a Networked Device.
If yes, go to Step 3.
If no, reset the communications parameters.
Step 3 Check whether the network is proper.
If yes, go to Step 4.
If no, repair the network.
Step 4 Check whether the networked device is faulty.
If yes, repair the networked device.
If no, contact Huawei technical support.
----End
6.2.6 ECC500 Network Fault
Description
This alarm is generated when the ECC500 is disconnected from the network.
Attribute
Alarm ID Alarm Severity Alarm Type
- Warning Alarm
Impact on the System
After the alarm is generated, a short message is sent to the mobile phone of maintenance
personnel and prompt maintenance is required.
Possible Causes
The communications cable is disconnected.
The ECC500 is faulty.
Issue 05 (2020-06-15) Copyright © Huawei Technologies Co., Ltd. 103
ECC500
User Manual 6 Maintenance and Troubleshooting
Procedure
Step 1 Check whether the communications cable between the ECC500 and the switch is
disconnected.
If yes, reconnect the communications cable.
If no, go to Step 2.
Step 2 Check whether the ECC500 is faulty.
If yes, repair or replace the ECC500.
If no, contact Huawei technical support.
----End
6.3 Troubleshooting
Table 6-2 describes the common ECC500 faults and the troubleshooting measures.
Table 6-2 Common ECC500 faults and troubleshooting measures
Module Symptom Solution
Main control module The Run indicator is off, Check that the main control
indicating that the main module is in good contact
control module is in poor with the ECC500, runs
contact with the ECC500, is properly, and has normal
faulty, or has no power power input.
input.
The Run indicator is Check that the
blinking fast (0.125s on and communications cable
0.125s off), indicating that between the main control
communication between the module and the host is
main control module and the properly connected.
host is abnormal.
The Alarm indicator is on, Check and clear the alarm.
indicating that there is a
critical or major alarm.
RS485 expansion card, The PWR indicator is off, Check that the board in the
AI/DI expansion card, and indicating that the RS485 ECC500 has normal power
Independent Deployment expansion card, AI/DI supply and runs properly.
AI/DI Unit expansion card, or
Independent Deployment
AI/DI Unit is faulty or has
abnormal power supply.
The RUN indicator is off, Check that the board is in
indicating that the RS485 good contact with the
expansion card or AI/DI ECC500 and runs properly.
expansion card is in poor
contact with the ECC500, or
the RS485 expansion card,
Issue 05 (2020-06-15) Copyright © Huawei Technologies Co., Ltd. 104
ECC500
User Manual 6 Maintenance and Troubleshooting
Module Symptom Solution
AI/DI expansion card, or
Independent Deployment
AI/DI Unit is faulty.
The RUN indicator is Check that the board is in
blinking fast (0.125s on and good contact with the
0.125s off), indicating that ECC500 and runs properly.
the RS485 expansion card,
AI/DI expansion card, or
Independent Deployment
AI/DI Unit fails to
communicate with the host.
The ALM indicator is on, Check and clear the alarm.
indicating that there is a
critical or major alarm.
After the RS485 expansion Reinstall the board.
card or AI/DI expansion
card is powered on the first
time, the ALM indicator is
on. One minute later, the
RUN indicator blinks fast,
indicating that the board is
in poor contact.
For details about how to view alarm information, see 7.11 How Can I Handle Alarms?.
6.4 Parts Replacement
Context
This section describes how to replace parts of the ECC500.
Before replacing parts, ensure that the power supply to the ECC500 has been disconnected
and power cable terminals have been removed.
Only trained and qualified personnel are allowed to perform the operations.
Operation personnel must wear electrostatic discharge (ESD) gloves.
The main control module, RS485 and AI/DI expansion cards can be replaced in the same way.
This section describes how to replace the main control module.
Issue 05 (2020-06-15) Copyright © Huawei Technologies Co., Ltd. 105
ECC500
User Manual 6 Maintenance and Troubleshooting
Replace the Independent Deployment AI/DI Unit if it is faulty. For the replacement method, see 4.2.3
(Optional) Installing a Rack-mounted Independent Deployment AI/DI Unit or 4.2.4 (Optional) Installing
a Wall-mounted Independent Deployment AI/DI Unit.
Procedure
Step 1 Remove cables from the old module, and insulate the cables and paste labels.
Step 2 Loosen the two captive screws on the panel of the old module counterclockwise by using an
M3 screwdriver.
Step 3 Hold the handle with both hands and pull out the module, as shown in Figure 6-1.
Figure 6-1 Removing an old module
Step 4 Grasp the handle of the new module and put the module into the correct slot in the ECC500
subrack.
Step 5 Push the new module into the subrack until their front panels are aligned with each other.
Step 6 Close the handle.
Step 7 Push and tighten the captive screws using the M3 screwdriver, as shown in Figure 6-2.
Figure 6-2 Installing a new module
Step 8 Connect the cables to the module based on the labels on the cables.
----End
Issue 05 (2020-06-15) Copyright © Huawei Technologies Co., Ltd. 106
ECC500
User Manual 7 FAQ
7 FAQ
7.1 ECC500 Device Cascading Rules
To connect cascaded devices to ports on the RS485 expansion card in the ECC500, observe
the following rules:
The models of devices cascaded under each port must be the same.
The addresses of devices cascaded under each port must be different.
The addresses of devices cascaded under different ports can be the same.
The number of cascaded devices that can connect to each port:
− The ECC500 collector takes 3 seconds to collect all data from a single device. To
meet requirements for the response time, it is recommended that a maximum of two
UPSs, two ATSs, two PDU8000s, four PDU2000s, and two smart cooling products
connect to each port. For other requirements, contact Huawei technical support.
− Independently deployed Independent Deployment AI/DI Units and temperature and
humidity (T/H) sensors need to be powered by the ECC500 collector. A maximum
of two independently deployed Independent Deployment AI/DI Units and eight T/H
sensors can connect to each port.
The distance between the ECC500 collector and its connected device should be less than
50 meters. If the site distance is greater than 50 meters, contact Huawei technical
support.
7.2 What Can I Do If the ECC500 Collector Cannot Be
Logged In on the WebUI?
Prerequisites
You have obtained the ECC500 IP address as well as the user name and password for
WebUI login.
You have prepared a PC which is in the same IP address segment as the ECC500 and
connected the PC to the ECC500 over a switch.
Context
Use Internet Explorer 8 as an example.
Issue 05 (2020-06-15) Copyright © Huawei Technologies Co., Ltd. 107
ECC500
User Manual 7 FAQ
Procedure
Step 1 Open the Internet Explorer, choose Tools > Internet Options.
Step 2 Click Advanced, and select Use TLS1.1 and Use TLS1.2.
Step 3 Click Connections, and select LAN settings.
Step 4 Deselect Use a proxy server for your LAN in the Proxy server area.
Step 5 Click OK.
----End
Follow-up Procedure
If the ECC500 collector still cannot be logged in on the WebUI, contact Huawei technical
support.
7.3 How Can I Install a Network Security Certificate?
Prerequisites
You have obtained the ECC500 IP address as well as the user name and password for
WebUI login.
You have prepared a PC which is in the same IP address segment as the ECC500 and
connected the PC to the ECC500 over a switch.
You have copied a network security certificate and its key you obtained to the PC.
Context
Install a network security certificate if a security certificate problem message is
displayed when you attempt to log in to the ECC500 WebUI.
You need to apply to an organization authorized by the customer for a network security
certificate and its key with the ECC500 IP address or domain name. This section
describes how to import the certificate and key.
Procedure
Step 1 Log in to the ECC500 WebUI.
Step 2 Choose System Settings > Site Settings.
Step 3 Click Select a file behind Select network security certificate.
Step 4 Select the network security certificate to be imported from the PC and click Upload.
Step 5 Click Select a file behind Select the network security certificate key to be uploaded.
Step 6 Select the network security certificate key to be imported from the PC and click Upload.
Step 7 (Optional) If the network security certificate is encrypted, select If an encrypted private key
is imported, enter the password for decryption., and enter Key password and Confirm
key password.
Issue 05 (2020-06-15) Copyright © Huawei Technologies Co., Ltd. 108
ECC500
User Manual 7 FAQ
Step 8 Click Submit, as shown in Figure 7-1.
Figure 7-1 Uploading a network security certificate
----End
7.4 How Can I Change the ECC500 IP Address on the LUI?
Prerequisites
You have obtained the LUI password. The preset password used for first login is 000001.
To ensure access security, change the password upon first login. For details, see 7.6 How
Can I Change the ECC500 LUI Password?.
You have installed hardware for the ECC500 and powered it on.
You have obtained the IP address, subnet mask, and default gateway information planned
for the ECC500.
Context
A unified IP address (192.168.1.168) is configured for all ECC500s before delivery.
Reconfigure an IP address for the ECC500 as required to ensure normal communication with
a server.
Procedure
Step 1 Press on the ECC500 LUI.
Step 2 Press to move the cursor to Basic Settings and press .
Step 3 Enter the password, press and to modify the value, and press .
Step 4 Press to move the cursor to Comm. Settings and press .
Issue 05 (2020-06-15) Copyright © Huawei Technologies Co., Ltd. 109
ECC500
User Manual 7 FAQ
Step 5 Press and to modify the value, and press to move the cursor to change IP
Address, Subnet Mask, and Default Gateway to the planned values.
----End
7.5 How Can I Change the ECC500 IP Address on the
WebUI?
Prerequisites
You have obtained the ECC500 IP address (192.168.1.168 by default) as well as the user
name and password for WebUI login. The preset user name and password used for first
login are respectively admin and Changeme. To ensure access security, change the
password upon first login. For details, see 7.7 How Can I Change the ECC500 WebUI
Password?.
You have installed hardware for the ECC500 and powered it on.
You have prepared a PC which is in the same IP address segment as the ECC500 and
connected the PC to the ECC500 over a switch.
You have obtained the IP address, subnet mask, and default gateway information planned
for the ECC500.
The network code that the ECC500 does not support is used as the IP address or gateway
address. Check the network configuration of the ECC500 and ensure that its network
code is different from the gateway address.
Context
A unified IP address (192.168.1.168) is configured for all ECC500s before delivery.
Reconfigure an IP address for the ECC500 as required to ensure normal communication with
a server.
Procedure
Step 1 On a PC which is in the same IP address segment as the ECC500, enter https://192.168.1.168
in the address box, and press Enter on the keyboard.
Step 2 (Optional) Install a network security certificate if a certificate problem message is displayed.
For details, see 7.3 How Can I Install a Network Security Certificate?.
Issue 05 (2020-06-15) Copyright © Huawei Technologies Co., Ltd. 110
ECC500
User Manual 7 FAQ
Figure 7-2 Security certificate problem message
This operation is performed on Windows 7. If another operating system is used, perform this operation
based on actual conditions.
Step 3 Set User Name and Password, and click Log In. The login page is displayed, as shown in
Figure 7-3.
Figure 7-3 ECC500 login page
Step 4 Choose System Settings > IP Address Settings. Change the IP address, subnet mask, and
default gateway for the ECC500 based on the planned parameters, as shown in Figure 7-4.
Issue 05 (2020-06-15) Copyright © Huawei Technologies Co., Ltd. 111
ECC500
User Manual 7 FAQ
Figure 7-4 Changing the ECC500 IP address
Step 5 Click Submit.
----End
7.6 How Can I Change the ECC500 LUI Password?
Prerequisites
You have obtained the password used for ECC500 LUI login.
Procedure
Step 1 Press on the ECC500 LUI.
Step 2 Press to move the cursor to Basic Settings and press .
Step 3 Enter the password, press and to modify the value, and press .
Step 4 Press to move the cursor to Change Password and press .
Remember the new password because it is necessary for ECC500 commissioning and
maintenance.
Issue 05 (2020-06-15) Copyright © Huawei Technologies Co., Ltd. 112
ECC500
User Manual 7 FAQ
Step 5 Press and to change the value and press to confirm. Enter the old password
and then change the LUI password.
----End
7.7 How Can I Change the ECC500 WebUI Password?
Prerequisites
You have prepared a PC which is in the same IP address segment as the ECC500 and
connected the PC to the ECC500 over a switch.
You have obtained the ECC500 IP address as well as the user name and password for
WebUI login.
Procedure
Step 1 Log in to the ECC500 WebUI.
Step 2 Choose Maintenance > User Management.
Step 3 Select the user you want to modify, as shown in Figure 7-5.
Figure 7-5 Changing the ECC500 password_01
Step 4 Click Modify.
Remember the new password because it is necessary for ECC500 commissioning and
maintenance.
Step 5 Select Change Password, set New Password and Confirm password for the ECC500, and
click Confirm, as shown in Figure 7-6.
Issue 05 (2020-06-15) Copyright © Huawei Technologies Co., Ltd. 113
ECC500
User Manual 7 FAQ
Figure 7-6 Changing the ECC500 password_02
Step 6 Enter the password that you have logged in to the system, and click Submit.
----End
7.8 How Can I Create a User?
Prerequisites
You have obtained the ECC500 IP address as well as the user name and password for
WebUI login.
You have prepared a PC which is in the same IP address segment as the ECC500 and
connected the PC to the ECC500 over a switch.
Context
The Administrator, Engineer, and Operator user groups are optional on the user management
page, and they have different operation rights.
Administrator: Users in this group have all the rights, including user management as well
as browsing and modifying all parameters in the system.
Engineer: Users in this group have all the rights except system upgrade, and fault
information export.
Operator: Users in this group have all the rights except system upgrade, fault information
export, operation log viewing, data export, alarm parameter setting, monitoring module
IP setting, SNMP configuration, site configuration, and configuration file export.
The ECC500 allows a maximum of 16 users to be created and supports four concurrent online
users of the same level.
Issue 05 (2020-06-15) Copyright © Huawei Technologies Co., Ltd. 114
ECC500
User Manual 7 FAQ
Procedure
Step 1 Log in to the ECC500 WebUI as an administrator.
Step 2 Choose Maintenance > User Management.
Step 3 Click Add, as shown in Figure 7-7.
Figure 7-7 Adding an ECC500 user _01
Step 4 Set User Name, Password, and Confirm password, select an option from the Authority
drop-down list box, and click Confirm, as shown in Figure 7-8.
Figure 7-8 Adding an ECC500 user _02
Step 5 Enter the password that you have logged in to the system, and click Submit.
----End
Issue 05 (2020-06-15) Copyright © Huawei Technologies Co., Ltd. 115
ECC500
User Manual 7 FAQ
7.9 How Can I Set the Date and Time?
Prerequisites
You have obtained the ECC500 IP address as well as the user name and password for
WebUI login.
You have prepared a PC which is in the same IP address segment as the ECC500 and
connected the PC to the ECC500 over a switch.
Procedure
Step 1 Log in to the ECC500 WebUI.
Step 2 Choose System Settings > Time Settings, as shown in Figure 7-9.
Figure 7-9 Setting the date and time
Step 3 Set the date and time, and click Submit.
----End
7.10 How Can I Enable or Disable an Alarm and Set the
Alarm Severity?
Prerequisites
You have obtained the ECC500 IP address as well as the user name and password for
WebUI login.
You have prepared a PC which is in the same IP address segment as the ECC500 and
connected the PC to the ECC500 over a switch.
Context
Enable or disable an alarm and set the alarm severity depending on actual requirements.
If an alarm is set to Disable, the ECC500 will not report this alarm.
The setting methods for diverse alarms are the same. This section describes how to set
ECC500 network fault for System Equipment.
Issue 05 (2020-06-15) Copyright © Huawei Technologies Co., Ltd. 116
ECC500
User Manual 7 FAQ
Procedure
Step 1 Log in to the ECC500 WebUI.
Step 2 Choose System Settings > Alarm Parameters.
Step 3 Select System Equipment from the drop-down list box and click Confirm.
Step 4 Set ECC500 network fault to Enable or Disable and set Severity, as shown in Figure 7-10.
Figure 7-10 Enabling or disabling an alarm and setting the alarm severity
Step 5 Click Submit.
----End
7.11 How Can I Handle Alarms?
Prerequisites
You have obtained the ECC500 IP address as well as the user name and password for
WebUI login.
You have prepared a PC which is in the same IP address segment as the ECC500 and
connected the PC to the ECC500 over a switch.
Procedure
Step 1 Log in to the ECC500 WebUI.
Step 2 Choose Home > Active Alarms and view active alarms.
Step 3 Select an alarm to be acknowledged and click Confirm, as shown in Figure 7-11.
Issue 05 (2020-06-15) Copyright © Huawei Technologies Co., Ltd. 117
ECC500
User Manual 7 FAQ
Figure 7-11 Acknowledging an alarm
Step 4 Handle an alarm based on the alarm information.
Step 5 Select an alarm to be cleared and click Clear Alarm.
The cleared alarm is displayed in the historical alarm list.
----End
Follow-up Procedure
Choose Query > Historical Alarm and view historical alarms.
7.12 How Should I Link an AI/DI Alarm to a DO Port?
Context
After an alarm is linked to a DO port, the device connected to the DO port will act if the
alarm is generated.
This section describes how to link the alarm generated from the AI/DI_1 port on the
MUE05A expansion card to the SLOT1_DO port.
Procedure
Step 1 Log in to the ECC500 WebUI.
Step 2 Choose Monitoring > MUE05A Expansion Card > MUE05A4 > Running Parameter >
AI/DI_1 Port Settings.
Issue 05 (2020-06-15) Copyright © Huawei Technologies Co., Ltd. 118
ECC500
User Manual 7 FAQ
Step 3 Set AI/DI_1 Upper DI Alarm Association to the DO port to be associated, and then click
Submit.
SLOT1_DO (new page) or DO1 (old page) represents that the MUE05A expansion card where the
DO port is located is installed in slot 1 of the ECC500.
DO_1 represents the DO_1 port on the GPRS expansion card.
FAN1 represents fan 1 connecting to the ECC500.
Figure 7-12 Linking an AI/DI alarm to a DO port (new page)
Figure 7-13 Linking an AI/DI alarm to a DO port (old page)
Step 4 Choose Monitoring > MUE05A Expansion Card > MUE05A4 > Running Parameter >
DO Control.
Step 5 Click DO Settings, select Association, and click Submit.
Issue 05 (2020-06-15) Copyright © Huawei Technologies Co., Ltd. 119
ECC500
User Manual 7 FAQ
If DO Settings is set to Disable, the DO port does not take effect.
If DO Settings is set to Association, the AI/DI alarm is associated with the DO port. If the AI/DI
port reports an alarm, the DO port reacts accordingly.
If DO Settings is set to Manual, you can select DO Operation to change the DO signal status to
control whether the device is running.
----End
7.13 How Can I Change the System Site Name?
Prerequisites
You have obtained the ECC500 IP address as well as the user name and password for
WebUI login.
You have prepared a PC which is in the same IP address segment as the ECC500 and
connected the PC to the ECC500 over a switch.
Context
Site network fault alarms are sent to the specified mobile phone numbers of maintenance
engineers through SMS. After the system site name is changed, the new site name will be
displayed in the short message content (for example, XXX site network fault) so that
maintenance engineers will know the site where the fault has occurred.
Procedure
Step 1 Log in to the ECC500 WebUI.
Step 2 Choose System Settings > Site Settings.
Step 3 Modify System Site Name.
Step 4 Click Submit, as shown in Figure 7-14.
Figure 7-14 Changing the system site name
----End
Issue 05 (2020-06-15) Copyright © Huawei Technologies Co., Ltd. 120
ECC500
User Manual 7 FAQ
7.14 How Can I Change the Device Name?
Prerequisites
The T/H sensor, UPS2000-G, UPS5000-E, NetCol5000-A, NetCol8000-A, PDU8000,
and ATS have been added to the ECC500.
You have obtained the ECC500 IP address as well as the user name and password for
WebUI login.
You have prepared a PC which is in the same IP address segment as the ECC500 and
connected the PC to the ECC500 over a switch.
Context
After the name of the device is changed, an alarm reported by the device will contain the
new device name. Using the device name, maintenance engineers can easily locate the
fault.
The names of the following devices can be changed: T/H sensor, UPS2000-G,
UPS5000-E, NetCol5000-A, NetCol8000-A, PDU8000, and ATS.
The device names can be changed in the same way. The following describes how to
change the names of the UPS2000-G and T/H sensor.
Procedure
Step 1 Log in to the ECC500 WebUI.
Step 2 Change the UPS2000-G name.
1. Choose Monitoring > UPS2000 Group > UPS2000G-A31001 > Running
Parameter.
A31001 in UPS2000G-A31001 is variable and subject to change with the model, connected collector
port, and device address of the UPS2000-G. The displayed value prevails.
2. Set Name and click Submit, as shown in Figure 7-15.
Figure 7-15 Changing the UPS2000-G name
Step 3 Change the T/H sensor name.
1. Choose Monitoring > Temp/Hum Group > Temp/Hum34001 > Running Parameter.
Issue 05 (2020-06-15) Copyright © Huawei Technologies Co., Ltd. 121
ECC500
User Manual 7 FAQ
34001 in Temp/Hum34001 is variable and subject to change with the model, connected collector port,
and device address of the T/H sensor. The displayed value prevails.
2. Set Name and click Submit, as shown in Figure 7-16.
Figure 7-16 Changing the T/H sensor name
----End
7.15 How Can I Set Temperature and Humidity Alarm
Thresholds for a T/H Sensor?
Prerequisites
A T/H sensor has been added to the ECC500.
You have obtained the ECC500 IP address as well as the user name and password for
WebUI login.
You have prepared a PC which is in the same IP address segment as the ECC500 and
connected the PC to the ECC500 over a switch.
Procedure
Step 1 Log in to the ECC500 WebUI.
Step 2 Choose Monitoring > Temp/Hum Group > Temp/Hum34001 > Running Parameter.
34001 in Temp/Hum34001 is variable and subject to change with the model, connected collector port,
and device address of the T/H sensor. The displayed value prevails.
Step 3 Set High Temperature Alarm Point, Low Temperature Alarm Point, High Humidity
Alarm Point, or Low Humidity Alarm Point, and click Submit, as shown in Figure 7-17.
Issue 05 (2020-06-15) Copyright © Huawei Technologies Co., Ltd. 122
ECC500
User Manual 7 FAQ
Figure 7-17 Setting T/H sensor alarm thresholds
----End
7.16 How Can I Change Fan Alarm Thresholds and Reset a
Fan?
Prerequisites
A fan is connected to the ECC500. The device and ECC500 have been powered on.
You have obtained the ECC500 IP address as well as the user name and password for
WebUI login.
You have prepared a PC which is in the same IP address segment as the ECC500 and
connected the PC to the ECC500 over a switch.
Context
A fan can be automatically identified. After the fan is connected to the ECC500, the fan
information is displayed on the ECC500 WebUI, as shown in Figure 7-18.
Issue 05 (2020-06-15) Copyright © Huawei Technologies Co., Ltd. 123
ECC500
User Manual 7 FAQ
Figure 7-18 Fan information
The following describes how to modify parameters, using fan 1 as an example.
Procedure
Step 1 Log in to the ECC500 WebUI.
Step 2 Choose Monitoring > FAN Group > FAN1 > Running Parameter. Modify High
Temperature Alarm Thres and Low Temperature Alarm Thres.
Figure 7-19 Changing fan alarm thresholds
Step 3 Choose Monitoring > FAN Group > FAN1 > Running Control. Set FAN Reset to Yes and
click Submit.
Issue 05 (2020-06-15) Copyright © Huawei Technologies Co., Ltd. 124
ECC500
User Manual 7 FAQ
Figure 7-20 Resetting a fan
----End
7.17 How Can I Delete a Device Failing in Communication
or Restart the ECC500?
Prerequisites
You have obtained the ECC500 IP address as well as the user name and password for
WebUI login.
You have prepared a PC which is in the same IP address segment as the ECC500 and
connected the PC to the ECC500 over a switch.
Context
If there is no need to use or monitor a device, power off the device or disconnect the
device from the ECC500 and then delete the device failing in communication on the
ECC500. After the device is deleted, the device will not report any alarm to the ECC500.
Before deleting a device failing in communication, ensure that the device contains no other
devices that need to be monitored.
After a monitoring reset is performed, the ECC500 restarts.
Procedure
Step 1 Log in to the ECC500 WebUI.
Step 2 Choose Monitoring > System Equipment > Running Control.
Issue 05 (2020-06-15) Copyright © Huawei Technologies Co., Ltd. 125
ECC500
User Manual 7 FAQ
Step 3 Select Monitor System Reset or Delete Communication Failed Equipment and click
Submit.
Figure 7-21 Performing a monitoring reset or deleting a device failing in communication
Step 4 (Optional) To reset the monitor, enter the password for the current user name and click
Submit.
----End
7.18 How Can I View Performance Data?
Prerequisites
You have obtained the ECC500 IP address as well as the user name and password for
WebUI login.
You have prepared a PC which is in the same IP address segment as the ECC500 and
connected the PC to the ECC500 over a switch.
Procedure
Step 1 Log in to the ECC500 WebUI.
Step 2 Choose Query > Performance Data.
Step 3 Set Equipment, Performance Data, Statistical Period, Start Time, and End Time, and
click Query. Figure 7-22 shows an example of querying temperature data collected by a T/H
sensor.
Issue 05 (2020-06-15) Copyright © Huawei Technologies Co., Ltd. 126
ECC500
User Manual 7 FAQ
Figure 7-22 Viewing performance data
----End
7.19 How Can I View Operation Logs?
Prerequisites
You have obtained the ECC500 IP address as well as the user name and password for
WebUI login.
You have prepared a PC which is in the same IP address segment as the ECC500 and
connected the PC to the ECC500 over a switch.
Procedure
Step 1 Log in to the ECC500 WebUI.
Step 2 Choose Query > Operation Logs and view ECC500 operation logs.
----End
7.20 How Can I View the ECC500 Version Information?
Prerequisites
You have obtained the ECC500 IP address as well as the user name and password for
WebUI login.
You have prepared a PC which is in the same IP address segment as the ECC500 and
connected the PC to the ECC500 over a switch.
Issue 05 (2020-06-15) Copyright © Huawei Technologies Co., Ltd. 127
ECC500
User Manual 7 FAQ
Procedure
Step 1 Log in to the ECC500 WebUI.
Step 2 Click in the upper right corner of the home page and view the ECC500 version
information.
Step 3 Choose Maintenance > Version Information and view the ECC500 version information.
----End
7.21 How Can I Export Data?
Prerequisites
You have obtained the ECC500 IP address as well as the user name and password for
WebUI login.
You have prepared a PC which is in the same IP address segment as the ECC500 and
connected the PC to the ECC500 over a switch.
Procedure
Step 1 Log in to the ECC500 WebUI.
Step 2 Choose Query > Export Data.
You can export information of four types: Historical Alarms, Active Alarms, Performance
Data, and Operation Logs.
Step 3 Select the desired data type, for example, Historical Alarm and click Export Historical
Data, as shown in Figure 7-23.
Figure 7-23 Exporting data
Step 4 Save the exported data to the PC.
----End
7.22 How Can I Export Fault Information?
Prerequisites
You have obtained the ECC500 IP address as well as the user name and password for
WebUI login.
Issue 05 (2020-06-15) Copyright © Huawei Technologies Co., Ltd. 128
ECC500
User Manual 7 FAQ
You have prepared a PC which is in the same IP address segment as the ECC500 and
connected the PC to the ECC500 over a switch.
Procedure
Step 1 Log in to the ECC500 WebUI.
Step 2 Choose Maintenance > Fault Information and click Export Fault Information, as shown
in Figure 7-24.
Figure 7-24 Exporting fault information
Step 3 Save the exported data to the PC.
----End
7.23 How Can I Restore Factory Settings?
Prerequisites
You have obtained the ECC500 IP address as well as the user name and password for
WebUI login.
You have prepared a PC which is in the same IP address segment as the ECC500 and
connected the PC to the ECC500 over a switch.
Context
Issue 05 (2020-06-15) Copyright © Huawei Technologies Co., Ltd. 129
ECC500
User Manual 7 FAQ
Restoring factory settings will restore parameters to their default factory values. Perform this
operation with caution.
The following parameters will be restored:
All device operating parameters in Monitoring
Alarm parameters in System Settings > Alarm Parameters
Alarm parameters in System Settings > SNMP Settings
System Site Name in System Settings > Site Settings
Video Info List parameters in Maintenance > View Video
Procedure
Step 1 Log in to the ECC500 WebUI.
Step 2 Choose Maintenance > Configuration File and click Restore Factory Settings, as shown in
Figure 7-25.
Figure 7-25 Restoring factory settings
Step 3 Enter the password that you have logged in to the system, and click Submit.
----End
Issue 05 (2020-06-15) Copyright © Huawei Technologies Co., Ltd. 130
ECC500
User Manual A Technical Specifications
A Technical Specifications
Table A-1 describes the technical specifications of the ECC500.
Table A-1 Technical specifications of the ECC500
Category Item Specifications
Environmental Operating temperature –20°C to +65°C
requirements
Storage temperature –40°C to +70°C
Humidity 5%–95% RH (non-condensing)
Atmospheric pressure 70–106 kPa
Altitude When the altitude is less than
or equal to 3000 m, the device
works properly.
When the altitude is greater
than 3000 m, the temperature
decreases by 1°C for each
additional 300 m.
Moisture resistance Damp heat, cyclic: 25–55°C,
95% RH, 48 hours
Others Free from explosives, electro
conductive dust, and corrosive air
Input voltage Working voltage 100–240 V AC
Rated value: 110 V AC/220 V
AC
Frequency 50 Hz/60 Hz
Power output Rated voltage DC 53.5 V/15 V
Rated power 59 W
EMC N/A Comply with the EN300386
standard.
Safety regulation N/A The monitoring module
Issue 05 (2020-06-15) Copyright © Huawei Technologies Co., Ltd. 131
ECC500
User Manual A Technical Specifications
Category Item Specifications
certification components and PCB comply
with regulatory requirements of
the IEC60950-1 or EN60950-1.
Mechanical Dimensions (H x W x D) 44.5 mm x 440 mm x 220 mm
specifications
Weight ≤ 5 kg
Table A-2 describes the technical specifications of the Independent Deployment AI/DI Unit.
Table A-2 Technical specifications of the Independent Deployment AI/DI Unit
Category Item Specifications
Environmental Operating temperature –30°C to +65°C
requirements
Storage temperature –40°C to +70°C
Humidity 5%–95% RH (non-condensing)
Atmospheric pressure 70–106 kPa
Altitude When the altitude is less than
or equal to 3000 m, the device
works properly.
When the altitude is greater
than 3000 m, the temperature
decreases by 1°C for each
additional 300 m.
Moisture resistance Damp heat, cyclic: 25–55°C,
95% RH, 48 hours
Others Free from explosives, electro
conductive dust, and corrosive air
Input voltage Working voltage 12.8–15 V DC
Power output for Rated voltage 12 V DC (actual range: 12.6–14.6
sensors V DC)
EMC N/A Comply with the EN300386
standard.
Safety regulation N/A The monitoring module
certification components and PCB comply
with regulatory requirements of
the IEC60950-1 or EN60950-1.
Mechanical Dimensions (H x W x D) 44.5 mm x 175 mm x 100 mm
specifications
Issue 05 (2020-06-15) Copyright © Huawei Technologies Co., Ltd. 132
ECC500
User Manual B Devices Managed by the ECC500
B Devices Managed by the ECC500
Table B-1 lists the devices managed on the ECC500 WebUI.
Table B-1 Device list
Device Type Port Type Device Software Device Model
Version
UPS2000-G RS485 UPS2000-G-A: -
V100R001C10
V100R001C00
UPS2000-G-B:
V200R001C00
UPS5000-E RS485 V100R001C08SPC0 -
01
PDU8000 RS485 V100R002C00SPC3 -
00B058SP01
ATS RS485 OTM -
400E4C8D220C
NetCol5000-A RS485 ACC -
V100R001C30a
NetCol8000-A RS485 ACC -
V100R001C20SPC5
00b
T/H sensor RS485 - ENR1DETA
MODULE
WS332M2-5
Smoke sensor Dry contact - JTY-GD-S839
SDLH-94R
Water sensor Dry contact - SJ535A
WLDS900
YW517K
Issue 05 (2020-06-15) Copyright © Huawei Technologies Co., Ltd. 133
ECC500
User Manual B Devices Managed by the ECC500
Device Type Port Type Device Software Device Model
Version
WD-900D
Door status switch Dry contact - M520
Fire alarm Dry contact - -
Audible and visual DO - -
alarm
a: If the NetCol5000-A does not use ACC V100R001C30, contact Huawei technical support.
b: If the NetCol8000-A does not use ACC V100R001C20SPC500, contact Huawei technical support.
Issue 05 (2020-06-15) Copyright © Huawei Technologies Co., Ltd. 134
ECC500
User Manual C Acronyms and Abbreviations
C Acronyms and Abbreviations
A
AI analog input
ATS Automatic Transfer Switch
D
DI digital input
DO digital output
E
ECC Energy Control Center
F
FE Fast Ethernet
I
IP Internet Protocol
L
LCD Liquid Crystal Display
LUI LCD user interface
M
MIB Management Information Base
Issue 05 (2020-06-15) Copyright © Huawei Technologies Co., Ltd. 135
ECC500
User Manual C Acronyms and Abbreviations
P
PDU power distribution unit
S
SNMP Simple Network Management Protocol
U
UPS uninterruptible power system
Issue 05 (2020-06-15) Copyright © Huawei Technologies Co., Ltd. 136
You might also like
- InduSoft Application Design and SCADA Deployment Recommendations for Industrial Control System SecurityFrom EverandInduSoft Application Design and SCADA Deployment Recommendations for Industrial Control System SecurityNo ratings yet
- User Manual: ECC500 V600R001C03Document102 pagesUser Manual: ECC500 V600R001C03Alvaro MundacaNo ratings yet
- ECC800 Data Center Controller V100R001C40 User ManualDocument244 pagesECC800 Data Center Controller V100R001C40 User ManualaguilaspyNo ratings yet
- ECC800 Data Center Controller V100R001C41 User ManualDocument230 pagesECC800 Data Center Controller V100R001C41 User Manualgugogugo746No ratings yet
- ECC800 Data Center Controller V100R002C10 User ManualDocument278 pagesECC800 Data Center Controller V100R002C10 User Manualhadi permanaNo ratings yet
- ECC800 Data Center Controller V100R001C41 User ManualDocument219 pagesECC800 Data Center Controller V100R001C41 User Manualnkrcla2100% (1)
- ECC500S V500R002C10 Site Monitoring Unit User ManualDocument198 pagesECC500S V500R002C10 Site Monitoring Unit User ManualMelchior d'HarcourtNo ratings yet
- FusionModule2000 Smart Modular Data Center V500R003C10 Installation GuideDocument338 pagesFusionModule2000 Smart Modular Data Center V500R003C10 Installation Guidesanizam79No ratings yet
- User Manual: ETP48400-C9A2 Embedded PowerDocument88 pagesUser Manual: ETP48400-C9A2 Embedded PowerMirror MayorNo ratings yet
- PowerCube 5000 V100R003C00 Installation Guide (SUN2000-150KTL-S0)Document103 pagesPowerCube 5000 V100R003C00 Installation Guide (SUN2000-150KTL-S0)Azdi W. SalamNo ratings yet
- PowerCube 500 Installation Guide (ICC350-H3-C2)Document74 pagesPowerCube 500 Installation Guide (ICC350-H3-C2)John NwakanmaNo ratings yet
- ECC500 V600R001C01 User Manual 02Document131 pagesECC500 V600R001C01 User Manual 02Mohamed SayedNo ratings yet
- SCC800-B2 SmartSite Management System V100R002C00 Installation GuideDocument190 pagesSCC800-B2 SmartSite Management System V100R002C00 Installation GuideHamza OsamaNo ratings yet
- ETP48200-B2A1 Embedded Power User ManualDocument85 pagesETP48200-B2A1 Embedded Power User ManualAlberto PerezNo ratings yet
- PowerCube 1000 User ManualDocument282 pagesPowerCube 1000 User ManualJohn Nwakanma67% (3)
- Embedded Power User ManualDocument88 pagesEmbedded Power User ManualNwayOo YeNo ratings yet
- ECC800 Data Center Controller User Manual (ECC800-Pro V100R023C00)Document381 pagesECC800 Data Center Controller User Manual (ECC800-Pro V100R023C00)EnouNo ratings yet
- PowerCube 500 V200R001C00 User Manual (ICC50)Document127 pagesPowerCube 500 V200R001C00 User Manual (ICC50)zubairxiddiqui100% (1)
- ETP4860-B1A2 Embedded Power User ManualDocument95 pagesETP4860-B1A2 Embedded Power User ManualYazan Sosnak MahmoudNo ratings yet
- Smart Cooling ProductDocument219 pagesSmart Cooling ProductGohar Saleem KinaiNo ratings yet
- SCC800-S1 SmartSite Management System V100R003C00 Installation GuideDocument192 pagesSCC800-S1 SmartSite Management System V100R003C00 Installation GuideHamza Osama100% (1)
- SmartSite Management System V100R002C00 User ManualDocument219 pagesSmartSite Management System V100R002C00 User Manualjulio villaNo ratings yet
- ISitePower-A V100R023C10 Installation Guide (ICC330-H1-C8, ESC330-D9)Document284 pagesISitePower-A V100R023C10 Installation Guide (ICC330-H1-C8, ESC330-D9)rodrigo viverosNo ratings yet
- Powercube 1000 v300r006c20 User Manual (Icc710 Hd1 c1, Icc710 Ha1 c1, Icc710 Ha1 c2, Icc710 Ha1 c3)Document185 pagesPowercube 1000 v300r006c20 User Manual (Icc710 Hd1 c1, Icc710 Ha1 c1, Icc710 Ha1 c2, Icc710 Ha1 c3)petermamdouhraoufNo ratings yet
- ETP48200-C5E1 Embedded Power User Manual (SMU02C)Document101 pagesETP48200-C5E1 Embedded Power User Manual (SMU02C)RicardoCastroNo ratings yet
- NetCol5000-C030 In-Row HuaweiDocument198 pagesNetCol5000-C030 In-Row HuaweiGohar Saleem KinaiNo ratings yet
- ETP48200-C5D6 Embedded Power User Manual (Flexible Configuration)Document114 pagesETP48200-C5D6 Embedded Power User Manual (Flexible Configuration)David ChokaniNo ratings yet
- Powercube 1000 v300r007c10 Installation Guide (Icc330-H1-C4, Icc330-H1-C5, Esc330-D5, Esc720-A3, Esc710-D2, Esc300-N1)Document556 pagesPowercube 1000 v300r007c10 Installation Guide (Icc330-H1-C4, Icc330-H1-C5, Esc330-D5, Esc720-A3, Esc710-D2, Esc300-N1)mostafa abbas100% (1)
- iSitePower Integrated Smart Site V100R001C00 User Manual (ICC1000-A1-E1)Document179 pagesiSitePower Integrated Smart Site V100R001C00 User Manual (ICC1000-A1-E1)Albert MantizaNo ratings yet
- UPS5000-H Monitoring ManualDocument69 pagesUPS5000-H Monitoring ManualAlvaro SucceNo ratings yet
- FusionModule5000 Smart Modular Data Center V100R001C03 Commissioning GuideDocument137 pagesFusionModule5000 Smart Modular Data Center V100R001C03 Commissioning Guidesuriya malaiNo ratings yet
- UPS5000-S-1200 kVA User ManualDocument242 pagesUPS5000-S-1200 kVA User Manualnobita3No ratings yet
- FusionModule800 Smart Small Data Center V100R021C00 User ManualDocument508 pagesFusionModule800 Smart Small Data Center V100R021C00 User ManualMarvin NerioNo ratings yet
- ETP48300-C6D2 Embedded Power User ManualDocument94 pagesETP48300-C6D2 Embedded Power User ManualBruno SilveiraNo ratings yet
- SMU05A V500R001C60 Site Monitoring Unit User ManualDocument150 pagesSMU05A V500R001C60 Site Monitoring Unit User ManualOscarNo ratings yet
- UPS5000-A-400 kVA User Manual (50 kVA, PF 0.9)Document219 pagesUPS5000-A-400 kVA User Manual (50 kVA, PF 0.9)Datashield InfoNo ratings yet
- 24kW PowerCore ETP48400-C9A4 User Manual (Claro, Peru)Document82 pages24kW PowerCore ETP48400-C9A4 User Manual (Claro, Peru)Ray PillacaNo ratings yet
- PowerCube 1000 User ManualDocument341 pagesPowerCube 1000 User ManualDavid Chokani100% (1)
- ETP48200-C5aD2 and ETP48400-C6A5 Embedded Power User ManualDocument83 pagesETP48200-C5aD2 and ETP48400-C6A5 Embedded Power User Manualanderson de souzaNo ratings yet
- ETP48300-C6D2 Embedded Power User Manual PDFDocument94 pagesETP48300-C6D2 Embedded Power User Manual PDFjose benedito f. pereira100% (1)
- FusionModule500 Smart Mini Data Center V100R021C10 User Manual (02116410, 02116411, 02116412)Document324 pagesFusionModule500 Smart Mini Data Center V100R021C10 User Manual (02116410, 02116411, 02116412)aboubacar.tindanoNo ratings yet
- FusionModule800 Smart Small Data Center V100R001C20 User Manual (NetCol5000-A013)Document629 pagesFusionModule800 Smart Small Data Center V100R001C20 User Manual (NetCol5000-A013)Marvin NerioNo ratings yet
- Netcol 5000 A 050Document360 pagesNetcol 5000 A 050Gustavo GomezNo ratings yet
- FusionModule500 Smart Mini Data Center Product Description (ECC800e)Document76 pagesFusionModule500 Smart Mini Data Center Product Description (ECC800e)aguilaspyNo ratings yet
- ETP48200-C5A2 Embedded Power User ManualDocument100 pagesETP48200-C5A2 Embedded Power User Manualjulio villaNo ratings yet
- SCC800-S1 V100R021C10 SmartSite Management System Installation GuideDocument220 pagesSCC800-S1 V100R021C10 SmartSite Management System Installation GuideHamza Osama0% (2)
- SMU02C V500R002C10 Site Monitoring Unit User ManualDocument177 pagesSMU02C V500R002C10 Site Monitoring Unit User ManualFabioSouzaNo ratings yet
- ISitePower Integrated Smart Site V100R001C00 Installation Guide (ICC1000-A1-E1)Document203 pagesISitePower Integrated Smart Site V100R001C00 Installation Guide (ICC1000-A1-E1)Typical PhillipsNo ratings yet
- UPS5000-E - (25 kVA-125 kVA) User Manual (25 kVA Power Modules)Document223 pagesUPS5000-E - (25 kVA-125 kVA) User Manual (25 kVA Power Modules)David ChokaniNo ratings yet
- ETP48400-C3B1 and ETP48400-C3B2 Embedded Power User ManualDocument127 pagesETP48400-C3B1 and ETP48400-C3B2 Embedded Power User ManualFURIVAN100% (2)
- ESM-48100C1 V100R022C92 User Manual - LitiobateryDocument73 pagesESM-48100C1 V100R022C92 User Manual - LitiobateryMarvin NerioNo ratings yet
- 3 MTA06 DTSE03 - ODC - ICC710 DatasheetDocument86 pages3 MTA06 DTSE03 - ODC - ICC710 DatasheetHedi HmidaNo ratings yet
- UPS5000-E - (60 kVA-125 kVA) User Manual (Integrated UPS 3.0)Document217 pagesUPS5000-E - (60 kVA-125 kVA) User Manual (Integrated UPS 3.0)Alvaro SucceNo ratings yet
- ETP48100-C2A1 Embedded Power User ManualDocument77 pagesETP48100-C2A1 Embedded Power User ManualCarlos RequenaNo ratings yet
- SCC800-S1 SmartSite Management System V100R003C10 User ManualDocument175 pagesSCC800-S1 SmartSite Management System V100R003C10 User ManualtaufiqNo ratings yet
- SMU05A V200R002C00 Site Monitoring Unit User Manual PDFDocument97 pagesSMU05A V200R002C00 Site Monitoring Unit User Manual PDFnickNo ratings yet
- SmartDC V100R003C00 Maintenance GuideDocument104 pagesSmartDC V100R003C00 Maintenance GuidePlagiador UnadNo ratings yet
- SCC800-B2 SmartSite Management System V100R002C10 Installation GuideDocument206 pagesSCC800-B2 SmartSite Management System V100R002C10 Installation GuideHamza OsamaNo ratings yet
- Rectificador HW Etp48400-C9a2 v500r001 User Manual 01Document88 pagesRectificador HW Etp48400-C9a2 v500r001 User Manual 01Sergio rock eo eoxvNo ratings yet
- SMU02C V500R003C00 Site Monitoring Unit User ManualDocument198 pagesSMU02C V500R003C00 Site Monitoring Unit User ManualBorga EnginNo ratings yet
- SPKT Thiet Ke Co Khi 1Document33 pagesSPKT Thiet Ke Co Khi 1Chiến PhanNo ratings yet
- Labor EstimateDocument26 pagesLabor EstimateAngelica CabreraNo ratings yet
- The Exceeding Sinfulness of Sin - Guy CaskeyDocument402 pagesThe Exceeding Sinfulness of Sin - Guy Caskeyclaroblanco100% (1)
- Msds SilverDocument5 pagesMsds SilverSteppenwolf2012No ratings yet
- Polyken 4000 PrimerlessDocument2 pagesPolyken 4000 PrimerlessKyaw Kyaw AungNo ratings yet
- Kernberg, O. (1991) - A Contemporary Reading of On Narcissism in Freud's On Narcissism An IntroductionDocument10 pagesKernberg, O. (1991) - A Contemporary Reading of On Narcissism in Freud's On Narcissism An IntroductionAngelina Anastasova100% (2)
- Continuous Microbiological Environmental Monitoring For Process Understanding and Reduced Interventions in Aseptic ManufacturingDocument44 pagesContinuous Microbiological Environmental Monitoring For Process Understanding and Reduced Interventions in Aseptic ManufacturingTorres Xia100% (1)
- MPX-200 Service Manual PDFDocument90 pagesMPX-200 Service Manual PDFvivijaNo ratings yet
- Microporous WikiDocument2 pagesMicroporous WikiIris BalcarceNo ratings yet
- Park Agreement LetterDocument2 pagesPark Agreement LetterKrishna LalNo ratings yet
- Powador 7700 - 7900 8600 - 9600: OriginalDocument52 pagesPowador 7700 - 7900 8600 - 9600: Originalashraf-84No ratings yet
- Director's Update Our StudentsDocument23 pagesDirector's Update Our StudentsAdrian MojicaNo ratings yet
- PC110R 1 S N 2265000001 Up PDFDocument330 pagesPC110R 1 S N 2265000001 Up PDFLuis Gustavo Escobar MachadoNo ratings yet
- InfertilityDocument8 pagesInfertilityrivannyNo ratings yet
- Contoh Reflection PaperDocument2 pagesContoh Reflection PaperClaudia KandowangkoNo ratings yet
- Theoretical Background: Theories Relevance To The Study SourcesDocument3 pagesTheoretical Background: Theories Relevance To The Study SourcesAdelfa Mae BerdonNo ratings yet
- Fora Active Plus P 30 ManualDocument32 pagesFora Active Plus P 30 ManualBvcNo ratings yet
- Keith UrbanDocument2 pagesKeith UrbanAsh EnterinaNo ratings yet
- Anti-Bribery and Corruption PolicyDocument2 pagesAnti-Bribery and Corruption PolicyAJAY PatilNo ratings yet
- A-V300!1!6-L-GP General Purpose Potable Water Commercial Industrial Hi-Flo Series JuDocument2 pagesA-V300!1!6-L-GP General Purpose Potable Water Commercial Industrial Hi-Flo Series JuwillgendemannNo ratings yet
- Strict and Absolute LiabilityDocument29 pagesStrict and Absolute LiabilityShejal SharmaNo ratings yet
- Ryder Quotation 2012.7.25Document21 pagesRyder Quotation 2012.7.25DarrenNo ratings yet
- 20BCEC1109, 20BCE1170, 20BCE1233 - IOT Final ReportDocument40 pages20BCEC1109, 20BCE1170, 20BCE1233 - IOT Final Reportharsh chauhanNo ratings yet
- UntitledDocument18 pagesUntitledSpace HRNo ratings yet
- Perkalink 900Document2 pagesPerkalink 900casual12100% (1)
- Positioning Strategy - Mineral WaterDocument2 pagesPositioning Strategy - Mineral WaterRakesh SelvamNo ratings yet
- Assignment2 Ero, ZyraDocument3 pagesAssignment2 Ero, Zyrams.cloudyNo ratings yet
- Texas Steering and Insurance DirectionDocument2 pagesTexas Steering and Insurance DirectionDonnie WeltyNo ratings yet
- Responsibility Accounting Practice ProblemDocument4 pagesResponsibility Accounting Practice ProblemBeomiNo ratings yet
- ReclosersDocument28 pagesReclosersSteven BeharryNo ratings yet