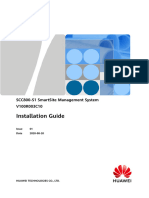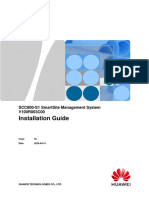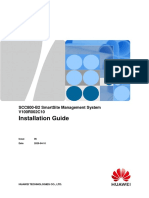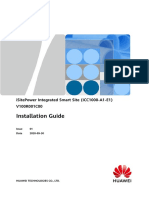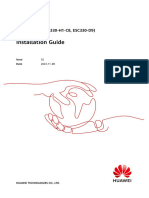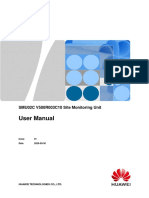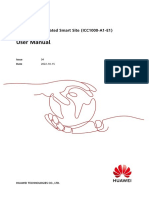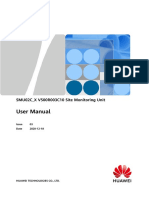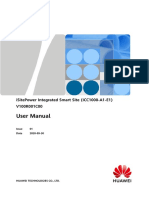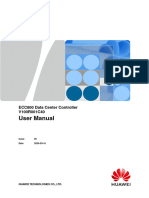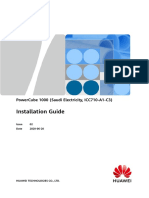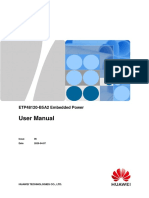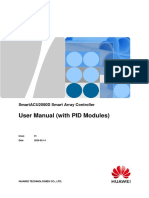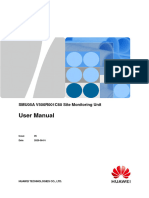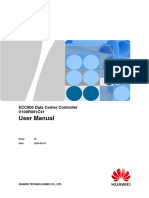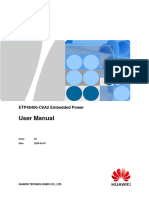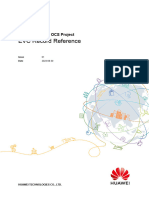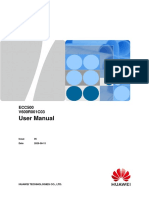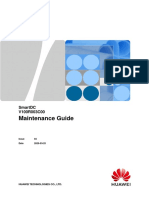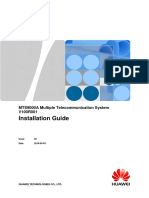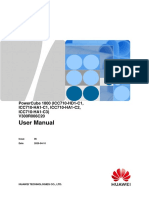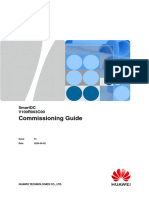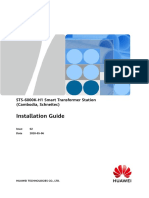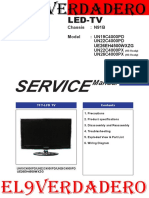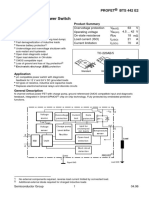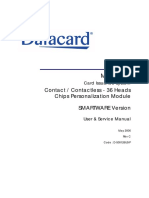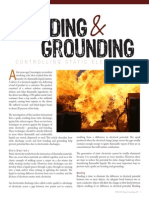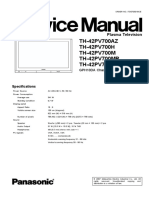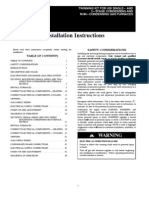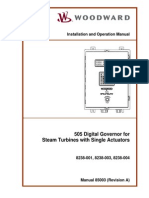Professional Documents
Culture Documents
SCC800-S1 SmartSite Management System V100R003C10 User Manual
Uploaded by
taufiqCopyright
Available Formats
Share this document
Did you find this document useful?
Is this content inappropriate?
Report this DocumentCopyright:
Available Formats
SCC800-S1 SmartSite Management System V100R003C10 User Manual
Uploaded by
taufiqCopyright:
Available Formats
SCC800-S1 SmartSite Management System
V100R003C10
User Manual
Issue 01
Date 2020-08-20
HUAWEI TECHNOLOGIES CO., LTD.
Copyright © Huawei Technologies Co., Ltd. 2020. All rights reserved.
No part of this document may be reproduced or transmitted in any form or by any means without prior
written consent of Huawei Technologies Co., Ltd.
Trademarks and Permissions
and other Huawei trademarks are trademarks of Huawei Technologies Co., Ltd.
All other trademarks and trade names mentioned in this document are the property of their respective
holders.
Notice
The purchased products, services and features are stipulated by the contract made between Huawei and
the customer. All or part of the products, services and features described in this document may not be
within the purchase scope or the usage scope. Unless otherwise specified in the contract, all statements,
information, and recommendations in this document are provided "AS IS" without warranties, guarantees
or representations of any kind, either express or implied.
The information in this document is subject to change without notice. Every effort has been made in the
preparation of this document to ensure accuracy of the contents, but all statements, information, and
recommendations in this document do not constitute a warranty of any kind, express or implied.
Huawei Technologies Co., Ltd.
Address: Huawei Industrial Base
Bantian, Longgang
Shenzhen 518129
People's Republic of China
Website: https://e.huawei.com
Issue 01 (2020-08-20) Copyright © Huawei Technologies Co., Ltd. i
SCC800-S1 SmartSite Management System
User Manual About This Document
About This Document
Purpose
This document describes the product and the instructions for installation and
commissioning.
Figures provided in this document are for reference only.
Intended Audience
This document is intended for:
● Technical support engineers
● Installation and commissioning engineers
Symbol Conventions
The symbols that may be found in this document are defined as follows.
Symbol Description
Indicates a hazard with a high level of risk which, if not
avoided, will result in death or serious injury.
Indicates a hazard with a medium level of risk which, if not
avoided, could result in death or serious injury.
Indicates a hazard with a low level of risk which, if not
avoided, could result in minor or moderate injury.
Indicates a potentially hazardous situation which, if not
avoided, could result in equipment damage, data loss,
performance deterioration, or unanticipated results.
NOTICE is used to address practices not related to personal
injury.
Supplements the important information in the main text.
NOTE is used to address information not related to personal
injury, equipment damage, and environment deterioration.
Issue 01 (2020-08-20) Copyright © Huawei Technologies Co., Ltd. ii
SCC800-S1 SmartSite Management System
User Manual About This Document
Change History
Changes between document issues are cumulative. The latest document issue
contains all updates made in previous issues.
Issue 01 (2020-08-20)
This issue is the first official release.
Issue 01 (2020-08-20) Copyright © Huawei Technologies Co., Ltd. iii
SCC800-S1 SmartSite Management System
User Manual Contents
Contents
About This Document................................................................................................................ ii
1 Safety Precautions...................................................................................................................1
1.1 General Safety.......................................................................................................................................................................... 1
1.2 Personnel Requirements....................................................................................................................................................... 5
1.3 Electrical Safety........................................................................................................................................................................ 6
1.4 Installation Environment Requirements.......................................................................................................................... 7
1.5 Mechanical Safety................................................................................................................................................................... 9
1.6 Battery Safety......................................................................................................................................................................... 11
2 Overview................................................................................................................................. 15
2.1 Introduction............................................................................................................................................................................ 15
2.2 Features.................................................................................................................................................................................... 15
3 Components............................................................................................................................17
3.1 SCC800-S1............................................................................................................................................................................... 17
3.2 Wireless AC Meter iACMETER.......................................................................................................................................... 23
3.3 Outdoor Wireless AC Meter Box ACMB........................................................................................................................ 28
3.4 Indoor Wireless AC Meter Box ACMB............................................................................................................................ 32
3.5 AC Power Failure Sensor iACSENSE................................................................................................................................ 35
3.6 Wireless DC Meter iDCMETER.......................................................................................................................................... 38
3.7 Wireless Data Converter iDATA....................................................................................................................................... 41
3.8 Wireless DG Monitoring Box iDG.................................................................................................................................... 44
3.9 Antenna.................................................................................................................................................................................... 47
3.10 Wireless Magnetostrictive Fuel Level Sensor iFUEL............................................................................................... 49
3.11 Wireless Submersible Fuel Level Sensor iFUEL........................................................................................................ 53
3.12 Indoor Camera..................................................................................................................................................................... 56
3.13 Outdoor Camera................................................................................................................................................................. 58
3.14 Equipment Room Door Lock iACCESS......................................................................................................................... 61
3.15 Outdoor Cabinet Door Lock iACCESS.......................................................................................................................... 66
3.16 Outdoor Fence Door Lock iACCESS.............................................................................................................................. 67
3.17 Cabinet Electronic Lock Cylinder iACCESS................................................................................................................. 68
3.18 Bluetooth Electronic Key iKEY........................................................................................................................................ 69
3.19 Reader iWRITER (Fingerprint and IC Card)............................................................................................................... 70
3.20 Wireless Temperature and Humidity Sensor iTEMP............................................................................................... 72
Issue 01 (2020-08-20) Copyright © Huawei Technologies Co., Ltd. iv
SCC800-S1 SmartSite Management System
User Manual Contents
3.21 Wireless Motion Detector iMOTION............................................................................................................................ 76
3.22 Wireless Smoke Sensor iSMOKE....................................................................................................................................81
3.23 Wireless Water Sensor iWATER..................................................................................................................................... 85
3.24 Wireless Door Status Sensor iDOOR............................................................................................................................88
3.25 Audible and Visual Alarm................................................................................................................................................ 91
4 Routine Maintenance........................................................................................................... 94
5 Troubleshooting...................................................................................................................103
5.1 Troubleshooting Process...................................................................................................................................................103
5.1.1 Troubleshooting Flowchart.......................................................................................................................................... 103
5.1.2 Viewing and Collecting Fault Information............................................................................................................. 104
5.1.3 Determining the Fault Scope and Type................................................................................................................... 104
5.1.4 Locating and Rectifying Faults................................................................................................................................... 104
5.1.5 Contacting Huawei Customer Service Center....................................................................................................... 105
5.2 Mains Information Abnormal.........................................................................................................................................106
5.3 DC Load Abnormal............................................................................................................................................................ 106
5.4 Audible and Visual Alarm Abnormal........................................................................................................................... 107
5.5 Fuel Level Data Detection Abnormal.......................................................................................................................... 107
5.6 iDG Data Detection Abnormal.......................................................................................................................................108
5.7 Site Disconnection.............................................................................................................................................................. 108
6 Common Maintenance Operations.................................................................................110
6.1 Managing a Configuration File...................................................................................................................................... 110
6.2 Viewing Version Information.......................................................................................................................................... 111
6.3 Upgrading Software...........................................................................................................................................................112
6.4 Querying Electronic Label Information....................................................................................................................... 112
6.5 Exporting Fault Information........................................................................................................................................... 113
6.6 Network Diagnosis............................................................................................................................................................. 114
6.7 Serial Port Debug............................................................................................................................................................... 114
6.8 Wireless Offline Analysis.................................................................................................................................................. 115
6.9 Controller Self-diagnosis.................................................................................................................................................. 116
6.10 Replacing a Device...........................................................................................................................................................117
7 Parts Replacement.............................................................................................................. 118
7.1 Replacing an SCC800-S1.................................................................................................................................................. 118
7.2 Replacing an SCC800-S1 Battery.................................................................................................................................. 119
7.3 Replacing an ACMB........................................................................................................................................................... 120
7.4 Replacing an iACMETER................................................................................................................................................... 121
7.5 Replacing an SPD............................................................................................................................................................... 123
7.6 Replacing an iACSENSE.................................................................................................................................................... 123
7.7 Replacing an iACSENSE Battery.................................................................................................................................... 124
7.8 Replacing an iDCMETER...................................................................................................................................................125
7.9 Replacing an iDATA........................................................................................................................................................... 126
7.10 Replacing an iDG..............................................................................................................................................................127
Issue 01 (2020-08-20) Copyright © Huawei Technologies Co., Ltd. v
SCC800-S1 SmartSite Management System
User Manual Contents
7.11 Replacing a Wireless Submersible Fuel Level Sensor.......................................................................................... 128
7.12 Replacing a Wireless Magnetostrictive Fuel Level Sensor................................................................................. 130
7.13 Replacing a Fuel Level Sensor Battery......................................................................................................................132
7.14 Replacing Indoor Camera A..........................................................................................................................................133
7.15 Replacing Outdoor Camera A...................................................................................................................................... 134
7.16 Replacing Indoor Camera B.......................................................................................................................................... 135
7.17 Replacing Outdoor Camera B...................................................................................................................................... 137
7.18 Replacing an Equipment Room Door Lock iACCESS............................................................................................139
7.19 Replacing Equipment Room Door Lock Batteries................................................................................................. 144
7.20 Replacing an iTEMP........................................................................................................................................................ 146
7.21 Replacing an iTEMP Battery......................................................................................................................................... 147
7.22 Replacing an iMOTION.................................................................................................................................................. 148
7.23 Replacing an iMOTION Battery...................................................................................................................................149
7.24 Replacing an iSMOKE..................................................................................................................................................... 151
7.25 Replacing an iSMOKE Battery..................................................................................................................................... 152
7.26 Replacing an iWATER..................................................................................................................................................... 153
7.27 Replacing an iWATER Battery...................................................................................................................................... 154
7.28 Replacing an iDOOR....................................................................................................................................................... 155
7.29 Replacing an iDOOR Battery........................................................................................................................................156
7.30 Replacing an Audible and Visual Alarm...................................................................................................................157
8 FAQ......................................................................................................................................... 159
8.1 How Do I Prepare RS485 Conversion Cables?.......................................................................................................... 159
8.2 What Do I Do If WebUI Login on a PC Fails?........................................................................................................... 160
8.3 How Do I Rectify Battery Midpoint Voltage Imbalance?......................................................................................164
8.4 What Do I Do If the Device Parameter Page Displays No Data?...................................................................... 165
8.5 What Do I Do If the iACMETER Reports a Wiring Error Alarm?........................................................................ 165
8.6 What Do I Do If Electricity Data Reported by the iACMETER Is Erroneous?................................................. 165
8.7 What Do I Do If the Wireless Communication Signal of the iFUEL Is Poor?.................................................166
A Disclaimer About Using Huawei Intelligent Access Control System......................167
B Acronyms and Abbreviations........................................................................................... 168
Issue 01 (2020-08-20) Copyright © Huawei Technologies Co., Ltd. vi
SCC800-S1 SmartSite Management System
User Manual 1 Safety Precautions
1 Safety Precautions
1.1 General Safety
Statement
Before installing, operating, and maintaining the equipment, read this document
and observe all the safety instructions on the equipment and in this document.
The "NOTICE", "CAUTION", "WARNING", and "DANGER" statements in this
document do not cover all the safety instructions. They are only supplements to
the safety instructions. Huawei will not be liable for any consequence caused by
the violation of general safety requirements or design, production, and usage
safety standards.
Ensure that the equipment is used in environments that meet its design
specifications. Otherwise, the equipment may become faulty, and the resulting
equipment malfunction, component damage, personal injuries, or property
damage are not covered under the warranty.
Follow local laws and regulations when installing, operating, or maintaining the
equipment. The safety instructions in this document are only supplements to local
laws and regulations.
Huawei will not be liable for any consequences of the following circumstances:
● Operation beyond the conditions specified in this document
● Installation or use in environments which are not specified in relevant
international or national standards
● Unauthorized modifications to the product or software code or removal of the
product
● Failure to follow the operation instructions and safety precautions on the
product and in this document
● Equipment damage due to force majeure, such as earthquakes, fire, and
storms
● Damage caused during transportation by the customer
● Storage conditions that do not meet the requirements specified in this
document
Issue 01 (2020-08-20) Copyright © Huawei Technologies Co., Ltd. 1
SCC800-S1 SmartSite Management System
User Manual 1 Safety Precautions
General Requirements
● Before installing, operating, or maintaining the equipment, remove any
conductive objects such as watches or metal jewelry like bracelets, bangles,
and rings to avoid electric shock.
● When installing, operating, or maintaining the equipment, wear dedicated
protective gears such as insulation gloves, goggles, and safety clothing,
helmet, and shoes, as shown in the following figure.
● Use insulated tools or tools with insulated handles, as shown in the following
figure.
● Follow the specified procedures for installation, operation, and maintenance.
● Ensure that bolts are tightened with a torque wrench and marked using red or
blue color. Installation personnel mark tightened bolts in blue. Quality
inspection personnel confirm if the bolts are tightened and then mark them in
red. (The marks should cross the edges of the bolts, as shown in the following
figure.)
Issue 01 (2020-08-20) Copyright © Huawei Technologies Co., Ltd. 2
SCC800-S1 SmartSite Management System
User Manual 1 Safety Precautions
● Before installing, operating, or maintaining a cabinet, clean up any water, ice,
snow, or other sundries on the top of the cabinet to prevent sundries from
falling into the cabinet when you open the cabinet door.
● Do not install, use, or operate outdoor equipment and cables (including but
not limited to moving equipment, operating equipment and cables, inserting
connectors to or removing connectors from signal ports connected to outdoor
facilities, working at heights, and performing outdoor installation) in harsh
weather conditions such as lightning, rain, snow, and level 6 or stronger wind.
● Before handling a conductor surface or terminal, measure the contact point
voltage and ensure that there is no risk of electric shock.
● Ensure that all slots are installed with boards or filler panels. Avoid hazards
caused by hazardous voltages or energy on boards. Ensure that the air
channel is normal, control electromagnetic interference, and prevent dust and
other sundries on the backplane, baseplate, and boards.
● After installing the equipment, remove idle packing materials such as cartons,
foam, plastics, and cable ties from the equipment area.
● In the case of a fire, immediately leave the building or the equipment area,
and turn on the fire alarm bell or make an emergency call. Do not enter the
building on fire in any case.
● Do not stop using protective devices. Pay attention to the warnings, cautions,
and related precautionary measures in this document and on the equipment.
Promptly replace warning labels that have worn out.
● Keep irrelevant people away from the equipment. Only operators are allowed
to access the equipment.
● All cable holes should be sealed. Seal the used cable holes with firestop putty.
Seal the unused cable holes with the caps delivered with the cabinet. The
following figure shows the criteria for correct sealing with firestop putty.
● Do not use water, alcohol, oil, or other solvents to clean electrical components
inside and outside a cabinet.
Issue 01 (2020-08-20) Copyright © Huawei Technologies Co., Ltd. 3
SCC800-S1 SmartSite Management System
User Manual 1 Safety Precautions
Personal Safety
● If there is a probability of personal injury or equipment damage during
operations on the equipment, immediately stop the operations, report the
case to the supervisor, and take feasible protective measures.
● To avoid electric shock, do not connect safety extra-low voltage (SELV) circuits
to telecommunication network voltage (TNV) circuits.
● Do not power on the equipment before it is installed or confirmed by
professionals.
Symbol Conventions
To ensure personal and equipment safety, observe all the safety instructions
marked on the equipment when installing, operating, and maintaining the
equipment.
Symbol Description
Indicates a part exposed to high voltage. This symbol
warns operators that both direct and indirect contact with
the power grid is fatal. Such areas include hazardous
voltage points or protective power supply covers that may
be removed during maintenance.
Warns users of overheating. This symbol is attached to a
device surface that may overheat and cause scalding. It
warns users not to touch the surface during operations or
maintenance. Users should wear heat insulation gloves
before operations to prevent scalding.
Indicates protection earthing. This symbol is attached next
or to a protection ground terminal next to grounded
equipment and an external ground system. An equipment
ground cable is connected to an external ground bar
through the protection ground terminal.
Indicates equipotential bonding. This symbol is found with
equipotential terminals inside equipment.
Indicates electrostatic discharge (ESD). This symbol is used
in all electrostatic sensitive areas. Before operating
equipment in these areas, wear ESD gloves or an ESD
wrist strap.
Indicates that the equipment is safe to use at altitudes
below 2000 m (6561.6 ft.).
Indicates that the equipment is not safe to use in tropical
climates.
Issue 01 (2020-08-20) Copyright © Huawei Technologies Co., Ltd. 4
SCC800-S1 SmartSite Management System
User Manual 1 Safety Precautions
Symbol Description
Indicates a fan assembly or moving part. This symbol is
silkscreened on or attached to the panel of a fan
or assembly, warning operators to keep away. Do not touch
the blades when the fan is rotating.
Indicates that users should refer to the instruction. This
symbol is used when the usage of a device port cannot be
or clearly described. For example, this symbol can be used in
but not limited to the following scenarios:
1. For a multi-power device, use it near the power supply
to replace the multi-power supply identifier. The
symbol indicates that the device has multiple power
inputs. Therefore, when powering off the device, you
must disconnect all power inputs.
or
2. If there are multiple output ports, use the symbol near
the output ports. Connect cables according to the rated
power output and configuration parameter information
in the instruction.
3. If there are multiple slots, use the symbol near the slot
information. For details, see the description of slot
information, restrictions on boards, and usage
conditions in the instruction.
1.2 Personnel Requirements
● Personnel who plan to install or maintain Huawei equipment must receive
thorough training, understand all necessary safety precautions, and be able to
correctly perform all operations.
● Only qualified professionals or trained personnel are allowed to install,
operate, and maintain the equipment.
● Only qualified professionals are allowed to remove safety facilities and inspect
the equipment.
● Personnel who will operate the equipment, including operators, trained
personnel, and professionals, should possess the local national required
qualifications in special operations such as high-voltage operations, working
at heights, and operations of special equipment.
NOTE
● Professionals: personnel who are trained or experienced in equipment operations and
are clear of the sources and degree of various potential hazards in equipment
installation, operation, and maintenance
● Trained personnel: personnel who are technically trained, have required experience, are
aware of possible hazards on themselves in certain operations, and are able to take
protective measures to minimize the hazards on themselves and other people
● Operators: operation personnel who may come in contact with the equipment, except
trained personnel and professionals
Issue 01 (2020-08-20) Copyright © Huawei Technologies Co., Ltd. 5
SCC800-S1 SmartSite Management System
User Manual 1 Safety Precautions
1.3 Electrical Safety
Grounding
● The protective ground of the equipment should be reliably connected to the
ground screw on the metal enclosure (grounding resistance ≤ 0.1 ohm).
● For the equipment that needs to be grounded, install the ground cable first
when installing the equipment and remove the ground cable last when
removing the equipment.
● Do not damage the ground conductor.
● Do not operate the equipment in the absence of a properly installed ground
conductor.
● For the equipment that uses a three-pin socket, ensure that the ground
terminal in the socket is connected to the protection ground.
AC and DC Power
DANGER
● The power system is energized by power sources with hazardous voltage. Direct
or indirect contact (through damp objects) with the power sources may result
in electric shock.
● Non-standard and improper operations may result in fire or electric shock.
● Do not connect or disconnect power cables with power on. Transient contact
between the core of the power cable and the conductor will generate electric
arcs or sparks, which may cause fire or personal injury.
● If the power supply to the equipment is permanently connected, install an
easily accessible disconnector at the exterior of the device.
● Before making electrical connections, switch off the disconnector on the
upstream device to cut off the power supply if people may contact energized
components.
● If a "high electricity leakage" tag is attached on the equipment, ground the
protective ground terminal on the equipment enclosure before connecting the
AC power supply; otherwise, electric shock as a result of electricity leakage
may occur.
● Before installing or removing a power cable, turn off the power switch.
● Before connecting a power cable, check that the label on the power cable is
correct.
● Before connecting the power supply, ensure that cable connections are
correct.
● If the equipment has multiple inputs, disconnect all the inputs before
operating the equipment.
Issue 01 (2020-08-20) Copyright © Huawei Technologies Co., Ltd. 6
SCC800-S1 SmartSite Management System
User Manual 1 Safety Precautions
Cabling
● When routing cables, ensure that a distance of at least 30 mm exists between
the cables and heat-generating components or areas. This prevents damage
to the insulation layer of the cables.
● Do not route cables behind the air intake and exhaust vents of the
equipment.
● Ensure that cables meet the VW-1 flame spread rating requirements.
● Bind cables of the same type together. When routing cables of different types,
ensure that they are at least 30 mm away from each other.
● Ensure that all cables are securely bound. Route and bind cables so that they
appear neat and tidy and their cable sheaths are intact.
● If an AC input power cable is connected to the cabinet from the top, bend the
cable in a U shape outside the cabinet and then route it into the cabinet.
● Ensure that the bending radius of each cable is at least five times the
diameter of the cable.
● When routing power cables, ensure that there is no coiling or twisting. Do not
join or weld power cables. If necessary, use a longer cable.
ESD
● When installing, operating, and maintaining the equipment, comply with the
ESD protection regulations and wear the ESD clothing, gloves, and wrist strap.
● When holding a board, hold its edge without touching any components. Do
not touch the components with your bare hands.
● Package boards with ESD packaging materials before storing or transporting
them.
1.4 Installation Environment Requirements
● To prevent fire due to high temperature, ensure that the ventilation vents or
heat dissipation system are not blocked when the equipment is running.
● Ensure that there are no acid, alkaline, or other corrosive gases in the
installation place.
● Do not place the equipment near heat sources or exposed fire sources, such
as electric heaters, microwave ovens, roasters, water heaters, furnace fire,
candles, or other places where high temperature may occur. Otherwise, the
enclosure will melt or the equipment will heat up, which can cause a fire.
● Install the equipment in an area far away from liquids. Do not install it under
areas prone to condensation, such as under water pipes and air exhaust vents,
or areas prone to water leakage, such as air conditioner vents, ventilation
vents, or feeder windows of the equipment room. Ensure that no liquid enters
the equipment to prevent faults or short circuits.
● Before installing the equipment into a cabinet, ensure that the cabinet is
secured and will not tilt or fall down due to loss of balance, which can cause
personal injury or equipment damage.
● Do not expose the equipment to flammable or explosive gas or smoke. Do
not perform any operation on the equipment in such environments.
Issue 01 (2020-08-20) Copyright © Huawei Technologies Co., Ltd. 7
SCC800-S1 SmartSite Management System
User Manual 1 Safety Precautions
Installation at Heights
Working at heights refers to operations that are performed at least 2 meters
above the ground.
Do not at heights in any of the following situations:
● Rainwater remains on steel pipes or other risky conditions exist. After the
preceding conditions no longer exist, the safety director and relevant technical
personnel need to check the involved equipment. Operators can begin
working only after obtaining consent.
● When working at heights, comply with local relevant laws and regulations.
● Only trained and qualified personnel are allowed to work at heights.
● Before working at heights, check the climbing tools and safety gears such as
safety helmets, safety belts, ladders, springboards, scaffolding, and lifting
equipment. If they do not meet the requirements, take corrective measures or
disallow working at heights.
● Wear personal protective equipment such as the safety helmet and safety belt
or waist rope and fasten it to a solid structure. Do not mount it on an
insecure moveable object or metal object with sharp edges. Make sure that
the hooks will not slide off.
DANGER
● Set a restricted area and eye-catching signs for working at heights to warn
away irrelevant personnel.
● Carry the operation machinery and tools properly to prevent them from falling
off and causing injuries.
● Personnel involving working at heights are not allowed to throw objects from
the height to the ground, or vice versa. Objects should be transported by tough
slings, hanging baskets, highline trolleys, or cranes.
● Do not perform operations on the upper and lower layers at the same time. If
unavoidable, install a dedicated protective shelter between the upper and lower
layers or take other protective measures. Do not pile up tools or materials on
the upper layer.
● Ensure that guard rails and warning signs are set at the edges and openings of
the area involving working at heights to prevent falls.
● Do not pile up scaffolding, springboards, or other sundries on the ground under
the area involving working at heights. Do not allow people to stay or pass
under the area involving working at heights.
● Inspect the scaffolding, springboards, and workbenches used for working at
heights in advance to ensure that their structures are solid and not overloaded.
● Dismantle the scaffolding from top down after finishing the job. Do not
dismantle the upper and lower layers at the same time. When removing a part,
ensure that other parts will not collapse.
● Do not loiter when working at heights. Do not sleep at heights.
Issue 01 (2020-08-20) Copyright © Huawei Technologies Co., Ltd. 8
SCC800-S1 SmartSite Management System
User Manual 1 Safety Precautions
● Any violations must be promptly pointed out by the site manager or safety
supervisor and the involved personnel should be prompted for correction.
Personnel who fail to stop violations will be forbidden from working.
● Operators who violate the safety regulations are responsible for accidents
caused. The supervisor has to bear the responsibility accordingly.
1.5 Mechanical Safety
Hoisting Devices
DANGER
Do not walk under hoisted objects.
● Only trained and qualified personnel should perform hoisting operations.
● Check that hoisting tools are available and in good condition.
● Before hoisting objects, ensure that hoisting tools are firmly secured onto a
load-bearing object or wall.
● Ensure that the angle formed by two hoisting cables is no more than 90
degrees, as shown in the following figure.
● Do not drag steel ropes and hoisting tools or bump hoisted objects against
hard objects during hoisting.
Using Ladders
● Use wooden or fiberglass ladders when you need to perform live working at
heights.
Issue 01 (2020-08-20) Copyright © Huawei Technologies Co., Ltd. 9
SCC800-S1 SmartSite Management System
User Manual 1 Safety Precautions
● When a step ladder is used, ensure that the pull ropes are secured and the
ladder is held firm.
● Before using a ladder, check that it is intact and confirm its load bearing
capacity. Do not overload it.
● Ensure that the wider end of the ladder is at the bottom, or protective
measures have been taken at the bottom to prevent the ladder from sliding.
● Ensure that the ladder is securely positioned. The recommended angle for a
ladder against the floor is 75 degrees, as shown in the following figure. An
angle rule can be used to measure the angle.
When climbing a ladder, take the following precautions to reduce risks and ensure
safety:
● Keep your body steady.
● Do not climb higher than the fourth rung of the ladder from the top.
● To climb onto a roof, ensure that the ladder top is at least one meter higher
than the roof line, as shown in the following figure.
Issue 01 (2020-08-20) Copyright © Huawei Technologies Co., Ltd. 10
SCC800-S1 SmartSite Management System
User Manual 1 Safety Precautions
● Ensure that your body's center of gravity does not shift outside the legs of the
ladder.
Drilling Holes
When drilling holes into a wall or floor, observe the following safety precautions:
NOTICE
Do not drill holes into the equipment. Doing so may affect the electromagnetic
shielding of the equipment and damage components or cables inside. Metal
shavings from drilling may short-circuit boards inside the equipment.
● Wear goggles and protective gloves when drilling holes.
● When drilling holes, protect the equipment from shavings. After drilling, clean
up any shavings that have accumulated inside or outside the equipment.
Moving Heavy Objects
● Be cautious to avoid injury when moving heavy objects.
● When moving the equipment by hand, wear protective gloves to prevent
injuries.
● Move or lift the equipment by holding its handles or lower edges. Do not hold
the handles of modules (such as power supply units, fans, and boards) that
are installed in the equipment because they cannot support the weight of the
equipment.
1.6 Battery Safety
If no battery is involved, skip this section.
Before installing, operating, or maintaining batteries, read the battery
manufacturer's instructions. The safety precautions specified in this document are
highly important precautions that require special attention. For additional safety
precautions, see the instructions provided by the battery manufacturer.
Basic Requirements
Before operating batteries, carefully read the safety precautions for battery
handling and master the correct battery connection methods.
Issue 01 (2020-08-20) Copyright © Huawei Technologies Co., Ltd. 11
SCC800-S1 SmartSite Management System
User Manual 1 Safety Precautions
DANGER
● Do not expose batteries at high temperatures or around heat-generating
devices, such as sunlight, fire sources, transformers, and heaters. Excessive heat
exposure may cause the batteries to explode.
● Do not burn batteries. Otherwise, the batteries may explode.
● To avoid leakage, overheating, fire, or explosions, do not disassemble, alter, or
damage batteries, for example, insert sundries into batteries or immerse
batteries in water or other liquids.
● When replacing a battery, use a battery of the same model or type. Improper
replacement may cause the battery to explode.
● Do not connect a metal conductor to the battery poles or touch the battery
terminals. Otherwise, the battery may be short-circuited and heat up, which
can cause injuries such as burning.
To ensure safety during battery installation, operation, and maintenance, pay
attention to the following:
● Do not wear conductive articles such as watches, bracelets, bangles, and rings.
● Wear goggles, rubber gloves, and protective clothing to prevent skin contact
with electrolyte in the case of electrolyte overflow. If a battery leaks, protect
the skin or eyes from the leaking liquid. If the skin or eyes come in contact
with the leaking liquid, wash it immediately with clean water and go to the
hospital for medical treatment.
● Use dedicated insulated tools.
● Move batteries in the required direction. Do not place a battery upside down
or tilt it.
● Keep the battery loop disconnected during installation and maintenance.
● Do not drop, squeeze, or puncture a battery. Protect batteries from external
high pressure to prevent internal short circuits and overheating.
● Dispose of waste batteries in accordance with local laws and regulations. Do
not dispose of batteries as household waste. If a battery is disposed of
improperly, it may explode.
● Do not use a damaged battery.
● To prevent injuries or explosion, do not allow children or pets to swallow or
bite a battery.
● If batteries experience discoloration, deformation, abnormal heating, or other
abnormalities during working, charging, or storage, stop using the batteries
and replace them with new ones.
● Batteries can work properly with the allowed charge and discharge
parameters when the temperature is within the specified range. If the
temperature is outside the specified range, the battery charge and discharge
performance and safety are affected.
Battery Installation
Before installing batteries, observe the following safety precautions:
Issue 01 (2020-08-20) Copyright © Huawei Technologies Co., Ltd. 12
SCC800-S1 SmartSite Management System
User Manual 1 Safety Precautions
● Install batteries in a dry and cool environment with good ventilation, which is
away from high temperature and flammable materials, and take precautions
against fire.
● Place and secure batteries horizontally.
● Note the polarities when installing batteries. Do not short-circuit the positive
and negative poles of the same battery or battery string. Otherwise, the
battery may be short-circuited.
● When installing a battery string, retain at least one breakpoint to prevent a
loop being formed. After checking that the installation is correct, close the
breakpoints to finish the installation.
● During the installation, insulate the terminals of cables connecting batteries.
Ensure that the terminals do not come into contact with metal components
such as the cabinet.
● Secure battery cables or copper bars by tightening bolts to the required
torque. Loose connections will result in excessive voltage drop or cause
batteries to burn out in the case of excessive current.
● Check battery connections periodically, ensuring that all bolts are securely
tightened.
Battery Short Circuit
DANGER
Battery short circuits can generate high instantaneous current and release a great
amount of energy, which may cause equipment damage or personal injury.
● If permitted, disconnect the batteries in use before performing any other
operations.
● To avoid battery short-circuit, do not maintain batteries with power on.
Flammable Gas
NOTICE
● Do not use unsealed lead-acid batteries.
● To prevent fire or corrosion, ensure that flammable gas (such as hydrogen) is
properly exhausted for lead-acid batteries.
Lead-acid batteries emit flammable gas when used. Ensure that batteries are kept
in a well-ventilated area and take preventive measures against fire.
Battery Leakage
NOTICE
Battery overheating causes deformation, damage, and electrolyte spillage.
Issue 01 (2020-08-20) Copyright © Huawei Technologies Co., Ltd. 13
SCC800-S1 SmartSite Management System
User Manual 1 Safety Precautions
If the battery temperature exceeds 60°C, check for and promptly handle any
leakage.
Electrolyte overflow may damage the equipment. It will corrode metal parts and
boards, and ultimately damage the boards.
WARNING
When the electrolyte overflows, absorb and neutralize the electrolyte immediately.
When moving or handling a battery whose electrolyte leaks, note that the leaking
electrolyte may hurt human bodies.
If the electrolyte overflows, follow the instructions of the battery manufacturer or
neutralize the electrolyte by using sodium bicarbonate (NaHCO3) or sodium
carbonate (Na2CO3).
Lithium Battery
The safety precautions for lithium batteries are similar to those for lead-acid
batteries except that you also need to note the precautions described in this
section.
WARNING
There is a risk of explosion if a battery is replaced with an incorrect model.
● A battery can be replaced only with a battery of the same or similar model
recommended by the manufacturer.
● When handling a lithium battery, do not place it upside down, tilt it, or bump
it with other objects.
● Keep the lithium battery loop disconnected during installation and
maintenance.
● When the ambient temperature is lower than the lower limit of the operating
temperature (charge is forbidden at 0°C), do not charge the battery.
Otherwise, a short circuit would occur inside the battery.
● Do not throw a lithium battery in fire.
● When maintenance is complete, return the waste lithium battery to the
maintenance office.
Issue 01 (2020-08-20) Copyright © Huawei Technologies Co., Ltd. 14
SCC800-S1 SmartSite Management System
User Manual 2 Overview
2 Overview
2.1 Introduction
The SmartSite management system provides a complete set of intelligent site
monitoring and O&M solutions for base stations. It supports energy consumption
management, fuel consumption management, temperature control management,
intelligent security protection, environment monitoring, and remote inspection and
maintenance. It also supports wireless networking of site devices to implement
quick site deployment, enabling quick rollout of an intelligent O&M system.
Figure 2-1 SCC800-S1
2.2 Features
The SmartSite management system supports the following features:
● Smart software
– Monitoring of smart components such as power and cooling devices
– Security safeguarding by interacting with devices such as a camera,
wireless motion detector, and door status sensor
– Environment monitoring by interacting with devices such as a
temperature and humidity sensor, smoke sensor, and water sensor
Issue 01 (2020-08-20) Copyright © Huawei Technologies Co., Ltd. 15
SCC800-S1 SmartSite Management System
User Manual 2 Overview
– Alarm reporting through wireless communication
● Diverse installation scenarios
– Installed in a standard 19-inch rack
– Installed on a wall
● Ease of commissioning
– Remote configuration and upgrade
– Commissioning, configuration, and upgrade on the web user interface
(WebUI)
Issue 01 (2020-08-20) Copyright © Huawei Technologies Co., Ltd. 16
SCC800-S1 SmartSite Management System
User Manual 3 Components
3 Components
3.1 SCC800-S1
The site control center 800-S1 (SCC800-S1, SCC800 for short) is a power and
environment monitoring unit that is compact, integrated, and smart.
Bridging the site device and network management center, the SCC800 can connect
to diverse power and environment monitoring devices in wireless mode, such as a
wireless data converter, wireless DG monitoring box, wireless DC meter, and AC
power failure sensor. The SCC800 can also report monitoring data to the network
management center in real time. The SCC800 has a built-in battery, which can
supply power for a maximum of 5 minutes.
Figure 3-1 SCC800-S1
(1) Running indicator (2) Alarm indicator (3) RS485 communications
port
(4) GE_1 communications port (5) PoE_1 communications (6) USB communications port
port
(7) RF Wireless Networking (8) 4G antenna port (9) RF_O antenna port
Switch
Issue 01 (2020-08-20) Copyright © Huawei Technologies Co., Ltd. 17
SCC800-S1 SmartSite Management System
User Manual 3 Components
(10) RF_I antenna port (11) COM1 communications (12) COM2/CAN
port communications port
(13) GE_2 communications (14) PoE_2 communications (15) Power port
port port
Indicators and Button
Table 3-1 Indicator description
Name Color Status Description
Running Green Off The SCC800 is faulty or has no
indicator DC input.
Blinking slowly (0.5 The SCC800 is running properly
Hz) and communicating with the
host properly.
Blinking fast (4 Hz) The SCC800 is running properly
but does not communicate with
the host properly.
Alarm Red Off No alarm is generated.
indicator
Steady on An alarm is generated
Networking Green Off There is no power input.
indicator
Steady on Networking has failed,
communication is interrupted,
or the SCC800 is not networked.
Blinking slowly (at Communication is normal.
intervals of 2s, on for
1s and then off for
1s)
Blinking fast (at Networking is in progress.
intervals of 0.25s, on
for 0.125s and then
off for 0.125s)
Blinking super fast Network parameters are being
(at intervals of cleared.
0.125s, on for 0.0625s
and then off for
0.0625s)
Issue 01 (2020-08-20) Copyright © Huawei Technologies Co., Ltd. 18
SCC800-S1 SmartSite Management System
User Manual 3 Components
Table 3-2 Button description
Action Function Description
Hold down Allow or When the SCC800 is in Disallow Node Networking
for 3s disallow state, if you hold down the button for 3s, the
node SCC800 switches to the Allow Node Networking
networking state and the indicator blinks fast.
When the SCC800 is in Allow Node Networking
state, if you hold down the button for 3s, the
SCC800 switches to the Disallow Node Networking
state. You can determine the current status of the
SCC800 according to the indicator description.
Hold down Erase the After you press the button, the indicator blinks for
for 8s network several seconds (blinks for 1s each time). After the
indicator blinks for eight times, it blinks super fast
for 3s, indicating that network erasing is successful.
Ports
Table 3-3 Port description
Port Type Description
Communications GE_1 Connects to the network management
port system (NMS).
GE_2 Connects to a third-party smart device that
supports the NAT function.
PoE_1 and Connect to smart devices that use power
PoE_2 over Ethernet (PoE), such as IP cameras.
RS485 RS485 port
COM1 RS485 port
COM2/CAN Connects to a smart device over RS485.
Connects to a Huawei lithium battery over
CAN.
Other ports USB Connects to a WiFi module for near-end
communication with the mobile phone
app.
RF_I Indoor RF antenna port
RF_O Outdoor RF antenna port
4G Mobile data antenna port
Power port One 48 V DC input port
Issue 01 (2020-08-20) Copyright © Huawei Technologies Co., Ltd. 19
SCC800-S1 SmartSite Management System
User Manual 3 Components
Figure 3-2 GE/PoE/RS485 port pins
Table 3-4 GE_1/G_E2 port pin definitions
Pin Signal Description
1 TRX0+ Communications port, 100M/1000M
autonegotiation
2 TRX0-
3 TRX1+
4 TRX2+
5 TRX2-
6 TRX1-
7 TRX3+
8 TRX3-
Table 3-5 PoE1/PoE2 port pin definitions
Pin Signal Description
1 GE_MDI0_P Receive or transmit data over GE/PoE.
2 GE_MDI0_N
3 GE_MDI1_P
4 GE_MDI1_N
5 GE_MDI2_P
6 GE_MDI2_N
7 GE_MDI3_P
8 GE_MDI3_N
Issue 01 (2020-08-20) Copyright © Huawei Technologies Co., Ltd. 20
SCC800-S1 SmartSite Management System
User Manual 3 Components
Table 3-6 RS485 port pin definitions
Pin Signal Description
1 TX+ Transmit data over RS485.
2 TX-
4 RX+ Receive data over RS485.
5 RX-
3 N/A N/A
7 N/A N/A
6 PGND Ground
8 N/A N/A
Table 3-7 COM1 port pin definitions
Pin Signal Description
A RS485+ RS485+
B RS485- RS485-
Table 3-8 COM2/CAN port pin definitions
Pin Signal Description
1 RS485+ RS485+
2 RS485- RS485-
3 N/A N/A
4 RS485+ RS485+
5 RS485- RS485-
6 N/A N/A
7 CANH CAN data, positive
8 CANL CAN data, negative
Issue 01 (2020-08-20) Copyright © Huawei Technologies Co., Ltd. 21
SCC800-S1 SmartSite Management System
User Manual 3 Components
Table 3-9 48 V power port description
Port Type Silk Screen No. Description
48 V input power 48V + 48 V input, positive
port
- 48 V input, negative
PE Ground
Technical Specifications
Table 3-10 Technical specifications
Category Item Specifications
Environment Operating –20°C to +60°C (no backup power
temperature from batteries at above 55°C)
Storage temperature –20°C to +60°C
Relative humidity 5%–95% RH (non-condensing)
Altitude 0–4000 m. (When the altitude ranges
from 2000 m to 4000 m, high
temperature derating applies and the
operating temperature decreases by
1°C for each additional 200 m.)
Structure Dimensions (H x W x 43.6 mm x 215 mm x 165 mm
D)
Color Black
Weight < 1 kg
Electrical Voltage range –36 V to –60 V
specifications
Power < 50 W
EMC Conducted emission –48 V input port: EN 55032, Class B
(CE) Signal port: EN 55032, Class B
Radiated emission EN 55032, Class B
(RE)
Electrostatic Contact discharge: 6/8 kV; air
discharge (ESD) discharge: 8/15 kV; signal port: 2 kV;
EN 61000-4-2
Electrical fast Power port: 2 kV; signal port: 1 kV
transient (EFT) EN 61000-4-4, Class B
Issue 01 (2020-08-20) Copyright © Huawei Technologies Co., Ltd. 22
SCC800-S1 SmartSite Management System
User Manual 3 Components
Category Item Specifications
Radiated 80 MHz to 6 GHz; 10 V/m; 80% AM (1
susceptibility (RS) kHz)
EN 61000-4-3, Class A
Conducted Power port: 0.15–80 MHz; 10 V, 80%
susceptibility (CS) AM (1 kHz)
Signal port: 0.15–80 MHz; 3 V, 80%
AM (1 kHz)
EN 61000-4-6
Safety ● Complies with IEC/EN62368-1
● Complies with IEC/EN60950-1
● Complies with IEC/EN62619
RF RF_Z: 2403–2483 MHz
Environmental RoHS, REACH, and WEEE
protection
Protection IP rating IP20
Reliability Mean time between 200,000 hours (at 25°C)
failures (MTBF)
3.2 Wireless AC Meter iACMETER
The wireless AC meter iACMETER integrates wireless, RS485, and wired
communication on the basis of a conventional smart AC meter. It detects and
collects electric energy data and responds to real-time data query from the
upstream host. The power port, voltage collection port, and communications port
are all designed with a surge protection function, so they are applicable to
complex and harsh environments.
Issue 01 (2020-08-20) Copyright © Huawei Technologies Co., Ltd. 23
SCC800-S1 SmartSite Management System
User Manual 3 Components
Appearance and Ports
Figure 3-3 Appearance and ports
(1) DIP switch (2) Indicator (3) Button
(4) AC input 1 (5) AC input 2 (6) Dry contact ports
(7) Northbound RS485 port (8) AC current transformer adapting ports
Figure 3-4 AC current transformer
Table 3-11 Port definitions
Port Name Panel Silk Screen Description
AC input 1 L1 Mains input or DG input
Issue 01 (2020-08-20) Copyright © Huawei Technologies Co., Ltd. 24
SCC800-S1 SmartSite Management System
User Manual 3 Components
Port Name Panel Silk Screen Description
L2
L3
AC input 2 L1 DG input
L2
L3
DI DI1+ DI1
DI1-
DI2+ DI2
DI2-
DI3+ DI3
DI3-
RS485_NORTH A Northbound RS485 port
CH1/CH2/CH3/CH4 IA1+ Branch 1/2/3/4 AC current detection
IA1-
IB1+
IB1-
IC1+
IC1-
Indicators and Buttons
Table 3-12 Indicator description
Communication Status Description
Mode
Wired Steady on Communication is normal.
communication
Wireless Off There is no power input.
communication
Issue 01 (2020-08-20) Copyright © Huawei Technologies Co., Ltd. 25
SCC800-S1 SmartSite Management System
User Manual 3 Components
Communication Status Description
Mode
Steady on Networking has failed,
communication is interrupted,
or the module is not
networked.
Blinking slowly (at Communication is normal.
intervals of 2s, on for 1s
and then off for 1s)
Blinking fast (at intervals Networking is in progress.
of 0.25s, on for 0.125s and
then off for 0.125s)
Blinking super fast (at Network parameters are being
intervals of 0.125s, on for cleared.
0.0625s and then off for
0.0625s)
On for 0.25s and off for The iACMETER is blinking.
0.25s
Table 3-13 Button description
Action Function Description
Hold Startup or After you hold down the button for 3s, the
down for network indicator blinks super fast and then blinks fast. The
3s access iACMETER begins networking. If the networking is
successful, the indicator blinks slowly. If the
networking fails, the indicator is steady on.
NOTE
After you press the button, the indicator blinks for 1s each time.
Technical Specifications
Table 3-14 AC meter specifications
Category Item Specifications
Environment Operating –20°C to +60°C
temperature
Storage temperature –40°C to +70°C
Relative humidity 5%–95% RH (non-condensing)
Issue 01 (2020-08-20) Copyright © Huawei Technologies Co., Ltd. 26
SCC800-S1 SmartSite Management System
User Manual 3 Components
Category Item Specifications
Altitude 0–4000 m. When the altitude ranges
from 2000 m to 4000 m, high
temperature derating applies and the
operating temperature decreases by
1°C for each additional 200 m.
Structure Dimensions (H x W x 60 mm x 90 mm x 72 mm (meter
D) body)
Weight 0.5 kg (meter body)
Input Voltage Phase voltage: 85–300 V AC (rated 110
V AC/220 V AC/250 V AC)
Line voltage: 148–520 V AC (rated 190
V AC/380 V AC/440 V AC)
Measurement Current 0.5% (meter body)
precision
Voltage 0.5%
Power Fit for a grade 1 electric energy meter
Power factor ±2%
Frequency ±0.1 Hz (45–65 Hz)
Electric energy Fit for a grade 1 electric energy meter
EMC Conducted emission EN61326-1, Class B
(CE)
Radiated emission EN61326-1, Class A
(RE)
Electrostatic Contact discharge 6 kV; air discharge 8
discharge (ESD) kV
EN61326-1, Class B
Electrical fast 4 kV
transient (EFT) EN61326-1, Class B
Radiated 80 MHz-6 GHz; 10 V/m; 80%AM
susceptibility (RS) (1kHz)
EN61326-1, Class A
Conducted Power port: 0.15-80 MHz; 10 V 80%
susceptibility (CS) AM (1kHz)
Signal port: 0.15-80 MHz; 3 V 80% AM
(1kHz)
EN61326-1
Surge susceptibility EN61326-1
Impulse Current EN61326-1
Issue 01 (2020-08-20) Copyright © Huawei Technologies Co., Ltd. 27
SCC800-S1 SmartSite Management System
User Manual 3 Components
Category Item Specifications
Safety design IEC/EN61010-1
RF ● 2403 MHz-2483 MHz
● 433.05 MHz-434.79 MHz
Environmental RoHS, REACH, WEEE
protection
Protection Protection level IP20
Reliability MTBF 200,000 hours (at 25°C)
3.3 Outdoor Wireless AC Meter Box ACMB
The outdoor wireless AC meter box ACMB integrates the iACMETER, AC current
transformer, and surge protective device (SPD). It is applied in an outdoor
environment.
Appearance and Ports
Figure 3-5 ACMB appearance
Issue 01 (2020-08-20) Copyright © Huawei Technologies Co., Ltd. 28
SCC800-S1 SmartSite Management System
User Manual 3 Components
Figure 3-6 ACMB ports (1 route of AC)
(1) AC input terminals (2) AC SPD (3) Signal SPD
(4) iACMETER (5) Ground bar (6) AC current transformer adapting ports
(7) Antenna (8) Cable bridge (9) Cable holes
Figure 3-7 ACMB ports (2 route of AC)
(1) AC input terminals (2) AC SPD (3) Signal SPD
(4) iACMETER (5) Ground bar (6) AC current transformer adapting ports
(7) Antenna (8) Cable bridge (9) Cable holes
Issue 01 (2020-08-20) Copyright © Huawei Technologies Co., Ltd. 29
SCC800-S1 SmartSite Management System
User Manual 3 Components
Table 3-15 Configuration description
Model Configuration
ACMB-WAT13D1 1 route of AC voltage detection (single mains or single
DG), configured with three 100 A AC current transformers
ACMB-WAT23D1 Two routes of AC voltage detection (mains and DG),
configured with six 100 A AC current transformers
Technical Specifications
Table 3-16 ACMB specifications
Category Item Specifications
Environment Operating –20°C to +60°C
temperature
Storage temperature –40°C to +70°C
Operating humidity 5%–95% RH (non-condensing)
Storage humidity 5%–95% RH
Altitude 0–4000 m. When the altitude ranges
from 2000 m to 4000 m, high
temperature derating applies and the
operating temperature decreases by
1°C for each additional 200 m.
Structure Dimensions (H x W x 310 mm x 300 mm x 90 mm
D)
Weight < 3 kg
Electrical Power consumption <3W
specifications
EMC Conducted emission EN55032, Class A
(CE)
Radiated emission EN300386/EN55032, Class B
(RE)
Electrostatic discharge Contact discharge 6 kV; air discharge
(ESD) 8 kV
IEC61000-4-2, Class B
Electrical fast Power port: 2 kV; signal port: 1 kV
transient (EFT) IEC61000-4-4, Class B
Radiated susceptibility 80MHz-6GHz; 10V/m; 80%AM (1KHz)
(RS) IEC61000-4-3, Class A
Issue 01 (2020-08-20) Copyright © Huawei Technologies Co., Ltd. 30
SCC800-S1 SmartSite Management System
User Manual 3 Components
Category Item Specifications
Conducted Power port: 0.15-80MHz; 10V 80%AM
susceptibility (CS) (1kHz)
Signal port: 0.15-80MHz; 3V 80%AM
(1kHz)
IEC61000-4-6
Surge susceptibility IEC61000-4-5
Impulse Current IEC61000-4-5
Surge AC input port Surge:
protection 6 kV (line to line), 1.2/50 µs, 2 ohms
6 kV (single line to ground), 1.2/50
µs, 2 ohms
Impulse current:
30 kA/60 kA, 8/20 µs
RS485 port Surge:
Differential mode: 6 kV (line to line),
10/700 µs, 15 ohms + 25 ohms per
line
Common mode: 6 kV (two or multiple
lines to ground), 10/700 µs, 15 ohms
+ 25 ohms per line
Differential mode: 6 kV (line to line),
1.2/50 µs, 2 ohms + 40 ohms
Common mode: 6 kV (two or multiple
lines to ground), 1.2/50 µs, 2 ohms +
n x 40 ohms per line
Impulse current:
3 kA/5 kA, 8/20 µs
Safety design IEC/EN60950-1
RF ● 2403 MHz-2483 MHz
● 433.05 MHz-434.79 MHz
Environmental RoHS, REACH, WEEE
protection
Protection Protection level IP55
Reliability MTBF 200,000 hours (at 25°C)
Issue 01 (2020-08-20) Copyright © Huawei Technologies Co., Ltd. 31
SCC800-S1 SmartSite Management System
User Manual 3 Components
3.4 Indoor Wireless AC Meter Box ACMB
The indoor wireless AC meter box ACMB INDOOR integrates the iACMETER, AC
current transformer, and SPD. It is applied in an indoor environment.
Appearance and Ports
Figure 3-8 ACMB appearance
Figure 3-9 ACMB ports
(1) AC input terminals (2) AC SPD (3) iACMETER
(4) Ground bar (5) AC current transformer adapting ports (6) Antenna
(7) Cable bridge
Issue 01 (2020-08-20) Copyright © Huawei Technologies Co., Ltd. 32
SCC800-S1 SmartSite Management System
User Manual 3 Components
Table 3-17 Configuration description
Model Configuration
ACMB-WBS43Y1 One route of AC voltage detection (three-phase
four-wire or three-live wire), four routes of AC
current detection, configured with twelve 100 A AC
current transformers
Technical Specifications
Table 3-18 ACMB specifications
Category Item Specifications
Environment Operating –20°C to +60°C
temperature
Storage temperature –40°C to +70°C
Operating humidity 5%–95% RH (non-condensing)
Storage humidity 5%–95% RH
Altitude 0–4000 m. When the altitude ranges
from 2000 m to 4000 m, high
temperature derating applies and the
operating temperature decreases by
1°C for each additional 200 m.
Structure Dimensions (H x W x 310 mm x 300 mm x 90 mm
D)
Weight < 3 kg
Electrical Power consumption <3W
specifications
EMC Conducted emission EN300386/EN55032, Class B
(CE)
Radiated emission EN300386/EN55032, Class A
(RE)
Electrostatic discharge Contact discharge 6 kV; air discharge
(ESD) 8 kV, Class B
Signal port 2 kV, Class R
IEC61000-4-2
Electrical fast Power port: 2 kV; signal port: 1 kV
transient (EFT) IEC61000-4-4, Class B
Issue 01 (2020-08-20) Copyright © Huawei Technologies Co., Ltd. 33
SCC800-S1 SmartSite Management System
User Manual 3 Components
Category Item Specifications
Radiated susceptibility 80MHz-6GHz; 10V/m; 80%AM (1KHz)
(RS) IEC61000-4-3, Class A
Conducted Power port: 0.15-80MHz; 10V 80%AM
susceptibility (CS) (1kHz)
Signal port: 0.15-80MHz; 3V 80%AM
(1kHz)
IEC61000-4-6
Surge susceptibility IEC61000-4-5
Impulse Current IEC61000-4-5
Surge AC input port Surge:
protection 6 kV (line to line), 1.2/50 µs, 2 ohms
6 kV (single line to ground), 1.2/50
µs, 2 ohms
Impulse current:
20 kA/40 kA, 8/20 µs
RS485 port Surge:
Differential mode: 4 kV (line to line),
10/700 µs, 15 ohms + 25 ohms per
line
Common mode: 4 kV (two or multiple
lines to ground), 10/700 µs, 15 ohms
+ 25 ohms per line
Differential mode: 4 kV (line to line),
1.2/50 µs, 2 ohms + 40 ohms
Common mode: 4 kV (two or multiple
lines to ground), 1.2/50 µs, 2 ohms +
n x 40 ohms per line
Impulse current:
Differential mode: 3 kA; common
mode: 6 kV, current waveform 8/20
µs; voltage waveform 1.2/50 µs
Safety design IEC/EN60950-1
RF ● 2403 MHz-2483 MHz
● 433.05 MHz-434.79 MHz
Environmental RoHS, REACH, WEEE
protection
Protection Protection level IP20
Reliability MTBF 200,000 hours (at 25°C)
Issue 01 (2020-08-20) Copyright © Huawei Technologies Co., Ltd. 34
SCC800-S1 SmartSite Management System
User Manual 3 Components
3.5 AC Power Failure Sensor iACSENSE
The wireless AC sensor iACSENSE-WBD03B1 (iACSENSE for short) is used to detect
whether an AC power failure occurs. It can report data in 5 minutes by connecting
to the upstream host in wireless mode. iACSENSE uses battery for power supply.
NOTICE
This sensor applies only to systems in which the neutral wire is grounded, such as
TT and TN systems. It does not apply to systems in which the neutral wire is not
grounded, such as IT systems and systems with a DG only.
Figure 3-10 iACSENSE host
(1) RF (2) VT_1 (3) VT_2
(4) VT_3 (5) PE
Figure 3-11 iACSENSE probe
Issue 01 (2020-08-20) Copyright © Huawei Technologies Co., Ltd. 35
SCC800-S1 SmartSite Management System
User Manual 3 Components
Indicator and Button
Table 3-19 Indicator description
Status Description
Off The iACSENSE has no power input or is
hibernating.
Steady on Networking has failed, communication is
interrupted, or the iACSENSE is not
networked.
Blinking slowly (at intervals of Communication is normal.
2s, on for 1s and then off for 1s)
Blinking fast (at intervals of Networking is in progress.
0.25s, on for 0.125s and then off
for 0.125s)
Blinking super fast (at intervals Network parameters are being cleared.
of 0.125s, on for 0.0625s and
then off for 0.0625s)
On for 0.25s and then off for The iACSENSE is blinking.
0.25s
Table 3-20 Button description
Action Function Description
Hold down Startup After you hold down the button for 3s, the indicator
for 3s or blinks super fast for 3s and then blinks fast. The
network iACSENSE begins networking. If the networking is
access successful, the indicator blinks slowly. If the networking
fails, the indicator is steady on.
Press for Wakeup Wakes up the device from the hibernation state.
1s
Hold down Shutdow After you hold down the button for 8s at least, the
for 8s n indicator blinks at 8Hz for 3s and then turns off. The
shutdown command takes effect.
NOTE
After you press the button, the indicator blinks for 1s each time.
Issue 01 (2020-08-20) Copyright © Huawei Technologies Co., Ltd. 36
SCC800-S1 SmartSite Management System
User Manual 3 Components
Ports
Table 3-21 Port description
Port Silk Screen Description
Antenna port RF RF antenna port
Sensor probe ports VT_1/VT_2/VT_3 N/A
Ground terminal PE Ground
Technical Specifications
Table 3-22 Technical specifications
Category Item Specifications
Environment Operating –20°C to +60°C
temperature
Storage temperature –40°C to +70°C
Relative humidity 5%–95% RH (non-condensing)
Altitude 0–4000 m. (When the altitude ranges
from 2000 m to 4000 m, high
temperature derating applies and the
operating temperature decreases by
1°C for each additional 200 m.)
Structure Dimensions (H x W x Host: 35 mm x 65 mm x 90 mm
D) Probe: 12 mm x 20 mm x 45 mm
Weight < 0.5 kg
Input Power consumption < 35 μW
EMC Radiated emission EN 55032, Class B
(RE)
Electrostatic Contact discharge: 6/8 kV; air
discharge (ESD) discharge: 8/15 kV; signal port: 2 kV;
EN 61000-4-2
Radiated 80 MHz to 6 GHz; 10 V/m; 80% AM (1
susceptibility (RS) kHz) EN 61000-4-3, Class A
Surge susceptibility IEC61000-4-5
RF 2403–2483 MHz
Environmental RoHS, REACH, and WEEE
protection
Issue 01 (2020-08-20) Copyright © Huawei Technologies Co., Ltd. 37
SCC800-S1 SmartSite Management System
User Manual 3 Components
Category Item Specifications
Protection IP rating IP20
Reliability Mean time between 200,000 hours (at 25°C)
failures (MTBF)
3.6 Wireless DC Meter iDCMETER
The wireless DC meter iDCMETER-WBD13N1 (iDCMETER for short) integrates
wireless communication and can detect and collect electric energy data. It can
report data in real time by connecting to the upstream host in wireless mode.
Figure 3-12 iDCMETER
(1) RF antenna port (2) Wireless Networking Switch (3) Power port
Indicator and Button
Table 3-23 Indicator description
Status Description
Off There is no power input.
Steady on Networking has failed, communication is
interrupted, or the iDCMETER is not
networked.
Blinking slowly (at intervals of 2s, Communication is normal.
on for 1s and then off for 1s)
Blinking fast (at intervals of 0.25s, Networking is in progress.
on for 0.125s and then off for
0.125s)
Issue 01 (2020-08-20) Copyright © Huawei Technologies Co., Ltd. 38
SCC800-S1 SmartSite Management System
User Manual 3 Components
Status Description
Blinking super fast (at intervals of Network parameters are being cleared.
0.125s, on for 0.0625s and then
off for 0.0625s)
On for 0.25s and then off for The iDCMETER is blinking.
0.25s
Table 3-24 Button description
Action Function Description
Hold down Network After you hold down the button for 3s, the indicator
for 3s access blinks super fast for 3s and then blinks fast. The
iDCMETER begins networking. If the networking is
successful, the indicator blinks slowly. If the networking
fails, the indicator is steady on.
NOTE
After you press the button, the indicator blinks for 1s each time.
Ports
Table 3-25 Port description
Port Silk Screen Description
Antenna port RF RF antenna port
Power port 48V+ DC input, positive
48V- DC input, negative
NOTE
When multiple iDCMETERs are required, the power ports can be cascaded.
Technical Specifications
Table 3-26 Technical specifications
Category Item Specifications
Environment Operating –20°C to +60°C
temperature
Storage temperature –40°C to +70°C
Relative humidity 5%–95% RH (non-condensing)
Issue 01 (2020-08-20) Copyright © Huawei Technologies Co., Ltd. 39
SCC800-S1 SmartSite Management System
User Manual 3 Components
Category Item Specifications
Altitude 0–4000 m. (When the altitude ranges
from 2000 m to 4000 m, high
temperature derating applies and the
operating temperature decreases by
1°C for each additional 200 m.)
Structure Dimensions (H x W x 98 mm x 60 mm x 25.5 mm
D)
Weight < 0.51 kg
Input Voltage range 43.2 V DC-60 V DC
NOTE
Startup voltage range: 43.2–72 V DC
Measurement Current 1% FS
precision
Voltage 0.5%
Current sampling -150 A to +150 A
range
EMC Conducted emission EN 55032, Class A
(CE)
Radiated emission EN 55032, Class B
(RE)
Electrostatic Contact discharge: 6/8 kV; air
discharge (ESD) discharge: 8/15 kV; signal port: 2 kV;
EN 61000-4-2
Electrical fast Power port: 2 kV; signal port: 1 kV
transient (EFT) EN 61000-4-4, Class B
Radiated 80 MHz to 6 GHz; 10 V/m; 80% AM (1
susceptibility (RS) kHz) EN 61000-4-3, Class A
Conducted Power port: 0.15–80 MHz; 10 V,
susceptibility (CS) 80%AM (1 kHz)
Signal port: 0.15–80 MHz; 3 V, 80%AM
(1 kHz)
EN 61000-4-6
Surge susceptibility IEC 61000-4-5
Impulse current IEC 61000-4-5
RF 2403–2483 MHz
Environmental RoHS, REACH, and WEEE
protection
Protection IP rating IP20
Issue 01 (2020-08-20) Copyright © Huawei Technologies Co., Ltd. 40
SCC800-S1 SmartSite Management System
User Manual 3 Components
Category Item Specifications
Reliability Mean time between 200,000 hours (at 25°C)
failures (MTBF)
3.7 Wireless Data Converter iDATA
The wireless data converter iDATA-WBC00C1 (iDATA for short), an extension of
the SCC800, collects data of devices such as the intelligent DG and intelligent
power supply and transmits the data to the upstream host in wireless mode to
monitor smart devices.
Figure 3-13 iDATA
(1) RF antenna port (2) RS485 communications port (3) RS232 communications port
(4) Power port
Indicator and Button
Table 3-27 Indicator description
Status Description
Off There is no power input.
Steady on Networking has failed, communication is
interrupted, or the iDATA is not networked.
Blinking slowly (at intervals of Communication is normal.
2s, on for 1s and then off for 1s)
Blinking fast (at intervals of Networking is in progress.
0.25s, on for 0.125s and then off
for 0.125s)
Blinking super fast (at intervals Network parameters are being cleared.
of 0.125s, on for 0.0625s and
then off for 0.0625s)
Issue 01 (2020-08-20) Copyright © Huawei Technologies Co., Ltd. 41
SCC800-S1 SmartSite Management System
User Manual 3 Components
Status Description
On for 0.25s and then off for The iDATA is blinking.
0.25s
Table 3-28 Button description
Action Function Description
Hold down Network After you hold down the button for 3s, the indicator
for 3s access blinks super fast for 3s and then blinks fast. The iDATA
begins networking. If the networking is successful, the
indicator blinks slowly. If the networking fails, the
indicator is steady on.
NOTE
After you press the button, the indicator blinks for 1s each time.
Ports
Table 3-29 Port description
Port Type Silk Pin Signal Description
Screen
Antenna port RF N/A - RF antenna port
Power port POWER + - 48 V, 24 V, or 12 V input port
Communicatio RS485 A RS485+ RS485 communications port
ns port
B RS485-
RS232 TX RS232_TX RS232 communications port
RX RS232_RX
GND GND
GND GND
Issue 01 (2020-08-20) Copyright © Huawei Technologies Co., Ltd. 42
SCC800-S1 SmartSite Management System
User Manual 3 Components
Technical Specifications
Table 3-30 Technical specifications
Category Item Specifications
Environment Operating –20°C to +60°C
temperature
Storage temperature –40°C to +70°C
Relative humidity 5%–95% RH (non-condensing)
Altitude 0–4000 m. (When the altitude ranges
from 2000 m to 4000 m, high
temperature derating applies and the
operating temperature decreases by
1°C for each additional 200 m.)
Structure Dimensions (H x W x 25 mm x 60 mm x 70 mm
D)
Weight 0.2 kg
DC input Voltage range 12.83 V DC-60 V DC
EMC Conducted emission EN 55032, Class A
(CE)
Radiated emission EN 55032, Class B
(RE)
Electrostatic Contact discharge: 6/8 kV; air
discharge (ESD) discharge: 8/15 kV; signal port: 2 kV;
EN 61000-4-2
Electrical fast Power port: 2 kV; signal port: 1 kV
transient (EFT) EN 61000-4-4, Class B
Radiated 80 MHz to 6 GHz; 10 V/m; 80% AM (1
susceptibility (RS) kHz) EN 61000-4-3, Class A
Conducted Power port: 0.15–80 MHz; 10 V, 80%
susceptibility (CS) AM (1 kHz)
Signal port: 0.15–80 MHz; 3 V, 80%
AM (1 kHz)
EN 61000-4-6
Surge susceptibility IEC 61000-4-5
Impulse current IEC 61000-4-5
Safety Complies with IEC/EN 62368-1.
RF 2403–2483 MHz
Issue 01 (2020-08-20) Copyright © Huawei Technologies Co., Ltd. 43
SCC800-S1 SmartSite Management System
User Manual 3 Components
Category Item Specifications
Environmental RoHS, REACH, and WEEE
protection
Protection IP rating IP20
Reliability Mean time between 200,000 hours (at 25°C)
failures (MTBF)
3.8 Wireless DG Monitoring Box iDG
The wireless DG monitoring box iDG-WBC01F1 (iDG for short) is used to start,
stop, or reset a DG, detect DG faults, and report the status and fault information
of the DG to the upstream host. The iDG can connect to an audible and visual
alarm.
Figure 3-14 iDG
(1) RF antenna port (2) DG_CTL (3) DG_RST
(4) DG_FAIL (5) SIREN (6) Power port
Indicator and Button
Table 3-31 Indicator description
Status Description
Off The iDG has no power input.
Steady on Networking has failed, communication
is interrupted, or the iDG is not
networked.
Issue 01 (2020-08-20) Copyright © Huawei Technologies Co., Ltd. 44
SCC800-S1 SmartSite Management System
User Manual 3 Components
Status Description
Blinking slowly (at intervals of 2s, on Communication is normal.
for 1s and then off for 1s)
Blinking fast (at intervals of 0.25s, on Networking is in progress.
for 0.125s and then off for 0.125s)
Blinking super fast (at intervals of Network parameters are being cleared.
0.125s, on for 0.0625s and then off for
0.0625s)
On for 0.25s and then off for 0.25s The iDG is blinking.
Table 3-32 Button description
Action Function Description
Hold down Network After you hold down the button for 3s, the indicator
for 3s access blinks super fast for 3s and then blinks fast. The iDG
begins networking. If the networking is successful, the
indicator blinks slowly. If the networking fails, the
indicator is steady on.
NOTE
After you press the button, the indicator blinks for 1s each time.
Ports
Table 3-33 Port description
Port Type Silk Pin Signal Description
Screen
Antenna RF - - RF antenna port
port
Power POWER + - 48 V, 24 V, or 12 V input
port
–
DG port DG_CTL DG+ DO+ Used by the iDG to send DG
startup/shutdown signals to
DG- DO- the DG.
ATS+ DI+ Used by the ATS to send DG
startup/shutdown signals to
ATS- DI- the iDG.
DG_RST NC DO normally Used by the iDG to send DG
closed port reset signals to the DG. By
Issue 01 (2020-08-20) Copyright © Huawei Technologies Co., Ltd. 45
SCC800-S1 SmartSite Management System
User Manual 3 Components
Port Type Silk Pin Signal Description
Screen
COM Common default, the DG is reset
port when the port is closed.
NO DO normally
open port
N/A N/A
DG_FAIL DG+ DI+ Used by the DG to send DG
startup fault signals to the
DG- DI- iDG.
ATS+ DO+ Used by the iDG to send DG
startup fault signals to the
ATS- DO- ATS.
Visual SIREN S+ ALM1+ Power supply for the
and sounder, positive
audible L+ ALM2+
Power supply for the light,
alarm positive
port
NA N/A N/A
- -48V_COM Power supply, negative
Technical Specifications
Table 3-34 Technical specifications
Category Item Specifications
Environment Operating –20°C to +60°C
temperature
Storage temperature –40°C to +70°C
Relative humidity 5%–95% RH (non-condensing)
Altitude 0–4000 m. (When the altitude ranges
from 2000 m to 4000 m, high
temperature derating applies and the
operating temperature decreases by
1°C for each additional 200 m.)
Structure Dimensions (H x W x 30 mm x 110 mm x 90 mm
D)
Weight 0.3 kg
DC input Voltage range 12.83 V DC-60 V DC
Issue 01 (2020-08-20) Copyright © Huawei Technologies Co., Ltd. 46
SCC800-S1 SmartSite Management System
User Manual 3 Components
Category Item Specifications
Electrical Power consumption <4W
specifications
EMC Radiated emission EN 55032, Class B
(RE)
Electrostatic Contact discharge: 6/8 kV; air
discharge (ESD) discharge: 8/15 kV; signal port: 2 kV;
EN 61000-4-2
Electrical fast Power port: 2 kV; signal port: 1 kV
transient (EFT) EN 61000-4-4, Class B
Radiated 80 MHz to 6 GHz; 10 V/m; 80% AM (1
susceptibility (RS) kHz) EN 61000-4-3, Class A
Conducted Power port: 0.15–80 MHz; 10 V, 80%
susceptibility (CS) AM (1 kHz)
Signal port: 0.15–80 MHz; 3 V, 80%
AM (1 kHz)
EN 61000-4-6
Surge susceptibility IEC 61000-4-5
Impulse current IEC 61000-4-5
Safety Complies with IEC/EN 62368-1.
RF 2403–2483 MHz
Environmental RoHS, REACH, and WEEE
protection
Protection IP rating IP20
Reliability Mean time between 200,000 hours (at 25°C)
failures (MTBF)
3.9 Antenna
The antenna is used to transmit and receive radio waves.
Issue 01 (2020-08-20) Copyright © Huawei Technologies Co., Ltd. 47
SCC800-S1 SmartSite Management System
User Manual 3 Components
Table 3-35 Antenna appearance
Dual-mode antenna 4G antenna Rod antenna
Technical Specifications
Table 3-36 Antenna specifications
Item Dual-mode 4G antenna Rod antenna
antenna
Operating –40°C to +70°C –30°C to +60°C
temperature
Storage –40°C to +85°C; typical value: 25°C –40°C to +70°C
temperature
Relative 0%–95% RH (non-condensing); typical -
humidity value: 50%
Altitude 0–4000 m. When the altitude ranges -
from 0 m to 4000 m, high temperature
derating applies and the operating
temperature decreases by 1°C for each
additional 200 m.
Dimensions Height ≤ 200 mm, Height ≤ 136 mm; Height ≤ 110 mm,
(H x W x D) base diameter ≤ 43 width ≤ 60 mm base diameter ≤
mm 14.4 mm
Weight ≤ 200 g ≤ 500 g -
Frequency 2.4–2.5 GHz/902– 698–960 MHz/ 2.4-2.5GHz/
range 928 MHz/433–435 1710–2700 MHz 5.15-5.85GHz
MHz
Polarization Vertical Vertical Vertical
mode polarization polarization polarization
Standing < 2.0 < 2.2 ≤ 2.5
wave ratio
Maximum 5W 10 W 5W
input power
Issue 01 (2020-08-20) Copyright © Huawei Technologies Co., Ltd. 48
SCC800-S1 SmartSite Management System
User Manual 3 Components
Item Dual-mode 4G antenna Rod antenna
antenna
Protection IP65 IP65 -
level
MTBF 100,000 hours (at 100,000 hours (at -
25°C) 25°C)
3.10 Wireless Magnetostrictive Fuel Level Sensor iFUEL
The wireless magnetostrictive fuel level sensor iFUEL s used to detect the fuel level
in a fuel tank.
Figure 3-15 iFUEL
(1) Indicator (2) Button (3) Compression nut
(4) Threaded connector (5) Flange (6) Float
(7) Measuring rod (8) Jump ring (9) Cable hole
Table 3-37 Configuration description
Model Height of the measuring rod
iFUEL-WAD06C1 0.6 m
iFUEL-WAD10C1 1.0 m
iFUEL-WAD15C1 1.5 m
iFUEL-WAD20C1 2.0 m
Issue 01 (2020-08-20) Copyright © Huawei Technologies Co., Ltd. 49
SCC800-S1 SmartSite Management System
User Manual 3 Components
Indicators and Buttons
NOTE
The iFUEL supports wired and wireless communication. The following table describes the
indicators and buttons for the two communication modes.
Table 3-38 Indicator description
Communication Status Description
Mode
Wired On for 2s and then off for Communication is normal.
communication 2s
Wireless Off The sensor is shut down or
communication hibernating.
Steady on Networking has failed or
communication is interrupted.
Blinking slowly (at ● Communication is normal.
intervals of 2s, on for 1s ● Networking is successful.
and then off for 1s)
Blinking fast (at intervals Networking is in progress.
of 0.25s, on for 0.125s
and then off for 0.125s)
Blinking super fast (at ● Network parameters are
intervals of 0.125s, on for being cleared.
0.0625s and then off for ● Shutdown is in progress.
0.0625s)
On for 1s and then off for The iFUEL battery needs to be
0.125s, lasting for 20s replaced.
Table 3-39 Button description
Communication Action Function Description
mode
Wired Button pressing is ineffective.
communication
Wireless Press for Wakeup After you press the button for 1s,
communication 1s determine the current status
based on the indicator
description.
Issue 01 (2020-08-20) Copyright © Huawei Technologies Co., Ltd. 50
SCC800-S1 SmartSite Management System
User Manual 3 Components
Communication Action Function Description
mode
Hold Startup or After you hold down the button
down for network for 3s, the indicator blinks super
3s access fast, turns off, and then blinks
fast. The iFUEL begins
networking.
● If the indicator blinks slowly
for a while and becomes off,
and the iFUEL enters
hibernating state, the
networking is successful.
● If the indicator becomes off,
the networking has failed.
Hold Shutdown After you hold down the button
down for for 8s at least, the indicator
8s blinks super fast and then turns
off. The shutdown command
takes effect.
NOTE
After you press the button, the indicator blinks for 1s each time.
Technical Specifications
Table 3-40 iFUEL specifications
Category Item Specifications
Environment Operating –20°C to +60°C; typical value: 45°C
temperature
Storage temperature –20°C to +60°C; typical value: 25°C
Relative humidity 0%–95% (non-condensing); typical
value: 50%
Atmospheric pressure 70–106 kPa; typical value: 100 kPa
Altitude 0–4000 m. When the altitude ranges
from 0 m to 4000 m, high temperature
derating applies and the operating
temperature decreases by 1°C for each
additional 200 m.
Structure Dimensions (H x W x 80 mm x 138 mm x 88 mm
D)
Weight 0.5–2 kg (depending on the height of
the measuring rod)
Issue 01 (2020-08-20) Copyright © Huawei Technologies Co., Ltd. 51
SCC800-S1 SmartSite Management System
User Manual 3 Components
Category Item Specifications
Electrical Voltage range ● Battery power supply: 2.2–3.2 V
specifications ● Reserved terminal for wired power
supply: 6.0–27.0 V
Effective Lower limit (from the dead zone at the
measurement bottom of the measuring rod) Lmin:
distance 26 mm
Upper limit (from the dead zone at the
top of the measuring rod) Lmax: 50
mm
Measuring rod length L: 0.6 m/1.0
m/1.5 m/2.0 m
Effective measurement distance (mm)
= L – Lmin – Lmax
Error ≤ ±0.1% FS (25°C)
EMC Radiated emission EN55032, Class B
(RE)
Electrostatic Contact discharge: 6 kV; air discharge:
discharge (ESD) 8 kV
EN61000-4-2
Electrical fast Power port: 1 kV; Signal port: 1 kV
transient (EFT) EN61000-4-4, Class B
Radiated 80 MHz-6 GHz; 10 V/m; 80%AM (1
susceptibility (RS) KHz) EN61000-4-3, Class A
Conducted Power port: 0.15-80 MHz; 3 V 80% AM
susceptibility (CS) (1kHz)
Signal port: 0.15-80 MHz; 3 V 80%
AMz (1kHz)
IEC61000-4-6
Surge susceptibility IEC61000-4-5
Impulse Current IEC61000-4-5
Safety design IEC/EN60950-1
RF ● 2403 MHz-2483 MHz
● 433.05 MHz-434.79 MHz
Environmental RoHS, REACH, WEEE
protection
Resolution Resolution level ≤ 0.2 mm
Protection Protection level ● Host: IP65
● Measuring rod: IP68
Issue 01 (2020-08-20) Copyright © Huawei Technologies Co., Ltd. 52
SCC800-S1 SmartSite Management System
User Manual 3 Components
Category Item Specifications
Reliability MTBF 100,000 hours (at 25°C)
3.11 Wireless Submersible Fuel Level Sensor iFUEL
The wireless submersible fuel level sensor iFUEL is used to detect the fuel level in
a fuel tank.
Figure 3-16 iFUEL
(1) Indicator (2) Cable hole (3) Fuel level detection cable
(4) Nylon connector (5) Threaded connector (6) Flange
(7) Locking nut (8) Flange gasket (9) Probe
(10) Button
Indicators and Buttons
NOTE
The iFUEL supports wired and wireless communication. The following table describes the
indicators and buttons for the two communication modes.
Table 3-41 Indicator description
Communication Status Description
mode
Wired On for 2s and then off Communication is normal.
communication for 2s
Wireless Off The sensor is shut down or
communication hibernating.
Steady on Networking has failed or
communication is interrupted.
Blinking slowly (at ● Communication is normal.
intervals of 2s, on for ● Networking is successful.
1s and then off for 1s)
Issue 01 (2020-08-20) Copyright © Huawei Technologies Co., Ltd. 53
SCC800-S1 SmartSite Management System
User Manual 3 Components
Communication Status Description
mode
Blinking fast (at Networking is in progress.
intervals of 0.25s, on
for 0.125s and then off
for 0.125s)
Blinking super fast (at ● Network parameters are being
intervals of 0.125s, on cleared.
for 0.0625s and then ● Shutdown is in progress.
off for 0.0625s)
On for 1s and then off The iFUEL battery needs to be
for 0.125s, lasting for replaced.
20s
Table 3-42 Button description
Communication Action Function Description
mode
Wired Button pressing is ineffective.
communication
Wireless Press for Wakeup After you press the button for 1s,
communication 1s determine the current status
based on the indicator
description.
Hold Startup or After you hold down the button
down for network for 3s, the indicator blinks super
3s access fast, turns off, and then blinks
fast. The iFUEL begins
networking.
● If the indicator blinks slowly
for a while and becomes off,
and the iFUEL enters
hibernating state, the
networking is successful.
● If the indicator becomes off,
the networking has failed.
Hold Shutdown After you hold down the button
down for for 8s at least, the indicator
8s blinks super fast and then turns
off. The shutdown command
takes effect.
NOTE
After you press the button, the indicator blinks for 1s each time.
Issue 01 (2020-08-20) Copyright © Huawei Technologies Co., Ltd. 54
SCC800-S1 SmartSite Management System
User Manual 3 Components
Technical Specifications
Table 3-43 iFUEL specifications
Category Item Specifications
Environment Operating –20°C to +60°C; typical value: 45°C
temperature
Storage temperature –20°C to +60°C; typical value: 25°C
Relative humidity 0%–95% (non-condensing); typical
value: 50%
Atmospheric pressure 70–106 kPa; typical value: 100 kPa
Altitude 0–4000 m. When the altitude ranges
from 0 m to 4000 m, high temperature
derating applies and the operating
temperature decreases by 1°C for each
additional 200 m.
Structure Dimensions (H x W x 80 mm x 138 mm x 88 mm
D)
Weight 0.5 kg
Electrical Voltage range ● Battery power supply: 2.2–3.2 V
specifications ● Reserved terminal for wired power
supply: 6.0–27.0 V
Effective Bottom dead zone: 20 mm
measurement Maximum measurement height: 2000
distance mm or 4000 mm (subject to the actual
model)
Precision ≤ ±0.5% FS (25°C), ≤ ±1% FS (full
temperature range)
EMC Radiated emission EN55032, Class B
(RE)
Electrostatic Contact discharge: 6 kV; air discharge:
discharge (ESD) 8 kV, Signal port: 2 kV
EN61000-4-2
Electrical fast Power port: 1 kV; Signal port: 1 kV
transient (EFT) EN61000-4-4, Class B
Radiated 80 MHz-6 GHz; 10 V/m; 80%AM (1
susceptibility (RS) KHz) EN61000-4-3, Class A
Issue 01 (2020-08-20) Copyright © Huawei Technologies Co., Ltd. 55
SCC800-S1 SmartSite Management System
User Manual 3 Components
Category Item Specifications
Conducted Power port: 0.15-80 MHz; 3 V 80%AM
susceptibility (CS) (1 kHz);
Signal port: 0.15-80 MHz; 3 V 80%AM
(1 kHz);
EN61000-4-6
Surge susceptibility IEC61000-4-5
Impulse Current IEC61000-4-5
Safety design IEC/EN60950-1
RF ● 2403MHz~2483MHz
● 433.05MHz-434.79MHz
Environmental RoHS, REACH, WEEE
protection
Resolution ≤ 1 mm
Protection Protection level ● Host: IP65
● Pressure sensor and cable: IP68
Reliability MTBF 100,000 hours (at 25°C)
3.12 Indoor Camera
The indoor camera is used to shoot photos or videos indoors.
Figure 3-17 Camera A
Issue 01 (2020-08-20) Copyright © Huawei Technologies Co., Ltd. 56
SCC800-S1 SmartSite Management System
User Manual 3 Components
Figure 3-18 Camera B
Interior and Ports
Figure 3-19 Interior and ports of camera A
(1) MIC (2) Micro SD card cover (3) Reset button
(4) Network port (5) Audio port (6) Power input port
(7) Alarm port
Figure 3-20 Interior and ports of camera B
(1) SD card slot (2) Reset button (3) Audio output port
(4) Audio input port (5) Network port (6) Alarm port
Issue 01 (2020-08-20) Copyright © Huawei Technologies Co., Ltd. 57
SCC800-S1 SmartSite Management System
User Manual 3 Components
(7) Power input port
Indicators
Table 3-44 Indicator description
Color Status Description
Blue Steady on The camera is working properly.
Bluish red Blinking The SD card is faulty.
Red Steady on Other exceptions have occurred.
Technical Specifications
Table 3-45 Camera specifications
Category Item Specifications
Environment Operating –30°C to +60°C
temperature
Storage temperature –30°C to +60°C
Operating humidity 5%–95% RH (non-condensing)
Storage humidity 5%–95% RH
Altitude 0–4000 m. When the altitude ranges
from 2000 m to 4000 m, high
temperature derating applies and the
operating temperature decreases by
1°C for each additional 200 m.
Structure Dimensions Φ 127.3 x 95.9 mm
Weight 0.7 kg
DC input Voltage range ● PoE power supply: 42.5-57 V
● 12 V power supply: 7.2-16.8 V
Electrical Power consumption < 10 W
specifications
Protection Protection level IP67
Reliability MTBF 100,000 hours (at 25°C)
3.13 Outdoor Camera
The outdoor camera is used to shoot photos or videos outdoors.
Issue 01 (2020-08-20) Copyright © Huawei Technologies Co., Ltd. 58
SCC800-S1 SmartSite Management System
User Manual 3 Components
Figure 3-21 Camera A
Figure 3-22 Camera B
Interior and Ports
Figure 3-23 Interior and ports of camera A
(1) Micro SD card cover (2) Micro SD card slot (3) Reset button
Issue 01 (2020-08-20) Copyright © Huawei Technologies Co., Ltd. 59
SCC800-S1 SmartSite Management System
User Manual 3 Components
(4) Network port (5) Power input port (6) Alarm port
(7) Audio port
Figure 3-24 Interior and ports of camera B
(1) SD card slot (2) Audio output port (3) Audio input port
(4) Network port (5) Alarm port (6) Power input port
Indicators
Table 3-46 Indicator description
Color Status Description
Blue Steady on The camera is working properly.
Bluish red Blinking The SD card is faulty.
Red Steady on Other exceptions have occurred.
Technical Specifications
Table 3-47 Camera specifications
Category Item Specifications
Environment Operating –30°C to +60°C
temperature
Storage temperature –30°C to +60°C
Issue 01 (2020-08-20) Copyright © Huawei Technologies Co., Ltd. 60
SCC800-S1 SmartSite Management System
User Manual 3 Components
Category Item Specifications
Operating humidity 5%–95% RH (non-condensing)
Storage humidity 5%–95% RH
Altitude 0–4000 m. When the altitude ranges
from 2000 m to 4000 m, high
temperature derating applies and the
operating temperature decreases by
1°C for each additional 200 m.
Structure Dimensions Φ105 x 299.7 mm
Weight 1.2 kg
DC input Voltage range ● PoE power supply (42.5V-57V)
● 12 V power supply: 7.2–16.8 V
Electrical Power consumption < 10 W
specifications
Protection Protection level IP67
Reliability MTBF 100,000 hours (at 25°C)
3.14 Equipment Room Door Lock iACCESS
There are two types of equipment room door locks: iACCESS-WBC11F1 and
iACCESS-WBC12F1. The iACCESS-WBC12F1 does not support unlocking using a
fingerprint. Table 3-48 lists the unlocking modes supported by the two types of
equipment room door locks. Set the unlocking mode based on the actual site
configuration.
Table 3-48 Unlocking modes
Unlock Mode iACCESS-WBC11F1 iACCESS-WBC12F1
IC card Supported Supported
Fingerprint Supported Not supported
Key Supported Supported
Password Supported Supported
NetEco WebUI Supported Supported
NOTE
If you use the NetEco WebUI to remotely unlock a door, after the unlock command is
issued, manually open the lock cover or press # (press # only when the lock cover is opened
and the screen is off) to open the door.
Issue 01 (2020-08-20) Copyright © Huawei Technologies Co., Ltd. 61
SCC800-S1 SmartSite Management System
User Manual 3 Components
Figure 3-25 Equipment room door lock parts
(1) Key spindle (2) Lock body (outdoor part) (3) Square spindle
(4) Screws (5) Lock body (indoor part) (6) Door locking plate
(7) Rainproof cover
Issue 01 (2020-08-20) Copyright © Huawei Technologies Co., Ltd. 62
SCC800-S1 SmartSite Management System
User Manual 3 Components
Figure 3-26 Lock body (indoor part)
(1) Handle of the large lock (2) Lock cover (3) Handle of the small lock
tongue tongue
(4) Lock body (5) Large lock tongue (6) Small lock tongue
(7) Bottom cover (8) Battery compartment (9) Battery cover
Ports
Figure 3-27 Equipment room door lock port
Table 3-49 Port pin definitions for an equipment room door lock
Pin Definition Function Description
1 RS485+ RS485 data +
2 RS485- RS485 data -
Issue 01 (2020-08-20) Copyright © Huawei Technologies Co., Ltd. 63
SCC800-S1 SmartSite Management System
User Manual 3 Components
Pin Definition Function Description
3 +12V Power supply for the equipment room door lock
4 RS485+ RS485 data +
5 RS485- RS485 data -
6 GND Ground of the power supply for the equipment
room door lock
7 NC Reserved
8 GND Ground
Technical Specifications
Table 3-50 Equipment room door lock specifications
Category Item Specifications
Environment Operating –20°C to +60°C
temperature
Storage temperature –20°C to +60°C
Operating humidity 5%–95% RH (non-condensing)
Storage humidity 5%–95% RH (non-condensing)
Altitude 0–4000 m
Weight N/A 3.275 kg
Preserving Protection class ● IP20 (indoor)
● IP55 (outdoor)
DC input Operating voltage ● 2.2–3.2 V DC (powered by batteries)
● 9–16 V DC (powered by RJ45 cable)
Issue 01 (2020-08-20) Copyright © Huawei Technologies Co., Ltd. 64
SCC800-S1 SmartSite Management System
User Manual 3 Components
Equipment Room Door Lock Dimensions
Figure 3-28 Equipment room door lock dimensions (outdoor part)
Figure 3-29 Equipment room door lock dimensions (indoor part)
Issue 01 (2020-08-20) Copyright © Huawei Technologies Co., Ltd. 65
SCC800-S1 SmartSite Management System
User Manual 3 Components
3.15 Outdoor Cabinet Door Lock iACCESS
The iACCESS-WAC33J1 outdoor cabinet door lock is unlocked using the Bluetooth
electronic key iKEY. The iKEY supports password and NetEco app unlocking modes.
Figure 3-30 Appearance
(1) Shackle (2) Lock body
Technical Specifications
Table 3-51 Outdoor cabinet door lock specifications
Category Item Specifications
Environment Operating –20°C to +70°C
temperature
Storage temperature –40°C to +70°C
Operating humidity 5%–95% RH (non-condensing)
Storage humidity 5%–95% RH (non-condensing)
Altitude 0–3000 m
Structure Dimensions (H x W x 85.5 mm x 42 mm x 27 mm
D)
Weight 398 g
DC input Operating voltage 2.7–3.6 V DC
range of the port for
inserting a key
Vertical and N/A 20 x 20 mm
horizontal
clearances of
the shackle
Issue 01 (2020-08-20) Copyright © Huawei Technologies Co., Ltd. 66
SCC800-S1 SmartSite Management System
User Manual 3 Components
Category Item Specifications
Preserving Protection class IP65 (lock core)
3.16 Outdoor Fence Door Lock iACCESS
The iACCESS-WAC33W1 outdoor cabinet door lock is unlocked using the Bluetooth
electronic key iKEY. The iKEY supports password and NetEco app unlocking modes.
Figure 3-31 Appearance
(1) Shackle (2) Lock body
Technical Specifications
Table 3-52 Outdoor fence door lock specifications
Category Item Specifications
Environment Operating –20°C to +70°C
temperature
Storage temperature –40°C to +70°C
Operating humidity 5%–95% RH (non-condensing)
Storage humidity 5%–95% RH (non-condensing)
Altitude 0–3000 m
Structure Dimensions (H x W x 98 mm x 62 mm x 27 mm
D)
Weight 660 g
DC input Operating voltage 2.7–3.6 V DC
range of the port for
inserting a key
Issue 01 (2020-08-20) Copyright © Huawei Technologies Co., Ltd. 67
SCC800-S1 SmartSite Management System
User Manual 3 Components
Category Item Specifications
Vertical and N/A 24 x 24 mm
horizontal
clearances of
the shackle
Preserving Protection class IP65 (lock core)
3.17 Cabinet Electronic Lock Cylinder iACCESS
The iACCESS-WAC53J1 is an electronic lock cylinder applicable to cabinets.
Compared with traditional mechanical locks, electronic locks are easier to manage
and provide higher security.
The lock cylinder is unlocked using the Bluetooth electronic key iKEY that supports
the password and NetEco app unlocking modes. The iKEY supports access
permission management, enabling a key to be used for unlocking multiple locks.
This streamlines key management.
Figure 3-32 Cabinet electronic lock cylinder
Technical Specifications
Table 3-53 Technical specifications of the iACCESS
Category Item Specifications
Environment Operating –40°C to +70°C
temperature
Storage temperature –40°C to +70°C
Relative humidity 5%–95% RH (non-condensing)
Altitude 0–3000 m
Structure Dimensions (H x W x 16.9 mm x 32.9 mm x 40 mm
D)
Issue 01 (2020-08-20) Copyright © Huawei Technologies Co., Ltd. 68
SCC800-S1 SmartSite Management System
User Manual 3 Components
Category Item Specifications
Weight 96 g
Reliability Mean time between > 100,000 hours (at 25°C)
failures (MTBF)
Annual failure rate ≤ 0.05%
Protection IP rating IP65
Number of ≥ 30,000
opening times
3.18 Bluetooth Electronic Key iKEY
● Allows users to perform operations such as access event recording for door
locking/unlocking and event management.
● Supports door unlocking using a password.
● Uses 650 mAh built-in rechargeable lithium battery for power supply.
Figure 3-33 Appearance
Ports
The iKEY provides a USB Type-C port, which is used for charging and
communication with a PC.
Technical Specifications
Table 3-54 iKEY specifications
Category Item Specifications
Environment Operating –20°C to +60°C
temperature
Issue 01 (2020-08-20) Copyright © Huawei Technologies Co., Ltd. 69
SCC800-S1 SmartSite Management System
User Manual 3 Components
Category Item Specifications
Storage temperature –20°C to +60°C
Operating humidity 5%–95% RH (non-condensing)
Storage humidity 5%–95% RH (non-condensing)
Altitude 0–3000 m
Structure Dimensions (H x W x 105.05 mm x 48 mm x 18 mm
D)
Weight 67 g
Preserving Protection class IP44
Unlocking Number of consecutive unlocking times supported after a full
times charge ≥ 1000 times
supported
Charging Charge voltage 5.0 V±5%
requirements
Charge current ≤ 500 mA
3.19 Reader iWRITER (Fingerprint and IC Card)
Connected to the NetEco and used to record fingerprint and card swiping
permissions of equipment room door lock.
Figure 3-34 Appearance
Issue 01 (2020-08-20) Copyright © Huawei Technologies Co., Ltd. 70
SCC800-S1 SmartSite Management System
User Manual 3 Components
Table 3-55 iWRITER performance specifications
Item Specifications
Card type supported IC card
Communication mode USB port virtual serial port
Table 3-56 Working status
Reader Status Indicator Status Buzzer Status
Power-on Initializing Alternates N/A
between red and
blue for 10s.
Initialization Steady blue Buzzes once.
completed
Standby Enters the standby Steady blue N/A
mode after card
swiping or fingerprint
recording.
Card swiping Alternates Buzzes once.
between red and
blue once.
Fingerprint Alternates between Alternates Buzzes once.
recording red and blue twice. between red and
blue twice.
Waiting for fingerprint Steady blue N/A
reading
The fingerprint data Alternates Buzzes once.
has been read. between red and
blue twice.
The fingerprint is Alternates Buzzes once.
successfully recorded between red and
and reported. blue once.
Fingerprint recording Blinks red once. Buzzes thrice.
failed.
Fingerprint recording Blinks red once. Buzzes thrice.
timed out.
Issue 01 (2020-08-20) Copyright © Huawei Technologies Co., Ltd. 71
SCC800-S1 SmartSite Management System
User Manual 3 Components
Reader Status Indicator Status Buzzer Status
NOTE
● Recording a fingerprint requires reading of fingerprint data for three times. The
fingerprint can be successfully recorded only when the data read three times is the
same.
● When receiving the message prompting you to start recording a fingerprint, press your
finger (press your finger pad in the fingerprint reading area, with your fingertip in
contact with the metal points of the fingerprint reader). When receiving the message
indicating that fingerprint data has been obtained, press your finger again. After
fingerprint data is read three times, wait for the fingerprint recording result.
Ports
The iWRITER provides a USB port, which is expanded to two USB ports through a
1-to-2 cable.
● USB 1: Used for power supply and communication.
● USB 2: Used for auxiliary power supply.
Technical Specifications
Table 3-57 iWRITER technical specifications
Category Item Specifications
Environment Operating –20°C to +60°C
temperature
Storage temperature –20°C to +60°C
Operating humidity 5%–95% RH (non-condensing)
Storage humidity 5%–95% RH (non-condensing)
Structure Dimensions (H x W x 157 mm x 53 mm x 39 mm
D)
Weight 199 g
DC input Operating voltage 4.5–5.5 V
3.20 Wireless Temperature and Humidity Sensor iTEMP
The iTEMP measures the ambient temperature and humidity in a room or cabinet
in real time. iTEMP can be powered by battery.
Issue 01 (2020-08-20) Copyright © Huawei Technologies Co., Ltd. 72
SCC800-S1 SmartSite Management System
User Manual 3 Components
Figure 3-35 Appearance
(1) Indicator (2) Button (3) COM_IN port
(4) COM_OUT port
Indicator and Button
Table 3-58 Indicator description
Status Description
Off The iTEMP is shut down or hibernating.
Steady on Networking has failed or communication is
interrupted.
Blinking slowly (at Networking is successful or communication is
intervals of 2s, on for 1s normal.
and then off for 1s)
Blinking fast (at intervals Networking is in progress.
of 0.25s, on for 0.125s and
then off for 0.125s)
Blinking super fast (at ● Network parameters are being cleared.
intervals of 0.125s, on for ● Shutdown is in progress.
0.0625s and then off for
0.0625s)
On for 0.25s and off for The iTEMP is blinking.
0.25s
On for 1s and then off for Battery replacement is required.
0.125s, lasting for 20s
Issue 01 (2020-08-20) Copyright © Huawei Technologies Co., Ltd. 73
SCC800-S1 SmartSite Management System
User Manual 3 Components
Table 3-59 Button description
Communication Action Function Description
Mode
Wired Button pressing is ineffective.
communication
Wireless Press Wakeup After you press the button for 1s,
communication for 1s determine the current status based on
the indicator description.
Hold Startup After you hold down the button for
down or 3s, the indicator blinks super fast and
for 3s network then blinks fast. The iTEMP begins
access networking.
● If the indicator blinks slowly for a
while and becomes off, and the
iTEMP enters hibernating state, the
networking is successful.
● If the indicator becomes off, the
networking has failed.
Hold Shutdow After you hold down the button for
down n 8s, the indicator blinks super fast and
for 8s turns off. The iTEMP shuts down.
NOTE
After you press the button, the indicator blinks for 1s each time.
Ports
Figure 3-36 COM port pins
Table 3-60 COM_IN and COM_OUT port pin definitions
Pin Signal Description
1 RS485+ RS485 data +
2 RS485- RS485 data -
3 12V Power supply
4 RS485+ RS485 data +
Issue 01 (2020-08-20) Copyright © Huawei Technologies Co., Ltd. 74
SCC800-S1 SmartSite Management System
User Manual 3 Components
Pin Signal Description
5 RS485- RS485 data -
6, 8 PGND Grounding
7 Reserved -
NOTE
This port is needed only in the wired scenario.
Technical Specifications
Table 3-61 iTEMP specifications
Category Item Specifications
Environment Operating –20°C to +60°C
temperature
Storage temperature –20°C to +60°C
Operating humidity 5%–95% RH (non-condensing)
Storage humidity 5%–95% RH
Altitude 0–4000 m. When the altitude ranges
from 2000 m to 4000 m, high
temperature derating applies and the
operating temperature decreases by
1°C for each additional 200 m.
Structure Dimensions (H x W x 43 mm x 95 mm x 75 mm
D)
Weight 228 g
DC input Voltage range Battery input: 2.2–3.2 V
12 V input: 9–16 V
Electrical Power consumption <35 μW
specifications
Precision Temperature ≤ ±1°C
Humidity ≤ ±5% RH (20%–80% RH)
≤ ±8% RH (except for 20%–80% RH)
EMC Radiated emission EN55032, Class B
(RE)
Issue 01 (2020-08-20) Copyright © Huawei Technologies Co., Ltd. 75
SCC800-S1 SmartSite Management System
User Manual 3 Components
Category Item Specifications
Electrostatic Enclosure: Contact discharge: 6 kV; air
discharge (ESD) discharge: 8 kV
Signal port: Contact discharge: 2 kV
IEC61000-4-2, Class B
Electrical fast 1 kV
transient (EFT) IEC61000-4-4, Class B
Radiated 80 MHz-6 GHz; 10 V/m; 80% AM (1
susceptibility (RS) KHz); IEC61000-4-3, Class A
Conducted 0.15-80 MHz; 3 V 80% AM (1 kHz)
susceptibility (CS) IEC61000-4-6, Class A
Surge susceptibility Differential mode: 1 kV (D.2), 1.2/50
us, 2 Ω+40 Ω
Common mode: 4 kV (C.3), 1.2/50 us,
2 Ω+n x 40 ohms per line
IEC61000-4-5, Class B
Impulse Current IEC61000-4-5
Safety design IEC/EN62368-1
RF ● 2403 MHz~2483 MHz
● 433.05 MHz-434.79 MHz
Environmental RoHS, REACH, WEEE
protection
Protection Protection level IP20
Reliability MTBF 100,000 hours (at 25°C)
3.21 Wireless Motion Detector iMOTION
The iMOTION triggers and reports an alarm when detecting people motions. The
iMOTION supports two working modes: infrared detection and infrared +
microwave detection. iMOTION can be powered by battery.
Issue 01 (2020-08-20) Copyright © Huawei Technologies Co., Ltd. 76
SCC800-S1 SmartSite Management System
User Manual 3 Components
Figure 3-37 Appearance
(1) Indicator (2) Button (3) Cable ports
Figure 3-38 Coverage
Issue 01 (2020-08-20) Copyright © Huawei Technologies Co., Ltd. 77
SCC800-S1 SmartSite Management System
User Manual 3 Components
Indicator and Button
Table 3-62 Indicator description
Color Status Description
Green Off ● The iMOTION is shut down or
(wireless hibernating.
scenario) ● The iMOTION is preheating.
NOTE
When battery power is supplied, the
iMOTION immediately enters the
preheating state, which lasts 60
seconds. The preheating state does not
produce an alarm. After the preheating
state ends, the iMOTION can be used
properly.
Steady on Networking has failed or
communication is interrupted.
Blinking slowly (at Networking is successful or
intervals of 2s, on for 1s communication is normal.
and then off for 1s)
Blinking fast (at Networking is in progress.
intervals of 0.25s, on for
0.125s and then off for
0.125s)
Blinking super fast (at ● Network parameters are being
intervals of 0.125s, on cleared.
for 0.0625s and then off ● Shutdown is in progress.
for 0.0625s)
On for 0.25s and off for The iMOTION is blinking.
0.25s
On for 1s and then off Battery replacement is required.
for 0.125s, lasting for
20s
Red (wired Blinking at intervals of The iMOTION is preheating.
scenario) 1s (on for 0.5s and then NOTE
off for 0.5s) When only 12 V power is supplied, the
iMOTION immediately enters the
preheating state, which lasts 60 seconds.
The preheating state does not produce an
alarm. After the preheating state ends, the
iMOTION can be used properly.
Off The iMOTION is powered off or there
is no alarm.
Steady on An alarm is raised.
Issue 01 (2020-08-20) Copyright © Huawei Technologies Co., Ltd. 78
SCC800-S1 SmartSite Management System
User Manual 3 Components
Color Status Description
NOTE
The iMOTION indicator is a red/green indicator. The iMOTION supports wireless and wired
scenarios.
● In a wireless scenario, the green indicator indicates the operating status of the
iMOTION, and the red indicator is not lit.
● In a wired scenario, the red indicator indicates the alarm status of the iMOTION. If the
iMOTION is equipped with a wireless module, the green indicator can be lit when a
button is pressed, but the green indicator is not indicative in a wired scenario.
Table 3-63 Button description
Communication Action Function Description
Mode
Wired Button pressing is ineffective.
communication
Wireless Press Wakeup After you press the button for 1s,
communication for 1s determine the current status based on
the indicator description.
Hold Startup After you hold down the button for
down or 3s, the indicator blinks super fast and
for 3s network then blinks fast. The iMOTION begins
access networking.
● If the indicator blinks slowly for a
while and becomes off, and the
iMOTION enters hibernating state,
the networking is successful.
● If the indicator becomes off, the
networking has failed.
Hold Shutdow After you hold down the button for
down n 8s, the indicator blinks super fast and
for 8s turns off. The iMOTION shuts down.
NOTE
After you press the button, the indicator blinks for 1s each time.
Ports
Silk Screen Signal Description
12V 12V+ 12 V power input
GND GND
NC DO normally closed Alarm status output
port
Issue 01 (2020-08-20) Copyright © Huawei Technologies Co., Ltd. 79
SCC800-S1 SmartSite Management System
User Manual 3 Components
Silk Screen Signal Description
COM DO common port Select a group of NC-COM or NO-COM
ports and connect them to the DI port of
NO DO normally open the monitoring system.
port
Technical Specifications
Table 3-64 iMOTION specifications
Category Item Specifications
Environment Operating –20°C to +60°C
temperature
Storage temperature –20°C to +60°C
Operating humidity 5%–95% RH (non-condensing)
Storage humidity 5%–95% RH
Altitude 0–4000 m. When the altitude ranges
from 2000 m to 4000 m, high
temperature derating applies and the
operating temperature decreases by
1°C for each additional 200 m.
Structure Dimensions (H x W x 90 mm x 86 mm x 120 mm
D)
Weight 227 g
DC input Voltage range Battery input: 2.2–3.2 V
12 V input: 9–16 V
Electrical Power consumption < 45 μW
specifications
Detection Detection angle Horizontal 90°
parameters
Detection distance ≤8m
Microwave Microwave frequency: 10.525 GHz; can
be disabled in the software; supports
the infrared only mode
EMC Radiated emission EN55032, Class B
(RE)
Electrostatic Enclosure: Contact discharge: 6 kV; air
discharge (ESD) discharge: 8 kV
Signal port: Contact discharge: 2 kV
IEC61000-4-2, Class B
Issue 01 (2020-08-20) Copyright © Huawei Technologies Co., Ltd. 80
SCC800-S1 SmartSite Management System
User Manual 3 Components
Category Item Specifications
Electrical fast 1 kV
transient (EFT) IEC61000-4-4, Class B
Radiated 80 MHz-6GHz; 10 V/m; 80% AM(1
susceptibility (RS) KHz) ; IEC61000-4-3, Class A
Conducted 0.15-80 MHz; 3V 80% AM(1 kHz)
susceptibility (CS) IEC61000-4-6, Class A
Surge susceptibility Differential mode: 2 kV (line to line),
1.2/50 us, 2 Ω+40 Ω
Common mode: 2 kV (two or multiple
lines to ground), 1.2/50 us, 2 Ω+n x 40
ohms per line
IEC61000-4-5, Class B
Impulse Current IEC61000-4-5
Safety design IEC/EN62368-1
RF ● 2403 MHz-2483 MHz
● 433.05 MHz-434.79 MHz
Environmental RoHS, REACH, WEEE
protection
Protection Protection level IP20
Reliability MTBF 100,000 hours (at 25°C)
3.22 Wireless Smoke Sensor iSMOKE
The iSMOKE triggers and reports an alarm when detecting smoke. After the
smoke dissipates, the iSMOKE reports a smoke dissipation alarm. Then the smoke
alarm is automatically cleared and does not need to be manually reset. iSMOKE
can be powered by battery.
Issue 01 (2020-08-20) Copyright © Huawei Technologies Co., Ltd. 81
SCC800-S1 SmartSite Management System
User Manual 3 Components
Figure 3-39 Appearance
(1) Cable ports (2) Indicator (3) Button
Indicator and Button
Table 3-65 Indicator description
Color Status Description
Green Off The iSMOKE is shut down or
(wireless hibernating.
scenario)
Steady on Networking has failed or
communication is interrupted.
Blinking slowly (at Networking is successful or
intervals of 2s, on for 1s communication is normal.
and then off for 1s)
Blinking fast (at intervals Networking is in progress.
of 0.25s, on for 0.125s and
then off for 0.125s)
Blinking super fast (at ● Network parameters are being
intervals of 0.125s, on for cleared.
0.0625s and then off for ● Shutdown is in progress.
0.0625s)
On for 0.25s and off for The iSMOKE is blinking.
0.25s
On for 1s and then off for Battery replacement is required.
0.125s, lasting for 20s
Red (wired Off The iSOMKE is powered off or there
scenario) is no alarm.
Issue 01 (2020-08-20) Copyright © Huawei Technologies Co., Ltd. 82
SCC800-S1 SmartSite Management System
User Manual 3 Components
Color Status Description
Steady on An alarm is raised.
NOTE
The iSMOKE indicator is a red/green indicator. The iSMOKE supports wireless and wired
scenarios.
● In a wireless scenario, the green indicator indicates the operating status of the iSMOKE,
and the red indicator is not lit.
● In a wired scenario, the red indicator indicates the alarm status of the iSMOKE. If the
iSMOKE is equipped with a wireless module, the green indicator can be lit when a
button is pressed, but the green indicator is not indicative in a wired scenario.
Table 3-66 Button description
Communication Action Function Description
Mode
Wired Button pressing is ineffective.
communication
Wireless Press Wakeup After you press the button for 1s,
communication for 1s determine the current status based on
the indicator description.
Hold Startup After you hold down the button for
down or 3s, the indicator blinks super fast and
for 3s network then blinks fast. The iSMOKE begins
access networking.
● If the indicator blinks slowly for a
while and becomes off, and the
iSMOKE enters hibernating state,
the networking is successful.
● If the indicator becomes off, the
networking has failed.
Hold Shutdow After you hold down the button for
down n 8s, the indicator blinks super fast and
for 8s turns off. The iSMOKE shuts down.
NOTE
After you press the button, the indicator blinks for 1s each time.
Ports
Silk Signal Description
Screen
12V 12V+ 12 V power input
GND GND
Issue 01 (2020-08-20) Copyright © Huawei Technologies Co., Ltd. 83
SCC800-S1 SmartSite Management System
User Manual 3 Components
Silk Signal Description
Screen
NC DO normally closed Alarm status output
port Select a group of NC-COM or NO-COM
ports and connect them to the DI port of
COM Common port
the monitoring system.
NO DO normally open
port
Technical Specifications
Table 3-67 iSMOKE specifications
Category Item Specifications
Environment Operating –20°C to +60°C
temperature
Storage temperature –20°C to +60°C
Operating humidity 5%–95% RH (non-condensing)
Storage humidity 5%–95% RH
Altitude 0–4000 m. When the altitude ranges
from 2000 m to 4000 m, high
temperature derating applies and the
operating temperature decreases by
1°C for each additional 200 m.
Structure Dimensions (H x W x 57 mm x 114 mm x 114 mm
D)
Weight 216 g
DC input Voltage range Battery input: 2.2–3.2 V
12 V input: 9–16 V
Electrical Power consumption < 35 μW
specifications
EMC Radiated emission EN55032, Class B
(RE)
Electrostatic Enclosure: Contact discharge: 6 kV; air
discharge (ESD) discharge: 8 kV
Signal port: Contact discharge: 2 kV
IEC61000-4-2, Class B
Electrical fast 1 kV
transient (EFT) IEC61000-4-4, Class B
Issue 01 (2020-08-20) Copyright © Huawei Technologies Co., Ltd. 84
SCC800-S1 SmartSite Management System
User Manual 3 Components
Category Item Specifications
Radiated 80 MHz-6 GHz; 10 V/m; 80%AM(1
susceptibility (RS) KHz) ; IEC61000-4-3, Class A
Conducted 0.15-80 MHz; 3 V 80%AM(1 kHz)
susceptibility (CS) IEC61000-4-6, Class A
Surge susceptibility Differential mode: 2 kV (line to line),
1.2/50 us, 2 Ω+40 Ω
Common mode: 2 kV (two or multiple
lines to ground), 1.2/50 us, 2 Ω+n x 40
ohms per line
IEC61000-4-5, Class B
Impulse Current IEC61000-4-5
Safety design IEC/EN62368-1
RF ● 2403 MHz-2483 MHz
● 433.05 MHz-434.79 MHz
Environmental RoHS, REACH, WEEE
protection
Protection Protection level IP20
Reliability MTBF 100,000 hours (at 25°C)
3.23 Wireless Water Sensor iWATER
The iWATER detects water by monitoring the resistance change between both
electrodes. When the electrodes detect water, they are short-circuited and the
SCC800 reports a water alarm. iWATER can be powered by battery.
Issue 01 (2020-08-20) Copyright © Huawei Technologies Co., Ltd. 85
SCC800-S1 SmartSite Management System
User Manual 3 Components
Figure 3-40 Appearance
(1) Indicator (2) Button (3) Electrode probe
Indicator and Button
Table 3-68 Indicator description
Status Description
Off The iWATER is shut down or hibernating.
Steady on Networking has failed or communication is
interrupted.
Blinking slowly (at intervals of 2s, Networking is successful or
on for 1s and then off for 1s) communication is normal.
Blinking fast (at intervals of 0.25s, Networking is in progress.
on for 0.125s and then off for
0.125s)
Blinking super fast (at intervals of ● Network parameters are being cleared.
0.125s, on for 0.0625s and then off ● Shutdown is in progress.
for 0.0625s)
On for 0.25s and off for 0.25s The iWATER is blinking.
On for 1s and then off for 0.125s, Battery replacement is required.
lasting for 20s
Issue 01 (2020-08-20) Copyright © Huawei Technologies Co., Ltd. 86
SCC800-S1 SmartSite Management System
User Manual 3 Components
Table 3-69 Button description
Communication Action Function Description
Mode
Wireless Press for Wakeup After you press the button for 1s,
communication 1s determine the current status based
on the indicator description.
Hold Startup or After you hold down the button for
down network 3s, the indicator blinks super fast and
for 3s access then blinks fast. The iWATER begins
networking.
● If the indicator blinks slowly for a
while and becomes off, and the
iWATER enters hibernating state,
the networking is successful.
● If the indicator becomes off, the
networking has failed.
Hold Shutdown After you hold down the button for
down 8s, the indicator blinks super fast and
for 8s turns off. The iWATER shuts down.
NOTE
After you press the button, the indicator blinks for 1s each time.
Technical Specifications
Table 3-70 iWATER specifications
Category Item Specifications
Environment Operating –20°C to +60°C
temperature
Storage temperature –20°C to +60°C
Operating humidity 5%–95% RH (non-condensing)
Storage humidity 5%–95% RH
Altitude 0–4000 m. When the altitude ranges
from 2000 m to 4000 m, high
temperature derating applies and the
operating temperature decreases by
1°C for each additional 200 m.
Structure Dimensions (H x W x 43 mm x 84 mm x 75 mm
D)
Issue 01 (2020-08-20) Copyright © Huawei Technologies Co., Ltd. 87
SCC800-S1 SmartSite Management System
User Manual 3 Components
Category Item Specifications
Weight 161 g
DC input Voltage range 2.2–3.2 V
Electrical Power consumption < 35 μW
specifications
EMC Radiated emission EN55032, Class B
(RE)
Electrostatic Enclosure: Contact discharge: 6 kV; air
discharge (ESD) discharge: 8 kV
Signal port: Contact discharge: 2 kV
IEC61000-4-2, Class B
Radiated 80 MHz-6 GHz; 10 V/m; 80%AM(1
susceptibility (RS) KHz); IEC61000-4-3, Class A
Impulse Current Differential mode: 2 kV (line to line),
1.2/50 us, 2 Ω+40 Ω
Common mode: 2 kV (two or multiple
lines to ground), 1.2/50 us, 2 Ω+n x 40
ohms per line
IEC61000-4-5, Class B
Safety design IEC/EN62368-1
RF ● 2403 MHz-2483 MHz
● 433.05 MHz-434.79 MHz
Environmental RoHS, REACH, WEEE
protection
Protection Protection level IP20
Reliability MTBF 100,000 hours (at 25°C)
3.24 Wireless Door Status Sensor iDOOR
When the room or cabinet door is opened, the door status alarm is triggered.
When the room or cabinet door is closed, the door status alarm is automatically
cleared. iDoor can be powered by battery.
Issue 01 (2020-08-20) Copyright © Huawei Technologies Co., Ltd. 88
SCC800-S1 SmartSite Management System
User Manual 3 Components
Figure 3-41 Appearance
(1) Indicator (2) Button (3) iDOOR switch
(4) iDOOR magnet
Indicator and Button
Table 3-71 Indicator description
Status Description
Off The iDOOR is shut down or
hibernating.
Steady on Networking has failed or
communication is interrupted.
Blinking slowly (at intervals of 2s, on Networking is successful or
for 1s and then off for 1s) communication is normal.
Blinking fast (at intervals of 0.25s, on Networking is in progress.
for 0.125s and then off for 0.125s)
Blinking super fast (at intervals of ● Network parameters are being
0.125s, on for 0.0625s and then off for cleared.
0.0625s) ● Shutdown is in progress.
On for 0.25s and off for 0.25s The iDOOR is blinking.
On for 1s and then off for 0.125s, Battery replacement is required.
lasting for 20s
Issue 01 (2020-08-20) Copyright © Huawei Technologies Co., Ltd. 89
SCC800-S1 SmartSite Management System
User Manual 3 Components
Table 3-72 Button description
Communication Action Function Description
Mode
Wireless Press Wakeup After you press the button for 1s,
communication for 1s determine the current status based
on the indicator description.
Hold Startup or After you hold down the button for
down network 3s, the indicator blinks super fast and
for 3s access then blinks fast. The iDOOR begins
networking.
● If the indicator blinks slowly for a
while and becomes off, and the
iDOOR enters hibernating state,
the networking is successful.
● If the indicator becomes off, the
networking has failed.
Hold Shutdown After you hold down the button for
down 8s, the indicator blinks super fast and
for 8s turns off. The iDOOR shuts down.
NOTE
After you press the button, the indicator blinks for 1s each time.
Technical Specifications
Table 3-73 iDOOR specifications
Category Item Specifications
Environment Operating –20°C to +60°C
temperature
Storage temperature –20°C to +60°C
Operating humidity 5%–95% RH (non-condensing)
Storage humidity 5%–95% RH
Altitude 0–4000 m. When the altitude ranges
from 2000 m to 4000 m, high
temperature derating applies and the
operating temperature decreases by
1°C for each additional 200 m.
Structure Dimensions (H x W x iDOOR switch: 28 mm x 43 mm x 116
D) mm
iDOOR magnet 28 mm x 17 mm x 116
mm
Issue 01 (2020-08-20) Copyright © Huawei Technologies Co., Ltd. 90
SCC800-S1 SmartSite Management System
User Manual 3 Components
Category Item Specifications
Weight iDOOR switch: 121 g
iDOOR magnet: 47 g
DC input Voltage range Battery input: 2.2–3.2 V
Electrical Power consumption < 35 μW
specifications
EMC Radiated emission EN55032, Class B
(RE)
Electrostatic Enclosure: Contact discharge: 6 kV; air
discharge (ESD) discharge: 8 kV
Signal port: Contact discharge: 2 kV
IEC61000-4-2, Class B
Electrical fast 1 kV
transient (EFT) IEC61000-4-4, Class B
Radiated 80 MHz-6 GHz; 10 V/m; 80%AM(1
susceptibility (RS) KHz); IEC61000-4-3, Class A
Impulse Current Differential mode: 2 kV (line to line),
1.2/50 us, 2 Ω+40 Ω
Common mode: 2 kV (two or multiple
lines to ground), 1.2/50 us, 2 Ω+n x 40
ohms per line
IEC61000-4-5, Class B
Safety design IEC/EN62368-1
RF ● 2403 MHz-2483 MHz
● 433.05 MHz-434.79 MHz
Environmental RoHS, REACH, WEEE
protection
Protection Protection level IP20
Reliability MTBF 100,000 hours (at 25°C)
3.25 Audible and Visual Alarm
When a site generates an infrared alarm or door status alarm, the SCC800 sends
the alarm information to the audible and visual alarm which generates sound and
flashes subsequently.
Issue 01 (2020-08-20) Copyright © Huawei Technologies Co., Ltd. 91
SCC800-S1 SmartSite Management System
User Manual 3 Components
Appearance
Figure 3-42 Audible and visual alarm
Cable Definitions
Figure 3-43 Cables for the audible and visual alarm
Table 3-74 Cable definitions
No. Color Signal Description
1 Blue -48V Power supply, negative
2 Brown L+ Power supply for the light,
positive
3 Red S+ Power supply for the sounder,
positive
Issue 01 (2020-08-20) Copyright © Huawei Technologies Co., Ltd. 92
SCC800-S1 SmartSite Management System
User Manual 3 Components
Technical Specifications
Table 3-75 Audible and visual alarm specifications
Category Item Specifications
Environment Operating –30°C to +70°C
temperature
Operating humidity 10%–95% RH (non-condensing)
Structure Weight 0.5 kg
Input Voltage –48 V DC
Power 18 W
EMC Conducted emission EN55015, Class B
(CE)
Radiated emission EN55015, Class B
(RE)
Electrostatic Contact discharge 6 kV; air discharge 8
discharge (ESD) kV, Class B
IEC61000-4-4
Electrical fast Power port: 2 KV, Class B
transient (EFT) IEC61000-4-2
Protection Protection level IP65
Issue 01 (2020-08-20) Copyright © Huawei Technologies Co., Ltd. 93
SCC800-S1 SmartSite Management System
User Manual 4 Routine Maintenance
4 Routine Maintenance
Maintenance Operation Guide Standard Troubleshooting
Item
SCC800-S1 Check whether the The antenna, network Reinstall any loose
antenna, network port, and power terminals terminal.
port, and power are tightened.
terminals are loose.
Check the alarm The alarm indicator status Locate the alarm cause
indicator status to indicates that no alarm is and clear the alarm.
determine whether generated.
an alarm is
generated.
AC meter box Check whether the The wiring terminals, CT Secure the terminals and
voltage detection terminals, and antenna are antenna.
wiring terminals, CT secured.
terminals, and
antenna are loose.
Check whether Cables are correctly Connect the cables
cables are correctly connected. correctly.
connected.
● Check whether ● The cables are securely ● Secure the cables.
the SPD cables connected. ● Replace it if the
are loose. ● The indicator window is indicator window is red.
● Check whether green.
the SPD
indication
window is green.
AC Power Failure Check whether the There is no gap between Bind the probe and the AC
Sensor sensor probe is the sensor probe and the power cable using cable
(iACSENSE) tightly bound to the AC power cable. ties.
AC power cable.
Issue 01 (2020-08-20) Copyright © Huawei Technologies Co., Ltd. 94
SCC800-S1 SmartSite Management System
User Manual 4 Routine Maintenance
Maintenance Operation Guide Standard Troubleshooting
Item
Check whether the The wiring terminal, Secure the terminals and
voltage detection ground terminal, and antenna.
wiring terminal, antenna terminal are
ground terminal, secured.
and antenna
terminal are loose.
Check whether Cables are correctly Connect the cables
cables are correctly connected. correctly.
connected. Ensure
that the ground
cable and voltage
detection cable are
correctly connected.
Wireless DC Check whether the The power terminals and Secure the terminals and
meter power terminals antenna are secured. antenna.
(iDCMETER) and antenna are
loose.
Check whether the The fastener of the Replace the iDCMETER.
fastener of the wireless DC meter is
wireless DC meter secured. When the
is secured. fastener is closed, you can
hear a click sound. After
you pull the fastener
outward and release it, the
position of the fastener
does not change.
Wireless data Check whether the The antenna is secured. Secure the antenna.
converter antenna is loose.
(iDATA)
Wireless DG Check whether the The antenna is secured. Secure the antenna.
monitoring Box antenna is loose.
(iDG)
Wireless Check whether the Press the button for 1s. Log in to the WebUI and
submersible fuel running indicator of The running indicator check whether a battery
level sensor the iFUEL blinks blinks normally at a energy alarm is generated.
(iFUEL) normally. frequency of 0.5 Hz. If so, replace the battery. If
the sensor is faulty, replace
it by following instructions
in 7.11 Replacing a
Wireless Submersible
Fuel Level Sensor.
Issue 01 (2020-08-20) Copyright © Huawei Technologies Co., Ltd. 95
SCC800-S1 SmartSite Management System
User Manual 4 Routine Maintenance
Maintenance Operation Guide Standard Troubleshooting
Item
Check whether the The iFUEL probe is clean. Remove the probe and
fuel level sensor gently shake it in clean
probe is clean. water to clean up the
suspended particles. Do
not use a water tap to
directly impact the film.
Check whether the The screws on the cover Tighten the screws on the
screws on the cover are tightened. cover to prevent moisture
of the wiring box from penetrating into the
are tightened. sensor.
Check whether the The PG connector is Use pliers to tighten the
PG connector is secured. PG connector to prevent
secured. moisture from entering.
Wireless Check whether the Press the button for 1s. Log in to the WebUI and
magnetostrictive running indicator of The running indicator check whether a battery
fuel level sensor the iFUEL blinks blinks normally at a energy alarm is generated.
(iFUEL) normally. frequency of 0.5 Hz. If so, replace the battery. If
the sensor is faulty, replace
it by following instructions
in 7.12 Replacing a
Wireless
Magnetostrictive Fuel
Level Sensor.
Check whether the The screws on the cover Tighten the screws on the
screws on the cover are tightened. cover to prevent moisture
of the wiring box from penetrating into the
are tightened. sensor.
Check whether the The PG connector is Use pliers to tighten the
PG connector is secured. PG connector to prevent
secured. moisture from entering.
Issue 01 (2020-08-20) Copyright © Huawei Technologies Co., Ltd. 96
SCC800-S1 SmartSite Management System
User Manual 4 Routine Maintenance
Maintenance Operation Guide Standard Troubleshooting
Item
Equipment room Open the cover to ● When the lock cover is If a function is abnormal,
door lock check the wakeup opened, the buzzer fully press the waterproof
(iACCESS) function and close buzzes and the screen rubber plug into the key
the cover to check displays relevant hole, and then check
the hibernation information, indicating again. If the function is
function. that the wakeup still abnormal, replace the
function is normal. door lock.
● Wait for 1 second, close
the lock cover, wait for
1 second, and lift the
lock cover. The buzzer
buzzes and the screen
displays relevant
information, indicating
that the hibernation
function is normal.
● Press keys 0–9, *, ● All keys can return to ● Check whether the
and # (outdoor) the original positions power supply to the
and check after being pressed and door lock is normal. If
whether the keys the buzzer buzzes each battery power is used,
can return to the time a key is pressed. check that the battery
original positions ● The buzzer buzzes after voltage is at least 2.2 V.
and whether the the lock cover is If a wired power supply
buzzer buzzes. opened. is used, check that the
● Open the lock supply voltage is
cover and check between 9 V and 16 V.
whether the ● If the power supply is
buzzer buzzes. normal, replace the
door lock.
Gently press the The lock screen displays ● Check whether the
emergency reset the waiting state and the power supply to the
button on the buzzer buzzes. door lock is normal. If
outdoor panel of battery power is used,
the door lock using check that the battery
the tip of a pen to voltage is at least 2.2 V.
check whether the If a wired power supply
resetting function is is used, check that the
normal. supply voltage is
between 9 V and 16 V.
● If the power supply is
normal, replace the
door lock.
Issue 01 (2020-08-20) Copyright © Huawei Technologies Co., Ltd. 97
SCC800-S1 SmartSite Management System
User Manual 4 Routine Maintenance
Maintenance Operation Guide Standard Troubleshooting
Item
Open the lock cover The screen shows clear ● Check whether the
and check whether information without power supply to the
the screen displays garbled characters. door lock is normal. If
information battery power is used,
properly. check that the battery
voltage is at least 2.2 V.
If a wired power supply
is used, check that the
supply voltage is
between 9 V and 16 V.
● If the power supply is
normal, replace the
door lock.
Remove the power The door lock can start Check whether the mobile
supply from the properly and can be power pack and its
battery and unlocked. connection with the door
network port. lock are normal. If so,
Connect a mobile replace the door lock.
power pack to the
emergency power
port for power
supply, and check
whether the door
lock can start
properly.
Use a key to unlock The door can be unlocked Replace the door lock.
the door. by using the key.
Issue 01 (2020-08-20) Copyright © Huawei Technologies Co., Ltd. 98
SCC800-S1 SmartSite Management System
User Manual 4 Routine Maintenance
Maintenance Operation Guide Standard Troubleshooting
Item
Open the The handles are turned Replace the door lock.
equipment room smoothly, and the
door and ensure corresponding lock tongue
that the lock acts properly after a
tongues is not handle is turned. After the
blocked by external handle of the small lock
objects. Then, turn tongue acts, the small lock
the indoor and tongue and handle return
outdoor handles, to the original positions.
and check whether
the handles are
turned smoothly
and whether the
corresponding lock
tongue acts
properly. After the
handle of the small
lock tongue acts,
check whether the
small lock tongue
and handle return
to the original
positions.
Open and close the The large lock tongue Replace the door lock.
equipment room stretches out automatically
door, and check after the equipment room
whether the large door is opened and closed.
lock tongue
stretches out
automatically.
Wireless digital Check whether the The T/H sensor is not Remove the T/H sensor
temperature and T/H sensor is exposed to direct sunlight and install it in an
humidity sensor exposed to direct and is away from heat appropriate position.
(iTEMP) sunlight or in direct sources and cold sources.
contact with heat
sources or cold
sources (for
example, air
discharge vents of
air conditioners).
Issue 01 (2020-08-20) Copyright © Huawei Technologies Co., Ltd. 99
SCC800-S1 SmartSite Management System
User Manual 4 Routine Maintenance
Maintenance Operation Guide Standard Troubleshooting
Item
Check whether the The measured temperature If a fault alarm is reported
measured and humidity values are for the temperature and
temperature and within error range. humidity, or the error of
humidity values are the measured temperature
within the proper and humidity is too large,
ranges. replace the T/H sensor by
following instructions in
7.20 Replacing an iTEMP.
Wireless motion Check whether the The surface of the lens is Disconnect the power
detector lens of the infrared clean. supply and use a soft cloth
(iMOTION) sensor is dirty. (It is to wipe it with little clean
recommended that water.
the lens be checked
every half a year.)
Check whether The infrared sensor and Remove other objects.
other objects are the detection area are not
placed in front of blocked by other objects.
the infrared sensor.
Check whether air Air conditioners, fans, Adjust the detection angle
conditioners, fans, vibration objects, and cold by adjusting the infrared
vibration objects, and hot air outlets do not sensor support so that no
and cold and hot exist in the detection area. interference source exists
air outlets exist in in the detection area.
the detection area.
Check whether the The infrared sensor is not Relocate the infrared
infrared sensor is exposed to direct sunlight. sensor.
exposed to direct If the sensor is faulty,
sunlight. replace it by following
instructions in 7.22
Replacing an iMOTION.
1. Check whether 1. An alarm is raised when If an alarm fails to be
an alarm is the person moves raised or cleared as
raised when a around in the detection expected, replace it by
person moves area. following instructions in
around in the 2. The alarm is cleared 7.22 Replacing an
detection area. after the person leaves iMOTION.
2. Check whether the detection area. (The
the alarm is alarm clearing wait
cleared after the time is related to the
person leaves lockout time (system
the detection configurable, 1 minute
area. by default). The alarm
clearing wait time is
twice the lockout time
at most.)
Issue 01 (2020-08-20) Copyright © Huawei Technologies Co., Ltd. 100
SCC800-S1 SmartSite Management System
User Manual 4 Routine Maintenance
Maintenance Operation Guide Standard Troubleshooting
Item
Wireless smoke Check whether The smoke sensor is Move the smoke sensor to
sensor (iSMOKE) there is a product installed, for example, the correct installation
that contains more than 60 cm away position.
rectifiers nearby. from a fluorescent lamp.
Check whether The surface of the smoke If the fly net is dirty or
thick dust or many sensor fly net is clean, and worms have entered, you
worms are no worm enters the fly are advised to replace the
accumulated on the net. smoke sensor.
fly net of the
smoke sensor. (It is
recommended that
the fly net be
checked every half
a year.)
Check whether the It is recommended that Turn on the air conditioner
ambient the ambient humidity to dehumidify the indoor
environment of the around the smoke sensor environment, or find the
smoke sensor has a be less than 90% RH. cause of the high humidity
high humidity There is no condensation. and rectify the fault.
(above 90% RH)
and condensation.
1. When there is no 1. No smoke alarm is If the alarm cannot be
smoke, check raised when there is no raised or cleared properly,
whether the smoke. replace the smoke sensor
smoke sensor 2. An alarm is raised when by following instructions in
raises a smoke the sensor detects 7.24 Replacing an
alarm. smoke. iSMOKE.
2. Light a cigarette
and blow smoke
into in the maze
of the smoke
sensor for
multiple times.
Then check
whether an
alarm is raised.
Wireless water Check whether the The surface of the water Use a cloth to clean the
sensor (iWATER) surface of the sensor probe and the surface of the water sensor
water sensor probe ground are clean. probe and the ground.
and the ground are
clean.
Check whether the The probe is securely Insert the water sensor
water sensor probe connected to the host. probe into the host and
is securely keep them securely
connected to the connected.
host.
Issue 01 (2020-08-20) Copyright © Huawei Technologies Co., Ltd. 101
SCC800-S1 SmartSite Management System
User Manual 4 Routine Maintenance
Maintenance Operation Guide Standard Troubleshooting
Item
Place the water An alarm is generated. If an alarm fails to be
sensor in a water raised, replace it by
cup and check following instructions in
whether an alarm is 7.26 Replacing an
generated. iWATER.
Wireless door Check whether the The magnet is aligned Relocate the magnet.
status sensor magnet is aligned with the switch. After the
(iDOOR) with the switch. door is closed, the gap
between the two parts is
not greater than 10 mm.
Open and close the The door opening and If the alarm cannot be
door and check closing alarms are raised or cleared properly,
whether alarms are generated and cleared replace it by following
generated. normally. instructions in 7.28
Replacing an iDOOR.
Cable Check whether all All cable labels are Reattach the missing
cable labels are available. labels.
available.
Check whether The cable jackets are intact Replace the cables.
cables are intact. and not mechanically
damaged. No copper cores
are exposed at the
terminals. The outer
protection layer (for
example, the metal
corrugated pipe) for cables
is intact.
Check whether Cables are securely Reconnect and bind the
cables are correctly connected. cables.
connected.
Issue 01 (2020-08-20) Copyright © Huawei Technologies Co., Ltd. 102
SCC800-S1 SmartSite Management System
User Manual 5 Troubleshooting
5 Troubleshooting
5.1 Troubleshooting Process
5.1.1 Troubleshooting Flowchart
The following figure shows the troubleshooting flowchart.
Issue 01 (2020-08-20) Copyright © Huawei Technologies Co., Ltd. 103
SCC800-S1 SmartSite Management System
User Manual 5 Troubleshooting
5.1.2 Viewing and Collecting Fault Information
Clear and detailed fault description information facilitates fault locating and
rectification.
Prerequisites
The system and components are faulty.
Procedure
Step 1 Log in to the WebUI.
Step 2 View current fault information.
Step 3 Collect fault information.
NOTE
If a fault occurs, immediately collect the following information:
● Occurrence time and place
● Detailed fault symptoms
● Operations performed before the fault occurs
● Services and scope affected by the fault
● Measures taken after the fault occurs and effect of the measures
----End
5.1.3 Determining the Fault Scope and Type
When detecting a fault, determine whether the fault is critical. If the fault is
critical, contact Huawei Customer Service Center. If the fault is not critical, rectify
the fault by following the troubleshooting procedures described in this document.
NOTE
Critical faults include the following:
● Site breakdown
● Faults that result in equipment damage or performance deterioration
● Faults indicating accidents (such as fire or equipment damage) or faults that result in
serious results
5.1.4 Locating and Rectifying Faults
Locating Faults
Locate a fault from the following aspects:
● Locate the component that causes the fault, such as a camera or DG.
● Locate the faulty module after locating the faulty component, such as the air
conditioner controller.
Issue 01 (2020-08-20) Copyright © Huawei Technologies Co., Ltd. 104
SCC800-S1 SmartSite Management System
User Manual 5 Troubleshooting
Rectifying Faults
After locating the faulty component or module, rectify the fault.
After rectifying the fault, prepare a report to record the fault handling process.
NOTE
Common troubleshooting references are as follows:
● Troubleshooting reference in this document
● Troubleshooting reference obtained from Huawei Customer Service Center
It is recommended that the report consist of information about the fault occurrence time,
location, symptom, fault locating and rectification process, and prevention solutions.
5.1.5 Contacting Huawei Customer Service Center
If a critical alarm is generated, or an alarm persists after you attempt to locate
and clear it by referring to this document, contact Huawei technical support to
obtain remote or onsite assistance.
When contacting Huawei technical support, you need to provide the following
information:
● Name of the site where the alarm occurs
● Name and phone number of the contact person
● Alarm scenario and detailed alarm information
You can obtain technical support from Huawei over the network or telephone. For
details, see the following table.
Table 5-1 Obtaining technical support from Huawei
If... Then... Operation Guide
A critical alarm is Refer to the emergency Clear the alarm by following
generated. operation guide. the procedure described in the
emergency operation guide. If
no information is available,
contact Huawei Customer
Service Center.
Contact the Customer Log in to https://
Service Center. support.huawei.com/
enterprise and click Contact
Us to obtain the hotline of the
desired region.
Issue 01 (2020-08-20) Copyright © Huawei Technologies Co., Ltd. 105
SCC800-S1 SmartSite Management System
User Manual 5 Troubleshooting
If... Then... Operation Guide
A non-critical Refer to alarm handling ● Log in to https://
alarm is cases or obtain related support.huawei.com/
generated. documentation. enterprise and click
Network Energy to obtain
help.
● Browse or enter keywords
to search for related
troubleshooting documents.
5.2 Mains Information Abnormal
Possible Cause Symptom Troubleshooting
A mains outage A mains outage alarm is Recover the mains power.
occurs. generated.
The AC current The mains power is normal, Secure or replace the cable.
transformer cable but the data collected by the
of the AC meter is AC meter is small or no data
loose or is collected for a long time,
damaged. and the device detected by
the AC meter is normal.
The AC meter is Log in to the WebUI or Replace the AC meter or
faulty or the wire NetEco. The mains power reconnect the cable.
sequence is data is displayed as NA
incorrect. though the mains power is
normal.
5.3 DC Load Abnormal
Possible Cause Symptom Troubleshooting
The wireless DC No data is reported, and a Check whether obstacles
meter fails to communication failure exist between the antenna
communicate alarm is generated. of DC meter and the
with the SCC800. antenna of SCC800. Remove
any obstacles and perform
the networking again.
The wireless DC The reading of the wireless Check that the wireless DC
meter is DC meter is too large, and meter is normal or replace
abnormal or the hourly power consumption the DC meter.
DC meter is is several hundred kilowatts.
faulty.
Issue 01 (2020-08-20) Copyright © Huawei Technologies Co., Ltd. 106
SCC800-S1 SmartSite Management System
User Manual 5 Troubleshooting
Possible Cause Symptom Troubleshooting
The wireless DC Check the communication of Secure the cable.
meter cable is the wireless DC meter.
loose. Though the communication
is normal, the measured
value of the wireless DC
meter is always small and
close to zero.
5.4 Audible and Visual Alarm Abnormal
Possible Cause Symptom Troubleshooting
The iDG is faulty. Log in to the WebUI or Disconnect the power supply
NetEco and stop the audible to the iDG and replace the
and visual alarm. The iDG. Then, verify the
audible and visual alarm function of the audible and
does not stop. visual alarm.
The audible and Log in to the WebUI or Replace the audible and
visual alarm is NetEco and check the visual alarm and verify its
faulty. configuration parameters for function.
the audible and visual
alarm. Various sensors
configured under the
audible and visual alarm are
associated, the alarm exists,
but the audible and visual
alarm does not react.
5.5 Fuel Level Data Detection Abnormal
Possible Cause Symptom Troubleshooting
The fuel level Log in to the WebUI or Replace the fuel level sensor.
sensor is faulty. NetEco. The communication
of the fuel level sensor is
normal and the sensor has
reported NA.
Issue 01 (2020-08-20) Copyright © Huawei Technologies Co., Ltd. 107
SCC800-S1 SmartSite Management System
User Manual 5 Troubleshooting
5.6 iDG Data Detection Abnormal
Possible Cause Symptom Troubleshooting
The iDG fails to The communication fails, Manually wake up the iDG,
communicate and the DG running data perform the networking
with the SCC800. cannot be reported. again, and check the
communication status.
The dry contact Check the iDG. The Readjust the cable
and DG battery communication is normal connections.
voltage detection but the DG data cannot be
cables are loose. obtained.
5.7 Site Disconnection
Possible Cause Symptom Troubleshooting
The SIM card is in - Obtain the SIM card number
arrears. and check with the carrier
whether the account is in
arrears. If the account is in
arrears, recharge the
account and then restart the
site.
The SCC800 ● Check whether the Restore the power supply
power supply is SCC800-S1 power circuit and reconnect the site.
abnormal. breaker is in ON position.
● Measure the output
voltage of the power
circuit breaker using a
multimeter. Check
whether the value is
about 53 V.
● The 48 V power terminal
of the SCC800-S1 is
inserted at 48V.
● The SCC800-S1 power
cable is connected with
correct polarity.
If any of these four
requirements are not
met, the power supply is
abnormal.
Issue 01 (2020-08-20) Copyright © Huawei Technologies Co., Ltd. 108
SCC800-S1 SmartSite Management System
User Manual 5 Troubleshooting
Possible Cause Symptom Troubleshooting
The SIM card is Remove the SIM card in the Replace the SIM card with a
faulty. site and insert it into a new one.
mobile phone. The mobile
phone cannot go online.
The SIM card Log in to the WebUI and Reinsert the SIM card and
cannot be check data in Mobile Data wait for 5 minutes. If the
identified. Info. The SIM card SIM card still cannot be
information is not displayed. identified, replace the
wireless communication
module or SIM card and try
again.
Dialup succeeds Log in to the WebUI and Check whether the active
but cannot be check data in Mobile Data monitoring service includes
maintained. Info. A dialup success data-consuming functions
message is displayed. After a such as remote upgrade,
while, a dialup failure remote video viewing, and
message is displayed. frequent alarm reporting. If
so, deactivate them. If not,
replace the SIM card with a
new one provided by
another carrier.
SIM Log in to the WebUI and Check the NetEco IP
communication is check data in Mobile Data configuration. Make sure
normal but Info. The SIM status that the IP address is correct
network elements displayed is normal. and check whether the
are offline. server is available. If the
server is unavailable, contact
Huawei Customer Service
Center.
Issue 01 (2020-08-20) Copyright © Huawei Technologies Co., Ltd. 109
SCC800-S1 SmartSite Management System
User Manual 6 Common Maintenance Operations
6 Common Maintenance Operations
6.1 Managing a Configuration File
Importing a Configuration File
You can import a configuration file that matches the SCC800 software version
over the WebUI.
NOTE
You are advised to back up the current settings before importing a configuration file. After
the configuration file is imported, the settings are automatically updated.
Log in to the WebUI, choose Maintenance > Configuration File, enter the
password, select the file to be uploaded, and upload the file.
Figure 6-1 Importing a configuration file
Backing up Current Settings
Choose Maintenance > Configuration File, enter the password, and click Back
Up Current Settings.
Issue 01 (2020-08-20) Copyright © Huawei Technologies Co., Ltd. 110
SCC800-S1 SmartSite Management System
User Manual 6 Common Maintenance Operations
Figure 6-2 Backing up current settings
Restoring Factory Settings
Choose Maintenance > Configuration File and click Restore Factory Settings.
Figure 6-3 Restoring factory settings
6.2 Viewing Version Information
Log in to the WebUI. Choose Maintenance> Version Information, and view the
software and hardware versions of the current system.
Figure 6-4 Viewing version information
Issue 01 (2020-08-20) Copyright © Huawei Technologies Co., Ltd. 111
SCC800-S1 SmartSite Management System
User Manual 6 Common Maintenance Operations
6.3 Upgrading Software
Prerequisites
You have obtained the software upgrade package from Huawei technical support.
Procedure
Step 1 Choose Maintenance > Software Upgrade on the WebUI to install the SCC800
and BSP upgrade packages
1. Click Select a file and select the BSP upgrade package (for example,
V200R002C00SPC025.tar.gz).
2. Click Upload. The Software Upgrade list displays the information about the
package and subpackages. Select the package.
3. Click Select a file and select the SCC800 upgrade package (for example,
SCC800_S V100R003C00SPC001.tar.gz)
4. Click Upload. The Software Upgrade list displays the information about the
package and subpackages. Select the package.
5. Click Local Upgrade.
Figure 6-5 Software upgrade
NOTE
The SCC800 restarts after the upgrade is complete.
----End
6.4 Querying Electronic Label Information
Function Description
You can query and export electronic labels for intelligent components over the
WebUI and NetEco for ease of inventory management.
Issue 01 (2020-08-20) Copyright © Huawei Technologies Co., Ltd. 112
SCC800-S1 SmartSite Management System
User Manual 6 Common Maintenance Operations
Procedure
Step 1 Log in to the WebUI.
NOTE
For detailed operations about NetEco, see the latest product documentation.
Step 2 Choose Maintenance > E-label to view the electronic label information.
Figure 6-6 Querying electronic label information
Step 3 Click Export All to export the electronic label information.
----End
6.5 Exporting Fault Information
Procedure
Step 1 Log in to the WebUI.
Step 2 Choose Maintenance > Fault Information and enter the encryption password to
export the fault information.
Figure 6-7 Exporting fault information
----End
Issue 01 (2020-08-20) Copyright © Huawei Technologies Co., Ltd. 113
SCC800-S1 SmartSite Management System
User Manual 6 Common Maintenance Operations
6.6 Network Diagnosis
Context
Network diagnosis is used to detect network signals of a site during site
deployment or maintenance.
Procedure
Step 1 Log in to the WebUI.
Step 2 Choose Maintenance > Network Diagnosis, set PING to the IP address or
domain name, click Query, and view the delay and packet loss rate.
Figure 6-8 Querying network signals
----End
6.7 Serial Port Debug
Context
Debugging is used to check the communication status between the SCC800 and
the serial port during site deployment or maintenance.
Procedure
Step 1 Log in to the WebUI.
Step 2 Choose Maintenance > Serial Port Debug. In Serial Port Parameter Setting, set
Serial Port Number, Baud Rate, and Stop Bit, and click Enable Serial Port
Commissioning.
NOTE
Set the stop bit based on the device protocol.
Issue 01 (2020-08-20) Copyright © Huawei Technologies Co., Ltd. 114
SCC800-S1 SmartSite Management System
User Manual 6 Common Maintenance Operations
Figure 6-9 Setting Serial Port Debug parameters
Step 3 Enter a packet in the Send Content text box under Serial Port Data, and then
click Send. If Receive Content displays packet information returned by the serial
port device, it indicates that the communication between the serial port and the
SCC800 is normal.
NOTE
Obtain the packet to be sent and expected packet to be received from Huawei technical
support engineers.
Step 4 (Optional) Click Export to save the received packet in.txt format to the local PC.
----End
6.8 Wireless Offline Analysis
Context
During site deployment or maintenance, if the SCC800 is deployed in a 4G
network and the SCC800 is offline, you can view the offline cause and rectify the
fault based on the corresponding solution.
Procedure
Step 1 Log in to the WebUI.
Step 2 Choose Maintenance > Wireless Offline Analysis to view the site offline causes
and solutions.
Issue 01 (2020-08-20) Copyright © Huawei Technologies Co., Ltd. 115
SCC800-S1 SmartSite Management System
User Manual 6 Common Maintenance Operations
Figure 6-10 Viewing site offline causes and solutions
----End
6.9 Controller Self-diagnosis
Context
When a southbound device fails to connect to the SCC800 during site deployment
or maintenance, you can obtain the parameter information and configuration
status of the device connected to the port.
Procedure
Step 1 Log in to the WebUI.
Step 2 Choose Maintenance > Controller Self-diagnosis. Under Controller Self-
diagnosis, set parameters and click Equipment Self-diagnosis. Solve the device
access problems according to self-diagnosis results.
Figure 6-11 Controller self-diagnosis
----End
Issue 01 (2020-08-20) Copyright © Huawei Technologies Co., Ltd. 116
SCC800-S1 SmartSite Management System
User Manual 6 Common Maintenance Operations
6.10 Replacing a Device
Procedure
Step 1 Install a new device (taking iDATA as an example). Log in to the WebUI and view
the networking diagram to check that the iDATA has been successfully networked.
Step 2 Choose Maintenance > Replace Equip > Device Type, select iDATA. Select the
faulty iDATA in Device to Be Replaced, choose the newly networked iDATA in
Device Sources and click Submit.
Figure 6-12 Replacing a Device
Step 3 Check that the serial number of the replaced iDATA is the same as the number
before replacement.
----End
Issue 01 (2020-08-20) Copyright © Huawei Technologies Co., Ltd. 117
SCC800-S1 SmartSite Management System
User Manual 7 Parts Replacement
7 Parts Replacement
7.1 Replacing an SCC800-S1
Prerequisites
● The door key and required tools are available.
● The new SCC800 is intact.
Procedure
Step 1 Record the connection positions of cables on the SCC800 and remove the cables.
1. Remove the SCC800 power cable.
2. Remove the SCC800 communications cables.
3. Remove the SCC800 antenna.
Step 2 Remove the SCC800.
Figure 7-1 Removing a wall-mounted SCC800
Issue 01 (2020-08-20) Copyright © Huawei Technologies Co., Ltd. 118
SCC800-S1 SmartSite Management System
User Manual 7 Parts Replacement
Figure 7-2 Removing a rack-mounted SCC800
Step 3 Take the SCC800 out of the packing case.
Step 4 Install the new SCC800.
Step 5 Reconnect the cables to the SCC800 based on the recorded information.
1. Install the SCC800 antenna.
2. Install the SCC800 communications cables.
3. Install the SCC800 power cable.
----End
7.2 Replacing an SCC800-S1 Battery
Prerequisites
● An ESD wrist strap, ESD gloves, ESD box or bag, door key, and required tools
are available.
● The new SCC800 battery of the correct model is intact.
Procedure
Step 1 Connect the ground cable of the ESD wrist strap, and wear the ESD wrist strap and
ESD gloves.
Step 2 Remove the SCC800.
Step 3 Remove the SCC800 battery.
Issue 01 (2020-08-20) Copyright © Huawei Technologies Co., Ltd. 119
SCC800-S1 SmartSite Management System
User Manual 7 Parts Replacement
Figure 7-3 Removing the SCC800 battery
NOTICE
● When replacing the battery, use the correct battery model. Otherwise, an
explosion may occur.
● Dispose of the old battery in accordance with local laws and regulations.
Step 4 Install the new SCC800 battery.
Step 5 Install the SCC800.
Step 6 Disconnect the ground cable from the ESD wrist strap, and remove the ESD wrist
strap and ESD gloves.
----End
7.3 Replacing an ACMB
Prerequisites
● An ESD wrist strap, ESD gloves, ESD box or bag, door key, and required tools
are available.
● The new ACMB is intact.
CAUTION
Before replacing the component, ensure that the AC input power supply to the
ACMB is disconnected.
Procedure
Step 1 Connect the ground cable of the ESD wrist strap, and wear the ESD wrist strap and
ESD gloves.
Issue 01 (2020-08-20) Copyright © Huawei Technologies Co., Ltd. 120
SCC800-S1 SmartSite Management System
User Manual 7 Parts Replacement
Step 2 Disconnect the cables from the ACMB, record the cable information, and label
them.
1. Disconnect the power cable from the ACMB.
2. Disconnect the communications cable from the ACMB.
Step 3 Loosen the buckle at the box base using a flat-head screwdriver and remove the
ACMB.
Figure 7-4 Removing the ACMB
Step 4 Take out the new ACMB and install it in place.
Step 5 Connect the cables to the ACMB on the recorded information.
1. Connect the communications cable to the ACMB.
2. Connect the power cable to the ACMB.
NOTE
After connecting the cables to the ACMB, use sealing putty to seal the cable holes
from inside the box.
Step 6 Disconnect the ground cable from the ESD wrist strap, and remove the ESD wrist
strap and ESD gloves.
Step 7 Log in to the WebUI and network the wireless device in the ACMB.
----End
7.4 Replacing an iACMETER
Prerequisites
● An ESD wrist strap, ESD gloves, ESD box or bag, door key, and required tools
are available.
Issue 01 (2020-08-20) Copyright © Huawei Technologies Co., Ltd. 121
SCC800-S1 SmartSite Management System
User Manual 7 Parts Replacement
● The new iACMETER is intact.
CAUTION
● Before replacing the component, ensure that its power supply is disconnected.
● Before replacement, ensure that the power supply is disconnected from the AC
input measured by the iACMETER.
Procedure
Step 1 Connect the ground cable of the ESD wrist strap, and wear the ESD wrist strap and
ESD gloves.
Step 2 Disconnect the iACMETER cables, record the cable information, and label them.
1. Disconnect the iACMETER power cables.
2. Disconnect the iACMETER communications cables.
3. Disconnect the iACMETER current signal detection cables.
4. Disconnect the iACMETER voltage signal detection cables.
Step 3 Remove the iACMETER.
Step 4 Take out the new iACMETER and install it in the meter box.
Step 5 Connect the iACMETER cables based on the recorded information.
1. Connect the iACMETER voltage signal detection cables.
2. Connect the iACMETER current signal detection cables.
3. Connect the iACMETER communications cables.
4. Connect the iACMETER power cables.
Step 6 Disconnect the ground cable from the ESD wrist strap, and remove the ESD wrist
strap and ESD gloves.
Step 7 Hold down the networking button on the SCC800 for 3s. The indicator blinks fast,
set the SCC800 to the Allow Node Networking state.
NOTE
If there are multiple faulty iACMETERs, replace another one after one is successfully
replaced.
Step 8 Hold down the iACMETER button for 3s. When the indicator blinks green slowly
(1s on and then 1s off), the networking is successful.
NOTE
Hold down the iACMETER button for 3s. The indicator blinks super fast for 3s (on for
0.0625s and then off for 0.0625s), and then blinks fast (on for 0.125s and then off for
0.125s). The iACMETER is in networking state. If the networking is successful, the indicator
blinks slowly (on for 1s and then off for 1s). If the networking fails, the indicator is steady
on.
Step 9 Log in to the WebUI, choose Home > Site Topology, and check in the networking
diagram that the iACMETER has been successfully networked.
Issue 01 (2020-08-20) Copyright © Huawei Technologies Co., Ltd. 122
SCC800-S1 SmartSite Management System
User Manual 7 Parts Replacement
Step 10 Choose Maintenance > Replaced Equip > Device Type, select iACMETER, select
the faulty iACMETER in Device to Be Replaced, choose the newly networked
iACMETER in Device Sources, and then click Submit.
Step 11 Check that the number of the replaced iACMETER is the same as the number
before replacement.
Step 12 Hold down the networking button on the SCC800 for 3s. The indicator blinks
slowly, set the SCC800 to the Disallow Node Networking state.
----End
7.5 Replacing an SPD
Prerequisites
● An ESD wrist strap, ESD gloves, ESD box or bag, door key, and required tools
are available.
● The new SPD is intact.
CAUTION
Before replacing the component, ensure that its power supply is disconnected.
Procedure
Step 1 Connect the ground cable to the ESD wrist strap, and put on the ESD wrist strap
and ESD gloves.
Step 2 Disconnect the SPD cables, record the cable information, and label them.
Step 3 Remove the SPD.
Step 4 Take out the new SPD and install it in the meter box.
Step 5 Connect the SPD cables based on the recorded information.
Step 6 Disconnect the ground cable from the ESD wrist strap, and remove the ESD wrist
strap and ESD gloves.
----End
7.6 Replacing an iACSENSE
Prerequisites
● The door key and required tools are available.
● The new iACSENSE is intact.
Issue 01 (2020-08-20) Copyright © Huawei Technologies Co., Ltd. 123
SCC800-S1 SmartSite Management System
User Manual 7 Parts Replacement
Procedure
Step 1 Remove iACSENSE cables and record the cable information.
Step 2 Remove the iACSENSE.
Step 3 Install the new iACSENSE.
Step 4 Install the iACSENSE cables based on the recorded information.
Step 5 Hold down the networking button on the SCC800 for 3s. The indicator blinks fast,
set the SCC800 to the Allow Node Networking state.
NOTE
If multiple iACSENSEs are faulty, replace them one by one.
Step 6 Hold down the iACSENSE button for 3s. When the indicator blinks green slowly
(on for 1s and then off for 1s), the networking is successful.
NOTE
Hold down the iACSENSE button for 3s. The indicator blinks super fast for 3s (0.0625s on
and then 0.0625s off), and then blinks fast (0.125s on and then 0.125s off). The iACSENSE
is in networking state. If the networking is successful, the indicator blinks slowly (on for 1s
and then off for 1s). If the networking fails, the indicator is steady on.
Step 7 Log in to the WebUI, choose Home > Site Topology, and check in the networking
diagram that the iACSENSE has been successfully networked.
Step 8 Choose Maintenance > Replaced Equip > Device Type, select iACSENSE, select
the faulty iACSENSE in Device to Be Replaced, select the newly networked
iACSENSE in Device Resource, and then click Submit.
Step 9 Check that the number of the replaced iACSENSE is the same as the number
before replacement.
Step 10 Hold down the networking button on the SCC800 for 3s. The indicator blinks
slowly, set the SCC800 to the Disallow Node Networking state.
Step 11 Hold down the networking button for 7s to shut down the damaged component
so that the battery will not be exhausted. The wireless component in shutdown
state can be started only if you hold down the networking button for 3s.
----End
7.7 Replacing an iACSENSE Battery
Prerequisites
● An ESD wrist strap, ESD gloves, ESD box or bag, door key, and required tools
are available.
● The new iACSENSE battery of the correct model is intact.
Procedure
Step 1 Connect the ground cable of the ESD wrist strap, and wear the ESD wrist strap and
ESD gloves.
Issue 01 (2020-08-20) Copyright © Huawei Technologies Co., Ltd. 124
SCC800-S1 SmartSite Management System
User Manual 7 Parts Replacement
Step 2 Remove the iACSENSE.
Step 3 Remove the iACSENSE battery.
Figure 7-5 Removing the iACSENSE battery
NOTICE
● When replacing the battery, use the correct battery model. Otherwise, an
explosion may occur.
● Dispose of the old battery in accordance with local laws and regulations.
Step 4 Install the new iACSENSE battery.
Step 5 Install the iACSENSE.
Step 6 Disconnect the ground cable from the ESD wrist strap, and remove the ESD wrist
strap and ESD gloves.
----End
7.8 Replacing an iDCMETER
Prerequisites
● The door key and required tools are available.
● The new iDCMETER is intact.
Procedure
Step 1 Remove iDCMETER cables and record the cable information.
Issue 01 (2020-08-20) Copyright © Huawei Technologies Co., Ltd. 125
SCC800-S1 SmartSite Management System
User Manual 7 Parts Replacement
Step 2 Remove the iDCMETER.
Step 3 Install the new iDCMETER.
Step 4 Install the iDCMETER cables based on the recorded information.
Step 5 Hold down the networking button on the SCC800 for 3s. The indicator blinks fast,
set the SCC800 to the Allow Node Networking state.
NOTE
If multiple iDCMETERs are faulty, replace them one by one.
Step 6 After the iDCMETER is powered on for the first time, it automatically searches for
the network for networking. When the indicator blinks green slowly (on for 1s and
then off for 1s), the networking is successful. If the networking fails, hold down
the iDCMETER button for 3s to enter the networking mode.
NOTE
Hold down the iDCMETER button for 3s. The indicator blinks super fast for 3s (0.0625s on
and then 0.0625s off), and then blinks fast (0.125s on and then 0.125s off). The iDCMETER
is in networking state. If the networking is successful, the indicator blinks slowly (on for 1s
and then off for 1s). If the networking fails, the indicator is steady on.
Step 7 Log in to the WebUI, choose Home > Site Topology, and check in the networking
diagram that the iDCMETER has been successfully networked.
Step 8 Choose Maintenance > Replaced Equip > Device Type, select iDCMETER, select
the faulty iDCMETER in Device to Be Replaced, select the newly networked
iDCMETER in Device Resource, and then click Submit.
Step 9 Check that the number of the replaced iDCMETER is the same as the number
before replacement.
Step 10 Hold down the networking button on the SCC800 for 3s. The indicator blinks
slowly, set the SCC800 to the Disallow Node Networking state.
----End
7.9 Replacing an iDATA
Prerequisites
● The door key and required tools are available.
● The new iDATA is intact.
NOTICE
Before replacing the component, ensure that its power supply is disconnected.
Procedure
Step 1 Record the connection positions of cables on the iDATA panel and remove the
cables.
Issue 01 (2020-08-20) Copyright © Huawei Technologies Co., Ltd. 126
SCC800-S1 SmartSite Management System
User Manual 7 Parts Replacement
1. Remove the iDATA power cables.
2. Remove the iDATA communications cables.
Step 2 Remove the iDATA.
Step 3 Install the new iDATA.
Step 4 Install the iDATA cables based on the recorded information.
1. Connect the iDATA power cables.
2. Install the iDATA communications cables.
Step 5 Hold down the networking button on the SCC800 for 3s. The indicator blinks fast,
set the SCC800 to the Allow Node Networking state.
NOTE
If multiple iDATAs are faulty, replace them one by one.
Step 6 After the iDATA is powered on for the first time, it automatically searches for the
network for networking. When the indicator blinks green slowly (on for 1s and
then off for 1s), the networking is successful. If the networking fails, hold down
the iDATA button for 3s to enter the networking mode.
NOTE
Hold down the iDATA button for 3s. The indicator blinks super fast for 3s (0.0625s on and
then 0.0625s off), and then blinks fast (0.125s on and then 0.125s off). The iDATA is in
networking state. If the networking is successful, the indicator blinks slowly (on for 1s and
then off for 1s). If the networking fails, the indicator is steady on.
Step 7 Log in to the WebUI, choose Home > Site Topology, and check in the networking
diagram that the iDATA has been successfully networked.
Step 8 Choose Maintenance > Replaced Equip > Device Type, select iDATA, select the
faulty iDATA in Device to Be Replaced, select the newly networked iDATA in
Device Resource, and then click Submit.
Step 9 Check that the number of the replaced iDATA is the same as the number before
replacement.
Step 10 Hold down the networking button on the SCC800 for 3s. The indicator blinks
slowly, set the SCC800 to the Disallow Node Networking state.
----End
7.10 Replacing an iDG
Prerequisites
● The door key and required tools are available.
● The new iDG is intact.
NOTICE
Before replacing the component, ensure that its power supply is disconnected.
Issue 01 (2020-08-20) Copyright © Huawei Technologies Co., Ltd. 127
SCC800-S1 SmartSite Management System
User Manual 7 Parts Replacement
Procedure
Step 1 Remove the iDG cables, record the cable information, and label them.
1. Remove the iDG power cables.
2. Remove the iDG communications cables.
Step 2 Remove the iDG.
Step 3 Install the new iDG.
Step 4 Connect the iDG cables based on the recorded information.
1. Connect the iDG communications cables.
2. Connect the iDG power cables.
Step 5 Hold down the networking button on the SCC800 for 3s. The indicator blinks fast,
set the SCC800 to the Allow Node Networking state.
NOTE
If multiple iDGs are faulty, replace them one by one.
Step 6 After the iDG is powered on for the first time, it automatically searches for the
network for networking. When the indicator blinks green slowly (on for 1s and
then off for 1s), the networking is successful. If the networking fails, hold down
the iDG button for 3s to enter the networking mode.
NOTE
Hold down the iDG button for 3s. The indicator blinks super fast for 3s (on for 0.0625s and
then off for 0.0625s) and then blinks fast (on for 0.125s and then off for 0.125s). The iDG is
in networking state. If the networking is successful, the indicator blinks slowly (on for 1s
and then off for 1s). If the networking fails, the indicator is steady on.
Step 7 Log in to the WebUI, choose Home > Site Topology, and check in the networking
diagram that the iDG has been successfully networked.
Step 8 Choose Maintenance > Replaced Equip > Device Type, select iDG, select the
faulty iDG in Device to Be Replaced, select the newly networked iDG in Device
Resource, and then click Submit.
Step 9 Check that the number of the replaced iDG is the same as the number before
replacement.
Step 10 Hold down the networking button on the SCC800 for 3s. The indicator blinks
slowly, set the SCC800 to the Disallow Node Networking state.
----End
7.11 Replacing a Wireless Submersible Fuel Level
Sensor
Prerequisites
● An ESD wrist strap, ESD gloves, ESD box or bag, door key, and required tools
are available.
Issue 01 (2020-08-20) Copyright © Huawei Technologies Co., Ltd. 128
SCC800-S1 SmartSite Management System
User Manual 7 Parts Replacement
● The new wireless submersible fuel level sensor is intact.
Procedure
Step 1 Connect the ground cable of the ESD wrist strap, and wear the ESD wrist strap and
ESD gloves.
Step 2 (Optional) Disconnect the signal cable of the wireless submersible fuel level
sensor and record the cable connection position.
Step 3 Remove the fuel level sensor.
Figure 7-6 Removing the fuel level sensor (fuel tank cover scenario)
Figure 7-7 Removing the fuel level sensor (fuel tank scenario)
Figure 7-8 Removing the fuel level sensor (ventilation pipe scenario)
Step 4 Install the new fuel level sensor and apply protection.
Step 5 (Optional) Connect the fuel level sensor signal cable.
Issue 01 (2020-08-20) Copyright © Huawei Technologies Co., Ltd. 129
SCC800-S1 SmartSite Management System
User Manual 7 Parts Replacement
Step 6 Disconnect the ground cable from the ESD wrist strap, and remove the ESD wrist
strap and ESD gloves.
Step 7 Hold down the networking button on the SCC800 for 3s. The indicator blinks fast,
set the SCC800 to the Allow Node Networking state.
NOTE
If there are multiple faulty iFUELs, replace another one after one is successfully replaced.
Step 8 Hold down the iFUEL button for 3s. When the indicator blinks green slowly (on for
1s and then off for 1s), the networking is successful.
Step 9 Log in to the WebUI and check in Home > Site Topology that the iFUEL has been
successfully networked.
Step 10 Choose Maintenance > Replaced Equip > Device Type, select iFUEL, select the
faulty iFUEL in Device to Be Replaced, choose the newly networked iFUEL in
Device Sources, and then click Submit.
Step 11 Check that the number of the replaced iFUEL is the same as the number before
replacement.
Step 12 Hold down the networking button on the SCC800 for 3s. The indicator blinks
slowly, set the SCC800 to the Disallow Node Networking state.
----End
7.12 Replacing a Wireless Magnetostrictive Fuel Level
Sensor
Prerequisites
● An ESD wrist strap, ESD gloves, ESD box or bag, door key, and required tools
are available.
● The new wireless magnetostrictive fuel level sensor is intact.
Procedure
Step 1 Connect the ground cable of the ESD wrist strap, and wear the ESD wrist strap and
ESD gloves.
Step 2 (Optional) Disconnect the signal cable of the fuel level sensor and record the
cable connection position.
Step 3 Remove the fuel level sensor.
Issue 01 (2020-08-20) Copyright © Huawei Technologies Co., Ltd. 130
SCC800-S1 SmartSite Management System
User Manual 7 Parts Replacement
Figure 7-9 Removing the fuel level sensor
Step 4 Install the new fuel level sensor and apply protection.
Step 5 (Optional) Connect the fuel level sensor signal cable.
Step 6 Disconnect the ground cable from the ESD wrist strap, and remove the ESD wrist
strap and ESD gloves.
Step 7 Hold down the networking button on the SCC800 for 3s. The indicator blinks fast,
set the SCC800 to the Disallow Node Networking state.
NOTE
If there are multiple faulty iFUELs, replace another one after one is successfully replaced.
Step 8 Hold down the iFUEL button for 3s. When the indicator blinks green slowly (on for
1s and then off for 1s), the networking is successful.
Step 9 Log in to the WebUI and check in Home > Site Topology that the iFUEL has been
successfully networked.
Step 10 Choose Maintenance > Replaced Equip > Device Type, select iFUEL, select the
faulty iFUEL in Device to Be Replaced, choose the newly networked iFUEL in
Device Sources, and then click Submit.
Step 11 Check that the number of the replaced iFUEL is the same as the number before
replacement.
Step 12 Hold down the networking button on the SCC800 for 3s. The indicator blinks
slowly, set the SCC800 to the Disallow Node Networking state.
----End
Issue 01 (2020-08-20) Copyright © Huawei Technologies Co., Ltd. 131
SCC800-S1 SmartSite Management System
User Manual 7 Parts Replacement
7.13 Replacing a Fuel Level Sensor Battery
Prerequisites
● An ESD wrist strap, ESD gloves, ESD box or bag, and required tools are
available.
● The new battery of the correct model is intact.
Procedure
Step 1 Connect the ground cable of the ESD wrist strap, and wear the ESD wrist strap and
ESD gloves.
Step 2 Remove the cover of the fuel level sensor.
Figure 7-10 Removing the sensor cover
Step 3 Remove the old battery and install the new one.
Figure 7-11 Installing a battery
NOTICE
● When replacing the battery, use the correct battery model. Otherwise, an
explosion may occur.
● Dispose of the old battery according to local laws and regulations
Step 4 Reinstall the sensor cover.
Issue 01 (2020-08-20) Copyright © Huawei Technologies Co., Ltd. 132
SCC800-S1 SmartSite Management System
User Manual 7 Parts Replacement
Figure 7-12 Reinstalling the sensor cover
Step 5 Disconnect the ground cable of the ESD wrist strap, and remove the ESD wrist
strap and ESD gloves.
----End
7.14 Replacing Indoor Camera A
Prerequisites
● An ESD wrist strap, ESD gloves, ESD box or bag, door key, and required tools
are available.
● The new IP camera is intact.
Procedure
Step 1 Connect the ground cable of the ESD wrist strap, and wear the ESD wrist strap and
ESD gloves.
Step 2 Disconnect the camera PoE communications cable.
Step 3 Rotate the IP camera cover counterclockwise to remove the camera.
Step 4 Remove the IP camera fixing cover.
Figure 7-13 Removing the IP camera fixing cover
Issue 01 (2020-08-20) Copyright © Huawei Technologies Co., Ltd. 133
SCC800-S1 SmartSite Management System
User Manual 7 Parts Replacement
Step 5 Remove the IP camera.
Step 6 Remove the IP camera card cover and take out the SD card.
Step 7 Take out the new IP camera and remove the card cover.
Step 8 Install the SD card in the new IP camera and reinstall the card cover.
Step 9 Install the new IP camera.
Step 10 Adjust the camera angle and reinstall the fixing cover.
Step 11 Connect the camera ground cable.
Step 12 Connect the camera PoE communications cable.
Step 13 Disconnect the ground cable from the ESD wrist strap, and remove the ESD wrist
strap and ESD gloves.
Step 14 Log in to the WebUI, choose System Settings > IP Camera, and access the page
to obtain the IP address of the new camera.
Step 15 Use the IP address you obtained to log in to the camera WebUI and change the
camera password.
Step 16 Replace the IP address of the faulty camera with the IP address of the new
camera.
----End
Follow-up Procedure
Pack the removed component and send it to the local Huawei warehouse.
7.15 Replacing Outdoor Camera A
Prerequisites
● An ESD wrist strap, ESD gloves, ESD box or bag, door key, and required tools
are available.
● The new IP camera is intact.
Procedure
Step 1 Connect the ground cable of the ESD wrist strap, and wear the ESD wrist strap and
ESD gloves.
Step 2 Disconnect the camera PoE communications cable.
Step 3 Remove the camera.
Issue 01 (2020-08-20) Copyright © Huawei Technologies Co., Ltd. 134
SCC800-S1 SmartSite Management System
User Manual 7 Parts Replacement
Figure 7-14 Removing the camera
Step 4 Remove the IP camera card cover and take out the SD card.
Step 5 Take out the new IP camera and remove the card cover.
Step 6 Install the SD card in the new IP camera and reinstall the card cover.
Step 7 Install the new IP camera.
Step 8 Adjust the camera angle.
Step 9 Connect the camera PoE communications cable.
Step 10 Disconnect the ground cable from the ESD wrist strap, and remove the ESD wrist
strap and ESD gloves.
Step 11 Log in to the WebUI, choose System Settings > IP Camera, and access the page
to obtain the IP address of the new camera.
Step 12 Use the IP address you obtained to log in to the camera WebUI and change the
camera password.
Step 13 Replace the IP address of the faulty camera with the IP address of the new
camera.
----End
Follow-up Procedure
Pack the removed component and send it to the local Huawei warehouse.
7.16 Replacing Indoor Camera B
Prerequisites
● An ESD wrist strap, ESD gloves, ESD box or bag, door key, and required tools
are available.
● The new IP camera is intact.
Issue 01 (2020-08-20) Copyright © Huawei Technologies Co., Ltd. 135
SCC800-S1 SmartSite Management System
User Manual 7 Parts Replacement
Procedure
Step 1 Connect the ground cable of the ESD wrist strap, and wear the ESD wrist strap and
ESD gloves.
Step 2 Disconnect the camera PoE communications cable.
Step 3 Remove the transparent cover of the IP camera.
Figure 7-15 Removing the transparent cover
Step 4 Remove the IP camera.
Figure 7-16 Removing the camera
Step 5 Remove the SD card from the IP camera.
Step 6 Take out the new IP camera and remove the transparent cover.
Step 7 Install the SD card in the new IP camera.
Issue 01 (2020-08-20) Copyright © Huawei Technologies Co., Ltd. 136
SCC800-S1 SmartSite Management System
User Manual 7 Parts Replacement
Step 8 Install the new IP camera.
Step 9 Adjust the camera angle and reinstall the transparent cover.
Step 10 Connect the camera PoE communications cable.
Step 11 Disconnect the ground cable from the ESD wrist strap, and remove the ESD wrist
strap and ESD gloves.
Step 12 Log in to the WebUI, choose System Settings > IP Camera, and access the page
to obtain the IP address of the new camera.
Step 13 Use the IP address you obtained to log in to the camera WebUI and change the
camera password.
Step 14 Replace the IP address of the faulty camera with the IP address of the new
camera.
----End
Follow-up Procedure
Pack the removed component and send it to the local Huawei warehouse.
7.17 Replacing Outdoor Camera B
Prerequisites
● An ESD wrist strap, ESD gloves, ESD box or bag, door key, and required tools
are available.
● The new IP camera is intact.
Procedure
Step 1 Connect the ground cable of the ESD wrist strap, and wear the ESD wrist strap and
ESD gloves.
Step 2 Disconnect the camera PoE communications cable.
Step 3 Remove the IP camera.
Issue 01 (2020-08-20) Copyright © Huawei Technologies Co., Ltd. 137
SCC800-S1 SmartSite Management System
User Manual 7 Parts Replacement
Figure 7-17 Removing the camera
Step 4 Remove the front cover of the IP camera.
Step 5 Remove the IP camera card cover and take out the SD card.
Step 6 Take out the new IP camera and remove the front cover.
Step 7 Remove the card cover of the new IP camera to install the SD card.
Step 8 Install the SD card in the new IP camera and reinstall the card cover.
Step 9 Install the new IP camera.
Step 10 Adjust the camera angle.
Step 11 Connect the camera PoE communications cable.
Step 12 Disconnect the ground cable from the ESD wrist strap, and remove the ESD wrist
strap and ESD gloves.
Step 13 Log in to the WebUI, choose System Settings > IP Camera, and access the page
to obtain the IP address of the new camera.
Step 14 Use the IP address you obtained to log in to the camera WebUI and change the
camera password.
Step 15 Replace the IP address of the faulty camera with the IP address of the new
camera.
----End
Follow-up Procedure
Pack the removed component and send it to the local Huawei warehouse.
Issue 01 (2020-08-20) Copyright © Huawei Technologies Co., Ltd. 138
SCC800-S1 SmartSite Management System
User Manual 7 Parts Replacement
7.18 Replacing an Equipment Room Door Lock iACCESS
Prerequisites
● An ESD wrist strap, ESD gloves, ESD box or bag, door key, and required tools
are available.
● The new equipment room door lock is intact.
CAUTION
Before replacing the component, ensure that its power supply is disconnected.
Procedure
Step 1 Connect the ground cable of the ESD wrist strap, and wear the ESD wrist strap and
ESD gloves.
Step 2 Remove the equipment room door lock cables, record the cable information, and
label them.
Step 3 Remove the rainproof cover.
Figure 7-18 Removing the rainproof cover
Step 4 Remove the batteries from the equipment room door lock.
Issue 01 (2020-08-20) Copyright © Huawei Technologies Co., Ltd. 139
SCC800-S1 SmartSite Management System
User Manual 7 Parts Replacement
Figure 7-19 Removing the batteries from the equipment room door lock
Step 5 Remove the lock body.
1. Disconnect the communications cable from the lock core structure box.
Figure 7-20 Removing the communications cable
2. Unscrew the lock body and take out the lock core structure box.
Issue 01 (2020-08-20) Copyright © Huawei Technologies Co., Ltd. 140
SCC800-S1 SmartSite Management System
User Manual 7 Parts Replacement
Figure 7-21 Unscrewing the lock body
Figure 7-22 Taking out the lock core structure box
3. Disconnect the communications cable from the outdoor part of the lock body.
Issue 01 (2020-08-20) Copyright © Huawei Technologies Co., Ltd. 141
SCC800-S1 SmartSite Management System
User Manual 7 Parts Replacement
Figure 7-23 Removing the communications cable
4. Remove the outdoor part of the lock body.
Figure 7-24 Removing the outdoor part of the lock body
5. Remove the lock head and the bottom cover of the lock body.
Issue 01 (2020-08-20) Copyright © Huawei Technologies Co., Ltd. 142
SCC800-S1 SmartSite Management System
User Manual 7 Parts Replacement
Figure 7-25 Removing the lock head and the bottom cover of the lock body
Step 6 Install the new equipment room door lock. For details, see the installation guide.
Step 7 Hold down the networking button on the SCC800 for 3s. The indicator blinks fast,
set the SCC800 to the Allow Node Networking state.
Step 8 Hold down the iACCESS button for 3s. When the indicator blinks green slowly (on
for 1s and then off for ls), the networking is successful.
NOTE
Hold down the iACCESS button for 3s. The indicator blinks super fast for 3s (on for 0.0625s
and then off for 0.0625s) and then blinks fast (on for 0.125s and then off for 0.125s). The
iACCESS is in networking state. If the networking is successful, the indicator blinks slowly
(on for 1s and then off for 1s). If the networking fails, the indicator is steady on.
Step 9 Log in to the WebUI and choose Home > Site Topology, check in the networking
diagram that the iDG has been successfully networked.
Step 10 Choose Maintenance > Replaced Equip > Device Type, select iACCESS, select the
faulty iACCESS in Device to Be Replaced, choose the newly networked iACCESS in
Device Sources, and then click Submit.
Step 11 Check that the number of the replaced iACCESS is the same as the number before
replacement.
Step 12 Hold down the networking button on the SCC800 for 3s. The indicator blinks
slowly, set the SCC800 to the Disallow Node Networking state.
----End
Follow-up Operations
Pack the removed component and send it to the local Huawei warehouse.
Issue 01 (2020-08-20) Copyright © Huawei Technologies Co., Ltd. 143
SCC800-S1 SmartSite Management System
User Manual 7 Parts Replacement
7.19 Replacing Equipment Room Door Lock Batteries
Prerequisites
● An ESD wrist strap, ESD gloves, ESD box or bag, door key, and required tools
are available.
● The new equipment room door lock batteries of the correct model are intact.
Procedure
Step 1 Connect the ground cable of the ESD wrist strap, and wear the ESD wrist strap and
ESD gloves.
Step 2 Remove the batteries from the equipment room door lock.
Figure 7-26 Removing the batteries from the equipment room door lock
Step 3 Install new batteries for the equipment room door lock.
Issue 01 (2020-08-20) Copyright © Huawei Technologies Co., Ltd. 144
SCC800-S1 SmartSite Management System
User Manual 7 Parts Replacement
Figure 7-27 Installing batteries and connecting battery cables
NOTICE
● When replacing batteries, use the correct battery model. Otherwise, an
explosion may occur.
● Dispose of the old batteries in accordance with local laws and regulations.
Step 4 Install the battery cover.
Figure 7-28 Installing the battery cover
Issue 01 (2020-08-20) Copyright © Huawei Technologies Co., Ltd. 145
SCC800-S1 SmartSite Management System
User Manual 7 Parts Replacement
Step 5 Disconnect the ground cable from the ESD wrist strap, and remove the ESD wrist
strap and ESD gloves.
----End
7.20 Replacing an iTEMP
Prerequisites
● The door key and required tools are available.
● The new iTEMP is intact.
Procedure
Step 1 Remove the iTEMP.
Figure 7-29 Removing the iTEMP
Step 2 Install the new iTEMP.
Step 3 Hold down the networking button on the SCC800 for 3s. The indicator blinks fast,
set the SCC800 to the Allow Node Networking state.
Step 4 Hold down the iTEMP button for 3s. When the indicator blinks green slowly (on
for 1s and then off for ls), the networking is successful.
Step 5 Log in to the WebUI, Home > Site Topology, and check in the networking
diagram that the iTEMP has been successfully networked.
Step 6 Choose Maintenance > Replaced Equip > Device Type, select iTEMP, select the
faulty iTEMP in Device to Be Replaced, choose the newly networked iTEMP in
Device Sources, and then click Submit.
Issue 01 (2020-08-20) Copyright © Huawei Technologies Co., Ltd. 146
SCC800-S1 SmartSite Management System
User Manual 7 Parts Replacement
Step 7 Check that the number of the replaced iTEMP is the same as the number before
replacement.
Step 8 Hold down the networking button on the SCC800 for 3s. The indicator blinks
slowly, set the SCC800 to the Disallow Node Networking state.
Step 9 Hold down the networking button for 7s to shut down the damaged component
so that the battery will not be exhausted. The wireless component in shutdown
state can be started only if you hold down the networking button for 3s.
----End
7.21 Replacing an iTEMP Battery
Prerequisites
● An ESD wrist strap, ESD gloves, ESD box or bag, door key, and required tools
are available.
● The new iTEMP battery of the correct model is intact.
Procedure
Step 1 Connect the ground cable of the ESD wrist strap, and wear the ESD wrist strap and
ESD gloves.
Step 2 Remove the iTEMP.
Step 3 Remove the iTEMP battery.
Figure 7-30 Removing the iTEMP battery
Step 4 Install the new iTEMP battery.
Issue 01 (2020-08-20) Copyright © Huawei Technologies Co., Ltd. 147
SCC800-S1 SmartSite Management System
User Manual 7 Parts Replacement
NOTICE
● When replacing the battery, use the correct battery model. Otherwise, an
explosion may occur.
● Dispose of the old battery in accordance with local laws and regulations.
Step 5 Install the iTEMP.
Step 6 Disconnect the ground cable from the ESD wrist strap, and remove the ESD wrist
strap and ESD gloves.
----End
7.22 Replacing an iMOTION
Prerequisites
● The door key and required tools are available.
● The new iMOTION is intact.
Procedure
Step 1 Remove the iMOTION.
Figure 7-31 Removing the iMOTION
Step 2 Install the new iMOTION.
Issue 01 (2020-08-20) Copyright © Huawei Technologies Co., Ltd. 148
SCC800-S1 SmartSite Management System
User Manual 7 Parts Replacement
NOTE
If the iMOTION is secured by screws, also replace the base.
Step 3 Adjust the iMOTION angle.
Step 4 Hold down the networking button on the SCC800 for 3s. The indicator blinks fast,
set the SCC800 to the Allow Node Networking state.
Step 5 Hold down the iMOTION button for 3s. When the indicator blinks green slowly
(on for 1s and then off for ls), the networking is successful.
Step 6 Log in to the WebUI, choose Home > Site Topology, and check in the networking
diagram that the iMOTION has been successfully networked.
Step 7 Choose Maintenance > Replaced Equip > Device Type, select iMOTION, select
the faulty iMOTION in Device to Be Replaced, choose the newly networked
iMOTION in Device Sources, and then click Submit.
Step 8 Check that the number of the replaced iMOTION is the same as the number
before replacement.
Step 9 Hold down the networking button on the SCC800 for 3s. The indicator blinks
slowly, set the SCC800 to the Disallow Node Networking state.
Step 10 Hold down the networking button for 7s to shut down the damaged component
so that the battery will not be exhausted. The wireless component in shutdown
state can be started only if you hold down the networking button for 3s.
----End
7.23 Replacing an iMOTION Battery
Prerequisites
● An ESD wrist strap, ESD gloves, ESD box or bag, door key, and required tools
are available.
● The new iMOTION battery of the correct model is intact.
Procedure
Step 1 Connect the ground cable of the ESD wrist strap, and wear the ESD wrist strap and
ESD gloves.
Step 2 Remove the iMOTION.
Step 3 Remove the iMOTION battery.
Issue 01 (2020-08-20) Copyright © Huawei Technologies Co., Ltd. 149
SCC800-S1 SmartSite Management System
User Manual 7 Parts Replacement
Figure 7-32 Removing the iMOTION A battery
Figure 7-33 Removing the iMOTION B battery
NOTICE
● When replacing the battery, use the correct battery model. Otherwise, an
explosion may occur.
● Dispose of the old battery in accordance with local laws and regulations.
Step 4 Install the new iMOTION battery.
Step 5 Install the iMOTION.
Issue 01 (2020-08-20) Copyright © Huawei Technologies Co., Ltd. 150
SCC800-S1 SmartSite Management System
User Manual 7 Parts Replacement
Step 6 Disconnect the ground cable from the ESD wrist strap, and remove the ESD wrist
strap and ESD gloves.
----End
7.24 Replacing an iSMOKE
Prerequisites
● The door key and required tools are available.
● The new iSMOKE is intact.
Procedure
Step 1 Remove the iSMOKE.
Figure 7-34 Removing the iSMOKE
Step 2 Install the new iSMOKE.
NOTE
If the iSMOKE is secured by screws, also replace the base.
Step 3 Hold down the networking button on the SCC800 for 3s. The indicator blinks fast,
set the SCC800 to the Allow Node Networking state.
Step 4 Hold down the iSMOKE button for 3s. When the indicator blinks green slowly (on
for 1s and then off for ls), the networking is successful.
Step 5 Log in to the WebUI, choose Home > Site Topology, and check in the networking
diagram that the iSMOKE has been successfully networked.
Step 6 Choose Maintenance > Replaced Equip > Device Type, select iSMOKE, select the
faulty iSMOKE in Device to Be Replaced, choose the newly networked iSMOKE in
Device Sources, and then click Submit.
Step 7 Check that the number of the replaced iSMOKE is the same as the number before
replacement.
Step 8 Hold down the networking button on the SCC800 for 3s. The indicator blinks
slowly, set the SCC800 to the Disallow Node Networking state.
Issue 01 (2020-08-20) Copyright © Huawei Technologies Co., Ltd. 151
SCC800-S1 SmartSite Management System
User Manual 7 Parts Replacement
Step 9 Hold down the networking button for 7s to shut down the damaged component
so that the battery will not be exhausted. The wireless component in shutdown
state can be started only if you hold down the networking button for 3s.
----End
7.25 Replacing an iSMOKE Battery
Prerequisites
● An ESD wrist strap, ESD gloves, ESD box or bag, door key, and required tools
are available.
● The new iSMOKE battery of the correct model is intact.
Procedure
Step 1 Connect the ground cable of the ESD wrist strap, and wear the ESD wrist strap and
ESD gloves.
Step 2 Remove the iSMOKE.
Step 3 Remove the iSMOKE battery.
Figure 7-35 Removing the iSMOKE battery
NOTICE
● When replacing the battery, use the correct battery model. Otherwise, an
explosion may occur.
● Do not use batteries that are from different brands together, use old and new
batteries together, or connect batteries with wrong polarity. Otherwise, an
explosion may occur.
● Dispose of the old battery in accordance with local laws and regulations.
Issue 01 (2020-08-20) Copyright © Huawei Technologies Co., Ltd. 152
SCC800-S1 SmartSite Management System
User Manual 7 Parts Replacement
Step 4 Install the new iSMOKE battery.
Step 5 Install the iSMOKE.
Step 6 Disconnect the ground cable from the ESD wrist strap, and remove the ESD wrist
strap and ESD gloves.
----End
7.26 Replacing an iWATER
Prerequisites
● The door key and required tools are available.
● The new iWATER is intact.
Procedure
Step 1 Remove the iWATER electrode probe.
Step 2 Remove the iWATER.
Figure 7-36 Removing the iWATER
Step 3 Install the new iWATER.
Step 4 Install the iWATER electrode probe.
Step 5 Hold down the networking button on the SCC800 for 3s. The indicator blinks fast,
set the SCC800 to the Allow Node Networking state.
Step 6 Hold down the iWATER button for 3s. When the indicator blinks green slowly (on
for 1s and then off for ls), the networking is successful.
Issue 01 (2020-08-20) Copyright © Huawei Technologies Co., Ltd. 153
SCC800-S1 SmartSite Management System
User Manual 7 Parts Replacement
Step 7 Log in to the WebUI, choose Home > Site Topology, and check in the networking
diagram that the iWATER has been successfully networked.
Step 8 Choose Maintenance > Replaced Equip > Device Type, select iWATER, select the
faulty iWATER in Device to Be Replaced, choose the newly networked iWATER in
Device Sources, and then click Submit.
Step 9 Check that the number of the replaced iWATER is the same as the number before
replacement.
Step 10 Hold down the networking button on the SCC800 for 3s. The indicator blinks
slowly, set the SCC800 to the Disallow Node Networking state.
Step 11 Hold down the networking button for 7s to shut down the damaged component
so that the battery will not be exhausted. The wireless component in shutdown
state can be started only if you hold down the networking button for 3s.
----End
7.27 Replacing an iWATER Battery
Prerequisites
● An ESD wrist strap, ESD gloves, ESD box or bag, door key, and required tools
are available.
● The new iWATER battery of the correct model is intact.
Procedure
Step 1 Connect the ground cable of the ESD wrist strap, and wear the ESD wrist strap and
ESD gloves.
Step 2 Remove the iWATER.
Step 3 Remove the iWATER battery.
Figure 7-37 Removing the iWATER battery
Issue 01 (2020-08-20) Copyright © Huawei Technologies Co., Ltd. 154
SCC800-S1 SmartSite Management System
User Manual 7 Parts Replacement
NOTICE
● When replacing the battery, use the correct battery model. Otherwise, an
explosion may occur.
● Dispose of the old battery in accordance with local laws and regulations.
Step 4 Install the new iWATER battery.
Step 5 Install the iWATER.
Step 6 Disconnect the ground cable from the ESD wrist strap, and remove the ESD wrist
strap and ESD gloves.
----End
7.28 Replacing an iDOOR
Prerequisites
● The door key and required tools are available.
● The new iDOOR is intact.
Procedure
Step 1 Remove the iDOOR.
Figure 7-38 Removing the iDOOR
NOTE
When replacing the iDOOR, replace both the iDOOR switch and iDOOR magnet.
Issue 01 (2020-08-20) Copyright © Huawei Technologies Co., Ltd. 155
SCC800-S1 SmartSite Management System
User Manual 7 Parts Replacement
Step 2 Install the new iDOOR.
Step 3 Hold down the networking button on the SCC800 for 3s. The indicator blinks fast,
set the SCC800 to the Allow Node Networking state.
Step 4 Hold down the iDOOR button for 3s. When the indicator blinks green slowly (on
for 1s and then off for ls), the networking is successful.
Step 5 Log in to the WebUI, choose Home > Site Topology, and check in the networking
diagram that the iDOOR has been successfully networked.
Step 6 Choose Maintenance > Replaced Equip > Device Type, select iDOOR, select the
faulty iDOOR in Device to Be Replaced, choose the newly networked iDOOR in
Device Sources, and then click Submit.
Step 7 Check that the number of the replaced iDOOR is the same as the number before
replacement.
Step 8 Hold down the networking button on the SCC800 for 3s. The indicator blinks
slowly, set the SCC800 to the Disallow Node Networking state.
Step 9 Hold down the networking button for 7s to shut down the damaged component
so that the battery will not be exhausted. The wireless component in shutdown
state can be started only if you hold down the networking button for 3s.
----End
7.29 Replacing an iDOOR Battery
Prerequisites
● An ESD wrist strap, ESD gloves, ESD box or bag, door key, and required tools
are available.
● The new iDOOR battery of the correct model is intact.
Procedure
Step 1 Connect the ground cable of the ESD wrist strap, and wear the ESD wrist strap and
ESD gloves.
Step 2 Remove the iDOOR.
Step 3 Remove the iDOOR battery.
Issue 01 (2020-08-20) Copyright © Huawei Technologies Co., Ltd. 156
SCC800-S1 SmartSite Management System
User Manual 7 Parts Replacement
Figure 7-39 Removing the iDOOR battery
NOTICE
● When replacing the battery, use the correct battery model. Otherwise, an
explosion may occur.
● Dispose of the old battery in accordance with local laws and regulations.
Step 4 Install the new iDOOR battery.
Step 5 Install the iDOOR.
Step 6 Disconnect the ground cable from the ESD wrist strap, and remove the ESD wrist
strap and ESD gloves.
----End
7.30 Replacing an Audible and Visual Alarm
Prerequisites
● An ESD wrist strap, ESD gloves, ESD box or bag, door key, and required tools
are available.
● The new audible and visual alarm is intact.
CAUTION
Before replacing the component, ensure that its power supply is disconnected.
Procedure
Step 1 Connect the ground cable to the ESD wrist strap, and put on the ESD wrist strap
and ESD gloves.
Issue 01 (2020-08-20) Copyright © Huawei Technologies Co., Ltd. 157
SCC800-S1 SmartSite Management System
User Manual 7 Parts Replacement
Step 2 Disconnect the audible and visual alarm power cable.
Step 3 Disconnect the audible and visual alarm cable from the iDG.
Step 4 Unscrew the audible and visual alarm and remove it.
Step 5 Take out the new audible and visual alarm and screw it to the support.
Step 6 Connect the audible and visual alarm cable to the iDG.
Step 7 Connect the audible and visual alarm power cable.
Step 8 Disconnect the ground cable from the ESD wrist strap, and remove the ESD wrist
strap and ESD gloves.
----End
Issue 01 (2020-08-20) Copyright © Huawei Technologies Co., Ltd. 158
SCC800-S1 SmartSite Management System
User Manual 8 FAQ
8 FAQ
8.1 How Do I Prepare RS485 Conversion Cables?
Figure 8-1 Preparing a four-wire RS485 conversion cable
Figure 8-2 Preparing a two-wire RS485 conversion cable
Issue 01 (2020-08-20) Copyright © Huawei Technologies Co., Ltd. 159
SCC800-S1 SmartSite Management System
User Manual 8 FAQ
8.2 What Do I Do If WebUI Login on a PC Fails?
Procedure
Step 1 Check whether the PC runs Windows XP or later and whether the browser is
Internet Explorer 11 or later.
● If yes, go to the next step.
● If no, update the configuration.
Step 2 Check that the cable connection is correct.
NOTE
The GE_1 port on the SCC800 should be connected to the network port on the PC using a
cable.
● If yes, go to the next step.
● If no, reconnect the cable.
Step 3 Optional: Check whether the IP address setting for local connection on the PC is
correct.
NOTE
Address: 192.168.0.2; subnet mask: 255.255.255.0; gateway: 192.168.0.1
● If yes, go to the next step.
● If no, correct the settings.
Step 4 Open the browser and choose Tools > Internet Options.
Step 5 On the Connections tab, click LAN settings.
Step 6 Cancel proxy server settings.
Issue 01 (2020-08-20) Copyright © Huawei Technologies Co., Ltd. 160
SCC800-S1 SmartSite Management System
User Manual 8 FAQ
Figure 8-3 Canceling proxy server settings
Step 7 Choose Tools > Internet Options > Safety.
Step 8 Click Internet and then Custom level.
NOTE
After you specify Internet security settings, click Local intranet and then Custom level to
specify security settings for the local Intranet.
Issue 01 (2020-08-20) Copyright © Huawei Technologies Co., Ltd. 161
SCC800-S1 SmartSite Management System
User Manual 8 FAQ
Figure 8-4 Internet Explorer security
Step 9 Specify the security settings.
Enable the following functions:
● Initialize and script ActiveX controls not marked as safe for scripts
● Allow previously unused ActiveX controls to run without prompt
● Include local directory path when uploading files to a server
● Automatic prompting for file downloads
Issue 01 (2020-08-20) Copyright © Huawei Technologies Co., Ltd. 162
SCC800-S1 SmartSite Management System
User Manual 8 FAQ
Figure 8-5 Internet Explorer security setting 1
Figure 8-6 Internet Explorer security setting 2
Issue 01 (2020-08-20) Copyright © Huawei Technologies Co., Ltd. 163
SCC800-S1 SmartSite Management System
User Manual 8 FAQ
Figure 8-7 Internet Explorer security setting 3
Step 10 Enter https://192.168.0.10 in the address box of the browser to log in to the
WebUI again. If the login still fails, contact Huawei Customer Service Center.
NOTE
Default IP address: 192.168.0.10
----End
8.3 How Do I Rectify Battery Midpoint Voltage
Imbalance?
Procedure
Step 1 Check whether the battery midpoint voltage detection cable (marked as MID) is
connected to the middle point of the battery string.
● If yes, go to the next step.
● If no, connect the cable to the middle point.
Step 2 Check whether the voltage of each battery is about 2 V (or 12 V).
● If yes, go to the next step.
● If no, replace or charge the battery.
Step 3 Check whether the midpoint voltage is balanced. If the fault persists, contact
Huawei Customer Service Center.
----End
Issue 01 (2020-08-20) Copyright © Huawei Technologies Co., Ltd. 164
SCC800-S1 SmartSite Management System
User Manual 8 FAQ
8.4 What Do I Do If the Device Parameter Page
Displays No Data?
Procedure
Step 1 Log in to the WebUI and check whether the scenario configuration file is
imported.
● If yes, go to the next step.
● If no, import the scenario configuration file.
Step 2 Check whether the real-time monitoring page displays the corresponding devices.
● If yes, go to the next step.
● If no, restart the devices and check again on the device parameter page.
Step 3 Clear the browser cache and log in again to check. If the fault persists, contact
Huawei Customer Service Center.
----End
8.5 What Do I Do If the iACMETER Reports a Wiring
Error Alarm?
Procedure
Step 1 Check whether the phase cables of the meter are correctly connected.
● If yes, go to the next step.
● If no, connect the phase cables correctly.
Step 2 Log in to the WebUI and check whether the cable connection settings are correct.
● If yes, go to the next step.
● If no, correct the settings.
Step 3 Check whether the iACMETER alarm is cleared. If the alarm persists, contact
Huawei Customer Service Center.
----End
8.6 What Do I Do If Electricity Data Reported by the
iACMETER Is Erroneous?
Procedure
Step 1 Check whether the phase cables of the meter are correctly connected.
● If yes, go to the next step.
Issue 01 (2020-08-20) Copyright © Huawei Technologies Co., Ltd. 165
SCC800-S1 SmartSite Management System
User Manual 8 FAQ
● If no, connect the phase cables correctly.
Step 2 Log in to the WebUI and check whether the cable connection settings are correct.
● If yes, go to the next step.
● If no, correct the settings.
Step 3 Check whether the Hall effect sensor is in a reverse direction.
● If yes, connect it correctly.
● If no, go to the next step.
Step 4 Check the reported electricity data again. If the fault persists, contact Huawei
Customer Service Center.
----End
8.7 What Do I Do If the Wireless Communication
Signal of the iFUEL Is Poor?
Context
The wireless communication signal of the iFUEL is poor, and the communication is
interrupted.
Procedure
Step 1 Check whether obstacles exist between the iFUEL and the antenna of SCC800.
● If yes, relocate and re-network the iFUEL.
● If no, go to the next step.
Step 2 Check whether the communication distance is too long.
NOTE
The designed communication distance is 50 m.
● If the distance is more than 50 m, relocate the iFUEL in a position within 50 m
and re-network it.
● If the distance is within 50 m, contact Huawei Customer Service Center.
----End
Issue 01 (2020-08-20) Copyright © Huawei Technologies Co., Ltd. 166
SCC800-S1 SmartSite Management System A Disclaimer About Using Huawei Intelligent Access
User Manual Control System
A Disclaimer About Using Huawei
Intelligent Access Control System
Huawei intelligent access control solution is a feature ("this feature" for short)
provided by Huawei to a customer according to the customer's explicit
requirements under reasonable business efforts. This solution is used for site
access control management. Huawei is unable to enable or use this feature
without customer authorization, or acquire any information about the use or
maintenance of this feature by the customer.
Huawei is not liable for any legal liability caused by non-Huawei faults during the
use and maintenance of this feature by the customer and its authorized parties,
including but not limited to adverse consequences such as claims, liabilities,
obligations, costs, expenses, penalties, prohibitions, and adjudication.
Non-Huawei faults include but are not limited to:
● Force majeure stipulated by law: volcanic eruption, earthquake, tsunami and
so on
● Non-Huawei factors: failure to adopt Huawei-recommended installation
mode, violent damage, key loss, password leakage and so on
Issue 01 (2020-08-20) Copyright © Huawei Technologies Co., Ltd. 167
SCC800-S1 SmartSite Management System
User Manual B Acronyms and Abbreviations
B Acronyms and Abbreviations
B
BCB battery circuit breaker
D
DC direct current
DIN dry contact input
F
FE fast Ethernet
I
IP Internet Protocol
P
PoE power over Ethernet
S
SCC site control center
SMU Site monitoring unit
U
UI user interface
UIM user interface module
USB Universal Serial Bus
W
WIM Wireless Interface Module
Issue 01 (2020-08-20) Copyright © Huawei Technologies Co., Ltd. 168
You might also like
- InduSoft Application Design and SCADA Deployment Recommendations for Industrial Control System SecurityFrom EverandInduSoft Application Design and SCADA Deployment Recommendations for Industrial Control System SecurityNo ratings yet
- SCC800-S1 SmartSite Management System V100R003C10 Installation GuideDocument190 pagesSCC800-S1 SmartSite Management System V100R003C10 Installation GuidetaufiqNo ratings yet
- SCC800-S2 V100R022C10 SmartSite Management System User ManualDocument211 pagesSCC800-S2 V100R022C10 SmartSite Management System User Manualwajih1122No ratings yet
- SCC800-S1 V100R021C10 SmartSite Management System Installation GuideDocument220 pagesSCC800-S1 V100R021C10 SmartSite Management System Installation GuideHamza Osama0% (2)
- SmartSite Management System V100R002C00 User ManualDocument219 pagesSmartSite Management System V100R002C00 User Manualjulio villaNo ratings yet
- SCC800-S1 SmartSite Management System V100R003C00 Installation GuideDocument192 pagesSCC800-S1 SmartSite Management System V100R003C00 Installation GuideHamza Osama100% (1)
- SCC800-B2 SmartSite Management System V100R002C00 Installation GuideDocument190 pagesSCC800-B2 SmartSite Management System V100R002C00 Installation GuideHamza OsamaNo ratings yet
- SCC800-B2 SmartSite Management System V100R002C10 Installation GuideDocument206 pagesSCC800-B2 SmartSite Management System V100R002C10 Installation GuideHamza OsamaNo ratings yet
- ISitePower Integrated Smart Site V100R001C00 Installation Guide (ICC1000-A1-E1)Document203 pagesISitePower Integrated Smart Site V100R001C00 Installation Guide (ICC1000-A1-E1)Typical PhillipsNo ratings yet
- SMU02B V500R002C10 Site Monitoring Unit User ManualDocument175 pagesSMU02B V500R002C10 Site Monitoring Unit User Manualjulio villaNo ratings yet
- ISitePower-A V100R023C10 Installation Guide (ICC330-H1-C8, ESC330-D9)Document284 pagesISitePower-A V100R023C10 Installation Guide (ICC330-H1-C8, ESC330-D9)rodrigo viverosNo ratings yet
- Rectificador HW Etp48400-C9a2 v500r001 User Manual 01Document88 pagesRectificador HW Etp48400-C9a2 v500r001 User Manual 01Sergio rock eo eoxvNo ratings yet
- 24kW PowerCore ETP48400-C9A4 User Manual (Claro, Peru)Document82 pages24kW PowerCore ETP48400-C9A4 User Manual (Claro, Peru)Ray PillacaNo ratings yet
- FusionModule800 Smart Small Data Center V100R001C20 User Manual (NetCol5000-A013)Document629 pagesFusionModule800 Smart Small Data Center V100R001C20 User Manual (NetCol5000-A013)Marvin NerioNo ratings yet
- Annex3 SMU02C V500R003C10 Site Monitoring Unit User ManualDocument198 pagesAnnex3 SMU02C V500R003C10 Site Monitoring Unit User ManualAnh Đinh VươngNo ratings yet
- SMU02C V500R003C00 Site Monitoring Unit User ManualDocument200 pagesSMU02C V500R003C00 Site Monitoring Unit User ManualdiogoNo ratings yet
- ECC800 Data Center Controller V100R002C10 User ManualDocument278 pagesECC800 Data Center Controller V100R002C10 User Manualhadi permanaNo ratings yet
- SMU11B V500R003C00 Site Monitoring Unit User ManualDocument58 pagesSMU11B V500R003C00 Site Monitoring Unit User ManualDamian ParykNo ratings yet
- iSitePower Integrated Smart Site V100R001C00 User Manual (ICC1000-A1-E1)Document179 pagesiSitePower Integrated Smart Site V100R001C00 User Manual (ICC1000-A1-E1)Albert MantizaNo ratings yet
- FusionModule800 Smart Small Data Center V100R021C00 User ManualDocument508 pagesFusionModule800 Smart Small Data Center V100R021C00 User ManualMarvin NerioNo ratings yet
- SMU02C - X V500R003C10 Site Monitoring Unit User ManualDocument263 pagesSMU02C - X V500R003C10 Site Monitoring Unit User ManualMelchior d'HarcourtNo ratings yet
- SMU02C V500R003C00 Site Monitoring Unit User ManualDocument198 pagesSMU02C V500R003C00 Site Monitoring Unit User ManualBorga EnginNo ratings yet
- ISitePower Integrated Smart Site V100R001C00 User Manual (ICC1000-A1-E1)Document181 pagesISitePower Integrated Smart Site V100R001C00 User Manual (ICC1000-A1-E1)rudi amsyahNo ratings yet
- SmartLogger1000A User ManualDocument146 pagesSmartLogger1000A User ManualRichard De La PeñaNo ratings yet
- ECC800 Data Center Controller V100R001C40 User ManualDocument244 pagesECC800 Data Center Controller V100R001C40 User ManualaguilaspyNo ratings yet
- 3 MTA06 DTSE03 - ODC - ICC710 DatasheetDocument86 pages3 MTA06 DTSE03 - ODC - ICC710 DatasheetHedi HmidaNo ratings yet
- ETP48200-C5D1 V500R001 User Manual 01Document83 pagesETP48200-C5D1 V500R001 User Manual 01Emre KayaNo ratings yet
- SMU02C V500R002C10 Site Monitoring Unit User ManualDocument177 pagesSMU02C V500R002C10 Site Monitoring Unit User ManualFabioSouzaNo ratings yet
- Embedded Power User ManualDocument88 pagesEmbedded Power User ManualNwayOo YeNo ratings yet
- SmartACU2000D Smart Array Controller User Manual (With PID Modules)Document91 pagesSmartACU2000D Smart Array Controller User Manual (With PID Modules)Sav SashaNo ratings yet
- SMU05A V500R001C60 Site Monitoring Unit User ManualDocument150 pagesSMU05A V500R001C60 Site Monitoring Unit User ManualOscarNo ratings yet
- SMU02C V500R002C20 Site Monitoring Unit User ManualDocument178 pagesSMU02C V500R002C20 Site Monitoring Unit User ManualDanny Avilés57% (7)
- ECC800 Data Center Controller V100R001C41 User ManualDocument230 pagesECC800 Data Center Controller V100R001C41 User Manualgugogugo746No ratings yet
- ETP48200-B2A1 Embedded Power User ManualDocument85 pagesETP48200-B2A1 Embedded Power User ManualAlberto PerezNo ratings yet
- User Manual: ETP48400-C9A2 Embedded PowerDocument88 pagesUser Manual: ETP48400-C9A2 Embedded PowerMirror MayorNo ratings yet
- FusionModule2000 Smart Modular Data Center V500R003C10 Installation GuideDocument338 pagesFusionModule2000 Smart Modular Data Center V500R003C10 Installation Guidesanizam79No ratings yet
- NetEngine 8000 X4X8 V800R022C00 Upgrade GuideDocument104 pagesNetEngine 8000 X4X8 V800R022C00 Upgrade GuideThiago Sampaio RichterNo ratings yet
- PLC CCO01A User ManualDocument44 pagesPLC CCO01A User ManualHome AutomatingNo ratings yet
- SmartACU2000D Smart Array Controller User Manual (With No PID Module)Document93 pagesSmartACU2000D Smart Array Controller User Manual (With No PID Module)Sav Sasha100% (1)
- PowerCube 500 Installation Guide (ICC350-H3-C2)Document74 pagesPowerCube 500 Installation Guide (ICC350-H3-C2)John NwakanmaNo ratings yet
- SmartLogger3000 User Manual PDFDocument192 pagesSmartLogger3000 User Manual PDFJ Armando Gastelo RoqueNo ratings yet
- S200, S300, S500, S1700, S2700, S5700, and S6700 V200R022C00 Upgrade GuideDocument144 pagesS200, S300, S500, S1700, S2700, S5700, and S6700 V200R022C00 Upgrade Guideluis ordoñezNo ratings yet
- Manual de Instalacion y Monitoreo PDFDocument118 pagesManual de Instalacion y Monitoreo PDFalpe22No ratings yet
- SMU02C - X V100R023C00 Site Monitoring Unit User ManualDocument222 pagesSMU02C - X V100R023C00 Site Monitoring Unit User ManualDavid ChokaniNo ratings yet
- SMU02B V500R002C20 Site Monitoring Unit User ManualDocument175 pagesSMU02B V500R002C20 Site Monitoring Unit User ManualFabioSouzaNo ratings yet
- ECC800 Data Center Controller V100R001C41 User ManualDocument219 pagesECC800 Data Center Controller V100R001C41 User Manualnkrcla2100% (1)
- IAM - ISD EVC Record ReferenceDocument14 pagesIAM - ISD EVC Record ReferenceZakaria RAHOUINo ratings yet
- ECC500 V600R001C03 User ManualDocument144 pagesECC500 V600R001C03 User ManualMelchior d'HarcourtNo ratings yet
- ETP48400-C6A3 V500R001 User Manual 01Document82 pagesETP48400-C6A3 V500R001 User Manual 01KrustytfeNo ratings yet
- SMU02B V500R002C00 Site Monitoring Unit User ManualDocument180 pagesSMU02B V500R002C00 Site Monitoring Unit User ManualAnonymous e4h4f60bvT100% (1)
- ETP48200-C5E1 Embedded Power User Manual (SMU02C)Document101 pagesETP48200-C5E1 Embedded Power User Manual (SMU02C)RicardoCastroNo ratings yet
- SMU02C V500R003C00 Site Monitoring Unit User Manual - ١١٤٦٢٦Document218 pagesSMU02C V500R003C00 Site Monitoring Unit User Manual - ١١٤٦٢٦Hatem AL AriqiNo ratings yet
- SmartDC V100R003C00 Maintenance GuideDocument104 pagesSmartDC V100R003C00 Maintenance GuidePlagiador UnadNo ratings yet
- MTS9000A V100R001 Multiple Telecommunication System Installation Guide PDFDocument241 pagesMTS9000A V100R001 Multiple Telecommunication System Installation Guide PDFB7rNo ratings yet
- Powercube 1000 v300r006c20 User Manual (Icc710 Hd1 c1, Icc710 Ha1 c1, Icc710 Ha1 c2, Icc710 Ha1 c3)Document185 pagesPowercube 1000 v300r006c20 User Manual (Icc710 Hd1 c1, Icc710 Ha1 c1, Icc710 Ha1 c2, Icc710 Ha1 c3)petermamdouhraoufNo ratings yet
- SmartDC V100R003C00 Commissioning Guide (for ECC800-Pro)Document197 pagesSmartDC V100R003C00 Commissioning Guide (for ECC800-Pro)Muana TumitanguaNo ratings yet
- ISitePower Integrated Smart Site V100R001C00 User Manual (ICC1000-A1-E1)Document180 pagesISitePower Integrated Smart Site V100R001C00 User Manual (ICC1000-A1-E1)Jefri Yan SipahutarNo ratings yet
- STS-6000K-H1 Smart Transformer Station Installation Guide (Cambodia, Schneitec)Document73 pagesSTS-6000K-H1 Smart Transformer Station Installation Guide (Cambodia, Schneitec)Ricardo Gomez GuevaraNo ratings yet
- SmartLogger3000 User ManualDocument228 pagesSmartLogger3000 User ManualFlorin OaeNo ratings yet
- 04 - Smu02b v500r001c10 User ManualDocument380 pages04 - Smu02b v500r001c10 User ManualRonmel UnpNo ratings yet
- MN MTT002 eDocument61 pagesMN MTT002 eAriel GraneroNo ratings yet
- Used of Hand ToolsDocument19 pagesUsed of Hand ToolsJared MacNo ratings yet
- Samsung Un19-22c4000pd Ue26eh4500wxzg Un22-26c4000px CH n91bDocument90 pagesSamsung Un19-22c4000pd Ue26eh4500wxzg Un22-26c4000px CH n91bRhonald ApontesNo ratings yet
- Bts 442 eDocument13 pagesBts 442 eiqdam94No ratings yet
- Digital Protection RelayDocument8 pagesDigital Protection RelayHeiderPulecioGuzmanNo ratings yet
- Panasonic DMC Fx500 Series SMDocument54 pagesPanasonic DMC Fx500 Series SM明年的月亮真圆亮No ratings yet
- Manual de Serviços Samsung Chassis N93ADocument107 pagesManual de Serviços Samsung Chassis N93AClaudio Del BiancoNo ratings yet
- MPR 5000 - Ct-Ctless Personalization Module - Us - SZ Version PDFDocument24 pagesMPR 5000 - Ct-Ctless Personalization Module - Us - SZ Version PDFGon PhamNo ratings yet
- DS-0035 3W PM2L-3LLx-SD v1.6Document13 pagesDS-0035 3W PM2L-3LLx-SD v1.6Pavan KumarNo ratings yet
- CS8CHP ManualDocument236 pagesCS8CHP ManualCristian ricardo russoNo ratings yet
- Bonding & Grounding Controlling Static ElectricityDocument3 pagesBonding & Grounding Controlling Static Electricityعزت عبد المنعم100% (1)
- Panasonic Th-42pv700az th-42pv700h th-42pv700m th-42pv700mr th-42pv700mt Chassis Gph10daDocument144 pagesPanasonic Th-42pv700az th-42pv700h th-42pv700m th-42pv700mr th-42pv700mt Chassis Gph10dasunil beedasseeNo ratings yet
- Carrier Twinning InstructionsDocument38 pagesCarrier Twinning InstructionsMarsha FewNo ratings yet
- Sa Bt230gaDocument148 pagesSa Bt230gascrib2004No ratings yet
- Motorola One Zoom Service Manual - QuattroV1.0Document110 pagesMotorola One Zoom Service Manual - QuattroV1.0JorgeNo ratings yet
- Diego: ManualDocument50 pagesDiego: ManualChengodan Kandaswamy0% (3)
- Samsung Gt-c3322 Service ManualDocument73 pagesSamsung Gt-c3322 Service Manualpaco37No ratings yet
- 505 Digital Governor For Steam Turbines With Single ActuatorsDocument48 pages505 Digital Governor For Steam Turbines With Single ActuatorsAnand MuraliNo ratings yet
- Panasonic Th-42pd50u Chassis Gp8duDocument147 pagesPanasonic Th-42pd50u Chassis Gp8du02ury05No ratings yet
- DLG5988 Service ManualDocument42 pagesDLG5988 Service Manualthe_beast73No ratings yet
- Visitor T30 C-DR User ManualDocument76 pagesVisitor T30 C-DR User ManualJordi Segura Farías100% (1)
- Datasheet Uln2803aDocument21 pagesDatasheet Uln2803aDiego Alejandro Gallardo IbarraNo ratings yet
- Proper Tool SelectionDocument21 pagesProper Tool SelectionTheoSebastianNo ratings yet
- OBPF Technical BulletinDocument10 pagesOBPF Technical BulletinLance Cydrick Paggao GuaricoNo ratings yet
- Manual Service MT9602 10147Document56 pagesManual Service MT9602 10147danielandres7sepNo ratings yet
- JVC Dx-U6 8 10 SM PDFDocument36 pagesJVC Dx-U6 8 10 SM PDFWais KAlairNo ratings yet
- Assembly / Disassembly / Reassembly: ComputersDocument16 pagesAssembly / Disassembly / Reassembly: ComputersJM ReynanciaNo ratings yet
- Manual de Servicio - Samsung - SCX-6555NDocument387 pagesManual de Servicio - Samsung - SCX-6555Nemir pestanaNo ratings yet
- MB Manual q370m d3h GSM Plus eDocument44 pagesMB Manual q370m d3h GSM Plus eChristian BohórquezNo ratings yet