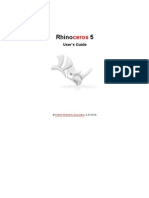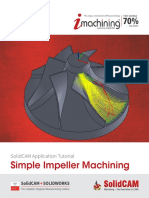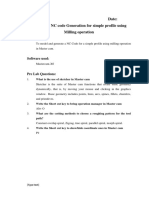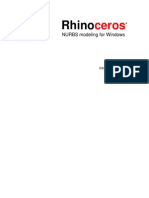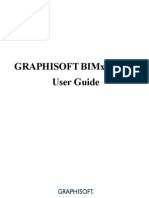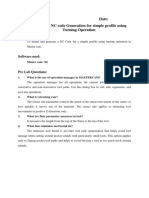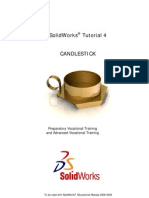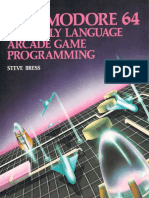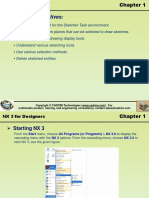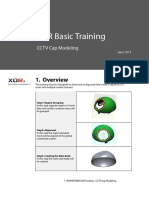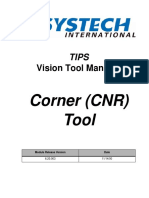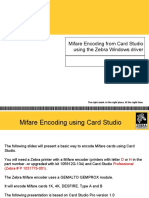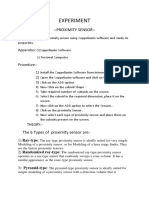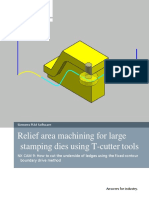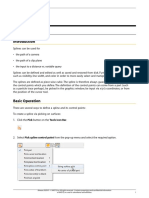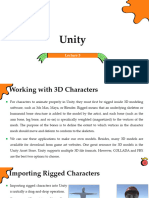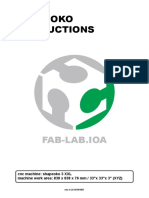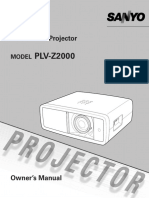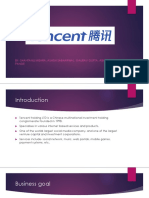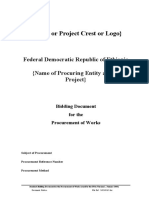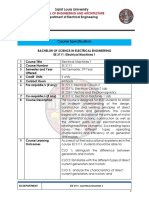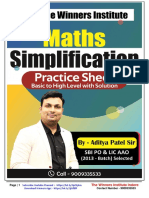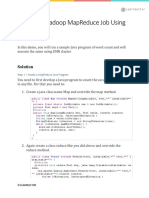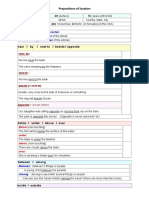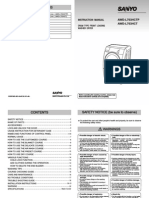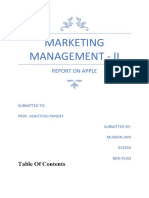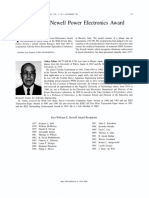Professional Documents
Culture Documents
Calibraçao Cimcore Rhino
Calibraçao Cimcore Rhino
Uploaded by
Leandro LangueCopyright
Available Formats
Share this document
Did you find this document useful?
Is this content inappropriate?
Report this DocumentCopyright:
Available Formats
Calibraçao Cimcore Rhino
Calibraçao Cimcore Rhino
Uploaded by
Leandro LangueCopyright:
Available Formats
Rhinoceros® Tutorial
Rhino and CimCore: Getting Started
Rhino connects you directly to CimCore digitizers, allowing you to directly capture your
existing models.
Rhino 3.0 supports all CimCore digitizing arms.
Rhino has special commands for capturing 3-D points, sketching 3-D curves, and
building 3-D surfaces directly from physical models. In addition, every command in
Rhino that asks for point input from the keyboard or mouse can also accept input from
your CimCore arm.
Getting Started: Installing the CimCore device drivers
Rhino installs everything you need to use your CimCore arm except for the device
drivers themselves. The device drivers come on a CD with your CimCore arm. Please be
sure to install these drivers prior to trying to connect from Rhino.
Orienting Rhino with the Real World
The first step in all digitizing projects, whether you need to leapfrog or not, is to orient
Rhino with the real world. Because Rhino’s coordinate system has a natural “up”
direction, it is easiest if the first step in digitizing is to orient Rhino with a corresponding
flat plane in the real world. The ground or a table top is a good choice.
To orient Rhino with the real world:
1 From the Tools menu, click 3-D Digitizing, then click Calibrate.
2 In the Command prompt, click on the Digitizer option, then click on your
digitizer.
Rhino will automatically detect and connect to your CimCore arm.
3 At the Select origin with the digitizer prompt, pick a point on the ground.
A good point to choose is near the driver’s side front tire.
Copyright © 2003 Robert McNeel & Associates. All rights reserved. 1
Rhinoceros® Tutorial
4 At the Select X axis point with digitizer prompt, pick a point behind the front tire.
Try to make the line formed by the first two picks parallel to the body of the car.
5 At the Select Y axis with digitizer prompt, pick a point toward the other
front tire.
You now have a plane defined that will correspond to the world XY plane in Rhino.
Copyright © 2003 Robert McNeel & Associates. All rights reserved. 2
Rhinoceros® Tutorial
6 At the Enter Origin in Rhino prompt, press Enter.
Pressing Enter tells Rhino to orient the points you picked with the digitizer with
the world XY plane. This is the plane visible in both the Top and Perspective
viewports.
Display the Extents of Your Digitizer
Rhino now knows the orientation of your digitizing arm, but does not know the size of
the object you will be modeling. It can be frustrating to start digitizing but not see
anything appear on screen. This is simple to fix by drawing a simple polyline that
establishes the extents to which your digitizing arm can reach.
To set the extents and zoom the viewports:
1 Draw a polyline by picking several points with the digitizing arm.
Be sure to choose points that are as far away from each other as possible.
2 Select the polyline.
3 From the View menu, select Zoom, then select Selected All.
4 Delete the polyline, since you don’t need it anymore.
All your viewports are now zoomed to the extents of the reach of your digitizing arm.
You will be able to see everything that you digitize.
Copyright © 2003 Robert McNeel & Associates. All rights reserved. 3
Rhinoceros® Tutorial
Calibrating and configuring your CimCore arm:
Rhino has two commands specifically designed to make it easier to calibrate CimCore
arms and view the status of your digitizing arm.
These commands are available from the Tools menu in Rhino.
To Configure the CimCore digitizer:
` From the Tools menu, click 3-D Digitizers, then click Configure CimCore
Digitizer.
The Configure CimCore Digitizer dialog box appears, allowing you to select and
calibrate probes, enable the digitizer to act as a mouse, specify auxiliary
references, and configure CGPS.
To access CimCore special functions:
` From the Tools menu, click 3-D Digitizers, then click CimCore Special
Functions.
The CimCore Special Functions dialog box appears, allowing you to calibrate,
check the arm, and provide access to other extra functions.
Copyright © 2003 Robert McNeel & Associates. All rights reserved. 4
You might also like
- Arctic Cat 2005 Snowmobile Service Manual All ModelsDocument815 pagesArctic Cat 2005 Snowmobile Service Manual All ModelsWilliam Condie100% (3)
- IT HandbookDocument144 pagesIT HandbookEljohn BitoNo ratings yet
- Rhinoceros 3dDocument208 pagesRhinoceros 3dGotze Joseph BuchBerger100% (3)
- Unreal Engine GameDocument20 pagesUnreal Engine GameartNo ratings yet
- VSR Tutorial English CompleteDocument70 pagesVSR Tutorial English Completesaptagunung100% (1)
- SolidCAM 2019 Simple Impeller MachiningDocument27 pagesSolidCAM 2019 Simple Impeller MachiningdullecncNo ratings yet
- Ex. No. 10 Date: Model and NC Code Generation For Simple Profile Using Milling OperationDocument5 pagesEx. No. 10 Date: Model and NC Code Generation For Simple Profile Using Milling Operationfamilyuma0% (1)
- Rhinocam TutorialDocument16 pagesRhinocam Tutorialdwicc62No ratings yet
- Rhinoceros 3D TutorialDocument68 pagesRhinoceros 3D TutorialsilikondioksidaNo ratings yet
- Inteo ManualDocument30 pagesInteo ManualHigor FernandesNo ratings yet
- Rhinocam 2012 Daniels GuideDocument63 pagesRhinocam 2012 Daniels Guidenaibaf_8730No ratings yet
- Rhino3DPRINT® 2015 Quick Start GuideDocument62 pagesRhino3DPRINT® 2015 Quick Start GuidebusinessNo ratings yet
- Step-By-Step Screenplay Structure Software User Guide v1.0Document82 pagesStep-By-Step Screenplay Structure Software User Guide v1.0rachNo ratings yet
- XYZmaker Suite User Manual - EN PDFDocument14 pagesXYZmaker Suite User Manual - EN PDFAdalid LinaresNo ratings yet
- SAMPLE MastercamX9 Router TrainingTutorial PDFDocument57 pagesSAMPLE MastercamX9 Router TrainingTutorial PDFlucnesNo ratings yet
- BIMxDocument20 pagesBIMxlentiNo ratings yet
- Mill Wizard User GuideDocument27 pagesMill Wizard User GuidescotthettelNo ratings yet
- Quick TourDocument167 pagesQuick TourYoNo ratings yet
- Ue Build Your First 3d Game Teacher Guide q1 2022 Ebe9739b6e22Document20 pagesUe Build Your First 3d Game Teacher Guide q1 2022 Ebe9739b6e22Daniel Sánchez Jiménez-PajareroNo ratings yet
- CAM & Robotics Lab Manual+27-07-16 GVPCOEDocument29 pagesCAM & Robotics Lab Manual+27-07-16 GVPCOESaid kiranNo ratings yet
- Introduction To Modelling - GuideDocument95 pagesIntroduction To Modelling - GuideLeo Ngơ NgơNo ratings yet
- Ex. No. 9 Date: Model and NC Code Generation For Simple Profile Using Turning OperationDocument5 pagesEx. No. 9 Date: Model and NC Code Generation For Simple Profile Using Turning OperationRajagopalan GanesanNo ratings yet
- Ilide - Info Synchro Pro 2Document57 pagesIlide - Info Synchro Pro 2jorge castroNo ratings yet
- CIMCO CNC-Calc 2 - User Guide With Tutorials 1-10Document156 pagesCIMCO CNC-Calc 2 - User Guide With Tutorials 1-10Alexandru IancuNo ratings yet
- Sequins Supplement: Rev 1 - Dec 2017Document47 pagesSequins Supplement: Rev 1 - Dec 2017Rajiv RimalNo ratings yet
- SolidWorks Tutorial04 Candlesticks English 08 LRDocument26 pagesSolidWorks Tutorial04 Candlesticks English 08 LRArturo CMNo ratings yet
- PeakSimple Basic TutorialDocument12 pagesPeakSimple Basic TutorialEdsonNo ratings yet
- Commodore 64 Assembly Language Arcade Programming PDFDocument276 pagesCommodore 64 Assembly Language Arcade Programming PDFDave Snyder100% (1)
- Milling Hole ChamfersDocument17 pagesMilling Hole ChamfersSachin GajjarNo ratings yet
- Part 1: Basic Editing Commands: Left-Mouse-Click at An Empty Spot Below and To The Left of The Bottom Object To IndicateDocument10 pagesPart 1: Basic Editing Commands: Left-Mouse-Click at An Empty Spot Below and To The Left of The Bottom Object To IndicateAziz ul haqNo ratings yet
- Learning ObjectivesDocument38 pagesLearning ObjectivesprasenjitsayantanNo ratings yet
- XOR Basic Training: CCTV Cap ModelingDocument23 pagesXOR Basic Training: CCTV Cap ModelingVô ThườngNo ratings yet
- VisCnr (Systech)Document36 pagesVisCnr (Systech)DExTERNo ratings yet
- SAMPLE Mastercam X9 Mill Essentials Training Tutorial METRICDocument52 pagesSAMPLE Mastercam X9 Mill Essentials Training Tutorial METRICvlad_bj_86224467% (3)
- GraphWorX64 - Collision Detection in 3DDocument4 pagesGraphWorX64 - Collision Detection in 3DsudirmanpriyoNo ratings yet
- Pit DesignDocument99 pagesPit DesignSeyedRezaMinerNo ratings yet
- 23 BIMx Desktop Viewer User GuideDocument14 pages23 BIMx Desktop Viewer User GuidekirkianNo ratings yet
- Mastercam2020 MillAdvanced ProfessionalCourseware SAMPLEDocument38 pagesMastercam2020 MillAdvanced ProfessionalCourseware SAMPLECAD CAM100% (1)
- c01 Proe wf2.0Document37 pagesc01 Proe wf2.0Namelezz ShadowwNo ratings yet
- Lathe Lesson 2Document50 pagesLathe Lesson 2Nivrutti PatilNo ratings yet
- Autocad Project ReportDocument44 pagesAutocad Project ReportSanjay Rawat0% (1)
- Mifare Encoding CS ZebraDriverDocument15 pagesMifare Encoding CS ZebraDriveralesitoscribd123No ratings yet
- Proximity Sensor Modify 2Document8 pagesProximity Sensor Modify 2PROJECTS SKNo ratings yet
- NX 9 For Manufacturing - What's NewDocument9 pagesNX 9 For Manufacturing - What's NewHoang DHNo ratings yet
- RhinoCFD Tutorial Flow Past A SphereDocument23 pagesRhinoCFD Tutorial Flow Past A SpheremohammedNo ratings yet
- Rhino & PhotoshopDocument15 pagesRhino & PhotoshopMînecan Ioan AlexandruNo ratings yet
- Sequin Supplement: Onscreen ManualDocument61 pagesSequin Supplement: Onscreen Manualanyelo sanchezNo ratings yet
- SAMPLE MastercamX9 Beginner TrainingTutorialDocument56 pagesSAMPLE MastercamX9 Beginner TrainingTutorialCristian FuentesNo ratings yet
- Use The Spline ToolDocument4 pagesUse The Spline ToolVertaNo ratings yet
- T-Cutter Tracking PointsDocument8 pagesT-Cutter Tracking PointsnaninoNo ratings yet
- TheWings3dHandbook PDFDocument29 pagesTheWings3dHandbook PDFDavid ExfannyNo ratings yet
- Autocad Project ReportDocument45 pagesAutocad Project ReportSanjay RawatNo ratings yet
- Corrected Cad Lab ManualDocument42 pagesCorrected Cad Lab ManualSanjithRNairNo ratings yet
- Condor Sigma: Quick Start ManualDocument61 pagesCondor Sigma: Quick Start ManualAlexandre HesslerNo ratings yet
- Final Lecture 5Document49 pagesFinal Lecture 5Islam Abd ElhadlyNo ratings yet
- Solidcam Application Tutorial: Simple ImpellerDocument27 pagesSolidcam Application Tutorial: Simple Impellerdavid_valdez_83No ratings yet
- Advanced-Scanning-Tips V3.0Document33 pagesAdvanced-Scanning-Tips V3.0fusionNo ratings yet
- Fablab Ioa Shapeoko InstructionsDocument8 pagesFablab Ioa Shapeoko Instructionsconstantinos schinasNo ratings yet
- Sanyo PLV-Z2000 ProjectorDocument60 pagesSanyo PLV-Z2000 Projectorscribd_login2010No ratings yet
- FP3 Board ManualDocument34 pagesFP3 Board ManualAlex CovaNo ratings yet
- Characteristics of New MediaDocument8 pagesCharacteristics of New MediaSung Woo Yoo82% (11)
- By-Shantanu Mishra, Ashish Sabharwal, Gaurav Gupta, Abhijeet PandeDocument10 pagesBy-Shantanu Mishra, Ashish Sabharwal, Gaurav Gupta, Abhijeet Pandeabhijeet pandeNo ratings yet
- Physical Security PlanDocument12 pagesPhysical Security PlanDen Comando100% (3)
- Process Financial Transactions and Extract Interim Reports Level III Primary Cooperative SocietyDocument5 pagesProcess Financial Transactions and Extract Interim Reports Level III Primary Cooperative SocietyPalek Koang DiawNo ratings yet
- (Entity or Project Crest or Logo) : Federal Democratic Republic of Ethiopia (Name of Procuring Entity And/or Project)Document5 pages(Entity or Project Crest or Logo) : Federal Democratic Republic of Ethiopia (Name of Procuring Entity And/or Project)Abreham WorkuNo ratings yet
- Assessment Planning Template - BSBCMM201ADocument4 pagesAssessment Planning Template - BSBCMM201ARamu PokharelNo ratings yet
- DB2BP BLU Acceleration 0514Document27 pagesDB2BP BLU Acceleration 0514Trần NgaNo ratings yet
- EE 3111 Course SpecificationDocument4 pagesEE 3111 Course SpecificationKenNo ratings yet
- Geomagic Essentials Wrap Comparison ChartDocument1 pageGeomagic Essentials Wrap Comparison ChartSam BaNo ratings yet
- Lab 6Document3 pagesLab 6Firdaus IzzNo ratings yet
- SimplificationDocument11 pagesSimplificationMayank GautamNo ratings yet
- Kaon User GuideDocument36 pagesKaon User Guidesuper aminNo ratings yet
- Basket 3 PDFDocument98 pagesBasket 3 PDFSadhan PadhiNo ratings yet
- 3A Ultra Low Dropout Linear Regulator: General Description FeaturesDocument11 pages3A Ultra Low Dropout Linear Regulator: General Description FeaturesdejanNo ratings yet
- DEFCON 21 Grand JTAGulator PDFDocument62 pagesDEFCON 21 Grand JTAGulator PDFhisohisoNo ratings yet
- Big Data Analytics Framework Hands OnDocument4 pagesBig Data Analytics Framework Hands OnPushpinder SinghNo ratings yet
- GitHub - Element87 - Mqtt-Websocket-Dashboard - A MQTT Live Dashboard For ESP8266Document3 pagesGitHub - Element87 - Mqtt-Websocket-Dashboard - A MQTT Live Dashboard For ESP8266Pedro CândidoNo ratings yet
- Prepositions of LocationDocument3 pagesPrepositions of LocationIbba_mNo ratings yet
- SWP - Surveying and Setting Out-Method Statement (R2)Document5 pagesSWP - Surveying and Setting Out-Method Statement (R2)TATATAHERNo ratings yet
- Reference 2.0Document370 pagesReference 2.0Woong KimNo ratings yet
- IsoAcoustics Choose Chart Metric May1 2013Document4 pagesIsoAcoustics Choose Chart Metric May1 2013Dave MorrisonNo ratings yet
- Ict NotesDocument63 pagesIct Notesmwaurah ndungu100% (1)
- Internal Control Over RevenueDocument72 pagesInternal Control Over RevenueManna MahadiNo ratings yet
- Manual Lava e Seca BrastempDocument12 pagesManual Lava e Seca BrastempfpandersonNo ratings yet
- Rfid-Based Asset ManagementDocument37 pagesRfid-Based Asset Managementsamdali0% (1)
- Marketing Managment ProjectDocument19 pagesMarketing Managment ProjectMmuskan JainNo ratings yet
- DSP Lect 01Document18 pagesDSP Lect 01Owais JafriNo ratings yet
- William E. Newell Power Electronics AwardDocument1 pageWilliam E. Newell Power Electronics Award29 - 003 - MD.Obayed HasanNo ratings yet