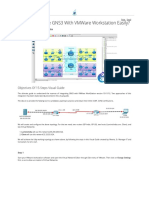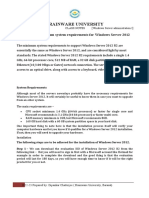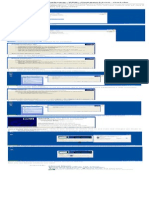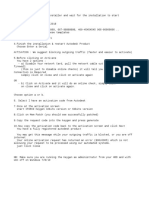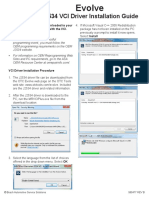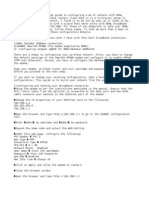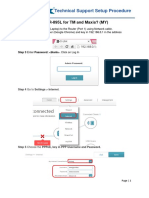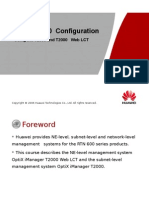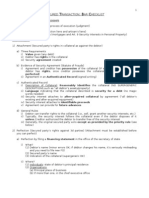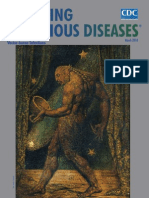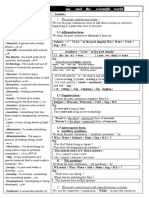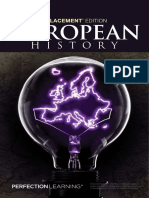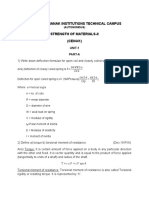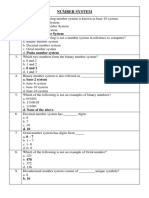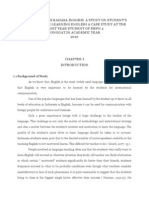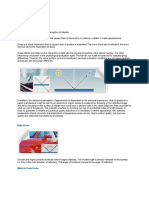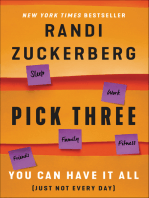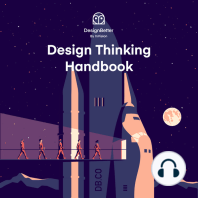Professional Documents
Culture Documents
Module 5 PDF
Uploaded by
Mamduh Ghauri0 ratings0% found this document useful (0 votes)
56 views15 pagesOriginal Title
20740 Module 5.pdf
Copyright
© © All Rights Reserved
Available Formats
PDF, TXT or read online from Scribd
Share this document
Did you find this document useful?
Is this content inappropriate?
Report this DocumentCopyright:
© All Rights Reserved
Available Formats
Download as PDF, TXT or read online from Scribd
0 ratings0% found this document useful (0 votes)
56 views15 pagesModule 5 PDF
Uploaded by
Mamduh GhauriCopyright:
© All Rights Reserved
Available Formats
Download as PDF, TXT or read online from Scribd
You are on page 1of 15
OnWire Lab Manual: 20740 [MCSE2016]
Module 5: Installing and configuring Hyper-V
Exercise 1: Installation of the Hyper-V Server Role
Task 1: install Hyper-V on KHI-MS1
Exercise 2: Configuring Hyper-V networks
Task 1: Create internal switch
Exercise 3: Creating and configuring virtual machines
Task 1: create new virtual Machine
Task 2: install operating system in Virtual Machine
Task 3: complete post installation configuration
Machines Required
• KHI-MS1
Start KHI-MS1 with “Base” checkpoint
Web: www.onwire.pk Tel: +92 21 34802354-55 Email:info@onwire.pk
Page | 1
OnWire Lab Manual: 20740 [MCSE2016]
Exercise 1: installation of the Hyper-V server role
Taks1: install Hyper-V on KHI-MS1
To install Hyper-V Server Role on
our KHI-MS1 machine Click on
Manage and then Select Add Roles
and Features to start wizard.
First screen is introduction. You can
read instruction or skip this page if
you have already read it.
Click Next to continue.
On Installation type screen select
Role based or feature based
installation and Click On Next.
Web: www.onwire.pk Tel: +92 21 34802354-55 Email:info@onwire.pk
Page | 2
OnWire Lab Manual: 20740 [MCSE2016]
Now we need to select destination
server on which we need to install
role on.
From the list Select KHI-MS1 and
click on Next.
Check Hyper-V Server role from list
of roles and click Next. On pop up
menu press Add Features.
There is no need to select any
additional features so we will keep all
selections to default and Click on
Next.
Web: www.onwire.pk Tel: +92 21 34802354-55 Email:info@onwire.pk
Page | 3
OnWire Lab Manual: 20740 [MCSE2016]
Here you need to confirm installation
of role.
If a check mark is placed on Restart
the destination server
automatically, your destination
system will restart itself if the role
being installed requires a restart to
finish.
If all is Click On Install to start
installation.
Select the Ethernet0 and click Next
(this will create an external switch).
Leave setting as default and click on
Next.
Web: www.onwire.pk Tel: +92 21 34802354-55 Email:info@onwire.pk
Page | 4
OnWire Lab Manual: 20740 [MCSE2016]
Leave setting as default and click on
Next.
Here you need to confirm installation
of role.
If a check mark is placed on Restart
the destination server
automatically, your destination
system will restart itself if the role
being installed requires a restart to
finish.
If all is Click On Install to start
installation.
After the installation is complete click
on Close.
Web: www.onwire.pk Tel: +92 21 34802354-55 Email:info@onwire.pk
Page | 5
OnWire Lab Manual: 20740 [MCSE2016]
Exercise 2: Configuring Hyper-V networks
Task 1: create internal switch
Press Window + R then type
Virtmgmt.msc and click on OK.
Right Click on KHI-MS1 and click on
Virtual Switch Manager.
Select Internal and click on Create
Virtual Switch.
Web: www.onwire.pk Tel: +92 21 34802354-55 Email:info@onwire.pk
Page | 6
OnWire Lab Manual: 20740 [MCSE2016]
While creating the Internal Only
switch make sure that Internal
network is selected in the
connection type and click on OK.
Exercise 3: Creating and configuring virtual machines
Task 1: create new virtual Machine
Right click on KHI-MS1 and then
Select New → Virtual Machine.
Web: www.onwire.pk Tel: +92 21 34802354-55 Email:info@onwire.pk
Page | 7
OnWire Lab Manual: 20740 [MCSE2016]
Click On Next.
Enter the name of the new Virtual
Machine as TEST-2016 and click on
Next.
Select Generation 1 and click on
Next.
Web: www.onwire.pk Tel: +92 21 34802354-55 Email:info@onwire.pk
Page | 8
OnWire Lab Manual: 20740 [MCSE2016]
Enter 2048 in the startup memory
section and click on Next.
Select the Intel(R) 82574L Gigabit
Network Connection – Virtual
Switch and click on Next.
For this lab we will keep default
options for virtual disk and click on
Next.
Web: www.onwire.pk Tel: +92 21 34802354-55 Email:info@onwire.pk
Page | 9
OnWire Lab Manual: 20740 [MCSE2016]
Select install operating system later
and click on Next.
Click on Finish to complete the
wizard.
Task 2: Install Operating System in Virtual Machine
Right click on TEST-2016 and click
on Settings.
Web: www.onwire.pk Tel: +92 21 34802354-55 Email:info@onwire.pk
Page | 10
OnWire Lab Manual: 20740 [MCSE2016]
Browse the ISO Image File from
C:\CD\Server 2016 Evaluation.ISO
and click on OK.
Right Click on TEST-2016 and click
on Start.
click on Next
Web: www.onwire.pk Tel: +92 21 34802354-55 Email:info@onwire.pk
Page | 11
OnWire Lab Manual: 20740 [MCSE2016]
Click on Install now
Select Windows Server Datacenter
Evaluation and click on Next.
Check on I accept the license
terms and click on Next
Web: www.onwire.pk Tel: +92 21 34802354-55 Email:info@onwire.pk
Page | 12
OnWire Lab Manual: 20740 [MCSE2016]
Click on Custom: Install Windows
only (advanced).
Select the Drive0 and Click on Next.
Task 3: Complete post installation configuration
After the Installation is complete
below window will appear select Ok
by pressing Enter key.
Web: www.onwire.pk Tel: +92 21 34802354-55 Email:info@onwire.pk
Page | 13
OnWire Lab Manual: 20740 [MCSE2016]
Enter the Password abc123+ and
press enter.
Press Enter Key.
Type sconfig and press Enter key.
Type 2 to change the Hostname and
press Enter key.
Web: www.onwire.pk Tel: +92 21 34802354-55 Email:info@onwire.pk
Page | 14
OnWire Lab Manual: 20740 [MCSE2016]
Type the Hostname TEST-2016 and
Press Enter Key and then click on
OK.
After the restart the host name will
be changed.
Web: www.onwire.pk Tel: +92 21 34802354-55 Email:info@onwire.pk
Page | 15
You might also like
- Module 3 PDFDocument16 pagesModule 3 PDFMamduh GhauriNo ratings yet
- Module 1Document13 pagesModule 1Mamduh GhauriNo ratings yet
- Implementing iSCSI SAN and Failover ClusteringDocument41 pagesImplementing iSCSI SAN and Failover ClusteringMamduh GhauriNo ratings yet
- BizTalk 2010 Installation GuideDocument139 pagesBizTalk 2010 Installation GuideGyan Chand KabraNo ratings yet
- Cisco CCNA Command Guide: An Introductory Guide for CCNA & Computer Networking Beginners: Computer Networking, #3From EverandCisco CCNA Command Guide: An Introductory Guide for CCNA & Computer Networking Beginners: Computer Networking, #3No ratings yet
- Internship Project: Karan Jyot Singh Minhas (653-230447) Waris Singh (653-205117)Document26 pagesInternship Project: Karan Jyot Singh Minhas (653-230447) Waris Singh (653-205117)xmrgqwxjhfNo ratings yet
- Codeware Interface 2018 Installation GuideDocument20 pagesCodeware Interface 2018 Installation GuideRaul GonzaloNo ratings yet
- CompTIA A+ Complete Review Guide: Exams 220-901 and 220-902From EverandCompTIA A+ Complete Review Guide: Exams 220-901 and 220-902Rating: 5 out of 5 stars5/5 (1)
- How To Integrate GNS3 With VMWare Workstation Easily - LuminisindiaDocument21 pagesHow To Integrate GNS3 With VMWare Workstation Easily - LuminisindiaJe RelNo ratings yet
- Configure Java and Mozilla for Digital Seva Portal E-KYC servicesDocument13 pagesConfigure Java and Mozilla for Digital Seva Portal E-KYC servicesSanjay SharmaNo ratings yet
- MyQ Smart Quick Setup GuideDocument32 pagesMyQ Smart Quick Setup GuideKbolero BotweNo ratings yet
- Conferencing Software Server SetupDocument41 pagesConferencing Software Server SetuphardiksaNo ratings yet
- SQL Installation ManualDocument15 pagesSQL Installation Manualunnikuttan100% (1)
- s03-160425 - Vmware Virtual Machine Initial Setup GuideDocument9 pagess03-160425 - Vmware Virtual Machine Initial Setup GuideAbdelazeem GawadNo ratings yet
- Web Service WizDocument38 pagesWeb Service WizMahdi BoukabboutNo ratings yet
- Vstarcam H6837WI Installation Guide V1.1Document18 pagesVstarcam H6837WI Installation Guide V1.1Seth_cpsNo ratings yet
- Lab 1.1 Prerequisite Setup Tenant and EnvironmentDocument23 pagesLab 1.1 Prerequisite Setup Tenant and EnvironmentManigandan SivarajNo ratings yet
- TC2461en-Ed02 Deployment Guide For Smart DeskPhone 8088 NOE With Windows Server 2016Document39 pagesTC2461en-Ed02 Deployment Guide For Smart DeskPhone 8088 NOE With Windows Server 2016Asnake TegenawNo ratings yet
- Implement Failover Clustering for Hyper-V VMsDocument9 pagesImplement Failover Clustering for Hyper-V VMslucasNo ratings yet
- ReadmeDocument2 pagesReadmeDwiki Satria WibawaNo ratings yet
- Windows Server 2012 Install StepsDocument9 pagesWindows Server 2012 Install StepsSandip PradhanNo ratings yet
- ReadmeDocument1 pageReadmeneil pajadanNo ratings yet
- Build Internet Infrastructure LO2Document19 pagesBuild Internet Infrastructure LO2mohammed ahmedNo ratings yet
- Lab 1 Install Exchange 2019 in Windows Server 2019Document11 pagesLab 1 Install Exchange 2019 in Windows Server 2019tr LALNo ratings yet
- TD-8840T QigDocument18 pagesTD-8840T QigChu Văn Nam100% (1)
- User Manual: Downloaded From Manuals Search EngineDocument35 pagesUser Manual: Downloaded From Manuals Search EngineRolando quirogaNo ratings yet
- COMSATS Lahore VPN Connection GuideDocument1 pageCOMSATS Lahore VPN Connection GuideMuhammad BilalNo ratings yet
- SerialDocument1 pageSerialJhon Moises Segura ReynosoNo ratings yet
- InstallDocument1 pageInstallJosé Pauliquevis de FreitasNo ratings yet
- Checkpoint Firewall Interview QuestionsDocument5 pagesCheckpoint Firewall Interview QuestionsHemant Sharma100% (2)
- (TL-WR885N) How To Set Up A Wireless Router?: Returns TP-LINK HomeDocument4 pages(TL-WR885N) How To Set Up A Wireless Router?: Returns TP-LINK HomeJames WoodNo ratings yet
- Interview Questions For Check Point Firewall TechnologyDocument6 pagesInterview Questions For Check Point Firewall Technologyhemum24No ratings yet
- ServerinstallDocument10 pagesServerinstalllahiruaioitNo ratings yet
- J2534 VCI Driver Installation GuideDocument3 pagesJ2534 VCI Driver Installation Guidekamaleon doradoNo ratings yet
- Cyber Security Material 2021 07 New Employee Process V1.4Document43 pagesCyber Security Material 2021 07 New Employee Process V1.4Andi Fitrah NugrahaNo ratings yet
- Ictnwk420 Install and Configure Virtual MachinesDocument68 pagesIctnwk420 Install and Configure Virtual Machinessanthosh kumarNo ratings yet
- Cisco WAP121 Admin GuideDocument179 pagesCisco WAP121 Admin GuideccieNo ratings yet
- SAP Business OneDocument52 pagesSAP Business OneNasir GondalNo ratings yet
- So, Here Is My Step-By-Step Guide To Configuring A Wi-FiDocument3 pagesSo, Here Is My Step-By-Step Guide To Configuring A Wi-FinagapratapNo ratings yet
- Technical Support Setup Procedure: How To Setup DIR-895L For TM and Maxis? (MY)Document2 pagesTechnical Support Setup Procedure: How To Setup DIR-895L For TM and Maxis? (MY)RhemaJosephineNo ratings yet
- Read MeDocument2 pagesRead MeMirsad SeficNo ratings yet
- OptiX RTN 600 ConfigurationDocument76 pagesOptiX RTN 600 ConfigurationTung LeNo ratings yet
- Qubee User-Guide PDFDocument16 pagesQubee User-Guide PDFShehab Mahmud100% (1)
- Schneider Electric Software: Installing Microsoft SQL Server 2012 For Wonderware ProductsDocument15 pagesSchneider Electric Software: Installing Microsoft SQL Server 2012 For Wonderware ProductsJose EscalonaNo ratings yet
- Student Projeet PlanDocument19 pagesStudent Projeet PlanYaser MiajiNo ratings yet
- ReadmeDocument2 pagesReadmeYasinYıldızNo ratings yet
- Catalog Number Revision Installs Serial Number Product Key Expiration DateDocument6 pagesCatalog Number Revision Installs Serial Number Product Key Expiration DateNathan HeinemanNo ratings yet
- Guide To Downloading and Installing The Webmethods Free Trial VersionDocument13 pagesGuide To Downloading and Installing The Webmethods Free Trial Versionsatheesh_vpsNo ratings yet
- Vulnerability Assessment LabDocument27 pagesVulnerability Assessment Labtewiya AKOSSINo ratings yet
- Training Setting Up Vmware Step1Document15 pagesTraining Setting Up Vmware Step1Ammar khanNo ratings yet
- CheckPointVPN DOCDocument35 pagesCheckPointVPN DOCLuis RodriguesNo ratings yet
- InstallDocument1 pageInstallbryamNo ratings yet
- Mikrotik Manual ConfigurationDocument28 pagesMikrotik Manual ConfigurationХристо БлагоевNo ratings yet
- Autocad14 CrackDocument1 pageAutocad14 Crackmessi ronaldoNo ratings yet
- Listening 2 - Log 4 - Answer. SheetDocument3 pagesListening 2 - Log 4 - Answer. SheetNguyen LeeNo ratings yet
- Large Generators WEBDocument16 pagesLarge Generators WEBMaycon MaranNo ratings yet
- SECURED TRANSACTION BAR CHECKLISTDocument4 pagesSECURED TRANSACTION BAR CHECKLISTatw4377100% (1)
- San Lam Stratus FundsDocument2 pagesSan Lam Stratus FundsTiso Blackstar GroupNo ratings yet
- KPW FSO Yetagun Presentation 250713Document36 pagesKPW FSO Yetagun Presentation 250713muhamadrafie1975No ratings yet
- Cognitive Load Theory (John Sweller) : Information ProcessingDocument2 pagesCognitive Load Theory (John Sweller) : Information ProcessingNik ZazlealizaNo ratings yet
- DEME Offshore Brochure_2022Document16 pagesDEME Offshore Brochure_2022amin32No ratings yet
- Audit Chapter 7Document5 pagesAudit Chapter 7Addi Såïñt George100% (2)
- 1605 HOBAS Jacking Pipes WebDocument16 pages1605 HOBAS Jacking Pipes Weballouche_abdNo ratings yet
- v16 n3Document219 pagesv16 n3Mark ReinhardtNo ratings yet
- Script of Cca Eim EditedDocument4 pagesScript of Cca Eim EditedMhen Maugan100% (1)
- Bartending and Catering: Agenda: Basics of Bartending Bar Tools and EquipmentDocument146 pagesBartending and Catering: Agenda: Basics of Bartending Bar Tools and EquipmentMars Mar100% (1)
- Main Body Recruitment Process of Human Resource Division in Brac BankDocument55 pagesMain Body Recruitment Process of Human Resource Division in Brac BankAsfia PrantyNo ratings yet
- Chapter 6 Physics LabDocument3 pagesChapter 6 Physics Labraquelloveswow0% (1)
- 3ms Squence 3 (Summary)Document3 pages3ms Squence 3 (Summary)toumi khadidjaNo ratings yet
- Cracking The SQL InterviewDocument52 pagesCracking The SQL InterviewRedouan AFLISSNo ratings yet
- 水印AMSCO® Advanced Placement® European History, 水印2nd Edition (Perfection Learning Authors)Document764 pages水印AMSCO® Advanced Placement® European History, 水印2nd Edition (Perfection Learning Authors)Cherry panNo ratings yet
- dgx670 Es Om b0Document116 pagesdgx670 Es Om b0rafael enrique cely rodriguezNo ratings yet
- Literature Review On Waste Management in NigeriaDocument9 pagesLiterature Review On Waste Management in NigeriajzneaqwgfNo ratings yet
- (Food Engineering Series) Gustavo V Barbosa-Cánovas - Humberto Vega-Mercado - Dehydration of Foods PDFDocument339 pages(Food Engineering Series) Gustavo V Barbosa-Cánovas - Humberto Vega-Mercado - Dehydration of Foods PDFLis FernandesNo ratings yet
- Som-Ii Uqb 2019-20Document23 pagesSom-Ii Uqb 2019-20VENKATESH METHRINo ratings yet
- Number SystemDocument4 pagesNumber SystemGlenn ThomasNo ratings yet
- Contoh Skripsi Bahasa Inggris Case StudyDocument18 pagesContoh Skripsi Bahasa Inggris Case StudyRizki Fajrita100% (14)
- Qualitative Research On Vocabulary and Spelling Skills of A Student Chapters I IIIDocument23 pagesQualitative Research On Vocabulary and Spelling Skills of A Student Chapters I IIIarniza blazoNo ratings yet
- Urbanclap 160731135642Document20 pagesUrbanclap 160731135642Kaustav Dey100% (1)
- Chapin - Advanced Tech For Modern Drummer - SAMPLEDocument5 pagesChapin - Advanced Tech For Modern Drummer - SAMPLEhokoNo ratings yet
- Catanduanes State University: Page 1 of 12Document12 pagesCatanduanes State University: Page 1 of 12Jonah reiNo ratings yet
- Business Letter WritingDocument13 pagesBusiness Letter WritingAlex Alexandru100% (1)
- 01 - Narmada M PhilDocument200 pages01 - Narmada M PhilafaceanNo ratings yet
- 1) What Is Gloss ?Document14 pages1) What Is Gloss ?AvadhutNo ratings yet
- Defensive Cyber Mastery: Expert Strategies for Unbeatable Personal and Business SecurityFrom EverandDefensive Cyber Mastery: Expert Strategies for Unbeatable Personal and Business SecurityRating: 5 out of 5 stars5/5 (1)
- ChatGPT Side Hustles 2024 - Unlock the Digital Goldmine and Get AI Working for You Fast with More Than 85 Side Hustle Ideas to Boost Passive Income, Create New Cash Flow, and Get Ahead of the CurveFrom EverandChatGPT Side Hustles 2024 - Unlock the Digital Goldmine and Get AI Working for You Fast with More Than 85 Side Hustle Ideas to Boost Passive Income, Create New Cash Flow, and Get Ahead of the CurveNo ratings yet
- ChatGPT Millionaire 2024 - Bot-Driven Side Hustles, Prompt Engineering Shortcut Secrets, and Automated Income Streams that Print Money While You Sleep. The Ultimate Beginner’s Guide for AI BusinessFrom EverandChatGPT Millionaire 2024 - Bot-Driven Side Hustles, Prompt Engineering Shortcut Secrets, and Automated Income Streams that Print Money While You Sleep. The Ultimate Beginner’s Guide for AI BusinessNo ratings yet
- Algorithms to Live By: The Computer Science of Human DecisionsFrom EverandAlgorithms to Live By: The Computer Science of Human DecisionsRating: 4.5 out of 5 stars4.5/5 (722)
- Digital Gold: Bitcoin and the Inside Story of the Misfits and Millionaires Trying to Reinvent MoneyFrom EverandDigital Gold: Bitcoin and the Inside Story of the Misfits and Millionaires Trying to Reinvent MoneyRating: 4 out of 5 stars4/5 (51)
- The Intel Trinity: How Robert Noyce, Gordon Moore, and Andy Grove Built the World's Most Important CompanyFrom EverandThe Intel Trinity: How Robert Noyce, Gordon Moore, and Andy Grove Built the World's Most Important CompanyNo ratings yet
- Scary Smart: The Future of Artificial Intelligence and How You Can Save Our WorldFrom EverandScary Smart: The Future of Artificial Intelligence and How You Can Save Our WorldRating: 4.5 out of 5 stars4.5/5 (54)
- The Infinite Machine: How an Army of Crypto-Hackers Is Building the Next Internet with EthereumFrom EverandThe Infinite Machine: How an Army of Crypto-Hackers Is Building the Next Internet with EthereumRating: 3 out of 5 stars3/5 (12)
- Cyber War: The Next Threat to National Security and What to Do About ItFrom EverandCyber War: The Next Threat to National Security and What to Do About ItRating: 3.5 out of 5 stars3.5/5 (66)
- The Master Algorithm: How the Quest for the Ultimate Learning Machine Will Remake Our WorldFrom EverandThe Master Algorithm: How the Quest for the Ultimate Learning Machine Will Remake Our WorldRating: 4.5 out of 5 stars4.5/5 (107)
- CompTIA Security+ Get Certified Get Ahead: SY0-701 Study GuideFrom EverandCompTIA Security+ Get Certified Get Ahead: SY0-701 Study GuideRating: 5 out of 5 stars5/5 (2)
- Chaos Monkeys: Obscene Fortune and Random Failure in Silicon ValleyFrom EverandChaos Monkeys: Obscene Fortune and Random Failure in Silicon ValleyRating: 3.5 out of 5 stars3.5/5 (111)
- Chip War: The Quest to Dominate the World's Most Critical TechnologyFrom EverandChip War: The Quest to Dominate the World's Most Critical TechnologyRating: 4.5 out of 5 stars4.5/5 (227)
- The Future of Geography: How the Competition in Space Will Change Our WorldFrom EverandThe Future of Geography: How the Competition in Space Will Change Our WorldRating: 4.5 out of 5 stars4.5/5 (4)
- Generative AI: The Insights You Need from Harvard Business ReviewFrom EverandGenerative AI: The Insights You Need from Harvard Business ReviewRating: 4.5 out of 5 stars4.5/5 (2)
- Pick Three: You Can Have It All (Just Not Every Day)From EverandPick Three: You Can Have It All (Just Not Every Day)Rating: 4.5 out of 5 stars4.5/5 (4)
- AI Superpowers: China, Silicon Valley, and the New World OrderFrom EverandAI Superpowers: China, Silicon Valley, and the New World OrderRating: 4.5 out of 5 stars4.5/5 (398)
- The Corporate Startup: How established companies can develop successful innovation ecosystemsFrom EverandThe Corporate Startup: How established companies can develop successful innovation ecosystemsRating: 4 out of 5 stars4/5 (6)
- Reality+: Virtual Worlds and the Problems of PhilosophyFrom EverandReality+: Virtual Worlds and the Problems of PhilosophyRating: 4 out of 5 stars4/5 (24)
- Learn Python Programming for Beginners: Best Step-by-Step Guide for Coding with Python, Great for Kids and Adults. Includes Practical Exercises on Data Analysis, Machine Learning and More.From EverandLearn Python Programming for Beginners: Best Step-by-Step Guide for Coding with Python, Great for Kids and Adults. Includes Practical Exercises on Data Analysis, Machine Learning and More.Rating: 5 out of 5 stars5/5 (34)
- The E-Myth Revisited: Why Most Small Businesses Don't Work andFrom EverandThe E-Myth Revisited: Why Most Small Businesses Don't Work andRating: 4.5 out of 5 stars4.5/5 (708)
- Data-ism: The Revolution Transforming Decision Making, Consumer Behavior, and Almost Everything ElseFrom EverandData-ism: The Revolution Transforming Decision Making, Consumer Behavior, and Almost Everything ElseRating: 3.5 out of 5 stars3.5/5 (12)