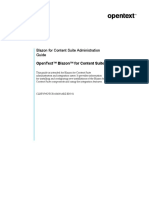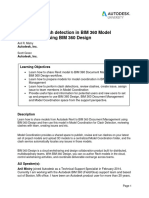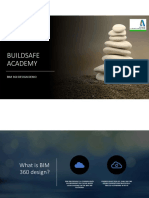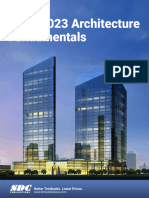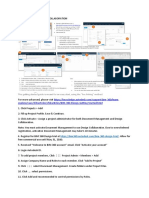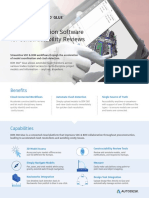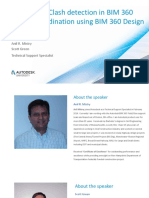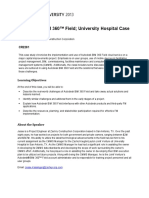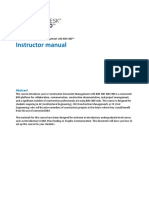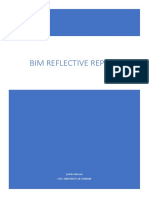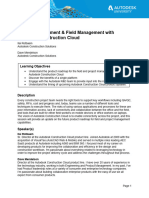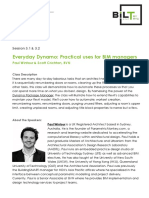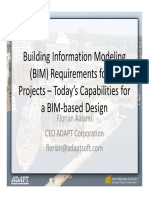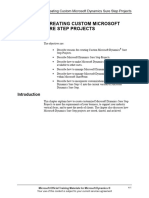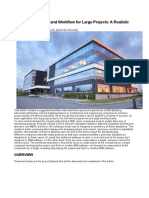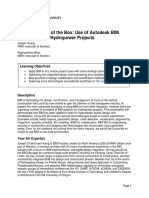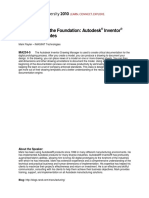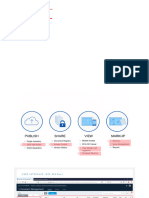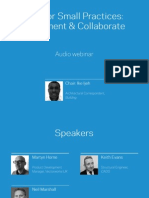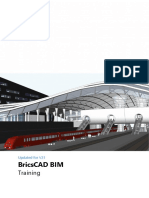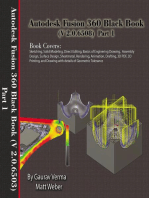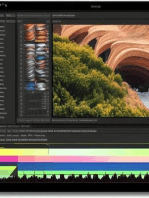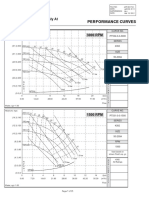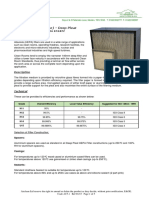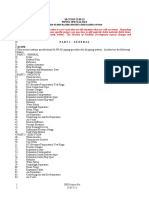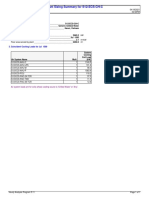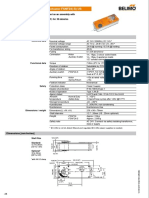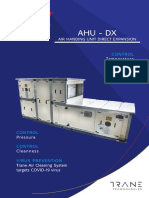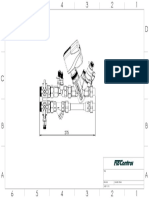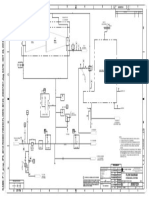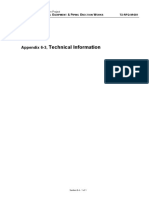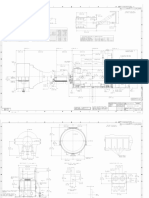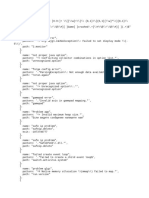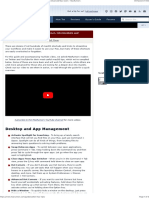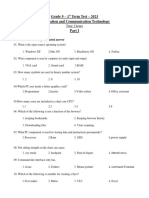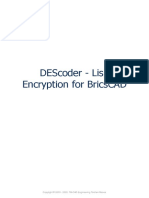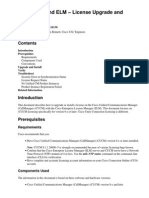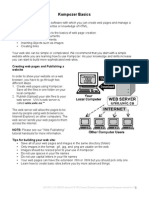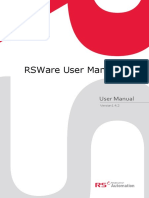Professional Documents
Culture Documents
Autodesk® BIM 360™ Glue® - End User Quick Start Guide: BIM Coordination, Collaboration, and Layout
Uploaded by
htanhOriginal Title
Copyright
Available Formats
Share this document
Did you find this document useful?
Is this content inappropriate?
Report this DocumentCopyright:
Available Formats
Autodesk® BIM 360™ Glue® - End User Quick Start Guide: BIM Coordination, Collaboration, and Layout
Uploaded by
htanhCopyright:
Available Formats
Autodesk® BIM 360™ Glue® – End User Quick Start Guide
BIM coordination, collaboration, and layout
Autodesk® BIM 360™ Glue® is a cloud-based BIM coordination service that provides virtually anytime,
anywhere access to connected project information. Use BIM 360 Glue for construction visualization to
help you perform multidisciplinary collaboration and coordination review cycles faster, while making
construction layout tasks more efficient.
BIM 360 Glue Features
• BIM coordination
• Clash detection and resolution
• Collaborative project views
• Mobile access and review
• Navisworks integration Collaborative markups
• Design tool integration
BIM 360 Glue Benefits
• Virtually anytime, anywhere access to project data
• Cloud-connected office to field workflows
• Immersive, model-based coordination
• Streamlined project review workflows
Explore clashes in context
Accessible information
PC Mobile
Measure in 3D
Key concepts and tasks covered
Upload Manage User
Concept Sign in to Project
models to project interface
overview project collaboration
project files overview
Watch overview video
Autodesk® BIM 360™ Glue – End User Quick Start Guide 1
Concept overview
Autodesk® BIM 360™ Glue® empowers your team with real-time, continuous BIM coordination, and
making BIM accessible to everyone on the project team to streamline project review workflows. Make
better decisions early with visual communication in the context of the coordinated project model.
Example of an iterative BIM 360 Glue workflow
Created Find and Create and
Upload
merged manage manage
models models clashes markups
Each BIM 360 Glue project consists of two primary model categories: models and merged models.
Models: are the individual disciplinary 3D BIM models of the project. Example: Architecture, Structure,
HVAC, Electrical, and Plumbing. These models are associated to a project by uploading the models using
a process called Glue.
BIM 360 Glue supports more than 50 file formats:
• Listing of file formats supported by BIM 360 Glue.
• Note: In-product, round-trip support for coordination and clash resolution is available for Revit,
AutoCAD, and AutoCAD Civil 3D software. You can use the BIM 360 clash pinpoint feature to
locate clashes in context within your source authoring model.
Merged Models: are federated models of the project that combines individual disciplinary 3D BIM models
into a single model file.
• Perform clash analysis
• Create clash markups and notifications
Glue member rights: projects assigned to you will include permissions on what actions you are able to
perform. Find out more here, Glue member access rights.
Autodesk® BIM 360™ Glue – End User Quick Start Guide 2
Sign in to project
Step 1 Open Autodesk BIM 360 Glue welcome email
• Click Take me there
Note:
Check email junk folder in case message was filtered from inbox
Each welcome email is meant for only one person. Do not forward it to others.
Step 2 Sign-in to Autodesk BIM 360 account (BIM 360 Glue desktop client will launch)
• Enter your Autodesk ID credentials (If you already have an Autodesk ID)
• Click Next and Sign in to continue
• Select region (mark 1)
• Select host hub (mark 2)
• Click OK to continue
Don’t have an Autodesk ID:
• Login to the Autodesk Education Community to create an Autodesk ID.
• Click Sign In command in upper right corner of page
• Choose Education Community from the pulldown menu
• Choose Create Account link
Step 3 Open project
• Click Project thumbnail for the project you want to work on
Note:
Existing project with models
and activities shown
Autodesk® BIM 360™ Glue – End User Quick Start Guide 3
Upload models to project
Prior to uploading model files to BIM 360 Glue, it is recommended that you review the model preparation
strategies to streamline the 3D model coordination and clash detection process.
Step 1 Organize your workspace, create folders (optional)
• Click Models view (mark 1) this example
• Click + Add folder (mark 2)
• Enter folder name, hit Enter key to create and continue
Right-click menu shown to add subfolder
Note:
You may create nested subfolders to further organize your work
Step 2 Glue model | Upload models from authoring application (Revit example)
• Launch Revit application
• Open Revit model file to Glue
• Open a 3D model view; Give view a proper name
based upon discipline
• Click Revit Add-Ins tab
• From BIM 360 panel, Click Glue
• Sign in to the service if prompted with your Autodesk ID
• Select host hub, Click Next
• Select target project, Click Next
• Mark the 3D view, Click Next
• Select target subfolder (optional)
• Click Glue It to continue
• Model will upload to project in the background
• When gluing is complete, Click either
Go to Glue or OK to continue
Result: the most recent model files will
appear on the project thumbnail
Note:
3D Models must be glued using the BIM
360 add-in from the authoring application
for model coordination and clash
detection functionality!
Autodesk® BIM 360™ Glue – End User Quick Start Guide 4
Upload models to project continued
Step 3 Upload DWF, NWC, or other supported file formats
• Sign in to Glue project
• Click Projects view
• Click + Upload models
• Drag n drop model files into target area of dialog box or Click + Browse
• Click Upload to continue uploading models
• Next you will see a progress bar for each model file
Result: Finished files display a thumbnail image next to file name
Note:
Listing of file formats supported by BIM 360 Glue
You will not be able to open the model file until Gluing is complete
Best practices for non-Revit model files
Autodesk® BIM 360™ Glue – End User Quick Start Guide 5
Manage project files
Step 1 Move files
Drag n drop method 1 in thumbnail mode | method 2 in list mode
• Click Models view
• Drag n drop thumbnail or file name to subfolder
Method 1 Method 2
Step 2 Edit name of file
Note: Files cannot be renamed once uploaded to Glue.
Step 3 Delete file(s)
• Choose the target folder
• Mark the file(s) you wish to delete
• Right click over file name or thumbnail image
• Click Delete and Click Yes to continue
Note: Files that are included in a Merged model cannot be deleted.
Step 4 Download file(s)
• Choose the target folder
• Mark the file(s) you wish to download
• Right click over file name or thumbnail image
• Click Download to continue
Note: Use checkbox method to download multiple files at one time
Step 5 File version management
Note: File version management is automatic when uploading models or files of the
same name over time.
Autodesk® BIM 360™ Glue – End User Quick Start Guide 6
Project collaboration
With BIM 360 Glue, you can find clashes in merged models. You can easily detect, pinpoint, and track
clashes as your team resolves issues.
Using the clash review tools, you and your team can manage and streamline the coordination process.
Individual model contributors can update their models, check for clashes, and use the Glue clash status,
markup, and notification capabilities to resolve conflicts quickly and efficiently.
Below is a general 3D clash detection workflow to follow for any given project.
Note: Only merged models can be used for 3D clash detection.
Create Glue
Create a Create and Evaluate Rerun
markups updated
merged find clash clash
and model
model clashes results analysis
notifications changes
Step 1 Create a merged model
• Click Merged models view
• Click + Add merged model
• Mark the files you wish to merge
• Enter (filename), then Click Merge models
Note: You may add models to merged models over time. Right-click over merged
model name and select Add model.
Refer to model preparation strategies for using dedicated level model views.
Autodesk® BIM 360™ Glue – End User Quick Start Guide 7
Step 2 Create and find clashes
Example: Architectural and Structural models for Level 1
• In a model view, in the BIM 360 toolbar, click Clashes view
• In the Clashes module, click Find Clashes. After first use, click New.
• In the list on the left, select the first set of objects or models to compare
(mark 1)
• On the right, select the objects to compare against the first set (mark 2)
• Set the tolerance (mark 3)
• Enter the (result set name) (mark 4); be specific as to the purpose of the clash
• Click Find clashes (mark 5)
Notes:
Unmark element categories to remove from clash analysis; example model lines and
topography
Setting a tolerance greater than zero is recommended
Autodesk® BIM 360™ Glue – End User Quick Start Guide 8
Step 3 Evaluate clash results
Clash results will appear automatically the first time you run find clashes. After the
first time you may review clash results from an email notification or by going back to
the Clashes view.
Example: Architectural and Structural models for Level 1
Mark 1 = Clashes dialog box
Mark 2 = Clashes overview dialog box
Mark 3 = Clash Set name
Mark 4 = Group clashes by; Notifications, Status
Mark 5 = Clash markups
Mark 6 = Clash comments
Mark 7 = Email notifications
Mark 8 = Itemized clash listing view
Mark 9 = Number of clashes found this run
The goal of course is to work through the clashes from open state to resolution
(ignored, closed, or resolved).
Autodesk® BIM 360™ Glue – End User Quick Start Guide 9
Step 4 Organizing clash results
Clash results organized by discipline provides a more meaningful way to work with
large numbers of clashes in context to building systems.
• Change Grouped by (mark 1) to the model file name you want to organize
clashes by; In this example it is the Architectural model
• In the itemized clash area (mark 2), clashes are grouped by object type. The #
indicates the number of clashes in that grouping along with magnitude of
interference (3 feet) in this example
• Click Object category (mark 2) to display the clashes visually in the model
viewer
Clash number dialog box
Step 5 Resolving clash results:
In BIM 360 Glue, clashes can be classified as either Open, Ignored, Closed, or
Resolved. Explanations of each status listed below in the Clash legend.
Autodesk® BIM 360™ Glue – End User Quick Start Guide 10
In Step 4, the first floor columns were penetrating the slab on grade. This overlap
condition for construction is OK and can be ignored for subsequent clash analysis.
Change Clash status to Ignored
• Mark the box for object group (mark 1)
• Click Ignore (mark 2)
• The status of the individual elements in that grouping will be changed to
ignore status (mark 3)
Note: Clashes marked ignored may convert to resolved in subsequent clash analysis
Step 6 Create a clash markup
In circumstances where action is required of a team member, it is best to create a
clash markup and send them a notification for action.
• Click Clashes view and select a clash results set
• In the Clashes module, scroll the results window and check a clash result
• In the Clash results window, select Add Markup . Alternatively, click Add
Markup in the Clash dialog
• On the Markup toolbar, click Select Color and choose a color for your
markup
• On the Markup toolbar, select a markup tool from the following:
Text. Click in the model, at the position you want to start your text
markup and type your message
Freehand. This the default tool. Click in the model, at the position you
want to start and draw your markup
Line. In the model, click a start and end point for your line
Linestring. In the model, click a start and end point for the first line
segment, and continue clicking to draw additional line segments to make up
a linestring
Autodesk® BIM 360™ Glue – End User Quick Start Guide 11
Circle. In the model, click and drag a box to the size you want your circle
to be
Erase. In the model, click and drag a box over the markup you want to
erase
• Click Save once your markup is complete, or click Cancel to remove the
markups you just created
• To share the markup with your project members, in the Clash dialog, click
Notify Users
Example of clash markup Example of notification sent to team member
Example email notification
Team member then clicks hyperlink in email to view clash markup in BIM 360 Glue
project in context.
Step 7 Resolve clash in model authoring tool (Revit example)
• Open the model in the authoring tool.
• Click Add-Ins BIM 360 panel Glue Clash
Pinpoint. In the dialog, browse for the project and click
Next. Then select the desired clash report and click
Enter Report.
Autodesk® BIM 360™ Glue – End User Quick Start Guide 12
• Select one or more clashes (mark 1) and click View Selected (mark 2). The
clashing elements are highlighted in the drawing area.
• Click Show Model to display the clash in context of the entire model.
• In the authoring application, make the necessary adjustments to fix the
clashes. Then Save the model and reload it to BIM 360 Glue. Click Glue.
• In the Select Views dialog, select the views to upload and click Next.
• In the Review and Confirm dialog, confirm your selection. Click Glue It.
• When prompted, select Update to update the version of the existing model.
• Click OK to continue. Click OK again after model has been Glued successfully.
Step 8 Rerun clash analysis
Once modifications to the source model have been updated and glued, you can then
rerun an existing clash set to see if the building system clashes have been resolved.
• Open BIM 360 Glue
• Open the BIM 360 Glue project that you want to rerun clash analysis
• Click Clashes view, the Clash sets dialog box appears
• Existing clash sets appear in the dialog box. Clash sets with a yellow circle
indicate that changes to the model have occurred since the last clash
analysis (mark 1)
• Number of previous clashes is indicated at mark 2
• Click the clash set you wish to rurun (mark 3)
• Click Result Sets (mark 4)
• Click Update results now link (mark 5)
Autodesk® BIM 360™ Glue – End User Quick Start Guide 13
• Clash Overview dialog box appears
• The number of open clashes will hopefully go down over time (mark 6)
Step 9 Iterative clash resolution
Now that you have run through one complete clash resolution cycle, repeat steps 2
through 9 until clashes among the building systems being evaluated for the current
clash set have been resolved.
Step 10 Next steps
• Create new clash sets to evaluate, refer to suggested clash detection
strategies
• Identify patterns in the clash analysis results and determine if any global
corrections to the project models are needed
Autodesk® BIM 360™ Glue – End User Quick Start Guide 14
User interface overview
1. Navigation. Use the navigation breadcrumbs to view the project hierarchy and locate projects and
models. Click a link to open the folder or model view.
2. Settings and Navigation. Use the Account Settings to manage account information. This menu
provides access to admin tools, global options, and the BIM 360 Add-ins download page.
3. View Cube and Viewing Tools. Use the Autodesk View Cube to control model orientation and
adjust the viewpoint of the model. The Viewing Tools include the Navigation Bar, Steering
Wheels, and Full Navigation Wheels.
4. 2D Viewer. Use the 2D Viewer to display your current location in the model in a plan view. The 2D
viewer dynamically updates as you navigate through the model.
5. BIM 360 Toolbar Use these tools to measure and align models, create views and markups,
manage activities, find clashes, and add attachments.
Autodesk® BIM 360™ Glue – End User Quick Start Guide 15
View navigation
View Cube Navigation toolbar Mouse functions
1. Navigation wheel Pan = Scroll wheel + drag
2. Pan Zoom = Scroll wheel
3. Zoom window Zoom in = forward
4. Orbit Zoom out = backward
5. Look around Orbit = Hold Shift key + Scroll
6. Walk wheel down + drag
7. Select
Note: Select model element to
control orbit pivot point
Measuring tools |
Use the Lock keyboard shortcuts to maintain the direction you want to measure, and to prevent the
measure line or area from being moved or edited.
Press any of the following while measuring:
x - Locks the horizontal axis (X), indicated in red.
y - Locks the vertical axis (Y), indicated in green.
z - Locks the depth axis (Z), indicated in blue.
p - Locks in a perpendicular alignment to the surface of the
start point, indicated in yellow. For example, use the
perpendicular lock with a Point measure tool to measure the
height of a room
l - Locks a parallel alignment to the surface of the start point,
indicated in magenta. For example, use the Area measure tool
to determine the perimeter of a room.
Project and file activity states
BIM 360 Glue will indicate specific activities in the project on the thumbnail view. Categories in yellow
indicate activity has occurred. When you hover over the category icon it will display the most recent
activity. Each file inside the project displays these same categories of activity.
Mark 1 = Markups
Mark 2 = Clashes
Mark 3 = Views
Autodesk® BIM 360™ Glue – End User Quick Start Guide 16
Options settings
Click profile pulldown menu and Click Options. Settings are organized in three tabs: General, Background,
and Advanced.
Model preparation strategies
Below are some best practices for setting up Revit models for 3D model coordination and clash detection.
Common origin point
Having a common origin point for all disciplinary models is important for alignment and reducing
unwanted clash detection errors due to miss-alignment.
Suggestions:
• Establish a column grid early in the project for others to work from and pin to lock in-place
• Create intersecting model lines to mark the origin of the project
• Make the base point of the model visible in the project
Model file organization
For model organization it is recommended that model files be unique discipline models. Example: One
model each for Architecture, Structure, and MEP. For multi-story projects, creating models that have
elements segmented per level along with corresponding 3D level views is also recommended. For
example, take a structural model and split the columns into segments per floor. Perform similar tasks for
other disciplinary model elements.
Autodesk® BIM 360™ Glue – End User Quick Start Guide 17
Create dedicated level model views
How to:
• Duplicate an overall 3D model view as needed for each corresponding level of the building
• Rename the copied 3D views accordingly
• For each respective 3D model level view, turn off the visibility of unwanted level geometry
Structural model example
Overall model view Individual 3D level model views located in the same project file
Avoid duplicate geometry
Early on in the project there will likely be duplicate geometry that describes the same building system or
component between Architecture and Structure for columns, slabs, and foundations. At some point the
primary discipline should have ownership of these elements and the other discipline should either delete
them from their own BIM models or hide the elements in the coordination views to be glued.
Autodesk® BIM 360™ Glue – End User Quick Start Guide 18
Clash detection strategies
Clash detection is the iterative process of reviewing Building Information Models throughout key design
and construction milestones to test for possible interferences amongst building systems that is strategic
and intentional. The purpose of performing clash detection iteratively is to reduce project uncertainty
and verify conformance of project delivery requirements.
Clash detection activities are usually included in the Building Information Model (BIM) Execution Plan.
Below is a matrix to assist you in planning a clash detection strategy for your project. Catalog the
elements modeled in the project for each discipline and develop the matrix for clash sets to evaluate.
In addition to developing clash sets to evaluate, consideration should also be given to the weighting of
clash sets. For example, clashes between structural framing and HVAC will likely be a higher priority than
say structural framing and a 2 in. or less non-gravity based plumbing service item.
Clash detection matrix
ARCH STRUCT MECH ELEC PLUMB FIRE
(HVAC)
ARCH
STRUCT
Foundations
Columns
Beams
Walls
MECH (HVAC)
ELEC
PLUMB
FIRE
Categories of clashes (hard, soft, and time-based)
Hard clashes
Refers to one building component or assembly physically overlapping another building component
unintentionally trying to occupy the same physical space.
Soft clashes
Refers to the encroachment of minimum clearances between two building component systems.
Time-based clashes
Refers to interferences of 3D modeled building systems in relationship to the sequence of construction.
For this level of clash detection you will need to use Navisworks Timeliner and Clash Detection
functionalities. More information here.
Autodesk® BIM 360™ Glue – End User Quick Start Guide 19
Additional resources
BIM 360 Glue Online help BIM 360 Glue Forum
BIM 360 Glue Getting started videos Submit BIM 360 ideas
BIM 360 Glue System Requirements BIM 360 Glue FAQ
BIM 360 Glue Release Notes
Desktop launcher Mobile apps
BIM 360 Glue desktop launcher BIM 360 Glue for iOS
Workflows Best practices
Collaboration and Coordination Preparing a Revit file
Find and Resolve Clashes Preparing an AutoCAD file
Preparing a Navisworks File
Autodesk® BIM 360™ Glue – End User Quick Start Guide 20
You might also like
- OpenText Blazon For Content Suite 16.6 - Blazon For Content Suite Administration Guide English (CLBRVWOTCS160600-ABZ-EN-01)Document36 pagesOpenText Blazon For Content Suite 16.6 - Blazon For Content Suite Administration Guide English (CLBRVWOTCS160600-ABZ-EN-01)Dan MedinschiNo ratings yet
- Mcafee Endpoint Security 10.5.0 - Threat Prevention Module Product Guide (Mcafee Epolicy Orchestrator) - Window 4-7-2021Document53 pagesMcafee Endpoint Security 10.5.0 - Threat Prevention Module Product Guide (Mcafee Epolicy Orchestrator) - Window 4-7-2021ravilezNo ratings yet
- Kamasutra in Chinese StylesDocument16 pagesKamasutra in Chinese StylesDIMI EKONGA NZELLY60% (5)
- BIM 360 Design - Revit / Civil 3D Collaboration: Learning ObjectivesDocument17 pagesBIM 360 Design - Revit / Civil 3D Collaboration: Learning Objectiveszms msswiNo ratings yet
- Introduction To BIM 360 GlueDocument8 pagesIntroduction To BIM 360 GlueVcs CatrinNo ratings yet
- Class Handout CS225847 Howto Run Clash Detectionin BIM360 Model Coordination Using BIM360 Design Anil MistryDocument31 pagesClass Handout CS225847 Howto Run Clash Detectionin BIM360 Model Coordination Using BIM360 Design Anil MistryRyan WoolfsonNo ratings yet
- Hitting a Home Run with BIM 360Document18 pagesHitting a Home Run with BIM 360Diana Carolina Salazar MasgoNo ratings yet
- Bim 360 Design DemoDocument17 pagesBim 360 Design DemoTomilola AkinyemiNo ratings yet
- Revit 2023 Architecture FudamentalDocument52 pagesRevit 2023 Architecture FudamentalTrung Kiên TrầnNo ratings yet
- Getting Started Guide To BIM360Document2 pagesGetting Started Guide To BIM360Joel BautistaNo ratings yet
- BIM Collaboration Software For Constructability Reviews: BenefitsDocument2 pagesBIM Collaboration Software For Constructability Reviews: BenefitsYohithasweety SoumyaNo ratings yet
- MX ML MOBOTIX-CREATOR en 200507Document28 pagesMX ML MOBOTIX-CREATOR en 200507saravanakumar nNo ratings yet
- ClassPresentationAS122439ConnecttheDocsBIM360CarlStorms3 PDFDocument58 pagesClassPresentationAS122439ConnecttheDocsBIM360CarlStorms3 PDFNhật Minh HuỳnhNo ratings yet
- BIM 360 Clash Detection and Issue ManagementDocument48 pagesBIM 360 Clash Detection and Issue ManagementEvelyn MoralesNo ratings yet
- The 360 of BIM 360Document36 pagesThe 360 of BIM 360Macovei AlinNo ratings yet
- Class Presentation CS225847 Howto Run Clash Detectionin BIM360 Model Coordination Using BIM360 Design Anil MistryDocument12 pagesClass Presentation CS225847 Howto Run Clash Detectionin BIM360 Model Coordination Using BIM360 Design Anil MistryEvelyn MoralesNo ratings yet
- The Future of Model Coordination Is More Than Clash Detection!Document13 pagesThe Future of Model Coordination Is More Than Clash Detection!Nadia Dyorota Magdalena AdyamcyzkovnaNo ratings yet
- Handout - 2281 - CR2281 - Autodesk® BIM 360™ Field University Hospital Case StudyDocument16 pagesHandout - 2281 - CR2281 - Autodesk® BIM 360™ Field University Hospital Case StudyAbood AliNo ratings yet
- Autodesk BIM 360Document12 pagesAutodesk BIM 360Pankaj BendaleNo ratings yet
- Instructor GuideDocument34 pagesInstructor GuideCesarNo ratings yet
- Bim Reflective Report: Josiah Johnson City, University of LondonDocument6 pagesBim Reflective Report: Josiah Johnson City, University of LondonJay SayNo ratings yet
- Class Handout CS473436Document3 pagesClass Handout CS473436mohamed nouhNo ratings yet
- BIM Content CreationDocument12 pagesBIM Content CreationAnonymous 8ioPBMMZoNo ratings yet
- Why Your Firm Needs a BIM ManagerDocument24 pagesWhy Your Firm Needs a BIM ManagerPedro Antonio Herrera100% (1)
- Everyday Dynamo: Practical Uses For BIM Managers: Session 3.1 & 3.2Document27 pagesEveryday Dynamo: Practical Uses For BIM Managers: Session 3.1 & 3.2Pablo Vega SilvaNo ratings yet
- S3 1 Hand LAB Everyday-Dynamo PWintour PDFDocument27 pagesS3 1 Hand LAB Everyday-Dynamo PWintour PDFNitesh PanchalNo ratings yet
- BIM 360 Family Tree EbookDocument36 pagesBIM 360 Family Tree EbookAmar KonathalaNo ratings yet
- Software Application For Quantity Surveying ReportDocument29 pagesSoftware Application For Quantity Surveying ReportDarrenTofuNo ratings yet
- Solibri or Navisworks - AU Las Vegas 2017: ClassDocument10 pagesSolibri or Navisworks - AU Las Vegas 2017: ClassxpipespipescomNo ratings yet
- Class Presentation AS468215Document31 pagesClass Presentation AS468215Enemy CompNo ratings yet
- 8 Revit Tips Beginners ??Document15 pages8 Revit Tips Beginners ??Samory EdivaldoNo ratings yet
- Building Information Modeling (BIM) Requirements For PT Projects - Today's Capabilities For A BIM Based DesignDocument36 pagesBuilding Information Modeling (BIM) Requirements For PT Projects - Today's Capabilities For A BIM Based Design6082838708No ratings yet
- MSS20 Enus Int 04Document24 pagesMSS20 Enus Int 04Sepideh AzadNo ratings yet
- The Future of Model Coordination Is More Than Clash Detection!Document46 pagesThe Future of Model Coordination Is More Than Clash Detection!Nadia Dyorota Magdalena AdyamcyzkovnaNo ratings yet
- Revit and NavisworkDocument16 pagesRevit and Navisworkmeredith100% (1)
- Setup 360 BIM ProductsDocument24 pagesSetup 360 BIM ProductsmaheshNo ratings yet
- Bimafterdark Create Your Own Template Ebook PDFDocument8 pagesBimafterdark Create Your Own Template Ebook PDFJuan PNo ratings yet
- A Practical Strategy and Workflow For Large ProjectsDocument9 pagesA Practical Strategy and Workflow For Large ProjectsJoel BautistaNo ratings yet
- BIM Integration Capabilities of Aconex CDE Vs BIM360Document2 pagesBIM Integration Capabilities of Aconex CDE Vs BIM360Thana bNo ratings yet
- Unlicensed OpenBridge Modeler en 2Document7 pagesUnlicensed OpenBridge Modeler en 2VengNo ratings yet
- Become a Dynamo Zero Touch DeveloperDocument59 pagesBecome a Dynamo Zero Touch Developerbatara2007No ratings yet
- AW201110 HRDocument50 pagesAW201110 HRelmorroverNo ratings yet
- Build On Cloud - Solution and Delivery GuidanceDocument39 pagesBuild On Cloud - Solution and Delivery Guidancegachatur100% (1)
- Creating Revit Content From Inventor Models: EnhancementsDocument10 pagesCreating Revit Content From Inventor Models: Enhancementshumg nguyenluanNo ratings yet
- Creating Revit Content From Inventor Models: EnhancementsDocument10 pagesCreating Revit Content From Inventor Models: Enhancementshumg nguyenluanNo ratings yet
- How BIM 360 Team and Collaboration for Revit Enable Cloud-Connected CollaborationDocument23 pagesHow BIM 360 Team and Collaboration for Revit Enable Cloud-Connected CollaborationBujasim313No ratings yet
- Handout 20796 UT20796 Huang AU2016Document16 pagesHandout 20796 UT20796 Huang AU2016aurizaNo ratings yet
- Foundation SketchDocument23 pagesFoundation SketchWendi DarmaNo ratings yet
- CDE 3 - GeneralDocument6 pagesCDE 3 - GeneralRano Other's ProjectNo ratings yet
- Bim For Small PracticesDocument57 pagesBim For Small PracticesSergio Moruno Sanchez100% (1)
- Uss PDFDocument19 pagesUss PDFxseesNo ratings yet
- Training V21Document102 pagesTraining V21Ana-Maria UrsacheNo ratings yet
- BIMFix: Framework For Shared Model EstablishmentDocument24 pagesBIMFix: Framework For Shared Model EstablishmentPirated SoulNo ratings yet
- Autodesk Construction Cloud GuideDocument5 pagesAutodesk Construction Cloud GuideErnesto UrzaizNo ratings yet
- Autodesk Civil 3D, Dynamo or The API. Why and When?: Learning ObjectivesDocument9 pagesAutodesk Civil 3D, Dynamo or The API. Why and When?: Learning ObjectivesAravinth PichamaniNo ratings yet
- BIM360 Manual PresentationDocument84 pagesBIM360 Manual PresentationT A WiqasNo ratings yet
- Blue Open Studio BI Dashboard Template Engineer GuideDocument22 pagesBlue Open Studio BI Dashboard Template Engineer GuideIced LatteNo ratings yet
- Revit: An Introduction For BeginnersDocument12 pagesRevit: An Introduction For BeginnersYash GoyalNo ratings yet
- BIS - Chapter 01-05 PDFDocument62 pagesBIS - Chapter 01-05 PDFpeter wongNo ratings yet
- BIM Fundamentals - Unit 4Document42 pagesBIM Fundamentals - Unit 4undertaker55No ratings yet
- CADD BIM Center Revit StructureDocument209 pagesCADD BIM Center Revit StructureMohammad Umar SiddiquiNo ratings yet
- Autodesk Fusion 360 Black Book (V 2.0.6508) Part 1: Autodesk Fusion 360 Black Book (V 2.0.6508)From EverandAutodesk Fusion 360 Black Book (V 2.0.6508) Part 1: Autodesk Fusion 360 Black Book (V 2.0.6508)No ratings yet
- EA11208E Pipe DuctDocument3 pagesEA11208E Pipe DucthtanhNo ratings yet
- VT8000 Room Controllers: VTR8350/VT8350 Application GuideDocument96 pagesVT8000 Room Controllers: VTR8350/VT8350 Application GuidehtanhNo ratings yet
- SECTION 23 34 00 Hvac FansDocument10 pagesSECTION 23 34 00 Hvac FanshtanhNo ratings yet
- Performance Curves: Performance Guaranteed Only at Operating Point IndicatedDocument2 pagesPerformance Curves: Performance Guaranteed Only at Operating Point IndicatedhtanhNo ratings yet
- Ac5.1 Absolute Hepa FiltersDocument4 pagesAc5.1 Absolute Hepa FilterslckayNo ratings yet
- 12/1/2021 /conversion/tmp/activity - Task - Scratch/561025520Document10 pages12/1/2021 /conversion/tmp/activity - Task - Scratch/561025520htanhNo ratings yet
- SECTION 23 05 14 Variable Frequency Drives: Based On DFD Master Electrical Spec Dated 10/2/2017Document7 pagesSECTION 23 05 14 Variable Frequency Drives: Based On DFD Master Electrical Spec Dated 10/2/2017htanhNo ratings yet
- 80fe7c16 d414 4b0b A530 125d12081fa9.handout6879mp6879getconnectedautodeskrevitmepconnectorsdemystifiedDocument13 pages80fe7c16 d414 4b0b A530 125d12081fa9.handout6879mp6879getconnectedautodeskrevitmepconnectorsdemystifiedTUAN ANHNo ratings yet
- Cooling Towers SectionDocument28 pagesCooling Towers SectionDivyansh Singh ChauhanNo ratings yet
- DATA SHEET System ConnectionsDocument2 pagesDATA SHEET System ConnectionshtanhNo ratings yet
- 232120Document7 pages232120htanhNo ratings yet
- SECTION 23 31 00 Hvac Ducts and CasingsDocument18 pagesSECTION 23 31 00 Hvac Ducts and CasingshtanhNo ratings yet
- B105 MSSB L4 5Document1 pageB105 MSSB L4 5htanhNo ratings yet
- SECTION 23 05 15 Piping Specialties: Based On DFD Master Specification Dated 12/07/2020Document14 pagesSECTION 23 05 15 Piping Specialties: Based On DFD Master Specification Dated 12/07/2020htanhNo ratings yet
- SECTION 23 05 00 Common Work Results For Hvac: Based On DFD Master Specification Dated 08/01/14Document9 pagesSECTION 23 05 00 Common Work Results For Hvac: Based On DFD Master Specification Dated 08/01/14htanhNo ratings yet
- SECTION 23 01 30.51 Hvac Air Duct Cleaning: Based On DFD Master Specification Dated 10/1/12Document4 pagesSECTION 23 01 30.51 Hvac Air Duct Cleaning: Based On DFD Master Specification Dated 10/1/12htanhNo ratings yet
- SECTION 23 05 13 Common Motor Requirements For Hvac EquipmentDocument5 pagesSECTION 23 05 13 Common Motor Requirements For Hvac EquipmenthtanhNo ratings yet
- Plant Sizing Summary For S12-ECS-CH-CDocument1 pagePlant Sizing Summary For S12-ECS-CH-ChtanhNo ratings yet
- Fire and Smoke Spring Return Actuator FSNF24 (-S) US: Technical DataDocument3 pagesFire and Smoke Spring Return Actuator FSNF24 (-S) US: Technical DatahtanhNo ratings yet
- Ahu DX20Document4 pagesAhu DX20htanhNo ratings yet
- PICV Valve Set Drawing 2Document1 pagePICV Valve Set Drawing 2htanhNo ratings yet
- Appendix 3.01 - M1 Technical Specification For Field Erection Tank - 120727Document15 pagesAppendix 3.01 - M1 Technical Specification For Field Erection Tank - 120727htanhNo ratings yet
- TA-COMPACT-P EN LowDocument8 pagesTA-COMPACT-P EN Lowjgv001No ratings yet
- Appendix 3.15 - MC12A - Modification Work To The Existing T1 Cooling Water SystemDocument1 pageAppendix 3.15 - MC12A - Modification Work To The Existing T1 Cooling Water SystemhtanhNo ratings yet
- NFPA1 Fire Prevention Code: Edition)Document3 pagesNFPA1 Fire Prevention Code: Edition)htanhNo ratings yet
- Installation, Start-Up and Service Instructions: Central Station Air Handling UnitsDocument28 pagesInstallation, Start-Up and Service Instructions: Central Station Air Handling UnitshtanhNo ratings yet
- Appendix 3.10 - MC02-4 ST ST Int Piping InfoDocument1 pageAppendix 3.10 - MC02-4 ST ST Int Piping InfohtanhNo ratings yet
- KELEN HB 07 eDocument40 pagesKELEN HB 07 enhblinh100% (2)
- ºÙÀÓ 2 RFQ Section 6 - 3 Technical Info - CoverDocument1 pageºÙÀÓ 2 RFQ Section 6 - 3 Technical Info - CoverhtanhNo ratings yet
- Appendix 3.07 - MC02-1 Mech - Outline - SecuredDocument3 pagesAppendix 3.07 - MC02-1 Mech - Outline - SecuredhtanhNo ratings yet
- Lazarus - Chapter 10Document2 pagesLazarus - Chapter 10Francis JSNo ratings yet
- 3 Signatures 3Document5 pages3 Signatures 3Iván 555No ratings yet
- CrashDocument15 pagesCrashVictorNo ratings yet
- Guia de Importacion de Productos para El Software UnicentaDocument18 pagesGuia de Importacion de Productos para El Software UnicentaAlexander Ramírez0% (1)
- 25 Must-Know macOS Tips For Beginner, Intermediate and Advanced Mac Users - MacRumorsDocument6 pages25 Must-Know macOS Tips For Beginner, Intermediate and Advanced Mac Users - MacRumorsarpNo ratings yet
- NMM NSRSQLSV Syntax For An SQL Server Cluster InstanceDocument3 pagesNMM NSRSQLSV Syntax For An SQL Server Cluster InstancejyxgNo ratings yet
- Grade 9 Information and Communication Technology 1st Term Test 2023Document3 pagesGrade 9 Information and Communication Technology 1st Term Test 2023manushasathsarajayasinghe2001No ratings yet
- Descoder - Lisp Encryption For BricscadDocument17 pagesDescoder - Lisp Encryption For BricscadMiguel Angel GarciasNo ratings yet
- CUCM and ELM License Upgrade InstallationDocument13 pagesCUCM and ELM License Upgrade InstallationJuan GarciaNo ratings yet
- Asigra - Rman Interface - DescriptionDocument28 pagesAsigra - Rman Interface - DescriptionCarol Howell DahlinNo ratings yet
- How To Clip Multiple Layers in ArcmapDocument15 pagesHow To Clip Multiple Layers in ArcmapRahul DekaNo ratings yet
- Fundamentals of IT CT-174Document129 pagesFundamentals of IT CT-174danianoor03No ratings yet
- Kompozer BasicsDocument5 pagesKompozer BasicsIanamrosNo ratings yet
- Phoca GalleryDocument7 pagesPhoca Gallerycapanga157No ratings yet
- A10 Networks - ADC OnlyDocument5 pagesA10 Networks - ADC OnlyGhajini SanjayNo ratings yet
- Tips and Tricks For HP OperationsDocument83 pagesTips and Tricks For HP Operationsdhop__No ratings yet
- Token Converter 261 ReadmeDocument7 pagesToken Converter 261 ReadmeIordanescu MariusNo ratings yet
- SilkTest BasicWorkflow enDocument8 pagesSilkTest BasicWorkflow enpriyasingh1682No ratings yet
- PI ProcessBook 2015 R3 User GuideDocument292 pagesPI ProcessBook 2015 R3 User Guideislam ahmedNo ratings yet
- WAH 1.5 Login Guide Sept 21 (1) 2Document10 pagesWAH 1.5 Login Guide Sept 21 (1) 2Israel AbundoNo ratings yet
- V10 Exchange Active Sync GuideDocument56 pagesV10 Exchange Active Sync GuidePhong CaoNo ratings yet
- UntitledDocument9 pagesUntitledZréa AtaliáNo ratings yet
- Asr PDFDocument1,081 pagesAsr PDFPuneet chautaniNo ratings yet
- Reporting Analysis 11123000 ReadmeDocument38 pagesReporting Analysis 11123000 ReadmeAvinash McaNo ratings yet
- CSD7-UM001A-RSWare-EN-January 2017Document143 pagesCSD7-UM001A-RSWare-EN-January 2017PhátTrầnNo ratings yet
- Vxworks and Embedded LinuxDocument26 pagesVxworks and Embedded LinuxLalith KrishnanNo ratings yet
- Ict 7 Week 4, 1Document29 pagesIct 7 Week 4, 1Jhan G CalateNo ratings yet