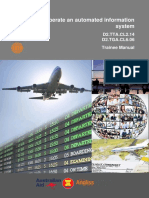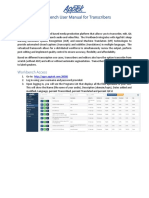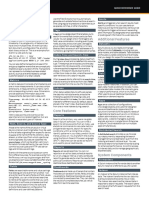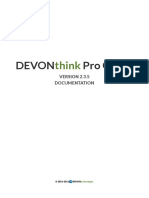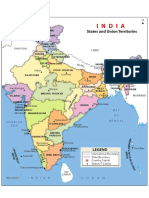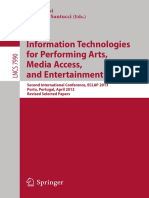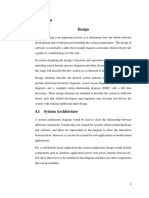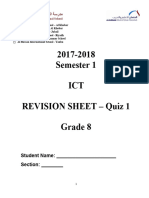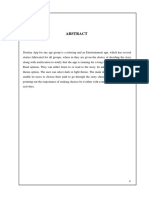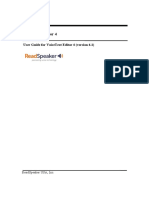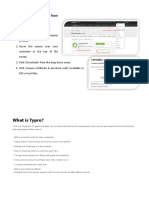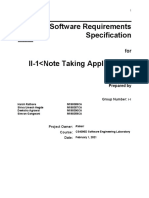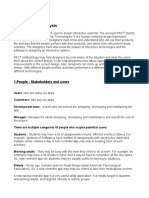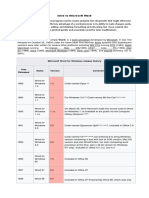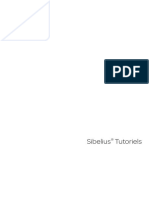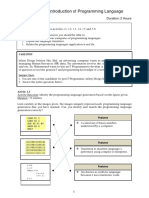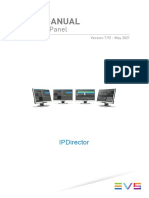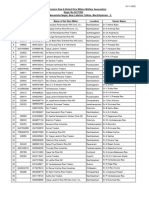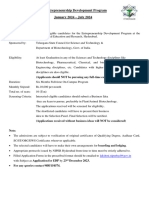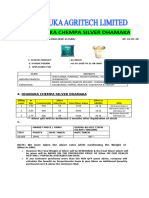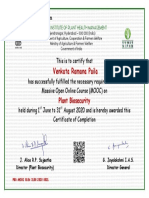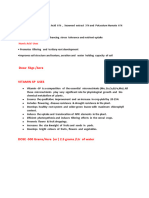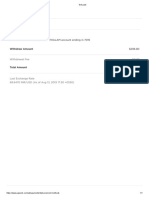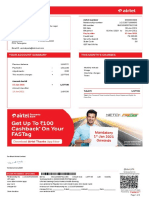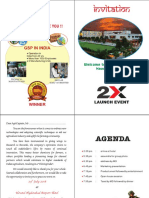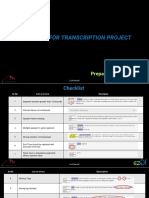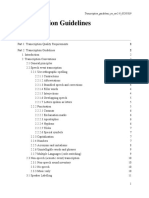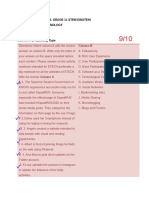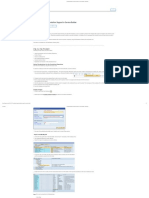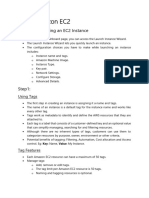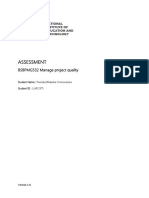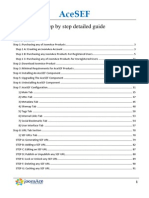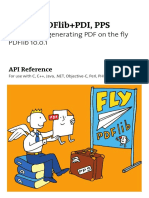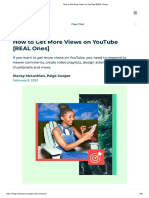Professional Documents
Culture Documents
Gide of Users PDF
Gide of Users PDF
Uploaded by
Venkatram PailaOriginal Title
Copyright
Available Formats
Share this document
Did you find this document useful?
Is this content inappropriate?
Report this DocumentCopyright:
Available Formats
Gide of Users PDF
Gide of Users PDF
Uploaded by
Venkatram PailaCopyright:
Available Formats
ezBhasha Features (MTScribes) User Guide – ezDI Healthcare
Bhasha Features User Guide - ezDI Healthcare
Data Intelligence
Page 1 Powered by
ezBhasha Features (MTScribes) User Guide – ezDI Healthcare
Table of Content
1. Introduction 3
2. Features 4
2.1 ezBhasha Guideline 4
2.2 Transcript the Audio File in Multiple Languages 4
2.3 Speaker Creation 5
2.4 Domain Name Selection 7
2.5 Segment Creation and Time Stamps 8
2.6 Tags 9
3. Key Notes 10
Page| 2 Powered by
ezBhasha Features (MTScribes) User Guide – ezDI Healthcare
Getting Started
1. Introduction
This is a new feature that has been introduced in a text editor where the user can transcript
the audio file in multiple languages and as well as define multiple tags that will help the user
to complete their task faster and smoothly.
Note: The user needs to download specific language Keyboard in your local machine and
make it default to apply this feature successfully in the application as shown below.
Figure 1: Select the Language Keyboard
Page| 3 Powered by
ezBhasha Features (MTScribes) User Guide – ezDI Healthcare
2. Features
1. ezBhasha Guideline
2. Transcript the audio file in multiple languages
3. Speaker Creation
4. Domain Name Selection
5. Segment Creation and Time Stamps
6. Tags
2.1 ezBhasha Guideline
The user clicks on Guideline icon on the right top corner of the screen and he/she can
view and download the Guideline details in Hindi and Telugu languages as shown below.
Figure 2: Select Guideline Langauge
2.2 Transcript the Audio File in Multiple Languages
The user downloads the particular language keyboard in his/her local machine and makes it
default and can transcript the audio file in that specific language.
Page| 4 Powered by
ezBhasha Features (MTScribes) User Guide – ezDI Healthcare
2.3 Speaker Creation
The user can follow the below steps for creating speaker in the application.
1. The user clicks Speaker icon on the right top corner the screen and would be
navigated to Speaker Details along with Add Speaker option on the right top corner
of the screen as shown in figure 3.
Figure 3: Click Speaker icon
2. The user clicks Add Speaker icon and would be navigated to add speaker fields
detail.
Page| 5 Powered by
ezBhasha Features (MTScribes) User Guide – ezDI Healthcare
Figure 4: Click Add Speaker icon
3. The user fills the relevant mandatory details and clicks Save to create the speaker
successfully in the application.
Figure 5: Create Speaker
4. Once the speaker is created successfully then, it would be displayed on the right top
corner of the screen along with Edit and Delete options.
5. The created speaker will be displayed on Speakers dropdown.
Figure 6: View created Speaker
Page| 6 Powered by
ezBhasha Features (MTScribes) User Guide – ezDI Healthcare
2.4 Domain Name Selection
1. The user expands Domain Names option and domain names dropdown would be
auto displayed on the screen as shown below.
Figure 7: Expand and Select Domain Name(s)
2. The user can select an individual domain name from the dropdown.
Figure 8: Select Domain Name(s)
Page| 7 Powered by
ezBhasha Features (MTScribes) User Guide – ezDI Healthcare
2.5 Segment Creation and Time Stamps
1. The user can add segment(s) by pressing “Alt+X” in the keypad and the segment
would be added in the text editor as shown below.
2. The user can update the segment start time and end time.
3. The user keeps the courser in the segment and selects the speaker from the
Speakers dropdown to add the speaker in the particular segment successfully.
4. The user needs to add one speaker in a single segment.
5. The audio play and segment start/end time will be in seconds.milliseconds format
and only first 3 digits would be captured of the milliseconds’ entire digits.
Figure 9: Segment Creation and Time Stamps
Page| 8 Powered by
ezBhasha Features (MTScribes) User Guide – ezDI Healthcare
2.6 Tags
When the user tap 1/2/3 in the segment then, relevant tags would be auto appeared in the
segment(s) text editor on the screen.
Figure 10: Adding Tags
List of Tag and their Description
SL.No Term Description
1. (()) Represent unintelligible words with double parentheses
without spaces
2. [no-speech] Non-speech and overlap events are represented with square
brackets
3. [overlap] Overlap events are represented with square brackets
4. # Filler words are represented with hashtag
5. <initial> </initial> Initialisms refer to terms spoken as series of letters
6. <lang:Foreign> Speaker switches languages, place the tag
7. [lipsmack] Lipsmacks, tongue-clicks
8. [breath] Inhalation and exhalation between words, yawning
9. [cough] Coughing, throat clearing, sneezing
Page| 9 Powered by
ezBhasha Features (MTScribes) User Guide – ezDI Healthcare
10. [laugh] Laughing, chuckling
11. [click] Machine or phone click
12. [ring] Telephone ring
13. [dtmf] Noise made by pressing a telephone keypad
14. [sta] At the start of continuous background noise (static)
15. [cry] Crying/sobbing
16. [prompt] IVR prompts or voice recordings commonly found at the
beginning of calls
17. [music] If there is music playing in the foreground or in the
background
3. Key Notes
1. More than one segment cannot be added at the same time interval.
2. The user will get a notification every 15 seconds from the audio run time for creating
a new segment. (This is up to the user if he/she wants to create a new segment or
continue with the same segment)
3. The user can modify start time and end time of the segment.
4. If the user creates multiple segments then, the end time of the above segment
would be auto-updated of the start time of the below segment.
5. If the user updates the start time and end time in the existing/created segment then,
the user needs to update the start time and end time manually for the other
segment(s).
Page| 10 Powered by
You might also like
- Fiverr Gig OptimizationDocument18 pagesFiverr Gig OptimizationUsama Bin SaeedNo ratings yet
- Assembly Programming:Simple, Short, And Straightforward Way Of Learning Assembly LanguageFrom EverandAssembly Programming:Simple, Short, And Straightforward Way Of Learning Assembly LanguageRating: 5 out of 5 stars5/5 (1)
- Sibelius Plug Ins ManuScriptLanguageDocument74 pagesSibelius Plug Ins ManuScriptLanguageDanilovich GonzaliNo ratings yet
- Animation (Adobe Flash) - Level 1 PDFDocument41 pagesAnimation (Adobe Flash) - Level 1 PDFRaffidah AtieyNo ratings yet
- Operate An Automated Information System: D2.TTA - CL2.14 D2.TGA - CL6.06 Trainee ManualDocument154 pagesOperate An Automated Information System: D2.TTA - CL2.14 D2.TGA - CL6.06 Trainee ManualCristine Aba Bohol100% (2)
- Ableton Live 7 Le Manual enDocument368 pagesAbleton Live 7 Le Manual enmagneticblueNo ratings yet
- Workbench User Manual For TranscribersDocument6 pagesWorkbench User Manual For TranscribersDiab MehdiNo ratings yet
- Psychosocial Assessment Palliative Care HNDBKDocument4 pagesPsychosocial Assessment Palliative Care HNDBKSam Span100% (1)
- Etech WK 1 Mar 7-12Document46 pagesEtech WK 1 Mar 7-12Adrian MagtotoNo ratings yet
- Splunk Quick Reference GuideDocument6 pagesSplunk Quick Reference GuideAyman Abdelaziz100% (1)
- Mobile Services: Your Account Summary This Month'S ChargesDocument9 pagesMobile Services: Your Account Summary This Month'S ChargesVenkatram PailaNo ratings yet
- DEVONthink Pro Office ManualDocument151 pagesDEVONthink Pro Office ManualigonboNo ratings yet
- ISPF Training by EDSDocument63 pagesISPF Training by EDSSatyabrata DashNo ratings yet
- Empowerment Technologies - The Features of Web 2Document3 pagesEmpowerment Technologies - The Features of Web 2George Silandote89% (9)
- India Political Map PDFDocument1 pageIndia Political Map PDFVenkatram Paila50% (2)
- Information Technologies For Performing Arts, Media Access, and EntertainmentDocument303 pagesInformation Technologies For Performing Arts, Media Access, and EntertainmentMariel MoralesNo ratings yet
- Enterprise Angular Monorepo PatternsDocument76 pagesEnterprise Angular Monorepo PatternsBogdan HristichNo ratings yet
- MetadataDocument12 pagesMetadatafarishaemylia40No ratings yet
- The Subtitle Workshop ManualDocument42 pagesThe Subtitle Workshop ManualJoana MacedoNo ratings yet
- DesignDocument31 pagesDesignsanaNo ratings yet
- JovieDocument23 pagesJovieAnonymous BH9O2OhXQNo ratings yet
- EDIUS 4.5 Reviewers GuideDocument80 pagesEDIUS 4.5 Reviewers GuidedblagaNo ratings yet
- ICT Revision Sheet - Term 1 - Quiz 1 - Grade 8Document5 pagesICT Revision Sheet - Term 1 - Quiz 1 - Grade 8Marwa Elsayed AbuelnourNo ratings yet
- MAD Report ContentDocument29 pagesMAD Report ContentUmaNo ratings yet
- Media Production Grade XDocument232 pagesMedia Production Grade Xaquaticgamer8No ratings yet
- LifeBeg TGDocument36 pagesLifeBeg TGlinarodriguezm1976No ratings yet
- AVT Step by StepDocument3 pagesAVT Step by StepPutri Rizka FonnaNo ratings yet
- Wink ManualDocument36 pagesWink ManualiurdanamoresNo ratings yet
- Manual ReadSpeakerDocument19 pagesManual ReadSpeakerOmar EstradaNo ratings yet
- Quick Refrence GuideDocument10 pagesQuick Refrence GuideThiagoNo ratings yet
- Mutimedia-Practical Questions - All-Steps & Screen Shot Few-For Reference-1Document49 pagesMutimedia-Practical Questions - All-Steps & Screen Shot Few-For Reference-1kawsarNo ratings yet
- Panduan Dual Touch Board v5 - EditDocument22 pagesPanduan Dual Touch Board v5 - EditAbdul WaffleNo ratings yet
- Evoluation of Programming Languages DR JivtodeDocument31 pagesEvoluation of Programming Languages DR JivtodeANKUR TAYAL 2K21/PHDDSM/12No ratings yet
- Q4 Arts 6 Week6 7.1.1Document8 pagesQ4 Arts 6 Week6 7.1.1Marvin LontocNo ratings yet
- IdiomaX Translation Suite - ManualDocument82 pagesIdiomaX Translation Suite - Manualjohn.gromalaNo ratings yet
- Kedarnath Aggarwal Institute of ManagementDocument32 pagesKedarnath Aggarwal Institute of ManagementJatin DuaNo ratings yet
- Study Guide For Fundamentals 1 AvidDocument6 pagesStudy Guide For Fundamentals 1 AvidDaniel A. ColónNo ratings yet
- Wind I K User ManualDocument109 pagesWind I K User ManualVed BharadvaNo ratings yet
- AShampoo Snap15 ManualDocument80 pagesAShampoo Snap15 ManualJose EscobedoNo ratings yet
- ACTIVITY 1: Introduction of Programming Language: Duration: 2 Hours Learning OutcomesDocument4 pagesACTIVITY 1: Introduction of Programming Language: Duration: 2 Hours Learning OutcomesFace ProductionNo ratings yet
- Assembly Language ProgrammingDocument21 pagesAssembly Language Programmingdivine iyawaNo ratings yet
- HERMES The Pesonal Voice assistant-DT1.0Document3 pagesHERMES The Pesonal Voice assistant-DT1.0Shubham GoswamiNo ratings yet
- User Manual-5.0Document104 pagesUser Manual-5.0AurLis AurLisNo ratings yet
- Hlloo Bca 1Document152 pagesHlloo Bca 1Ravi SainiNo ratings yet
- Operation Manual of Panelmaster: Part1 Page 1Document67 pagesOperation Manual of Panelmaster: Part1 Page 1Suzaini SupingatNo ratings yet
- Software Requirements Specification: VersionDocument24 pagesSoftware Requirements Specification: VersionSaif Ali KhanNo ratings yet
- Linux DesktopDocument55 pagesLinux Desktopkuroko kagamiNo ratings yet
- Keyword Tool User GuideDocument14 pagesKeyword Tool User GuideSugih LiawanNo ratings yet
- Subtitle Edit 3.4 HelpDocument39 pagesSubtitle Edit 3.4 Helpjesus_manrique2753No ratings yet
- Hot Recommendations:: B Travel ServicesDocument11 pagesHot Recommendations:: B Travel ServicesLj FernandezNo ratings yet
- Note App What Is PACT Analysis: 1.people - Stakeholders and UsersDocument7 pagesNote App What Is PACT Analysis: 1.people - Stakeholders and UsersParuhang AngdembeNo ratings yet
- Form Two Notes 981313772Document108 pagesForm Two Notes 981313772Eddy OtienoNo ratings yet
- EZplayer Operation ManualDocument36 pagesEZplayer Operation ManualNikolay GNo ratings yet
- SIM Editor User Menu: 先按装 SET UP.在按装 PL-2303VISTADocument22 pagesSIM Editor User Menu: 先按装 SET UP.在按装 PL-2303VISTASebastianNo ratings yet
- BT4007 RRDocument29 pagesBT4007 RRSachinNo ratings yet
- ITECOMPSYSL Activity 2 - Introduction To Turbo AssemblerDocument7 pagesITECOMPSYSL Activity 2 - Introduction To Turbo AssemblerIsaah James Bagcal0% (1)
- Create Ispf Panels1Document6 pagesCreate Ispf Panels1Scr ScrNo ratings yet
- Computer Volume-1: Krishn Kant Nigam Shivalik School 20-Aug-17Document11 pagesComputer Volume-1: Krishn Kant Nigam Shivalik School 20-Aug-17Krishn Kant NigamNo ratings yet
- Section - VII 01 021Document6 pagesSection - VII 01 021twy113No ratings yet
- 5566 Dfa 2 C 7648Document101 pages5566 Dfa 2 C 7648Cesar LopezNo ratings yet
- E Tech Doc 1Document9 pagesE Tech Doc 1John Michael AblenNo ratings yet
- 02 VB Study GuideDocument4 pages02 VB Study Guidemam_mistNo ratings yet
- Format of Software Requirement AnalysisDocument4 pagesFormat of Software Requirement AnalysiskkdhineshkumarNo ratings yet
- Sibelius TutorialsDocument142 pagesSibelius TutorialsmaiNo ratings yet
- Module 1 Multimedia Concepts and Graphic DesignDocument12 pagesModule 1 Multimedia Concepts and Graphic DesignJillian NoreenNo ratings yet
- Expansion Voice Editor Owner's ManualDocument27 pagesExpansion Voice Editor Owner's ManualRaziel Mérida Flores67% (3)
- Laboratory No. 1: Knowing Microsoft Word ObjectivesDocument3 pagesLaboratory No. 1: Knowing Microsoft Word Objectivesprecious2lojaNo ratings yet
- ACTIVITY 1: Introduction of Programming Language: Duration: 2 HoursDocument6 pagesACTIVITY 1: Introduction of Programming Language: Duration: 2 HoursAizat KamalNo ratings yet
- 3 Programming LanguageDocument36 pages3 Programming LanguageJose Miguel RuizNo ratings yet
- User Manual: Recorder PanelDocument26 pagesUser Manual: Recorder PanelTenNo ratings yet
- BDRMWA - 63 Rice Mills - 15-11-22 - EnglishDocument2 pagesBDRMWA - 63 Rice Mills - 15-11-22 - EnglishVenkatram PailaNo ratings yet
- For Comp 1 - CompressedDocument307 pagesFor Comp 1 - CompressedVenkatram PailaNo ratings yet
- Niper TscostedDocument2 pagesNiper TscostedVenkatram PailaNo ratings yet
- Chempa Scheme For Parts of KT and APDocument2 pagesChempa Scheme For Parts of KT and APVenkatram PailaNo ratings yet
- Venkata Ramana Paila: Plant BiosecurityDocument1 pageVenkata Ramana Paila: Plant BiosecurityVenkatram PailaNo ratings yet
- Mobile Services: Your Account Summary This Month'S ChargesDocument14 pagesMobile Services: Your Account Summary This Month'S ChargesVenkatram PailaNo ratings yet
- Vitamin GR &vitamin SP, Gold Leaf LeafletDocument2 pagesVitamin GR &vitamin SP, Gold Leaf LeafletVenkatram PailaNo ratings yet
- Knowledge and Skills Learning: For Agriculture To Improve Rural LivelihoodsDocument144 pagesKnowledge and Skills Learning: For Agriculture To Improve Rural LivelihoodsVenkatram PailaNo ratings yet
- Expense Report: Plantix Agritech India Private LimitedDocument64 pagesExpense Report: Plantix Agritech India Private LimitedVenkatram PailaNo ratings yet
- Payment Details: Payment Method STATE BANK OF INDIA, RANASTHALAM Account Ending in 7015Document1 pagePayment Details: Payment Method STATE BANK OF INDIA, RANASTHALAM Account Ending in 7015Venkatram PailaNo ratings yet
- Mobile Services: Your Account Summary This Month'S ChargesDocument8 pagesMobile Services: Your Account Summary This Month'S ChargesVenkatram PailaNo ratings yet
- GP DOC MinDocument307 pagesGP DOC MinVenkatram PailaNo ratings yet
- Telangana New Old DistrictsDocument1 pageTelangana New Old DistrictsVenkatram PailaNo ratings yet
- AP30AR4795-Paila Venkata Ramana-1 2 PDFDocument2 pagesAP30AR4795-Paila Venkata Ramana-1 2 PDFVenkatram PailaNo ratings yet
- Mup FungicidesDocument171 pagesMup FungicidesVenkatram PailaNo ratings yet
- CFL LISt of ProductsDocument5 pagesCFL LISt of ProductsVenkatram PailaNo ratings yet
- Welcome To Novotel Airport Hotel, HyderabadDocument2 pagesWelcome To Novotel Airport Hotel, HyderabadVenkatram PailaNo ratings yet
- Agrochemical FicciDocument44 pagesAgrochemical FicciVenkatram PailaNo ratings yet
- Indian Agrochemicals Industry: Insights and Outlook: February, 2019 I Industry ResearchDocument17 pagesIndian Agrochemicals Industry: Insights and Outlook: February, 2019 I Industry ResearchVenkatram PailaNo ratings yet
- Checklist For TranscriptionDocument5 pagesChecklist For TranscriptionVenkatram PailaNo ratings yet
- Transcription Guidelines: Last Updated: 05292019Document11 pagesTranscription Guidelines: Last Updated: 05292019Venkatram PailaNo ratings yet
- Alim, Angel Nicole B. Grade 11 Stem Einstein Empowerment TechnologyDocument5 pagesAlim, Angel Nicole B. Grade 11 Stem Einstein Empowerment TechnologyAura Lee CarismaNo ratings yet
- Chapter 16 Address Tag LibraryDocument7 pagesChapter 16 Address Tag LibraryErfansyah GembrikNo ratings yet
- Vocabulary-Based Annotation Support in Service Builder - SAP BlogsDocument4 pagesVocabulary-Based Annotation Support in Service Builder - SAP BlogsArun Varshney (MULAYAM)No ratings yet
- Rezgo XML Gateway API - Reference ManualDocument38 pagesRezgo XML Gateway API - Reference ManualrezgoNo ratings yet
- Guide To HTML Part1Document15 pagesGuide To HTML Part1pilgrim13No ratings yet
- Liferay PresentationDocument33 pagesLiferay Presentationshabbir_ahmed5023No ratings yet
- Using Amazon EC2Document26 pagesUsing Amazon EC288awscloudNo ratings yet
- QnA Quick StartDocument3 pagesQnA Quick StartCesareNo ratings yet
- Assignment Pasindu WeerasekaraDocument35 pagesAssignment Pasindu WeerasekaraPasindu Bhanuka Weerasekara ArachchigeNo ratings yet
- Zimbra NE Release Notes 6.0.8Document59 pagesZimbra NE Release Notes 6.0.8koilerNo ratings yet
- CSRM IT System and Services Acquisition Policy v1 0Document240 pagesCSRM IT System and Services Acquisition Policy v1 0sudhansuNo ratings yet
- NUIX User GuideDocument338 pagesNUIX User Guidelee_armet100% (1)
- AceSEF User GuideDocument150 pagesAceSEF User GuideDezmembrari BacauNo ratings yet
- Empowerment Technology LessonsDocument12 pagesEmpowerment Technology LessonsHelen MateoNo ratings yet
- PDFlib 10.0.1 API ReferenceDocument306 pagesPDFlib 10.0.1 API ReferencekuhsdfNo ratings yet
- 23 Samss 074Document19 pages23 Samss 074Cherukunnon JubuNo ratings yet
- How To Get More Views On YouTube (REAL Ones)Document36 pagesHow To Get More Views On YouTube (REAL Ones)Birds Aren't RealNo ratings yet
- Empowerment Technologies: Information and Communications TechnologyDocument11 pagesEmpowerment Technologies: Information and Communications TechnologyLeona AlicpalaNo ratings yet
- Think Before You Click. The Effects of Social Media in The Nursing WorkplaceDocument42 pagesThink Before You Click. The Effects of Social Media in The Nursing WorkplaceCalimlim Kim100% (1)
- Ignition Quick Start GuideDocument38 pagesIgnition Quick Start GuideKerwin GrapaNo ratings yet