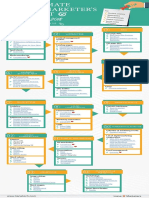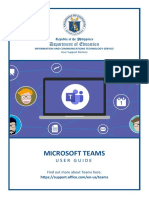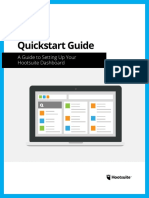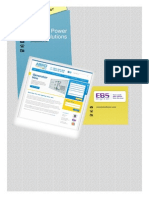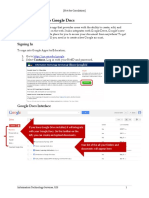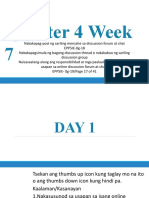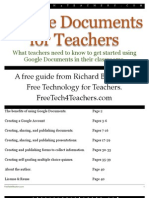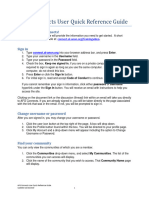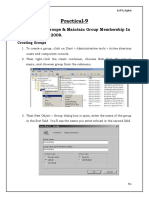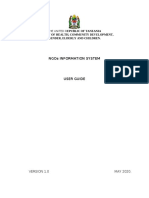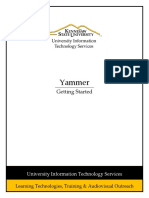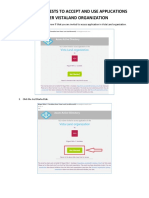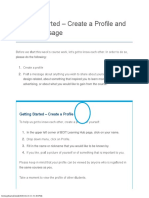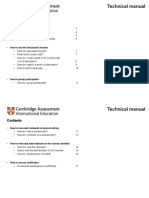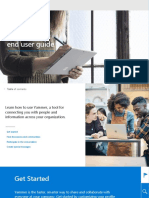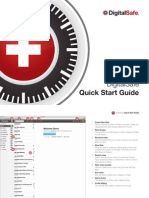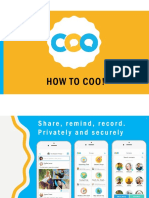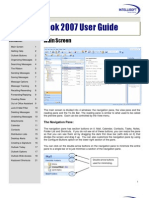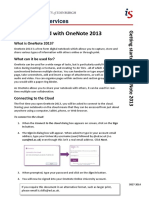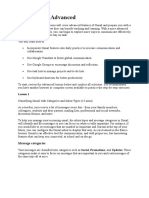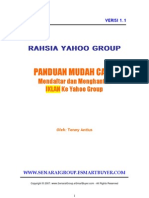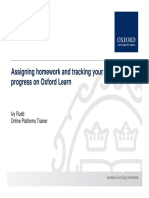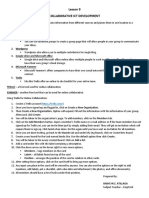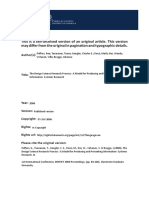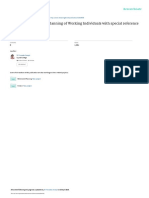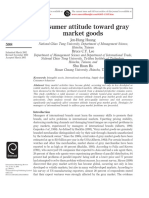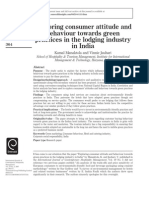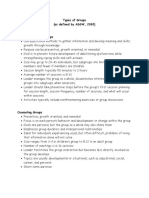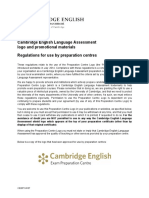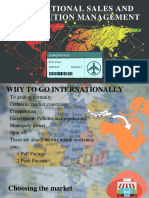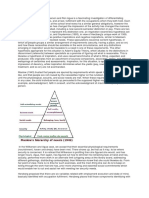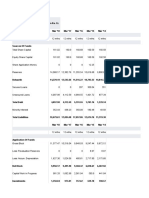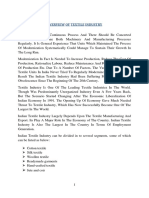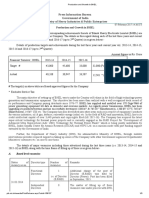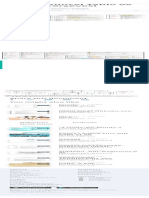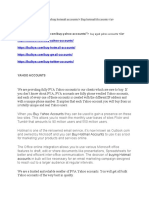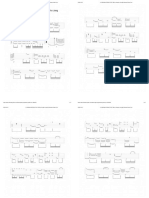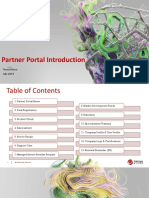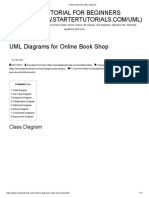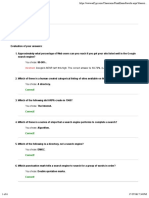Professional Documents
Culture Documents
Introduction To Google Groups
Uploaded by
darshanOriginal Title
Copyright
Available Formats
Share this document
Did you find this document useful?
Is this content inappropriate?
Report this DocumentCopyright:
Available Formats
Introduction To Google Groups
Uploaded by
darshanCopyright:
Available Formats
[Not for Circulation]
An Introduction to Google Groups
Google Groups is a Google app that makes it easy to communicate with others in an online
setting. With Google Groups, easily engage in discussions, make plans and organize meetings,
and much more! A great feature of this app is that group posts can be read and created through
email, the group interface, or both.
Signing In
To sign into Google Apps for Education,
1. Go to http://go.uis.edu/google
2. Select Continue. Log in with your NetID and password.
3. Select Groups.
Navigating the Google Groups Interface
1. When you log in, you will be prompted to choose one of three options; access your
existing groups by click My groups, browse different groups by click Browse all, and
create an entirely new group by clicking New group.
My Groups:
Click the link of the group you wish to access
Browse all:
Information Technology Services, UIS 1
[Not for Circulation]
Click the various categories to find
groups to join that may interest you
New group:
You will be prompted to enter information for your new
group (see more about creating a group below)
Creating a Group
1. To create a new group, click Create group from the home screen.
2. Enter your group name, an email address, and a description if you wish.
3. After your group has been created, you will be directed to the home screen.
Your new group will appear empty, until you begin a discussion and post
topics. To manage your group, use the buttons along the top.
Information Technology Services, UIS 2
[Not for Circulation]
Managing your Groups
Inviting Group members
1. At the top right corner of your group page, click Members.
2. Group members will appear sorted by their name and their join date. To invite new
members and manage existing members, click Manage.
Group members will appear listed by their name and their join date.
3. To invite new members, click Invite.
4. Enter the email addresses of the individuals you wish to invite and enter an invite
message. Click Send Invites.
5. To manage group members, check the box next to the member(s) you wish to manage.
Under the Actions tab, you can choose to change their posting permission, the way they
receive notifications, add or remove a role, and ban them from the group or remove a
Information Technology Services, UIS 3
[Not for Circulation]
previously set ban. Note: You can also simply click on the name of the individual you
wish to change the settings for, make your edits and click Save.
Creating and working with Topics
1. To view topics, click the Topics tab at the top right corner. The list of topics will appear
in the center of the screen. Click a topic to view the thread.
Topics will appear listed
2. To reply to a post, click the thread to open it, and click the arrow icon at the bottom right
corner of the post. You can also click the Post reply icon at the top right of the post.
3. Enter your text as you would an email. Click Post when you are ready to post your
response.
Information Technology Services, UIS 4
[Not for Circulation]
4. To post a new topic, click New Topic.
5. Similar to an email, enter a Subject, choose if you want the post to be a discussion or an
announcement, and enter the text of your post. Click Post when you are finished.
Managing your Google Group
1. To manage your group, click the wheel icon at the top right of your group homepage.
Click Manage group.
Information Technology Services, UIS 5
[Not for Circulation]
2. Under Manage group, you can edit basic settings such as the name and email under the
Basic tab. Under the Advanced tab, you can edit more specific settings.
Information Technology Services, UIS 6
You might also like
- Digital Marketing Checklist 2018 PDFDocument1 pageDigital Marketing Checklist 2018 PDFKiyan RoyNo ratings yet
- Smart Searching With GoogleDorkingDocument42 pagesSmart Searching With GoogleDorkingR. H.No ratings yet
- MS Teams User Guide v. 20200313 1Document7 pagesMS Teams User Guide v. 20200313 1MandaueSpedNo ratings yet
- Hootsuite Quick Start GuideDocument7 pagesHootsuite Quick Start GuideMavu NewtonNo ratings yet
- SEO Audit Report For Abird - Co.ukDocument9 pagesSEO Audit Report For Abird - Co.uklsd_donkeyNo ratings yet
- The Hacking TeacherDocument5 pagesThe Hacking TeacherFred WilpenNo ratings yet
- Introduction To Google DocsDocument10 pagesIntroduction To Google DocsJj PanuntanNo ratings yet
- Dork DefaceDocument36 pagesDork DefaceCrypto ChannelNo ratings yet
- Quarter 4 Week 7Document29 pagesQuarter 4 Week 7JEAN JEAN NAMOCNo ratings yet
- Google Docs For Teachers 2012Document40 pagesGoogle Docs For Teachers 2012richardbyrne95% (20)
- SEO Implementation ChecklistDocument7 pagesSEO Implementation ChecklistSatya RaoNo ratings yet
- Facebook Groups For Class Reunions: Tip Description Instructions 1 - AdminDocument4 pagesFacebook Groups For Class Reunions: Tip Description Instructions 1 - AdminGhatz CondaNo ratings yet
- Collaborative ICT Development (Autosaved)Document20 pagesCollaborative ICT Development (Autosaved)Anna RowenaNo ratings yet
- Managing Your Google GroupDocument4 pagesManaging Your Google GroupTuggNo ratings yet
- Yammer End User Guide - FinalDocument29 pagesYammer End User Guide - FinalNataliaNo ratings yet
- AFGConnects Quick Reference GuideDocument3 pagesAFGConnects Quick Reference GuideSilvia RabinovichNo ratings yet
- Google Sheets TutorialDocument9 pagesGoogle Sheets TutorialdarshanNo ratings yet
- Google Groups CreationDocument6 pagesGoogle Groups Creationreddy1984No ratings yet
- ChangeMakers - Online Groups Guide - 2009Document13 pagesChangeMakers - Online Groups Guide - 2009_sdpNo ratings yet
- Practical 9gsgDocument3 pagesPractical 9gsgPriyank KapuriyaNo ratings yet
- NIS User GuideDocument18 pagesNIS User Guidejuma mussaNo ratings yet
- 0570 Yammer Getting StartedDocument27 pages0570 Yammer Getting StartedMeziane DjaoutNo ratings yet
- 04 Ms Teams 101 For TraineesDocument26 pages04 Ms Teams 101 For TraineesGeorge GozonNo ratings yet
- Guide For Guests - Microsoft TeamsDocument5 pagesGuide For Guests - Microsoft TeamsCrown Asia PlanningNo ratings yet
- E-Tech 2Document14 pagesE-Tech 2joanaNo ratings yet
- Getting Started - Create A Profle and Pos A MessageDocument3 pagesGetting Started - Create A Profle and Pos A Messagetrue passionNo ratings yet
- Technical Manual - 2021 - v3Document17 pagesTechnical Manual - 2021 - v3Adrián CastilloNo ratings yet
- MS TeamsDocument5 pagesMS Teamshantz.tremblay.prepperNo ratings yet
- Lesson 5: Implementing GroupsDocument8 pagesLesson 5: Implementing Groups알랭 데이브No ratings yet
- New Yammer End User GuideDocument24 pagesNew Yammer End User GuideDarwin JimenezNo ratings yet
- New Yammer End User GuideDocument24 pagesNew Yammer End User GuideDarwin JimenezNo ratings yet
- Yammer Ready Set Go PDFDocument3 pagesYammer Ready Set Go PDFAdan LópezNo ratings yet
- Linkedin Groups: Guide To Creating Successful CommunitiesDocument19 pagesLinkedin Groups: Guide To Creating Successful CommunitiesLester Rodriguez SimonNo ratings yet
- Yammer Quick Start GuideDocument4 pagesYammer Quick Start Guidejeremyonline2009No ratings yet
- Creating An Organizational Unit: User Groups and Organizational Units Are Two Great Ways of Keeping Your ActiveDocument14 pagesCreating An Organizational Unit: User Groups and Organizational Units Are Two Great Ways of Keeping Your ActiveErwin BenitezNo ratings yet
- Practice 2 - EnglishDocument3 pagesPractice 2 - EnglishLisseth ÁvilaNo ratings yet
- MOODLE-Guide-for-SINU-Students v2Document6 pagesMOODLE-Guide-for-SINU-Students v2David SirehetiNo ratings yet
- Community Launch ChecklistDocument8 pagesCommunity Launch ChecklistAnuj KumarNo ratings yet
- DigitalSafe QuickStart GuideDocument2 pagesDigitalSafe QuickStart Guideglobex1No ratings yet
- How To CooDocument12 pagesHow To CooCoo TeamNo ratings yet
- AMU Network Intro & FAQDocument6 pagesAMU Network Intro & FAQmohsin_shirazNo ratings yet
- Screen Captures of How To Join Without A Gmail AddressDocument6 pagesScreen Captures of How To Join Without A Gmail Addressjaisonvh1No ratings yet
- Anthony Balboa Heley Verano Robert Pontejon Julian Tello Work Teams and Groups What Is Groups?Document6 pagesAnthony Balboa Heley Verano Robert Pontejon Julian Tello Work Teams and Groups What Is Groups?Ton Ton BalboaNo ratings yet
- LinkedIn Leadership Connect - Version 2.0Document16 pagesLinkedIn Leadership Connect - Version 2.0ponnam karthikNo ratings yet
- Heroes TutorialDocument32 pagesHeroes TutorialmsredcrossNo ratings yet
- PortalDocument6 pagesPortalAbdulkerim AdemNo ratings yet
- Microsoft Excel 2007 BasicsDocument11 pagesMicrosoft Excel 2007 BasicsEmil BuanNo ratings yet
- Outlook 2007 User Guide: Main ScreenDocument22 pagesOutlook 2007 User Guide: Main Screenaditya0burnNo ratings yet
- Dear Teachers,: Both The Learners and The Teachers. See It For Yourself. Sincerely, Mario S. AmacaDocument39 pagesDear Teachers,: Both The Learners and The Teachers. See It For Yourself. Sincerely, Mario S. AmacaHerman Glen Marc SegoviaNo ratings yet
- Teams HandbookDocument18 pagesTeams HandbookLudi D. LunarNo ratings yet
- 1 Feb IssueDocument1 page1 Feb IssueSami AhmedNo ratings yet
- Organizational Behavior First Year, English Program Week 11, Lecture 3Document16 pagesOrganizational Behavior First Year, English Program Week 11, Lecture 3Ahmed Mostafa ElmowafyNo ratings yet
- Getting Started With Onenote 2013: Information ServicesDocument9 pagesGetting Started With Onenote 2013: Information ServiceschinbomNo ratings yet
- Gmail - AdvancedDocument31 pagesGmail - Advancedtaufeek_irawan7201No ratings yet
- Panduan Mudah Cara: Rahsia Yahoo GroupDocument27 pagesPanduan Mudah Cara: Rahsia Yahoo GroupobiwankeladiNo ratings yet
- Types Conflit Atul Gaikwad From 3 To 5Document1 pageTypes Conflit Atul Gaikwad From 3 To 5Atul GaikwadNo ratings yet
- Assigning Homework and Tracking Your Students' Progress On Oxford LearnDocument65 pagesAssigning Homework and Tracking Your Students' Progress On Oxford LearnMary Craciun VasuicaNo ratings yet
- Info JSS2 Eclass Internet EnvironmmentDocument3 pagesInfo JSS2 Eclass Internet EnvironmmentMaria ElizabethNo ratings yet
- Lesson 9 - Collaborative ICT Development - NotesDocument1 pageLesson 9 - Collaborative ICT Development - NotesBabylyn A. BaylonNo ratings yet
- Chapter 7 Work Teams and GroupsDocument9 pagesChapter 7 Work Teams and GroupsCharles CabarlesNo ratings yet
- Moodle III - Forums and Chat GroupsDocument15 pagesMoodle III - Forums and Chat GroupskrismirNo ratings yet
- Quickstart NeuroxprofileDocument7 pagesQuickstart NeuroxprofileMiletza AnguloNo ratings yet
- BS Semester 5 NotesDocument13 pagesBS Semester 5 NotesSudeb SarkarNo ratings yet
- PublisherBasics 2021Document10 pagesPublisherBasics 2021ClintonNo ratings yet
- Organizational Behaviors: Foundation of Group BehaviorDocument38 pagesOrganizational Behaviors: Foundation of Group BehaviorTilaye SorsaNo ratings yet
- LimesurveyDocument36 pagesLimesurveyYusuff QuadriNo ratings yet
- Microsoft Teams How to Leverage its Full Potential for Maximum ResultsFrom EverandMicrosoft Teams How to Leverage its Full Potential for Maximum ResultsNo ratings yet
- Impact of Money Supply and Inflation On Economic GDocument13 pagesImpact of Money Supply and Inflation On Economic GdarshanNo ratings yet
- dc3420859eb36c4c7b4d1b1030dac6bbDocument1 pagedc3420859eb36c4c7b4d1b1030dac6bbdarshanNo ratings yet
- Teaching Research Methodology in Medical Schools: Students' Attitudes Towards and Knowledge About ScienceDocument3 pagesTeaching Research Methodology in Medical Schools: Students' Attitudes Towards and Knowledge About SciencedarshanNo ratings yet
- Design Science Research Process PDFDocument25 pagesDesign Science Research Process PDFTou hidNo ratings yet
- TVS.001060 - Alison - Mackey, - Susan - M. - Gass-Second - Language - Research - Methodology - 1Document12 pagesTVS.001060 - Alison - Mackey, - Susan - M. - Gass-Second - Language - Research - Methodology - 1darshanNo ratings yet
- Research PaperDocument8 pagesResearch PaperdarshanNo ratings yet
- Food Truck Food Van Food Sale Vehicle Food Vehicle Shawarma VehicleDocument5 pagesFood Truck Food Van Food Sale Vehicle Food Vehicle Shawarma VehicledarshanNo ratings yet
- Retirement Planning Research PaperDocument13 pagesRetirement Planning Research PaperdarshanNo ratings yet
- Mortality Rate Table - Kotak Invest Maxima: Age Mortality Rates Age Mortality RatesDocument6 pagesMortality Rate Table - Kotak Invest Maxima: Age Mortality Rates Age Mortality RatesdarshanNo ratings yet
- 39 - Garment Sector by AK VermaDocument64 pages39 - Garment Sector by AK VermaAVANTIKA VERMANo ratings yet
- Research Methodology in Management: Current Practices, Trends, and Implications For Future ResearchDocument19 pagesResearch Methodology in Management: Current Practices, Trends, and Implications For Future ResearchdarshanNo ratings yet
- Consumer Attitude Toward Gray Market GoodsDocument17 pagesConsumer Attitude Toward Gray Market GoodsdarshanNo ratings yet
- Consumer Attitude 4 Green PracticesDocument14 pagesConsumer Attitude 4 Green PracticesKamboj ShampyNo ratings yet
- Ca Bharat CoDocument4 pagesCa Bharat CodarshanNo ratings yet
- The Production Process of Whole Garments and The Development Case of Knitwear - Focused On The SWG-X MachineDocument17 pagesThe Production Process of Whole Garments and The Development Case of Knitwear - Focused On The SWG-X MachinedarshanNo ratings yet
- Axis Bank SR 2018 Final Report - v1 0 PDFDocument114 pagesAxis Bank SR 2018 Final Report - v1 0 PDFAnurag KhareNo ratings yet
- Introduction of Research Topics and Current Researches in Insurance PDFDocument44 pagesIntroduction of Research Topics and Current Researches in Insurance PDFdarshanNo ratings yet
- Introduction of Research Topics and Current Researches in Insurance PDFDocument44 pagesIntroduction of Research Topics and Current Researches in Insurance PDFdarshanNo ratings yet
- Theoretical BackgroundDocument1 pageTheoretical BackgrounddarshanNo ratings yet
- Types of GroupsDocument2 pagesTypes of GroupsdarshanNo ratings yet
- Consumer Attitude Toward Gray Market GoodsDocument17 pagesConsumer Attitude Toward Gray Market GoodsdarshanNo ratings yet
- New Logo For Preparation Centres - Regulations and GuidelinesDocument2 pagesNew Logo For Preparation Centres - Regulations and GuidelinesdarshanNo ratings yet
- International Sales and Distribution ManagementDocument11 pagesInternational Sales and Distribution ManagementdarshanNo ratings yet
- Equity in AcadamiaDocument6 pagesEquity in AcadamiadarshanNo ratings yet
- Google Sheets TutorialDocument9 pagesGoogle Sheets TutorialdarshanNo ratings yet
- Balancesheet of CiplaDocument4 pagesBalancesheet of CipladarshanNo ratings yet
- Berger Compny ProfileDocument7 pagesBerger Compny ProfiledarshanNo ratings yet
- ProductionDocument21 pagesProductiondarshanNo ratings yet
- Production and Growth in BHELDocument3 pagesProduction and Growth in BHELdarshanNo ratings yet
- Municipality of Morong Rizal - Google SearchDocument1 pageMunicipality of Morong Rizal - Google SearchSiony Aporillo BajinNo ratings yet
- Mechanics of Materials: Hibeler Mecanica de MaterialesDocument3 pagesMechanics of Materials: Hibeler Mecanica de MaterialesSergio FernandezNo ratings yet
- Advanced Search Engine Optimization - Section 2 SlidesDocument69 pagesAdvanced Search Engine Optimization - Section 2 SlidesTmarketing VNNo ratings yet
- 40 Hal Güncel Tablo Ve Asabe Çerçevesi̇ PDFDocument1 page40 Hal Güncel Tablo Ve Asabe Çerçevesi̇ PDFHatıra kalsınNo ratings yet
- SEO Consultant DelhiDocument6 pagesSEO Consultant Delhicheap webNo ratings yet
- Oh! Media Network - Company ProfileDocument16 pagesOh! Media Network - Company ProfileohmediaNo ratings yet
- Fit SigmaDocument48 pagesFit SigmamammutbalajiNo ratings yet
- A Href : Buy Aged Yahoo AccountsDocument13 pagesA Href : Buy Aged Yahoo AccountsHazel BensonNo ratings yet
- DREAM INTERACTIVE TAB by Sungha Jung @Document9 pagesDREAM INTERACTIVE TAB by Sungha Jung @SapphireNo ratings yet
- 9.web BrowsingDocument6 pages9.web BrowsingMayBalderasGonzálezNo ratings yet
- LOG13Document90 pagesLOG13alva rezyNo ratings yet
- Web Storyboard: XXX XXX XXX XXX XXX XXX XXXDocument7 pagesWeb Storyboard: XXX XXX XXX XXX XXX XXX XXXZhienn TeoNo ratings yet
- Trend Micro Partner Portal Introduction PDFDocument69 pagesTrend Micro Partner Portal Introduction PDFAshok KNo ratings yet
- Youtube: The Answer Is YoutubeDocument1 pageYoutube: The Answer Is YoutubenisaNo ratings yet
- Hantu RayaDocument2 pagesHantu RayaAbby Avicenna YunusNo ratings yet
- Organizational Behavior 4th Edition Hitt Test BankDocument4 pagesOrganizational Behavior 4th Edition Hitt Test BankgidityjyNo ratings yet
- Uml Tutorial For Beginners: Class DiagramDocument11 pagesUml Tutorial For Beginners: Class DiagramusaootestoousaNo ratings yet
- Facebook Data Analysis Tool For Eyebrowdery August 1, 2019 - August 29, 2019Document12 pagesFacebook Data Analysis Tool For Eyebrowdery August 1, 2019 - August 29, 2019missie danneNo ratings yet
- Admin Panel DorksDocument2 pagesAdmin Panel DorksqwertyuNo ratings yet
- Tutorial in AnimotoDocument72 pagesTutorial in AnimotoraphaeljaybernardoNo ratings yet
- Achieving Top Search Engine PositionsDocument6 pagesAchieving Top Search Engine PositionsDan Werbin100% (2)
- De La Plaza Mayor A La Plaza de Armas: Política Borbónica y El Espacio Urbano de Lima (1740-1820)Document22 pagesDe La Plaza Mayor A La Plaza de Armas: Política Borbónica y El Espacio Urbano de Lima (1740-1820)Juan ManuelNo ratings yet
- About Search EnginesDocument7 pagesAbout Search EnginesMondano KentNo ratings yet