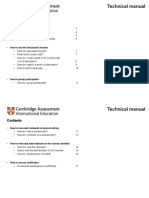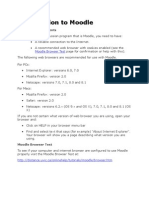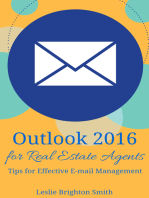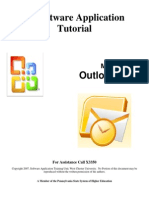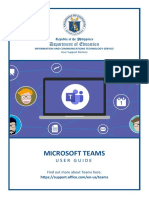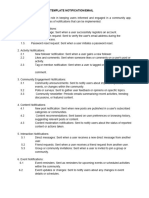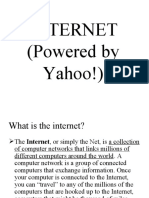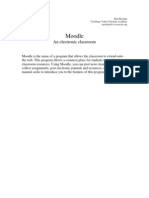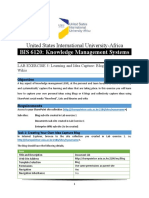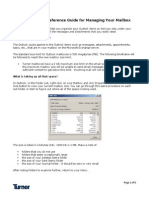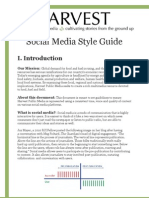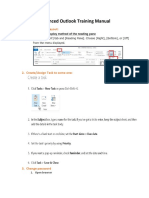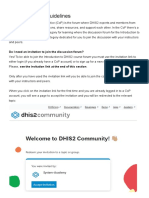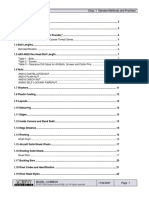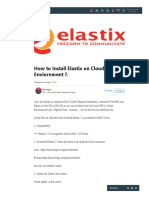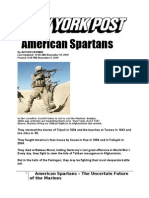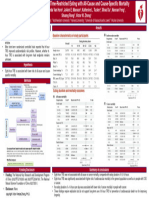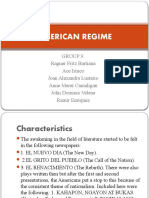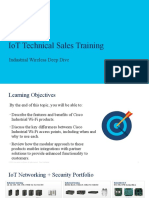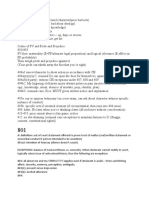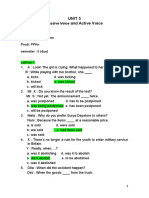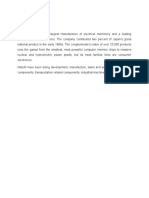Professional Documents
Culture Documents
AFGConnects Quick Reference Guide
Uploaded by
Silvia RabinovichOriginal Title
Copyright
Available Formats
Share this document
Did you find this document useful?
Is this content inappropriate?
Report this DocumentCopyright:
Available Formats
AFGConnects Quick Reference Guide
Uploaded by
Silvia RabinovichCopyright:
Available Formats
AFG Connects User Quick Reference Guide
Welcome to AFG Connects!
This Quick Reference Guide will provide the information you need to get started. A short
training video is also available at: connect.al-anon.org/trainingvideo.
Sign in
1. Type connect.al-anon.org into your browser address bar, and press Enter.
2. Type your username in the Username field.
3. Type your password in the Password field.
4. Check the box, Keep me signed in, if you are on a private computer. You will not be
required to sign in again as long as you use the same computer. If you are on a public
computer, do not check this box.
5. Press Enter or click the Sign In button.
6. For initial sign in, read and accept Code of Conduct to continue.
If you cannot remember your sign in information, click either password or username
hyperlink under the Sign In button. You will receive an email with instructions to help you
access the site.
Clicking on the document link or the discussion (thread) link within an email will take you directly
to AFG Connects. If you are already signed in, you will be taken directly to the page associated
with the link that was in the email. If not, you will be prompted to sign in.
Change username or password
After you are signed in, you may change your username or password.
1. Click the user icon button at the top right of the page. A box will drop down.
2. Click the Profile button found within the box. You will be directed to your profile page.
3. Click My Account and a drop-down menu will appear including the option to Change
Username or Password.
Find your community
You can only view the communities of which you are a member.
1. Click the Communities drop-down menu, and select My Communities. The list of the
communities you can access will display.
2. Click the name of the community that you wish to access. That Community Home page
will display.
AFG Connects User Quick Reference Guide
Updated 10/28/2019 1
Start a discussion
Before starting a new discussion, search to see if your topic or question has already been
discussed.
1. Click the Discussion tab.
2. Click the Post New Message button.
3. Type the subject of your message in the Subject field. This field is required.
4. Type your message.
5. Files may be attached to your message by clicking the Attach button at the bottom of
the page.
6. Click Send to post your message.
Respond to a discussion
1. Click on the topic that you wish to respond to.
2. Click the Reply to Discussion button.
3. Type your reply.
4. Files may be attached to your message by clicking the Attach button at the bottom of
the page.
5. Click Send when you are done.
Note: When you respond to a discussion, it will be seen by everyone in the community.
If you want to send a note solely to the community administrator, click on the
Community Administrator email link on the Community Home page.
Download documents associated with a discussion
Attached documents may be downloaded by clicking on the document link or a download
button.
If you have opted to download multiple documents they will be downloaded in a Zip file. Zip files
are compatible with most devices.
Find documents in the library
1. Click the Library tab.
2. Search for the document you want using one of these library views:
• List view – This is the list of documents attached to discussions, most recent first.
• Folder view – This view displays documents in a folder structure. It may be more
useful for finding documents that were not posted recently.
You may also use the Search function at the upper-right corner of the site.
AFG Connects User Quick Reference Guide
Updated 10/28/2019 2
List View Folder View
Change your email notifications
1. Click the Communities drop-down menu at the top of the page.
2. Select Email Notifications.
3. Choose one of the following under the Discussion Email column for each community:
• Daily Digest – one email notification per day, listing the previous day’s activity for
that community.
• Real Time – an email notification each time a member posts or replies to a post in
that community.
• No Email – no email notifications about the community will be sent to you.
AFG Connects User Quick Reference Guide
Updated 10/28/2019 3
You might also like
- Office 365 End User GuideDocument33 pagesOffice 365 End User GuideNetSquared100% (1)
- Ship Constructor Structure TutorialDocument237 pagesShip Constructor Structure TutorialRodrigo Horta100% (1)
- Moodle Student Guide: How To Log in To MoodleDocument2 pagesMoodle Student Guide: How To Log in To MoodleAires FortesNo ratings yet
- The Strange and Beautiful Sorrows of Ava Lavender by Leslye Walton - PrologueDocument10 pagesThe Strange and Beautiful Sorrows of Ava Lavender by Leslye Walton - PrologueWalker BooksNo ratings yet
- Practice 2 - EnglishDocument3 pagesPractice 2 - EnglishLisseth ÁvilaNo ratings yet
- Gúia para El Estudiante Sobre El Uso de La Plataforma ClmsDocument9 pagesGúia para El Estudiante Sobre El Uso de La Plataforma ClmsotakunNo ratings yet
- Getting Started with Email and Web BrowsersDocument20 pagesGetting Started with Email and Web BrowsersAlyssa Roan B. BulalacaoNo ratings yet
- Ch4-The Wonderful World of Slack MessagesDocument14 pagesCh4-The Wonderful World of Slack Messagesfazalmehmood310No ratings yet
- Getting Started: Using D2L Brightspace: Log inDocument31 pagesGetting Started: Using D2L Brightspace: Log inAshley GoodmanNo ratings yet
- MS Word Chapter 18Document10 pagesMS Word Chapter 18Shahwaiz Bin Imran BajwaNo ratings yet
- Freshconnect User GuideDocument23 pagesFreshconnect User GuideWilliam Cruz CisilaNo ratings yet
- Info JSS2 Eclass Internet EnvironmmentDocument3 pagesInfo JSS2 Eclass Internet EnvironmmentMaria ElizabethNo ratings yet
- Technical Manual - 2021 - v3Document17 pagesTechnical Manual - 2021 - v3Adrián CastilloNo ratings yet
- Moodle TutorialDocument20 pagesMoodle TutorialUniversity of Victoria Distance Education Services100% (1)
- Moodle TutorialDocument20 pagesMoodle TutorialKeith Webster100% (3)
- Top Tips For OutlookDocument21 pagesTop Tips For OutlookhakimsalimiNo ratings yet
- Outlook 2016 for Real Estate Agents Tips for Effective E-mail ManagementFrom EverandOutlook 2016 for Real Estate Agents Tips for Effective E-mail ManagementRating: 2 out of 5 stars2/5 (1)
- Software Application Tutorial: MicrosoftDocument56 pagesSoftware Application Tutorial: Microsoftpallavip10No ratings yet
- AF103015693 En-Us Lync 2013 QR Persistent ChatDocument2 pagesAF103015693 En-Us Lync 2013 QR Persistent Chattrung6589No ratings yet
- Activities Week 1 ISOC 2011Document5 pagesActivities Week 1 ISOC 2011Asma Hédi NairiNo ratings yet
- Cambridge Course - Handbook (Guides)Document14 pagesCambridge Course - Handbook (Guides)Damian Dze Aja SuhNo ratings yet
- AOL Quick Reference GuideDocument18 pagesAOL Quick Reference GuideHenri Ghattas100% (1)
- 8b Microsoft Outlook2010Document22 pages8b Microsoft Outlook2010Cell PhoneNo ratings yet
- Using PHPBB: Section 4Document11 pagesUsing PHPBB: Section 4Robby ArdanNo ratings yet
- MS Teams User Guide v. 20200313 1Document7 pagesMS Teams User Guide v. 20200313 1MandaueSpedNo ratings yet
- How To Manage Your Emails: Tips and TricksDocument31 pagesHow To Manage Your Emails: Tips and TricksSudhakarNo ratings yet
- Full Template Notification - EmailDocument26 pagesFull Template Notification - EmailNor Fatiha RadiyahNo ratings yet
- Teams HandbookDocument18 pagesTeams HandbookLudi D. LunarNo ratings yet
- CGP Course - HandbookDocument11 pagesCGP Course - HandbookCrystinNo ratings yet
- MOODLE Forum ActivityDocument10 pagesMOODLE Forum ActivityEdTechSystemsNo ratings yet
- End Users GuideDocument80 pagesEnd Users GuideVanessaElviraVictoriaNo ratings yet
- MentorNet Quick Start Guide For MentorsDocument9 pagesMentorNet Quick Start Guide For MentorsSophie-Louise MercedesNo ratings yet
- Docebo End User GuideDocument35 pagesDocebo End User GuidesatishbobbaNo ratings yet
- How To Manage Your Emails: Tips and TricksDocument31 pagesHow To Manage Your Emails: Tips and Trickssmk1121No ratings yet
- Blinn ECampus Quick GuideDocument8 pagesBlinn ECampus Quick GuideTerra DrakeNo ratings yet
- Web Access To Email With Office 365Document12 pagesWeb Access To Email With Office 365Arnold NairNo ratings yet
- Gmail 1Document11 pagesGmail 1api-189323317No ratings yet
- SharePoint Online BasicsDocument47 pagesSharePoint Online BasicsPaulNo ratings yet
- Endnote x9 TutorialDocument11 pagesEndnote x9 TutorialABNo ratings yet
- Internet (Powered by Yahoo!)Document31 pagesInternet (Powered by Yahoo!)PJ GracillaNo ratings yet
- Moodle TeacherDocument127 pagesMoodle TeacherJose Jaime RuizNo ratings yet
- Internet and MultimediaDocument19 pagesInternet and Multimediarolotr15No ratings yet
- AMU Network Intro & FAQDocument6 pagesAMU Network Intro & FAQmohsin_shirazNo ratings yet
- Update or Change Your Email Settings in Outlook For WindowsDocument11 pagesUpdate or Change Your Email Settings in Outlook For WindowsKristine SaglibaNo ratings yet
- E-Learning and E-Library User GuideDocument31 pagesE-Learning and E-Library User GuideMohammad Yasin ArafatNo ratings yet
- Lab 3 - Knowledge CaptureDocument9 pagesLab 3 - Knowledge CaptureJames MonchoiNo ratings yet
- Best Practices Reference Guide For Managing Your MailboxDocument6 pagesBest Practices Reference Guide For Managing Your Mailboxbnclmn18No ratings yet
- Smu User ManualDocument81 pagesSmu User ManualRamesh GuptaNo ratings yet
- Introduction To Google GroupsDocument6 pagesIntroduction To Google GroupsdarshanNo ratings yet
- Social Media Style Guide 2Document6 pagesSocial Media Style Guide 2laurenhaslerNo ratings yet
- Advanced Outlook ManualDocument17 pagesAdvanced Outlook ManualFikadu KebedeNo ratings yet
- Usingslack ReferenceguideDocument10 pagesUsingslack ReferenceguideVibration SpirituelleNo ratings yet
- The HOWS of LRMDSDocument28 pagesThe HOWS of LRMDSTcherKamilaNo ratings yet
- Working of Goggle Drive To Make SpreadsheetDocument9 pagesWorking of Goggle Drive To Make SpreadsheetAnkit TripathiNo ratings yet
- Filskip To Main ContentDocument25 pagesFilskip To Main ContentTiffany Rose MendozaNo ratings yet
- 04 Ms Teams 101 For TraineesDocument26 pages04 Ms Teams 101 For TraineesGeorge GozonNo ratings yet
- Introduction To Computers Applications Chapter 6: Microsoft OutlookDocument22 pagesIntroduction To Computers Applications Chapter 6: Microsoft Outlooknajla almutiriNo ratings yet
- Advance your Research and Publish InstantlyDocument74 pagesAdvance your Research and Publish InstantlyNhan DoNo ratings yet
- General Forum Guidelines Intro To CoP - Introduction To DHIS2 CourseDocument6 pagesGeneral Forum Guidelines Intro To CoP - Introduction To DHIS2 CourseAbelNo ratings yet
- You've Got Gmail... Take Full Advantage Of Your Free Gmail Account!From EverandYou've Got Gmail... Take Full Advantage Of Your Free Gmail Account!No ratings yet
- Ch01 Standard Methods and PractisesDocument44 pagesCh01 Standard Methods and PractisesUsman FarooqNo ratings yet
- Competences Needed in Testing - Handout Manual PDFDocument97 pagesCompetences Needed in Testing - Handout Manual PDFCristina LucaNo ratings yet
- How To Install Elastix On Cloud or VPS EnviornmentDocument4 pagesHow To Install Elastix On Cloud or VPS EnviornmentSammy DomínguezNo ratings yet
- American SpartansDocument4 pagesAmerican SpartansArya V. VajraNo ratings yet
- 小學四年級 Primary 4: W I M O F 2018Document7 pages小學四年級 Primary 4: W I M O F 2018Do Yun100% (2)
- Density Functional Theory Investigations of Bismuth VanadateDocument7 pagesDensity Functional Theory Investigations of Bismuth VanadateNurSalahuddinNo ratings yet
- Meng Chen, Lan Xu, Linda Van Horn, Joann E. Manson, Katherine L. Tucker, Xihao Du, Nannan Feng, Shuang Rong, Victor W. ZhongDocument1 pageMeng Chen, Lan Xu, Linda Van Horn, Joann E. Manson, Katherine L. Tucker, Xihao Du, Nannan Feng, Shuang Rong, Victor W. ZhongTHLiewNo ratings yet
- American RegimeDocument13 pagesAmerican RegimeMR P PinnyNo ratings yet
- 03 IoT Technical Sales Training Industrial Wireless Deep DiveDocument35 pages03 IoT Technical Sales Training Industrial Wireless Deep Divechindi.comNo ratings yet
- QuestionnaireDocument15 pagesQuestionnaireNaveen GunasekaranNo ratings yet
- Evidence OutlineDocument2 pagesEvidence OutlineMalia JordanNo ratings yet
- BBL CVDocument13 pagesBBL CVkuashask2No ratings yet
- Tetative Teaching Plan of Intro To BusinessDocument5 pagesTetative Teaching Plan of Intro To BusinessAhmed RaXaNo ratings yet
- Zanussi ZBF 569 Oven ManualDocument24 pagesZanussi ZBF 569 Oven ManualJoohlsNo ratings yet
- Summative Test in MAPEH 10 1st and 2nd QuarterDocument16 pagesSummative Test in MAPEH 10 1st and 2nd QuarterMeljim ReyesNo ratings yet
- Report For Court, Sale of Dowling College Brookhaven CampusDocument26 pagesReport For Court, Sale of Dowling College Brookhaven CampusRiverheadLOCALNo ratings yet
- 2.3 Stabilized MaterialDocument11 pages2.3 Stabilized MaterialMamush LetaNo ratings yet
- Tugas B.INGGRIS ALANDocument4 pagesTugas B.INGGRIS ALANAlan GunawanNo ratings yet
- Operator'S Manual For Airprint: Multifunctional Digital Color Systems / Multifunctional Digital SystemsDocument30 pagesOperator'S Manual For Airprint: Multifunctional Digital Color Systems / Multifunctional Digital SystemsnamNo ratings yet
- A Place in Lake County - The Property Owner's Resource GuideDocument16 pagesA Place in Lake County - The Property Owner's Resource GuideMinnesota's Lake Superior Coastal ProgramNo ratings yet
- FisikaDocument46 pagesFisikaNurol Hifzi Putri RizkiNo ratings yet
- 5S and Visual Control PresentationDocument56 pages5S and Visual Control Presentationarmando.bastosNo ratings yet
- Big Fix CommandsDocument80 pagesBig Fix CommandsRobbie ZitaNo ratings yet
- Rapidly develop and test solution concepts with an experiment mixtapeDocument9 pagesRapidly develop and test solution concepts with an experiment mixtapeKhushboo100% (1)
- The Eiffel TowerDocument2 pagesThe Eiffel Towerapi-207047212100% (1)
- Self Unbound Ego Dissolution in PsychedelicDocument11 pagesSelf Unbound Ego Dissolution in Psychedelicszucsanna123456789No ratings yet
- Final Order in The Matter of M/s Alchemist Capital LTDDocument61 pagesFinal Order in The Matter of M/s Alchemist Capital LTDShyam SunderNo ratings yet
- Hitachi - AssignmentDocument6 pagesHitachi - AssignmentPraveena IvanaNo ratings yet