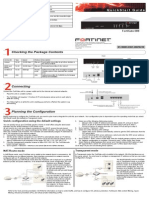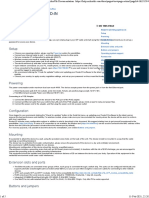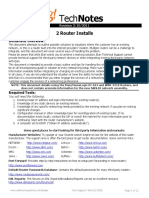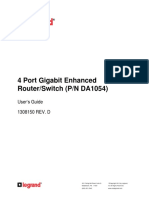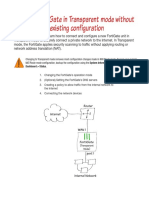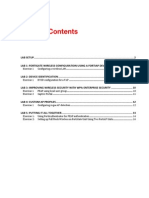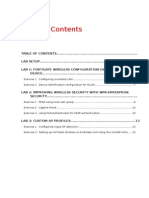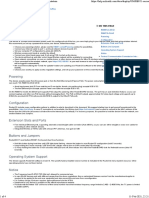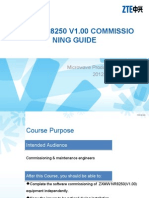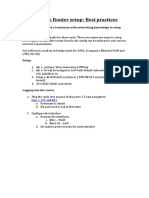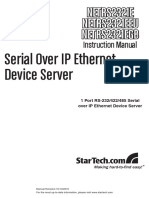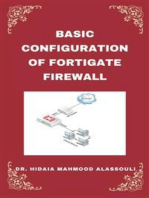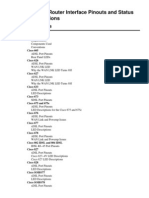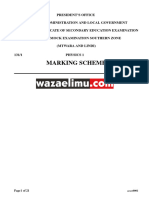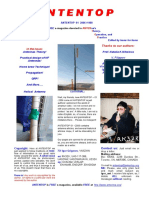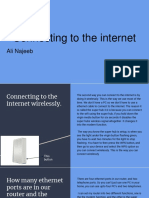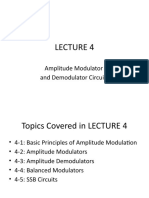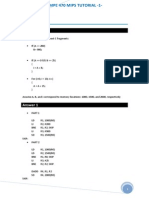Professional Documents
Culture Documents
Fortinet Fortigate 60 PDF
Fortinet Fortigate 60 PDF
Uploaded by
m_alldinOriginal Title
Copyright
Available Formats
Share this document
Did you find this document useful?
Is this content inappropriate?
Report this DocumentCopyright:
Available Formats
Fortinet Fortigate 60 PDF
Fortinet Fortigate 60 PDF
Uploaded by
m_alldinCopyright:
Available Formats
LED State Description
Green The FortiGate unit is on.
Power
Off The FortiGate unit is off.
Green/Flashing The FortiGate unit is starting up.
Status Green
Off The FortiGate unit is running normally.
Green The correct cable is in use and the connected
Link equipment has power.
(Internal, DMZ,
Flashing Green Network activity at this interface.
WAN1, WAN2)
Off No link established.
INTERNAL
100 Green The interface is connected at 100Mbps. PWR STATUS 1 2 3 4 DMZ WAN1 WAN2
(Internal, DMZ,
WAN1, WAN2) LINK 100 LINK 100 LINK 100 LINK 100 LINK 100 LINK 100 LINK 100
FortiGate-60
© Copyright 2007 Fortinet Incorporated. All rights reserved.
Products mentioned in this document are trademarks or registered trade-
marks of their respective holders.
Regulatory Compliance
FCC Class A Part 15 CSA/CUS
1 March 2007
01-30002-0032-20070301
Checking the Package Contents
Front
Connector Type Speed Protocol Description
Ethernet Cables:
Internal RJ-45 10/100 Base-T Ethernet A 4-port switch connection for up to four devices or INTERNAL
Orange - Crossover
Grey - Straight-through
the internal network.
PWR STATUS 1 2 3 4 DMZ WAN1 WAN2
LINK 100 LINK 100 LINK 100 LINK 100 LINK 100 LINK 100 LINK 100
WAN1 and RJ-45 10/100 Base-T Ethernet Redundant connections to the Internet. RJ-45 to
WAN2 DB-9 Serial Cable
DMZ RJ-45 10/100 Base-T Ethernet Optional connection to a DMZ network or to other Power Status Internal DMZ WAN 1,2
LED LED Interface Interface Interface
FortiGate-60 units for high availability (HA). For
details, see the Documentation CD-ROM. Back
Power Cable Power Supply
Console RJ-45 9600 Bps RS-232 Optional connection to the management computer.
4 3 2 1
Provides access to the command line interface DC+12V
(CLI). Modem Console USB WAN2 WAN1 DMZ Internal
USB USB USB Optional connection for the FortiUSB key, modem or QuickStart Guide
DMZ
backup operation. Power
WAN2 PWR STATUS 1
LINK 100
2
INTERNAL
LINK 100
3
LINK 100
4
LINK 100
DMZ
LINK 100
WAN1
LINK 100
WAN2
LINK 100
Connection USB WAN1 Internal Interface, FortiGate-60
switch connectors Copyright 2006 Fortinet Incorporated. All rights reserved.
Trademarks
Products mentioned in this document are trademarks.
RJ-45 Serial 1,2,3,4
Connection Documentation
Connecting
Power cable connects to power supply
Optional RJ-45 to DB-9 serial cable connects to management computer
Connect the FortiGate unit to a power outlet and to the internal and external networks.
• Place the unit on a stable surface. It requires 1.5 inches (3.75 cm) clearance above and 4 3 2 1
on each side to allow for cooling.
DC+12V
• Plug in power cable to unit before connecting power. Modem Console USB WAN2 WAN1 DMZ Internal
• The Status light flashes while the unit is starting up and turns off when the system is up Optional connection to a serial modem
and running. (serial to USB adapter required)
Optional redundant connection to Internet Straight-through Ethernet cables connect
to computers on internal network
Straight-through Ethernet cable connects
to Internet (public switch, router or modem) Optional connection to DMZ network
Planning the Configuration
Before beginning to configure the FortiGate unit, you need to plan how to integrate the unit into your network. Your configuration plan depends on the operating mode you select: NAT/Route
mode (the default) or Transparent mode.
Quick configuration using the default settings 5. Select one of the following Addressing modes
• Manual: enter a static IP address and netmask, select OK, and go to step 6
You can quickly set up your FortiGate unit for a home or small office using the web-based • DHCP: to get an IP address from the ISP select DHCP and go to step 9
manager and the default settings in NAT/Route mode. • PPPoE: to get an IP address from the ISP select PPPoE and go to step 9
All you need to do is set your network computers to use DHCP, access the web-based 6. Go to System > Network > DNS.
manager, and configure the required settings for the external interface. You can also 7. Select one of the following DNS settings
configure DNS and a default route if needed. The FortiGate unit automatically assigns IP • Obtain DNS server address automatically: select to get the DNS addresses from the
addresses for up to 100 computers in the internal network. ISP, select Apply
1. Connect the FortiGate unit to the network. • Use the following DNS server addresses: select and enter the DNS server
2. Set the all the network computers to use DHCP to automatically obtain an IP address. addresses given to you by the ISP, select Apply
The FortiGate internal interface acts as a DHCP server for the internal network and assigns 8. Go to Router > Static, select Create New, enter the default gateway address and select
IP addresses to all computers in the range 192.168.1.110 –192.168.1.210. OK. Network configuration is complete. Proceed to part 7 of this Quick Start Guide.
3. From the management computer browse to https://192.168.1.99. The FortiGate 9. Select Retrieve default gateway from server and Override internal DNS options if your
web-based manager appears. ISP supports them, select OK, and proceed to part 7 of this Quick Start Guide.
4. Go to System > Network > Interface and select Edit for the External interface. Go to step 6 if you are not selecting these options.
NAT/Route mode Transparent mode
In NAT/Route mode, each FortiGate unit is visible to the network that it is connected to. All of In Transparent mode, the FortiGate unit is invisible to the network. All of its interfaces are on
its interfaces are on different subnets. Each interface that is connected to a network must be the same subnet. You only have to configure a management IP address so that you can make
configured with an IP configuration changes.
Internal Network
address that is valid for Internal You would typically use the
that network. Gateway to public network Hub
network FortiGate unit in Transparent
192.168.1.3 You would typically use Internet
204.23.1.5 10.10.10.2 WAN1 Internal
or switch
mode on a private network
NAT/Route mode when the behind an existing firewall or
Routing policies controlling Router
traffic between internal
networks.
FortiGate unit is deployed behind a router. In its default
Internal
192.168.1.99 DMZ Internal as a gateway between pri- Transparent mode configura-
WAN1
204.23.1.5
10.10.10.1 network
vate and public networks. 10.10.10.3 tion, the unit functions as a
Internet In its default NAT/Route firewall. No traffic can pass
Router
mode configuration, the through the FortiGate unit until
10.10.10.2 unit functions as a firewall. you add firewall policies.
NAT mode policies controlling
Firewall policies control You can connect up to four network segments to the FortiGate unit to control traffic between
traffic between internal
and external networks. communications through these network segments.
the FortiGate unit. No
traffic can pass through
the FortiGate unit until you add firewall policies. In NAT/Route mode, firewall policies can
operate in NAT mode or in Route mode. In NAT mode, the FortiGate unit performs network
address translation before IP packets are sent to the destination network. In Route mode, no
translation takes place.
Refer to the Documentation CD-ROM for information on how to control traffic, and how to configure HA, antivirus protection, FortiGuard, Web content filtering, Spam filtering,
intrusion prevention (IPS), and virtual private networking (VPN).
Choosing a Configuration Tool
Web-based manager Command Line Interface (CLI)
The FortiGate web-based manager is an easy to use management tool. The CLI is a full-featured management tool. Use it to configure the administrator password,
Use it to configure the administrator password, the interface and default gateway addresses, the interface addresses, the default gateway address, and the DNS server addresses. To
and the DNS server addresses. configure advanced settings, see the Documentation CD-ROM.
Requirements: Requirements:
• An Ethernet connection between the FortiGate unit and management computer. • The RJ-45 to DB-9 serial connection between the FortiGate unit and management
• Internet Explorer 6.0 or higher on the management computer. computer.
• A terminal emulation application (HyperTerminal for Windows) on the management
computer.
Collecting Information
NAT/Route Mode General settings
Internal Interface: IP: ____.____.____.____
Netmask: ____.____.____.____ Administrator password:
WAN1 Interface: IP: ____.____.____.____ Network Settings: Default Gateway: ____.____.____.____
Netmask: ____.____.____.____ Primary DNS Server: ____.____.____.____
WAN2 Interface: IP: ____.____.____.____ Secondary DNS Server: ____.____.____.____
Netmask: ____.____.____.____
A default gateway is required for the FortiGate unit to route connections to the Internet.
DMZ IP: ____.____.____.____
Netmask: ____.____.____.____ Factory default settings
The internal interface IP address and netmask must be valid for the internal
network. NAT/Route mode Transparent mode
Internal interface 192.168.1.99 Management IP 0.0.0.0
Transparent mode WAN1 interface 192.168.100.99 Administrative account settings
Management IP IP: ____.____.____.____ WAN2 interface 192.168.101.99 User name admin
Netmask: ____.____.____.____ DMZ interface 10.10.10.1 Password (none)
DHCP server on the 192.168.1.110 – 192.168.1.210
The management IP address and netmask must be valid for the network you will be Internal interface
managing the FortiGate unit from.
Configuring the FortiGate Unit
Web-based Manager Command Line Interface
1. Connect the FortiGate internal interface to a management computer Ethernet interface. 1. Use the RJ-45 to DB-9 serial cable and converter to connect the FortiGate Console port
Use a cross-over Ethernet cable to connect the devices directly. Use straight-through to the management computer serial port.
Ethernet cables to connect the devices through a hub or switch. 2. Start a terminal emulation program (HyperTerminal) on the management computer.
2. Configure the management computer to be on the same subnet as the internal Use these settings: Baud Rate (bps) 9600, Data bits 8, Parity None, Stop bits 1, and
interface of the FortiGate unit. To do this, change the IP address of the management Flow Control None.
computer to 192.168.1.2 and the netmask to 255.255.255.0. 3. At the Login: prompt, type admin and press Enter twice (no password required).
3. To access the FortiGate web-based manager, start Internet Explorer and browse to
https://192.168.1.99 (remember to include the “s” in https://). NAT/Rout mode
4. Type admin in the Name field and select Login.
1. Configure the FortiGate internal interface.
NAT/Route mode config system interface
edit internal
To change the administrator password set ip <intf_ip>/<netmask>
1. Go to System > Admin > Administrators. end
2. Select Change Password for the admin administrator and enter a new password. 2. Configure the FortiGate external interface.
To configure interfaces config system interface
1. Go to System > Network > Interface. edit wan1
2. Select the edit icon for each interface to configure. set ip <intf_ip>/<netmask>
3. Set the addressing mode for the interface. (See the online help for information.) 3. Configure the primary and secondary DNS server IP addresses.
• For manual addressing, enter the IP address and netmask for the interface. config system dns
• For DHCP addressing, select DHCP and any required settings. set primary <dns-server_ip>
• For PPPoE addressing, select PPPoE, and enter the username and password set secondary <dns-server_ip>
and any other required settings. end
To configure the Primary and Secondary DNS server IP addresses 4. Configure the default gateway.
1. Go to System > Network > Options, enter the Primary and Secondary DNS IP config router static
addresses that you recorded above and select Apply. edit 1
To configure a Default Gateway set gateway <gateway_ip>
1. Go to Router > Static and select Edit icon for the static route. end
2. Set Gateway to the Default Gateway IP address you recorded above and select OK.
Transparent Mode
Transparent mode
1. Change from NAT/Route mode to Transparent mode and configure the Management IP
To switch from NAT/route mode to transparent mode address.
1. Go to System > Status, select Transparent. config system settings
2. Set the Management IP/Netmask to 192.168.1.99/24. set opmode transparent
3. Set a default gateway and select apply. set manageip <mng_ip>/<netmask>
To change the administrator password set gateway <gateway_ip>
1. Go to System > Admin > Administrators. end
2. Select Change Password for the admin administrator and enter a new password. 2. Configure the DNS server IP address.
To change the management interface config system dns
1. Go to System > Config > Operation Mode. set primary <dns-server_ip>
2. Enter the Management IP address and netmask that you recorded above and select set secondary <dns-server_ip>
Apply. end
To configure the Primary and Secondary DNS server IP addresses
1. Go to System > Network > Options, enter the Primary and Secondary DNS IP
addresses that you recorded in step 5 and select Apply.
7 Completing the Configuration
Congratulations! Visit these links for more information and documentation for your Fortinet product.
You have finished configuring the basic settings. Your network is now protected from Internet- • Technical Documentation - http://docs.forticare.com
based threats. To explore the full range of configuration options, see the online help or the • Fortinet Knowledge Center - http://kc.forticare.com
Documentation CD-ROM. • Fortinet Technical Support - http://support.fortinet.com
You might also like
- Basic Fortigate Firewall ConfigurationDocument17 pagesBasic Fortigate Firewall ConfigurationMuhDickiSetyawan96% (67)
- Cardinal 748Document47 pagesCardinal 748Juan MontufarNo ratings yet
- Cisco CCNA Command Guide: An Introductory Guide for CCNA & Computer Networking Beginners: Computer Networking, #3From EverandCisco CCNA Command Guide: An Introductory Guide for CCNA & Computer Networking Beginners: Computer Networking, #3No ratings yet
- PCB ManufacturerDocument12 pagesPCB ManufacturerPCB ManufacturerNo ratings yet
- Build Instructions For The Indo-Ware SSB 6.1 Transceiver (Final Version) Written by G0CWA August 2016Document71 pagesBuild Instructions For The Indo-Ware SSB 6.1 Transceiver (Final Version) Written by G0CWA August 2016fox7878No ratings yet
- 7400 ConfigurationDocument348 pages7400 Configurationrohitsingh2909100% (1)
- FortiGate 50B - QuickStart - Guide - 01 30003 0361 20070419Document2 pagesFortiGate 50B - QuickStart - Guide - 01 30003 0361 20070419Ludving Coy ArévaloNo ratings yet
- Fortiwifi-60B: Led State DescriptionDocument2 pagesFortiwifi-60B: Led State DescriptionThomas MitchellNo ratings yet
- Fortinet FortiGate 50A QuickStart GuideDocument2 pagesFortinet FortiGate 50A QuickStart GuidenazloenNo ratings yet
- Package Contents: Quickstart GuideDocument2 pagesPackage Contents: Quickstart Guide'Mario Rizki Riandita'No ratings yet
- Package Contents: Quickstart GuideDocument2 pagesPackage Contents: Quickstart GuideJudyrey P. MediavilloNo ratings yet
- Fortigate Voice 80C Quick StartDocument2 pagesFortigate Voice 80C Quick StartpelowisNo ratings yet
- Basic Fortigate Firewall Configuration: Content at A GlanceDocument17 pagesBasic Fortigate Firewall Configuration: Content at A GlanceDenisa PriftiNo ratings yet
- Fortigate 60C: Quickstart GuideDocument24 pagesFortigate 60C: Quickstart Guideqwerty12999No ratings yet
- Manual RouterDocument14 pagesManual RoutergukuhuscuNo ratings yet
- RB4011iGS+5HacQ2HnD-IN - User Manuals - MikroTik DocumentationDocument5 pagesRB4011iGS+5HacQ2HnD-IN - User Manuals - MikroTik DocumentationGanny RachmadiNo ratings yet
- FL Quick Start GuideDocument2 pagesFL Quick Start Guidealeman844No ratings yet
- 2 Router InstallDocument11 pages2 Router Installraphael003No ratings yet
- Enabling NAT and Routing in DGWDocument15 pagesEnabling NAT and Routing in DGWRoberd LeeNo ratings yet
- Linksys AX1800 Dual-Band WiFi 6 Router Model E7350 User GuideDocument194 pagesLinksys AX1800 Dual-Band WiFi 6 Router Model E7350 User GuideDmitryNo ratings yet
- Ug Da1054usergui OqDocument22 pagesUg Da1054usergui OqShouzab AbbasNo ratings yet
- Wireless Bridge - DD-WRT WikiDocument10 pagesWireless Bridge - DD-WRT WikicardreadreNo ratings yet
- SMC-router-MN SMCWBR14 GMDocument69 pagesSMC-router-MN SMCWBR14 GMelucubraNo ratings yet
- Wireless-N Broadband Router: User's ManualDocument131 pagesWireless-N Broadband Router: User's ManualSergio Ivan Lizarraga PereaNo ratings yet
- OptimDocument473 pagesOptimspamsito11No ratings yet
- AC2400 Gigabit Router: Dual-BandDocument20 pagesAC2400 Gigabit Router: Dual-BandingemajaryNo ratings yet
- FortiGate 90D 70D Series QuickStartDocument33 pagesFortiGate 90D 70D Series QuickStartEduardo RegnerNo ratings yet
- Installing A FortiGate in Transparent Mode PDFDocument5 pagesInstalling A FortiGate in Transparent Mode PDFFrontos CeleriusNo ratings yet
- 203 Lab GuideDocument17 pages203 Lab GuidezarandijaNo ratings yet
- Fortigate 1240B QuickstartDocument2 pagesFortigate 1240B QuickstartJessica AcostaNo ratings yet
- Hotbrick 800 - 8F ManualDocument77 pagesHotbrick 800 - 8F ManualAngel M. TolentinoNo ratings yet
- Ar-7084qig enDocument17 pagesAr-7084qig enGhiban ConstantinNo ratings yet
- rv32x Ag enDocument128 pagesrv32x Ag enEdrei A. OliverosNo ratings yet
- TWL542RDocument39 pagesTWL542Rfenixx2008No ratings yet
- Welcome: To The Constructing A Secure SD-WAN Architecture LabDocument44 pagesWelcome: To The Constructing A Secure SD-WAN Architecture LabSypher100% (2)
- Fortiap 210B 220B QuickstartDocument2 pagesFortiap 210B 220B QuickstartJohnGranadosNo ratings yet
- Fortinet Security Fabric Fortigate 60FDocument11 pagesFortinet Security Fabric Fortigate 60FJconnorNo ratings yet
- Fortigate 3040B QuickstartDocument2 pagesFortigate 3040B QuickstartDEBLATTIMORENo ratings yet
- F5D6231 4 ManualDocument83 pagesF5D6231 4 Manualjaved shaikh chaandNo ratings yet
- How To Access PointDocument9 pagesHow To Access PointAdrian SierutaNo ratings yet
- 203 Lab Guide For FortiOS 5-0-6 FortiWiFiDocument17 pages203 Lab Guide For FortiOS 5-0-6 FortiWiFiOdiseo PyNo ratings yet
- ADSL2/2+ Ethernet Broadband Router: DG-BG1000Document12 pagesADSL2/2+ Ethernet Broadband Router: DG-BG1000Srikanth G K HegdeNo ratings yet
- 9105 Multi IgDocument112 pages9105 Multi IgGökhan ÖnalNo ratings yet
- Model RF102S Dual Serial Port Router With Built-In 4-Port 10/100 SwitchDocument26 pagesModel RF102S Dual Serial Port Router With Built-In 4-Port 10/100 SwitchjeanbonfilsNo ratings yet
- RB951-series - User Manuals - MikroTik DocumentationDocument4 pagesRB951-series - User Manuals - MikroTik DocumentationGanny RachmadiNo ratings yet
- Ip Dect 10 System GuideDocument10 pagesIp Dect 10 System Guideeduar47No ratings yet
- Microwave-bc-En-zxmw Nr8250 v1.00 Commissioning GuideDocument105 pagesMicrowave-bc-En-zxmw Nr8250 v1.00 Commissioning GuideOmingo Kingi100% (1)
- 4-Port Cable/DSL Gateway Router: Share Your Broadband Internet Connection and FilesDocument72 pages4-Port Cable/DSL Gateway Router: Share Your Broadband Internet Connection and FilesJames CreedenNo ratings yet
- EchoLife HG8145V ManualDocument16 pagesEchoLife HG8145V ManualglobieNo ratings yet
- Mikrotik Router SetupDocument14 pagesMikrotik Router SetupAlisya GunawanNo ratings yet
- Bipac 7401V (G) P R4: Voip/ (802.11G) Adsl2+ Firewall RouterDocument8 pagesBipac 7401V (G) P R4: Voip/ (802.11G) Adsl2+ Firewall Routerelninopistolero100% (1)
- Quick Installation Guide: Portable RouterDocument50 pagesQuick Installation Guide: Portable RouterBora AykaçNo ratings yet
- SOP DevicesDocument19 pagesSOP Devicessrikanthchinthu100% (2)
- Complete English UserManual 29150Document130 pagesComplete English UserManual 29150Unu DecebalNo ratings yet
- Z3 Installation GuideDocument6 pagesZ3 Installation GuideAlejandro CartayaNo ratings yet
- IpTIME PRO 54guserguideDocument81 pagesIpTIME PRO 54guserguideAdrian VladuNo ratings yet
- How To Setup FortiGate Firewall To Access ManualDocument15 pagesHow To Setup FortiGate Firewall To Access Manualharish shinhanNo ratings yet
- CCNA 1 Chapter 2 Exam Answer v5 & v5.02 2015 (100%) : March 21, 2015 byDocument14 pagesCCNA 1 Chapter 2 Exam Answer v5 & v5.02 2015 (100%) : March 21, 2015 byAmine MaacheNo ratings yet
- Creating A WiFi Repeater - Bridge With Linksys WRT54G+DD-WRT - PAX Tech Bits & Video TutorialsDocument4 pagesCreating A WiFi Repeater - Bridge With Linksys WRT54G+DD-WRT - PAX Tech Bits & Video Tutorialse_talicNo ratings yet
- Serial Over IP Ethernet Device Server: Instruction ManualDocument23 pagesSerial Over IP Ethernet Device Server: Instruction ManualKrystianNo ratings yet
- Network with Practical Labs Configuration: Step by Step configuration of Router and Switch configurationFrom EverandNetwork with Practical Labs Configuration: Step by Step configuration of Router and Switch configurationNo ratings yet
- DSL PinoutDocument17 pagesDSL PinoutmmrtitoNo ratings yet
- Ms Phy 1 Mtwara and Lindi 2024Document21 pagesMs Phy 1 Mtwara and Lindi 2024sam2jbegNo ratings yet
- 3376EM Sensia Instruct E30 Launch - D.2022.04.05Document2 pages3376EM Sensia Instruct E30 Launch - D.2022.04.05SUNEESH 006No ratings yet
- Motherboard Manual Ga-945gzm-S2 3Document72 pagesMotherboard Manual Ga-945gzm-S2 3LuiGi CristianoNo ratings yet
- Antentop 2006-01Document104 pagesAntentop 2006-01Black OnionNo ratings yet
- Tejas Faulty Cards& CPEsDocument6 pagesTejas Faulty Cards& CPEsritesh kumar singhNo ratings yet
- Types and Components of Computer SystemsDocument31 pagesTypes and Components of Computer SystemsPratik NavaniNo ratings yet
- Connecting To The InternetDocument4 pagesConnecting To The Internetapi-495286061No ratings yet
- Mobile Phone Signal Booster For HomeDocument3 pagesMobile Phone Signal Booster For HomeKrishan KantNo ratings yet
- Wikipedia, The Free Encyclopedia Volate StabilizerDocument9 pagesWikipedia, The Free Encyclopedia Volate StabilizerJayadevDamodaranNo ratings yet
- Lecture 4 - Am CircuitsDocument47 pagesLecture 4 - Am Circuitsmelwin victoriaNo ratings yet
- PX 777 Programming Software InstructionsDocument7 pagesPX 777 Programming Software InstructionsNei LobãoNo ratings yet
- Chapter - 1 A - Mobile ComputingDocument64 pagesChapter - 1 A - Mobile ComputingOz GNo ratings yet
- VoIP and SIP Primer ForpdfDocument23 pagesVoIP and SIP Primer ForpdfSesmaNo ratings yet
- Itron SMART TFT Modules TU800X480C-RT RangeDocument1 pageItron SMART TFT Modules TU800X480C-RT Rangeusman sajidNo ratings yet
- Manual Service Pacific CrestDocument126 pagesManual Service Pacific CrestsouzadearnaldoNo ratings yet
- Downloaded From Manuals Search EngineDocument15 pagesDownloaded From Manuals Search EnginetheunauthorisedNo ratings yet
- Tle-Epas: Quarter 1 - Module 3: Performing Mensuration and Calculation (PMC)Document34 pagesTle-Epas: Quarter 1 - Module 3: Performing Mensuration and Calculation (PMC)Riezl SocoNo ratings yet
- 55 XCDocument1 page55 XCDigvijay DuttaNo ratings yet
- ISSN No: 2456: International Open Access Journal International Open Access JournalDocument5 pagesISSN No: 2456: International Open Access Journal International Open Access JournalEditor IJTSRDNo ratings yet
- Mips ProblemsDocument4 pagesMips ProblemsnewreillyoNo ratings yet
- bc184 PDFDocument3 pagesbc184 PDFnakaruru55No ratings yet
- Communication AC500: Profibus DP S500-I/Os Basic ModuleDocument55 pagesCommunication AC500: Profibus DP S500-I/Os Basic ModuleVipper80No ratings yet
- Module 1a - Computer EssentialsDocument55 pagesModule 1a - Computer EssentialsErnesto Albeus Villarete Jr.No ratings yet
- UV82HP Manual ReducedSize10Document11 pagesUV82HP Manual ReducedSize10bahtiyarNo ratings yet
- Cam Swtich BrochureDocument2 pagesCam Swtich BrochurerubysultanaNo ratings yet