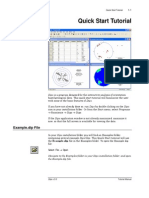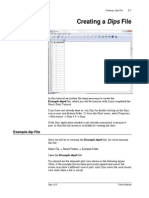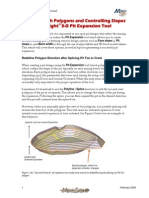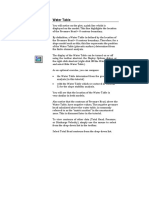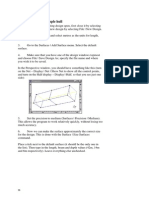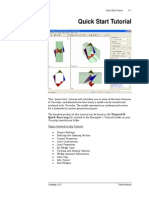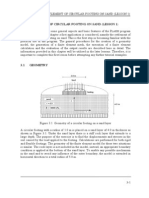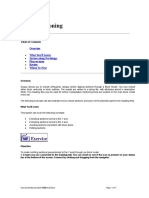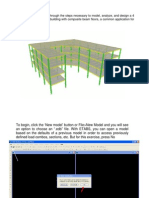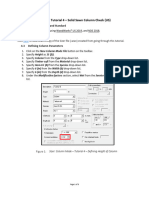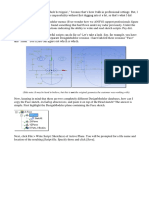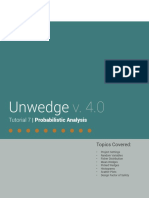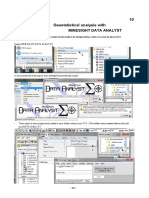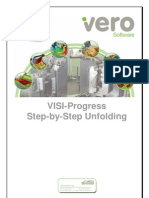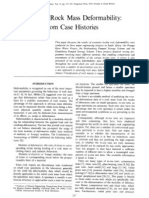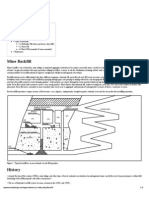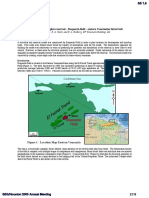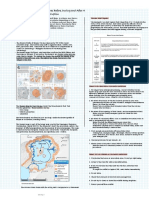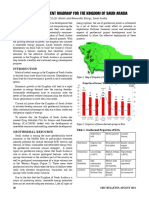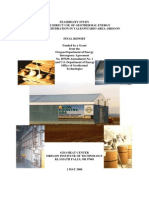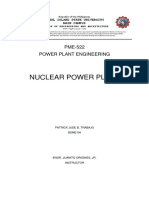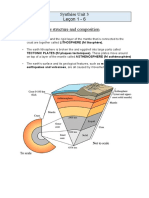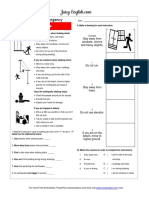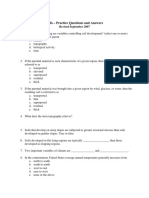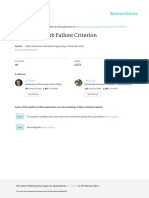Professional Documents
Culture Documents
Tutorial 03 Toppling Planar and Wedge Sliding Analysis
Uploaded by
master1793Copyright
Available Formats
Share this document
Did you find this document useful?
Is this content inappropriate?
Report this DocumentCopyright:
Available Formats
Tutorial 03 Toppling Planar and Wedge Sliding Analysis
Uploaded by
master1793Copyright:
Available Formats
Toppling, Planar Sliding, Wedge Sliding 3-1
Toppling, Planar Sliding, Wedge
Sliding
This tutorial demonstrates how to perform stability analyses such as
toppling, planar sliding and wedge sliding using Dips. The tutorial uses
the example file Examppit.dip, which you should find in the Examples
folder of your Dips installation folder.
The data has been collected by a geologist working on a single rock face
above the first bench in a young open pit mine.
Current floor
position
Local bench
slopes
Overall pit
slope (45
degrees)
The rock face above the current floor of the existing pit has a dip of 45
degrees and a dip direction of 135 degrees. The current plan is to extend
the pit down at an overall angle of 45 degrees. This will require a
steepening of the local bench slopes, as indicated in the figure above.
The local benches are to be separated by an up-dip distance of 16m. The
bench roadways are 4m wide.
Dips v.5.0 Tutorial Manual
Toppling, Planar Sliding, Wedge Sliding 3-2
Examppit.dip File
First open the Examppit.dip file.
Select: File → Open
Navigate to the Examples folder in your Dips installation folder, and
open the Examppit.dip file. Maximize the view.
Figure 1: Examppit.dip data.
The Examppit.dip file contains 303 rows, and the following columns:
• The two mandatory Orientation Columns
• A Traverse Column
• 5 Extra Columns
Let’s examine the Job Control information for this file.
Job Control
Select: Setup → Job Control
Dips v.5.0 Tutorial Manual
Toppling, Planar Sliding, Wedge Sliding 3-3
Figure 2: Job Control information for Examppit.dip file.
Note the following:
• the Global Orientation Format is DIP/DIPDIRECTION
• The Declination is 7.5 degrees, indicating that 7.5 degrees will be
added to the dip direction of the data, to correct for magnetic
declination
• The Quantity Column is NOT used in this file, so each row of the
file represents an individual measurement.
Traverses
Let’s inspect the Traverse Information. You can select the Traverses
button in the Job Control dialog (the Traverses dialog is also available
directly in the Setup menu).
As you can see in the Traverse Information dialog, this file uses only a
single traverse:
• The Traverse is a PLANAR traverse, with a DIP of 45 degrees
and a DIP DIRECTION of 135 degrees (i.e. the face above the
survey bench, as you can read in the Traverse Comment).
• Note that the Traverse Orientation Format is the same as the
Global Orientation Format (DIP/DIPDIRECTION), as we would
expect for a file with only a single traverse defined.
Select Cancel in the Traverse Information dialog.
Select Cancel in the Job Control dialog.
Dips v.5.0 Tutorial Manual
Toppling, Planar Sliding, Wedge Sliding 3-4
Pole Plot
Now generate a Pole Plot of the data.
Select: View → Pole Plot
Feature attribute analysis can be carried out on a Pole Plot with the
Symbolic Pole Plot option. Let’s create a Symbolic Pole Plot based on the
discontinuity type (i.e. the data in the TYPE column).
Right-click on the Pole Plot and select Symbolic Pole Plot. In the
Symbolic Pole Plot dialog:
1. Change the Plot Style to Symbolic Pole Plot, and select TYPE
from the pull-down list of column names.
2. The Data Type for this column is Qualitative, which is the default
selection, so just select OK to generate the Symbolic Pole Plot.
Look closely at the data clustering and the data TYPE. Note the
clustering of bedding features and the two clusters of shear features.
These may behave very differently from similarly oriented joints or
extension fractures, and should be considered separately.
Observe the clustering of
joint, bedding and shear
features on a Symbolic Pole
Plot.
Figure 3: Symbolic Pole Plot of discontinuity TYPE. Great circle representing the pit
slope has also been added.
In the above figure, you will notice that a great circle has been added to
the plot, representing the pit slope.
Dips v.5.0 Tutorial Manual
Toppling, Planar Sliding, Wedge Sliding 3-5
Planes are added to stereonet plots with the Add Plane option, as
described below.
Add Plane
Before we add the plane, let’s change the Convention. In Dips,
Use Add Plane to add a great
orientation coordinates can be displayed in either Pole Vector
circle representing the pit
slope on the stereonet. (Trend/Plunge) format, or Plane Vector format. Right now we want to use
the Plane Vector Convention, which for this file is DIP/DIPDIRECTION,
since this is the Global Orientation Format.
To change the Convention, click the left mouse button on the box at the
lower right of the Status Bar, which should currently display
Trend/Plunge. It should then display Dip / DipDirection. The Convention
can be toggled at any time in this manner.
Now let’s add the plane.
Select: Select → Add Plane
1. On the Pole Plot, move the cursor to APPROXIMATELY the
coordinates 45 / 135 (Dip / DipDirection). Remember that the
cursor coordinates are displayed in the Status Bar.
2. Click the LEFT mouse button, and you will see the Add Plane
dialog.
Figure 4: Add Plane dialog.
3. If you did not click at exactly 45 / 135 , don’t worry, you can now
enter the exact coordinates in the Add Plane dialog.
4. You can also enter an optional descriptive label, for example, “pit
slope”. If you wish, you can clear the ID checkbox, so that only the
label “pit slope” appears.
5. Select OK, and the plane (great circle) representing the overall
pit slope, will be added to the plot.
Dips v.5.0 Tutorial Manual
Toppling, Planar Sliding, Wedge Sliding 3-6
Contour Plot
Now let’s view the contoured data.
Select: View → Contour Plot
Figure 5: Unweighted Contour Plot of Examppit.dip data.
A useful rule of thumb is that any cluster with a maximum concentration
of greater than 6% is very significant. 4-6% represents a marginally
significant cluster. Less than 4% should be regarded with suspicion
unless the overall quantity of data is very high (several hundreds of
poles). Rock mechanics texts give more rigorous rules for statistical
analysis of data.
Now let’s apply the Terzaghi Weighting to the data, to account for bias
correction due to data collection on the (planar) traverse.
Select: View → Terzaghi Weighting
Observe the change in adjusted concentration for the set nearly parallel
to the mapping face (the “bedding plane” joint set).
Dips v.5.0 Tutorial Manual
Toppling, Planar Sliding, Wedge Sliding 3-7
Observe the effect of bias
correction on the bedding
plane joint set in particular.
Figure 6: WEIGHTED Contour Plot of Examppit.dip data.
See the Dips Help system for more information about the Terzaghi
Weighting procedure used in Dips.
The Terzaghi Weighting option works as a toggle, so re-select the option
to restore the original unweighted Contour Plot.
Select: View → Terzaghi Weighting
Contours can be overlaid on a Pole Plot with the Overlay Contours
option. Let’s do that now.
Dips v.5.0 Tutorial Manual
Toppling, Planar Sliding, Wedge Sliding 3-8
Overlay of Contours and Poles
To overlay contours, let’s first view the Pole Plot again.
Select: View → Pole Plot
Note that the Symbolic Pole Plot is still in effect, and does NOT get reset
when you switch to viewing other plot types (e.g. the Contour Plot). To
overlay contours:
Select: View → Overlay Contours
Let’s change the Contour Mode to Lines, so that the Poles are easier to
see.
Select: Setup → Contour Options
In the Contour Options dialog, set the Mode to Lines and select OK.
Figure 7: Overlaid Contours on Pole Plot.
Although the SHEARS are not Notice that the Shears in this example are not represented in the
numerous enough to be contours. This is because the number of mapped shears is small.
represented in the contours,
they may have a dominating However, due to the low friction angle and inherent persistence, the
influence on stability due to shear features may have a dominating influence on stability. It is always
low friction angles and important to look beyond mere orientations and densities when analyzing
inherent persistence.
structural data.
Dips v.5.0 Tutorial Manual
Toppling, Planar Sliding, Wedge Sliding 3-9
Creating Sets
Now use the Add Set Window option to delineate the joint contours, and
create four Sets from the four major data concentrations on the stereonet.
Select: Sets → Add Set Window
See the Quick Start Tutorial, the first tutorial in this manual, for
instructions on how to create Sets. Also see the Dips Help system for
detailed information.
Figure 8: Set Windows formed around the four principal joint sets, using the Add Set
Window option.
Note that in Figure 8, the display of the planes was hidden using the
Show Planes option. Show Planes can be used at any time to show or hide
the planes on any given view.
Dips v.5.0 Tutorial Manual
Toppling, Planar Sliding, Wedge Sliding 3-10
Failure Modes
We will now proceed with the analysis of 3 potential failure modes of
interest – toppling, planar sliding and wedge sliding.
Surface Condition
For stability analysis it will be necessary to assume a value for friction
angle on the joint surfaces.
For the purpose of estimating a friction angle, we will create a Chart of
the data in the SURFACE column of the Examppit.dip file.
Select: Select → Chart
In the Chart dialog, select SURFACE from the pull-down list of columns.
Figure 9: Chart dialog.
For the purpose of our first analysis, which will be a toppling analysis, we
are concerned primarily with the joint set at the lower right of the
stereonet. Use the Set Filter option in the Chart dialog, to select this Set
(in this example, Set ID = 4, yours may be different, depending on the
order in which you created the Sets).
Select OK, and the Chart will be created.
Dips v.5.0 Tutorial Manual
Toppling, Planar Sliding, Wedge Sliding 3-11
View the SURFACE
properties and estimate a
friction angle.
Figure 10: Histogram of SURFACE properties for joint set 4.
The joint set illustrated above is predominantly rough (considering both
“rough” and “v.rough” features), and so a friction angle of 35 – 40 degrees
(a conservative estimate) will be used.
We are finished with the Chart, so close the Chart view and we will
return to the stereonet.
Statistical Info
We will now add some statistical information to the Pole Plot, by
displaying Variability cones around the mean Set orientations. (The
shears will be considered separately where appropriate).
If you are still viewing the overlaid Contours on the Pole Plot, toggle this
off by re-selecting Overlay Contours.
Select: View → Overlay Contours
Dips v.5.0 Tutorial Manual
Toppling, Planar Sliding, Wedge Sliding 3-12
Variability Cones
Variability cones are displayed through the Edit Sets dialog.
Select: Sets → Edit Sets
Figure 11: Edit Sets dialog.
For the remainder of this tutorial we will be dealing with WEIGHTED
Set information, so select Weighted planes in the Type of Planes pull-
down in the Edit Sets dialog.
1. Notice that only the WEIGHTED planes are now listed in the
dialog.
2. Select all four planes by selecting the row ID buttons at the left of
the dialog. You can click and drag with the mouse, or use the
Shift and / or Ctrl keys in conjunction with the mouse, to make
multiple selections.
3. Select the Variability checkbox.
4. Select the One Standard Deviation and Two Standard Deviation
checkboxes.
5. Select OK.
You now have variability cones representing one and two standard
deviations of orientation uncertainty centered on the calculated means.
If you previously toggled the display of planes OFF with the Show Planes
option, toggle the display back ON again, by re-selecting Show Planes,
since we want to view the Added Plane representing the pit slope.
Select: Select → Show Planes
Dips v.5.0 Tutorial Manual
Toppling, Planar Sliding, Wedge Sliding 3-13
However, we do not currently want to display the MEAN planes, so let’s
toggle their visibility OFF for now. We’ll revisit the Edit Sets dialog.
Select: Sets → Edit Sets
1. Select ALL planes.
2. Clear ALL Visibility checkboxes (i.e. Pole, Plane, ID and Label).
3. Select OK.
Your screen should look like Figure 12.
Figure 12: Variability cones displayed on Pole Plot.
Dips v.5.0 Tutorial Manual
Toppling, Planar Sliding, Wedge Sliding 3-14
Toppling
A TOPPLING ANALYSIS
using stereonets is based on: (The following analysis is based on Goodman 1980. See the reference at
1) Variability cones
the end of this tutorial).
indicating the extent of
the joint set population. Using the variability cones generated above, proceed with a toppling
2) A Slip Limit based on the analysis. Assume a friction angle of 35 degrees, based on the surface
joint friction angle and pit condition of the joints (see Figure 10).
slope.
3) Kinematic Planes cannot topple if they cannot slide with respect to one another. Add
considerations.
a second plane representing a “slip limit” to the stereonet with the Add
Plane option.
Select: Select → Add Plane
Position the cursor at APPROXIMATELY 10 / 135 (Dip / DipDirection)
and click the left mouse button.
In the Add Plane dialog, if your graphically entered coordinates are not
exactly 10 / 135, then enter these exact coordinates and select OK.
NOTE: the DIP angle for this plane is derived from the PIT SLOPE
ANGLE – FRICTION ANGLE = 45 – 35 = 10 degrees. The DIP
DIRECTION is equal to that of the face (135 degrees). Goodman states
that for slip to occur, the bedding normal must be inclined less steeply
than a line inclined at an angle equivalent to the friction angle above the
slope.
Next, use the Add Cone option to place kinematic bounds on the plot.
When specifying cone angles, remember that the angle is measured from
the cone axis.
Select: Tools → Add Cone
Click the mouse anywhere in the stereonet, and you will see the Add
Cone dialog. Enter the following values:
These values are derived as follows:
• The Trend is equal to the DIP DIRECTION of the face plus 90
degrees (135 + 90 = 225).
Dips v.5.0 Tutorial Manual
Toppling, Planar Sliding, Wedge Sliding 3-15
• The 60 degree cone angle will place two limits plus / minus 30
degrees with respect to the face DIP DIRECTION as suggested by
Goodman – planes must be within 30 degrees of parallel to a cut
slope to topple. An earlier 15 degree limit proposed by Goodman
was found to be too small.
Select OK on the Add Cone dialog.
The zone bounded by these new curves (outlined in Figure 13 below) is
the toppling region. Any Poles plotting within this region indicate a
toppling risk. Remember that a near horizontal pole represents a near
vertical plane.
The zone outlined in
Figure 13 is the toppling
region. Any POLES plotting
within this region indicate a
toppling risk.
Figure 13: Toppling risk is indicated by the relative number of poles within joint set
which fall within the outlined pole toppling region. Visual estimate indicates about 25 –
30% toppling risk for joint set 4, based on the 95% variability cone.
The two variability cones give a statistical estimate of the toppling risk
for the joint set in question. A visual estimate indicates that 25 – 30% of
the theoretical population of joint set 4 falls within the toppling zone. It
could be said that, ignoring variability in the friction angle, there is an
approximate toppling risk of 30%. Frictional variability could be
introduced by overlaying additional slip limits corresponding to say 30
and 40 degrees.
Dips v.5.0 Tutorial Manual
Toppling, Planar Sliding, Wedge Sliding 3-16
Planar Sliding
Before we proceed with the Planar Sliding analysis, let’s first delete the
cone added for the Toppling analysis.
A PLANAR SLIDING analysis
uses Variability Cones, a
Friction cone, and a Daylight Select: Tools → Delete → Delete All
Envelope, to test for combined
frictional and kinematic
possibility of planar sliding. This will delete the cone, and also any Added Text and Arrows which you
may have added to the view.
Now, in the Edit Planes dialog, we will:
• delete the “slip limit” plane that we added for the Toppling
analysis, and
• display a Daylight Envelope for the pit slope plane.
Select: Select → Edit Planes
Figure 14: Edit Planes dialog.
1. Select the second Added Plane and select Delete.
2. Select the first Added Plane (the Pit Slope), and select the
Daylight Envelope checkbox.
3. Select OK.
A Daylight Envelope for the Pit Slope plane should be visible on the
stereonet.
A Daylight Envelope allows us to test for kinematics (i.e. a rock slab must
have somewhere to slide into – free space). Any pole falling within this
envelope is kinematically free to slide if frictionally unstable.
Dips v.5.0 Tutorial Manual
Toppling, Planar Sliding, Wedge Sliding 3-17
Finally, let’s place a POLE friction cone at the center of the stereonet.
Select: Tools → Add Cone
Click the mouse anywhere in the stereonet, and enter the following
values in the Add Cone dialog:
Select OK.
Note that the friction angle is equal to our friction estimate of 35 degrees,
determined earlier in this tutorial.
Any pole falling outside of this cone represents a plane which could slide
if kinematically possible.
The crescent shaped zone formed by the Daylight Envelope and the pole
friction circle therefore encloses the region of planar sliding. Any poles in
this region represent planes which can and will slide. See Figure 15.
Dips v.5.0 Tutorial Manual
Toppling, Planar Sliding, Wedge Sliding 3-18
Note that a POLE friction cone
angle is measured from the
center of the stereonet.
Figure 15: Planar sliding zone is represented by crescent shaped region. Only a small
area overlaps the bedding joint set, therefore the risk of planar sliding is minimal.
Again, the variability cones give a statistical estimate of failure
probability. Only a small percentage ( < 5 % ) of the bedding joint set falls
within this zone.
Planar sliding is unlikely to be a problem.
NOTE: we have been using EQUAL ANGLE projection throughout this
analysis. When making visual estimates of clusters and variabilities, it is
actually more appropriate to use EQUAL AREA projection to reduce
areal distortion and improve visual estimates.
Dips v.5.0 Tutorial Manual
Toppling, Planar Sliding, Wedge Sliding 3-19
Wedge Sliding
It has been shown that a sliding failure along any of the joint planes is
unlikely. However, multiple joints can form wedges which can slide along
the line of intersection between two planes.
For this analysis, let’s switch to the Major Planes plot, which allows us to
view planes only on the stereonet, without poles or contours.
Select: View → Major Planes
Before we proceed with the Wedge Sliding analysis, let’s first delete the
cone added for the Planar Sliding analysis.
Select: Tools → Delete → Delete All
This will delete the cone, and also any Added Text and Arrows which you
may have added to the view.
Next, let’s hide the Daylight Envelope for the pit slope, since we do not
need it for this analysis.
Select: Select → Edit Planes
In the Edit Planes dialog, select the pit slope plane, and clear the Daylight
Envelope checkbox. Select OK.
Next, in the Edit Sets dialog, we want to make the WEIGHTED MEAN
planes visible (which we hid earlier in this tutorial), and also hide the
Variability cones.
Select: Sets → Edit Sets
In the Edit Sets dialog, select the four WEIGHTED MEAN planes, and
select the Plane visibility checkbox ONLY. Also, clear the Variability Cone
and Standard Deviation checkboxes. Select OK.
Finally, let’s add a PLANE friction cone to the stereonet.
Select: Tools → Add Cone
Click the mouse anywhere in the stereonet, and enter the following
values in the Add Cone dialog:
Dips v.5.0 Tutorial Manual
Toppling, Planar Sliding, Wedge Sliding 3-20
NOTE: this time we are not dealing with poles but an actual sliding
Note that a PLANE friction
cone angle is measured from surface or line, so that the friction angle (35 degrees) is taken from the
the perimeter (equator) of the EQUATOR of the stereonet, and NOT FROM THE CENTER as before.
stereonet. Therefore the angle we enter in the Add Cone dialog is 90 – 35 = 55
degrees.
Select OK, and your plot should appear as follows:
WEDGE SLIDING may occur
if the mean joint set
orientation INTERSECTIONS
fall within the zone defined by
the friction cone and the pit
slope.
Figure 16: Major Planes Plot showing WEIGHTED MEAN planes, pit slope and
friction cone. Wedge sliding zone is represented by crescent shaped region. Since no
plane intersections (black dots) fall within this region, wedge sliding failure should not
be a concern.
The zone OUTSIDE the pit slope but enclosed by the friction cone
represents the zone of wedge (intersection) sliding. Any plane
intersections (highlighted by black dots in Figure 16) which fall within
this zone will be unstable. This is not the case in this example, therefore
wedge sliding should not be a problem.
Dips v.5.0 Tutorial Manual
Toppling, Planar Sliding, Wedge Sliding 3-21
Discrete Structures
Finally, you should analyze the shear zones mentioned earlier. If these
shears occur in proximity to one another they may interact to create local
instability.
Using the procedure Perform an analysis similar to the one above using discrete combinations
described above for a wedge of shear planes.
analysis, the stability of
discrete combinations of
shear planes, or of shear • Use the Add Plane option to add planes corresponding to the
planes with the mean joint shear features.
orientations, may be
analyzed.
• TIP: while using Add Plane, the Pole Snap option (available in
the right-click menu) can be used to snap to the exact
orientations of the shear poles.
You should find that the risk of wedge failure along the shear planes is
low, for this pit slope configuration.
As a further exercise, determine whether the shears will interact with
any of the mean joint set orientations to create an unstable wedge.
Increased Local Pit Slope
Repeat these analyses for steeper local slopes. If the overall slope is to be
maintained at 45 degrees (see the first page of this tutorial), the local
bench slope will have to be increased to accommodate the roadways.
What is the critical local slope?
Other Pit Orientations
Assume that the joint sets are consistent throughout the mine property.
Examine the stability of other Are there any slope orientations that are more unstable than others?
pit slope orientations. Examine slope dip directions in 45 degree increments around the pit
Assume that the joint sets are
wall.
consistent throughout the
mine property, and perform HINT:
the analyses described in this
tutorial using 45 degree
increments of dip direction • you can import Dips plots into AutoCAD using the Copy to
around the pit wall. Metafile option in the Edit menu. This will copy a metafile of the
current view to the clipboard, which can then be pasted into
AutoCAD.
• Pole or Contour plots showing mean planes and the selected pit
slope orientation can be imported into a plan of the pit and placed
in their appropriate orientations for quick reference.
Dips v.5.0 Tutorial Manual
Toppling, Planar Sliding, Wedge Sliding 3-22
References
Goodman, R.E. 1980. Introduction to Rock Mechanics (Chapter 8),
Toronto: John Wiley, pp 254-287.
Dips v.5.0 Tutorial Manual
You might also like
- Tutorial 04 Toppling Planar and Wedge SlidingDocument27 pagesTutorial 04 Toppling Planar and Wedge SlidingJuan SebastiánNo ratings yet
- Quick Start Tutorial: Example - Dip FileDocument29 pagesQuick Start Tutorial: Example - Dip Filejaja_543No ratings yet
- XXXDocument90 pagesXXXxkrizzxNo ratings yet
- Tutorial 03 Sets Planes QueriesDocument19 pagesTutorial 03 Sets Planes QueriesDurval PárragaNo ratings yet
- Tutorial 02 Creating A Dips FileDocument12 pagesTutorial 02 Creating A Dips FileRimsky CheNo ratings yet
- Sigma Getting StartedDocument4 pagesSigma Getting StartedsemuwembaNo ratings yet
- Slide Manual Diseño 6Document19 pagesSlide Manual Diseño 6David Felipe Limas MendigañoNo ratings yet
- Tutorial 09 Probabilistic SupportDocument8 pagesTutorial 09 Probabilistic SupportcandidoNo ratings yet
- MS3D-Pit Expansion and Working With Polygons and Controlling Slopes-200902Document10 pagesMS3D-Pit Expansion and Working With Polygons and Controlling Slopes-200902diego_pérez_3No ratings yet
- Ex07 MakeHorizonDocument7 pagesEx07 MakeHorizonogunbiyi temitayoNo ratings yet
- Quick Start PDFDocument17 pagesQuick Start PDFRafaelNo ratings yet
- Slide Manual Diseño 9Document19 pagesSlide Manual Diseño 9David Felipe Limas MendigañoNo ratings yet
- Slide Manual Diseño 4Document27 pagesSlide Manual Diseño 4David Felipe Limas MendigañoNo ratings yet
- Maxsurf Tutorial1 - Design Simple HullDocument7 pagesMaxsurf Tutorial1 - Design Simple HullHasib Ul Haque Amit100% (1)
- Tutorial 01 Quick StartDocument21 pagesTutorial 01 Quick StartYordi Aguilar BuguñaNo ratings yet
- Creating Stage Storage Table CIvil 3DDocument4 pagesCreating Stage Storage Table CIvil 3Dmushroom0320No ratings yet
- Kaleidagraph Quick Start GuideDocument16 pagesKaleidagraph Quick Start GuideIsac LavariegaNo ratings yet
- Tutorial 01 Quick Start SwedgeDocument26 pagesTutorial 01 Quick Start SwedgeericastorgalucoNo ratings yet
- Unwedge Rocscience t1Document23 pagesUnwedge Rocscience t1Wilson Ivan100% (1)
- Settlement of Circular Footing On SandDocument26 pagesSettlement of Circular Footing On SandninoronaldNo ratings yet
- MineSight - Designing Pits For LTP With Pit Expansion ToolDocument51 pagesMineSight - Designing Pits For LTP With Pit Expansion ToolDody100% (1)
- Surpac SectioningDocument7 pagesSurpac SectioningmasyunNo ratings yet
- What's New in FEMAPDocument79 pagesWhat's New in FEMAPkvpaok4No ratings yet
- Tutorial 01 Quick StartDocument13 pagesTutorial 01 Quick StartMARCONo ratings yet
- ETABS Tutorial With NBCCResponse Spectrum CaseDocument120 pagesETABS Tutorial With NBCCResponse Spectrum CaseRay Nuñez100% (2)
- Topopt 3D UserguideDocument11 pagesTopopt 3D UserguideAvon AltaNo ratings yet
- Licao LoftsDocument16 pagesLicao Loftsrcaleta100% (1)
- Tutorial+4+Column USDocument5 pagesTutorial+4+Column USNeil Edward SisonNo ratings yet
- RoadCalc PDFDocument13 pagesRoadCalc PDFMohsinKhanNo ratings yet
- NX 9 for Beginners - Part 2 (Extrude and Revolve Features, Placed Features, and Patterned Geometry)From EverandNX 9 for Beginners - Part 2 (Extrude and Revolve Features, Placed Features, and Patterned Geometry)No ratings yet
- Creating Adaptive Swept Surfaces PDFDocument7 pagesCreating Adaptive Swept Surfaces PDFBorralla CinzaNo ratings yet
- Build A Mode Lfrom Scratch in Petrel - 1Document15 pagesBuild A Mode Lfrom Scratch in Petrel - 12009sugaNo ratings yet
- MX How To DoDocument36 pagesMX How To DoAnonymous uxLWEvIV4No ratings yet
- (TECH) Analyzing Trusses With Sap2000Document17 pages(TECH) Analyzing Trusses With Sap2000Nica TimeeaNo ratings yet
- CATIA V5-6R2015 Basics - Part II: Part ModelingFrom EverandCATIA V5-6R2015 Basics - Part II: Part ModelingRating: 4.5 out of 5 stars4.5/5 (3)
- Tutorial 05 Oriented Core and Rock Mass ClassificationDocument16 pagesTutorial 05 Oriented Core and Rock Mass ClassificationDEMETRIONo ratings yet
- Truss Design FundamentalsDocument40 pagesTruss Design FundamentalsAtul Kumar Engineer100% (13)
- Build A Mode Lfrom Scratch in Petrel - 1Document15 pagesBuild A Mode Lfrom Scratch in Petrel - 1goomeyNo ratings yet
- Bats MMN 1Document97 pagesBats MMN 1PedjaVujicNo ratings yet
- Tutorial 07 Probabilistic AnalysisDocument15 pagesTutorial 07 Probabilistic AnalysiscandidoNo ratings yet
- Hullspeed Training: © Formation Design Systems 2003Document13 pagesHullspeed Training: © Formation Design Systems 2003Victor MartinsNo ratings yet
- Raster Tutorial ArcgisDocument21 pagesRaster Tutorial ArcgisMihai MereNo ratings yet
- 5 Es enDocument66 pages5 Es enehoh_212989465No ratings yet
- VISI ProgressDocument106 pagesVISI Progresstatban2185100% (2)
- Tutorial Software SGeMSDocument26 pagesTutorial Software SGeMSEdi Setiawan100% (3)
- Tutorial 05 Water Pressure GridDocument17 pagesTutorial 05 Water Pressure Gridrrj44No ratings yet
- Delftship Tutorial - Using Background ImagesDocument14 pagesDelftship Tutorial - Using Background ImagesBSD141No ratings yet
- SolidWorks 2015 Learn by doing-Part 2 (Surface Design, Mold Tools, and Weldments)From EverandSolidWorks 2015 Learn by doing-Part 2 (Surface Design, Mold Tools, and Weldments)Rating: 4.5 out of 5 stars4.5/5 (5)
- SolidWorks 2016 Learn by doing 2016 - Part 3From EverandSolidWorks 2016 Learn by doing 2016 - Part 3Rating: 3.5 out of 5 stars3.5/5 (3)
- SolidWorks 2015 Learn by doing-Part 3 (DimXpert and Rendering)From EverandSolidWorks 2015 Learn by doing-Part 3 (DimXpert and Rendering)Rating: 4.5 out of 5 stars4.5/5 (5)
- NX 9 for Beginners - Part 3 (Additional Features and Multibody Parts, Modifying Parts)From EverandNX 9 for Beginners - Part 3 (Additional Features and Multibody Parts, Modifying Parts)No ratings yet
- SolidWorks 2016 Learn by doing 2016 - Part 2From EverandSolidWorks 2016 Learn by doing 2016 - Part 2Rating: 4 out of 5 stars4/5 (1)
- Solidworks 2018 Learn by Doing - Part 3: DimXpert and RenderingFrom EverandSolidworks 2018 Learn by Doing - Part 3: DimXpert and RenderingNo ratings yet
- SolidWorks 2018 Learn by doing - Part 2: Surface Design, Mold Tools, WeldmentsFrom EverandSolidWorks 2018 Learn by doing - Part 2: Surface Design, Mold Tools, WeldmentsRating: 2 out of 5 stars2/5 (1)
- Seminar Nasional Geomekanika IIIDocument326 pagesSeminar Nasional Geomekanika IIIOlivinNo ratings yet
- Water Content Effect On Shear StrenghtDocument3 pagesWater Content Effect On Shear StrenghtOlivinNo ratings yet
- Contoh JSA PH MeterDocument2 pagesContoh JSA PH MeterOlivinNo ratings yet
- Index Properties and Observations For Design of Chambers in RockDocument30 pagesIndex Properties and Observations For Design of Chambers in RockOlivinNo ratings yet
- Indonesia QualificationDocument174 pagesIndonesia QualificationOlivin100% (1)
- Sign For Plane Stress Part 1Document2 pagesSign For Plane Stress Part 1OlivinNo ratings yet
- Chartering and Shipping TermsDocument76 pagesChartering and Shipping TermsOlivin100% (1)
- 10 Rock Mass Classification SystemsDocument45 pages10 Rock Mass Classification SystemsOlivinNo ratings yet
- Bieniawaski Z. T.Document11 pagesBieniawaski Z. T.OlivinNo ratings yet
- Backfill - QueensMineDesignWikiDocument6 pagesBackfill - QueensMineDesignWikiOlivinNo ratings yet
- Mining Rock Mass Rating (MRMR)Document7 pagesMining Rock Mass Rating (MRMR)OlivinNo ratings yet
- Drillability Statistics PDFDocument113 pagesDrillability Statistics PDFHumberto JorgeNo ratings yet
- Topographic Map of TuxedoDocument1 pageTopographic Map of TuxedoHistoricalMapsNo ratings yet
- Modeling A Structurally Complex Reservoir Boqueron FieldDocument5 pagesModeling A Structurally Complex Reservoir Boqueron FieldEdgar GonzalezNo ratings yet
- Volcano Hazard Maps and Measures Before, During and After A Volcanic EruptionDocument2 pagesVolcano Hazard Maps and Measures Before, During and After A Volcanic EruptionErshee M. MallorcaNo ratings yet
- Geothermal Development Roadmap For The Kingdom of Saudi ArabiaDocument3 pagesGeothermal Development Roadmap For The Kingdom of Saudi ArabiaAbu Muhsin Al NgapakyNo ratings yet
- Coal Pillar Design Criteria For Surface Protection,: Research OnlineDocument8 pagesCoal Pillar Design Criteria For Surface Protection,: Research OnlinesunilsinghmNo ratings yet
- 52 Mud LoggingDocument31 pages52 Mud LoggingHerly Vergiawan0% (1)
- Ground Improvement Using The Vibro Stone Column TechniqueDocument12 pagesGround Improvement Using The Vibro Stone Column TechniqueIvan ArapovNo ratings yet
- Geologic Time ScaleDocument3 pagesGeologic Time ScaleJohn Andrae MangloNo ratings yet
- Mary Leakey: Digger Into The PastDocument1 pageMary Leakey: Digger Into The PastFernando PlansNo ratings yet
- Matrix AcidizingDocument41 pagesMatrix AcidizingKamran Haider Tunio100% (5)
- National Research Council of Canada, Division of Building Research, Ottawa, Ont. (Canada)Document27 pagesNational Research Council of Canada, Division of Building Research, Ottawa, Ont. (Canada)kika boubaNo ratings yet
- Marine Chemistry: 10.1016/j.marchem.2013.02.006Document46 pagesMarine Chemistry: 10.1016/j.marchem.2013.02.006Usman AliNo ratings yet
- French Committee - Guidelines For Design Small DamsDocument183 pagesFrench Committee - Guidelines For Design Small DamsAntonio Pereira100% (1)
- Ramem - 2014Document356 pagesRamem - 2014Arup BaksiNo ratings yet
- Onion Dehydration Final Report 2Document39 pagesOnion Dehydration Final Report 2Adewale AloyinlapaNo ratings yet
- Code No: 45005Document4 pagesCode No: 45005SRINIVASA RAO GANTANo ratings yet
- 2001 Darendeli - Normalized Shear Modulus and Damping PHD ThesisDocument395 pages2001 Darendeli - Normalized Shear Modulus and Damping PHD ThesisEderEnzoTapiaBañezNo ratings yet
- Nuclear Power PlantDocument14 pagesNuclear Power PlantJessylGuillanoBarbaronaNo ratings yet
- Synthèse Unit 3 Leçon 1 - 6 A) The Earth's Structure and CompositionDocument7 pagesSynthèse Unit 3 Leçon 1 - 6 A) The Earth's Structure and CompositionJoey CarlNo ratings yet
- JyotiradarshaDocument165 pagesJyotiradarshaGeorgegeorgebNo ratings yet
- 03 2 Manual in Case of EmergencyDocument1 page03 2 Manual in Case of EmergencyYumy Maruska Aliaga Sandoval de LavadenzNo ratings yet
- 【Compiled】Procedure ManualDocument227 pages【Compiled】Procedure ManualRahul NundlallNo ratings yet
- DLL Template Edited g6 q4 wk8 Day3Document8 pagesDLL Template Edited g6 q4 wk8 Day3BRIGIDA V.ADOPTANTENo ratings yet
- CEE 133 Elective 1 (Earthquake Engineering)Document3 pagesCEE 133 Elective 1 (Earthquake Engineering)Gelo CruzNo ratings yet
- Soils - Practice Questions and Answers: Revised September 2007Document6 pagesSoils - Practice Questions and Answers: Revised September 2007Muhammad MudassirNo ratings yet
- Global Geography 12: Unit II - The Planet EarthDocument40 pagesGlobal Geography 12: Unit II - The Planet Earthapi-240746852No ratings yet
- Introduction To Geomorphology (Landscapes and Geomorphology)Document4 pagesIntroduction To Geomorphology (Landscapes and Geomorphology)stephenNo ratings yet
- Greve Meyer 2018Document6 pagesGreve Meyer 2018ZUNENo ratings yet
- Mohr-Coulomb Failure CriterionDocument6 pagesMohr-Coulomb Failure CriterionsstibisNo ratings yet