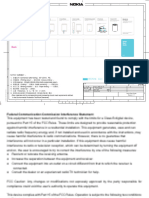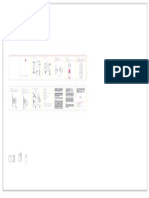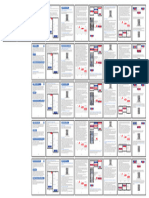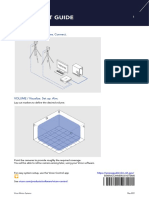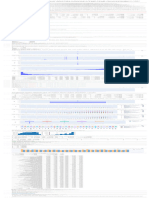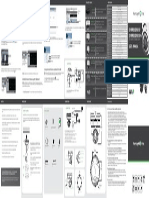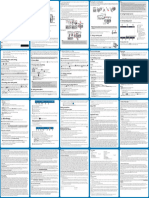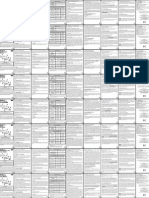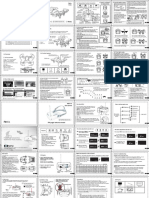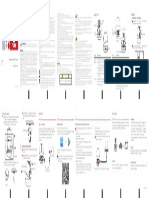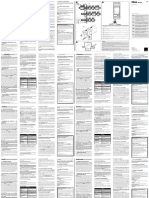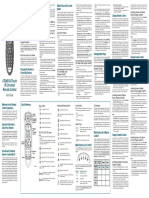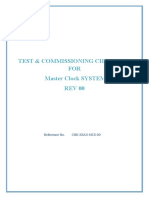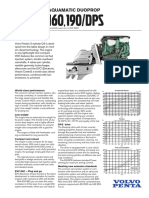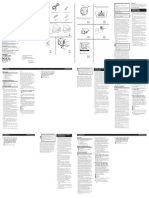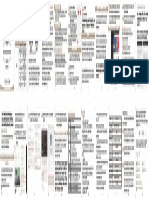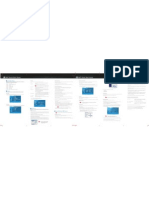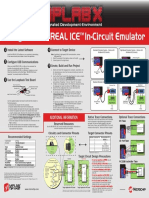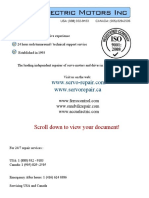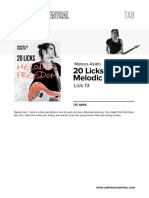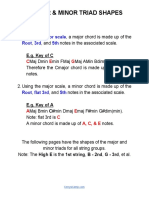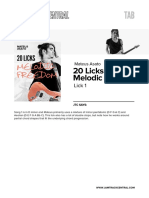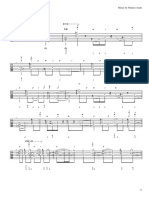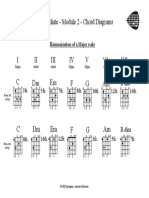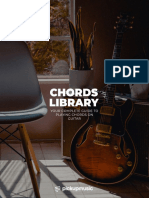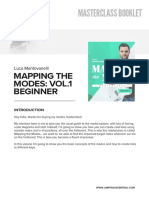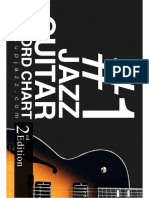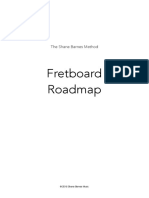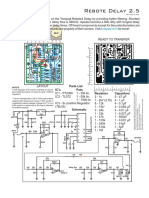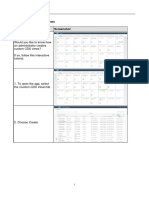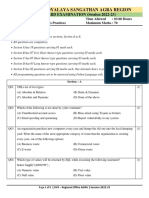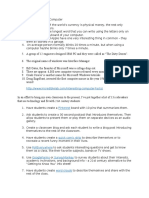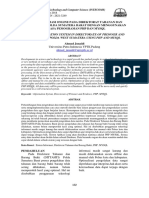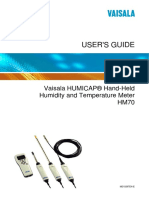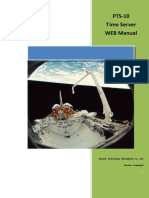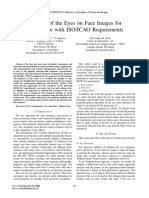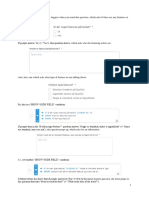Professional Documents
Culture Documents
Provision Catalogo
Uploaded by
Rodrigo AcCopyright
Available Formats
Share this document
Did you find this document useful?
Is this content inappropriate?
Report this DocumentCopyright:
Available Formats
Provision Catalogo
Uploaded by
Rodrigo AcCopyright:
Available Formats
Add your camera/s - Other methods: 2.
2. QR Code: You will have to manually input the UID of the camera or scan the QR code on the camera. Congratula�ons!!
If for any reason you wish to add the camera manually or to have a wired connec�on - please follow Using this method requires for the camera to be connected to the local network by cable.
The camera is now added to your account. It will be availale in any device you will log into.
one of the processes described in the next page: You may perform some addi�onal setup ac�ons described below in order to enhance the
1. LAN Installa�on: The applica�on will search for available cameras in the network. Using this func�onality of the camera.
method requires for the camera to be connected to the local network by cable.
Install the Applica�on “Provision PnV2”
Quick Installa�on Guide: P2-P8 a. Install the free “Provision PnV2” for your device.
b. A�er installa�on completes - Open the applica�on
Addi�onal Setup:
In order to access the setup menu, click on the “Home” bu�on and then - “Device Management”.
Choose the desired camera from the opened list
He Hebrew: P9
A. Click on “Wireless installa�on”. B. Connect the camera to an AC power source using the
provided power supply. (Do not connect the LAN cable to
the camera)
Ar Arabic: P10 C. Wait for the camera to finish the startup process. The
A. Connect a LAN cable from the camera to your
switch/router.
D. Click on “QR Code”.
process will end when the camera prompts “wireless B. Connect the camera to an AC power source using
configura�on is wai�ng”. the provided power supply.
Register to the service: A. Connect a LAN cable from the camera to your
switch/router.
D. Click on “LAN Installa�on”. C. Wait for the camera to finish the startup process.
This should take about 20-40 seconds.
B. Connect the camera to an AC power source
using the provided power supply.
1
C. Wait for the camera to finish the startup process.
This should take about 20-40 seconds.
2
This is a quick manual for the PnV2 application. If you still have questions or you wish to Provision-ISR
know all the features offered by the camera and application please scan this QR code to
download the full user manual.
88888888|
a. Click on “Register”. b. Input your desired username and password
and click on “Register” (The password must contain
6 characters and can contain numbers and le�ers only)
G. If successful, the camera will appear
Add your camera/s: E. If successful, the camera will
appear in the applica�on - click
D. Input the WiFi network password, Place your phone
next to the camera and confirm. the device management as ‘online’.
E. Either input the QR code and password manually
or click on “QR Code Scan” and scan the QR code
c. Press “Add Camera” on “Add it”. located on the camera’s bo�om.
(In order to ensure a successful procedure, make sure that E. If successful, the camera will appear in the
d. Choose your desired pairing method:
* This manual refers to all PnV cameras running firmware version 48.50.72.79 and up. the volume of your phone is set to the maximum) applica�on - click on “Add it”. (If more than 1 F. Input the camera’s password. (Default is 888888)
Older versions will work but might have limited features.
1. Wireless installa�on: Full wireless installa�on - this is the easyiest and simplest method for camera is available - all will appear in this stage -
pairing your camera (WiFi network must be available): you will have to add it one by one at this stage)
PnV2 הוראות התקנה מצלמת (IPHONE )ﻣﻼﺣﻅﺎﺕ ﻝANDROID ﻝ- PnV ֹ ﺗﻌﻠﻳﻣﺎﺕ ﺗﺛﺑﻳﺕ ﻛﺎﻣﻳﺭﺍ
a. Password: It is always recommended to change the camera’s pasword to enhance your security c. SD Recording Se�ngs: You may add and configure a micro SD card for local recording
התקנת האפליקציה ורישום: שלב ראשון
and privacy. ﺗﺛﺑﻳﺗﺎﻟﺗﻁﺑﻳﻘﻭﺍﻟﺗﺳﺟﻳﻝ:ﺍﻟﺧﻁﻭﺓﺍﻷﻭﻟﻰ
.GOOGLE PLAY- או מהAPP STORE - מהPROVISION PnV2 התקן את האפליקציה החינמית.1
.. פתח את האפליקציה.2 .Google PlayﺃﻭﻣﻥAPPSTORE ﻣﻥprovisionPnV2 ﺗﺛﺑﻳﺗﺎﻟﺗﻁﺑﻳﻘﻣﺟﺎﻧﺎ.1
. ומלא את הפרטים הדרושים,Register הירשם אל האפליקציה ע“י לחיצה על.3 .. ﺍﻓﺗﺣﺎﻟﺗﻁﺑﻳﻖ.2
. ﺍﻻﺷﺗﺭﺍﻛﻔﻳﺎﻟﺗﻁﺑﻳﻘﻣﻧﺧﻼﻻﻟﻧﻘﺭﻋﻠﯩﺎﻟﺗﺳﺟﻳﻠﻭﻣﻝءﺍﻟﻣﻌﻠﻭﻣﺎﺗﺎﻟﻣﻁﻠﻭﺑﺔ.3
צימוד האפליקציה למצלמה באופן אלחוטי:‘ אפשרות א- שלב שני ﺍﻗﺗﺭﺍﻧﺎﻟﺗﻁﺑﻳﻘﻠﻠﻛﺎﻣﻳﺭﺍ ﻻﺳﻠﻛﻳﺎ: ﺍﻟﺧﻳﺎﺭﺍﻷﻭﻝ- ﺍﻟﺧﻁﻭﺓﺍﻟﺛﺎﻧﻳﺔ
.Add Camera לחץ על.1 .add camera ﺍﻧﻘﺭﻋﻠﻰ.1
. לפני כן וודא שהטלפון שלך מחובר לרשת האלחוטית אליה הינך מעוניין לחבר את המצלמה.Wireless installation- בחר ב.2 ﻭﻗﺑﻠﺫﻟﻛﻭﺗﺄﻛﺩﻣﻧﺗﻭﺻﻳﻼﻟﻬﺎﺗﻔﺎﻟﺧﺎﺻﺑﻛﺈﻟﯩﺷﺑﻛﺔﺍﻻﺗﺻﺎﻻﻟﻼﺳﻠﻛﻳﺔﺍﻟﺗﻳﺗﺭﻳﺩﺍﻻﺗﺻﺎﻻﻟﻛﺎﻣﻳﺭﺍ ﺑﻬﺎwireless ﺍﺧﺗﺭ.2
1. Insert a micro SD card to the designated 3. Press “SD Format” and confirm . חבר את המצלמה לרשת החשמל בעזרת ספק הכח המצורף.3 . ﻗﻣﺑﺗﻭﺻﻳﻼﻟﻛﺎﻣﻳﺭﺍﺇﻟﯩﺷﺑﻛﺔﺍﻟﻛﻬﺭﺑﺎءﻣﻌﻣﺯﻭﺩﻁﺎﻗﺔﺍﻟﻣﺭﻓﻘﺔ.3
“Wireless configuration is waiting” המתן עד שהמצלמה תשמיע חיווי קולי.4
slot (Maximum capacity: 64GB) in the following prompt. "Wireless configuration is waiting" ﺍﻧﺗﻅﺭﺣﺗﯩﺎﻟﻛﺎﻣﻳﺭﺍﺗﺻﺩﺭﺻﻭﺗﻣﺳﻣﻭﻉ.4
. הזן את הסיסמא לרשת האלחוטית ואשר,Send לחץ על.5
.ﺃﺩﺧﻠﻛﻠﻣﺔﻣﺭﻭﺭﺍﻟﺷﺑﻛﺔﺍﻟﻼﺳﻠﻛﻳﺔ،send ﺍﺿﻐﻁﻌﻠﻰ.5
1. Go to the se�ngs page. 2. Go to the “SD Recording Se�ngs” in the . הגבר את עוצמת השמע של הטלפון למקסימום, על מנת להבטיח את תקינות התהליך. קרב את הטלפון ככל הניתן אל המצלמה.6
.ﻭﺯﻳﺎﺩﺓﺣﺟﻡ ﺻﻭﺗﺎﻟﻬﺎﺗﻔﻸﻗﺻﯩﺣﺩ، ﻟﺿﻣﺎﻧﻧﺯﺍﻫﺔﺍﻟﻌﻣﻠﻳﺔ. ﺿﻌﺎﻟﻬﺎﺗﻔﻘﺩﺭﺍﻹﻣﻛﺎﻧﺈﻟﯩﺎﻟﻛﺎﻣﻳﺭﺍ.6
se�ngs menu. .“ בכדי להשלים את התהליךAdd it” לחץ. המצלמה תאותחל ותופיע על מסך הטלפון, במידה והתהליך הצליח.7
2. Click on “Password”. ." ﻹﺗﻣﺎﻣﺎﻟﻌﻣﻠﻳﺔadd it" ﺍﻧﻘﺭ.ﺍﻟﻛﺎﻣﻳﺭﺍﺗﻘﻭﻡ ﺑﺈﻋﺎﺩﺓﺍﻟﺗﺷﻐﻳﻠﻭﺳﻭﻓﺗﻅﻬﺭﻋﻠﯩﺷﺎﺷﺔﺍﻟﻬﺎﺗﻑ، ﺇﺫﺍﻛﺎﻧﺗﺎﻟﻌﻣﻠﻳﺔﻧﺎﺟﺣﺔ.7
חוטי- צימוד האפליקציה למצלמה באופן אוטומטי:‘ אפשרות ב- שלב שני
3. Set the new password as instructed and confirm. ﺃﺳﻼﻙ- ﺍﻗﺗﺭﺍﻧﺎﻟﺗﻁﺑﻳﻘﺎﻟﻛﺎﻣﻳﺭﺍﺗﻠﻘﺎﺋﻳﺎ: ﺍﻟﺧﻳﺎﺭﺑﺎء- ﺍﻟﺧﻁﻭﺓﺍﻟﺛﺎﻧﻳﺔ
. חבר את המצלמה לראוטר בעזרת הכבל המצורף.1
חבר את המצלמה לרשת החשמל בעזרת ספק הכח המצורף.2 . ﻗﻣﺑﺗﻭﺻﻳﻼﻟﻛﺎﻣﻳﺭﺍﺇﻟﯩﺟﻬﺎﺯﺍﻟﺭﺍﻭﺗﻳﺭﺑﺎﺳﺗﺧﺩﺍﻣﻛﺎﺑﻼﻟﻣﺭﻓﻘﺔ.1
.Add Camera לחץ על.3 ﻗﻣﺑﺗﻭﺻﻳﻼﻟﻛﺎﻣﻳﺭﺍﺇﻟﯩﺷﺑﻛﺔﺍﻟﻛﻬﺭﺑﺎءﻣﻌﻣﺯﻭﺩﻁﺎﻗﺔﺍﻟﻣﺭﻓﻘﺔ.2
.LAN installation- בחר ב.4 Add Camera ﺍﻧﻘﺭﻓﻭﻕ.3
b. WiFi Se�ngs: Here you may connect the camera to a wireless internet network in order to במידה ויש ברשותך יותר.“ בכדי להשלים את התהליךAdd it” לחץ. המצלמה תופיע על מסך הטלפון, במידה והתהליך הצליח.5 LAN installation ﺍﺧﺗﺭ.4
. תוכל להוסיף בשלב זה את כל המצלמות הזמינות ברשת,ממצלמה אחת
free the camera from using wired LAN connec�on. (You can skip this stage if you performed ." ﻹﺗﻣﺎﻣﺎﻟﻌﻣﻠﻳﺔadd it" ﺍﻧﻘﺭ.ﺳﻭﻓﺗﻅﻬﺭﺍﻟﻛﺎﻣﻳﺭﺍﻋﻠﯩﺷﺎﺷﺔﺍﻟﻬﺎﺗﻑ، ﺇﺫﺍﻛﺎﻧﺗﺎﻟﻌﻣﻠﻳﺔﻧﺎﺟﺣﺔ.5
“Wireless Installa�on”). חוטי- צימוד האפליקציה למצלמה באופן ידני:‘ אפשרות ב- שלב שני .ﻳﻣﻛﻧﻛﺈﺿﺎﻓﺔﻓﻳﻬﺫﻫﺎﻟﻣﺭﺣﻠﺔﺟﻣﻳﻌﺎﻟﻛﺎﻣﻳﺭﺍﺗﺎﻟﻣﺗﻭﻓﺭﺓﻋﻠﯩﺎﻟﺷﺑﻛﺔ،ﺇﺫﺍﻛﺎﻧﻬﻧﺎﻛﺄﻛﺛﺭﻣﻧﻛﺎﻣﻳﺭﺍﻭﺍﺣﺩﺓ
4. A�er 30 seconds return to the SD Card se�ngs . חבר את המצלמה לראוטר בעזרת הכבל המצורף.1 ﺍﺳﻼﻙ- ﺍﻗﺗﺭﺍﻧﺎﻟﺗﻁﺑﻳﻘﻠﻠﻛﺎﻣﻳﺭﺍﻳﺩﻭﻳﺎ: ﺍﻟﺧﻳﺎﺭﺑﺎء- ﺍﻟﺧﻁﻭﺓﺍﻟﺛﺎﻧﻳﺔ
5. Set the recording type (24/7 or by mo�on schedule). חבר את המצלמה לרשת החשמל בעזרת ספק הכח המצורף.2
If schedule was selected please set schedule. .Add Camera לחץ על.3 . ﻗﻣﺑﺗﻭﺻﻳﻼﻟﻛﺎﻣﻳﺭﺍﺇﻟﯩﺟﻬﺎﺯﺍﻟﺭﺍﻭﺗﻳﺭ ﺑﺎﺳﺗﺧﺩﺍﻣﻛﺎﺑﻼﻟﻣﺭﻓﻘﺔ.1
.QR Code- בחר ב.4 ﻗﻣﺑﺗﻭﺻﻳﻼﻟﻛﺎﻣﻳﺭﺍﺇﻟﯩﺷﺑﻛﺔﺍﻟﻛﻬﺭﺑﺎءﻣﻌﻣﺯﻭﺩﻁﺎﻗﺔﺍﻟﻣﺭﻓﻘﺔ.2
6. Confirm that the recording is ac�ve. . שעל גבי המצלמהQR code- וצלם בעזרת הטלפון את הQR Code Scan או לחץ על, באופן ידניQR- הזן את כתובת ה.5 .add camera ﺍﻧﻘﺭﻓﻭﻕ.3
.( ואשר888888 : )ברירת מחדל. הזן את הסיסמא.6 .QR CODE ﺣﺩﺩﺭﻣﺯ.4
d. Camera Name: You may set a customized name to the camera for easy iden�fica�on. ﻣﻥ ﻋﻠﻰ ﺍﻟﻛﺎﻣﻳﺭﺍQR CODE ﻭﻗﻡ ﺑﺗﺻﻭﻳﺭ ﺍﻝ،QR CODE SCANﺍﻭ ﺍﻧﻘﺭﻋﻠﻰ، ﻳﺩﻭﻳﺎQR CODE ﺃﺩﺧﻠﺭﻣﺯ.5
הגדרת המצלמה לעבודה אלחוטית:שלב שלישי ואחרון .( ﻭﺗﺄﻛﻳﺩ888888 : )ﺍﻻﻓﺗﺭﺍﺿﻲ. ﺃﺩﺧﻠﻛﻠﻣﺔﺍﻟﻣﺭﻭﺭ.6
.““בית- לחץ על צלמית ה, במסך הראשי של האפליקציה מצד שמאל למעלה.1
ﺿﺑﻁ ﺍﻟﻛﺎﻣﻳﺭﺍ ﻟﻠﻌﻣﻝ ﻻﺳﻠﻛﻲ:ﺍﻟﺧﻁﻭﺓﺍﻟﺛﺎﻟﺛﺔﻭﺍﻷﺧﻳﺭﺓ
1. Click on WiFi and choose the required “Device Management” לחץ על.2
WiFi network from the list ( )עליך להיות באותה הרשת של המצלמהWiFi לחץ על.3
. המתן שתהליך סריקת הרשתות יסתיים ובחר רשת אלחוטית עבור המצלמה.4 .ﺍﺿﻐﻁﻌﻠﯩﺭﻣﺯ ﺍﻟﺑﻳﺕ، ﻋﻠﯩﺎﻟﺷﺎﺷﺔﺍﻟﺭﺋﻳﺳﻳﺔﻟﻠﺗﻁﺑﻳﻘﻔﻳﺄﻋﻠﻰ ﺍﻟﻳﺳﺎﺭ.1
. הזן את סיסמת הרשת האלחוטית ואשר.5 "Device Management" ﺍﺿﻐﻁﻌﻠﻰ.2
, במידה והמצלמה לא זמינה בסוף התהליך. בשלב זה ניתן לנתק את כבל הרשת. המצלמה תאותחל ותעבור לעבודה אלחוטית.6 ( )ﻳﺟﺑﺄﻧﺗﻛﻭﻧﻌﻠﯩﻧﻔﺳﺎﻟﺷﺑﻛﺔﻣﻧﺎﻟﻛﺎﻣﻳﺭﺍwifi ﺍﻧﻘﺭﻋﻠﻰ.3
The manual can also be downloaded from Provision-ISR website: .חבר חזרה את כבל הרשת והתחל את התהליך מחדש . ﺍﻧﺗﻅﺭﻋﻣﻠﻳﺔﺍﻟﻣﺳﺣﺎﻟﺷﺑﻛﺎﺗﻭﺣﺩﺩﺧﺩﻣﺔﺍﻟﻭﺍﻳﻔﺎﻳﻠﻠﻛﺎﻣﻳﺭﺍ.4
2. Input the WiFi password (If applicable) 1. Go to the se�ngs page. 3. Set a new name and confirm.
www.provision-isr.com under IP/PnV sec�on. . ﺃﺩﺧﻠﻛﻠﻣﺔﺍﻟﺳﺭﺍﻟﺧﺎﺻﺔﺑﻛﺷﺑﻛﺔ.5
and confirm. 2. Click on the camera’s current name. “Password” במסך ההגדרות ניתן ורצוי להחליף את סיסמת ברירת המחדל ע“י לחיצה על ﺇﺫﺍﻛﺎﻧﺗﺎﻟﻛﺎﻣﻳﺭﺍﻏﻳﺭ. ﻋﻧﺩﻫﺫﻫﺎﻟﻧﻘﻁﺔﻳﻣﻛﻧﺄﻧﺗﻘﻭﻣﺑﻔﺻﻠﻛﺎﺑﻼﻟﺷﺑﻛﺔ. ﺍﻟﻛﺎﻣﻳﺭﺍﺳﻳﺗﻣﺈﻋﺎﺩﺓﺗﺷﻐﻳﻠﻭﺳﻭﻓﺗﻌﻣﻠﻼﺳﻠﻛﻳﺎ.6
3. The camera will reboot - While reboo�ng .ﺃﻋﺩﺗﻭﺻﻳﻠﻛﺎﺑﻼﻟﺷﺑﻛﺔﻭﺇﻋﺎﺩﺓﺗﺷﻐﻳﻠﻬﺫﻫﺎﻟﻌﻣﻠﻳﺔ،ﻣﺗﻭﻓﺭﻫﻔﻳﻧﻬﺎﻳﺔﻫﺫﻫﺎﻟﻌﻣﻠﻳﺔ
- you may disconnect the LAN cable. .צפייה מהנה
"ﻭﻳﺟﺑﺗﻐﻳﻳﺭﻛﻠﻣﺔﺍﻟﻣﺭﻭﺭﺍﻻﻓﺗﺭﺍﺿﻳﺔﻋﻧﻁﺭﻳﻘﺎﻟﻧﻘﺭﻋﻠﻰ "ﻛﻠﻣﺔﺍﻟﺳﺭ،ﺑﺻﻔﺣﻪ ﺍﻻﻋﺩﺍﺩﺍﺕ ﻳﻣﻛﻥ
:תמיכה טכנית
http://www.pikok.co.il באתר הבית
09-7601346 :או טלפונית בטל ... ﻣﺷﺎﻫﺩﻩ ﻣﻣﺗﻌﻪ
:כתובתנו :ﺍﻟﺩﻋﻣﺎﻟﻔﻧﻲ
For addidional support, feel free to contact our technical support team at support@provisionisr.com .4464310 , כפר סבא,11 עתיר ידע,( בע"מ1986) פיקוק מחשבים http://www.pikok.co.ilﻣﻭﻗﻊ
09-7601346 :ﺍﻟﻬﺎﺗﻑ
9 10
You might also like
- Configuring A Poe Ip Camera: Executive SummaryDocument8 pagesConfiguring A Poe Ip Camera: Executive SummarySiddesh NevagiNo ratings yet
- Quick Setup Guide For SD2S SD2 V1.2 - EnglishDocument2 pagesQuick Setup Guide For SD2S SD2 V1.2 - Englishadolfo gonzalezNo ratings yet
- OptimDocument2 pagesOptimjese 08No ratings yet
- 600C - Users - Manual - UK DE FR IT ESDocument1 page600C - Users - Manual - UK DE FR IT ESJai Sri HariNo ratings yet
- Official Configuration 2. Product Configuration 3. Basic InstructionsDocument1 pageOfficial Configuration 2. Product Configuration 3. Basic InstructionsfarlockNo ratings yet
- FS Quick Installation GuideDocument0 pagesFS Quick Installation GuideedgarslsNo ratings yet
- CTIPC Series IP Camera User Manual Ctronics Pro Simplified Version CompressedDocument1 pageCTIPC Series IP Camera User Manual Ctronics Pro Simplified Version CompressedJai Sri HariNo ratings yet
- Quick Installation Guide For FI9826P (V2) V1.7 PDFDocument2 pagesQuick Installation Guide For FI9826P (V2) V1.7 PDFvsalapNo ratings yet
- CP1 ManualDocument4 pagesCP1 Manualvalpas z44No ratings yet
- C11 PM MHFDC SDocument1 pageC11 PM MHFDC SpatrontransNo ratings yet
- HARDWARE / Mount. Cables. Connect.: Vicon Motion Systems May 2021Document8 pagesHARDWARE / Mount. Cables. Connect.: Vicon Motion Systems May 2021AhmedNo ratings yet
- OriginalDocument14 pagesOriginaladebora bhebaNo ratings yet
- Data ScienceDocument1 pageData Sciencerupesh karanamNo ratings yet
- Rcr314wr OmDocument6 pagesRcr314wr OmKenneth ConrickNo ratings yet
- ZTE MF61 Quick GuideDocument2 pagesZTE MF61 Quick GuideBurt QuisidoNo ratings yet
- GSX8-PLC Setup V103BDocument64 pagesGSX8-PLC Setup V103BvictorNo ratings yet
- CVP9328DNIR-IP CVP9328DNIR-IPG: User ManualDocument2 pagesCVP9328DNIR-IP CVP9328DNIR-IPG: User ManualForbes ParishNo ratings yet
- CTIPC SERIES IP CAMERA USER MANUAL Ctronics Pro APPDocument1 pageCTIPC SERIES IP CAMERA USER MANUAL Ctronics Pro APPJai Sri HariNo ratings yet
- Navman DDR MiVue 1000 - 1100 EN R01Document2 pagesNavman DDR MiVue 1000 - 1100 EN R01joxof42296No ratings yet
- Combivert: Instruction ManualDocument36 pagesCombivert: Instruction Manualruisengo100% (1)
- INFORAD Manual k1Document3 pagesINFORAD Manual k1pete284No ratings yet
- " Smart Link " " Next " " Du Du " " Hearing The Sound of Dudu " " Send The Sound Wave " " Confirmed, Check My Device " " Check My Device"Document1 page" Smart Link " " Next " " Du Du " " Hearing The Sound of Dudu " " Send The Sound Wave " " Confirmed, Check My Device " " Check My Device"Anonymous qBusRKMX6pNo ratings yet
- Eachine Q90C User ManualDocument2 pagesEachine Q90C User ManualRicoh EscanerNo ratings yet
- Smart Doorbell: User ManualDocument1 pageSmart Doorbell: User ManualCristhianNo ratings yet
- User Manual 3971431Document1 pageUser Manual 3971431Avinash MalviyaNo ratings yet
- Q17017 0100D PK4b (Ii) A TD GN MI 852 1OF1 REV00Document1 pageQ17017 0100D PK4b (Ii) A TD GN MI 852 1OF1 REV00Elektrikal InhinyeroNo ratings yet
- UR5U9000 UR5U9020L Remote Control GuideDocument2 pagesUR5U9000 UR5U9020L Remote Control GuideJuniorNo ratings yet
- AWS Periodic TableDocument1 pageAWS Periodic Tabledouglas.dvferreiraNo ratings yet
- Manual Usuario Cámara SmartlifeDocument1 pageManual Usuario Cámara SmartlifeJavier GrosNo ratings yet
- Appearance Installation: Network Mini PT CameraDocument2 pagesAppearance Installation: Network Mini PT CameraJayme Ferreira da Costa FilhoNo ratings yet
- Rapid Object Detection Using A Boosted Cascade of Simple FeaturesDocument9 pagesRapid Object Detection Using A Boosted Cascade of Simple FeaturesYuvraj NegiNo ratings yet
- InstructionsDocument4 pagesInstructionsCharles PNo ratings yet
- DMKNXDocument2 pagesDMKNXSupuran RichardoNo ratings yet
- Remote Control User Manual PDFDocument2 pagesRemote Control User Manual PDFburnmanNo ratings yet
- Mikroboard For Arm 144-Pin: User ManualDocument20 pagesMikroboard For Arm 144-Pin: User ManualSlobodan ŠošićNo ratings yet
- CAN Article in Mikrobasic PRO For PICDocument2 pagesCAN Article in Mikrobasic PRO For PICJoseph ThomasNo ratings yet
- Manual de Instalación Wireless-Security-NVRDocument30 pagesManual de Instalación Wireless-Security-NVRAlfredo CaballeroNo ratings yet
- CHK Ksau MCS 00Document7 pagesCHK Ksau MCS 00AhmedNo ratings yet
- D3 - DPS Evc CDocument2 pagesD3 - DPS Evc CGonzalo Villalobos SanchezNo ratings yet
- ND BC8 OwnersManual081815Document8 pagesND BC8 OwnersManual081815Adam Chae'doriNo ratings yet
- Smart Cameras As Embedded Systems-REPORTDocument17 pagesSmart Cameras As Embedded Systems-REPORTRajalaxmi Devagirkar Kangokar100% (1)
- UniManager Brochure - 2022 v1Document10 pagesUniManager Brochure - 2022 v1Arvans AGNo ratings yet
- AdWhirl Open Source Server Setup InstructionsDocument6 pagesAdWhirl Open Source Server Setup InstructionsMarcel SmithNo ratings yet
- Motion SolutionsDocument129 pagesMotion Solutionssdk00No ratings yet
- Nautitech Spitfire Brochure 2019Document2 pagesNautitech Spitfire Brochure 2019sreeramk13No ratings yet
- User Manual Tuya Smart IR + RF Ufo R2 Control WiFi UniversaleDocument1 pageUser Manual Tuya Smart IR + RF Ufo R2 Control WiFi UniversaleSiros notrevilageNo ratings yet
- 36 User Manual - HWDocument25 pages36 User Manual - HWkorte1968No ratings yet
- Enet pp005 - en eDocument4 pagesEnet pp005 - en esoayNo ratings yet
- PNP Ip/Network Camera: Quick Installation Guide PNP T SeriesDocument8 pagesPNP Ip/Network Camera: Quick Installation Guide PNP T SeriesSiminiceanu MariusNo ratings yet
- Popcorn Hour A-110 NMT Quickstart GuideDocument1 pagePopcorn Hour A-110 NMT Quickstart GuideTalynOne100% (1)
- 00 F 5 Sebk 320Document40 pages00 F 5 Sebk 320Mr.K chNo ratings yet
- 220-BNWAS Alphatron AlphaBNWAS - Brochure 20-4-2021Document6 pages220-BNWAS Alphatron AlphaBNWAS - Brochure 20-4-2021rushikeshNo ratings yet
- At6400 Alltouch Ir Universal Remote Control: User GuideDocument2 pagesAt6400 Alltouch Ir Universal Remote Control: User GuidedeniogonzalezNo ratings yet
- Installation of IPROBOT3: InhaltDocument27 pagesInstallation of IPROBOT3: InhaltjamodurNo ratings yet
- Usando MPLAB Real ICEDocument1 pageUsando MPLAB Real ICEJoseNo ratings yet
- Product Installation Startup/Shutdown Online Guide Product Introduction Function Description Voice Control Product SpecificationsDocument1 pageProduct Installation Startup/Shutdown Online Guide Product Introduction Function Description Voice Control Product SpecificationsUN MoldovEanNo ratings yet
- Fttx/Pon Testing Reference PosterDocument3 pagesFttx/Pon Testing Reference PosterDjnsilva SilvaNo ratings yet
- 00f5sebk320 (1) - KEB FR - VáltóDocument41 pages00f5sebk320 (1) - KEB FR - Váltóanon_642273631No ratings yet
- Mastering Camtasia: Mastering Software Series, #5From EverandMastering Camtasia: Mastering Software Series, #5Rating: 1 out of 5 stars1/5 (1)
- Ben Eunson: Course NotesDocument14 pagesBen Eunson: Course NotesMike Bravos100% (8)
- Ma 20licksmelodicfreedom Lick5 TabDocument3 pagesMa 20licksmelodicfreedom Lick5 TabJarllan Lima Lima100% (1)
- Ma 20licksmelodicfreedom Lick20 TabDocument3 pagesMa 20licksmelodicfreedom Lick20 TabRodrigo AcNo ratings yet
- Ma 20licksmelodicfreedom Lick19 TabDocument3 pagesMa 20licksmelodicfreedom Lick19 TabJarllan Lima Lima100% (1)
- Ma 20licksmelodicfreedom Lick13 TabDocument3 pagesMa 20licksmelodicfreedom Lick13 TabRodrigo AcNo ratings yet
- BECOMING LIMITLESS IN R B GUITAR - VIDEO TWO Summer 2018Document8 pagesBECOMING LIMITLESS IN R B GUITAR - VIDEO TWO Summer 2018Rodrigo AcNo ratings yet
- Major & Minor Triad ShapesDocument3 pagesMajor & Minor Triad ShapesRodrigo AcNo ratings yet
- Ma 20licksmelodicfreedom Lick1 Tab PDFDocument3 pagesMa 20licksmelodicfreedom Lick1 Tab PDFEmerson MacielNo ratings yet
- Dancing With The Falcon PDFDocument2 pagesDancing With The Falcon PDFRodrigo AcNo ratings yet
- VX50GTV VX15GT Om Efgsj1Document16 pagesVX50GTV VX15GT Om Efgsj1Rodrigo AcNo ratings yet
- mg15 SeriesDocument8 pagesmg15 SeriesRodrigo AcNo ratings yet
- VX50GTV VX15GT Om Efgsj1Document16 pagesVX50GTV VX15GT Om Efgsj1Rodrigo AcNo ratings yet
- Intermediate - Module 2 - Chords SheetsDocument1 pageIntermediate - Module 2 - Chords SheetsRodrigo AcNo ratings yet
- 6th Central Pay Commission Salary CalculatorDocument15 pages6th Central Pay Commission Salary Calculatorrakhonde100% (436)
- Chords Byble and StuffDocument33 pagesChords Byble and StuffMiguel Dias67% (3)
- LM MappingTheModes Beg PDFDocument67 pagesLM MappingTheModes Beg PDFRodrigo AcNo ratings yet
- Jazz ChordsDocument28 pagesJazz ChordsMiguel100% (9)
- ToolkitDocument14 pagesToolkitShaurya Rana100% (1)
- Fretboard Roadmap - Lefty PDFDocument10 pagesFretboard Roadmap - Lefty PDFRodrigo AcNo ratings yet
- Tonepad Rebotedelay25Document1 pageTonepad Rebotedelay25Rodrigo AcNo ratings yet
- Readme PDFDocument2 pagesReadme PDFEloy OliveiraNo ratings yet
- Ifix Migration GuideDocument44 pagesIfix Migration GuideMoses TanNo ratings yet
- Creating Custom CDS Views in SAPDocument11 pagesCreating Custom CDS Views in SAPGayathriNo ratings yet
- Led DisplayDocument61 pagesLed DisplayJayesh Jain100% (1)
- Intermediate Code GenerationDocument13 pagesIntermediate Code Generationhasanen1985No ratings yet
- Computer Science Mcqs For PSC Exams - PUBLIC SERVICE COMMISSION & OTHER TESTS INFORMATION IN PAKISTAN PDFDocument4 pagesComputer Science Mcqs For PSC Exams - PUBLIC SERVICE COMMISSION & OTHER TESTS INFORMATION IN PAKISTAN PDFUmar Khan100% (1)
- CS2100 Computer Organisation: (AY20011/12) Semester 1Document63 pagesCS2100 Computer Organisation: (AY20011/12) Semester 1amandaNo ratings yet
- Class 12 Ip All KV Region Papers 2022-23Document155 pagesClass 12 Ip All KV Region Papers 2022-23dig vijayNo ratings yet
- Iot-Based Earthquake Warning System Development and EvaluationDocument6 pagesIot-Based Earthquake Warning System Development and EvaluationSérgio SoaresNo ratings yet
- T200 Terminal: User'S ManualDocument19 pagesT200 Terminal: User'S ManualSATNo ratings yet
- Abstract, AcknowledgementDocument11 pagesAbstract, AcknowledgementAlya FarhanNo ratings yet
- SG 246915Document690 pagesSG 246915Antawn OrpillaNo ratings yet
- Interesting Facts About ComputerDocument2 pagesInteresting Facts About ComputerMiss BelleNo ratings yet
- Workbook - Design & ProcessDocument19 pagesWorkbook - Design & ProcessViolita AnandaNo ratings yet
- Kebutuhan JakfungDocument8 pagesKebutuhan JakfungAhmad JunaidiNo ratings yet
- Computer Architecture and Organization ReviewerDocument14 pagesComputer Architecture and Organization ReviewerEmelex CortezNo ratings yet
- File and ExceptionsDocument9 pagesFile and ExceptionsVishal AnandNo ratings yet
- HM70 Datasheet (Manual) PDFDocument83 pagesHM70 Datasheet (Manual) PDFValidaciones VicarNo ratings yet
- NGR 3000 GPS Operational ManualDocument60 pagesNGR 3000 GPS Operational ManualtherisNo ratings yet
- ICPC Latin America Championship (Public)Document3 pagesICPC Latin America Championship (Public)Ficapro Castro PariNo ratings yet
- Finals ReviewerDocument7 pagesFinals ReviewerKenneth Rome ErillaNo ratings yet
- PTS-10 Time Server - WEB Manual R7Document25 pagesPTS-10 Time Server - WEB Manual R7rosasojedaNo ratings yet
- C QuesDocument29 pagesC Quesbcamit100% (1)
- Code 1Document8 pagesCode 1BadalNo ratings yet
- P1: Discuss The Benefits and Constraints of Different Network Types and StandardsDocument8 pagesP1: Discuss The Benefits and Constraints of Different Network Types and StandardsSangam50% (2)
- Analysis of The Eyes On Face Images For Compliance With ISO:ICAO Requirements PDFDocument7 pagesAnalysis of The Eyes On Face Images For Compliance With ISO:ICAO Requirements PDFMarcelo CobiasNo ratings yet
- JotForm Brief v2Document6 pagesJotForm Brief v2zahid- techNo ratings yet
- Ugc Net - Computer Science - Free Solved Paper - English VersionDocument80 pagesUgc Net - Computer Science - Free Solved Paper - English VersionRizwana AboottyNo ratings yet
- Release Notes - QualiPoc Android 13.1.1Document19 pagesRelease Notes - QualiPoc Android 13.1.1riichy1980No ratings yet
- Connected Lookup TransformationDocument26 pagesConnected Lookup TransformationDudi KumarNo ratings yet
- CS609 - Midterm Solved Subjective With References by Moaaz PDFDocument7 pagesCS609 - Midterm Solved Subjective With References by Moaaz PDFHaris Sohail100% (1)