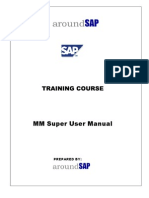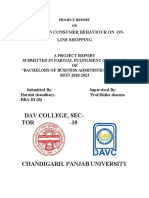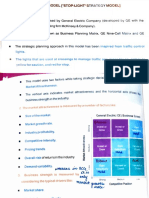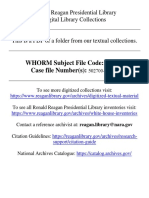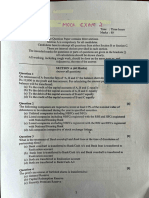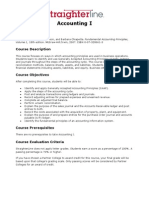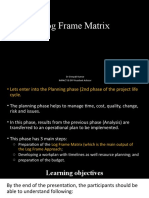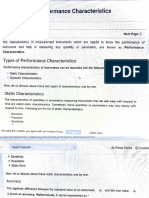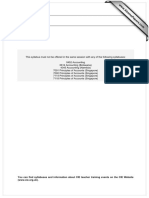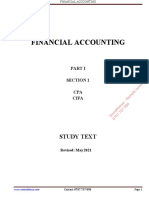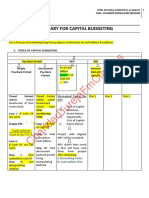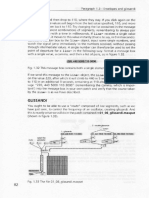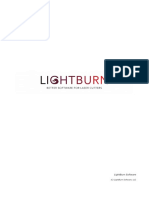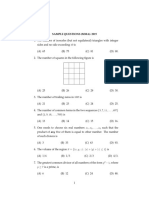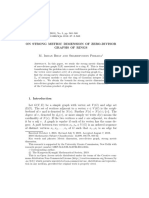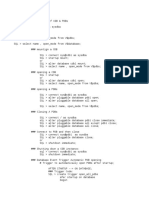Professional Documents
Culture Documents
Hub: Post A Transaction To An Individual Student Account: Navbar
Hub: Post A Transaction To An Individual Student Account: Navbar
Uploaded by
John Adrian PerdizOriginal Description:
Original Title
Copyright
Available Formats
Share this document
Did you find this document useful?
Is this content inappropriate?
Report this DocumentCopyright:
Available Formats
Hub: Post A Transaction To An Individual Student Account: Navbar
Hub: Post A Transaction To An Individual Student Account: Navbar
Uploaded by
John Adrian PerdizCopyright:
Available Formats
HUB: Post a Transaction to an
Individual Student Account
If you have an individual student and need to post a transaction to that students account, this
tutorial will instruct you through the process.
Start off by clicking on the Navigator button in the upper right hand corner. Another menu will
open where you click on Navigator. A new window will open where you can click on Student
Financials>Charges and Payments>Post Student Transaction.
------
= (~
-
1 Ii
NavBar O NavBar. Navigator NavBar: Navigator
_!_J Student Financials •
Re cc nt PI-JCCS
Recent Places Studenc Financial,
3
Charges and Payments 4
My Favoritcc
2
*
M·1Favorites
*
W.aVlgator
Nov'ootor
Navigator
Home
~
Home
Search IIUO
searcll HlJB
Search IIUO -------
=
- --
'iTI' <
NavElar: Navigator
+ J Charges and Paymenb
Mv Favorit&s
Post Stud•nt Tranaa.ecion 5
llome-
CC\
S6-,UGh HUB
Last Updated on: January 13, 2018 1
You will then be taken to the Student Post search page. Once you’ve completed this search
criteria (Fields 1 – 4), click Add.
Student Post
h
Add a New Value I
1
'"°'"'" """lcaH
ID c =
,' I 2
Account TypeD o. 3 '
Item TypeI ]O. 4
User ID 5
Group Line Time Stamp 6 •
1
Line sequence Nbr
7
Add Click Add
Ref. # Field Name Description
Business Unit This will always be UBFLO. If the field is blank, click the
fl magnifying glass and select UBFLO from the look up table.
a ID
Account Type
Type the student person number in this field
Account types classify item types into useable account
8 groupings. UB currently uses 5 account types. They are:
Conversion Balances – Used for balances from our former
Legacy system
Third Party Contracts – Used with Third Party Functionality
Student Account Transactions – Used for current transactions
in HUB
Excess Financial Aid – Used when there is excess Financial Aid
Excess Waiver - Used when a waiver is in excess of the charges
it can pay
Item Type To make your selection, click the magnifying glass. Scroll
fJ through the list of item types making sure you select the
appropriate Payment or Charge as it relates to the transaction
you want to post. This list will reflect your permissions based
upon the job you perform at UB.
--
[JI
User ID
Group Line time Stamp
Line Sequence Nbr
This is the account you are logged in as. You cannot change
this field.
This is the date and time stamp that this transaction is being
posted. You cannot change this field.
This is an assigned number. You cannot change this field.
Last Updated on: January 13, 2018 2
After you’ve clicked Add, you’ll be taken to the Student Post transaction page.
Student Post
ssUnit University at Buffalo
•
1 ID Name
Balance 0.00 Anticipated Aid 0.00
Student Accounts 14
2 Account Type Student Account Transactions
13 New Tran saction
. 3 tern Type ~ Descnpt1on LIO_u_ts_,_
de_ S_
ch_o_la_r_sh_,_P_ _ _ _ _ _ _ _ ~
AmT: = ~ - --
4 Currency lUSD IQ. currencyDeta,1 Select Charges to Pay
5
• Academic Information
6 Reference Number I •
Item Effective Date I !El 7 Tender Details
11
. 8 Charge Priority ~ ] Q.
l'tl Use Excess Acco:t - 9 Payment lDL _Jo. Payment Details
Excess Account ~ 12 El Restrict Payment to Account
10
Ref. # Field Name Description
0 Student Information This area will have the student person number, student name,
any balances that remain on the account, any anticipated aid,
and possibly a service indicator icon.
Account Type This area will be populated from one of the 5 account types you
selected in the previous screen (e.g. Conversion Balances,
Third Party Contracts, Student Account Transactions, Excess
Financial Aid, or Excess Waiver).
Item Type This field is populated from the choice you made from the
previous screen.
Amount This is the amount of payment or charge that is being applied
0 to the account. All currency should be US Dollars (USD) only.
UB does not use the link Currency Detail.. Employees, should
not worry about any other currency beside US dollars.
Term Click the magnifying glass to select which term this
transaction will be applied to
Reference Number Use this field to enter a reference number or a note for the
transaction (optional).
Item Effective Date This is the date that the transaction becomes effective. This
field defaults to the current date.
Charge Priority The charge priority should not be changed. It will default to
the correct charge priority based on the set up of the item
type.
Last Updated on: January 13, 2018 3
Use Excess Acct Leave this field with the default.
Restrict Payment to Leave this field with the default. The “Student Accounts” link
Account will show you the Student Account for the student. The
“Academic Information” link will show you Academic Detail
for the student. The “Payment Details” link allows you to enter
in additional information about the payment you are posting.
Payment Method This field should be left blank.
CD
Payment ID This field should be left blank.
New Transaction Use this button to create a new transaction for this student
Post Use this button to save and post the transaction
Last Updated on: January 13, 2018 4
You might also like
- chapter1 10ข้อDocument6 pageschapter1 10ข้อThai KonsarNo ratings yet
- MM Super User ManualDocument31 pagesMM Super User ManualXavier Francisco Bajaña PozoNo ratings yet
- ABM 1 Module 5 Accounting Equation PDFDocument16 pagesABM 1 Module 5 Accounting Equation PDFJey Di80% (5)
- Session 02-WTC PPT, Jan 14Document23 pagesSession 02-WTC PPT, Jan 14ĐăngQuangNo ratings yet
- A Guide For Testing and Diagnosis of OLTC and Case Study June 2020Document44 pagesA Guide For Testing and Diagnosis of OLTC and Case Study June 2020Ari100% (2)
- PROJECT REPORT HarshitDocument49 pagesPROJECT REPORT HarshitPratham SapraNo ratings yet
- GE MatrixDocument4 pagesGE MatrixATUL ABNo ratings yet
- 40 654 209237725 001 009 2021 PDFDocument46 pages40 654 209237725 001 009 2021 PDFAdlan MelahNo ratings yet
- WHORM Subject File Code: Case File Number(s) :: Ronald Reagan Presidential Library Digital Library CollectionsDocument51 pagesWHORM Subject File Code: Case File Number(s) :: Ronald Reagan Presidential Library Digital Library CollectionsDiogo GuiaNo ratings yet
- Mock Paper 2Document9 pagesMock Paper 2md salmanNo ratings yet
- 1321612564organizational Communication PDFDocument7 pages1321612564organizational Communication PDFKashifOfflineNo ratings yet
- Chap05 FMDocument42 pagesChap05 FMDil RRNo ratings yet
- Importance of e LearningDocument1 pageImportance of e LearningMr XNo ratings yet
- Accounting I SyllabusDocument5 pagesAccounting I SyllabusRyan Busch100% (2)
- Chapter 5Document30 pagesChapter 5YakupNo ratings yet
- Cem-803: Economic Decision Analysis in ConstructionDocument52 pagesCem-803: Economic Decision Analysis in Constructionaneeqa sikanderNo ratings yet
- 03 Log Frame MatrixDocument15 pages03 Log Frame Matrixbilal hadiNo ratings yet
- Ch02 WRD25e InstructorDocument104 pagesCh02 WRD25e InstructorMaya MyNo ratings yet
- Accounting II SyllabusDocument4 pagesAccounting II SyllabusRyan Busch100% (2)
- Swaps PresentationDocument34 pagesSwaps PresentationSherman WaltonNo ratings yet
- Portfolio Theory and The Pricing of RiskDocument42 pagesPortfolio Theory and The Pricing of Risklinda zyongweNo ratings yet
- SchoolofcommerceDocument49 pagesSchoolofcommercenothing896224No ratings yet
- Types of Rerformanc Characteristics : Pefti3rman9e - (2fDocument13 pagesTypes of Rerformanc Characteristics : Pefti3rman9e - (2fyuvaraj githubNo ratings yet
- IRR Vs APV For International Project AppraisalDocument16 pagesIRR Vs APV For International Project Appraisalu45381515No ratings yet
- Call Drop Analysis 1Document63 pagesCall Drop Analysis 1Ankit KatyalNo ratings yet
- INEN 300 Chapter 9 Notes OutlineDocument9 pagesINEN 300 Chapter 9 Notes Outlinekailyn borneNo ratings yet
- MSA Attribute Kappa 01Document5 pagesMSA Attribute Kappa 01harish puNo ratings yet
- Capital Budgeting: Kavishe W.FDocument39 pagesCapital Budgeting: Kavishe W.FThomasaquinos Gerald Msigala Jr.No ratings yet
- Api Properties MatrixDocument12 pagesApi Properties Matrixassem alassafNo ratings yet
- Corporate Finance-Module 2-1Document39 pagesCorporate Finance-Module 2-1Das ManendraNo ratings yet
- Principles of Accounts 7110 GCE O Level For Examination in 2008Document11 pagesPrinciples of Accounts 7110 GCE O Level For Examination in 2008namiraisthebestNo ratings yet
- Facies InterpretationDocument5 pagesFacies Interpretationredwanasis100% (1)
- Present ValueDocument36 pagesPresent Valuehridoymahmud1017No ratings yet
- Chapter2 Without BlanksDocument45 pagesChapter2 Without BlanksMalimveNo ratings yet
- Iilm Institute For Higher Education: /W Epdw Ujodk5MDocument4 pagesIilm Institute For Higher Education: /W Epdw Ujodk5MshyamNo ratings yet
- Capital BudgetingDocument33 pagesCapital BudgetingpuneetNo ratings yet
- Week 1 - CFDocument33 pagesWeek 1 - CFShaheer BaigNo ratings yet
- K6023 110429 Client Online InternationalFactoringGuide Sept 15 PDFDocument67 pagesK6023 110429 Client Online InternationalFactoringGuide Sept 15 PDFAbeer AbdullahNo ratings yet
- Financial AccountingDocument13 pagesFinancial Accountinglavina atienoNo ratings yet
- Chanderdurejafmclasses: Summary For Capital BudgetingDocument5 pagesChanderdurejafmclasses: Summary For Capital BudgetingShiva AroraNo ratings yet
- Reports Detailing: Plan Iew To L-Z 7 Slab 5trip Design - La Ra Top and Bottom Re (N.fo, Ce.Document1 pageReports Detailing: Plan Iew To L-Z 7 Slab 5trip Design - La Ra Top and Bottom Re (N.fo, Ce.David VargasNo ratings yet
- Lyceum-Northwestern UniversityDocument7 pagesLyceum-Northwestern UniversityAmie Jane MirandaNo ratings yet
- Cours - 2018Document103 pagesCours - 2018Salahoudini MohamadouNo ratings yet
- Microsoft Word - GL-6 Automatic Journal ReversalDocument1 pageMicrosoft Word - GL-6 Automatic Journal ReversalUr's RangaNo ratings yet
- NBP Gomal Uni InternshipDocument94 pagesNBP Gomal Uni InternshipahmadNo ratings yet
- Microsoft Word - GL-8 Recurring JournalDocument2 pagesMicrosoft Word - GL-8 Recurring JournalUr's RangaNo ratings yet
- Modeling Workflows: Mapping Workflows Onto Petri NetsDocument71 pagesModeling Workflows: Mapping Workflows Onto Petri NetsMartin Carlo MartinezNo ratings yet
- Data CubeDocument42 pagesData CubeGauravBhattNo ratings yet
- Httpselearn - Squ.edu - Ompluginfile.php2330108mod Resourcecontent0ch02 STUDENT20COPY - PPTX 3Document1 pageHttpselearn - Squ.edu - Ompluginfile.php2330108mod Resourcecontent0ch02 STUDENT20COPY - PPTX 3lamiaups3cNo ratings yet
- Acc Mind Map PDFDocument1 pageAcc Mind Map PDFSIDDHARTH MALIKNo ratings yet
- 2.0 Asset EvaluationDocument22 pages2.0 Asset EvaluationPrime ShineNo ratings yet
- Financial Accounting IIDocument8 pagesFinancial Accounting IIlavina atienoNo ratings yet
- Financial Accounting IIDocument67 pagesFinancial Accounting IIGrace NasimiyuNo ratings yet
- C3 PDFDocument20 pagesC3 PDFbrm7qdtfxpNo ratings yet
- Accounting Principles: Seventh Canadian EditionDocument33 pagesAccounting Principles: Seventh Canadian Editionhobos30No ratings yet
- Week #2 Time Value of MoneyDocument11 pagesWeek #2 Time Value of MoneyFatema AkhterNo ratings yet
- The Nelson Siegel Svensson ApproachDocument20 pagesThe Nelson Siegel Svensson ApproachDomenico GonzalezNo ratings yet
- BUSN7008 Week 2 Recording Business TransactionsDocument37 pagesBUSN7008 Week 2 Recording Business TransactionsberfamenNo ratings yet
- Emsd1 001 97Document1 pageEmsd1 001 97jackim123No ratings yet
- IntroductionDocument28 pagesIntroductionramzanNo ratings yet
- FDS1100 2 Vendor Survey FormDocument1 pageFDS1100 2 Vendor Survey FormAzwar IrawanNo ratings yet
- Life-Cycle Costing: Using Activity-Based Costing and Monte Carlo Methods to Manage Future Costs and RisksFrom EverandLife-Cycle Costing: Using Activity-Based Costing and Monte Carlo Methods to Manage Future Costs and RisksNo ratings yet
- WORK FROM HOME IN 2020 - The Future of Working in The New WorldDocument31 pagesWORK FROM HOME IN 2020 - The Future of Working in The New WorldsupergauchoNo ratings yet
- AUTOID UM3 Product Introduction-2020-V1.3Document18 pagesAUTOID UM3 Product Introduction-2020-V1.3Malm n FeelNo ratings yet
- Light Burn DocsDocument225 pagesLight Burn Docsbayou71usaNo ratings yet
- ServeRAID M5100 Series Battery Kit For IBM System X - Quick Installation GuideDocument12 pagesServeRAID M5100 Series Battery Kit For IBM System X - Quick Installation GuideLeandro MedeirosNo ratings yet
- Sample Questions (Mma) : 2019Document6 pagesSample Questions (Mma) : 2019Rashmi SahooNo ratings yet
- Design and Implementation of Passive Harmonic Filter Using Simulation ToolDocument5 pagesDesign and Implementation of Passive Harmonic Filter Using Simulation TooljigsaiNo ratings yet
- MW3 - Delta - User Guide PDFDocument52 pagesMW3 - Delta - User Guide PDFHarry James BoundenNo ratings yet
- Ricoh MP 2501Document636 pagesRicoh MP 2501Sergey100% (2)
- ElxinstallDocument116 pagesElxinstallDavid LynxNo ratings yet
- HW-MM55 / MM55C / MM45: HWMM55/MM55C/MM45 804109087 HWMM55/MM55C/MM45 804109087Document14 pagesHW-MM55 / MM55C / MM45: HWMM55/MM55C/MM45 804109087 HWMM55/MM55C/MM45 804109087mattvelieNo ratings yet
- DFKI-Workshop: Knut Hinkelmann, Armin Laux (Eds.)Document89 pagesDFKI-Workshop: Knut Hinkelmann, Armin Laux (Eds.)VijethNo ratings yet
- ClashDocument314 pagesClashRam MurtyNo ratings yet
- Gosu Settings ExplanationDocument9 pagesGosu Settings ExplanationسعيدNo ratings yet
- CV DetailFormat 1Document3 pagesCV DetailFormat 1lightstar10No ratings yet
- BLDC Sepic Motor Torque ControlDocument60 pagesBLDC Sepic Motor Torque ControlSuresh SsbnNo ratings yet
- Application Form Certificates LS 120.3: Please Indicate The Applicable FormDocument1 pageApplication Form Certificates LS 120.3: Please Indicate The Applicable FormKelvinNo ratings yet
- Acom Ethernet Interface Unit (EIU)Document21 pagesAcom Ethernet Interface Unit (EIU)Sohaib Omer SalihNo ratings yet
- On Strong Metric Dimension of Zero-Divisor Graphs of RingsDocument18 pagesOn Strong Metric Dimension of Zero-Divisor Graphs of RingsRaulNo ratings yet
- Course Catalog 2019Document34 pagesCourse Catalog 2019Mehaboob BashaNo ratings yet
- Start Up and Shutdown PGDBDocument2 pagesStart Up and Shutdown PGDBMohammad ImtiazNo ratings yet
- Config Cs ServerDocument3 pagesConfig Cs ServerXergexNo ratings yet
- Internet of Things - Conceptual Frameworks and ArchitectureDocument15 pagesInternet of Things - Conceptual Frameworks and ArchitectureSomesh DahiyaNo ratings yet
- OOP 8 - Object-Oriented Programming PrinciplesDocument32 pagesOOP 8 - Object-Oriented Programming PrinciplesJet LaderasNo ratings yet
- Zx2 DBB Config HB 531-02 eDocument6 pagesZx2 DBB Config HB 531-02 enadertahanNo ratings yet
- Multiplexers, Transmission Gates & Dynamic LogicDocument14 pagesMultiplexers, Transmission Gates & Dynamic LogicSatyam KrishnaNo ratings yet
- Survey Form To StudentsDocument1 pageSurvey Form To StudentsReynand F. MaitemNo ratings yet
- 2C NOTES Polynomial Graphs PDFDocument7 pages2C NOTES Polynomial Graphs PDFKauai PauleNo ratings yet
- Abacus LevelsDocument2 pagesAbacus Levelsniesa_nzNo ratings yet