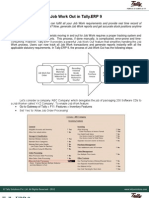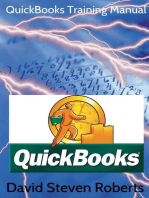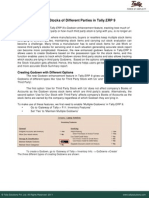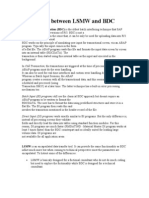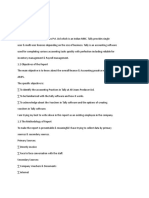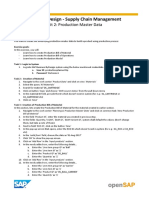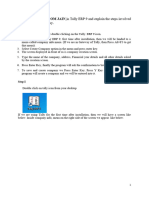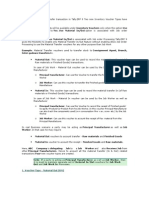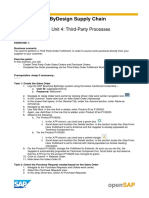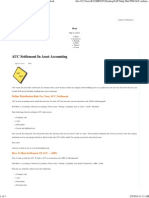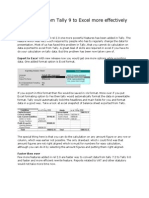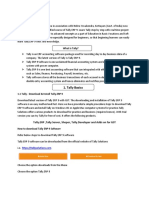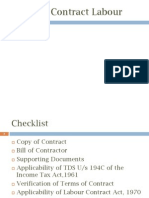Professional Documents
Culture Documents
Job Work In' in Tally - ERP 9
Uploaded by
sohail19139Original Title
Copyright
Available Formats
Share this document
Did you find this document useful?
Is this content inappropriate?
Report this DocumentCopyright:
Available Formats
Job Work In' in Tally - ERP 9
Uploaded by
sohail19139Copyright:
Available Formats
Tally.
ERP 9
‘Job Work In’ in Tally.ERP 9
Did you know that Tally.ERP 9 can fulfill all your Job Work requirements and provide a real time record of
materials coming in and going out? Now, generate Job Work reports and get accurate stock positions
anytime you want.
Taking care of all the materials moving in and out for Job Work requires a proper tracking system
and the ability to provide instant reports. This process, if done manually, is complicated, error-prone and
time-consuming. Tally.ERP 9 provides a powerful ‘Job Work In’ feature that simplifies handling of the Job
Work process. Users can now track all Job Work transactions and generate reports instantly with all the
applicable statutory requirements. Overall, it enables users to get better management and control over Job
Work. In Tally.ERP 9, the process of Job Work In has the following steps:
Let’s consider ‘ABC Company’ which receives a Job Work of assembling 50 computers from a
Principal Manufacturer called ‘XYZ Company’. To enable Job Work feature:
Go to Gateway of Tally > F11: Features > Inventory Features
Set ‘Yes’ to ‘Allow Job Order Processing’
© Tally Solutions Pvt. Ltd. All Rights Reserved - 2012 www.tallysolutions.com
Tally.ERP 9
Note: ABC Company has ‘XYZ Company’ ledger grouped under ‘Sundry Debtors’ and Finished Goods
(Assembled PC) with Bills of Materials and Scraps specified.
ABC Company owns one Godown - ‘Job Work In Location’ to store third-party’s raw materials
received for Job Work (Third Party Stock with Us).
To record material movement, we will alter Material Out and Material In voucher types. To do this:
Go to Gateway of Tally > Accounts Info. > Voucher Types > Alter
Set ‘Use for Job Work’ and ‘Use for Job Work In’ to ‘Yes’ for both the voucher types
Recording Job Work In Transactions
1. To record Job Work In Order for assembling 50 Computers:
Go to Gateway of Tally > Order Vouchers > W: Job Work In Order
Specify ‘XYZ Company’ in ‘Party A/c Name’ (Principal Manufacturer)
Enter the required ‘Party Details’ > Accept the screen
Note: For Job Work In, it is mandatory to specify ‘Duration of Process’ and ‘Nature of Processing’ in ‘Party
Details’ screen
Specify ‘Order No’
Select ‘Assembled PC’ (Finished Goods) in ‘Name of Item’
On ‘Stock Item Allocation’ screen, set ‘Yes’ to ‘Track Components’
Specify ‘Due On’ (date), ‘Godown’ (Job Work In Location), and ‘Quantity’
On ‘Components Allocation’ screen, select appropriate ‘Bill of Materials’ in ‘Fill Components using’
© Tally Solutions Pvt. Ltd. All Rights Reserved - 2012 www.tallysolutions.com
Tally.ERP 9
Enter ‘Rate’ and ‘Amount’ in ‘Stock items Allocation’ screen
The completed Job Work In Order voucher is shown below:
2. To record the raw materials received for Job Work:
Go to Gateway of Tally > Inventory Vouchers > W: Material In
Select ‘XYZ Company’ in ‘Party A/c Name’ and press ‘Enter’
On ‘Party Details’ screen, select ‘JobIn002’ in ‘Order No(s)’ > Accept the screen
Stock Items are auto-filled under ‘Name of Item’
Select ‘Not Applicable’ in ‘Source Godown’ as the raw materials are received from Principal
Manufacturer
Press ‘Enter’ to save
© Tally Solutions Pvt. Ltd. All Rights Reserved - 2012 www.tallysolutions.com
Tally.ERP 9
3. Recording Manufacturing Journal for Finished Goods
Go to Gateway of Tally > Inventory Vouchers > F7: Stock Journal
Select ‘Manufacturing Journal’ in ‘Change Voucher Type’
Select ‘Assembled PC’ in ‘Name of Products’
Specify ‘Godown’, ‘Rate’ and ‘Quantity’ for all items
Accept the screen
4. Accounting Finished Goods being delivered to Principal Manufacturer in Material Out Voucher
Go to Gateway of Tally > Inventory Voucher. > J:Material Out
Select the required ‘Party A/c Name’
Specify the appropriate ‘Order No(s)’ in ‘Party Details’ screen
Select ‘Not Applicable’ in ‘Destination Godown’ as Finished Goods are delivered to Principal
Manufacturer
Select ‘Assembled PC’ in ‘Name of Item’ > Press ‘Enter’
© Tally Solutions Pvt. Ltd. All Rights Reserved - 2012 www.tallysolutions.com
Tally.ERP 9
Select ‘Scrap’ and set ‘Yes’ to ‘Consider as Scrap’
The completed ‘Material-Out’ Voucher is shown below:
5. When Finished Goods are delivered, Job Worker can raise the Sales Invoice
Go to Gateway of Tally > Accounting Vouchers > F8: Sales (Item Invoice Mode)
6. Job Worker can raise Receipt for the amount received from the Principal Manufacturer
Go to Gateway of Tally > Accounting Vouchers > F6: Receipt Voucher
This completes the ‘Job Work In’ process in Tally.ERP 9.
Job Work In Reports
Job Work In reports like Order Outstandings, Job Work Registers, Stock and Job Work Analysis are
available to help you track your Job Work process and improve business efficiency. To view or generate
these reports:
Go to ‘Gateway of Tally > Display > Job Work In Reports’
Hence, the Job Work In feature in Tally.ERP 9 can take care of all your Job Work In requirements in a
simple and intuitive manner.
Get more ‘Tally Tips’ on Tally.ERP 9 at www.tallysolutions.com/website/html/contactus/tally-tips.php
© Tally Solutions Pvt. Ltd. All Rights Reserved - 2012 www.tallysolutions.com
You might also like
- Job Work Out in Tally - ERP 9Document5 pagesJob Work Out in Tally - ERP 9Ravi Kiran NavuduriNo ratings yet
- Job Work Out in Tally - ERP 9Document5 pagesJob Work Out in Tally - ERP 9Arjun KumarNo ratings yet
- Lesson 11: Job CostingDocument38 pagesLesson 11: Job Costingandresboy123No ratings yet
- Job Work - School Management Software - Tally - NET Services - Tally TDLDocument40 pagesJob Work - School Management Software - Tally - NET Services - Tally TDLjohnabrahamstanNo ratings yet
- Tally Erp 9.0 Material Job Costing in Tally Erp 9.0Document38 pagesTally Erp 9.0 Material Job Costing in Tally Erp 9.0Raghavendra yadav KMNo ratings yet
- Voucher Type - Material Out (RM) : Out and Job Work in ProcessesDocument8 pagesVoucher Type - Material Out (RM) : Out and Job Work in ProcessesAnilNo ratings yet
- Agnes Mwangala Computerized AccountingDocument7 pagesAgnes Mwangala Computerized AccountingCollins NyendwaNo ratings yet
- Parivartan Training Manual Finance-Accounts PayableDocument38 pagesParivartan Training Manual Finance-Accounts Payablepriyanka joshiNo ratings yet
- Tally - ERP 9: Handling Stocks of Different Parties in Tally - ERP 9Document5 pagesTally - ERP 9: Handling Stocks of Different Parties in Tally - ERP 9grreddy123_reddyNo ratings yet
- Business Process Flow in Oracle Applications PDFDocument262 pagesBusiness Process Flow in Oracle Applications PDFSharret ShaNo ratings yet
- Netsuite Practice Set July102014Document23 pagesNetsuite Practice Set July102014traceljane050% (1)
- MultipleBillofMaterialsinTally ERP9 PDFDocument5 pagesMultipleBillofMaterialsinTally ERP9 PDFMukund SarayanNo ratings yet
- LSMW and BDC NewDocument67 pagesLSMW and BDC Newsree_v123100% (3)
- Run MRP, Convert Planned Order To Production Order, Settle Costs of Production OrderDocument58 pagesRun MRP, Convert Planned Order To Production Order, Settle Costs of Production OrderJayadeepauyaj UppalapatiNo ratings yet
- Tally - ERP 9 NotesDocument12 pagesTally - ERP 9 NotesRamesh RanaNo ratings yet
- Tally Workshop NotesDocument13 pagesTally Workshop NotesPatel SagarNo ratings yet
- Tally 9.2 NotesDocument1,918 pagesTally 9.2 NotesAman KumarNo ratings yet
- Outside Processing Based Requisition Purchase OrderDocument11 pagesOutside Processing Based Requisition Purchase OrderSanthosh KumarNo ratings yet
- Shoper 9 Tally ERP 9 InterfaceDocument25 pagesShoper 9 Tally ERP 9 Interfaceamits_66No ratings yet
- Bhavya Internship Report 2Document14 pagesBhavya Internship Report 2Bhavya UdiniaNo ratings yet
- Tally Important NotesDocument34 pagesTally Important NotesPasbanSaibanNo ratings yet
- OpenSAP Byd4 SCM Week 03 Unit 02 PMD Additional ExcercisesDocument3 pagesOpenSAP Byd4 SCM Week 03 Unit 02 PMD Additional ExcercisesHong YangNo ratings yet
- Sap Internal Order R&D ActualDocument8 pagesSap Internal Order R&D ActualDon DonNo ratings yet
- Computerized Accounting & E-FilingDocument36 pagesComputerized Accounting & E-FilingSuman PolleyNo ratings yet
- Fab Report Iniya 2Document29 pagesFab Report Iniya 2Iniya AnandNo ratings yet
- A Project Report On Tally 9.0Document50 pagesA Project Report On Tally 9.0Krishna Kumar100% (5)
- SHRISTI SINGLA (Repaired)Document74 pagesSHRISTI SINGLA (Repaired)Ritesh OPNo ratings yet
- Voucher Type - Material Out (RM) : Out and Job Work in ProcessesDocument6 pagesVoucher Type - Material Out (RM) : Out and Job Work in ProcessesAnilNo ratings yet
- Tip To Find Idoc No For Billing Documents EasilyDocument4 pagesTip To Find Idoc No For Billing Documents EasilyKhalid SayeedNo ratings yet
- OpenSAP Byd4 Week 04 Unit 04 TPPROX Additional ExerciseDocument3 pagesOpenSAP Byd4 Week 04 Unit 04 TPPROX Additional ExerciseHong YangNo ratings yet
- 27tallypresentation 120906135709 Phpapp01Document9 pages27tallypresentation 120906135709 Phpapp01Srinivasarao SettyNo ratings yet
- AUC Settlement in Asset Accounting - Your Finance BookDocument3 pagesAUC Settlement in Asset Accounting - Your Finance BookTamal BiswasNo ratings yet
- Tally - Erp9 Module 1Document27 pagesTally - Erp9 Module 1Sumit JoshiNo ratings yet
- Choten - Quick User Mannual For The ERP PS ModuleDocument14 pagesChoten - Quick User Mannual For The ERP PS ModulesherubdNo ratings yet
- Intercopmany IdocDocument24 pagesIntercopmany Idocnelsondarla12No ratings yet
- AP Open Interface Import TrainingDocument7 pagesAP Open Interface Import TrainingRadhika RavellaNo ratings yet
- Tally ERP9 Latest FeaturesDocument7 pagesTally ERP9 Latest Featuresbadshah855No ratings yet
- Computerized Accounting Practical RecordDocument21 pagesComputerized Accounting Practical RecordHemamaliniNo ratings yet
- Sap-Fi/Co: Areas To Be Covered Under FI/CO FIDocument22 pagesSap-Fi/Co: Areas To Be Covered Under FI/CO FIBeema RaoNo ratings yet
- Gu - Workflow Configuration of Inbound Idoc ProcessingDocument25 pagesGu - Workflow Configuration of Inbound Idoc ProcessingRISHAV KumarNo ratings yet
- Sap FiDocument229 pagesSap FiBeema Rao100% (3)
- TPM Account Receivables Training MaterialDocument27 pagesTPM Account Receivables Training MaterialAbbas MohamedNo ratings yet
- Computerize Accounting Package Tally 9.0: Tally 9 Note With Practice QuestionsDocument20 pagesComputerize Accounting Package Tally 9.0: Tally 9 Note With Practice Questionssandip rajakNo ratings yet
- Export Data From Tally 9 To Excel More Effectively With Rel 2Document12 pagesExport Data From Tally 9 To Excel More Effectively With Rel 2Gori AngelNo ratings yet
- Tally Erp 9 0 Material Payroll Accounting Amp Compliance in Tally Erp 9 0Document228 pagesTally Erp 9 0 Material Payroll Accounting Amp Compliance in Tally Erp 9 0barakkat72100% (1)
- Project ON Tally: Compiled By: Akshita Modi Roll No: E-23Document13 pagesProject ON Tally: Compiled By: Akshita Modi Roll No: E-23Akshita Modi50% (4)
- P13 - BPP - Billing and Interco - 018 - Intercompany Sales Order Ad Hoc Amount Based On CO-PADocument28 pagesP13 - BPP - Billing and Interco - 018 - Intercompany Sales Order Ad Hoc Amount Based On CO-PAtarekNo ratings yet
- Awais Ahmad Software Developer: 1 - Printonia Printing Press ApplicationDocument6 pagesAwais Ahmad Software Developer: 1 - Printonia Printing Press ApplicationFarkhan MinhasNo ratings yet
- Learn TallyDocument73 pagesLearn TallyJayapal VNo ratings yet
- Fixed Assets Module (SOP)Document48 pagesFixed Assets Module (SOP)Waseem Tanauli0% (2)
- Netsuite Practice Set Beta Draft 1Document34 pagesNetsuite Practice Set Beta Draft 1FRAULIEN GLINKA FANUGAONo ratings yet
- 01 07 B1 TB1300 LM EN SOL DI BusinessObjectsDocument6 pages01 07 B1 TB1300 LM EN SOL DI BusinessObjectsganjimadhuNo ratings yet
- Tallly Project AbyDocument59 pagesTallly Project AbyEbin josephNo ratings yet
- Product Wise Multi Bom For ManufacturerDocument10 pagesProduct Wise Multi Bom For Manufacturerankitshah1No ratings yet
- Tally ACEDocument118 pagesTally ACESandhya Sandy0% (1)
- Research 17412Document518 pagesResearch 17412Ravi Kiran Navuduri100% (2)
- Sikkim Manipal University PG FinalDocument76 pagesSikkim Manipal University PG FinalKay JayNo ratings yet
- Tally - ERP 9: Now, Automate The Process of Reconciling Bank TransactionsDocument4 pagesTally - ERP 9: Now, Automate The Process of Reconciling Bank TransactionsMicheal ClarkNo ratings yet
- Job Costing SlidesDocument19 pagesJob Costing SlidesRavi Kiran NavuduriNo ratings yet
- CA Final Advance Managment Accounting Costing Chapter Wise WeightageDocument1 pageCA Final Advance Managment Accounting Costing Chapter Wise WeightageRavi Kiran NavuduriNo ratings yet
- Millward Brown POV Social Measurement Depends On Data Quantity and QualityDocument4 pagesMillward Brown POV Social Measurement Depends On Data Quantity and QualityRavi Kiran NavuduriNo ratings yet
- CustomsS57 - CustomsS24 - BASIC CONCEPTS RevisedDocument2 pagesCustomsS57 - CustomsS24 - BASIC CONCEPTS RevisedRavi Kiran NavuduriNo ratings yet
- Audit of Contract LabourDocument18 pagesAudit of Contract LabourRavi Kiran NavuduriNo ratings yet
- Mahesh Babu Super StarDocument67 pagesMahesh Babu Super StarRavi Kiran NavuduriNo ratings yet