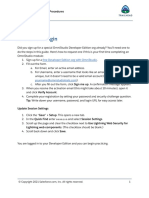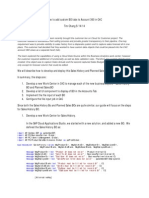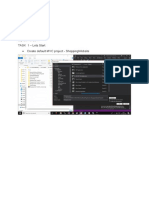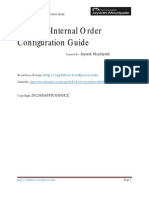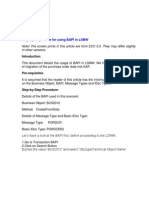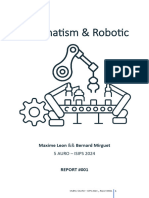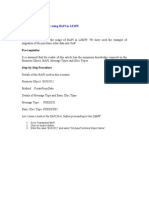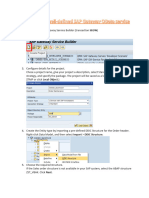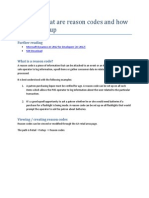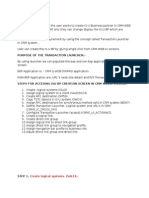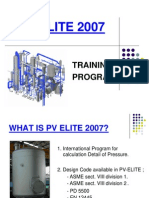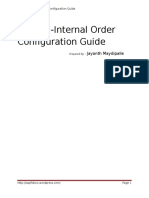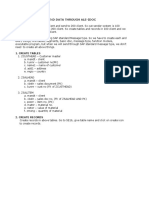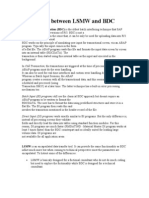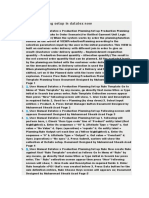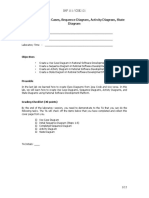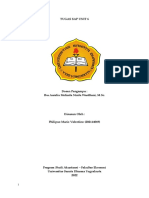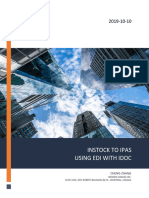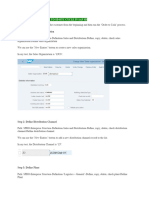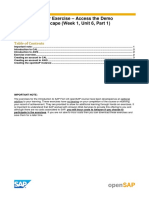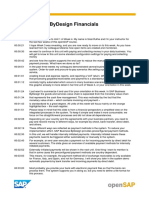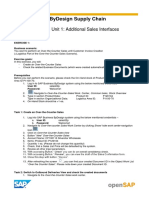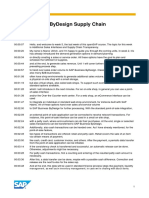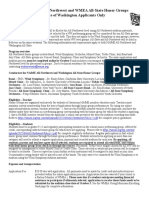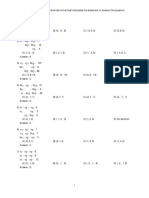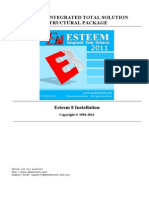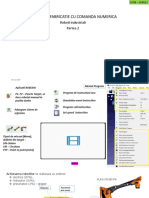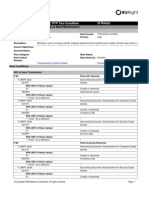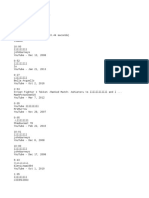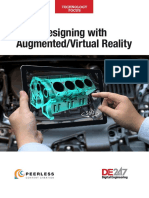Professional Documents
Culture Documents
OpenSAP Byd4 SCM Week 03 Unit 02 PMD Additional Excercises
Uploaded by
Hong YangCopyright
Available Formats
Share this document
Did you find this document useful?
Is this content inappropriate?
Report this DocumentCopyright:
Available Formats
OpenSAP Byd4 SCM Week 03 Unit 02 PMD Additional Excercises
Uploaded by
Hong YangCopyright:
Available Formats
SAP Business ByDesign - Supply Chain Management
Exercise Week 3 Unit 2: Production Master Data
Business scenario:
You want to create the underlying production master data to build a product using production process
Exercise goals:
In this exercise, you will:
- Learn how to create Production Bill of Material
- Learn how to create Production Bill of Operations
- Learn how to create Production Model
Task 1 : Login to System
1. Log into SAP Business ByDesign system using the below mentioned credentials –
a. User ID: productionplanner01p
b. Password: Welcome1
Task 2 :
Creation of Material
1. Navigate to the work center ‘Product Data’ and click on view ‘Materials’
2. Select the query ‘All Materials’
3. Search for material ‘OS_CARTRIDGE’
4. Click on button ‘Copy’ and choose ‘With source status’ from the pull-down menu
5. In the material ID field, provide the ID which doesn’t exist in system (for e.g.: 01_CARTRIDGE or
02_CARTRIDGE etc)
6. Click on ‘Save’
Task 3 : Creation of Production Bill of Material
In this section, lets create the Production Bill of Material for the material created in earlier section.
1. Navigate to the work center ‘Planning & Production Master Data’ and click on common task ‘New Production
Bill of Material’
2. In the field ‘Product ID’, enter the material you created in previous step.
3. In the fields ‘Quantity / UOM’, ‘BoM ID’, ‘BoM Variant ID’, system shall default the values. (Don’t change
them, but take a note of them)
4. Next to field ‘ECO ID’, click on the button ‘New’
5. In the pop-up screen that opens, enter the ECO ID which doesn’t exist in system (for e.g.: 01_ECO or 02_ECO
etc)
6. In the ‘valid from’ field, choose the date as ’01-Aug-2017’
7. Click ‘OK’ to close the pop-up screen.
8. Click on ‘Add Row’ in the ‘Input products’ section.
9. In the newly added row, enter the following details…
a. Enter the ‘Line item group ID’ as ‘Ball’
b. Enter the ‘Line item ID’ as ‘1’
c. Enter the ‘Product ID’ as ‘OS_BALL’
d. Enter the ‘Quantity’ as ‘1’
10. Click on ‘Add Row’ in the ‘Input products’ section.
11. In the newly added row, enter the following details…
a. Enter the ‘Line item group ID’ as ‘Carrier’
b. Enter the ‘Line item ID’ as ‘1’
c. Enter the ‘Product ID’ as ‘OS_BALL_CARRIER’
d. Enter the ‘Quantity’ as ‘1’
12. Click on ‘Add Row’ in the ‘Input products’ section.
13. In the newly added row, enter the following details…
a. Enter the ‘Line item group ID’ as ‘Ink’
b. Enter the ‘Line item ID’ as ‘1’
c. Enter the ‘Product ID’ as ‘OS_INK_BLACK’
d. Enter the ‘Quantity’ as ‘1’
14. Click on ‘Add Row’ in the ‘Input products’ section.
15. In the newly added row, enter the following details…
a. Enter the ‘Line item group ID’ as ‘Stem’
b. Enter the ‘Line item ID’ as ‘1’
c. Enter the ‘Product ID’ as ‘OS_STEM_STEEL’
d. Enter the ‘Quantity’ as ‘1’
16. Click on ‘Save’
17. Under the input products section, click on the button ‘ECO’. From the pull-down menu, choose ‘Complete’
18. Click on ‘Save’
19. Click on ‘Check Consistency’
20. The BOM Variant Status should now read as ‘Consistent’.
(Note: Finally, you should see that the BOM variant you created is consistent, for you to proceed to next
steps)
21. Click on ‘Save & Close’.
Task 4 : Creation of Production Bill of Operations
In this section, lets create the Production Bill of Operations, which define the sequence to produce a cartridge.
1. Navigate to the work center ‘Planning & Production Master Data’ and click on common task ‘New Bill of
Operation’
2. Under the General Tab,
a. System will generate a BoO ID by default. Either you can retain that, or remove that and enter a BoO
ID which doesn’t exist in system (for e.g.: 01_BoO or 02_BoO etc). Take a note of BoO ID.
b. Enter the Site ID as ‘P1100’
c. Enter the Quantity as ‘1’ and the unit of measure as ‘EA’
d. Choose the ‘Task Generation Method’ as ‘Operation Including Reporting Point’
3. Under the Structure Tab,
a. Select the Element ID ‘START’
b. Click on the button ‘Insert’ and choose ‘Insert Operation’ from the pull down
c. In the pop-up screen that opens, the fields ‘Operation ID’, ‘Operation type’, ‘Activity ID’, ‘Activity
type’ are pre-populated. (Don’t change them, but take a note of them)
d. Enter ‘KR_MACHINE’ in the field ‘Main Resource ID’
e. Enter the variable duration as 00:01:00 (representing 1 minute)
f. Enter the fixed duration as 00:05:00 (representing 5 minutes)
g. Click on ‘OK’ to close the pop-up screen
h. Select the Element ID representing the new operation you just created (e.g: OP_001)
i. In the details section below, enter the operation description as ‘Producing Cartridge’
j. Click on ‘Save’
4. Under the General Tab
a. Check that the ‘Consistency status Details’ has the status as ‘Check Pending’ for ‘Planning
consistency status’ & ‘Execution Consistency status’
b. Click on ‘Check Consistency’ button
c. Check that the ‘Consistency status Details’ has the status as ‘Consistent’ for ‘Planning consistency
status’ & ‘Execution Consistency status’
(Note: Finally, you should see that the BoO you created is consistent, for you to proceed to next steps)
5. Click on ‘Save & Close’.
Task 5 : Creation of Production Model
In this section, lets create the Production Model, which combines the BoM & BoO
1. Navigate to the work center ‘Planning & Production Master Data’ and click on common task ‘New Production
Model’
2. Under the screen representing step ‘Production Model Header’, enter the following
a. In the field ‘Product ID’, enter the material you created (viz., 01_CARTRIDGE or 02_CARTRIDGE etc).
b. System shall default values in the fields ‘Production Model ID’ and ‘Planning Area’. (Don’t change
them, but take a note of them)
c. Choose the ‘Valid from’ date as 01-Aug-2017
d. Click on ‘Next’ to navigate further.
3. Under the screen representing step ‘Bill of Material & Bill of Operations’, enter the following
a. In the field ‘BoM Variant ID’, choose the variant you created earlier in this exercise, from the value
help of the field
b. In the field ‘BoO ID’, choose the BoO you created earlier in this exercise, from the value help of the
field
c. Click on ‘Next’ to navigate further.
4. Under the screen representing step ‘Review’, check if the data you entered in previous steps, has been
properly captured
5. Click on the button ‘Check Consistency’ and verify that there are no Errors. (ignore any warnings that the
system shall throw)
6. Click on the button ‘Finish for Planning & Execution’.
7. Click on the button ‘Close’.
8. Navigate to the work center ‘Planning & Production Master Data’ and click on view ‘Production Models’
9. Select the query ‘All Production Models by Selection’
10. In the search box, enter the ID of the Production Model you created
11. Select the line representing your Production Model
12. In the Details section, You should see that Execution Consistency Status and Planning Consistency Status as
‘Consistent’
Coding Samples
Any software coding or code lines/strings (“Code”) provided in this documentation are only examples and are not
intended for use in a productive system environment. The Code is only intended to better explain and visualize the
syntax and phrasing rules for certain SAP coding. SAP does not warrant the correctness or completeness of the
Code provided herein and SAP shall not be liable for errors or damages cause by use of the Code, except where such
damages were caused by SAP with intent or with gross negligence.
You might also like
- SAP Standard Outbound IDoc - PO CreationDocument37 pagesSAP Standard Outbound IDoc - PO Creationarfan500088% (8)
- Using Bapi in LSMWDocument15 pagesUsing Bapi in LSMWJesse SoNo ratings yet
- Active Ecommerce CMS DocumentationDocument52 pagesActive Ecommerce CMS DocumentationKachwan33% (3)
- OmniStudio Build Simple Integration ProceduresDocument11 pagesOmniStudio Build Simple Integration ProceduresAmol ManeNo ratings yet
- Make-to-Stock Production - Discrete Manufacturing (BJ5 - DE) : Test Script SAP S/4HANA - 30-08-19Document50 pagesMake-to-Stock Production - Discrete Manufacturing (BJ5 - DE) : Test Script SAP S/4HANA - 30-08-19Hong YangNo ratings yet
- Istqb Advanced Test Analyst - QuestionsDocument20 pagesIstqb Advanced Test Analyst - QuestionsIuliana Andronache0% (3)
- Import Customizing StepsDocument12 pagesImport Customizing StepsVenkat GudipatiNo ratings yet
- How To Add Custom BO Tabs To Account 360 Ver 0514Document21 pagesHow To Add Custom BO Tabs To Account 360 Ver 0514Rafael HuapayaNo ratings yet
- Bill of MaterialsDocument7 pagesBill of Materialsvihanjangid223No ratings yet
- OpenSAP Byd4 Week 04 Unit 04 TPPROX Additional ExerciseDocument3 pagesOpenSAP Byd4 Week 04 Unit 04 TPPROX Additional ExerciseHong YangNo ratings yet
- Basic Subcontracting ProcessDocument16 pagesBasic Subcontracting ProcessDhiraj GanwirNo ratings yet
- Procedural Lab Perform A Hot Deployment ProcessDocument4 pagesProcedural Lab Perform A Hot Deployment ProcessRahul ShelkeNo ratings yet
- Sap BPC OptimizedDocument7 pagesSap BPC OptimizedAkhlaque ShamsiNo ratings yet
- Tools - Visual Studio 2015 MVC 5 Bootstrap 4.3 SQL Server 2014 Task 1 - Lets Start Create Default MVC Project - ShoppingwebsiteDocument38 pagesTools - Visual Studio 2015 MVC 5 Bootstrap 4.3 SQL Server 2014 Task 1 - Lets Start Create Default MVC Project - ShoppingwebsitePrashant SharmaNo ratings yet
- MIGO - MB1C - PGI ErrorsDocument3 pagesMIGO - MB1C - PGI ErrorsAnil KumarNo ratings yet
- Sap Internal OrderDocument21 pagesSap Internal OrderJayanth Maydipalle100% (1)
- Creating and Implementing Consistency Checks in Business Object BuilderDocument16 pagesCreating and Implementing Consistency Checks in Business Object BuilderSurya Narayan PadhyNo ratings yet
- LSMW With BapiDocument19 pagesLSMW With BapiRavi BathlaNo ratings yet
- Product Costing End Use Manual: Submitted ToDocument59 pagesProduct Costing End Use Manual: Submitted ToT SAIKIRANNo ratings yet
- Configure OpenText VIM document typesDocument11 pagesConfigure OpenText VIM document typesRoberto Lices50% (2)
- BPM Camp ExcercisesDocument37 pagesBPM Camp ExcercisesKaizer KzrNo ratings yet
- MLBM_Report_v1.02Document22 pagesMLBM_Report_v1.02jerryvaliente963No ratings yet
- Using Bapi in LSMWDocument17 pagesUsing Bapi in LSMWsapabap403No ratings yet
- OData Create 1695874478Document8 pagesOData Create 1695874478jayifow743No ratings yet
- 02 - Warehouse Outbound Manual Ver 1.0Document38 pages02 - Warehouse Outbound Manual Ver 1.0andri sofyanNo ratings yet
- How to Handle Rework in Production Planning Using Trigger Points and Rework Order TypesDocument4 pagesHow to Handle Rework in Production Planning Using Trigger Points and Rework Order TypesMinal TripathiNo ratings yet
- How To Setup Reason CodesDocument12 pagesHow To Setup Reason CodesIslam SultanNo ratings yet
- Vim ConfigDocument15 pagesVim ConfigavemaNo ratings yet
- Introduction To Variant Configuration With An Example ModelDocument24 pagesIntroduction To Variant Configuration With An Example ModelRahul JainNo ratings yet
- RFC For CRM & IS-UDocument76 pagesRFC For CRM & IS-URajkumar Deshetti100% (1)
- PV Elite Training Presentation (2007)Document52 pagesPV Elite Training Presentation (2007)Anh Vân Trần83% (6)
- Dgfsuwklaskiddhdk: IDOC - Test Inbound Idoc - Standard InboundDocument4 pagesDgfsuwklaskiddhdk: IDOC - Test Inbound Idoc - Standard InboundriteshNo ratings yet
- Sap Internal OrderDocument37 pagesSap Internal OrderVaidyanathanNo ratings yet
- Send Data Through Ale-Idoc: 1. Create TablesDocument34 pagesSend Data Through Ale-Idoc: 1. Create Tablespal.signNo ratings yet
- ELE207 Lab Week 2 PSpice MultisimDocument12 pagesELE207 Lab Week 2 PSpice Multisimltronic2006No ratings yet
- ALV IDOC Testing: IDOC - Test Inbound Idoc - Standard InboundDocument4 pagesALV IDOC Testing: IDOC - Test Inbound Idoc - Standard InboundriteshNo ratings yet
- VIM ConfigurationDocument13 pagesVIM ConfigurationdharmeshjainNo ratings yet
- Mastering OBIEE11g Dashboard and Reporting GuideDocument142 pagesMastering OBIEE11g Dashboard and Reporting GuideAmit Sharma100% (1)
- Fixed Assets Module (SOP)Document48 pagesFixed Assets Module (SOP)Waseem Tanauli0% (2)
- WM Roadmap StrategiesDocument4 pagesWM Roadmap StrategiesprasanthNo ratings yet
- Using BAPI in LSMWDocument16 pagesUsing BAPI in LSMWLucas M. SizenandoNo ratings yet
- LSMW and BDC NewDocument67 pagesLSMW and BDC Newsree_v123100% (3)
- Production Planning Setup in Datatex NowDocument5 pagesProduction Planning Setup in Datatex NowHakimMostaNo ratings yet
- King View SCADADocument10 pagesKing View SCADAMaduranga KcNo ratings yet
- Updating Attributes Playbook - OmnispecDocument5 pagesUpdating Attributes Playbook - OmnispecSteve Tumamak YordanNo ratings yet
- Rational Rose Uml DiagramsDocument15 pagesRational Rose Uml Diagramsmadhva_madhuNo ratings yet
- Create Infocube in SAP BI 7.0Document18 pagesCreate Infocube in SAP BI 7.0Softs PlusNo ratings yet
- BAPI Purchase Order Migration LSMWDocument16 pagesBAPI Purchase Order Migration LSMWmcdzan1No ratings yet
- Adding Vendor Details to CJI3 ReportDocument53 pagesAdding Vendor Details to CJI3 ReportKamalakar NowgaroNo ratings yet
- Manual LSMW Utilizando BAPIDocument17 pagesManual LSMW Utilizando BAPIdolnic100% (2)
- User Manual Capex PsDocument183 pagesUser Manual Capex PsudayredekarNo ratings yet
- SAP BI Data ModelingDocument19 pagesSAP BI Data ModelingSaravana KumarNo ratings yet
- BPP SAP Service SheetDocument88 pagesBPP SAP Service SheetKiran KumarNo ratings yet
- SAP-CO-Internal Order Configuration Guide: Jayanth MaydipalleDocument36 pagesSAP-CO-Internal Order Configuration Guide: Jayanth MaydipalleNagarajan100% (1)
- Creating a Campaign Claim JobDocument7 pagesCreating a Campaign Claim JobYè WințNo ratings yet
- Philipus Mario Valentino - 202114069 - SAPUnit6Document19 pagesPhilipus Mario Valentino - 202114069 - SAPUnit6Rio ValentinoNo ratings yet
- INSTOCK_IPAS_EDI_InstructionDocument27 pagesINSTOCK_IPAS_EDI_InstructionFei XueNo ratings yet
- 01 - Warehouse Inbound Manual Ver 1.0Document32 pages01 - Warehouse Inbound Manual Ver 1.0andri sofyanNo ratings yet
- SD Cycle With Config WRT Food MFG & OthersDocument31 pagesSD Cycle With Config WRT Food MFG & OthersKhetan BNo ratings yet
- How-To Guide For Exercise Week01 Unit06 2Document21 pagesHow-To Guide For Exercise Week01 Unit06 2muxxammilNo ratings yet
- S4H - 635 OCM ConceptsDocument43 pagesS4H - 635 OCM ConceptsHong YangNo ratings yet
- S4H - 425 Organizational Structure OverviewDocument9 pagesS4H - 425 Organizational Structure OverviewHong YangNo ratings yet
- How-To Guide For Exercise - Access The Demo Appliance Landscape (Week 1, Unit 6, Part 1)Document39 pagesHow-To Guide For Exercise - Access The Demo Appliance Landscape (Week 1, Unit 6, Part 1)Hong YangNo ratings yet
- Unit 1: SAP Fiori Launchpad ArchitectureDocument12 pagesUnit 1: SAP Fiori Launchpad ArchitecturerrraaafffaaalllNo ratings yet
- SAP Cloud Platform Service Description Guide - January 2020 PDFDocument64 pagesSAP Cloud Platform Service Description Guide - January 2020 PDFHong Yang100% (1)
- S4H - 730 How To Approach Remote Fit-to-Standard Workshops - CloudDocument20 pagesS4H - 730 How To Approach Remote Fit-to-Standard Workshops - CloudHong YangNo ratings yet
- OpenSAP Fiori1 Week 04 Securing SAP Fiori UXDocument34 pagesOpenSAP Fiori1 Week 04 Securing SAP Fiori UXvbvrkNo ratings yet
- OpenSAP Byd6 Week 1 Unit 7 MFSU AdditionalExerciseDocument5 pagesOpenSAP Byd6 Week 1 Unit 7 MFSU AdditionalExerciseHong YangNo ratings yet
- OpenSAP Byd3 Week 4 TranscriptDocument17 pagesOpenSAP Byd3 Week 4 TranscriptHong YangNo ratings yet
- Sap Education: Sample Questions: C - Activate05Document5 pagesSap Education: Sample Questions: C - Activate05Hong YangNo ratings yet
- SAP Fiori UX Configuration Overview: Week 3 Unit 1Document72 pagesSAP Fiori UX Configuration Overview: Week 3 Unit 1SamaSesshoumaruNo ratings yet
- Deployment Overview of SAP Fiori UX: Week 2 Unit 1Document10 pagesDeployment Overview of SAP Fiori UX: Week 2 Unit 1Hong YangNo ratings yet
- Sap Business Bydesign Project-Based Services: Exercises Week 3 Unit 1: Employee AdministrationDocument2 pagesSap Business Bydesign Project-Based Services: Exercises Week 3 Unit 1: Employee AdministrationHong YangNo ratings yet
- Mobilizing SAP Fiori UX: Week 5 Unit 1Document24 pagesMobilizing SAP Fiori UX: Week 5 Unit 1moorthykemNo ratings yet
- Sap Business Bydesign Financials: Exercise 1: Review A Vat ReturnDocument3 pagesSap Business Bydesign Financials: Exercise 1: Review A Vat ReturnHong YangNo ratings yet
- OpenSAP Byd5 Week 2 Unit 2 Additional ExerciseDocument2 pagesOpenSAP Byd5 Week 2 Unit 2 Additional ExerciseHong YangNo ratings yet
- OpenSAP Byd5 Week 1 Unit 6 Additional ExerciseDocument2 pagesOpenSAP Byd5 Week 1 Unit 6 Additional ExerciseHong YangNo ratings yet
- SAp by Design Week5Document16 pagesSAp by Design Week5Hong YangNo ratings yet
- OpenSAP Byd5 Week 2 Unit 2 Additional ExerciseDocument2 pagesOpenSAP Byd5 Week 2 Unit 2 Additional ExerciseHong YangNo ratings yet
- SAP ByDesignDocument30 pagesSAP ByDesignHong YangNo ratings yet
- OpenSAP Byd4 Week 05 Unit 01 AIF Additional ExerciseDocument3 pagesOpenSAP Byd4 Week 05 Unit 01 AIF Additional ExerciseHong YangNo ratings yet
- OpenSAP Byd4 Week 05 TranscriptDocument21 pagesOpenSAP Byd4 Week 05 TranscriptHong YangNo ratings yet
- OpenSAP Byd4 Week 05 Unit 03 ITR Additional ExerciseDocument2 pagesOpenSAP Byd4 Week 05 Unit 03 ITR Additional ExerciseHong YangNo ratings yet
- OpenSAP Byd5 Week 1 Unit 2 Additional ExerciseDocument2 pagesOpenSAP Byd5 Week 1 Unit 2 Additional ExerciseHong YangNo ratings yet
- OpenSAP Byd4 Week 5 Unit 5 Additional ExerciseDocument2 pagesOpenSAP Byd4 Week 5 Unit 5 Additional ExerciseHong YangNo ratings yet
- OpenSAP Byd4 Week 05 TranscriptDocument21 pagesOpenSAP Byd4 Week 05 TranscriptHong YangNo ratings yet
- 2023 HS Washington Only All NW Application Packet - FINAL - PDFDocument5 pages2023 HS Washington Only All NW Application Packet - FINAL - PDFVikramaadhithyaa JagannathanNo ratings yet
- Chapter 1 1Document20 pagesChapter 1 1Sibora KapedaniNo ratings yet
- Ansi Incits 359-2004Document56 pagesAnsi Incits 359-2004api-3710599100% (1)
- Revised - Quiz - DA Schedule - VelloreDocument1 pageRevised - Quiz - DA Schedule - VelloregokulNo ratings yet
- SAP Programming LanguageDocument76 pagesSAP Programming Languagejabbar1959No ratings yet
- Aoc Le32a1326 Le32a3520 715G4629 - M01 - 000 - 004KDocument83 pagesAoc Le32a1326 Le32a3520 715G4629 - M01 - 000 - 004KFrancisco Antonio50% (2)
- Design PatternsDocument10 pagesDesign Patternspram_47No ratings yet
- Tonospag 381Document402 pagesTonospag 381Walter GrasselliNo ratings yet
- Resume ShinySDocument2 pagesResume ShinySssebastian6No ratings yet
- Pioneer DVR533HS Operating InstructionsDocument116 pagesPioneer DVR533HS Operating InstructionspschnobNo ratings yet
- Learn How Enterprises Transition From Alteryx To KNIME Software, An Open Ecosystem Built From The Ground Up For Data ScienceDocument41 pagesLearn How Enterprises Transition From Alteryx To KNIME Software, An Open Ecosystem Built From The Ground Up For Data SciencedhukerhiteshNo ratings yet
- Android Developing RESTful Android AppsDocument56 pagesAndroid Developing RESTful Android Appsmeetdhiraj81No ratings yet
- Teradata Stored ProceduresDocument2 pagesTeradata Stored ProcedureskdtftfjggjyhgNo ratings yet
- Esteem 8 Installation Guide PDFDocument53 pagesEsteem 8 Installation Guide PDFKamal IsmailNo ratings yet
- Virtual conference on robotics, automationDocument3 pagesVirtual conference on robotics, automationAditya AnirudhNo ratings yet
- Efy Mar09Document148 pagesEfy Mar09indianebooks100% (9)
- SFCN – CURS11 - Roboti industriali Partea 2Document12 pagesSFCN – CURS11 - Roboti industriali Partea 2xTr - SilenTNo ratings yet
- Pranav Devops SCMDocument8 pagesPranav Devops SCMadeshNo ratings yet
- Apr OvaDocument768 pagesApr OvaAlexandre ApoNo ratings yet
- Electronics For You Magazine April 2018Document160 pagesElectronics For You Magazine April 2018Ganesh Raaja Natarajan75% (4)
- Linked Lists ProgramDocument21 pagesLinked Lists ProgramSri Bala Vidyadhari ChintaNo ratings yet
- Requirements:: 3. Type The Following Command To Open Diskpart and Press EnterDocument5 pagesRequirements:: 3. Type The Following Command To Open Diskpart and Press Enterkemal127No ratings yet
- PPPPDocument3 pagesPPPPErdvanVianRidvanzNo ratings yet
- Configure IPsec - IKE Policy For S2S VPN or VNet-To-VNet Connections - Azure Resource Manager - PowerShell - Microsoft DocsDocument12 pagesConfigure IPsec - IKE Policy For S2S VPN or VNet-To-VNet Connections - Azure Resource Manager - PowerShell - Microsoft DocsNilas ArcanisterNo ratings yet
- Fae PocketmodDocument6 pagesFae Pocketmodmasamune121No ratings yet
- Designing With AR and VRDocument30 pagesDesigning With AR and VRPigmy LeeNo ratings yet
- IP200 Installation User GuideDocument34 pagesIP200 Installation User GuideVodafone Business SurveillanceNo ratings yet
- DIP QoS PDFDocument1 pageDIP QoS PDFWalid BhNo ratings yet
- Humanoid Robot:: Sensors ActuatorsDocument2 pagesHumanoid Robot:: Sensors ActuatorsAmmaNo ratings yet