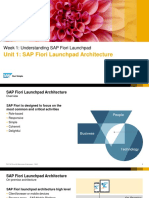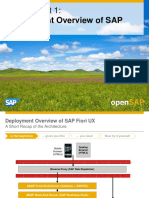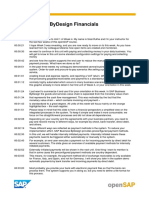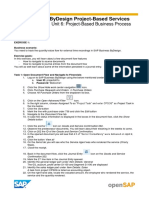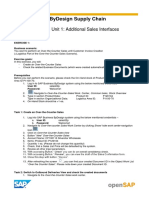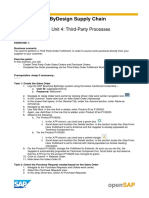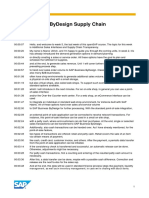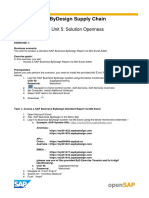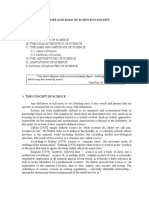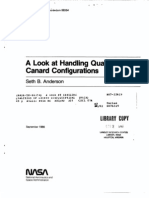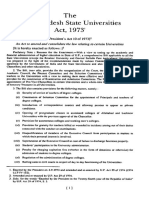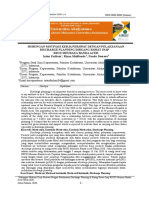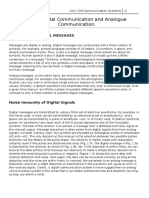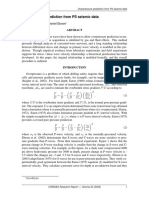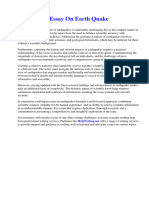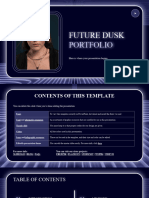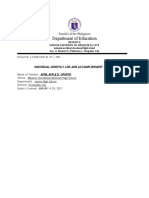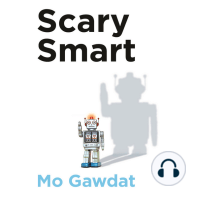Professional Documents
Culture Documents
OpenSAP Byd5 Week 1 Unit 2 Additional Exercise
Uploaded by
Hong YangCopyright
Available Formats
Share this document
Did you find this document useful?
Is this content inappropriate?
Report this DocumentCopyright:
Available Formats
OpenSAP Byd5 Week 1 Unit 2 Additional Exercise
Uploaded by
Hong YangCopyright:
Available Formats
SAP Business ByDesign Project-Based Services
Exercises Week 1 Unit 2: Project Stakeholders and How
SAP Business ByDesign Supports Them
EXERCISE 1:
Business scenario:
In your role as project manager you need to get insight into the billing situation of your projects and the
revenue contribution of your team members.
Exercise goals:
In this exercise, you will learn
- How to analyze KPIs (key performance indicators) in the SAP Business ByDesign Launchpad
- How to analyze data in the SAP Business ByDesign Overview
Task 1: Check inventory and invoiced amount for “my projects”
1. Log on to SAP Business ByDesign using the below mentioned credentials for Peter Sellers
a. User ID: projects01s
b. Password: Welcome1
2. In “My Launchpad” - which is displayed after logging on - search for the KPI “Inventory my
projects”. The amount displayed represents time and expenses recorded but not yet invoiced.
3. Note that in the lower left corner the system displays information on when the last refresh of the
KPI happened.
4. Click into the KPI tile and navigate to the KPI detail screen.
5. Identify the current value that was displayed in the KPI tile.
If you want to cross-check, click My Launchpad tab at the bottom of the web browser.
To get back to the KPI detail screen, click the Inventory my projects tab at the bottom of the web
browser.
6. Identify the Target value (0 USD).
7. Verify that the color of the current value coincides with the color coding as defined by the
warning and alert values.
8. Note the reference value that was chosen as the overall inventory of all projects in the company
Almika.
As of the point in time when the preparation of the system was finished, there was only an
inventory for Peter Seller’s project. Thus, the Almika inventory equals the inventory of Peter
Sellers’s projets.
9. Note the inventories (net value open (time and expenses)) that are listed for your – Peter
Sellers’s – individual projects.
10. Click the Chart icon
to change how the information is displayed.
11. Click the Table icon next to the Chart icon to switch back to the tabular view.
12. Since you need more details and want to see the invoiced amounts as well, click Analyze Data
13. Click the Choose icon next to View and click Net Value Invoiced
14. The report now in addition also displays the Net Value Invoiced (Time and Expenses)
15. Close the report by clicking the Close icon
16. Close the KPI details the same way as the report
Task 2: Check revenue contribution of your team members
1. Click the Show/Hide work center navigation icon.
2. Click Home , and then Overview
3. Locate the report tile Revenue Contribution Team Member
4. Since you want to have the breakdown by project, click on the header line Revenue Contribution
Team Member which takes you the report.
5. Click the Views icon and then the Add Fields to Row icon.
6. In the popup tick the line Project and click OK
7. Now, the system will display the respective key figures by Team Member and Project
8. Click the three dots to that are located right of Project and choose Move Up. Now, you see the
respective key figures by Project and Team Member.
Coding Samples
Any software coding or code lines/strings (“Code”) provided in this documentation are only examples and are not
intended for use in a productive system environment. The Code is only intended to better explain and visualize the
syntax and phrasing rules for certain SAP coding. SAP does not warrant the correctness or completeness of the
Code provided herein and SAP shall not be liable for errors or damages cause by use of the Code, except where such
damages were caused by SAP with intent or with gross negligence.
Copyright/Trademark
You might also like
- Hidden Figures: The American Dream and the Untold Story of the Black Women Mathematicians Who Helped Win the Space RaceFrom EverandHidden Figures: The American Dream and the Untold Story of the Black Women Mathematicians Who Helped Win the Space RaceRating: 4 out of 5 stars4/5 (895)
- How-To Guide For Exercise Week01 Unit06 2Document21 pagesHow-To Guide For Exercise Week01 Unit06 2muxxammilNo ratings yet
- The Subtle Art of Not Giving a F*ck: A Counterintuitive Approach to Living a Good LifeFrom EverandThe Subtle Art of Not Giving a F*ck: A Counterintuitive Approach to Living a Good LifeRating: 4 out of 5 stars4/5 (5794)
- SAP Cloud Platform Service Description Guide - January 2020 PDFDocument64 pagesSAP Cloud Platform Service Description Guide - January 2020 PDFHong Yang100% (1)
- The Yellow House: A Memoir (2019 National Book Award Winner)From EverandThe Yellow House: A Memoir (2019 National Book Award Winner)Rating: 4 out of 5 stars4/5 (98)
- S4H - 635 OCM ConceptsDocument43 pagesS4H - 635 OCM ConceptsHong YangNo ratings yet
- Elon Musk: Tesla, SpaceX, and the Quest for a Fantastic FutureFrom EverandElon Musk: Tesla, SpaceX, and the Quest for a Fantastic FutureRating: 4.5 out of 5 stars4.5/5 (474)
- How-To Guide For Exercise - Access The Demo Appliance Landscape (Week 1, Unit 6, Part 1)Document39 pagesHow-To Guide For Exercise - Access The Demo Appliance Landscape (Week 1, Unit 6, Part 1)Hong YangNo ratings yet
- Shoe Dog: A Memoir by the Creator of NikeFrom EverandShoe Dog: A Memoir by the Creator of NikeRating: 4.5 out of 5 stars4.5/5 (537)
- Unit 1: SAP Fiori Launchpad ArchitectureDocument12 pagesUnit 1: SAP Fiori Launchpad ArchitecturerrraaafffaaalllNo ratings yet
- The Little Book of Hygge: Danish Secrets to Happy LivingFrom EverandThe Little Book of Hygge: Danish Secrets to Happy LivingRating: 3.5 out of 5 stars3.5/5 (399)
- S4H - 730 How To Approach Remote Fit-to-Standard Workshops - CloudDocument20 pagesS4H - 730 How To Approach Remote Fit-to-Standard Workshops - CloudHong YangNo ratings yet
- S4H - 425 Organizational Structure OverviewDocument9 pagesS4H - 425 Organizational Structure OverviewHong YangNo ratings yet
- On Fire: The (Burning) Case for a Green New DealFrom EverandOn Fire: The (Burning) Case for a Green New DealRating: 4 out of 5 stars4/5 (73)
- Make-to-Stock Production - Discrete Manufacturing (BJ5 - DE) : Test Script SAP S/4HANA - 30-08-19Document50 pagesMake-to-Stock Production - Discrete Manufacturing (BJ5 - DE) : Test Script SAP S/4HANA - 30-08-19Hong YangNo ratings yet
- Never Split the Difference: Negotiating As If Your Life Depended On ItFrom EverandNever Split the Difference: Negotiating As If Your Life Depended On ItRating: 4.5 out of 5 stars4.5/5 (838)
- SAP Fiori UX Configuration Overview: Week 3 Unit 1Document72 pagesSAP Fiori UX Configuration Overview: Week 3 Unit 1SamaSesshoumaruNo ratings yet
- Grit: The Power of Passion and PerseveranceFrom EverandGrit: The Power of Passion and PerseveranceRating: 4 out of 5 stars4/5 (588)
- Deployment Overview of SAP Fiori UX: Week 2 Unit 1Document10 pagesDeployment Overview of SAP Fiori UX: Week 2 Unit 1Hong YangNo ratings yet
- A Heartbreaking Work Of Staggering Genius: A Memoir Based on a True StoryFrom EverandA Heartbreaking Work Of Staggering Genius: A Memoir Based on a True StoryRating: 3.5 out of 5 stars3.5/5 (231)
- Mobilizing SAP Fiori UX: Week 5 Unit 1Document24 pagesMobilizing SAP Fiori UX: Week 5 Unit 1moorthykemNo ratings yet
- Devil in the Grove: Thurgood Marshall, the Groveland Boys, and the Dawn of a New AmericaFrom EverandDevil in the Grove: Thurgood Marshall, the Groveland Boys, and the Dawn of a New AmericaRating: 4.5 out of 5 stars4.5/5 (266)
- Sap Education: Sample Questions: C - Activate05Document5 pagesSap Education: Sample Questions: C - Activate05Hong YangNo ratings yet
- OpenSAP Fiori1 Week 04 Securing SAP Fiori UXDocument34 pagesOpenSAP Fiori1 Week 04 Securing SAP Fiori UXvbvrkNo ratings yet
- The Hard Thing About Hard Things: Building a Business When There Are No Easy AnswersFrom EverandThe Hard Thing About Hard Things: Building a Business When There Are No Easy AnswersRating: 4.5 out of 5 stars4.5/5 (344)
- OpenSAP Byd6 Week 1 Unit 7 MFSU AdditionalExerciseDocument5 pagesOpenSAP Byd6 Week 1 Unit 7 MFSU AdditionalExerciseHong YangNo ratings yet
- The Emperor of All Maladies: A Biography of CancerFrom EverandThe Emperor of All Maladies: A Biography of CancerRating: 4.5 out of 5 stars4.5/5 (271)
- OpenSAP Byd3 Week 4 TranscriptDocument17 pagesOpenSAP Byd3 Week 4 TranscriptHong YangNo ratings yet
- OpenSAP Byd5 Week 1 Unit 6 Additional ExerciseDocument2 pagesOpenSAP Byd5 Week 1 Unit 6 Additional ExerciseHong YangNo ratings yet
- Team of Rivals: The Political Genius of Abraham LincolnFrom EverandTeam of Rivals: The Political Genius of Abraham LincolnRating: 4.5 out of 5 stars4.5/5 (234)
- SAp by Design Week5Document16 pagesSAp by Design Week5Hong YangNo ratings yet
- OpenSAP Byd5 Week 2 Unit 2 Additional ExerciseDocument2 pagesOpenSAP Byd5 Week 2 Unit 2 Additional ExerciseHong YangNo ratings yet
- The Gifts of Imperfection: Let Go of Who You Think You're Supposed to Be and Embrace Who You AreFrom EverandThe Gifts of Imperfection: Let Go of Who You Think You're Supposed to Be and Embrace Who You AreRating: 4 out of 5 stars4/5 (1090)
- OpenSAP Byd4 SCM Week 03 Unit 02 PMD Additional ExcercisesDocument3 pagesOpenSAP Byd4 SCM Week 03 Unit 02 PMD Additional ExcercisesHong YangNo ratings yet
- The Unwinding: An Inner History of the New AmericaFrom EverandThe Unwinding: An Inner History of the New AmericaRating: 4 out of 5 stars4/5 (45)
- Sap Business Bydesign Project-Based Services: Exercises Week 3 Unit 1: Employee AdministrationDocument2 pagesSap Business Bydesign Project-Based Services: Exercises Week 3 Unit 1: Employee AdministrationHong YangNo ratings yet
- The World Is Flat 3.0: A Brief History of the Twenty-first CenturyFrom EverandThe World Is Flat 3.0: A Brief History of the Twenty-first CenturyRating: 3.5 out of 5 stars3.5/5 (2259)
- Sap Business Bydesign Financials: Exercise 1: Review A Vat ReturnDocument3 pagesSap Business Bydesign Financials: Exercise 1: Review A Vat ReturnHong YangNo ratings yet
- OpenSAP Byd5 Week 2 Unit 2 Additional ExerciseDocument2 pagesOpenSAP Byd5 Week 2 Unit 2 Additional ExerciseHong YangNo ratings yet
- OpenSAP Byd4 Week 05 Unit 01 AIF Additional ExerciseDocument3 pagesOpenSAP Byd4 Week 05 Unit 01 AIF Additional ExerciseHong YangNo ratings yet
- SAP ByDesignDocument30 pagesSAP ByDesignHong YangNo ratings yet
- OpenSAP Byd4 Week 04 Unit 04 TPPROX Additional ExerciseDocument3 pagesOpenSAP Byd4 Week 04 Unit 04 TPPROX Additional ExerciseHong YangNo ratings yet
- OpenSAP Byd4 Week 05 TranscriptDocument21 pagesOpenSAP Byd4 Week 05 TranscriptHong YangNo ratings yet
- OpenSAP Byd4 Week 5 Unit 5 Additional ExerciseDocument2 pagesOpenSAP Byd4 Week 5 Unit 5 Additional ExerciseHong YangNo ratings yet
- The Sympathizer: A Novel (Pulitzer Prize for Fiction)From EverandThe Sympathizer: A Novel (Pulitzer Prize for Fiction)Rating: 4.5 out of 5 stars4.5/5 (120)
- OpenSAP Byd4 Week 05 Unit 03 ITR Additional ExerciseDocument2 pagesOpenSAP Byd4 Week 05 Unit 03 ITR Additional ExerciseHong YangNo ratings yet
- OpenSAP Byd4 Week 05 TranscriptDocument21 pagesOpenSAP Byd4 Week 05 TranscriptHong YangNo ratings yet
- Architecture of Neural NWDocument79 pagesArchitecture of Neural NWapi-3798769No ratings yet
- Theater - The View ArticleDocument2 pagesTheater - The View ArticleRishi BhagatNo ratings yet
- 02 - Nature and Role of Science in SocietyDocument10 pages02 - Nature and Role of Science in SocietyMarcos Jose AveNo ratings yet
- Handling Qualites of CanardDocument49 pagesHandling Qualites of CanardUsman GhummanNo ratings yet
- FP010CALL Trabajo CO Ardila Jaime Molina PiñeyroDocument12 pagesFP010CALL Trabajo CO Ardila Jaime Molina PiñeyroRomina Paola PiñeyroNo ratings yet
- Reading #2: Participatory Action ResearchDocument45 pagesReading #2: Participatory Action Researchapi-3723169100% (2)
- Working With Regular Expressions: Prof. Mary Grace G. VenturaDocument26 pagesWorking With Regular Expressions: Prof. Mary Grace G. VenturaAngela BeatriceNo ratings yet
- Effect of Boron Content On Hot Ductility and Hot Cracking TIG 316L SSDocument10 pagesEffect of Boron Content On Hot Ductility and Hot Cracking TIG 316L SSafnene1No ratings yet
- E-Gift Shopper - Proposal - TemplateDocument67 pagesE-Gift Shopper - Proposal - TemplatetatsuNo ratings yet
- Gender Religion and CasteDocument41 pagesGender Religion and CasteSamir MukherjeeNo ratings yet
- Noorul Islam Centre For Higher Education Noorul Islam University, Kumaracoil M.E. Biomedical Instrumentation Curriculum & Syllabus Semester IDocument26 pagesNoorul Islam Centre For Higher Education Noorul Islam University, Kumaracoil M.E. Biomedical Instrumentation Curriculum & Syllabus Semester Iisaac RNo ratings yet
- Her Body and Other Parties: StoriesFrom EverandHer Body and Other Parties: StoriesRating: 4 out of 5 stars4/5 (821)
- Uttar Pradesh Universities Act 1973Document73 pagesUttar Pradesh Universities Act 1973ifjosofNo ratings yet
- KANDIDAT (Jurnal Mahasiswa Universitas Abulyatama)Document8 pagesKANDIDAT (Jurnal Mahasiswa Universitas Abulyatama)intan fazlianiNo ratings yet
- 1.3 Digital Communication and AnalogueDocument6 pages1.3 Digital Communication and AnaloguenvjnjNo ratings yet
- Molina Vs de La Riva 6 Phil 12 INOKDocument2 pagesMolina Vs de La Riva 6 Phil 12 INOKErick Jay InokNo ratings yet
- Overpressure Prediction From PS Seismic DataDocument10 pagesOverpressure Prediction From PS Seismic DataSevinj HumbatovaNo ratings yet
- Essay On Earth QuakeDocument7 pagesEssay On Earth Quakexlgnhkaeg100% (2)
- Steps To Create Payment Document in R12 PayablesDocument2 pagesSteps To Create Payment Document in R12 Payablessrees_15No ratings yet
- Future Dusk Portfolio by SlidesgoDocument40 pagesFuture Dusk Portfolio by SlidesgoNATALIA ALSINA MARTINNo ratings yet
- Cns Spectrums: The Clinical Challenges of Akathisia CME Review ArticleDocument16 pagesCns Spectrums: The Clinical Challenges of Akathisia CME Review Articledzakiyah nurul israNo ratings yet
- 4complete The Min1Document3 pages4complete The Min1julia merlo vegaNo ratings yet
- Iver Brevik, Olesya Gorbunova and Diego Saez-Gomez - Casimir Effects Near The Big Rip Singularity in Viscous CosmologyDocument7 pagesIver Brevik, Olesya Gorbunova and Diego Saez-Gomez - Casimir Effects Near The Big Rip Singularity in Viscous CosmologyDex30KMNo ratings yet
- MKF Tool HelpDocument6 pagesMKF Tool HelpRob GoetzNo ratings yet
- Shipping Operation Diagram: 120' (EVERY 30')Document10 pagesShipping Operation Diagram: 120' (EVERY 30')Hafid AriNo ratings yet
- Text Mapping: Reading For General InterestDocument17 pagesText Mapping: Reading For General InterestIndah Rizki RamadhaniNo ratings yet
- Father Saturnino Urios University Engineering and Technology Program Butuan CityDocument16 pagesFather Saturnino Urios University Engineering and Technology Program Butuan CityTalal SultanNo ratings yet
- 07.03.09 Chest PhysiotherapyDocument10 pages07.03.09 Chest PhysiotherapyMuhammad Fuad MahfudNo ratings yet
- Ready For First TB Unit3Document10 pagesReady For First TB Unit3Maka KartvelishviliNo ratings yet
- Department of Education: Republic of The PhilippinesDocument3 pagesDepartment of Education: Republic of The PhilippinesReno TadashiNo ratings yet
- Florida Firearm Bill of SaleDocument4 pagesFlorida Firearm Bill of SaleGeemoNo ratings yet
- Algorithms to Live By: The Computer Science of Human DecisionsFrom EverandAlgorithms to Live By: The Computer Science of Human DecisionsRating: 4.5 out of 5 stars4.5/5 (722)
- ChatGPT Side Hustles 2024 - Unlock the Digital Goldmine and Get AI Working for You Fast with More Than 85 Side Hustle Ideas to Boost Passive Income, Create New Cash Flow, and Get Ahead of the CurveFrom EverandChatGPT Side Hustles 2024 - Unlock the Digital Goldmine and Get AI Working for You Fast with More Than 85 Side Hustle Ideas to Boost Passive Income, Create New Cash Flow, and Get Ahead of the CurveNo ratings yet
- Defensive Cyber Mastery: Expert Strategies for Unbeatable Personal and Business SecurityFrom EverandDefensive Cyber Mastery: Expert Strategies for Unbeatable Personal and Business SecurityRating: 5 out of 5 stars5/5 (1)
- Scary Smart: The Future of Artificial Intelligence and How You Can Save Our WorldFrom EverandScary Smart: The Future of Artificial Intelligence and How You Can Save Our WorldRating: 4.5 out of 5 stars4.5/5 (55)
- The Infinite Machine: How an Army of Crypto-Hackers Is Building the Next Internet with EthereumFrom EverandThe Infinite Machine: How an Army of Crypto-Hackers Is Building the Next Internet with EthereumRating: 3 out of 5 stars3/5 (12)
- Cyber War: The Next Threat to National Security and What to Do About ItFrom EverandCyber War: The Next Threat to National Security and What to Do About ItRating: 3.5 out of 5 stars3.5/5 (66)