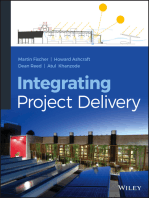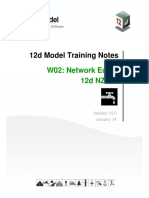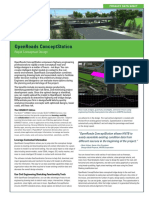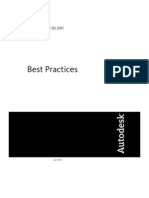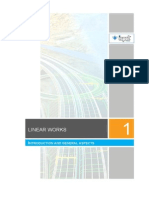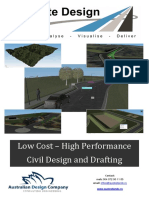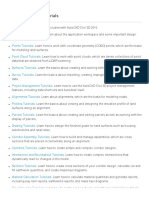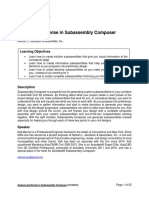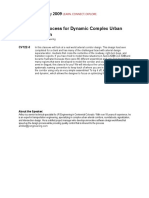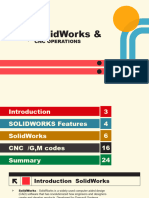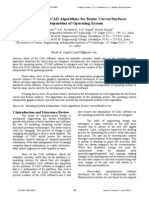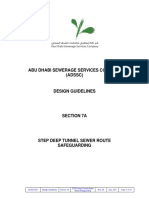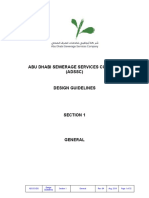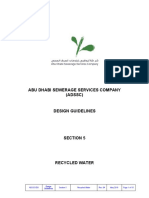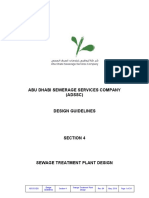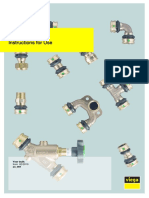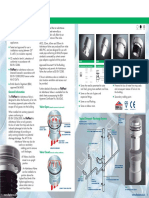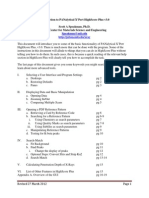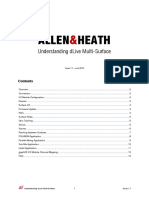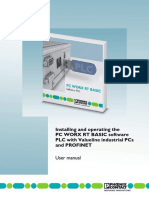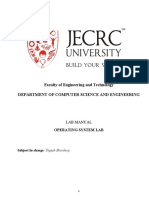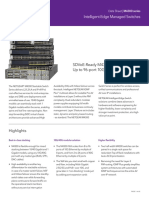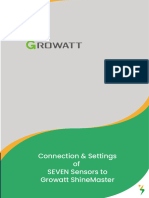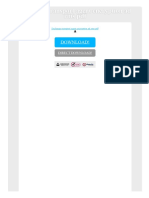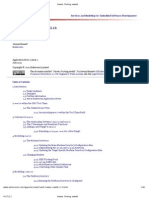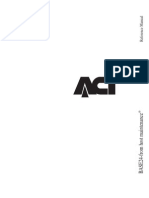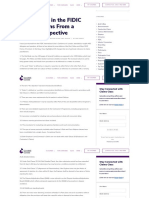Professional Documents
Culture Documents
Analyze and Devise in Subassembly Composer: Learning Objectives
Uploaded by
tiago calderOriginal Title
Copyright
Available Formats
Share this document
Did you find this document useful?
Is this content inappropriate?
Report this DocumentCopyright:
Available Formats
Analyze and Devise in Subassembly Composer: Learning Objectives
Uploaded by
tiago calderCopyright:
Available Formats
CI125544
Analyze and Devise in Subassembly Composer
Kati L. Mercier, P.E.
Nathan L. Jacobson & Associates, Inc.
Learning Objectives
• Learn how to create intuitive subassemblies that give you visual information at the
conceptual stage
• Learn how to create informative subassemblies that help you make key design
decisions as you progress into preliminary design
• Learn how to create decisive subassemblies as you make your corridor work for
you—instead of you working for it
• Learn how to create complete subassemblies that bring you through final design
Description
Subassembly Composer is a powerful tool for generating custom subassemblies for your corridors
in AutoCAD Civil 3D software. By thinking about what your project needs in each phase of the
project design you can make subassemblies that work for you. In conceptual design, you want to
understand the site and visually see what you have to work with. As you progress into preliminary
design, you want to gather information and start to make decisions to generate your design
concept. As the design progresses, subassemblies can start to make more decisions for you. And
with final design around the corner, you will finesse your design with a complete composite
assembly with both your custom subassemblies and out-of-the-box subassemblies working
together. With the right mindset, Subassembly Composer can generate subassemblies created
especially for helping you through each of these key points in your civil designs.
Speaker
Kati Mercier is a Professional Engineer licensed in the states of Connecticut and New York. Since
2004 she has served as a project engineer at Nathan L. Jacobson & Associates, Inc., a civil and
environmental engineering firm that provides engineering, review, and design consultation to local
municipalities and other clients. Kati has been an associate with the firm since 2014. Kati
coauthored Mastering AutoCAD® Civil 3D® 2013. She is an Autodesk® Expert Elite, AutoCAD
Civil 3D Certified Professional, presented at Autodesk University 2011 and 2012, and has a
special place in her heart for Autodesk® Subassembly Composer.
katimercier@gmail.com
Analyze and Devise in Subassembly Composer (CI125544) Page 1 of 52
Autodesk Subassembly Composer for AutoCAD Civil 3D 2018
The ‘Subassembly Composer® for AutoCAD® Civil 3D®’ (hereafter referred to as Subassembly
Composer) program is used to create subassemblies to supplement the stock subassemblies that
come with Civil 3D. This lecture assumes that you have a working knowledge of the program and
have created basic subassembly PKT files and know how to import them into Civil 3D. All the
examples in this lecture utilize Autodesk Subassembly Composer 2018.
Subassembly Composer can be a powerful tool and help provide the customization that many
companies need that the stock subassemblies are unable to fully provide. That said, the stock
subassemblies are also powerful tools and should not be overlooked. Subassembly Composer
should not be used to recreate the wheel; if there is already a stock subassembly that does what
you need for a part of your assembly use it! Remember, this is a SUBassembly Composer and is
meant to give you the building blocks needed to build a full assembly and therefore you do not
necessarily need to build the full assembly in Subassembly Composer.
In this lecture we are going to look at creating several subassemblies that you can use throughout
different phases of the design process.
The following sections will list the logic and reasoning behind each of the examples, a step by
step procedure for building each of the example subassemblies is included as bonus material at
the end of this white paper (links provided throughout the discussions) along with a four page
‘cheat sheet’ of VB Expressions and API Functions that will be helpful to your future in
subassembly creation.
Analyze and Devise in Subassembly Composer (CI125544) Page 2 of 52
Conceptual Design: Visually Intuitive Subassemblies
Corridors do not always need to be used to create a surface, sometimes they can be used to give
you information before you even start creating. In this first example we will create a subassembly
that gives the user information on the existing cross slope of a road that you may want to focus
more fully on as your design progresses. While a slope analysis of the surface can highlight areas
of different slope ranges, it will incorporate the longitudinal slope of the road along with the cross
slope of the road. In a mill and pave job, while a 6% longitudinal slope would be acceptable, you
may want to remedy an area that has a 6%+ cross slope with a reconstruction to correct the cross
slope.
Example 1: Colored Lane Slope Analysis
(Link to Step by Step)
Analyze and Devise in Subassembly Composer (CI125544) Page 3 of 52
This subassembly will utilize a centerline alignment, an offset target at the edge of the travel way
and a target existing surface to analyze.
The subassembly has input parameters that ask for the minimum and maximum acceptable cross
slopes. The subassembly places a point at the alignment and at the edge of travel way on top of
the existing surface. It then looks at the slope between the two points and depending on how the
slope compares to the minimum and maximum acceptable cross slopes it will highlight the areas
that fall out of the range. To highlight these zones, two existing Civil 3D stock codes are utilized;
the link that is too flat will be assigned the “Daylight_Cut” code and the link that is too steep will
be assigned the “Daylight_Fill” code.
As previously noted, a slope analysis highlighting areas that are shallower or steeper than the
acceptable cross slope would not show the cross slope. This image shows the cross shallow
cross slopes in red links and the steep cross slopes in blue links with the slope analysis areas
shown in the background with light red and light blue for the same ranges of slopes. This gives a
lot of very visual information that can be helpful during the conceptual design.
Analyze and Devise in Subassembly Composer (CI125544) Page 4 of 52
Preliminary Design: Informative Subassemblies
The next example is for a project site that had a constraint that due to an agreement with the
property owner and the past use of the site, there was no cut allowed and therefore the proposed
trail needed to be fully in a fill condition. To minimize the amount of material, and therefore the
cost of the project, the proposed profile of the trail was critical. The subassembly for this project
would use similar logic to one that you would make for an overlay road project. It will look at the
existing surface in each cross section and determine based on the left slope and the right slope
what the minimum elevation at the alignment would need to be. By generating a surface from this
corridor and analyzing it under different scenarios an informative profile can be created for the
alignment and then the user can create a proposed profile with clean vertical geometry that
remains above the calculated minimum profile (thus knowing there will be no cut).
Example 2: Fill over Surface
(Link to Step by Step)
This subassembly will utilize a centerline alignment, an optional
left and right edge of trail (or it will utilize the widths provided in
the input parameters), and a target existing surface to analyze.
The subassembly has input parameters that ask for the left and
right widths, the minimum depth, and the left and right top slopes.
The subassembly places an auxiliary point at the left surface
edge and an auxiliary point at the right surface edge. These
auxiliary points are temporary test points used by Subassembly
Composer but will not be displayed in Civil 3D.
The subassembly will then generate a surface link from the left
edge to the center and another surface link from the center to the
right edge. While the target surface in Subassembly Composer
is visualized as a horizontal line, it will treat the cross section as
the bumpy surface that it is in Civil 3D.
Analyze and Devise in Subassembly Composer (CI125544) Page 5 of 52
Next, it will temporarily calculate the center
elevation based on the proposed slope on
the right, the desired depth, and the existing
surface on the right and place an auxiliary
point at that centerline elevation, and will
also calculate the center elevation the same
way based on the left elements.
In the Subassembly Composer Preview window, it will show both auxiliary points on top of one
another if the left and right slopes are the same since the target surface is treated as horizontal,
but they will likely be different in an actual situation. It will then place the center profile point being
the maximum of either the calculated center auxiliary point from the left or right analysis.
Once that point is placed the rest of the links
for the shape of the base material can be
generated utilizing the proposed slope on the
left and right as well as the vertical links
connecting down to the existing surface links.
One last link will be needed in between the
two surface links that do not share a common
point, this will close the shape. Once this is
done a shape can be generated.
At left are three screenshots of cross
sections that utilize a -2% slope on the left
and a +2% on the right to create a cross
sloped trail cross section that is high on the
right-hand side
A similar analysis corridor was run with the
high side on the left-hand side (seen in the
background of the screenshots as the blue
angled link). Using the surfaces generated
from each of these analysis corridors,
surface profiles for each were generated
as shown in the image below with the right
high side shown in the red long dash profile
and the left high side shown in the blue solid line profile with the existing surface centerline shown
in the short dash below them both.
From this we can progress into
preliminary design with this
informative information to generate
a proposed profile with clean
vertical geometry that is above the
appropriate calculated profile for
whether that portion of the trail will
have the high side on the left or the right.
Analyze and Devise in Subassembly Composer (CI125544) Page 6 of 52
Progress: Decisive Subassemblies
Sometimes the stock subassemblies don’t do exactly what you need but that doesn’t mean that
you shouldn’t still use them when you can. Remember, don’t recreate the wheel but make the
pieces that you need. The next subassembly was made to solve a few of our office’s curb
problems. It is a bituminous curb that can either be set on the binder course of the pavement or
the top course of the pavement. It also allows for the various subgrade, base, and pavement
layers to have varying offsets underneath the curb creating cross sections that visually represent
the construction detail. Lastly, it translates the datum link from the subgrade up to the shoulder
for accurate datum surface volume computations compared to the existing surface.
Example 3: Curb Over Extended Subgrade
(Link to Step by Step)
Analyze and Devise in Subassembly Composer (CI125544) Page 7 of 52
This subassembly is intended to be inserted at the gutter line after a lane stock subassembly. It
utilizes similar input parameters with a few additional ones to further define the subassembly. A
coworker asked why the subassembly does not also just include the lane, but it goes back to not
recreating the wheel. By keeping the subassembly doing only the tasks at hand it saves time in
creating the subassembly and keeps it simple. We do not need to include any superelevation
calculations in this subassembly to match the subgrade slope of the lane, instead we utilize the
parameter reference in Civil 3D to pass the subgrade slope from the stock
LaneSuperelevationAOR subassembly to our curb subassembly, letting Civil 3D do the work.
First, this subassembly generates the curb. In creating the curb, it looks at whether the user
answered Yes or No to whether the Curb is on Pave2 (the binder course); if the user answers no,
then it is assumed that the Curb is instead on Pave1 (the top course) and it shapes it accordingly.
The curb on the left will be on Pave2 and the curb on the right will be on Pave1.
Analyze and Devise in Subassembly Composer (CI125544) Page 8 of 52
After the curb is generated the subassembly again looks
at whether the curb is on Pave2 or not and generates the
Pave1 layer or not. When Pave1 is generated the point
at the bottom of Pave1 at the gutter line is point P8, this
point will be where Pave2 is built off. If Pave1 is not
generated (due to the curb being on Pave2) then point
P8 is placed on its own in a second instance of the point.
Point numbers cannot be duplicated twice in a
subassembly unless it is on a different line of the
flowchart such as this. After that Pave2, Base, and
Subbase layers are generated.
Finally, the shoulder link (top surface) is generated off the back of the curb. Once that is generated
the link up from the Subbase datum link is generate, since a surface cannot have two points
vertically over one another of different elevations, the intersection point generated off P18 is
placed at a slope of 1000000% which will generate an X offset that will be undiscernible to the
cross section. Then the datum surface portion of the shoulder link finishes the subassembly.
Analyze and Devise in Subassembly Composer (CI125544) Page 9 of 52
Once generated, the subassembly
is imported in to Civil 3D and it can
be used in the assembly. The
assembly below utilizes the stock
LaneSuperelevationAOR lane, the
curb subassembly that we just
created, and a generic LinkSlopeToSurface.
In the Assembly Properties window examine the Construction tab. For the SubgradeSlope in each
of the Curb subassemblies select the checkbox under Use Parameter Reference and then using
the dropdown list in the Get Value column select the Lane Slope output variable.
With the subgrade being passed
on from the lane, the slope of the
lane, including any superelevation
will be continued through to the
subgrade underneath the curb as
shown in these sample cross
sections.
Analyze and Devise in Subassembly Composer (CI125544) Page 10 of 52
Final Design: Complete Subassemblies
The last example helps create a smooth final design corridor. There will be times that you have
to taper either a width or a grade or some other input parameter value. This is by far one of the
simplest subassemblies but holds a lot of power when used in combination with the stock Civil 3D
subassemblies (or your custom Subassembly Composer subassemblies). This assembly utilized
two input parameters and ratios where the cross section is in a region and provides the ratioed
output parameter to be used as a reference parameter for one of the other subassemblies in an
assembly.
Example 4: Taper Input Parameter
(Link to Step by Step)
The output parameter is calculated as follows:
(SA.islayout=true,StartValue,StartValue+(Baseline.Station-
Baseline.RegionStart)/(Baseline.RegionEnd-
Baseline.RegionStart)*(EndValue-StartValue))
To use this subassembly place it in advance of the
subassembly component that has an input parameter that you
would like to taper and then in the Assembly Properties
window in Civil 3D examine the Construction tab. For the
parameter that you want to taper select the checkbox under
Use Parameter Reference and then using the dropdown list in
the Get Value column select the Taper Value output variable.
Analyze and Devise in Subassembly Composer (CI125544) Page 11 of 52
A shoulder can easily be tapered between two different widths using a target polyline when on a
straight segment, but it can be complicated to taper along a curve such as in the following image
(the dashed line is the shoulder hinge marker:
This same subassembly could also be used to taper a grade. Since the subassembly is set up to
ratio between double (decimal) values, a 10% grade would be entered as 0.1 and a 50% grade
would be entered as 0.5.
Analyze and Devise in Subassembly Composer (CI125544) Page 12 of 52
Endless Possibilities
Subassembly Composer is a versatile tool, it can help you gain intuitive visual information, gain
informative information for further design, work hand in hand with stock subassemblies with output
parameters, and create a smooth final design corridor. In conjunction with the stock
subassemblies already available in the Civil 3D tool palette and the subassemblies you create
with the tool box in the Subassembly Composer, your corridors will have endless possibilities.
The best way to learn a program is by using it, so go ahead and try the Subassembly Composer
for Civil 3D 2018 to your computer if you haven’t already. Before you know it, your mind will be
opened to a whole different way of approaching corridors in your design.
For Further Assistance
1 Autodesk® WikiHelp for Autodesk Subassembly Composer:
. http://help.autodesk.com/view/CIV3D/2018/ENU/?guid=GUID-
C569F4E7-D548-410E-B7D6-942A927FFD0B
2 Autodesk® Discussion Groups for AutoCAD Civil 3D:
. http://forums.autodesk.com/t5/AutoCAD-Civil-3D/bd-p/66
Analyze and Devise in Subassembly Composer (CI125544) Page 13 of 52
(This page intentionally left blank.)
Analyze and Devise in Subassembly Composer (CI125544) Page 14 of 52
Class Subassemblies Step by Step
Subassembly: Colored Lane Slope Analysis
(Link back to discussion)
1) Set [Packet Settings]:
Analyze and Devise in Subassembly Composer (CI125544) Page 15 of 52
BONUS Content: Class Subassemblies Step by Step: Colored Lane Slope Analysis
2) Define the [Input/Output Parameters]:
3) Define the [Target Parameters]:
4) Build the subassembly using the [Tool Box]:
a) P1: Drag and drop a Point element to the [Flowchart]. Define point P1 as follows:
Analyze and Devise in Subassembly Composer (CI125544) Page 16 of 52
BONUS Content: Class Subassemblies Step by Step: Colored Lane Slope Analysis
b) P2: Drag and drop a Point element to below P1. Define point P2 as follows:
c) AL1: Drag and drop an Auxiliary Link element to below P2. Define auxiliary link AL1 as
follows:
d) Decision 1: Drag and drop a Decision element to below AL1. Define decision as
follows:
Analyze and Devise in Subassembly Composer (CI125544) Page 17 of 52
BONUS Content: Class Subassemblies Step by Step: Colored Lane Slope Analysis
e) L1: Drag and drop a Link element to the True side of Decision 1. Define link L1 as
follows:
(Note: This isn’t really a daylight cut but I purposefully picked a link code that I knew was
already in my drawing template that would have a style to differentiate between the ‘flat’ and
‘steep’ analysis links.)
f) Decision 2: Drag and drop a Decision element to the False side of Decision 1. Define
decision as follows:
g) L2: Drag and drop a Link element to the True side of Decision 2. Define link L2 as
follows:
(Note: This isn’t really a daylight fill but I purposefully picked a link code that I knew was
already in my drawing template that would have a style to differentiate between the ‘flat’
and ‘steep’ analysis links.)
Analyze and Devise in Subassembly Composer (CI125544) Page 18 of 52
BONUS Content: Class Subassemblies Step by Step: Colored Lane Slope Analysis
Roadway Mode:
Layout Mode:
Analyze and Devise in Subassembly Composer (CI125544) Page 19 of 52
BONUS Content: Class Subassemblies Step by Step: Colored Lane Slope Analysis
Subassembly: Fill Over Surface
(Link back to discussion)
1) Set [Packet Settings]:
Analyze and Devise in Subassembly Composer (CI125544) Page 20 of 52
BONUS Content: Class Subassemblies Step by Step: Fill Over Surface
2) Define the [Input/Output Parameters]:
3) Define the [Target Parameters]:
4) Build the subassembly using the [Tool Box]:
a) AP1: Drag and drop an Auxiliary Point element to the [Flowchart]. Define auxiliary point
AP1 as follows:
Analyze and Devise in Subassembly Composer (CI125544) Page 21 of 52
BONUS Content: Class Subassemblies Step by Step: Fill Over Surface
b) AP2: Drag and drop an Auxiliary Point element to below AP1. Define auxiliary point
AP2 as follows:
c) L1&P1&P2: Drag and drop a Surface Link element to below AP2. Define the surface
link L1, along with the start and end points P1 & P2, as follows:
Analyze and Devise in Subassembly Composer (CI125544) Page 22 of 52
BONUS Content: Class Subassemblies Step by Step: Fill Over Surface
d) L2&P3&P4: Drag and drop a Surface Link element to below L1&P1&P2. Define the
surface link L2, along with the start and end points P3 & P4, as follows:
e) AP3: Drag and drop an Auxiliary Point element to below L2&P3&P4. Define auxiliary
point AP3 as follows:
Analyze and Devise in Subassembly Composer (CI125544) Page 23 of 52
BONUS Content: Class Subassemblies Step by Step: Fill Over Surface
f) AP4: Drag and drop an Auxiliary Point element to below AP3. Define auxiliary point
AP4 as follows:
g) P5: Drag and drop a Point element to below AP4. Define point P5 as follows:
Analyze and Devise in Subassembly Composer (CI125544) Page 24 of 52
BONUS Content: Class Subassemblies Step by Step: Fill Over Surface
h) P6&L3: Drag and drop a Point element to below P5. Define point P6, along with its
connecting link L3, as follows:
i) P7&L4: Drag and drop a Point element to below P6&L3. Define point P7, along with its
connecting link L4, as follows:
Analyze and Devise in Subassembly Composer (CI125544) Page 25 of 52
BONUS Content: Class Subassemblies Step by Step: Fill Over Surface
j) L5: Drag and drop a Link element to below P7&L4. Define link L5 as follows:
(Note: The two surface links both created their own start and end points. Although points
P2 and P3 are on top of one another they will cause a gap in the shape which therefore
will cause an error unless you close the shape with a zero-length link between them.)
k) L6: Drag and drop a Link element to below L5. Define link L6 as follows:
l) L7: Drag and drop a Link element to below L6. Define link L7 as follows:
Analyze and Devise in Subassembly Composer (CI125544) Page 26 of 52
BONUS Content: Class Subassemblies Step by Step: Fill Over Surface
m) S1: Drag and drop a Shape element to below L7. Define shape S1 as follows:
(Note: To add the link components you can click the button at the right and then click
inside the shape in the preview window and the links will automatically fill in.)
Roadway Mode:
Layout Mode with Codes on:
Analyze and Devise in Subassembly Composer (CI125544) Page 27 of 52
BONUS Content: Class Subassemblies Step by Step: Fill Over Surface
Subassembly: Curb Over Extended Subgrade
(Link back to discussion)
Analyze and Devise in Subassembly Composer (CI125544) Page 28 of 52
BONUS Content: Class Subassemblies Step by Step: Curb Over Extended Subgrade
1) Set [Packet Settings]:
2) Define the [Input/Output Parameters]:
3) Define the [Target Parameters]:
Analyze and Devise in Subassembly Composer (CI125544) Page 29 of 52
BONUS Content: Class Subassemblies Step by Step: Curb Over Extended Subgrade
4) Build the subassembly using the [Tool Box]:
a) P1: Drag and drop a Point element to the [Flowchart]. Define point P1 as follows:
b) Curb Sequence: Drag a Sequence element to the [Flowchart] below P1. Double click
into the Curb sequence and define the following:
i) P2&L1: Drag and drop a Point element into the Curb sequence. Define point P2,
along with its connecting link L1, as follows:
Analyze and Devise in Subassembly Composer (CI125544) Page 30 of 52
BONUS Content: Class Subassemblies Step by Step: Curb Over Extended Subgrade
ii) P3&L2: Drag and drop a Point element below P2&L1. Define point P3, along with its
connecting link L2, as follows:
iii) P4&L3: Drag and drop a Point element below P3&L2. Define point P4, along with its
connecting link L3, as follows:
Analyze and Devise in Subassembly Composer (CI125544) Page 31 of 52
BONUS Content: Class Subassemblies Step by Step: Curb Over Extended Subgrade
iv) P5&L4: Drag and drop a Point element below P4&L3. Define point P5, along with its
connecting link L4, as follows:
v) P6&L5: Drag and drop a Point element below P5&L4. Define point P6, along with its
connecting link L5, as follows:
Analyze and Devise in Subassembly Composer (CI125544) Page 32 of 52
BONUS Content: Class Subassemblies Step by Step: Curb Over Extended Subgrade
vi) L6: Drag and drop a Link element below P6&L5. Define link L6 as follows:
vii) S1: Drag and drop a Shape element to below L6. Define shape S1 as follows:
c) Decision: Drag and drop a Decision element to below the Curb sequence. Define
decision as follows:
d) Pave1 Sequence: Drag a Sequence element to the [Flowchart] to the False side of the
Decision. Double click into the Pave1 sequence and define the following:
Analyze and Devise in Subassembly Composer (CI125544) Page 33 of 52
BONUS Content: Class Subassemblies Step by Step: Curb Over Extended Subgrade
i) P7&L7: Drag and drop a Point element into the Pave1 sequence. Define point P7,
along with its connecting link L7, as follows:
ii) P8&L8: Drag and drop a Point element below P7&L7. Define point P8, along with its
connecting link L8, as follows:
Analyze and Devise in Subassembly Composer (CI125544) Page 34 of 52
BONUS Content: Class Subassemblies Step by Step: Curb Over Extended Subgrade
iii) P9&L9: Drag and drop a Point element below P8&L8. Define point P9, along with its
connecting link L9, as follows:
iv) L10: Drag and drop a Link element below P9&L9. Define link L10 as follows:
v) S2: Drag and drop a Shape element to below L10. Define shape S2 as follows:
Analyze and Devise in Subassembly Composer (CI125544) Page 35 of 52
BONUS Content: Class Subassemblies Step by Step: Curb Over Extended Subgrade
e) P8 (second instance): Drag a Point element to the [Flowchart] to the True side of the
Decision. Rename the point as P8 and define point P8 as follows:
f) Pave2 Sequence: Drag a Sequence element to the [Flowchart] below the Pave1
sequence. Connect the P8 (second instance) point to the Pave2 sequence and the
Pave1 sequence to the Pave2 sequence as follows:
Double click into the Pave2 sequence and define the following:
Analyze and Devise in Subassembly Composer (CI125544) Page 36 of 52
BONUS Content: Class Subassemblies Step by Step: Curb Over Extended Subgrade
i) P10&L11: Drag and drop a Point element into the Pave2 sequence. Define point
P10, along with its connecting link L11, as follows:
ii) P11&L12: Drag and drop a Point element below P10&L11. Define point P11, along
with its connecting link L12, as follows:
Analyze and Devise in Subassembly Composer (CI125544) Page 37 of 52
BONUS Content: Class Subassemblies Step by Step: Curb Over Extended Subgrade
iii) P12&L13: Drag and drop a Point element below P11&L12. Define point P12, along
with its connecting link L13, as follows:
iv) L14: Drag and drop a Link element below P12&L13. Define link L14 as follows:
v) S3: Drag and drop a Shape element to below L14. Define shape S3 as follows:
Analyze and Devise in Subassembly Composer (CI125544) Page 38 of 52
BONUS Content: Class Subassemblies Step by Step: Curb Over Extended Subgrade
g) Base Sequence: Drag a Sequence element to the [Flowchart] below the Pave2
sequence. Double click into the Base sequence and define the following:
i) P13&L15: Drag and drop a Point element into the Base sequence. Define point P13,
along with its connecting link L15, as follows:
ii) P14&L16: Drag and drop a Point element below P13&L15. Define point P14, along
with its connecting link L16, as follows:
Analyze and Devise in Subassembly Composer (CI125544) Page 39 of 52
BONUS Content: Class Subassemblies Step by Step: Curb Over Extended Subgrade
iii) P15&L17 Drag and drop a Point element below P14&L16. Define point P15, along
with its connecting link L17, as follows:
iv) L18: Drag and drop a Link element below P15&L17. Define link L18 as follows:
v) S4: Drag and drop a Shape element to below L18. Define shape S4 as follows:
Analyze and Devise in Subassembly Composer (CI125544) Page 40 of 52
BONUS Content: Class Subassemblies Step by Step: Curb Over Extended Subgrade
h) Subbase Sequence: Drag a Sequence element to the [Flowchart] below the Base
sequence. Double click into the Subbase sequence and define the following:
i) P16&L19: Drag and drop a Point element into the Subbase sequence. Define point
P16, along with its connecting link L19, as follows:
ii) P17&L20: Drag and drop a Point element below P16&L19. Define point P17, along
with its connecting link L20, as follows:
Analyze and Devise in Subassembly Composer (CI125544) Page 41 of 52
BONUS Content: Class Subassemblies Step by Step: Curb Over Extended Subgrade
iii) P18&L21: Drag and drop a Point element below P17&L20. Define point P18, along
with its connecting link L21, as follows:
iv) L22: Drag and drop a Link element below P18&L21. Define link L22 as follows:
v) S5: Drag and drop a Shape element to below L22. Define shape S5 as follows:
Analyze and Devise in Subassembly Composer (CI125544) Page 42 of 52
BONUS Content: Class Subassemblies Step by Step: Curb Over Extended Subgrade
i) Shoulder Sequence: Drag a Sequence element to the [Flowchart] below the Subbase
sequence. Double click into the Shoulder sequence and define the following:
i) P19&L23: Drag and drop a Point element into the Shoulder sequence. Define point
P19, along with its connecting link L23, as follows:
ii) P20: Drag and drop an Intersection Point element below P19&L23. Define point P20
as follows:
Analyze and Devise in Subassembly Composer (CI125544) Page 43 of 52
BONUS Content: Class Subassemblies Step by Step: Curb Over Extended Subgrade
iii) L24: Drag and drop a Link element below P20. Define link L24 as follows:
iv) L25: Drag and drop a Link element below L24. Define link L25 as follows:
Roadway Mode:
Analyze and Devise in Subassembly Composer (CI125544) Page 44 of 52
BONUS Content: Class Subassemblies Step by Step: Curb Over Extended Subgrade
Layout Mode with Codes on:
Analyze and Devise in Subassembly Composer (CI125544) Page 45 of 52
BONUS Content: Class Subassemblies Step by Step: Curb Over Extended Subgrade
Subassembly: Taper Input Parameter
(Link back to discussion)
1) Set [Packet Settings]:
2) Define the [Input/Output Parameters]:
3) This subassembly has no [Target Parameters].
Analyze and Devise in Subassembly Composer (CI125544) Page 46 of 52
BONUS Content: Class Subassemblies Step by Step: Taper Input Parameter
4) Build the subassembly using the [Tool Box]:
a) P1: Drag and drop a Point element to the [Flowchart]. Define point P1 as follows:
b) Output Parameter: Drag and drop a Set Output Parameter element to below P1.
Define the output parameter as follows:
The Value is: if(SA.islayout=true,StartValue,StartValue+(Baseline.Station-
Baseline.RegionStart)/(Baseline.RegionEnd-Baseline.RegionStart)*(EndValue-
StartValue))
To use this subassembly place it in advance of the subassembly component that has an input
parameter that you would like to taper and then in the Assembly Properties window in Civil 3D
examine the Construction tab. For the parameter that you want to taper select the checkbox under
Use Parameter Reference and then using the dropdown list in the Get Value column select the
Taper Value output variable.
Analyze and Devise in Subassembly Composer (CI125544) Page 47 of 52
BONUS Content: Class Subassemblies Step by Step: Taper Input Parameter
Analyze and Devise in Subassembly Composer (CI125544) Page 48 of 52
BONUS Content: Class Subassemblies Step by Step: Taper Input Parameter
Appendix: VB Expressions and API Functions
VB Expressions: Math
Emphasized values can be changed to reference the applicable value.
Math VB Expression Output Description
math.round(2.568,2) 2.57 Returns a value rounded to the nearest specified
decimal places (ex. -2 = hundreds, -1 = tens, 0 =
whole number, 1 = tenths, 2 = hundredths, etc.)
math.floor(2.568) 2 Returns the largest integer that is less than or equal
to the specified value (i.e. rounds down)
math.ceiling(2.568) 3 Returns the smallest integer that is greater than or
equal to the specified value (i.e. rounds up)
math.max(2.568,0.813) 2.568 Returns the larger of two specified values
math.min(2.568,0.813) 0.813 Returns the smaller of two specified values
math.abs(-2.568) 2.568 Returns the absolute value
math.pi 3.14159... Returns the value of the constant pi
math.e 2.71828... Returns the value of the constant e
math.sin(math.pi) 0 Returns the sine of a specified angle measured in
radians
math.cos(math.pi) -1 Returns the cosine of a specified angle measured in
radians
math.tan(math.pi) 0 Returns the tangent of a specified angle measured in
radians
math.asin(1) 1.57079... Returns the angle measured in radians whose sine is
the specified value
math.acos(1) 0 Returns the angle measured in radians whose cosine
is the specified value
math.atan(1) 0.78539... Returns the angle measured in radians whose
tangent is the specified value
math.log(math.e) 1 Returns the natural (base e) logarithm of a specified
value
math.log10(10) 1 Returns the base 10 logarithm of a specified value
math.exp(1) 2.71828... Returns e raised to the specified power
math.pow(2,3) 8 Returns a value raised to the specified power
math.sqrt(81) 9 Returns the square root of a specified value
math.ieeeremainder(7,2) 1 Returns the remainder of the first value divided by the
second value
math.sign(-2.1) -1 Returns an integer indicating the sign of the number
VB Expressions: Casting
Emphasized values can be changed to reference the applicable value.
Ctype VB Expression Output Description
CType(10%,double) 0.10 Converts the first value into the specified variable
type (integer, double, string)
Analyze and Devise in Subassembly Composer (CI125544) Page 49 of 52
BONUS Content: Appendix: VB Expressions and API Functions
VB Expressions: Logic
Emphasized values can be changed to reference the applicable value.
Logic VB Expression Description
IF(P1.Y>P2.Y,2,3) Used in a VB Expression, returns a value depending on
whether the condition (P1.Y>P2.Y) is true (value of 2) or false
(value of 3)
P1.Y>P2.Y Returns true if P1.Y is greater than P2.Y
P1.Y>=P2.Y Returns true if P1.Y is greater than or equal to P2.Y
P1.Y<P2.Y Returns true if P1.Y is less than P2.Y
P1.Y<=P2.Y Returns true if P1.Y is less than or equal to P2.Y
P1.Y=P2.Y Returns true if P1.Y is equal to P2.Y
P1.Y<>P2.Y Returns true if P1.Y is not equal to P2.Y
(P1.Y>P2.Y)AND(P2.X>P3.X) Returns true if both the condition (P1.Y>P2.Y) AND the
condition (P2.x>P3.X) are true
(P1.Y>P2.Y)OR(P2.X>P3.X) Returns true as long as either the condition (P1.Y>P2.Y) OR
the condition (P2.x>P3.X) is true
(P1.Y>P2.Y)XOR(P2.X>P3.X) Returns true if only one of the two conditions (P1.Y>P2.Y),
(P2.x>P3.X) is true (if both are true or both are false, then
false is returned)
VB Expressions: Subassembly Composer Application Programming Interface (API)
Functions
Emphasized values can be changed to reference the applicable element.
Points and Auxiliary Points Class
Point API Function Description
P1.X Horizontal distance from point P1 to Origin
P1.Y Vertical distance from point P1 to Origin
P1.Offset Horizontal distance from point P1 to assembly baseline
P1.Elevation Elevation of point P1 relative to 0
P1.DistanceTo(“P2”) Distance from point P1 to point P2 (Always positive)
P1.SlopeTo(“P2”) Slope from point P1 to point P2 (Upward = positive,
Downward = Negative)
P1.IsValid Point P1 assigned & valid to use (T/F)
P1.DistanceToSurface( Vertical distance from point P1 to SurfaceTarget (point above
SurfaceTarget) = positive, point below = negative)
Links and Auxiliary Links Class
Link API Function Description
L1.Slope Slope of link L1
L1.Length Length of link L1 (Always positive)
L1.Xlength Horizontal distance between start and end of link L1 (Always
positive)
L1.Ylength Vertical distance between start and end of link L1 (Always
positive)
L1.StartPoint A point located at the start of link L1 (Can be used in API
Functions for P1 Class)
Analyze and Devise in Subassembly Composer (CI125544) Page 50 of 52
BONUS Content: Appendix: VB Expressions and API Functions
Link API Function Description
L1.EndPoint A point located at the end of link L1 (Can be used in API
Functions for P1 Class)
L1.MaxY Maximum Y elevation from a link’s points
L1.MinY Get the minimum Y elevation from a link’s points
L1.MaxInterceptY(slope) Apply the highest intercept of a given link’s points to the start
of another link
L1.MinInterceptY(slope) Apply the lowest intercept of a given link’s points to the start
of another link
L1.LinearRegressionSlope Slope calculated as a linear regression on the points in a link
to find the best fit slope between all of them
L1.LinearRegressionInterceptY The Y value of the linear regression link
L1.IsValid Link L1 is assigned & valid to use (T/F)
L1.HasIntersection(“L2”) L1 and L2 have an intersection, second input is a Boolean
L1.HasIntersection(“L2”, true, defining whether to extend L1 with default of false, third input
true) is a boolean defining whether to extend L2 with default of
false (T/F)
Offset Target Class
Offset API Function Description
OffsetTarget.IsValid OffsetTarget is assigned & valid to use (T/F)
OffsetTarget.Offset Horizontal distance from OffsetTarget to assembly baseline
Elevation Target Class
Elevation API Function Description
ElevationTarget.IsValid ElevationTarget is assigned & valid to use (T/F)
ElevationTarget.Elevation Vertical distance from ElevationTarget to assembly baseline
Surface Target Class
Offset API Function Description
SurfaceTarget.IsValid SurfaceTarget is assigned & valid to use (T/F)
Superelevation Class
Superelevation API Function Description
SE.HasLeftLI Left lane inside superelevation slope is present & valid to use
(T/F)
SE.HasLeftLO Left lane outside superelevation slope is present & valid to
use (True/False)
SE.HasLeftSI Left shoulder inside superelevation slope is present & valid to
use (T/F)
SE.HasLeftSO Left shoulder outside superelevation slope is present & valid
to use (T/F)
SE.HasRightLI Right lane inside superelevation slope is present & valid to
use (T/F)
SE.HasRightLO Right lane outside superelevation slope is present & valid to
use (T/F)
Analyze and Devise in Subassembly Composer (CI125544) Page 51 of 52
BONUS Content: Appendix: VB Expressions and API Functions
Superelevation API Function Description
SE.HasRightSI Right shoulder inside superelevation slope is present & valid
to use (T/F)
SE.HasRightSO Right shoulder outside superelevation slope is present & valid
to use (T/F)
SE.LeftLI Left lane inside superelevation slope
SE.LeftLO Left lane outside superelevation slope
SE.LeftSI Left shoulder inside superelevation slope
SE.LeftSO Left shoulder outside superelevation slope
SE.RightLI Right lane inside superelevation slope
SE.RightLO Right lane outside superelevation slope
SE.RightSI Right shoulder inside superelevation slope
SE.RightSO Right shoulder outside superelevation slope
Baseline Class (*Note assembly baseline may or may not be the subassembly
origin)
Baseline API Function Description
Baseline.Station Station on assembly baseline
Baseline.Elevation Elevation on assembly baseline
Baseline.RegionStart Station at the start of the current corridor region
Baseline.RegionEnd Station at the end of the current corridor region
Baseline.Grade Grade of assembly baseline
Baseline.TurnDirection Turn direction of assembly baseline (Left = -1, Non-curve = 0,
Right = 1)
EnumerationType Class
Enumeration API Function Description
EnumerationType.Value The string value of the current enumeration item
Subassembly Class
Subassembly API Function Description
SA.IsLayout Current preview mode is Layout Mode (T/F)
Cant Class
Cant API Function Description
Cant.PivotType Pivot method assigned to the current curve:
Low Side Rail (left rail) = -1
Center Baseline = 0
High Side Rail (right rail) = 1
Cant.LeftRailDeltaElevation Differential elevation for the left rail
Cant. RightRailDeltaElevation Differential elevation for the right rail
Cant.TrackWidth Track Width assigned to the alignment
Cant.IsDefined Cant has been calculated on the alignment (T/F)
Analyze and Devise in Subassembly Composer (CI125544) Page 52 of 52
BONUS Content: Appendix: VB Expressions and API Functions
You might also like
- Create Subassemblies That Think Outside The Box With Subassembly Composer For AutoCAD® Civil 3D®Document43 pagesCreate Subassemblies That Think Outside The Box With Subassembly Composer For AutoCAD® Civil 3D®dmarius_15100% (1)
- Subassembly Composer PDFDocument7 pagesSubassembly Composer PDFAbiti Gezahegn100% (1)
- Introduction To Subassembly Composer - White Paper PDFDocument23 pagesIntroduction To Subassembly Composer - White Paper PDFBabulalSahuNo ratings yet
- AutoCAD Civil 3D Railway Engineering Vault Ensures Smooth Work and QualityDocument16 pagesAutoCAD Civil 3D Railway Engineering Vault Ensures Smooth Work and QualityAnonymous zwnFXURJNo ratings yet
- Geohecras LiteratureDocument6 pagesGeohecras LiteratureRimar LiguanNo ratings yet
- YearinInfrastructure2018 DL PDFDocument332 pagesYearinInfrastructure2018 DL PDFLovepreet singhNo ratings yet
- 12d Model Drainage Analysis Detention Basin SizingDocument5 pages12d Model Drainage Analysis Detention Basin SizingImranNo ratings yet
- Fatigue of HighDocument6 pagesFatigue of HighMr PolashNo ratings yet
- Flexural Fatigue Performance of ECC Link Slabs For Bridge Deck ApplicationsDocument14 pagesFlexural Fatigue Performance of ECC Link Slabs For Bridge Deck ApplicationsankitNo ratings yet
- 12d-2S1 Survey Procedures Part 2Document49 pages12d-2S1 Survey Procedures Part 2Ksatrio Pinayung RizqiNo ratings yet
- 12d-2S1 Survey Procedures Part 1Document53 pages12d-2S1 Survey Procedures Part 1Ksatrio Pinayung RizqiNo ratings yet
- OpenRoads TrainingDocument2 pagesOpenRoads Trainingh_eijy2743No ratings yet
- Brochure OpenRoads DesignerDocument4 pagesBrochure OpenRoads DesignerSONNENo ratings yet
- 2.21 Dynamo For Civil 3D PDFDocument1 page2.21 Dynamo For Civil 3D PDFRebi AhamNo ratings yet
- V10 12d NZ - W02 Network EditorDocument15 pagesV10 12d NZ - W02 Network EditorrenandNo ratings yet
- Training For Civil 3DDocument3 pagesTraining For Civil 3Doseni momoduNo ratings yet
- 2 1CreateSurveyDataDocument31 pages2 1CreateSurveyDatajotaNo ratings yet
- 12d Intro Storm WaterDocument102 pages12d Intro Storm Waterturlututu123No ratings yet
- OpenroadsDocument4 pagesOpenroadsGustavo1722No ratings yet
- Civil 3dDocument210 pagesCivil 3dCapacitacion Topografica100% (1)
- Civil 3d LessonDocument10 pagesCivil 3d LessonH.Goren100% (4)
- Manual Traffic Counting FormDocument2 pagesManual Traffic Counting FormAditya Prasetyo N0% (1)
- Istram Ispol Linear WorksDocument500 pagesIstram Ispol Linear WorksDeak ZsoltNo ratings yet
- V10 12d NZ - W03 Network AnalysisDocument13 pagesV10 12d NZ - W03 Network AnalysisrenandNo ratings yet
- Migrating From MX To OpenRoads DesignerDocument21 pagesMigrating From MX To OpenRoads DesignertchangmaiNo ratings yet
- Autocad Civil 3d 2015 Fundamentals-Capitulo 2Document31 pagesAutocad Civil 3d 2015 Fundamentals-Capitulo 2SociedadNariñenseDeTopógrafosSonartop100% (2)
- Overlay Stripping and Widening Practice WorkbookDocument62 pagesOverlay Stripping and Widening Practice WorkbookBijay Krishna DasNo ratings yet
- Civil Site Design Technical Brochure AutoCAD PDFDocument21 pagesCivil Site Design Technical Brochure AutoCAD PDFaqua2376No ratings yet
- Wind Tunnel Test Specification for Honshu-Shikoku Bridges (2001Document15 pagesWind Tunnel Test Specification for Honshu-Shikoku Bridges (2001Michael HiiNo ratings yet
- 12d-2C1 Basic Civil DesignDocument87 pages12d-2C1 Basic Civil DesignWaleed Kokab100% (1)
- TMH 9 - (Pavement Management)Document78 pagesTMH 9 - (Pavement Management)Tshepiso NthiteNo ratings yet
- List of Accepted Safety Barriers - Version 012-July 2018Document31 pagesList of Accepted Safety Barriers - Version 012-July 2018shakir69100% (1)
- 12d Advanced Storm WaterDocument72 pages12d Advanced Storm WaterTon HoNo ratings yet
- AASHTO InterstateDesignStandardsDocument12 pagesAASHTO InterstateDesignStandardsLuis Villegas AjahuanaNo ratings yet
- 12d Model Getting Started For Design and Road DesignDocument251 pages12d Model Getting Started For Design and Road DesignMark ShamaNo ratings yet
- 09 Bentley SystemsDocument69 pages09 Bentley SystemsYohanes Dogomo0% (1)
- Autodesk Storm and Sanitary Analysis For Highway P1Document10 pagesAutodesk Storm and Sanitary Analysis For Highway P1dobridorinNo ratings yet
- F1E - QuickStart Using OpenRoads ConceptStationDocument59 pagesF1E - QuickStart Using OpenRoads ConceptStationArun ChauhanNo ratings yet
- Auto Cad Civil 3 D ManualDocument23 pagesAuto Cad Civil 3 D ManualTofanKurniawanNo ratings yet
- Roundabout Capacity Model Case Study Tangier CityDocument7 pagesRoundabout Capacity Model Case Study Tangier CityInternational Journal of Innovative Science and Research TechnologyNo ratings yet
- Autocad Civil 3D 2010 - EssentialsDocument33 pagesAutocad Civil 3D 2010 - EssentialsBob SeveranceNo ratings yet
- MXROADDocument78 pagesMXROADGourav Sharma33% (3)
- Sensitivity Analysis of HDM-4 Pavement Deterioration Models (Skandary 2016) Final VersionDocument128 pagesSensitivity Analysis of HDM-4 Pavement Deterioration Models (Skandary 2016) Final VersionFarhad Skandary100% (1)
- Autocad Civil 3D Tutorials 1Document2 pagesAutocad Civil 3D Tutorials 1Anonymous gMgeQl1Snd0% (1)
- Study of Optimisation - Railway route-TNDocument137 pagesStudy of Optimisation - Railway route-TNEmir Jusić100% (1)
- Civil 3D TutorialsDocument840 pagesCivil 3D TutorialsRebecca ZodinpuiiNo ratings yet
- Class Handout CI125544 Analyze and Devise in Subassembly Composer Kati Mercier P.E. 1 PDFDocument52 pagesClass Handout CI125544 Analyze and Devise in Subassembly Composer Kati Mercier P.E. 1 PDFTarek Farah100% (1)
- Road Rehab and Reconst Using Autocad Civil 3D 1402 enDocument26 pagesRoad Rehab and Reconst Using Autocad Civil 3D 1402 enRoddy Tee100% (1)
- Dodatak Uputstvu Za Civil 3dDocument26 pagesDodatak Uputstvu Za Civil 3djowicvNo ratings yet
- Site Grading and Quantities: Autocad Civil 3D 2010 Education Curriculum Unit 3: Land DevelopmentDocument42 pagesSite Grading and Quantities: Autocad Civil 3D 2010 Education Curriculum Unit 3: Land DevelopmentNathan HeinNo ratings yet
- Roadway Assemblies and Corridors: Autocad Civil 3D 2010 Education Curriculum Unit 5: Transportation DesignDocument47 pagesRoadway Assemblies and Corridors: Autocad Civil 3D 2010 Education Curriculum Unit 5: Transportation DesignSAMUEL CRUZALDENo ratings yet
- Handout 3001 CI3001Document14 pagesHandout 3001 CI3001taskozNo ratings yet
- AU09 SpeakerHandout CV122-31Document19 pagesAU09 SpeakerHandout CV122-313dycsaNo ratings yet
- SolidWorks and CNCDocument28 pagesSolidWorks and CNCShubham SharmaNo ratings yet
- Roundabout Design Using Autocad® Civil 3D® 2010 Intersection ToolsDocument20 pagesRoundabout Design Using Autocad® Civil 3D® 2010 Intersection ToolsBesart IbrahimiNo ratings yet
- Corridors - Cul-De-Sac Are Not Deadend PDFDocument20 pagesCorridors - Cul-De-Sac Are Not Deadend PDFjjbonatoNo ratings yet
- Civil3DandRoundaboutDesign DougMedleyDocument13 pagesCivil3DandRoundaboutDesign DougMedleyAbdullah AssyNo ratings yet
- CATIA advanced Interview questionsDocument22 pagesCATIA advanced Interview questionsPrasad ParkheNo ratings yet
- CAD System AlgorithmDocument11 pagesCAD System Algorithmsachin bNo ratings yet
- Tag - A - 07-DG-Section 7A STEP Deep Tunnel Sewer Route Safeguarding-Version 0 PDFDocument19 pagesTag - A - 07-DG-Section 7A STEP Deep Tunnel Sewer Route Safeguarding-Version 0 PDFtiago calderNo ratings yet
- Tag - G - 01-DG - Section 1 General-Version 4Document32 pagesTag - G - 01-DG - Section 1 General-Version 4tiago calderNo ratings yet
- Tag - F (2) - 05-DG-Section 5 Recycled Water-Version 4Document15 pagesTag - F (2) - 05-DG-Section 5 Recycled Water-Version 4tiago calderNo ratings yet
- Tag - G - 01-DG - Section 1 General-Version 4Document32 pagesTag - G - 01-DG - Section 1 General-Version 4tiago calderNo ratings yet
- Tag - F (1) - 04-DG-Section 4 Sewage Treatment Works-Version 4Document24 pagesTag - F (1) - 04-DG-Section 4 Sewage Treatment Works-Version 4tiago calderNo ratings yet
- Tag - C - 03-DG-Section 3 Sewerage System Design-Version 6Document53 pagesTag - C - 03-DG-Section 3 Sewerage System Design-Version 6tiago calderNo ratings yet
- Civil 3D TutorialsDocument840 pagesCivil 3D TutorialsRebecca ZodinpuiiNo ratings yet
- Program Management FoundationsDocument1 pageProgram Management FoundationsMaverickPNo ratings yet
- Aia 2013 - FaqDocument4 pagesAia 2013 - Faqtiago calderNo ratings yet
- CK 800-EU Pump StationDocument30 pagesCK 800-EU Pump Stationtiago calderNo ratings yet
- Instructions For Use: RaxofixDocument22 pagesInstructions For Use: Raxofixtiago calderNo ratings yet
- Floplast Air Admittance Valve Data SheetDocument1 pageFloplast Air Admittance Valve Data Sheettiago calderNo ratings yet
- Storm and Sanitary Analysis in C3DDocument23 pagesStorm and Sanitary Analysis in C3DIng Luis Felipe Ferreras GuerreroNo ratings yet
- DSS Express V1.00.003 Product Comparison Between Free and Plus Version - 20180918Document8 pagesDSS Express V1.00.003 Product Comparison Between Free and Plus Version - 20180918Mallerly SemprumNo ratings yet
- HighScore Plus GuideDocument19 pagesHighScore Plus Guidejompa21No ratings yet
- Fci Assistant Grade III 2015 Paper 1 North Zone 941be807Document19 pagesFci Assistant Grade III 2015 Paper 1 North Zone 941be807Tushar SiddharthaNo ratings yet
- Michael B. White - Mastering C - (C Sharp Programming) - A Step by Step Guide For The Beginner, Intermediate and Advanced User, Including Projects and Exercises (2019) - Libgen - LiDocument522 pagesMichael B. White - Mastering C - (C Sharp Programming) - A Step by Step Guide For The Beginner, Intermediate and Advanced User, Including Projects and Exercises (2019) - Libgen - LiMartha Mattena100% (1)
- Integrated Math 1 - First Quarter SyllabusDocument2 pagesIntegrated Math 1 - First Quarter Syllabusapi-425339382No ratings yet
- Data Mining Week 1: Introduction, Association RulesDocument79 pagesData Mining Week 1: Introduction, Association RulesBabita rajputNo ratings yet
- Understanding Multi Surface ISS1Document13 pagesUnderstanding Multi Surface ISS1KolyaYNo ratings yet
- 8047 en 03Document84 pages8047 en 03José CarlosNo ratings yet
- Curriculume Vitae - DinalDocument1 pageCurriculume Vitae - DinaldainelNo ratings yet
- Metal Oxide Film Resistors GuideDocument2 pagesMetal Oxide Film Resistors GuidekgskgmNo ratings yet
- Biomedical 5 8semDocument48 pagesBiomedical 5 8semsriramaeroNo ratings yet
- Huawei Wi-Fi 6 METODOLOGIA (IEEE 802.11ax) Technology White PaperDocument29 pagesHuawei Wi-Fi 6 METODOLOGIA (IEEE 802.11ax) Technology White PaperLeidy ChNo ratings yet
- Proview 8100: Commercial Integr Ated Receiver-DecoderDocument4 pagesProview 8100: Commercial Integr Ated Receiver-DecoderAzmi FaaiqNo ratings yet
- OS Lab Manual - LaxmiDocument63 pagesOS Lab Manual - LaxmiPriyansh DuveyNo ratings yet
- Sdvoe-Ready M4300-96X Up To 96-Port 10G, Poe Options: Intelligent Edge Managed SwitchesDocument60 pagesSdvoe-Ready M4300-96X Up To 96-Port 10G, Poe Options: Intelligent Edge Managed SwitchesPuatNo ratings yet
- Verma TicketDocument3 pagesVerma TicketMichelle SandersNo ratings yet
- CertyIQ - AZ-900 Exam Questions - Part 1Document24 pagesCertyIQ - AZ-900 Exam Questions - Part 1KANAL KATHIRNo ratings yet
- BW Source System RestoringDocument44 pagesBW Source System RestoringhalenderNo ratings yet
- Growatt Weather StationDocument10 pagesGrowatt Weather StationSneyder CelinNo ratings yet
- Azure COst ManagementDocument946 pagesAzure COst ManagementHasan ShahriarNo ratings yet
- Exchange Transport Agent Encryption Ad Rms PDFDocument2 pagesExchange Transport Agent Encryption Ad Rms PDFFeliciaNo ratings yet
- Porting NewlibDocument41 pagesPorting NewlibDavid Z. ChenNo ratings yet
- openFoamUserManual PFMDocument300 pagesopenFoamUserManual PFMLuis BorrazNo ratings yet
- Manual Som LG RAD125-ADocument45 pagesManual Som LG RAD125-APortal da Eletrônica100% (1)
- SNU Korean Language Textbook 1ADocument261 pagesSNU Korean Language Textbook 1Acelyn100% (1)
- FHFHMRDocument208 pagesFHFHMRdsr_ecNo ratings yet
- Enovia Knowledgeware PDFDocument784 pagesEnovia Knowledgeware PDFIlaiarajaNo ratings yet
- Upgrade Oracle Database From 11g To 12c Using The RMAN BackupDocument13 pagesUpgrade Oracle Database From 11g To 12c Using The RMAN Backupmadan reddyNo ratings yet
- 20 Changes in The FIDIC 2017 Editions From A Claims Perspective - Claims ClassDocument7 pages20 Changes in The FIDIC 2017 Editions From A Claims Perspective - Claims ClassAnonymous fMgsG0GQVHNo ratings yet
- Certified Solidworks Professional Advanced Weldments Exam PreparationFrom EverandCertified Solidworks Professional Advanced Weldments Exam PreparationRating: 5 out of 5 stars5/5 (1)
- FreeCAD | Step by Step: Learn how to easily create 3D objects, assemblies, and technical drawingsFrom EverandFreeCAD | Step by Step: Learn how to easily create 3D objects, assemblies, and technical drawingsRating: 5 out of 5 stars5/5 (1)
- Autodesk Inventor | Step by Step: CAD Design and FEM Simulation with Autodesk Inventor for BeginnersFrom EverandAutodesk Inventor | Step by Step: CAD Design and FEM Simulation with Autodesk Inventor for BeginnersNo ratings yet
- CATIA V5-6R2015 Basics - Part I : Getting Started and Sketcher WorkbenchFrom EverandCATIA V5-6R2015 Basics - Part I : Getting Started and Sketcher WorkbenchRating: 4 out of 5 stars4/5 (10)
- From Vision to Version - Step by step guide for crafting and aligning your product vision, strategy and roadmap: Strategy Framework for Digital Product Management RockstarsFrom EverandFrom Vision to Version - Step by step guide for crafting and aligning your product vision, strategy and roadmap: Strategy Framework for Digital Product Management RockstarsNo ratings yet
- Autodesk Fusion 360: A Power Guide for Beginners and Intermediate Users (3rd Edition)From EverandAutodesk Fusion 360: A Power Guide for Beginners and Intermediate Users (3rd Edition)Rating: 5 out of 5 stars5/5 (2)
- Certified Solidworks Professional Advanced Surface Modeling Exam PreparationFrom EverandCertified Solidworks Professional Advanced Surface Modeling Exam PreparationRating: 5 out of 5 stars5/5 (1)
- Fusion 360 | Step by Step: CAD Design, FEM Simulation & CAM for Beginners.From EverandFusion 360 | Step by Step: CAD Design, FEM Simulation & CAM for Beginners.No ratings yet
- Contactless Vital Signs MonitoringFrom EverandContactless Vital Signs MonitoringWenjin WangNo ratings yet
- Beginning AutoCAD® 2020 Exercise WorkbookFrom EverandBeginning AutoCAD® 2020 Exercise WorkbookRating: 2.5 out of 5 stars2.5/5 (3)
- FreeCAD | Design Projects: Design advanced CAD models step by stepFrom EverandFreeCAD | Design Projects: Design advanced CAD models step by stepRating: 5 out of 5 stars5/5 (1)