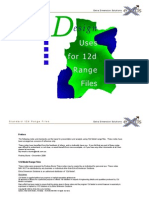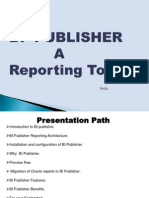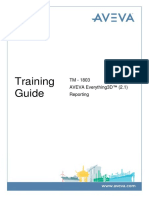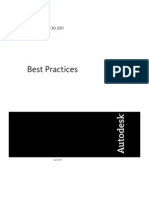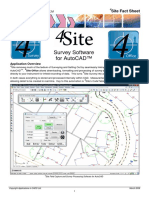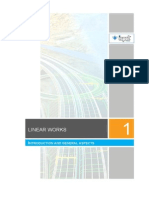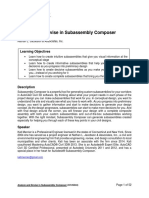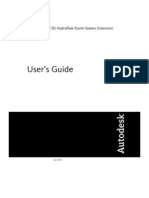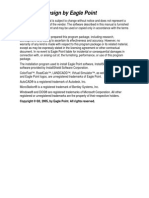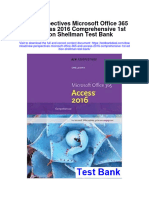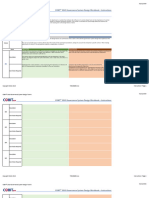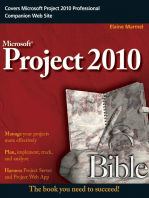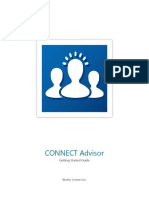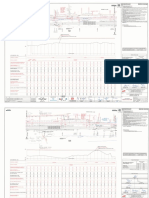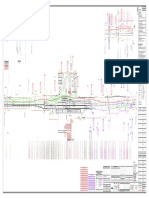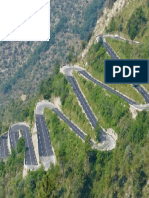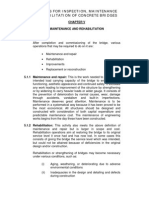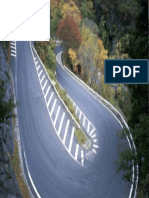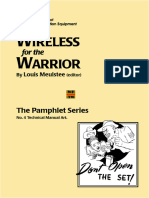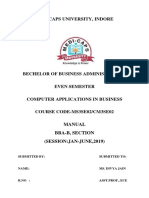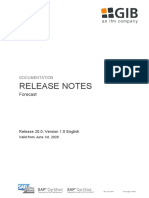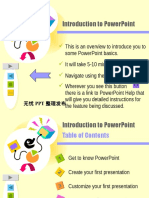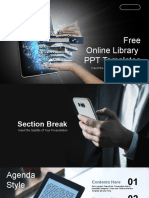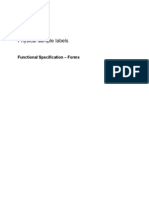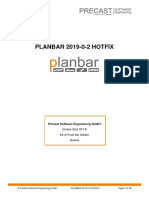Professional Documents
Culture Documents
Introduction To Subassembly Composer - White Paper PDF
Uploaded by
BabulalSahuOriginal Title
Copyright
Available Formats
Share this document
Did you find this document useful?
Is this content inappropriate?
Report this DocumentCopyright:
Available Formats
Introduction To Subassembly Composer - White Paper PDF
Uploaded by
BabulalSahuCopyright:
Available Formats
White Paper
Reference: July 2019
Guide by David Lewis
Page 1 of 23
Introduction to Subassembly Composer
Subassembly Composer for Civil 3D
About
Autodesk Subassembly Composer for Civil 3D provides an interface for composing and modifying
complex subassemblies, without the need for programming. It is typically used for creating bespoke
assemblies, such as areas of corridors that are unique and can’t be modelled using the standard
subassemblies provided with Civil 3D.
Definition of Terms
Static Subassembly: Controlled by definitive values
Dynamic Subassembly: Controlled by variable parameters
www.cadline.co.uk 01784 419 922 sales@cadline.co.uk
White Paper
Reference: July 2019
Guide by David Lewis
Page 2 of 23
Contents
1. Introduction
2. User Interface Overview
3. Creating Parts Using Points, Links & Shapes
- EXAMPLE 1: Creating a basic static subassembly
4. Using Parameters to Control Geometry - Dynamic
- EXAMPLE 2: Input / Output Parameters to control measurements of
subassembly parts
o Create Custom Parameters
o Assign Custom Parameters
5. Target Parameters
o Create & Assign Target Parameters
6. Preview Modes
7. Adding Superelevation Properties
8. Assigning Codes to Points Links and Shapes
9. Saving & Importing
www.cadline.co.uk 01784 419 922 sales@cadline.co.uk
White Paper
Reference: July 2019
Guide by David Lewis
Page 3 of 23
1. Introduction
The aim of this whitepaper is to introduce new users to the Subassembly Composer and to provide an
overview to give users the confidence to start creating their own static and dynamic subassemblies.
2. User Interface Overview
Autodesk Subassembly Composer user interface is composed of 5 main areas that can be moved and
docked independently allowing the layout to be organised as required. This can be achieved by clicking and
dragging a window into one of the icons that appear when a window is selected, identified in Fig 1 by the
green square.
Insertion Point
FLOWCHART PREVIEW
TOOL BOX
PROPERTIES SETTINGS
Fig 1: Subassembly Composer User Interface
Tool Box: Components used to build subassemblies.
Flowchart: Structure is created here.
Preview: Graphical representation of the object being created.
Properties: Select an object in ‘Flowchart’ or ‘Preview’ to see properties (similar to C3D).
Settings: Where much of the maintenance takes place. E.g. Naming, defining parameters.
Note: The layout can be restored to the default position and organisation by navigating to the Menu
Toolbar (Top left) > View > Restore default layout.
www.cadline.co.uk 01784 419 922 sales@cadline.co.uk
White Paper
Reference: July 2019
Guide by David Lewis
Page 4 of 23
3. Creating Parts Using Points, Links & Shapes – Static
To create a basic subassembly, Geometry is added to the Flowchart. This is achieved by selecting an item
from Tool Box and dragging it into the Flowchart. Points are added and are connected by links to define the
subassembly.
Each item in the Flowchart is controlled by the properties panel and is displayed graphically in the preview
window as described in Fig 2. To create a static subassembly, definitive numerical values are added to the
fields in the Property window.
Tool Box Flowchart Preview
Properties
Fig 2: Workflow to create static subassembly
When adding Geometry from the Tool Box to the Flowchart the position of each item in the Flowchart can
be controlled using the arrows on the keyboard. This will help to keep the Flowchart organised (Fig 3).
Fig 3: Organising the Flowchart
www.cadline.co.uk 01784 419 922 sales@cadline.co.uk
White Paper
Reference: July 2019
Guide by David Lewis
Page 5 of 23
EXAMPLE 1: Creating a basic static subassembly
The example is based on assigning definitive values to the Geometry to control its behaviour.
P1
Select “Point” from the Tool Box and drag it into the Flowchart space. The point will automatically be
connected to the ‘Start’ by a grey arrow.
Properties
- Point Geometry Type – Type = ‘Delta X and Delta Y’
- Point Geometry Properties - From Point = ‘Origin’. This will dictate the position of the point in
relation to the insertion point. Delta X = 0, Delta Y = 0.
Fig 4: Point 1
P2&L1
Select “Point” from the Tool Box and drag it into the Flowchart space. The point will automatically be
connected to the previously inserted point (P1) by a grey arrow.
Properties
- Point Geometry Type - Type - ‘Slope and Delta X’
- Point Geometry Properties - Slope = -2.0% (This will represent the cross fall) Delta X = 10
- Tick ‘Add Link to From Point’ to automatically add links between points (L1)
- Use the ‘Fit to screen’ option to preview changes.
Fig 5: Point 2 Link 1
www.cadline.co.uk 01784 419 922 sales@cadline.co.uk
White Paper
Reference: July 2019
Guide by David Lewis
Page 6 of 23
P3&L2
Select “Point” from the Tool Box and drag it into the Flowchart space. The point will automatically be
connected to the previously inserted point (P2&L1) by a grey arrow.
Properties
- Point Geometry Properties - Delta X = 0, Delta Y = -1 (press tab key on keyboard to execute)
- Tick ‘Add Link to From Point’ to automatically add links between points (L2)
Fig 6: Point 3 Link 2
P4&L3
Select “Point” from the Tool Box and drag it into the Flowchart space. The point will automatically be
connected to the previously inserted point (P3&L2) by a grey arrow.
Properties
- Point Geometry Properties – From Point = P1
- Delta X = 0, Delta Y = -1
- Tick ‘Add Link to From Point’ to automatically add links between points (L3)
Fig 7: Point 4 Link 3
www.cadline.co.uk 01784 419 922 sales@cadline.co.uk
White Paper
Reference: July 2019
Guide by David Lewis
Page 7 of 23
L4
Select “Link” from the Tool Box and drag it into the Flowchart space. The Link (L4) will automatically be
connected to the previously inserted point (P4&L3) by a grey arrow.
Properties
- Position
- Start Point = P3
- End Point = P4
Fig 8: Link 4
S1
Select “Shape” from the Tool Box and drag it into the Flowchart space. The Shape (S1) will automatically
be connected to the previously inserted Link (L4) by a grey arrow.
Properties
- Either select all links to add to the shape or use the Green pick box in properties and select the
internal space in the Preview panel. The shape displayed in the preview will fill yellow when done.
Fig 9: Shape
Note: Units in subassembly composer will depend on the units of the drawing they are used in.
E.g. if working in feet and inches 1 unit = 1 ft, but if working in metres 1 unit = 1m.
www.cadline.co.uk 01784 419 922 sales@cadline.co.uk
White Paper
Reference: July 2019
Guide by David Lewis
Page 8 of 23
4. Using Parameters to Control Geometry - Dynamic
In the previous section the geometry of the subassembly was defined using definitive fixed numerical
values defined in the properties, however at times this can be quite limiting.
The space identified as ‘Settings’ in Fig 1 can be used to create parameters that can be used to define
custom variables to control the geometry of the subassembly. This method offers more flexibility for the
user when making use of the subassemblies inside Civil 3D.
The workflow is described in Fig 10.
Tool Box Flowchart Preview
Settings
Properties
Input / Output
Target Parameters
Superelevation
Fig. 10 Custom variables to Control Geometry Workflow
www.cadline.co.uk 01784 419 922 sales@cadline.co.uk
White Paper
Reference: July 2019
Guide by David Lewis
Page 9 of 23
EXAMPLE 2: Input / Output Parameters to control measurements of subassembly parts
The example is based on creating and assigning custom values to the Geometry to control its behaviour by
creating and assigning Input/Output Parameters.
The example uses the same geometry as is defined in EXAMPLE 1: Creating a basic static subassembly.
Create Custom Parameters
Names cannot Information will Name as it will Description as it
contain spaces be input in Civil display in Civil 3D will display in
3D Civil3D
Integer = Whole number
Double = Value with a Decimal
String = Text
Grade = A Percentage
Slope = X:X e.g. 4:1, 2:1
Create New Parameters Yes/No
by left clicking here Side
Superelevation
Superelevation Axis of Rotation
Slope Direction
Potential Pivot
Fig 11: Input/Output Parameters Overview
www.cadline.co.uk 01784 419 922 sales@cadline.co.uk
White Paper
Reference: July 2019
Guide by David Lewis
Page 10 of 23
Fig 12: Default side parameter
Navigate to Packet Settings, select the Input/Output tab.
There is a default parameter called Side with a default value of none. Change the default value to right.
By doing so, the assembly will default to the right when inserting the subassembly to the Assembly marker.
Fig 13: Create Parameter
Select the pale blue Create parameter option in Input/Output as identified above in Fig 13 and complete
the relevant information. Example shown below in Fig 14.
Fig 14: Input/Output Parameters
www.cadline.co.uk 01784 419 922 sales@cadline.co.uk
White Paper
Reference: July 2019
Guide by David Lewis
Page 11 of 23
Assign Parameter
To control the geometry using the custom parameters created, each parameter must be assigned to the
respective Geometry. As with EXAMPLE 1 the properties control the behaviour of the geometry therefore
the new Input/Output parameters need to be assigned to the geometry in the properties window.
Fig 15: Assigning Parameters
To assign the parameter to the property of the relevant point, link or shape, simply type the parameter
name into the property it has been designed to control. This is case sensitive so type the name exactly as it
appears in the Input/Output parameters.
Example Assigning the Road Width parameter to P2&L1
Fig 16: Example : Assigning RoadWidth Parameter
Select P2&L1 from the Flowchart
Properties
- Point Geometry Properties - Type LaneWidth into Delta X and Press enter
- The Delta X is now controlled by the LaneWidth Parameter.
- Enter a default value into the LaneWidth parameter to test.
www.cadline.co.uk 01784 419 922 sales@cadline.co.uk
White Paper
Reference: July 2019
Guide by David Lewis
Page 12 of 23
Example Assigning the Cross Slope parameter to P2&L1
Fig 17: Example: Assigning Cross Slope Parameter
Select P2&L1 from the Flowchart
Properties
- Point Geometry Properties Type -CrossSlope into Slope and Press enter
- The Slope is now controlled by the CrossSlope Parameter.
- Enter a default value into CrossSlope parameter to test.
Example: Assign Thickness parameter to P3&L2 and P4&L3
Fig 18: Assigning Parameters
Select P3&L2 from the Flowchart
Properties
- Point Geometry Properties - Type -Thickness into Delta Y & Press enter.
- The Delta Y is now controlled by the Thickness parameter.
- Enter a default value into Thickness parameter to test.
- REPEAT FOR P4&L3
Note: - Symbol before CrossSlope and Thickness denotes the value is negative.
www.cadline.co.uk 01784 419 922 sales@cadline.co.uk
White Paper
Reference: July 2019
Guide by David Lewis
Page 13 of 23
5. Target Parameters
An important feature of subassemblies is their ability to target offsets. This can be useful when creating
widenings, laybys etc. To enable subassemblies to perform this function, Target Parameters need to be
created and assigned to the relevant part of the subassembly.
Create & Assign Target Parameter
To create Target Parameters, navigate to the Settings window as shown in Fig 1 and select Target
Parameters. Like the Input/Output tab there is an option to create parameter.
Select Create parameter to create and define the new parameter. (Fig 19)
Fig 19: Create Target Parameters
Example: Create Offset Parameter
The below example shows how to create and assign a Lane Offset Parameter.
Select Target Parameter - Select Create Parameter and complete as described below (Fig 20).
Fig 20: Target Parameter - LaneOffset Example
www.cadline.co.uk 01784 419 922 sales@cadline.co.uk
White Paper
Reference: July 2019
Guide by David Lewis
Page 14 of 23
Like creating and assigning Input/Output parameters, Target parameters also need to be assigned to the
properties window to control the behaviour of the geometry.
Example: Assign Offset Parameter
In this example Point P2 is to follow the offset parameter.
Select P2&L1 in the Flowchart
Properties
- Point Geometry Properties - Offset Target (overrides Delta X) - Choose LaneOffset from the drop-
down menu.
Fig 21: Assign Target Parameter - LaneOffset example
The subassembly can now target offset geometry in Civil3D and can be tested inside the Subassembly
Composer.
www.cadline.co.uk 01784 419 922 sales@cadline.co.uk
White Paper
Reference: July 2019
Guide by David Lewis
Page 15 of 23
6. Preview modes
In the Subassembly composer there are 2 no. preview modes to preview the geometry and parameters,
Roadway mode and Layout mode.
Layout mode - Shows the preview based on any measurements or variables defined.
Roadway mode - Shows geometry utilising the targets (if they have been assigned).
Selecting a Preview mode
To choose which mode to preview the subassembly, navigate to the Preview window and select either
Layout mode or roadway mode from the drop-down menu.
Fig 22: Preview modes
Example
To view the LaneOffset parameter and to test the parameter has been assigned correctly, change the
Preview geometry to Roadway mode. The LaneOffset parameter should appear in the preview window.
Fig 23: Preview – Target Parameters in Roadway mode
Change the Preview Value in Target Parameters to confirm the Lane offset is controlling the Geometry.
www.cadline.co.uk 01784 419 922 sales@cadline.co.uk
White Paper
Reference: July 2019
Guide by David Lewis
Page 16 of 23
7. Adding Superelevation Properties
If the subassembly is to be used for a road, it is often practical to be able to apply Superelevation inside
Civil 3D. To enable this feature Superelevation Input/Output parameters need to be created and assigned
to the respective links.
Example: Create Superelevation parameters
Navigate to the Input/Output Parameters in the settings window and create 2 no. new Input/Output
Parameters, Superelevation and Superelevation Axis of Rotation.
By adding the Type first the name and the description should automatically populate, however if these
fields do not auto populate the information can be input manually.
The Default Value for superelevation will
be set to Left inside Lane. If the default
value is set to None no superelevation
will be applied unless we tell it to.
Fig 24: Superelevation & Superelevation Axis of rotation Example
By default the SupportAOR value
should be set to Unsupported so
we can assign which ever lane
slope desired inside Civil3D,
www.cadline.co.uk 01784 419 922 sales@cadline.co.uk
White Paper
Reference: July 2019
Guide by David Lewis
Page 17 of 23
Having created the superelevation parameters, they now need to be assigned to the respective links that
require superelevation.
Example: Assign Superelevation parameters
Fig 25: ApplyAOR
Select P2&L1 in the Flowchart or select L1 in the preview window
Properties
- scroll down to Link and Tick ApplyAOR
As Link 4 (L4) is parallel to L1 it should also have the AOR applied.
Select L4 in the Flowchart or in the preview window.
Properties
- scroll down and Tick ApplyAOR
www.cadline.co.uk 01784 419 922 sales@cadline.co.uk
White Paper
Reference: July 2019
Guide by David Lewis
Page 18 of 23
To preview the superelevation make sure Roadway mode is turned on in the Preview window. Navigate to
Target Parameters and untick Enable in Preview for any Target Parameters created (See Fig 26). This will
prevent the Target Parameters interfering with the Superelevation.
Fig 26: Turn off Enable in Preview
Although currently nothing will have changed if the Superelevation properties are changed and the
Superelevation (overrides Slope) is set to the corresponding value the preview will update.
Example: Superelevation
Preview updates
provided Target
Parameters are not
enables in Preview
Change Right
Outside Lane
Superelevation Slope to -10%
(overrides Slope) –
Select Right Outside
Lane Slope from drop
down menu.
Superelevation
Fig 27: Testing Superelevation
www.cadline.co.uk 01784 419 922 sales@cadline.co.uk
White Paper
Reference: July 2019
Guide by David Lewis
Page 19 of 23
8. Assigning codes to Points Links and shapes
Codes will be used to draw the feature lines, to create labelling on the links, create rendering materials for
surfaces and the shape would be used for pulling Material Quantities.
To preview codes as they are assigned tick Codes in the preview window.
Fig 28: Preview Codes
To assign codes to a point, select the desired point in the Flowchart.
Properties
- Point Codes - “type the desired name.”
Example: P1 = “Crown” P2 = “ECW” P3 = “Subbase” P4 = “Subbase”
Fig 29: Adding codes to points
Note: Codes for Point codes, Link Codes and Shape Codes must be in inverted commas.
www.cadline.co.uk 01784 419 922 sales@cadline.co.uk
White Paper
Reference: July 2019
Guide by David Lewis
Page 20 of 23
Assign Codes to Links
To assign codes to a Link, select the desired Link in the Flowchart.
Properties
- Link – Codes - “type the desired name”
Example: P2L1 = “Top”,”Pave” P3L2 = “Datum” L4 = “Datum”
Fig 30: Adding codes to Links
Assign Codes to Shape
To assign codes to a Shape, select the desired Shape in the Flowchart.
Properties
Shape - Shape Codes “type the desired name”
Example: “Concrete”
Fig 31: Adding codes to shapes
Note: Codes for Point codes, Link Codes and Shape Codes must be in inverted commas.
www.cadline.co.uk 01784 419 922 sales@cadline.co.uk
White Paper
Reference: July 2019
Guide by David Lewis
Page 21 of 23
Assigning Parameters to Shape Codes
Whilst it is useful to be able to assign a fixed code to a shape such as “Concrete” as shown in Fig 31, it
could at times be more beneficial to be able to assign a variable parameter that can be controlled inside
Civil 3D. For example, having the ability to change the material of the Subassembly in Civil 3D.
To do this an Input/Output parameter has to be created and assigned to the shape code.
Example
To create a materials parameter, navigate to Input/Output Parameters and create a new Parameter.
Complete the relevant fields as shown below.
Name = Material, Type = String, Direction = Input, Default – Asphalt, Display Name = Lane Material
Fig 32: Assigning Parameters to Shape Codes
When the parameter has been created, add the parameter to the shape code by typing the Parameter
name as defined in the Input/Output parameters into the shape Code. The preview window should display
the Default value of the Material parameter.
Note: To expand on this and assign additional courses and materials, add additional points links and
shapes to the subassembly.
www.cadline.co.uk 01784 419 922 sales@cadline.co.uk
White Paper
Reference: July 2019
Guide by David Lewis
Page 22 of 23
9. Saving & Importing
Saving
Before saving the subassembly navigate to Packet Settings and give the subassembly a name and
description, for example:
Subassembly Name = MyCustomLane
Description = Custom Lane Objects
If you have created a
help file or wish to add a
preview image to display
in the Civil3D Toolpallet,
select the respective
ellipses and navigate to
the relevant files saved
location.
Fig 33:Packet settings
Having input the desired information into the Packet Settings navigate to File > Save as.
When the Save as window dialogue box opens type the name of your assembly e.g. MyCustomLane and
make sure File Type is set to save as a Subassembly files (*.pkt).
Note: .pkt files are essentially zip files containing everything necessary to use the link properly in C3D.
www.cadline.co.uk 01784 419 922 sales@cadline.co.uk
White Paper
Reference: July 2019
Guide by David Lewis
Page 23 of 23
Importing into C3D
To import a subassembly into Civil 3D, first open Civil 3D and turn on Tool palettes
Create New “Custom” Tool palette > Import Subassemblies
Right click Right click here
here to to Import
create new Subassemblies
Tool Pallet.
(E.g.
Custom)
Fig 34: Create Tool Pallet & Import
When the import Subassemblies dialogue box opens navigate to saved location and define where the
subassembly should be brought into. E.g. Tick Tool Palette, and choose Custom.
Fig 35: Import Subassemblies
Note: It is recommended subassemblies are tested before using them on any projects.
www.cadline.co.uk 01784 419 922 sales@cadline.co.uk
You might also like
- Microsoft Project Quick Reference GuideDocument6 pagesMicrosoft Project Quick Reference Guidejamie vNo ratings yet
- 12D Super AlignmentsDocument13 pages12D Super Alignmentsjohn_mccartney2333No ratings yet
- Ebook OpenRoads Designer EN HR PDFDocument10 pagesEbook OpenRoads Designer EN HR PDFuntung CahyadiNo ratings yet
- AutoCAD Electrical Tips Tricks 0218Document2 pagesAutoCAD Electrical Tips Tricks 0218quynh04cdt1No ratings yet
- 150 Autocad Command and Shortcut List, PDF Ebook IncludedDocument93 pages150 Autocad Command and Shortcut List, PDF Ebook IncludedTamim TorofderNo ratings yet
- Civil Site Design Technical Brochure AutoCAD PDFDocument21 pagesCivil Site Design Technical Brochure AutoCAD PDFaqua2376No ratings yet
- WisDOT Civil 3D beginner training overviewDocument929 pagesWisDOT Civil 3D beginner training overviewRavi ShenkerNo ratings yet
- Civil 3d LessonDocument10 pagesCivil 3d LessonH.Goren100% (4)
- 12d-2C1 Basic Civil DesignDocument87 pages12d-2C1 Basic Civil DesignWaleed Kokab100% (1)
- Road Rehab and Reconst Using Autocad Civil 3D 1402 enDocument26 pagesRoad Rehab and Reconst Using Autocad Civil 3D 1402 enRoddy Tee100% (1)
- Road DesignDocument32 pagesRoad DesignAnonymous zwnFXURJNo ratings yet
- Applications On Civil 3D For Civil Enginners (Aboelkasim Diab Ahmed)Document104 pagesApplications On Civil 3D For Civil Enginners (Aboelkasim Diab Ahmed)ouaretNo ratings yet
- Module 6 Railway Alignment Design and Geometry REES 2010 PDFDocument35 pagesModule 6 Railway Alignment Design and Geometry REES 2010 PDFZue Rai FahNo ratings yet
- 12d Range FilesDocument7 pages12d Range FilespennyandjennyNo ratings yet
- Autocad Civil 3d 2015 Fundamentals-Capitulo 2Document31 pagesAutocad Civil 3d 2015 Fundamentals-Capitulo 2SociedadNariñenseDeTopógrafosSonartop100% (2)
- OpenRoads TrainingDocument2 pagesOpenRoads Trainingh_eijy2743No ratings yet
- Northern Southerners Business PlanDocument9 pagesNorthern Southerners Business Planeleetmusic85% (13)
- Bi PublisherDocument45 pagesBi Publisherbharadwajananduri100% (1)
- AVEVA Everything3D™ (2.1) Reporting Rev 2.0Document111 pagesAVEVA Everything3D™ (2.1) Reporting Rev 2.0Rahul Jadhav67% (3)
- Autodesk Storm and Sanitary Analysis For Highway P1Document10 pagesAutodesk Storm and Sanitary Analysis For Highway P1dobridorinNo ratings yet
- Forest Road Engineering GuidebookDocument66 pagesForest Road Engineering GuidebookRodrigoNo ratings yet
- Roadway Assemblies and Corridors: Autocad Civil 3D 2010 Education Curriculum Unit 5: Transportation DesignDocument47 pagesRoadway Assemblies and Corridors: Autocad Civil 3D 2010 Education Curriculum Unit 5: Transportation DesignSAMUEL CRUZALDENo ratings yet
- CV314-3 Cloverleaf Interchange DesignDocument26 pagesCV314-3 Cloverleaf Interchange DesignstradaricNo ratings yet
- Civil3DandRoundaboutDesign DougMedleyDocument13 pagesCivil3DandRoundaboutDesign DougMedleyAbdullah AssyNo ratings yet
- Highway HydrologyDocument426 pagesHighway HydrologyRUMMNo ratings yet
- SSA - 07-System Pipe Design and Analysis Workflow PDFDocument4 pagesSSA - 07-System Pipe Design and Analysis Workflow PDFDanilo CastroNo ratings yet
- Handout 6901 CI6901-L AU 2012-OgdenDocument28 pagesHandout 6901 CI6901-L AU 2012-OgdenericfgNo ratings yet
- Civil 3dDocument210 pagesCivil 3dCapacitacion Topografica100% (1)
- Advanced Road Design: - 1 - Civil Survey Solutions Pty LTDDocument95 pagesAdvanced Road Design: - 1 - Civil Survey Solutions Pty LTDValéry MbraNo ratings yet
- IEEE Template in US Letter Page SizeDocument4 pagesIEEE Template in US Letter Page SizeEdwinDuranJr.No ratings yet
- DaylightStandard - AutoCAD Civil 3D - Autodesk Knowledge NetworkDocument16 pagesDaylightStandard - AutoCAD Civil 3D - Autodesk Knowledge NetworkMahindra DeshmukhNo ratings yet
- AmazonKindlePublishingGuidelines PDFDocument110 pagesAmazonKindlePublishingGuidelines PDFmrqaraiNo ratings yet
- Storm and SanitaryDocument22 pagesStorm and SanitarySergiu CfdpNo ratings yet
- N4ce 4site Fact SheetDocument4 pagesN4ce 4site Fact SheetAero WhizzNo ratings yet
- Civil 3d 2009 Intersection Design 101Document19 pagesCivil 3d 2009 Intersection Design 101celeste9012No ratings yet
- 2 1CreateSurveyDataDocument31 pages2 1CreateSurveyDatajotaNo ratings yet
- Istram Ispol Linear WorksDocument500 pagesIstram Ispol Linear WorksDeak ZsoltNo ratings yet
- Xojo Reference GuideDocument505 pagesXojo Reference GuideManuel Cazares100% (1)
- Cross Sections Creating Annotating and Volumes Practice WorkbookDocument29 pagesCross Sections Creating Annotating and Volumes Practice WorkbookBabulalSahuNo ratings yet
- Lynda Autodesk Civil 3D Essential TrainingDocument1 pageLynda Autodesk Civil 3D Essential Training11 Sqn RERNo ratings yet
- Introduction To Subassembly Composer - White Paper PDFDocument23 pagesIntroduction To Subassembly Composer - White Paper PDFBabulalSahuNo ratings yet
- AutoCAD Plant 3D 2016 - Equipment Models Part 1 PDFDocument5 pagesAutoCAD Plant 3D 2016 - Equipment Models Part 1 PDFKarel Sanchez HernandezNo ratings yet
- Brochure OpenRoads DesignerDocument4 pagesBrochure OpenRoads DesignerSONNENo ratings yet
- Analyze and Devise in Subassembly Composer: Learning ObjectivesDocument52 pagesAnalyze and Devise in Subassembly Composer: Learning Objectivestiago calder100% (1)
- Dissertation BitsDocument21 pagesDissertation BitsSatishReddyNo ratings yet
- IRC IH Nov 2018Document68 pagesIRC IH Nov 2018BabulalSahuNo ratings yet
- Autodesk Subassembly ComposerDocument57 pagesAutodesk Subassembly ComposerEdz JustoNo ratings yet
- Autodesk Subassembly ComposerDocument57 pagesAutodesk Subassembly ComposerEdz JustoNo ratings yet
- Overlay Stripping and Widening Practice WorkbookDocument62 pagesOverlay Stripping and Widening Practice WorkbookBijay Krishna DasNo ratings yet
- HY8 Manual UsoDocument26 pagesHY8 Manual UsocorinNo ratings yet
- Better Project Delivery Better Change Management: Begins WithDocument7 pagesBetter Project Delivery Better Change Management: Begins WithTeo HaushonaNo ratings yet
- Road Design Using 3Document26 pagesRoad Design Using 3Anonymous zwnFXURJNo ratings yet
- Migrating From MX To OpenRoads DesignerDocument21 pagesMigrating From MX To OpenRoads DesignertchangmaiNo ratings yet
- Hydraflow Storm Sewers ManualDocument90 pagesHydraflow Storm Sewers ManualBob WillsNo ratings yet
- DN Geo 03044 02Document60 pagesDN Geo 03044 02Arabel Vilas SerínNo ratings yet
- AutoCAD Civil 3D Hydraflow Express Extension. User S GuideDocument84 pagesAutoCAD Civil 3D Hydraflow Express Extension. User S Guidergscribd61No ratings yet
- Soil Mechanics in Road Construction ClujDocument65 pagesSoil Mechanics in Road Construction ClujDeji Cristian FlorinNo ratings yet
- TBC COMBINED W ACCESS 3.40 - 4 PDFDocument194 pagesTBC COMBINED W ACCESS 3.40 - 4 PDFlynkx864No ratings yet
- Cross-Drainage Systems: Culverts Gupta, Chapter 14, PP 722-731Document12 pagesCross-Drainage Systems: Culverts Gupta, Chapter 14, PP 722-731Vijay Ananth SNo ratings yet
- A Note On Adjustment of Free NetworksDocument19 pagesA Note On Adjustment of Free NetworksJajang NurjamanNo ratings yet
- Eaglepoint Intersection DesignDocument148 pagesEaglepoint Intersection DesignGnabBang100% (1)
- Turbo RoundaboutDocument9 pagesTurbo RoundaboutPivce PivcetoNo ratings yet
- Update Catalog Parts in AutoCAD ElectricalDocument2 pagesUpdate Catalog Parts in AutoCAD ElectricalEddie MarinNo ratings yet
- BIS - Chapter 01-05 PDFDocument62 pagesBIS - Chapter 01-05 PDFpeter wongNo ratings yet
- Ss Activity 27Document2 pagesSs Activity 27api-356087485No ratings yet
- Lesson 9. Reports: Visual Reports Are Graphical Representations of Project Data in The Form of Charts. These VisualDocument11 pagesLesson 9. Reports: Visual Reports Are Graphical Representations of Project Data in The Form of Charts. These VisualBilal SalamehNo ratings yet
- New Perspectives Microsoft Office 365 and Access 2016 Comprehensive 1st Edition Shellman Test BankDocument13 pagesNew Perspectives Microsoft Office 365 and Access 2016 Comprehensive 1st Edition Shellman Test Bankarnoldiris65cNo ratings yet
- ToolkitDocument59 pagesToolkitfernando carrillo toledoNo ratings yet
- Activity Info Reporting User Guide - Basic Assistance 2021Document7 pagesActivity Info Reporting User Guide - Basic Assistance 2021Raffi KouzoudjianNo ratings yet
- SVG Composite Card 1710760193Document11 pagesSVG Composite Card 1710760193Elmer John Perez EspinozaNo ratings yet
- Short Cuts For P6Document20 pagesShort Cuts For P6sitheeqNo ratings yet
- AJD 18 VernierDocument55 pagesAJD 18 VernierBabulalSahuNo ratings yet
- CONNECT Advisor: Getting Started GuideDocument101 pagesCONNECT Advisor: Getting Started GuideBabulalSahuNo ratings yet
- Formation P&PDocument9 pagesFormation P&PBabulalSahuNo ratings yet
- Plan and Lsection (KM 291.000 To KM 291.500) - Layout1Document1 pagePlan and Lsection (KM 291.000 To KM 291.500) - Layout1BabulalSahuNo ratings yet
- Irc 92-2017Document55 pagesIrc 92-2017BabulalSahuNo ratings yet
- Khanna Station Esp-594 X 3677 PDFDocument1 pageKhanna Station Esp-594 X 3677 PDFBabulalSahuNo ratings yet
- Site Technology I: Grading & LandformDocument7 pagesSite Technology I: Grading & LandformBabulalSahuNo ratings yet
- MX Road Manual PDFDocument35 pagesMX Road Manual PDFioanNo ratings yet
- Plan and Lsection (KM 291.000 To KM 291.500) - Layout1Document1 pagePlan and Lsection (KM 291.000 To KM 291.500) - Layout1BabulalSahuNo ratings yet
- Plan and Lsection (KM 291.000 To KM 291.500) - Layout1Document1 pagePlan and Lsection (KM 291.000 To KM 291.500) - Layout1BabulalSahuNo ratings yet
- 2018 Symposium - Sexton - Platform FAQsDocument30 pages2018 Symposium - Sexton - Platform FAQsBabulalSahuNo ratings yet
- LCorrections in Is 800 2007Document4 pagesLCorrections in Is 800 2007Naveen ParthasarathyNo ratings yet
- Getting Microstation and Civil3D To Play Well TogetherDocument19 pagesGetting Microstation and Civil3D To Play Well TogetherBabulalSahuNo ratings yet
- From TO From TO Remark Sl. No Existing Chainage (M) Design Chainage (M) Length (M) Tcs TypeDocument1 pageFrom TO From TO Remark Sl. No Existing Chainage (M) Design Chainage (M) Length (M) Tcs TypeBabulalSahuNo ratings yet
- Irohazaka Winding RoadDocument1 pageIrohazaka Winding RoadBabulalSahuNo ratings yet
- Daringibadi GhatDocument1 pageDaringibadi GhatBabulalSahuNo ratings yet
- Kawazu 3Document1 pageKawazu 3BabulalSahuNo ratings yet
- Kolli 2Document1 pageKolli 2BabulalSahuNo ratings yet
- ch05Document31 pagesch05Manish Shashikant DharekNo ratings yet
- Iroha Zaka2Document1 pageIroha Zaka2BabulalSahuNo ratings yet
- ch05Document18 pagesch05BabulalSahuNo ratings yet
- IR Chainage: 288+060: Drain Position Between IR Forma-Tion and DFCC FormationDocument1 pageIR Chainage: 288+060: Drain Position Between IR Forma-Tion and DFCC FormationBabulalSahuNo ratings yet
- Apg Gis in Civil 2017 3d Toc SampleDocument38 pagesApg Gis in Civil 2017 3d Toc SampleBabulalSahuNo ratings yet
- Notice For Undelivered IH3d3281d1 A261 4a45 9d1b Fd2a3cee7911Document1 pageNotice For Undelivered IH3d3281d1 A261 4a45 9d1b Fd2a3cee7911BabulalSahuNo ratings yet
- Label Editor Online Manual - EnglishDocument46 pagesLabel Editor Online Manual - EnglishkiciorNo ratings yet
- Advanced video wall control softwareDocument5 pagesAdvanced video wall control softwareDavid E. I. GallardoNo ratings yet
- Wireless For The Warrior Pamphlet No. 4, Technical Manual ArtDocument70 pagesWireless For The Warrior Pamphlet No. 4, Technical Manual ArtLouis MeulsteeNo ratings yet
- Cab Lab ManualDocument19 pagesCab Lab ManualFahim KhanNo ratings yet
- UNIT-4 Word Processing B.com III ComputerDocument13 pagesUNIT-4 Word Processing B.com III Computermukesh_kumar_47100% (1)
- FYP Report SampleDocument27 pagesFYP Report SamplejohnNo ratings yet
- Base Points - Tekla User AssistanceDocument15 pagesBase Points - Tekla User AssistancemaheshNo ratings yet
- Applications & Tools: Customizing Wincc ControlsDocument27 pagesApplications & Tools: Customizing Wincc ControlsRoyal BoardNo ratings yet
- LITE Final Module C Creating InfographicsDocument18 pagesLITE Final Module C Creating InfographicsMary Ianne Therese GumabongNo ratings yet
- Pertanika: Instructions To AuthorsDocument6 pagesPertanika: Instructions To AuthorsIrmey HamidiNo ratings yet
- The Word Basics-1Document19 pagesThe Word Basics-1Anonymous W1mhVQemNo ratings yet
- GIB Forecast 20 0 Release Notes V1 0 ENDocument98 pagesGIB Forecast 20 0 Release Notes V1 0 ENluizhm0reiraNo ratings yet
- Introduction To PowerpointDocument37 pagesIntroduction To PowerpointAna Raudhatul JannahNo ratings yet
- PureLink MPX Management Software User Guide V1.4aDocument33 pagesPureLink MPX Management Software User Guide V1.4agaston ariel fernandezNo ratings yet
- HYPACK 2014 ChangesDocument25 pagesHYPACK 2014 ChangesCristi ValentinNo ratings yet
- Free Online Library PPT Templates: Insert The Subtitle of Your PresentationDocument48 pagesFree Online Library PPT Templates: Insert The Subtitle of Your PresentationArizona Hantaran Mahar JambiNo ratings yet
- 629336c02d0c461239aa37ac - Web Development Syllabus - MasterschoolDocument12 pages629336c02d0c461239aa37ac - Web Development Syllabus - MasterschoolChester Allan F. BautistaNo ratings yet
- Staples Thesis PrintingDocument7 pagesStaples Thesis Printingafcnczadf100% (2)
- African ICDL Advanced Word Processing 2016 3.0 - Learning MaterialDocument173 pagesAfrican ICDL Advanced Word Processing 2016 3.0 - Learning MaterialJohn MooseNo ratings yet
- Django Crispy Forms Readthedocs Io en LatestDocument82 pagesDjango Crispy Forms Readthedocs Io en LatestAamir KhanNo ratings yet
- My Resume in Detail PDFDocument16 pagesMy Resume in Detail PDFBarbara BattistinNo ratings yet
- Physical Sample Labels: Functional Specification - FormsDocument16 pagesPhysical Sample Labels: Functional Specification - FormsAmit GuptaNo ratings yet
- New Features in PLANBAR 2019-0-2Document15 pagesNew Features in PLANBAR 2019-0-2Koresh KhalpariNo ratings yet