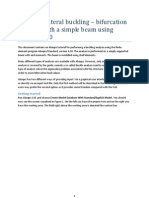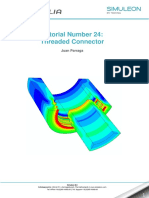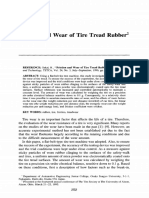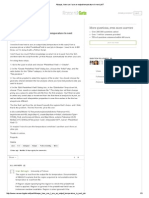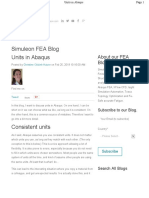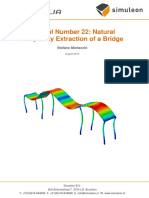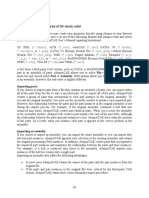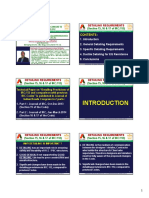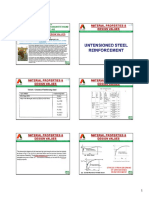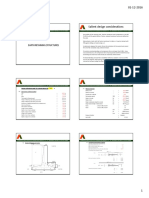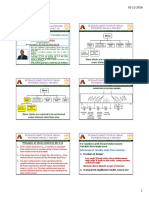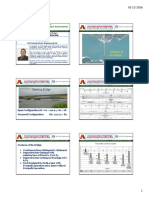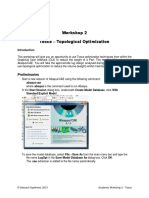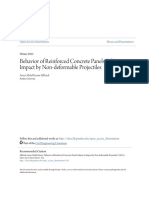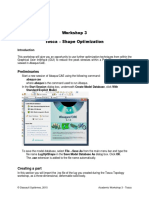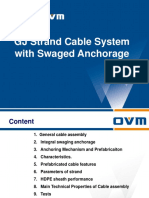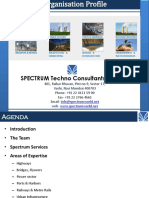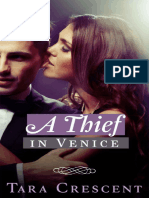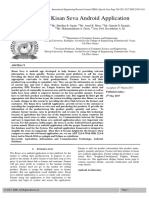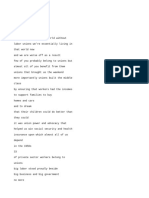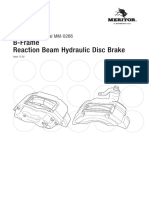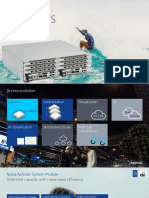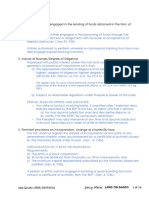Professional Documents
Culture Documents
AcademicWorkshopOne Abaqus Final
Uploaded by
Sony JsdCopyright
Available Formats
Share this document
Did you find this document useful?
Is this content inappropriate?
Report this DocumentCopyright:
Available Formats
AcademicWorkshopOne Abaqus Final
Uploaded by
Sony JsdCopyright:
Available Formats
Workshop 1
Abaqus model build and Simulation
Estimated time to build the model: 60-90 mins.
Estimated time to run the model on Windows with 1 cpu: 25 mins.
Introduction
This workshop will give you an opportunity to generate an Abaqus model using the Graphical
User Interface (GUI), Abaqus/CAE, apply loads, boundary conditions and interactions and
submit and monitor an analysis. The results will be viewed in Abaqus/CAE .
Preliminaries
Start a new session of Abaqus/CAE using the following command:
abaqus cae
where abaqus is the command used to run Abaqus.
In the Start Session dialog box, underneath Create Model Database, click With
Standard/Explicit Model.
© Dassault Systèmes, 2015 Academic Workshop 1 - Abaqus
W1.2
To save the model database, select File→Save As from the main menu bar and type the
file name LugAssembly in the Save Model Database As dialog box. Click OK.
The .cae extension is added to the file name automatically.
Creating a part
In this section you will create a three-dimensional, deformable solid body by sketching the two-
dimensional profile of the lug and extruding it.
1. Abaqus/CAE automatically loads the Part module. Any other module can be accessed
from the Module list located in the context bar, as shown in Figure W1–2.
Figure W1–2. Module list
2. From the main menu bar, select Part→Create to create a new part. In the Create Part
dialog box that appears, name the part lug, and specify an approximate size of 400.
© Dassault Systèmes, 2015 Academic Workshop 1 - Abaqus
W1.3
Accept the default settings of a three-dimensional, deformable body with a solid,
extruded base feature. Click Continue.
a. Abaqus/CAE displays text in the prompt area near the bottom of the window to guide
you through the procedure, as shown in Figure W1–4. At any stage of the process
you can click the cancel button to cancel the current task; click the backup button to
cancel the current step in the task and return to the previous step.
Figure W1–4 Prompt area.
b. The Sketcher toolbox appears in the left side of the main window, and the Sketcher
grid appears in the viewport. The grid is a 2D plane on which you create the base
shape for your part. Abaqus/CAE overlays the sheet with a grid of invisible grid
points to help you position the cursor as you draw, move, resize, or reshape objects.
By default, when you move the cursor near a grid point, the cursor automatically
moves, or snaps, to the point. This behavior allows you to easily position the cursor
precisely on a grid point while also providing you with full control when the cursor is
not close to any grid point.
3. In the viewport, sketch the rectangular body of the lug as follows:
a. To sketch the profile of the lug, you first need to select the ‘create lines - connected’
drawing tool, as shown in Figure W1–5. Create 3 lines with vertices at (100,0); (0,0);
(0,50) and (100,50), then click mouse button 2 twice to complete the task.
Figure W1–5 Create Lines - Connected sketch tool.
b. Next create the radiused end of the lug using the Create Arc; Centre and 2 end
points tool, . As shown in Figure W1-6, define the arc centre at (100,25) then pick
the end points of the open box to complete the lug profile. Click Mouse button 2 to
complete the operation.
© Dassault Systèmes, 2015 Academic Workshop 1 - Abaqus
W1.4
Figure W1–6 Adding semi-circular end to lug profile.
c. Lastly, add the 30mm diameter hole for the lug using the Create Circle, Centre and
Perimeter tool. Select (100,25) as the circle centre followed by (100,40) as the circle
perimeter to end up with the profile shown in Figure W1-7
Figure W1–7 Adding Circular Hole to lug profile.
d. Click Done in the prompt area to exit the sketcher.
e. Enter an extrusion depth of 20 in the Edit Base Extrusion dialog box, and click OK.
Abaqus/CAE displays an isometric view of the new part, as shown in Figure W1–8.
Save the database .
© Dassault Systèmes, 2015 Academic Workshop 1 - Abaqus
W1.5
Figure W1–8 Extruded part.
4. Now create the second part – the Pin. From the main menu bar, select Part→Create to
create a new part. In the Create Part dialog box that appears, name the part pin. Accept
the default settings of a three-dimensional, deformable body with a solid, extruded base
feature, approximate size of 200 mm. Click Continue
a) We will first create a rough approximation of the pin profile and then use
constraints and dimensions to refine the sketch. Use the Create Circle, Centre
and perimeter tool to generate a circle of any size. Suggest you use (0,0) as the
circle centre.
b) Then use the Add Dimension tool and select the circle circumference. Set the
radius to 15.0 mm.
© Dassault Systèmes, 2015 Academic Workshop 1 - Abaqus
W1.6
c) Then click ‘done’ to accept the profile and exit the sketcher.
d) Enter an extrusion depth of 40 in the Edit Base Extrusion dialog box, and click
OK.
Save the Abaqus/CAE database.
5. Now create the third part – the second lug. From the main menu bar, select
Part→Create to create a new part. In the Create Part dialog box that appears, name the
part lug2 and specify an approximate size of 400. Accept the default settings of a three-
dimensional, deformable body with a solid, extruded base feature. Click Continue
a) Create a rectangle of dimensions 65 x 20. . Note that in this instance the
bottom right hand corner of the rectangle is at (0,0). Then superimpose a circle
of diameter 50 centred half way up the rectangle end at x = -65.
© Dassault Systèmes, 2015 Academic Workshop 1 - Abaqus
W1.7
b) Then break each of the horizontal rectangle edges and the circle at the
intersection points using the ‘split’ button . Note that you will have
to press and hold the mouse button to select this option.
c) After breaking all 4 curves use the delete button to remove the internal
unwanted curves.
© Dassault Systèmes, 2015 Academic Workshop 1 - Abaqus
W1.8
d) Next use the fillet radius between 2 curves tool to create 10mm fillet radii at
the sharp intersections of the curves both sides.
e) Create a 30 mm diameter circle for the pin hole at the curved section centre.
f) Then click ‘done’ to accept the profile and exit the sketcher.
g) Enter an extrusion depth of 40 in the Edit Base Extrusion dialog box, and click
OK.
Save the Abaqus/CAE database.
© Dassault Systèmes, 2015 Academic Workshop 1 - Abaqus
W1.9
6. Now we will use the geometry editing toolset to add features to the lug2 part. These
features will be used to finalize the geometry of the lug2 part.
a. First create a datum plane to use as the basis for the sketch, which will be used to
generate the sketch for the extrusion. Use the ‘Create datum plane: offset from
plane’ tool and select the top plane of the lug
rectangular body.
b. Enter an offset value of 30 mm away from the face.
© Dassault Systèmes, 2015 Academic Workshop 1 - Abaqus
W1.10
c. From the main menu select Tools > Datum > Axis > Axis of cylinder and select
the hole surface to be the cylindrical face.
d. Next use the Create Cut: Extrude tool to cut away the central part of the lug
body. Select the newly created datum plane as the sketch plane, and the back edge
of the lug to be the axis that will appear vertically and to the right.
e. You will now use the sketcher options tool to reposition the sketch on the grid.
On the General tab click Origin to Align grid. Select the point where your yellow
dotted datum axis crosses the blue dotted sketch pad x-axis.
On the General tab change the Grid Sheet size to 200 and the Grid spacing to 5 to set
up a regular grid, then create a rectangle with 2 corners (30, 10.5) and (-30, -10.5)
Note that you will have to enter these coordinates in the text prompt box, then done to
exit the sketcher.
© Dassault Systèmes, 2015 Academic Workshop 1 - Abaqus
W1.11
f. Accept the default ‘Through All’ for the type of cut extrusion to finish the cut.
g. Now use the ‘Create round or fillet’ tool to fillet the sharp corners left by the cut.
Select the corner on one side of the cut
and define the fillet radius as 5 mm. Do the same operations on the other side of
the cut to finish with the part as shown. The save your Abaqus/CAE database.
© Dassault Systèmes, 2015 Academic Workshop 1 - Abaqus
W1.12
Creating a material definition
You will now create a single linear elastic material with a Young’s modulus of 209103 MPa and
Poisson’s ratio of 0.3.
To define a material:
1. In the Model Tree, double-click Materials to create a new material in the model Model-
1.
Abaqus/CAE switches to the Property module, and the material editor appears.
2. In the Edit Material dialog box, name the material Steel. Notice the various options
available in this dialog box.
© Dassault Systèmes, 2015 Academic Workshop 1 - Abaqus
W1.13
Figure W1–8 Pull–down menu.
3. From the material editor’s menu bar, select MechanicalElasticityElastic, as shown
in Figure W1–8.
Abaqus/CAE displays the Elastic data form.
4. Enter a value of 209.E3 for Young’s modulus and a value of 0.3 for Poisson’s ratio in the
respective fields, as shown in Figure W1–9. Use [Tab] to move between cells, or use the
mouse to select a cell for data entry.
Figure W1–9 Material editor.
5. Click OK to exit the material editor.
Defining and assigning section properties
Next, you will create a homogeneous solid section for each part and assign it to the respective
part. The section will refer to the material Steel that you just created.
To define the homogeneous solid section:
1. In the Model Tree, double-click Sections to create a new section in the model Model-1.
The Create Section dialog box appears.
2. In the Create Section dialog box:
a. Name the section lugSection.
b. Accept the default category Solid and the default type Homogeneous.
c. Click Continue.
The solid section editor appears.
© Dassault Systèmes, 2015 Academic Workshop 1 - Abaqus
W1.14
3. In the Edit Section dialog box:
a. Accept the default selection of Steel for the Material associated with the section.
b. Accept the default value of 1 for Plane stress/strain thickness.
Note: For three-dimensional solid geometry, this value is not used. It is only
relevant for two-dimensional geometry.
c. Click OK.
To assign the section definition to the cantilever beam:
1. In the Model Tree, expand the branch for the part lug (click the “+” symbol to expand the
Parts container and then click the “+” symbol next to the part lug).
2. Double-click Section Assignments to assign a section to the part lug.
Abaqus/CAE displays prompts in the prompt area to guide you through the procedure.
3. Click anywhere on the beam to select the entire part as the region to which the section
will be assigned.
4. Click mouse button 2 in the viewport or click Done in the prompt area to accept the
selected geometry.
The section assignment editor appears.
5. In the Edit Section Assignment dialog box, accept the default selection of LugSection
as the section definition, and click OK.
Abaqus/CAE colors the lug green to indicate that the section has been assigned.
Now repeat these operations to create sections called pinsection and lug2section using material
‘Steel’ and assign them to parts pin and lug2 respectively
Assembling the model
The assembly for this analysis consists of an instance of the part lug, an instance of the part
pin and an instance of the part lug2. In order to make the assembly of these parts a little easier
we will first create datum axes in the part module for each part.
Switch to the Part module and from the menu bar select Tools > Datum > Axis > Axis of
Cylinder. You have already defined the axis for part lug2, so for lug and pin define a datum
axis using the cylindrical face.
© Dassault Systèmes, 2015 Academic Workshop 1 - Abaqus
W1.15
To assemble the model:
1. In the Model Tree, expand the branch for the Assembly of the model Model-1 and
double-click Instances to create a new part instance.
Abaqus/CAE switches to the Assembly module, and the Create Instance dialog box
appears.
2. In the Create Instance dialog box, select all 3 parts, i.e. lug, pin and lug2, accept the
Instance type to be Dependent (mesh on part) and click OK.
Abaqus/CAE displays the new part instances in the viewport. These now need to be
assembled correctly.
3. From the top menu bar select Constraint > Edge to Edge. Pick the datum axis of the
pin on the movable instance; then pick the datum axis of the first lug on the fixed
instance. Check the alignment of the arrows and then OK to move the instance. Note
that the coaxial constraint could also have been used here.
4. Repeat this operation using the datum axis of the second lug on the movable instance
and the datum axis of the first lug on the fixed instance. (Note: use display group to
select desired instance to facilitate the selection of corresponding datum axis.)
5. The components should now have a common centerline on their datum axes.
6. Use assembly operations to further position instances correctly: There are two ways of
doing this:
a) Use the Instance > translate dropdown to move Lug2 and Pin instances correctly
in the assembly. For translation vector and enter point (0.0,0.0,0,0) as the start point
of the vector and enter (0.0,0.0,10.0) as the end point of the vector. Note that the
translation vector you need may be different from what is mentioned here, depending
on how you built the model.
b) Alternatively, you can use face to face constraint with 0.5 distance between the faces
to correctly position the instances.
© Dassault Systèmes, 2015 Academic Workshop 1 - Abaqus
W1.16
You can use the color palette to change from default to
parts or part instances to make visualization clearer. You should have the following after
the end of this operation:
7. Lastly rotate lug2 using Instance > Rotate through 90 degrees around any two
points on the datum axis so that lug2 points up the y-axis as shown. Note:
Abaqus/CAE uses a Right Hand Rule for this rotation operation.
© Dassault Systèmes, 2015 Academic Workshop 1 - Abaqus
W1.17
Configuring the Interactions
In this simulation we have 3 components which will interact with each other. In this case we will
be using contact interactions and specifying General Contact between the part instances.
To create the general contact:
1. In the Model Tree, double-click Interactions to create a new interaction in the model
Model-1.
Abaqus/CAE switches to the Interaction module, and the Create Interaction dialog box
appears.
2. In the Create Interaction dialog box:
a. Name the interaction contact.
b. Select General contact (Standard) – which is only available in the Initial step.
c. Click Continue.
3. Accept the default contact domain All *with self. This means that all external faces of all
part instances may come into contact with each other – or themselves.
4. We now need to create an Interaction property to assign to this contact condition:-
a. Click the Create Interaction Property button on the contact properties tab.
b. Name the Property friction and accept the default type = contact, then continue
c. Create a Mechanical > Tangential property with friction formulation = penalty and a
coefficient of friction = 0.2, then click OK
d. In the Edit Interaction box the Global Property Assignment dropdown has been
populated with our new interaction property, friction, so select this and then click OK
to complete the contact interaction. The save the Abaqus/CAE database.
Configuring the analysis
In this simulation we are interested in the static response of the first lug to a pressure applied
over the flat surface of the second lug. Although this is a single event we will apply the total
displacement over two load steps following the initial step so, consequently, this model will
consist of three steps:
An initial step, in which you will apply boundary conditions to the assembly
A general, static analysis step in which you will apply a very small pressure to ‘settle’ the
contact.
A general, static analysis step in which you will apply a pressure of 37.5 N/mm 2 normal
to the end face of lug2.
Abaqus/CAE generates the initial step automatically, but you must create the subsequent
analysis steps yourself.
To create a general, static analysis step:
1. In the Model Tree, double-click Steps to create a new step in the model Model-1.
Abaqus/CAE switches to the Step module, and the Create Step dialog box appears.
© Dassault Systèmes, 2015 Academic Workshop 1 - Abaqus
W1.18
2. In the Create Step dialog box:
a. Name the step settle.
b. From the list of available general procedures in the Create Step dialog box,
select Static, General if it is not already selected.
c. Click Continue.
The step editor appears.
3. In the Edit Step dialog box:
a. In the Description field of the Basic tabbed page, enter settle contact.
b. Check the button to turn Nlgeom on.
c. Click the Incrementation tab, and delete the value of 1 that appears in the Initial
text field. Type a value of 0.1 for the initial increment size.
d. Click the Other tab to see its contents; you can accept the default values
provided for the step.
e. Click OK to create the step and to exit the step editor.
4. Repeat these operations to create a third step called full-load. Note that for this step
Nlgeom is turned on by default.
Applying the boundary conditions and loads
to the model
Next, you will define the boundary condition and loading that will be active during the settle
contact step.
To apply boundary conditions to the fixed end of the lug:
1. In the Model Tree, double-click BCs to create a new boundary condition in the model
Model-1.
Abaqus/CAE switches to the Load module, and the Create Boundary Condition dialog
box appears.
2. In the Create Boundary Condition dialog box:
a. Name the boundary condition Fixed.
b. Select Initial as the step in which the boundary condition will be activated.
c. In the Category list, accept the default category selection Mechanical.
d. In the Types for Selected Step list, select Displacement/Rotation as the type.
e. Click Continue.
Abaqus/CAE displays prompts in the prompt area to guide you through the
procedure. The face at the end of the first lug will be fixed.
3. In the select options box deselect Select the Entity
Closest to the Screen so that you can pick the desired face, as shown in
Figure W1–10.
© Dassault Systèmes, 2015 Academic Workshop 1 - Abaqus
W1.19
Figure W1–10 Correct face selected.
When you move the cursor over this face, Abaqus/CAE will change the cursor, adding
ellipsis marks (...) to the right of the arrow, to indicate that more than one selection
object is available. If you click when the selection is ambiguous, Abaqus/CAE will select
the face closest to you and display buttons in the prompt area that allow you to choose
the required face. To cycle through the valid selections, do the following:
a. From the prompt area, click Next or Previous until the desired face is selected.
b. Click OK to accept the current selection.
4. Click mouse button 2 in the viewport or click Done in the prompt area to accept the
selected geometry.
The Edit Boundary Condition dialog box appears. When you are defining a boundary
condition in the initial step, all six degrees of freedom are unconstrained by default.
5. In the Edit Boundary Condition dialog box:
a. Toggle on U1, U2, and U3, since only the translational degrees of freedom need
to be constrained (the lug will be meshed with solid elements later).
b. Click OK to create the boundary condition definition and to exit the editor.
Abaqus/CAE displays arrows at each corner and midpoint on the selected faces to
indicate the constrained degrees of freedom, as shown in Figure W1–11.
Use the same procedure to apply a boundary condition called guide to the free end of lug2 in
the initial step and in degrees of freedom 1 and 3 only (we will be loading lug2 in degree of
freedom 2, the Y-axis).
To apply a load to the top of lug2:
1. In the Model Tree, double-click Loads to create a new load in the model Model-1.
The Create Load dialog box appears.
© Dassault Systèmes, 2015 Academic Workshop 1 - Abaqus
W1.20
2. In the Create Load dialog box:
a. Name the load small-pressure.
b. Select settle as the step in which the load will be applied.
c. In the Category list, accept the default category selection Mechanical.
d. In the Types for Selected Step list, select Pressure.
e. Click Continue.
Abaqus/CAE displays prompts in the prompt area to guide you through the procedure.
3. In the viewport, select the top face of the beam as the surface to which the load will be
applied. The desired face is highlighted in Figure W1–11.
Figure W1–11 Boundary conditions; and distributed load.
4. Click mouse button 2 in the viewport or click Done in the prompt area to indicate that
you have finished selecting regions.
5. In the Edit Load dialog box:
a. Enter a magnitude of 0.001 for the load.
b. Accept the default Amplitude selection (Ramp) and the default Distribution
(Uniform).
c. Click OK to create the load definition and to exit the editor.
Abaqus/CAE displays downward–pointing arrows along the top face of the beam to
indicate the load is applied in the negative 2–direction.
The small-pressure load is intended to settle the contact between lugs and pin – the full load
will be applied in the third full-load step. In order to do this expand Loads in the model tree,
© Dassault Systèmes, 2015 Academic Workshop 1 - Abaqus
W1.21
then expand load small-pressure and states and double-click ‘full-load (Propagated)’ to edit
the value of the load in this step. Apply the full load of 37.5 N/mm 2. Then click OK to complete
the modification. Then save the Abaqus/CAE database.
Meshing the model
You use the Mesh module to generate the finite element mesh. You can choose the meshing
technique that Abaqus/CAE will use to create the mesh, the element shape, and the element
type for each of the part instances. Abaqus/CAE uses a number of different meshing
techniques. The default meshing technique assigned to the model is indicated by the color of
the model when you enter the Mesh module; if Abaqus/CAE displays the model in orange, it
cannot be meshed without assistance from the user.
To assign the mesh controls:
1. In the Model Tree, double-click Mesh in the branch for the part Lug.
Abaqus/CAE switches to the Mesh module and displays the part Lug.
2. From the main menu bar, select MeshControls.
3. In the Mesh Controls dialog box, accept Hex as the default Element Shape selection.
4. Accept Sweep as the default Technique selection.
5. Change the Algorithm to Medial axis.
6. Click OK to assign the mesh controls and to close the dialog box.
To assign an Abaqus element type:
7. From the main menu bar, select MeshElement Type, select the region if required.
8. In the Element Type dialog box, accept the following default selections that control the
elements that are available for selection:
© Dassault Systèmes, 2015 Academic Workshop 1 - Abaqus
W1.22
Standard is the default Element Library selection.
3D Stress is the default Family of elements.
Change the Geometric Order from Linear to Quadratic
9. In the middle portion of the dialog box, examine the element shape options (Hex,
Wedge, Tet). A brief description of the default element selection is available at the
bottom of each tabbed page.
10. In the Hex tabbed page, accept the default Reduced integration.
A description of the element type C3D20R appears at the bottom of the dialog box.
Abaqus/CAE will now use C3D20R elements when we apply the mesh.
11. Click OK to assign the element type and to close the dialog box.
To mesh the model:
12. From the main menu bar, select SeedPart to seed the part.
The Global Seeds dialog box appears. The default global element size is based on the
size of the part.
13. In the Global Seeds dialog box, enter an approximate global size of 4 and click OK.
Abaqus/CAE applies the seeds to the part, as shown in Figure W1–12.
Figure W1–12 Seeded part instance.
14. From the main menu bar, select MeshPart to mesh the part.
15. Click Yes in the prompt area or click mouse button 2 in the viewport to confirm
that you want to mesh the part instance.
Abaqus/CAE meshes the part instance and displays the resulting mesh, as
shown in Figure W1–13.
© Dassault Systèmes, 2015 Academic Workshop 1 - Abaqus
W1.23
Figure W1–13 Part instance showing the resulting mesh.
Mesh the other 2 parts
Now mesh the other 2 parts using the same procedure.
You will need to apply mesh controls to the part pin to define a sweep mesh with medial axis,
the part pin should have a mesh seed of 2 mm and an element type of C3D20R.
The part lug2 will not mesh using hex elements (without significant extra effort from the user)
and so is coloured orange when you open the mesh controls dialogue box. So you will change
the Element Shape to Tet (tetrahedral) and then accept the default settings. Note how the
colour of the part lug2 has now changed to pink to indicate that it is meshable. Apply a global
mesh seed of 3 mm and continue to mesh the part lug2 using an element type of C3D10I (a
quadratic tetrahedral element with improved surface stress formulation).
Now in the top menu bar click on Assembly
and check that Show Native
Mesh is toggled on. Your meshed assembly now should look like this:-
© Dassault Systèmes, 2015 Academic Workshop 1 - Abaqus
W1.24
Then save the Abaqus/CAE database.
Creating and submitting an analysis job
The definition of the model Model-1 is now complete. Next, you will create and submit an
analysis job to analyze the model.
To create and submit an analysis job:
1. In the Model Tree, double-click Jobs to create a new analysis job.
Abaqus/CAE switches to the Job module, and the Create Job dialog box appears.
2. In the Create Job dialog box, name the job Press and select the model Model-1. Click
Continue.
The job editor appears.
3. In the Description field of the Edit Job dialog box, enter Workshop 1.
4. Click the tabs to see the contents of each folder of the job editor and to review the
default settings. Click OK to accept the default job settings.
5. From the menu toolbar select Job > Manager.
The menu for the job manager appears.
6. From the job manager, select the job press then select Submit.
As the job runs the status will be shown in the job manager window. Select Monitor to
follow the status of the job as it runs. Click on each of the tabs to see what is reported
during/after analysis.
© Dassault Systèmes, 2015 Academic Workshop 1 - Abaqus
W1.25
On successful completion of the job the log tab looks as below:-
© Dassault Systèmes, 2015 Academic Workshop 1 - Abaqus
W1.26
Viewing the analysis results
You are now ready to view the results of the analysis in the Visualization module.
1. In the Model Tree, click mouse button 3 on the job press and select Results from the
menu that appears.
Abaqus/CAE switches to the Visualization module, opens the output database created
by the job (press.odb), and displays the undeformed shape of the model, as shown in
Figure W1–15.
© Dassault Systèmes, 2015 Academic Workshop 1 - Abaqus
W1.27
Figure W1–15 Undeformed model shape.
2. From the main menu bar, select PlotDeformed Shape to view a deformed model
shape plot. The deformation scale factor can be changed by selecting Options >
Common on the main menu then specifying a Uniform or Nonuniform scale factor on the
Basic tab.
3. From the main menu bar, select PlotContourson Deformed Shape to view a
contour plot of the von Mises stress, as shown in Figure W1–17.
© Dassault Systèmes, 2015 Academic Workshop 1 - Abaqus
W1.28
Figure W1–17 Mises stress contour plot.
4. From the main menu bar, select FileSave to save your model in a model database
file.
© Dassault Systèmes, 2015 Academic Workshop 1 - Abaqus
W1.29
Export a part for use in Workshop 2
Just before we leave the session you need to export the part lug for use in the next
workshop:-
1. Select the Part module from the dropdown
2. Select the part lug
3. Select File > Export > Part from the main menu bar
4. Name the part lug and select ACIS Version R23. Click OK
Check the Message area to check to which directory file lug.sat has been written.
Close the Abaqus/CAE session by selecting from the main menu bar.
© Dassault Systèmes, 2015 Academic Workshop 1 - Abaqus
You might also like
- ABAQUS/CAE Training 2009/2010 - Preprocessing of ABAQUS/CAEDocument8 pagesABAQUS/CAE Training 2009/2010 - Preprocessing of ABAQUS/CAEmankour sofianeNo ratings yet
- Torsional-Lateral Buckling - Bifurcation Analysis With A Simple Beam Using Abaqus 6.10Document10 pagesTorsional-Lateral Buckling - Bifurcation Analysis With A Simple Beam Using Abaqus 6.10Rajendra Prasad KuncharapuNo ratings yet
- Ae4131 Abaqus Lecture 3Document33 pagesAe4131 Abaqus Lecture 3ibrahim alshaikhNo ratings yet
- ABAQUS Tutorial - Contact AnalysisDocument17 pagesABAQUS Tutorial - Contact AnalysisSudipta BhowmickNo ratings yet
- Tutorial 24 - Threaded ConnectorPressure PenetrationDocument17 pagesTutorial 24 - Threaded ConnectorPressure PenetrationLalNo ratings yet
- Commercial FE PackagesDocument18 pagesCommercial FE PackagesNagaraj RamachandrappaNo ratings yet
- Integrating Theory, Experiments, and FEA To Solve Challenging Nonlinear Mechanics ProblemsDocument17 pagesIntegrating Theory, Experiments, and FEA To Solve Challenging Nonlinear Mechanics ProblemsBodieTechNo ratings yet
- Tutorial 9 - Ball-Plate ImpactDocument8 pagesTutorial 9 - Ball-Plate ImpactWilliamNo ratings yet
- Measuring Tread Block Slip in Tire Contact PatchesDocument12 pagesMeasuring Tread Block Slip in Tire Contact PatchessiritapeNo ratings yet
- On The Theory of Rubber Friction: B.N.J. PerssonDocument10 pagesOn The Theory of Rubber Friction: B.N.J. PerssonFjodor SergejevNo ratings yet
- Pre and Post-Process Tools in Finite Element Analysis: Universitat de GironaDocument213 pagesPre and Post-Process Tools in Finite Element Analysis: Universitat de GironaMuneer SalimNo ratings yet
- Development of Material Model Subroutines For Linear and Nonlinea PDFDocument83 pagesDevelopment of Material Model Subroutines For Linear and Nonlinea PDFPablo Peña TorresNo ratings yet
- Factors Affecting Tire Tread Wear RatesDocument24 pagesFactors Affecting Tire Tread Wear RatessiritapeNo ratings yet
- Abaqus Scripting - Record GUI Commands as PythonDocument1 pageAbaqus Scripting - Record GUI Commands as Pythondanfc9No ratings yet
- Dorfman & Ogden MullinsEffectReinforcedRubberDocument24 pagesDorfman & Ogden MullinsEffectReinforcedRubberNelson VieiraNo ratings yet
- Abaqus Tutorial 29 Interference SimuleonDocument9 pagesAbaqus Tutorial 29 Interference SimuleonMaikson TonattoNo ratings yet
- Analytical Tire ForceDocument40 pagesAnalytical Tire ForcesiritapeNo ratings yet
- Adams Tire Mdr3 Help-152Document388 pagesAdams Tire Mdr3 Help-152Thu DaoNo ratings yet
- Buckling SummaryDocument14 pagesBuckling Summaryfahrgeruste3961No ratings yet
- Sim of Tyre Rolling Resistance Final RevDocument26 pagesSim of Tyre Rolling Resistance Final RevManutenção de Pneus Unidade Santa CândidaNo ratings yet
- Mathematical Prediction of Dynamic Tire BehaviorDocument19 pagesMathematical Prediction of Dynamic Tire BehaviorsiritapeNo ratings yet
- An Integrated Approach For Transient Rolling of Tires 2003Document1 pageAn Integrated Approach For Transient Rolling of Tires 2003SIMULIACorpNo ratings yet
- Tutorial 3 Basic - Beam ElementsDocument13 pagesTutorial 3 Basic - Beam Elementsgurpinder Singh DhaliwalNo ratings yet
- Tire Friction Dependence on Pavement Surface RoughnessDocument19 pagesTire Friction Dependence on Pavement Surface RoughnesssiritapeNo ratings yet
- Buckling TutorialDocument18 pagesBuckling Tutorialsammy_bejNo ratings yet
- Exercise in AbacusDocument196 pagesExercise in AbacusNaveenKrishNo ratings yet
- Drylok Catalog PDFDocument48 pagesDrylok Catalog PDFJavierfox98No ratings yet
- Effect of Cobalt Additives and Mixed Metal Sulfides at Rubber - Brass Interface On Rubber Adhesion - A Computational StudyDocument7 pagesEffect of Cobalt Additives and Mixed Metal Sulfides at Rubber - Brass Interface On Rubber Adhesion - A Computational StudydassoumenchemNo ratings yet
- Abaqus CAE Self Contact Tutorial: Problem DescriptionDocument23 pagesAbaqus CAE Self Contact Tutorial: Problem DescriptionMohammed Abu SufianNo ratings yet
- Abaqus Tutorial 28 Disk Brake Friction SimuleonDocument10 pagesAbaqus Tutorial 28 Disk Brake Friction Simuleongurpinder Singh DhaliwalNo ratings yet
- Axisymm TutorialDocument15 pagesAxisymm Tutorialmudur6No ratings yet
- Sfepy Manual PDFDocument911 pagesSfepy Manual PDFCamilo CorreaNo ratings yet
- Abaqus, How Can I Use An Output Temperature in Next Job?: More Questions, Even More AnswersDocument3 pagesAbaqus, How Can I Use An Output Temperature in Next Job?: More Questions, Even More AnswersJA KNo ratings yet
- User Subroutines SummaryDocument18 pagesUser Subroutines SummaryJose Carlos OuteiroNo ratings yet
- Characterisation of Damage in Hyperelastic Materials Using AbaqusDocument15 pagesCharacterisation of Damage in Hyperelastic Materials Using AbaqusVenu KishoreNo ratings yet
- Answers To Common ABAQUS Questions PDFDocument4 pagesAnswers To Common ABAQUS Questions PDFEvgeny ShavelzonNo ratings yet
- Introduction To Petroleum EngineeringDocument1 pageIntroduction To Petroleum EngineeringArunodhaya NNo ratings yet
- Natural Frequency Extraction of a BridgeDocument8 pagesNatural Frequency Extraction of a BridgeMahesh SurlaNo ratings yet
- Web 1021Document136 pagesWeb 1021krishNo ratings yet
- Integrated Longitudinal and Lateral Tire Road Friction Modeling and Monitoring For Vehicle Motion Control PDFDocument19 pagesIntegrated Longitudinal and Lateral Tire Road Friction Modeling and Monitoring For Vehicle Motion Control PDFDeb PradhanNo ratings yet
- ABAQUS Installation Guide UbuntuDocument9 pagesABAQUS Installation Guide UbuntuHojjat GholizadehNo ratings yet
- Bird Strike Simulation On A Wing Slat Using Abaqus/Explicit 2010Document1 pageBird Strike Simulation On A Wing Slat Using Abaqus/Explicit 2010SIMULIACorpNo ratings yet
- Abaqus Tutorial Part 2Document26 pagesAbaqus Tutorial Part 2GodwinNo ratings yet
- Material Parameter Calibration Services For Abaqus Non-Linear Material ModelsDocument20 pagesMaterial Parameter Calibration Services For Abaqus Non-Linear Material Modelslobo1684No ratings yet
- Uniaxial Tension TestingDocument6 pagesUniaxial Tension Testinganil chejara100% (1)
- FractureDocument57 pagesFractureAdool FighterNo ratings yet
- Tyre Cavity ResonanceDocument11 pagesTyre Cavity ResonanceArjunNo ratings yet
- Abaqus UnitsDocument8 pagesAbaqus UnitsAnonymous UoHUagNo ratings yet
- Tutorial 22 - Frequency AnalysisDocument8 pagesTutorial 22 - Frequency Analysischorch95100% (1)
- Abaqus IntroductionDocument20 pagesAbaqus IntroductionRavi KumarNo ratings yet
- Instructions For Using Abaqus/cae in Analyzing Pipe CrackDocument10 pagesInstructions For Using Abaqus/cae in Analyzing Pipe CracknxdavidNo ratings yet
- Cae PDFDocument1,146 pagesCae PDFerzengenhariaNo ratings yet
- Abaqus CAE Heat Transfer TutorialDocument12 pagesAbaqus CAE Heat Transfer TutorialAb NormalNo ratings yet
- Crush Simulation PDFDocument99 pagesCrush Simulation PDFnozmotNo ratings yet
- Eriks Dynamic-Seals PDFDocument28 pagesEriks Dynamic-Seals PDFMuhammad AmmarNo ratings yet
- Article Tyre UnbeadsetDocument8 pagesArticle Tyre UnbeadsetGammaNo ratings yet
- Quasi StaticDocument50 pagesQuasi StaticMuhammad Hussain BilalNo ratings yet
- Bolt Analysis Using ABAQUSDocument23 pagesBolt Analysis Using ABAQUSsivabharath4488% (8)
- Lab 1Document14 pagesLab 1Flávia de Souza BastosNo ratings yet
- 3D EXAMPLE: Analysis of 3D Elastic Solid: Importing PartsDocument14 pages3D EXAMPLE: Analysis of 3D Elastic Solid: Importing PartsJUANNo ratings yet
- Daniele Tosoratti - BDET Presentation 5th JuneDocument34 pagesDaniele Tosoratti - BDET Presentation 5th JuneSailaja VempatiNo ratings yet
- Example2 Two Equal Spans Option3 FinalDocument62 pagesExample2 Two Equal Spans Option3 FinalVanderlei CardosoNo ratings yet
- P13 Aditya Sharma BoxDocument10 pagesP13 Aditya Sharma BoxSony JsdNo ratings yet
- Example2 Two Equal Spans Option2 FinalDocument178 pagesExample2 Two Equal Spans Option2 FinalSony JsdNo ratings yet
- Example2 Two Equal Spans Option1 FinalDocument94 pagesExample2 Two Equal Spans Option1 FinalTakács AttilaNo ratings yet
- P13 Aditya Sharma BoxDocument10 pagesP13 Aditya Sharma BoxSony JsdNo ratings yet
- P10 AK MullickDocument11 pagesP10 AK MullickSony JsdNo ratings yet
- P9 Alok BhowmickDocument20 pagesP9 Alok BhowmickSony JsdNo ratings yet
- P6 Vinay GuptaDocument8 pagesP6 Vinay GuptaSony JsdNo ratings yet
- Code of Practice For Concrete Road Bridges Irc:112: ULS For Linear ElementsDocument6 pagesCode of Practice For Concrete Road Bridges Irc:112: ULS For Linear ElementsSony JsdNo ratings yet
- P2 H SubbaraoDocument11 pagesP2 H SubbaraoSony JsdNo ratings yet
- P10 AK MullickDocument11 pagesP10 AK MullickSony JsdNo ratings yet
- Code of Practice For Concrete Road Bridges Irc:112: Workshop OnDocument10 pagesCode of Practice For Concrete Road Bridges Irc:112: Workshop OnSony JsdNo ratings yet
- Code of Practice For Concrete Road Bridges IRC:112: Case Study 1 - Design of I GirderDocument15 pagesCode of Practice For Concrete Road Bridges IRC:112: Case Study 1 - Design of I GirderSony JsdNo ratings yet
- P13 Aditya Sharma PDFDocument8 pagesP13 Aditya Sharma PDFSony JsdNo ratings yet
- P8 Alok BhowmickDocument15 pagesP8 Alok BhowmickSony JsdNo ratings yet
- Prologue To Presentation: Code of Practice For Concrete Road Bridges IRC:112Document9 pagesPrologue To Presentation: Code of Practice For Concrete Road Bridges IRC:112Sony JsdNo ratings yet
- P4 DA Bhide PDFDocument6 pagesP4 DA Bhide PDFSony JsdNo ratings yet
- LUSAS Technical Material - 2Document34 pagesLUSAS Technical Material - 2Sony Jsd100% (1)
- Existing Bridge: Code of Practice For Concrete Road Bridges IRC:112Document5 pagesExisting Bridge: Code of Practice For Concrete Road Bridges IRC:112Sony JsdNo ratings yet
- P1 H Subbarao PDFDocument4 pagesP1 H Subbarao PDFSony JsdNo ratings yet
- Bus Terminal DPR for GhaziabadDocument604 pagesBus Terminal DPR for GhaziabadSony JsdNo ratings yet
- AcademicWorkshopTwo Tosca FinalDocument16 pagesAcademicWorkshopTwo Tosca FinalSony JsdNo ratings yet
- ThesisDocument172 pagesThesisSony JsdNo ratings yet
- Workshop 3 Tosca - Shape Optimization: PreliminariesDocument13 pagesWorkshop 3 Tosca - Shape Optimization: PreliminariesSony JsdNo ratings yet
- Modeling Pre and Post Tensioned Concrete: 14 International LS-DYNA Users ConferenceDocument22 pagesModeling Pre and Post Tensioned Concrete: 14 International LS-DYNA Users ConferenceSony JsdNo ratings yet
- C8h0vm0000czwmci PDFDocument319 pagesC8h0vm0000czwmci PDFSony JsdNo ratings yet
- GJ Strand Cable System Introduction (2015)Document41 pagesGJ Strand Cable System Introduction (2015)Sony JsdNo ratings yet
- Spectrum Organisation Profile-PictorialDocument80 pagesSpectrum Organisation Profile-PictorialSony JsdNo ratings yet
- Democracy Against Domination PDFDocument257 pagesDemocracy Against Domination PDFvmcosNo ratings yet
- Handout-Wisdom QuestionsDocument1 pageHandout-Wisdom Questionsapi-369459770No ratings yet
- Sun Temple, Modhera: Gudhamandapa, The Shrine Hall Sabhamandapa, The AssemblyDocument11 pagesSun Temple, Modhera: Gudhamandapa, The Shrine Hall Sabhamandapa, The AssemblyShah PrachiNo ratings yet
- A Thief in Venice - Tara CrescentDocument108 pagesA Thief in Venice - Tara Crescentfilippa.lindenNo ratings yet
- How To Comp For A Vocalist - Singer - The Jazz Piano SiteDocument5 pagesHow To Comp For A Vocalist - Singer - The Jazz Piano SiteMbolafab RbjNo ratings yet
- Kisan Seva Android Application: ISSN 2395-1621Document4 pagesKisan Seva Android Application: ISSN 2395-1621Survive YouNo ratings yet
- RFC Mantis II Reader Data Sheet (2005)Document2 pagesRFC Mantis II Reader Data Sheet (2005)Tim BresienNo ratings yet
- (English (Auto-Generated) ) Reviving The Labor Movement - Margaret Levi - TEDxSeattle (DownSub - Com)Document14 pages(English (Auto-Generated) ) Reviving The Labor Movement - Margaret Levi - TEDxSeattle (DownSub - Com)Surat PEHKTNo ratings yet
- Method of Statement For ELV SystemDocument7 pagesMethod of Statement For ELV SystemKo ZayNo ratings yet
- Administrator Guide: Document Version 3.6.1Document76 pagesAdministrator Guide: Document Version 3.6.1App PackNo ratings yet
- 9th Science Mcqs PTB PDFDocument25 pages9th Science Mcqs PTB PDFUmar JuttNo ratings yet
- Dell M1000e Install Admin TroubleshootingDocument78 pagesDell M1000e Install Admin Troubleshootingsts100No ratings yet
- B IngDocument2 pagesB IngsyfnanyNo ratings yet
- Hydraulic Caliper Service Manual MM0266Document27 pagesHydraulic Caliper Service Manual MM0266LUKASNo ratings yet
- Manual - Nokia - AirScale - System Module - Presentation NokiaDocument29 pagesManual - Nokia - AirScale - System Module - Presentation NokiaAndres Obando100% (1)
- Everyman A Structural Analysis Thomas F. Van LaanDocument12 pagesEveryman A Structural Analysis Thomas F. Van LaanRodrigoCarrilloLopezNo ratings yet
- 4 A Union School Vs Dagdag 1Document1 page4 A Union School Vs Dagdag 1King BautistaNo ratings yet
- Bible Walk Through - Old TestamentDocument211 pagesBible Walk Through - Old TestamentWei Wang100% (2)
- Laws On Banks-A4Document16 pagesLaws On Banks-A4Steven OrtizNo ratings yet
- Year 11 GCSE Revision Guidance and Exam Booklet Solihull PDFDocument27 pagesYear 11 GCSE Revision Guidance and Exam Booklet Solihull PDFNoor Ulain Nabeela83% (6)
- EN Sample Paper 19 UnsolvedDocument12 pagesEN Sample Paper 19 UnsolvedRashvandhNo ratings yet
- How To Cook Indian: More Than 500 Classic Recipes For The Modern KitchenDocument431 pagesHow To Cook Indian: More Than 500 Classic Recipes For The Modern Kitchenbingoteam100% (1)
- The Structure of PoetryDocument3 pagesThe Structure of PoetryRose Razo100% (1)
- Paths To Mastery Lesson 17 Speaking Tips From Dale Carnegie The Quick and Easy Way To Effective SpeakingDocument10 pagesPaths To Mastery Lesson 17 Speaking Tips From Dale Carnegie The Quick and Easy Way To Effective SpeakingZelic NguyenNo ratings yet
- Catalogue of Turkic Language BooksDocument26 pagesCatalogue of Turkic Language BooksBerhiv Şilan BiliciNo ratings yet
- Bitonio V CoaDocument24 pagesBitonio V Coamarjorie requirmeNo ratings yet
- Placement Test: VocabularyDocument6 pagesPlacement Test: VocabularyRachel*No ratings yet
- Pink Illustrative Weather Quiz Game PresentationDocument28 pagesPink Illustrative Weather Quiz Game PresentationMark Laurenze MangaNo ratings yet
- MS For SprinklerDocument78 pagesMS For Sprinklerkarthy ganesanNo ratings yet
- 3gpp Cdrs Specs AlcatelDocument337 pages3gpp Cdrs Specs AlcatelPatrick AdinaNo ratings yet