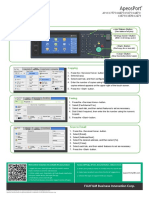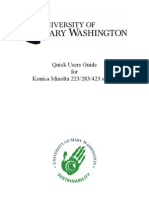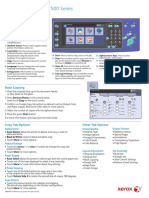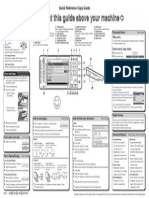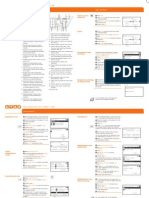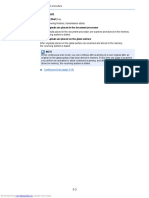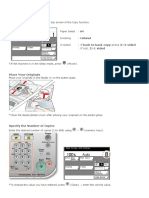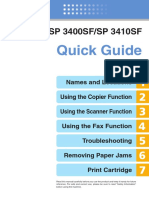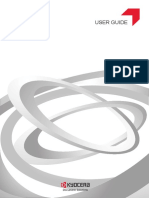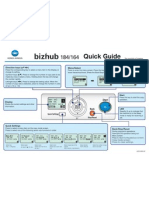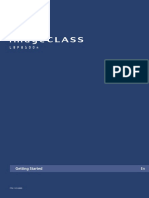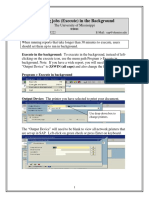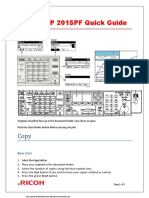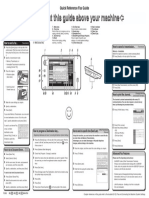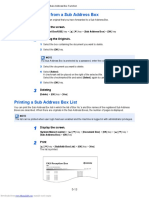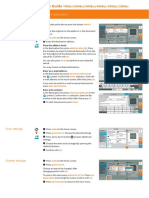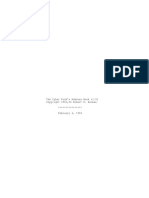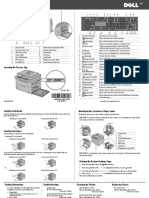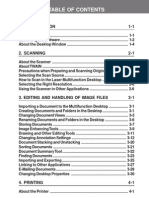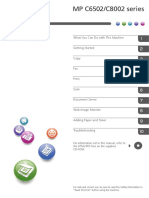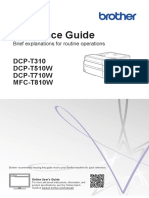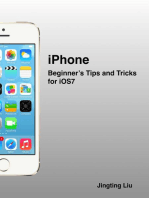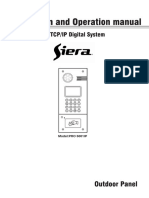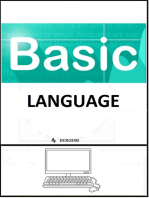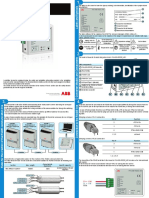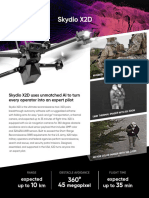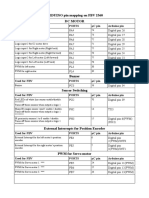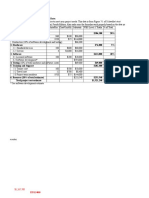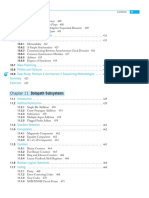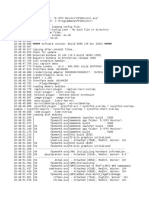Professional Documents
Culture Documents
Quick Reference Poster: Docucentre-Iv C3370
Uploaded by
tesanchoOriginal Title
Copyright
Available Formats
Share this document
Did you find this document useful?
Is this content inappropriate?
Report this DocumentCopyright:
Available Formats
Quick Reference Poster: Docucentre-Iv C3370
Uploaded by
tesanchoCopyright:
Available Formats
DocuCentre-IV C3370
Quick Reference Poster
<Services Home> Button
(View All Services screen)
<Energy Saver> Button
(Exit energy saver mode)
<Job Status> Button
(View status of all jobs)
<Start> Button
(Start copy, fax or scan job)
q Copying q Scan to PC
1 Press the <Services Home> button. 1 Press the <Services Home> button.
2 Select [Copy]. 2 Select [Scan to PC].
3 Select the features to set from each tab as necessary.
3 Select [Address Book].
4 Enter the number of copies using the numeric keypad. The number
4 Select the Address Book entry required.
of copies entered appears on the upper right of the touch screen.
5 Select [Add] on the address entry required.
5 Press the <Start> button. 6 Select [Close].
7 Select features required from each tab as necessary.
q Faxing 8 Press the <Start> button.
1 Press the <Services Home> button.
2 Select [Fax/Internet Fax]. q Scan to Email
3 Select [Fax/Internet Fax] tab.
1 Press the <Services Home> button.
4 Select the features to set from each tab as necessary.
2 Select [Email].
5 Dial 0 first if required, then enter the fax number using the
numeric keypad. 3 Select [Address Book].
6 Press the <Start> button. 4 Select the desired address, and select [To].
5 Select [Close].
Paper Jams
6 Select features required from each tab as necessary.
All paper tends to curl to some degree. Most paper is packed
7 Press the <Start> button.
into the ream with the curl at seam/print side up.
Refer to the Xerox Manual for loading instructions to
minimise paper jams.
Skewed Copy Output
Make sure the slide guides on the Document Handler are
pushed up to the edges of your originals.
http://onlinesupport.fujixerox.com
You might also like
- Quick ReferenceDocument1 pageQuick ReferenceChew RenNo ratings yet
- QG_P-3521_P-4020_P-4025w MFP_UT_UKDocument4 pagesQG_P-3521_P-4020_P-4025w MFP_UT_UKSCR PRINTING ServicesNo ratings yet
- Quick Reference Poster: Docucentre-Ii C2200Document1 pageQuick Reference Poster: Docucentre-Ii C2200reteng30000No ratings yet
- Quick Users Guide For Konica Minolta 223/283/423 SeriesDocument5 pagesQuick Users Guide For Konica Minolta 223/283/423 Seriesghinea_adrianNo ratings yet
- Windows 2000/XP/Vista Tablet Driver User ManualDocument13 pagesWindows 2000/XP/Vista Tablet Driver User ManualJonagJonagNo ratings yet
- Xerox Workcentre 7525 7530 7535 7545 7556 With Built in Controller Quick GuideDocument1 pageXerox Workcentre 7525 7530 7535 7545 7556 With Built in Controller Quick GuideWatcharapon Wiwut0% (1)
- Brother FaxDocument125 pagesBrother FaxAnonymous WD109UakyNo ratings yet
- Quick Reference Copy GuideDocument1 pageQuick Reference Copy GuideVali UNo ratings yet
- GST103 Moudle 4Document131 pagesGST103 Moudle 4ACUU CAPITALNo ratings yet
- UTAX-1128 KurzanleitungDocument2 pagesUTAX-1128 KurzanleitungMaerchenkoenigNo ratings yet
- Extracted Pages Fromecosys - m6530cdn - 4Document12 pagesExtracted Pages Fromecosys - m6530cdn - 4eng bahaaNo ratings yet
- Accessibility and basic functions guide for digital copierDocument3 pagesAccessibility and basic functions guide for digital copiersameeram83No ratings yet
- How ToDocument4 pagesHow ToKenyNo ratings yet
- DocuCentre S2011 BOG EngDocument56 pagesDocuCentre S2011 BOG EngRino GubanNo ratings yet
- C3400n HandyRef 59380901 4 In1 - Cover - Lock - 33729 PDFDocument74 pagesC3400n HandyRef 59380901 4 In1 - Cover - Lock - 33729 PDFVladimirPacoParedesNo ratings yet
- Execute Reports in BackgroundDocument8 pagesExecute Reports in BackgroundMihai TarăuNo ratings yet
- C80XXDocument9 pagesC80XXPupu JunkmailNo ratings yet
- RICOH SP 3400SF/SP 3410SF Fax QuickguideDocument46 pagesRICOH SP 3400SF/SP 3410SF Fax Quickguideq8peoplesNo ratings yet
- 5335 Milford User GuideDocument25 pages5335 Milford User GuideNguyen Trung HieuNo ratings yet
- Xerox 7345Document128 pagesXerox 7345flipoencolores12No ratings yet
- 9600 11100 13600en UserguideDocument223 pages9600 11100 13600en UserguideRyan Redoble DelmoNo ratings yet
- Quick Guide: Direction Keys (+, ) ) Menu/SelectDocument2 pagesQuick Guide: Direction Keys (+, ) ) Menu/SelectjfelixdurandNo ratings yet
- XPrinter User GuideDocument58 pagesXPrinter User GuideRaje FaizulNo ratings yet
- LBP8100n GS en Uv RDocument20 pagesLBP8100n GS en Uv RThành CôngNo ratings yet
- Running Jobs (Execute) in The BackgroundDocument8 pagesRunning Jobs (Execute) in The BackgroundAshutosh ChauhanNo ratings yet
- 4 Troubleshooting M4080 EngDocument112 pages4 Troubleshooting M4080 EngadolfoNo ratings yet
- Everlink Ingenico Telium Retail User GuideDocument5 pagesEverlink Ingenico Telium Retail User GuideAndré Luiz Ferreira GattiNo ratings yet
- Ricoh MP 201SPF Quick GuideDocument5 pagesRicoh MP 201SPF Quick Guidealimoro1No ratings yet
- Quick Reference Fax GuideDocument1 pageQuick Reference Fax GuideAriel FernándezNo ratings yet
- (Part 1) Internal Software System FundamentalsDocument5 pages(Part 1) Internal Software System FundamentalsRaishelly SyNo ratings yet
- Using Fax Sub Address and Polling FunctionsDocument10 pagesUsing Fax Sub Address and Polling Functionseng bahaaNo ratings yet
- Aficio MP 8001Document44 pagesAficio MP 8001majedNo ratings yet
- EasyPen M506 PC EnglishDocument11 pagesEasyPen M506 PC EnglishIsabella HuncalNo ratings yet
- GT1060P User ManualDocument6 pagesGT1060P User ManualMaxNo ratings yet
- ApeosPort - DocuCentre-IIIC3300 - 2200 - 2201Document44 pagesApeosPort - DocuCentre-IIIC3300 - 2200 - 2201Nima TamangNo ratings yet
- Konica Minolta BizHub C352 User GuideDocument36 pagesKonica Minolta BizHub C352 User GuideDiscountCopierCenterNo ratings yet
- Pixma Mg4250 User Guide Mac enDocument951 pagesPixma Mg4250 User Guide Mac enEmma RomeNo ratings yet
- Ineo 224e 284e 364e 454e 554e - Quick Reference - en - 1 0 0Document4 pagesIneo 224e 284e 364e 454e 554e - Quick Reference - en - 1 0 0chnssrinivasNo ratings yet
- PenSketch M912 PC EnglishDocument12 pagesPenSketch M912 PC EnglishJonathanMarchantLopezNo ratings yet
- EN QG 2508ci 3508ci 4008ci 5008ci 6008ci 7008ci TA Rev 1Document4 pagesEN QG 2508ci 3508ci 4008ci 5008ci 6008ci 7008ci TA Rev 1Darko StevanovićNo ratings yet
- Basic Photocopy Functions GuideDocument3 pagesBasic Photocopy Functions GuideBart ToloyNo ratings yet
- Updatepageenog Stop InteruptDocument2 pagesUpdatepageenog Stop InteruptAngel HuamanNo ratings yet
- ApeosPort - DocuCentre-IIIC4400Document44 pagesApeosPort - DocuCentre-IIIC4400Robbi RadhianNo ratings yet
- Printer Cold Reset and Config Guide v2Document32,767 pagesPrinter Cold Reset and Config Guide v2Ser GaTe0% (1)
- Jet Neo Basic Operation & Troubleshooting GuideDocument56 pagesJet Neo Basic Operation & Troubleshooting GuideVinci Valcu ParneNo ratings yet
- Instructions For Using PrintersDocument8 pagesInstructions For Using PrintersbiancaachimNo ratings yet
- The Cyber Punk's Address Book v1.01 February 4, 1994Document22 pagesThe Cyber Punk's Address Book v1.01 February 4, 1994aregaerNo ratings yet
- All-Products - Esuprt - Printers - Main - Esuprt - Printers - Color - Laser - Dell-1355cn-Cwn - Setup Guide - En-UsDocument2 pagesAll-Products - Esuprt - Printers - Main - Esuprt - Printers - Color - Laser - Dell-1355cn-Cwn - Setup Guide - En-UsUtility AccountNo ratings yet
- Online GuideDocument75 pagesOnline GuidenakhonasorNo ratings yet
- Quick Reference: CopyingDocument3 pagesQuick Reference: CopyingDrew GoodwellNo ratings yet
- EasyPen I450x, MousePen I608x PC EnglishDocument12 pagesEasyPen I450x, MousePen I608x PC EnglishJonathanMarchantLopezNo ratings yet
- User Guide: What You Can Do With This MachineDocument248 pagesUser Guide: What You Can Do With This MachineMark RamzezNo ratings yet
- Lesson 3Document9 pagesLesson 3Odiwuor VictorNo ratings yet
- Reference Guide: DCP-T310 DCP-T510W DCP-T710W MFC-T810WDocument29 pagesReference Guide: DCP-T310 DCP-T510W DCP-T710W MFC-T810WDiana Malto GuasisNo ratings yet
- 2touch ManualDocument14 pages2touch ManualmsmissmaryNo ratings yet
- Siera PRO 5001 ManualDocument27 pagesSiera PRO 5001 ManualJoel GornatiNo ratings yet
- Canon Copier/Printer User GuideDocument28 pagesCanon Copier/Printer User GuideMark Partington100% (1)
- Pvi Usb RS232 - 485Document2 pagesPvi Usb RS232 - 485Lucas CostaNo ratings yet
- 04 Delays, Counters, and TimersDocument47 pages04 Delays, Counters, and TimersFatimaAlarconBlancoNo ratings yet
- Toshiba MiniNB255 N250Document3 pagesToshiba MiniNB255 N250Maxwell de AlmeidaNo ratings yet
- BR STM 320512Document12 pagesBR STM 320512dcesentherNo ratings yet
- Traffic Light State Machine DesignDocument67 pagesTraffic Light State Machine DesignluffydmonNo ratings yet
- Lenovo G580 User ManualDocument59 pagesLenovo G580 User ManualJános BéresNo ratings yet
- Control - Unit DesignDocument26 pagesControl - Unit DesignRonnel AgultoNo ratings yet
- Micro AssemblerDocument3 pagesMicro AssemblerShreyada KolhapurNo ratings yet
- User Manual Silvercrest CRB 532 eDocument17 pagesUser Manual Silvercrest CRB 532 eBogdanPăvăloaiaNo ratings yet
- University of Dar Es Salaam: College of Information and Technology (Coict) Course Code: Is 158Document18 pagesUniversity of Dar Es Salaam: College of Information and Technology (Coict) Course Code: Is 158steven ernestNo ratings yet
- Skydio X2D: Megapixel Expected Up To Min Expected Up To KMDocument2 pagesSkydio X2D: Megapixel Expected Up To Min Expected Up To KMAlfredo MoraNo ratings yet
- The Analytical Engine: Charles Babbage (1791-1871)Document35 pagesThe Analytical Engine: Charles Babbage (1791-1871)muhammad tayyabNo ratings yet
- LIT1615 Weidmuller IP20-IP67 Gateway Module Flyer v3Document2 pagesLIT1615 Weidmuller IP20-IP67 Gateway Module Flyer v3alltheloveintheworldNo ratings yet
- DX DiagDocument47 pagesDX DiagHiho HihoNo ratings yet
- Arduino Pin Mapping On FBV 2560Document3 pagesArduino Pin Mapping On FBV 2560Ashish YadavNo ratings yet
- CA ch2 PDFDocument14 pagesCA ch2 PDFdeepak kumarNo ratings yet
- Cost EstimateDocument4 pagesCost EstimateAnonymous hvy0VWc3UnNo ratings yet
- Asrock H61M-Ps4 / H61M-Hg4 / H61M-Vg4 / H61M-Vs4 MotherboardDocument54 pagesAsrock H61M-Ps4 / H61M-Hg4 / H61M-Vg4 / H61M-Vs4 MotherboardPedro MuñozNo ratings yet
- OUTPUT DEVICES SUPPORTED BY XITRONDocument2 pagesOUTPUT DEVICES SUPPORTED BY XITRONFelipe VasquezNo ratings yet
- Motherboard Manual Ga-g31m-Es2l Es2c eDocument88 pagesMotherboard Manual Ga-g31m-Es2l Es2c eLuis Mejias PastorNo ratings yet
- zm510-zm605 L 501654 PDFDocument4 pageszm510-zm605 L 501654 PDFFendy KwanNo ratings yet
- Cw305sth Kyan Data Sheet Eng 2019Document1 pageCw305sth Kyan Data Sheet Eng 2019ATIUHS KTSNo ratings yet
- IBM Think Pad A, T, and X Series TransNoteDocument32 pagesIBM Think Pad A, T, and X Series TransNoteberr1ckNo ratings yet
- Mpi Lab Manual (Exp 1 To 6)Document21 pagesMpi Lab Manual (Exp 1 To 6)Swati Sharma VaishnavNo ratings yet
- Manual Rfid Access ControlDocument11 pagesManual Rfid Access Controldovito72No ratings yet
- Chapter 11 Datapath Subsystems: EnhancedDocument1 pageChapter 11 Datapath Subsystems: EnhancedCarlos SaavedraNo ratings yet
- N68SC-M3S Bios 110321Document40 pagesN68SC-M3S Bios 110321agnaldoreis1988No ratings yet
- Booting Process of An Operating SystemDocument9 pagesBooting Process of An Operating SystemtrevorNo ratings yet
- FPSMonitorDocument9 pagesFPSMonitorneo sosialismeNo ratings yet
- Manual TechnicalDocument13 pagesManual TechnicalIsrael DiegoNo ratings yet