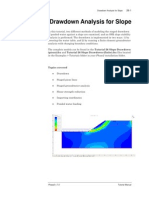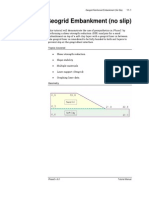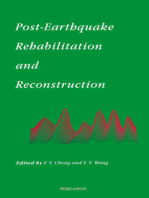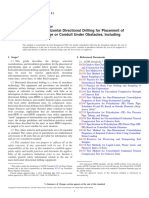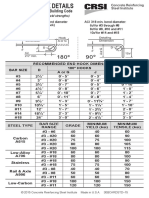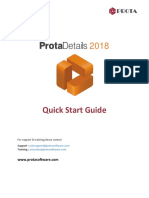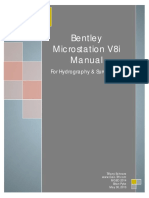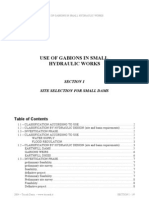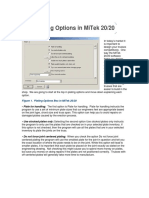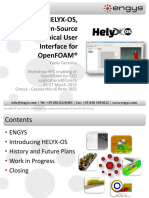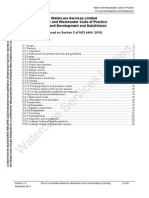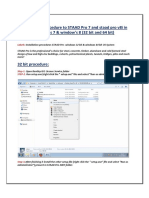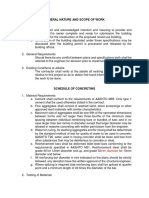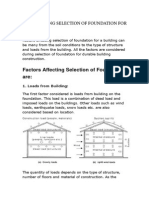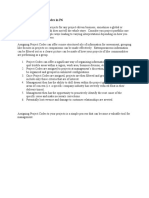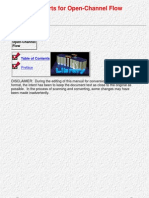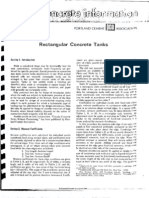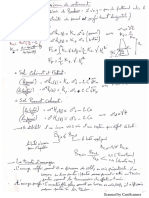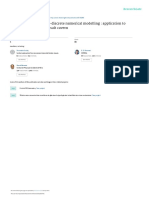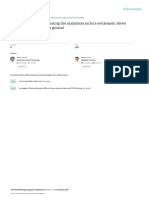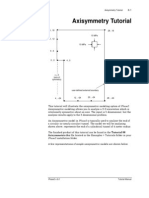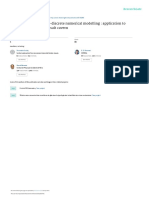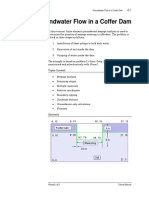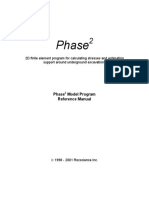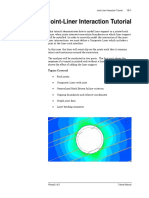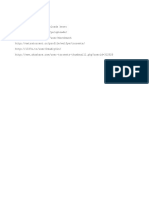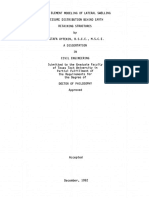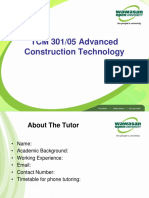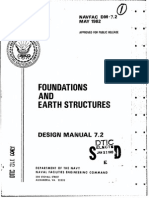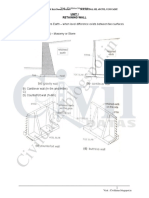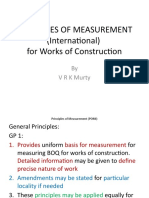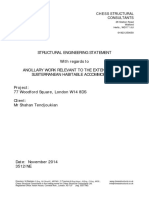Professional Documents
Culture Documents
Retainig Wall Phase2
Uploaded by
med AmineOriginal Title
Copyright
Available Formats
Share this document
Did you find this document useful?
Is this content inappropriate?
Report this DocumentCopyright:
Available Formats
Retainig Wall Phase2
Uploaded by
med AmineCopyright:
Available Formats
Retaining Wall Tutorial 16-1
Retaining Wall Tutorial
In this tutorial, Phase2 is used to simulate the construction of an earth
retaining wall. The wall is subjected to forces from backfill and from
ponded water. Joint elements are included between the wall and the soil
so the wall may slip relative to the soil. The model is built in four stages:
1. Bring the foundation soil to equilibrium
2. Add a layer of fill and a retaining wall
3. Add water
4. Add another layer of fill on top of the first
Topics covered
• Joints
• Add vertex
• Staged piezometric lines
• Ponded water load
• Staged loading
• Graph joint data
• Reference stages
Geometry
Phase2 v.6.0 Tutorial Manual
Retaining Wall Tutorial 16-2
Model
We will start this tutorial by importing a file in which geometry,
materials and boundary conditions have already been assigned. Start the
Phase2 Model program. Go to the File menu and click Open. Open the file
called Tutorial 16 boundaries.fez located in the Examples > Tutorials
folder of your Phase2 installation folder. You will see a model that looks
like this.
This is Stage 1 of the model – just the foundation soil. Click through the
other stages and you will see the addition of the retaining wall and a
layer of fill in stage 2 and another layer of fill in stage 4. In this tutorial
we will be adding a joint between the retaining wall and the soil layer
and also adding ponded water to the left of the wall.
Add Joint
Click on the tab to show Stage 2. Go to the Boundaries menu and choose
Add Joint. If you see a warning that the mesh is going to be reset, click
OK to reset the mesh. You will now see the Add Joint dialog. Our joint is
man-made and will start and finish at a free surface. Therefore for Joint
End Condition, choose the option Both ends open. Note that for natural
joints found in geological formations you would usually choose both ends
closed. We want the joint to be installed at Stage 2 so ensure that the
Install at stage option is set to 2. The dialog should look like this:
Phase2 v.6.0 Tutorial Manual
Retaining Wall Tutorial 16-3
Click OK. You will now see a cross-hair cursor with which you can select
the points that make up the joint. With the mouse, select the point at the
bottom left of the retaining wall (6 , 5). The cross-hairs should snap to the
existing point. If it does not snap, right click and turn on all of the Snap
options. Now select the point at the bottom right of the wall (8.5 , 5) and
then at the top of the wall (8.5 , 11). Right click and choose Done. You
should now see a joint represented by an orange line as shown.
The open circles at the ends of the joint indicate that it is open at both
ends. If you click through the stages then you will see the joint is a light
colour in Stage 1 indicating that it is not installed. It is a dark orange
(installed) in all other stages.
We now need to set the properties of the joint. Select Define Joints from
the Properties menu. For Joint 1, change the criterion to Mohr-Coulomb
and the friction angle to 27 degrees as shown.
Phase2 v.6.0 Tutorial Manual
Retaining Wall Tutorial 16-4
Click OK to close the dialog. We do not need to assign the Joint 1
properties to our existing joint because it is Joint 1 by default.
Add Piezometric Line
In Stage 3 there will be ponded water to the left of the wall. To draw the
piezo line, we should first add a vertex on the wall at the water surface.
Go to the Boundaries menu and select Edit > Add Vertices or click the
Add Vertices button. The water will be at an elevation of 8 m, so enter the
coordinates 7 , 8. Hit Enter. Hit Enter again to finish entering points.
You will see a new vertex about half way up the wall on the left side.
NOTE: It is not necessary to add the vertex before drawing the
piezometric line, however the new vertex will make adding loads easier
later in the tutorial.
Now select Add Piezometric Line from the Boundaries menu. Enter 0 , 8
for the first point and hit enter. Now click on the new vertex you just
created at 7 , 8. Click on the bottom right corner of the wall at 8.5 , 5 and
finally click on the top right corner of the foundation soil at 20 , 5. Hit
Enter to finish entering points.
NOTE: even though the retaining wall is considered impermeable, the
piezo line is defined through the retaining wall so that the pore pressures
will be correctly calculated in the foundation soil layer.
You will now see a dialog that lets you choose which materials are
affected by the piezometric water level. Select the checkbox next to
Foundation and click OK. You should now see the piezometric line as
shown.
Phase2 v.6.0 Tutorial Manual
Retaining Wall Tutorial 16-5
We only want the water to be added at Stage 3. To do this, select Define
Hydraulic from the Properties menu. For the Foundation material, turn
on the Stage Piezo Lines option. Next to Stage 1 change the Piezo # to
none. Stage 2 should now read none as well. Click on Add Stage. Next to
Stage 3 change the Piezo # to 1. The dialog should look like this.
There is no need to set stage 4 since it will automatically be the same as
stage 3. Click OK to close the dialog. If you click through the stages you
will still see the piezo line plotted at every stage. To change this, you can
select View Piezos by Stage from the Groundwater menu. Now you
should only see the piezo line in stages 3 and 4.
Phase2 v.6.0 Tutorial Manual
Retaining Wall Tutorial 16-6
Mesh
Before we can add the forces caused by the ponded water, we need to
generate the mesh. The mesh options are already set up so simply select
Discretize and Mesh from the Mesh menu.
Distributed Load
The water to the left of the wall will exert a hydrostatic force on the wall
and foundation soil. We will simulate this by a distributed load. Go to the
Loading menu and choose Distributed Loads. Select Add Ponded
Water Load from the sub menu. You will now see a dialog asking for the
total head. Enter 8 m. Since we only want the water to be added at stage
3, click on the Stage Load option. Click on the Stage Total Head button
and unclick the Apply boxes for stages 1 and 2 as shown.
Close both dialogs by clicking OK. You now have to select the boundary
segments on which to apply the load. Click the bottom of the pond and
the bottom left boundary of the retaining wall below the piezo line. Right
click and choose Done. Your model should now look like this for Stage 4.
Phase2 v.6.0 Tutorial Manual
Retaining Wall Tutorial 16-7
Note the triangular load applied to the side of the wall. This shows how
the hydrostatic force increases with depth.
You have completed the definition of the model. Save the model with a
different name using the Save As option in the File menu.
Compute
Run the model using the Compute option in the Analysis menu. The
analysis should take under a few minutes to run.
Once the model has finished computing (Compute dialog closes), select
the Interpret option in the Analysis menu to view the results.
Phase2 v.6.0 Tutorial Manual
Retaining Wall Tutorial 16-8
Interpret
After you select the Interpret option, the Interpret program starts and
reads the results of the analysis. You will see the maximum stress in the
foundation soil layer for stage 1. Change the display to show contours of
Total Displacement. You should see virtually no displacement in the
layer since the field stress and body force of the finite elements are in
equilibrium in the first stage.
Click on the tab for Stage 2. You will see significant deformation in the
fill layer as it settles due to gravity. There is little displacement in the
retaining wall since it is made of stiff concrete and does not deform much
under gravitational loading. Click on the button to display deformed
boundaries. You will see how the retaining wall is being pushed outwards
and rotated as shown.
If you click on the button to Display Yielded Joints, you will see all of the
vertical joint sections turn red indicating that this entire section of the
joint has slipped. It is clear that sliding along the vertical joint is
responsible for the displacement contours behind the retaining wall.
Click on the tab to view Stage 3. You can see that the wall is being
pushed back to the right slightly due to the force applied by the ponded
water. To see this more clearly you can plot the displacement of this stage
relative to stage 2. Go to the Data menu and choose Stage Settings. Set
the Reference Stage to Stage 2 and click OK. Your plot for Stage 3 will
now look like this.
Phase2 v.6.0 Tutorial Manual
Retaining Wall Tutorial 16-9
It is clear that the bottom of the wall is being pushed by the water and
this is causing displacement and rotation.
Stage 4 shows significant displacement back in the other direction as the
second layer of fill is added.
Phase2 v.6.0 Tutorial Manual
Retaining Wall Tutorial 16-10
To look at the joint behaviour in more detail, you can graph the joint
data. First turn off the reference stage by choosing Stage Settings from
the Data menu and setting the Reference Stage to Not Used.
Select Graph Joint Data from the Graph menu, or simply right click on
the joint and choose Graph Joint Data. In the Graph Joint Data dialog,
select Shear Stress for the vertical axis and turn on stages 2, 3 and 4 as
shown.
Select Create Plot and you should now see a graph that looks like this.
Phase2 v.6.0 Tutorial Manual
Retaining Wall Tutorial 16-11
The first four points show the stress on the horizontal portion of the joint.
These show positive values indicating stress causing left lateral motion.
You can see how Stage 2 shows the highest shear stress on this segment
and how the stress decreases when the water is added in Stage 3. Stage 4
then shows an increase in stress when the extra fill is added. For the
vertical section of the joint, the stresses are negative indicating a stress
tending to cause right lateral motion.
On the graph you can see a number 1 just to the right of the last point. If
you go back to the model plot, you will see a number 1 displayed at the
top of the joint. This number 1 corresponds to the number 1 on the graph
so that you can determine where the start and finish of the joint is.
You may find it easier to plot the joint data directly on the model. To do
this, click on the Show Values button on the toolbar. Under the Data
heading, turn on the Joints option. For this plot choose Shear
Displacement from the pull down menu. Click OK and you will see the
shear displacements plotted on the joint. Turn off the deformed
boundaries by clicking on the Display Deformed Boundaries button. Turn
off the distributed loads by right clicking and choosing Display Options
and unchecking the option for Distributed Loads under the Stress tab.
You will now see a plot like this for stage 4.
The maximum and minimum values are denoted with red text and blue
text respectively. Note the negative (right lateral) slip on the vertical
section of the joint as the soil is moving downwards relative to the wall.
The bottom of the joint shows positive (left lateral) displacements since
the wall is shifting left relative to the foundation.
This concludes the tutorial, you may now exit the Phase2 Interpret and
Phase2 Model programs.
Phase2 v.6.0 Tutorial Manual
You might also like
- AutoCAD 2016 and AutoCAD LT 2016 No Experience Required: Autodesk Official PressFrom EverandAutoCAD 2016 and AutoCAD LT 2016 No Experience Required: Autodesk Official PressRating: 4 out of 5 stars4/5 (1)
- Tutorial 26 Drawdown Analysis For SlopeDocument17 pagesTutorial 26 Drawdown Analysis For Slopelessons85No ratings yet
- Tutorial 11 Geogrid Embankment (No Slip)Document14 pagesTutorial 11 Geogrid Embankment (No Slip)Juan Pablo Sanchez Melgarejo100% (1)
- ASTM F1962-11 Standard Guide For Use of Maxi-Horizontal Directional Drilling For Placement of Polyethylene Pipe or Conduit UnderDocument18 pagesASTM F1962-11 Standard Guide For Use of Maxi-Horizontal Directional Drilling For Placement of Polyethylene Pipe or Conduit Under仲达No ratings yet
- 3D Printing of Concrete: State of the Art and Challenges of the Digital Construction RevolutionFrom Everand3D Printing of Concrete: State of the Art and Challenges of the Digital Construction RevolutionArnaud PerrotNo ratings yet
- TheaForSketchUp UserManualDocument14 pagesTheaForSketchUp UserManualIndah FaebbaNo ratings yet
- Standard Hooks Card-ASTM PDFDocument2 pagesStandard Hooks Card-ASTM PDFRhio CruzNo ratings yet
- Quick Start Guide: For Support & Training Please ContactDocument20 pagesQuick Start Guide: For Support & Training Please ContactCheong Wei HaoNo ratings yet
- Blocks and Inserts: Aims of This ChapterDocument16 pagesBlocks and Inserts: Aims of This ChapterFasil Getachew100% (1)
- ExamplesDocument32 pagesExamplesduskoruzicicNo ratings yet
- Bently Micro Station V 8 I ManualDocument19 pagesBently Micro Station V 8 I ManualPanagiotis StamatisNo ratings yet
- Concrete Lab (USED)Document29 pagesConcrete Lab (USED)Sahil Bangarwa100% (1)
- Beam and Column Calculation GuideDocument16 pagesBeam and Column Calculation GuideJardel SilvaNo ratings yet
- Plumbing Check ListDocument2 pagesPlumbing Check ListShah Chintan100% (1)
- GabionsDocument9 pagesGabionsGerard Pierre LouisNo ratings yet
- Plateing Options in MiTekDocument10 pagesPlateing Options in MiTekduga11100% (1)
- Resource Oriented SchedulingDocument14 pagesResource Oriented Schedulingnikhilnigam1414No ratings yet
- Introducing Helyx-Os, An Open-Source Graphical User Interface For Openfoam®Document30 pagesIntroducing Helyx-Os, An Open-Source Graphical User Interface For Openfoam®PAVAN KUMARNo ratings yet
- Presentation On Reinforcing Detailing of R.CDocument16 pagesPresentation On Reinforcing Detailing of R.CbertazcorpNo ratings yet
- BS8666-2005 - Milan - Samo SipkeDocument12 pagesBS8666-2005 - Milan - Samo SipkeVecayUckerNo ratings yet
- LIMCON Design GuideDocument9 pagesLIMCON Design GuideMatthew JohnstonNo ratings yet
- Root BarrierDocument9 pagesRoot BarrierRoger GroppiNo ratings yet
- ICE Paper - Nonlinear Finite Element Analysis of ConcreteDocument11 pagesICE Paper - Nonlinear Finite Element Analysis of ConcreteASHOK SINHA KARANAMNo ratings yet
- CHP 2 Reinforcement Works BarDocument7 pagesCHP 2 Reinforcement Works Bardhevashini narayanan100% (1)
- 4 WastewaterDocument74 pages4 WastewaterKyle TsengNo ratings yet
- Chemical Soil Stabilization MethodsDocument16 pagesChemical Soil Stabilization Methodssazwan2No ratings yet
- Installation Procedure To Staad Pro 7 and Staad Pro V8i With Crack PDFDocument5 pagesInstallation Procedure To Staad Pro 7 and Staad Pro V8i With Crack PDFVIGNESH DNo ratings yet
- The Revu Tool Kit: Helpful Tips & Tricks For Bluebeam RevuDocument30 pagesThe Revu Tool Kit: Helpful Tips & Tricks For Bluebeam RevuДмитрий КондрашовNo ratings yet
- Concrete Masonry ReportDocument21 pagesConcrete Masonry ReportPrincess Earl Dianne LaderaNo ratings yet
- Air Content Test ApparatusDocument10 pagesAir Content Test ApparatusGolam MasudNo ratings yet
- Andromeda House Models CatalogDocument40 pagesAndromeda House Models CatalogCesar FernandezNo ratings yet
- Life-365 - v2.2.3 - Users - Manual (1) - 26-53Document28 pagesLife-365 - v2.2.3 - Users - Manual (1) - 26-53Fernando RosalesNo ratings yet
- Linear Dynamic Analysis of StructureDocument12 pagesLinear Dynamic Analysis of StructureClaudiu GabrielNo ratings yet
- Data and Drawing Requirements for Lontar Power Plant ExtensionDocument9 pagesData and Drawing Requirements for Lontar Power Plant ExtensionsalehwsNo ratings yet
- MicroStation V8i Essentials PDFDocument340 pagesMicroStation V8i Essentials PDFGlenmatsumatsu Het BosNo ratings yet
- Practical Guide To Street Works PDFDocument90 pagesPractical Guide To Street Works PDFarnielayne100% (1)
- Revit-016 Peter McCarthy Approach To Modeling and Domestic House Extension SlidesDocument44 pagesRevit-016 Peter McCarthy Approach To Modeling and Domestic House Extension SlideswaldolosNo ratings yet
- General Construction NotesDocument5 pagesGeneral Construction NotesPatricia Nicole ElediaNo ratings yet
- Foundation design and subgrade assessmentDocument7 pagesFoundation design and subgrade assessmentSumit GhoseNo ratings yet
- Cssbi 59 05 PDFDocument321 pagesCssbi 59 05 PDFcatalin2poppNo ratings yet
- Factors Affecting Selection of Foundation For BuildingsDocument5 pagesFactors Affecting Selection of Foundation For BuildingsJaisurya SharmaNo ratings yet
- 00 - Using Open Bridge Modeler and Lumenr RT Workshop PDFDocument50 pages00 - Using Open Bridge Modeler and Lumenr RT Workshop PDFSalvador Marcilla MuñozNo ratings yet
- ABS - Application of Ergonomics To Marine SystemsDocument222 pagesABS - Application of Ergonomics To Marine SystemsJDPNetoNo ratings yet
- Freeplane Handbook Fullcircle Parts 1 11 PDFDocument34 pagesFreeplane Handbook Fullcircle Parts 1 11 PDFreikofactNo ratings yet
- Pro Engineer Tutorial, Sheet Metal DesignDocument17 pagesPro Engineer Tutorial, Sheet Metal DesignpozolabNo ratings yet
- UK Shallow Ground Temperatures For Ground Coupled Heat ExchangersDocument27 pagesUK Shallow Ground Temperatures For Ground Coupled Heat ExchangersVictorNo ratings yet
- ManualDocument22 pagesManualYuva KishoreNo ratings yet
- Day 1 - 0930 To 1015 NDT High and LowDocument49 pagesDay 1 - 0930 To 1015 NDT High and LowMuhammad ThareqNo ratings yet
- The Many Types of Concrete Retaining Walls - tcm45-343588Document5 pagesThe Many Types of Concrete Retaining Walls - tcm45-343588riteshreplyNo ratings yet
- Designing Property Drainage SystemsDocument287 pagesDesigning Property Drainage SystemsUsama TahirNo ratings yet
- Why Assign Project Codes in P6Document28 pagesWhy Assign Project Codes in P6ARP MEILNo ratings yet
- Python for Civil and Structural Engineers-笔记Document3 pagesPython for Civil and Structural Engineers-笔记dapinminNo ratings yet
- FHWA - HDS-03 - Design Charts For Open-Channel Flow - August 1961Document228 pagesFHWA - HDS-03 - Design Charts For Open-Channel Flow - August 1961FPlotasNo ratings yet
- Sika Monotop Concrete Repair GuideDocument2 pagesSika Monotop Concrete Repair GuideMin KhantNo ratings yet
- Loft Conversion (Roof Extension) : Class BDocument0 pagesLoft Conversion (Roof Extension) : Class BjakescribdNo ratings yet
- Lecture 3 Columns - Oct 12 - EndDocument70 pagesLecture 3 Columns - Oct 12 - EndLiam WilliamsNo ratings yet
- Rectangular Concrete TanksDocument16 pagesRectangular Concrete TanksbohorquezluisNo ratings yet
- Sap 2000Document377 pagesSap 2000Percy MauriolaNo ratings yet
- Paper2 Al Halbounietal2018 PDFDocument33 pagesPaper2 Al Halbounietal2018 PDFmed AmineNo ratings yet
- Nouveau Document 2019-12-15 20.50.04Document2 pagesNouveau Document 2019-12-15 20.50.04med AmineNo ratings yet
- FEM Overview: Introduction to Finite Element AnalysisDocument1,177 pagesFEM Overview: Introduction to Finite Element AnalysisManepalli HarshavardhananNo ratings yet
- 3D Tunnel Simulation Using Material SofteningDocument13 pages3D Tunnel Simulation Using Material Softeningmed AmineNo ratings yet
- Large scale continuum-discrete modelling of overburden damage from salt cavernDocument16 pagesLarge scale continuum-discrete modelling of overburden damage from salt cavernmed AmineNo ratings yet
- Importing Slide Files / SSR AnalysisDocument14 pagesImporting Slide Files / SSR Analysismed AmineNo ratings yet
- Master's Degree in Numerical Methods in Engineering (ETSECCPB)Document4 pagesMaster's Degree in Numerical Methods in Engineering (ETSECCPB)med AmineNo ratings yet
- A New Equation For Estimating The Maximum Surface Settlement Above Tunnels Excavated in Soft GroundDocument17 pagesA New Equation For Estimating The Maximum Surface Settlement Above Tunnels Excavated in Soft Groundmed AmineNo ratings yet
- Tutorial 06 A Xi SymmetricDocument24 pagesTutorial 06 A Xi SymmetricdinsainiNo ratings yet
- 8XTjICF2ER Elements of Continuum Mechanics PDFDocument290 pages8XTjICF2ER Elements of Continuum Mechanics PDFmed AmineNo ratings yet
- Geotextile Reinforced Ramp TutorialDocument24 pagesGeotextile Reinforced Ramp Tutorialmed AmineNo ratings yet
- Importing Slide Files / SSR AnalysisDocument14 pagesImporting Slide Files / SSR Analysismed AmineNo ratings yet
- Phase2 TutorialDocument22 pagesPhase2 Tutorialmed AmineNo ratings yet
- A Large Scale Continuum-Discrete Numerical ModelliDocument16 pagesA Large Scale Continuum-Discrete Numerical Modellimed AmineNo ratings yet
- Composite Liner RocscienceDocument19 pagesComposite Liner Rocsciencemed AmineNo ratings yet
- Tutorial 13 Cofferdam SeepageDocument15 pagesTutorial 13 Cofferdam Seepagemed Amine100% (1)
- Joint Model with Circular Excavation and Plane of WeaknessDocument12 pagesJoint Model with Circular Excavation and Plane of Weaknessmed AmineNo ratings yet
- Tutorial 03 Support PDFDocument30 pagesTutorial 03 Support PDFmarckAntony12No ratings yet
- Come Join UsDocument1 pageCome Join Usmed AmineNo ratings yet
- Tutorial 10 SSR Search AreaDocument8 pagesTutorial 10 SSR Search ArearyithanNo ratings yet
- Phase2 ModelReferenceDocument170 pagesPhase2 ModelReferenceAntonio CeronNo ratings yet
- Joint Liner InteractionDocument20 pagesJoint Liner Interactionmed AmineNo ratings yet
- InfoDocument1 pageInfoCharles ChavesNo ratings yet
- Quick Start Tutorial: ModelDocument18 pagesQuick Start Tutorial: ModelAdil MohammadiNo ratings yet
- Tutorial 10 SSR Search AreaDocument8 pagesTutorial 10 SSR Search ArearyithanNo ratings yet
- Modelling Expansive Soil FEM PDFDocument254 pagesModelling Expansive Soil FEM PDFmed AmineNo ratings yet
- Rock Engineering-2Document11 pagesRock Engineering-2tanujaayerNo ratings yet
- 3D Tunnel Simulation Using Material SofteningDocument13 pages3D Tunnel Simulation Using Material Softeningmed AmineNo ratings yet
- Diss Abed OnlineDocument216 pagesDiss Abed OnlineJeremy HensleyNo ratings yet
- TCM301 Advanced Construction Tech: Deep Basements & Earth Retaining WallsDocument42 pagesTCM301 Advanced Construction Tech: Deep Basements & Earth Retaining Wallsyen keanNo ratings yet
- 7720Document146 pages7720n_lohrmannNo ratings yet
- GeoGuide1 RetainingWallDocument259 pagesGeoGuide1 RetainingWallClaireNgok100% (1)
- Design Manual 7.2 - Foundations and Earth StructuresDocument266 pagesDesign Manual 7.2 - Foundations and Earth StructuresBenny Lin100% (2)
- Sheet PilesDocument20 pagesSheet PilesBryan AlmodovarNo ratings yet
- Slope Stabilization Measures For The Kuala Lumpur - Karak Toll Highway, 1991, 9th ARC, ThailandDocument6 pagesSlope Stabilization Measures For The Kuala Lumpur - Karak Toll Highway, 1991, 9th ARC, ThailandfreezefreezeNo ratings yet
- CH-3 Pile FoundationsDocument85 pagesCH-3 Pile FoundationsDejene Ambese100% (1)
- Passive Piles Subjected To Excavation Induced Soil Movement: An OverviewDocument8 pagesPassive Piles Subjected To Excavation Induced Soil Movement: An OverviewRajesh ShuklaNo ratings yet
- TTMJDocument8 pagesTTMJmichele inguscioNo ratings yet
- Design of Reinforced Concrete and Brick Masonry Structures PDFDocument140 pagesDesign of Reinforced Concrete and Brick Masonry Structures PDFSuyenthan SathishNo ratings yet
- Abstract For - SECED - YECDocument1 pageAbstract For - SECED - YECGeorge PapazafeiropoulosNo ratings yet
- Design of Retaining Wall For 1.5M HeightDocument1 pageDesign of Retaining Wall For 1.5M HeightManupriya KapleshNo ratings yet
- Elementary Structural Analysis and Design of Buildings PDFDocument272 pagesElementary Structural Analysis and Design of Buildings PDFΑνδρέας Θεοδώρου100% (2)
- Aplicacion de Algoritmos Geneticos para La Optimizacion de Muros de ContencionDocument9 pagesAplicacion de Algoritmos Geneticos para La Optimizacion de Muros de ContencionMely LiNo ratings yet
- Steel Sheet Piling Design ManualDocument89 pagesSteel Sheet Piling Design Manualghili100% (2)
- Applsci 10 03232Document17 pagesApplsci 10 03232scegtsNo ratings yet
- EM 1110-2-2502-Retaining and Flood WallsDocument448 pagesEM 1110-2-2502-Retaining and Flood WallsGlister Dhar100% (1)
- Weekly Report # 11Document74 pagesWeekly Report # 11Mahnooranjum100% (1)
- PRINCIPLES OF MEASUREMENT (International)Document38 pagesPRINCIPLES OF MEASUREMENT (International)Ratnesh Patel100% (1)
- Asce 7-22 CH 03 - For PCDocument4 pagesAsce 7-22 CH 03 - For PCsharethefilesNo ratings yet
- Railway Embankment Stabilisation with MacWallDocument2 pagesRailway Embankment Stabilisation with MacWallcamelia_pirjan5776No ratings yet
- Water Retaining WallDocument10 pagesWater Retaining Wallfarzi accoNo ratings yet
- Chapter 10Document32 pagesChapter 10Casao JonroeNo ratings yet
- KDS 11 70 20 Rockfall and Debris Prevention Facility Design StandardsDocument15 pagesKDS 11 70 20 Rockfall and Debris Prevention Facility Design StandardsSH Big ShimNo ratings yet
- 1997 UNIFORM BUILDING CODE CHAPTER 16 DESIGN REQUIREMENTSDocument38 pages1997 UNIFORM BUILDING CODE CHAPTER 16 DESIGN REQUIREMENTSlawhh100% (3)
- SDD - Set ADocument2 pagesSDD - Set ArishinathnehruNo ratings yet
- Pile Driving Equipments PDFDocument151 pagesPile Driving Equipments PDFPn Ekanayaka100% (1)
- MPR Package - 6 AprilDocument28 pagesMPR Package - 6 AprilRayNo ratings yet
- 6 Design For Deep Excavation Civil EngineeringDocument121 pages6 Design For Deep Excavation Civil EngineeringSathya Putra Wijaya100% (1)
- Foundation ExampleDocument17 pagesFoundation ExampleAnamaria SuzanaNo ratings yet