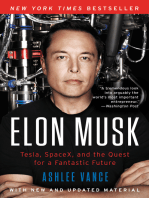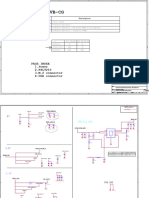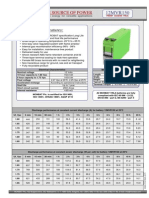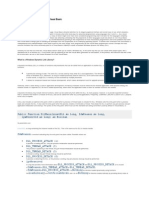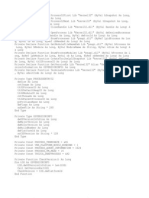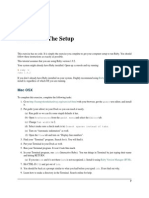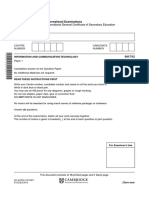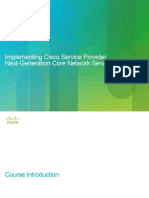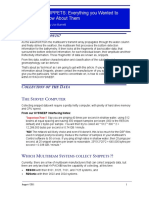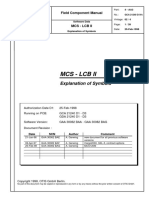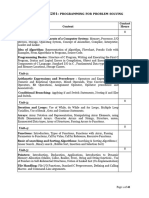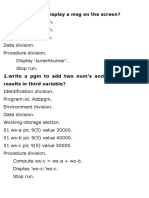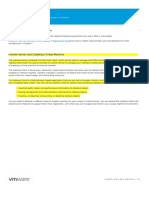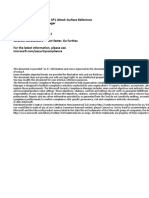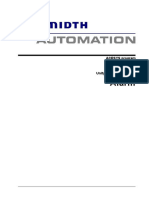Professional Documents
Culture Documents
Optimizing Microsoft Access
Uploaded by
darkstar2k8Copyright
Available Formats
Share this document
Did you find this document useful?
Is this content inappropriate?
Report this DocumentCopyright:
Available Formats
Optimizing Microsoft Access
Uploaded by
darkstar2k8Copyright:
Available Formats
CribMaster CribSheet
Optimizing Microsoft Access
Below is a list of tips that can be used to optimize Microsoft Access for use with CribMaster:
1. Check the Network LAN speed. At least 100mbps is required:
2. Ensure the Microsoft Access ODBC driver is used for all connections and not the
CribMaster Access driver:
2/25/2009
© WinWare, Inc. 2009 Page 1 of 7
3. Connect to the file server that stores the Access or Jet database engine-based
database by using a mapped drive instead of a UNC path.
Make sure ODBC uses mapped drives and not UNC… The mapped network path
should be as direct as possible (S:\Atlas.mdb) and not under several sub
directories or long named directories (S:\Server1\application data\Program
Files\Classic Software\CAdmin\Atlas.mdb).
ADDITIONAL CLIENT OPTIMIZATIONS
1. Enable advanced file name caching.
By default, Windows 2000-based and Windows XP-based operating systems only
cache short file names and short folder names. That is, file names and folder names
that comply with the 8.3 convention. You can enable advanced caching on your
Windows 2000-based or Windows XP-based computer so that it will also cache long
file names and long folder names. This can improve performance when you access
files over a network.
NOTE: Windows XP Service Pack 2 and Windows Server 2003 already include a
type of advanced caching. However, you must set the InfoCacheLevel registry entry
in the following registry subkey to a hexadecimal value of 0x10 for optimized
performance:
HKEY_LOCAL_MACHINE\SYSTEM\CurrentControlSet\Services\MRxSmb\Paramet
ers
2. Disable Opportunistic Record Locking (not recommended when database is located
on a file server):
© WinWare, Inc. 2009 Page 2 of 7
3. The PageTimeout setting for the ODBC data source in the ODBC connection string
may be set too low.
4. Using the Microsoft Access ODBC driver and opening a Microsoft Access database
file on a network share causes an excessive amount of network packet activity to
occur, even when the ODBC connection is idle. The PageTimeout setting for the
ODBC data source in the ODBC connection string may be set too low. The driver
incorrectly uses a default value of 5 for PageTimeout. The correct default value
should be 5000:
a. Select Advanced at ODBC DSN:
b. Scroll to Page Timeout and set value to 5000:
© WinWare, Inc. 2009 Page 3 of 7
5. Ensure your virus scanning software only checks local drives and not network
drives. One report stated twenty second queries took five minutes or fifteen times as
long. Let the server's ant-virus software monitor the server.
FILE SERVER OPTIMIZATION
The following methods describe how to optimize performance on the file server that stores
the Access or Jet database engine-based database.
1. Use 8.3 file name conventions:
Access calls the GetShortPathNameW function across the network on each append
query if the database file name is longer than eight characters or if the database is
located in a folder name that is longer than eight characters.
This behavior occurs with file names and folder names that are longer than the 8.3
file naming convention limits specify. Long file and folder names can increase the
time that is required for the query to be completed. If the name of your database file
or of the folder where your database is located is longer than eight characters,
rename the file name or the folder name. The file and folder names must be no
longer than eight characters, and the file name extension must be no longer than
three characters. The following is an example of a database path that includes a
short, 8.3 convention file and folder names:
\Folder_1\Folder_2\AccessDb.mdb
The following is an example of a database path that uses long file and folder names:
\FolderForFirstDatabase\FolderForSecondDatabase\ThisIsA_BigDatabase.mdb
2. Turn off the sharing violation notification delay:
You can turn off the sharing violation notification delay to improve file server
performance. To do this, follow these steps on the file server that stores the Access
or Jet database engine-based program database.
Important This section, method, or task contains steps that tell you how to modify
the registry. However, serious problems might occur if you modify the registry
incorrectly. Therefore, make sure that you follow these steps carefully. For added
protection, back up the registry before you modify it. Then, you can restore the
registry if a problem occurs. For more information about how to back up and restore
the registry, click the following article number to view the article in the Microsoft
Knowledge Base:
322756 How to back up and restore the registry in Windows
Turning off the sharing violation notification delay:
© WinWare, Inc. 2009 Page 4 of 7
a. Click Start > Run
b. Type regedit.
c. Click OK.
d. Locate the following registry subkey:
HKEY_LOCAL_MACHINE\SYSTEM\CurrentControlSet\Services\LanmanSer
ver\Parameters
e. Right-click Parameters.
f. Point to New.
g. Click DWORD Value.
h. Type SharingViolationDelay.
i. Press ENTER.
NOTE: When you create the SharingViolationDelay subkey entry, the default
value that is assigned is 0x0. This is what we want.
If the SharingViolationDelay subkey entry already exists, right-click the
SharingViolationDelay entry, click Modify, type 0, and then click OK.
j. Right-click Parameters.
k. Select New.
l. Click DWORD Value.
m. Type SharingViolationRetries.
n. Press ENTER.
NOTE: When you create the SharingViolationRetries subkey entry, the
default value that is assigned is 0x0. This is what you want.
If the SharingViolationRetries subkey entry already exists, right-click the
SharingViolationRetries entry, click Modify, type 0, and then click
OK.
o. Quit the Registry Editor.
3. Move the back-end database file to an NTFS file system volume:
If the Access or Jet database engine-based program database is located on a file
allocation table (FAT)-based volume, you can improve performance by moving the
back-end database file to an NTFS volume.
4. Disable automatic short file name generation:
© WinWare, Inc. 2009 Page 5 of 7
Disable automatic short file name generation on the NTFS file system. To do this,
follow these steps on the file server that stores the Access or Jet database engine-
based program database.
Important This section, method, or task contains steps that tell you how to modify
the registry. However, serious problems might occur if you modify the registry
incorrectly. Therefore, make sure that you follow these steps carefully. For added
protection, back up the registry before you modify it. Then, you can restore the
registry if a problem occurs. For more information about how to back up and restore
the registry, click the following article number to view the article in the Microsoft
Knowledge Base:
322756 (http://support.microsoft.com/kb/322756/ ) How to back up and restore the
registry in Windows
a. Click Start.
b. Click Run.
c. Type regedit.
d. Click OK.
e. Locate the following registry subkey:
HKEY_LOCAL_MACHINE
\SYSTEM\CurrentControlSet\Control\FileSystem
f. Right-click NtfsDisable8dot3NameCreation.
g. Click Modify.
h. Type 1.
i. Click OK.
j. Quit Registry Editor.
k. Restart the computer.
NOTE: After you make this change, files that use the short name format will still be
available to 32-bit programs. However, files with long file names that are created after you
make this change may not be available to 16-bit programs.
5. Turn off file system aliasing:
If your Access or Jet database engine database file is located on a Windows Server
2003 file server, you can turn off file system aliasing. Aliasing is a feature that is
included with Windows Server 2003. This feature lets multiple long file names or
multiple short file names refer to the same file. Disabling file system aliasing can
improve performance by increasing the server service caching that is available on
the Windows Server 2003-based computer.
© WinWare, Inc. 2009 Page 6 of 7
IMPORTANT: If your Windows Server 2003-based computer uses file system
aliasing, such as mounting or reparse points, we do not recommend that you follow
this procedure.
To turn off file server aliasing, follow these steps on the Windows Server 2003 file
server that stores the Access or Jet database engine database.
IMPORTANT: This section, method, or task contains steps that tell you how to
modify the registry. However, serious problems might occur if you modify the registry
incorrectly. Therefore, make sure that you follow these steps carefully. For added
protection, back up the registry before you modify it. Then, you can restore the
registry if a problem occurs. For more information about how to back up and restore
the registry, click the following article number to view the article in the Microsoft
Knowledge Base:
322756 (http://support.microsoft.com/kb/322756/ ) How to back up and restore the
registry in Windows
a. Click Start.
b. Click Run.
c. Type regedit.
d. Click OK.
e. Locate the following registry subkey:
HKEY_LOCAL_MACHINE\SYSTEM\CurrentControlSet\Services\LanmanServer\
Parameters
f. Right-click Parameters.
g. Point to New.
h. Click DWORD Value.
i. Type NoAliasingOnFileSystem.
j. Press ENTER.
k. Right-click NoAliasingOnFileSystem.
l. Click Modify.
m. Type 1.
n. Click OK.
o. Quit Registry Editor.
p. Restart the computer.
© WinWare, Inc. 2009 Page 7 of 7
You might also like
- The Subtle Art of Not Giving a F*ck: A Counterintuitive Approach to Living a Good LifeFrom EverandThe Subtle Art of Not Giving a F*ck: A Counterintuitive Approach to Living a Good LifeRating: 4 out of 5 stars4/5 (5794)
- The Gifts of Imperfection: Let Go of Who You Think You're Supposed to Be and Embrace Who You AreFrom EverandThe Gifts of Imperfection: Let Go of Who You Think You're Supposed to Be and Embrace Who You AreRating: 4 out of 5 stars4/5 (1090)
- Never Split the Difference: Negotiating As If Your Life Depended On ItFrom EverandNever Split the Difference: Negotiating As If Your Life Depended On ItRating: 4.5 out of 5 stars4.5/5 (838)
- Hidden Figures: The American Dream and the Untold Story of the Black Women Mathematicians Who Helped Win the Space RaceFrom EverandHidden Figures: The American Dream and the Untold Story of the Black Women Mathematicians Who Helped Win the Space RaceRating: 4 out of 5 stars4/5 (895)
- Grit: The Power of Passion and PerseveranceFrom EverandGrit: The Power of Passion and PerseveranceRating: 4 out of 5 stars4/5 (588)
- Shoe Dog: A Memoir by the Creator of NikeFrom EverandShoe Dog: A Memoir by the Creator of NikeRating: 4.5 out of 5 stars4.5/5 (537)
- The Hard Thing About Hard Things: Building a Business When There Are No Easy AnswersFrom EverandThe Hard Thing About Hard Things: Building a Business When There Are No Easy AnswersRating: 4.5 out of 5 stars4.5/5 (344)
- Elon Musk: Tesla, SpaceX, and the Quest for a Fantastic FutureFrom EverandElon Musk: Tesla, SpaceX, and the Quest for a Fantastic FutureRating: 4.5 out of 5 stars4.5/5 (474)
- Her Body and Other Parties: StoriesFrom EverandHer Body and Other Parties: StoriesRating: 4 out of 5 stars4/5 (821)
- The Sympathizer: A Novel (Pulitzer Prize for Fiction)From EverandThe Sympathizer: A Novel (Pulitzer Prize for Fiction)Rating: 4.5 out of 5 stars4.5/5 (120)
- The Emperor of All Maladies: A Biography of CancerFrom EverandThe Emperor of All Maladies: A Biography of CancerRating: 4.5 out of 5 stars4.5/5 (271)
- The Little Book of Hygge: Danish Secrets to Happy LivingFrom EverandThe Little Book of Hygge: Danish Secrets to Happy LivingRating: 3.5 out of 5 stars3.5/5 (399)
- The World Is Flat 3.0: A Brief History of the Twenty-first CenturyFrom EverandThe World Is Flat 3.0: A Brief History of the Twenty-first CenturyRating: 3.5 out of 5 stars3.5/5 (2259)
- The Yellow House: A Memoir (2019 National Book Award Winner)From EverandThe Yellow House: A Memoir (2019 National Book Award Winner)Rating: 4 out of 5 stars4/5 (98)
- Devil in the Grove: Thurgood Marshall, the Groveland Boys, and the Dawn of a New AmericaFrom EverandDevil in the Grove: Thurgood Marshall, the Groveland Boys, and the Dawn of a New AmericaRating: 4.5 out of 5 stars4.5/5 (266)
- A Heartbreaking Work Of Staggering Genius: A Memoir Based on a True StoryFrom EverandA Heartbreaking Work Of Staggering Genius: A Memoir Based on a True StoryRating: 3.5 out of 5 stars3.5/5 (231)
- Team of Rivals: The Political Genius of Abraham LincolnFrom EverandTeam of Rivals: The Political Genius of Abraham LincolnRating: 4.5 out of 5 stars4.5/5 (234)
- On Fire: The (Burning) Case for a Green New DealFrom EverandOn Fire: The (Burning) Case for a Green New DealRating: 4 out of 5 stars4/5 (73)
- The Unwinding: An Inner History of the New AmericaFrom EverandThe Unwinding: An Inner History of the New AmericaRating: 4 out of 5 stars4/5 (45)
- RTL9210-VB-CG Demo V203 PDFDocument5 pagesRTL9210-VB-CG Demo V203 PDFCenusa MihaiNo ratings yet
- Lab 1Document3 pagesLab 1jediwarrior0% (1)
- (MS-FASP) Firewall and Advanced Security ProtocolDocument306 pages(MS-FASP) Firewall and Advanced Security Protocoldarkstar2k8No ratings yet
- CPTED GuidebookDocument68 pagesCPTED GuidebookWilson Blandon Tovar100% (1)
- Thermal Radar DatasheetDocument2 pagesThermal Radar Datasheetdarkstar2k8No ratings yet
- (MS-FASP) Firewall and Advanced Security ProtocolDocument306 pages(MS-FASP) Firewall and Advanced Security Protocoldarkstar2k8No ratings yet
- Thermal Radar Hydra DSDocument2 pagesThermal Radar Hydra DSdarkstar2k8No ratings yet
- Thermal Radar Banshee DSDocument2 pagesThermal Radar Banshee DSdarkstar2k8No ratings yet
- E929 Datasheet 20150709Document2 pagesE929 Datasheet 20150709darkstar2k8No ratings yet
- ACTi Warranty Card 20141013Document2 pagesACTi Warranty Card 20141013darkstar2k8No ratings yet
- Ten Things Everyone Should Know About Lockpicking & Physical SecurityDocument15 pagesTen Things Everyone Should Know About Lockpicking & Physical Securitydarkstar2k8No ratings yet
- Katalog Vatrodojava 2012 2013Document156 pagesKatalog Vatrodojava 2012 2013darkstar2k8No ratings yet
- Atexguidelines June2009 enDocument68 pagesAtexguidelines June2009 enIgho AhmedNo ratings yet
- NFPA 72 2018 ChangesDocument10 pagesNFPA 72 2018 Changesdarkstar2k8100% (1)
- 12MVR150Document1 page12MVR150darkstar2k8No ratings yet
- Cold Fusion 9 ShipDocument2 pagesCold Fusion 9 ShipVo KhoaNo ratings yet
- Log Plot 2005: Logplot-Boring Log DisplayDocument3 pagesLog Plot 2005: Logplot-Boring Log DisplayanggriNo ratings yet
- Creating A Windows DLL With Visual BasicDocument7 pagesCreating A Windows DLL With Visual BasicSurjanshKumarNo ratings yet
- Windows ProcessesDocument5 pagesWindows ProcessesSatti CNo ratings yet
- C++ Arrays TutorialDocument14 pagesC++ Arrays Tutorialmahendra solankiNo ratings yet
- Your SQL Quickstart GuideDocument32 pagesYour SQL Quickstart GuideAmr M. AminNo ratings yet
- Learn Ruby The Hard Way (Part 2)Document6 pagesLearn Ruby The Hard Way (Part 2)irohaNo ratings yet
- Recovering A Project From A MER FileDocument4 pagesRecovering A Project From A MER FileBryn WilliamsNo ratings yet
- 0417 m15 QP 12 PDFDocument16 pages0417 m15 QP 12 PDFEngr Ernest AppiahNo ratings yet
- Summer TrainingDocument49 pagesSummer TrainingDIVYANSHI PHOTO STATENo ratings yet
- HP Pavilion g60 - Compaq Presario Cq60 - Wistron Hbu16 1.2Document41 pagesHP Pavilion g60 - Compaq Presario Cq60 - Wistron Hbu16 1.2Freisipi FreispiNo ratings yet
- Implementing Cisco Service Provider Next-Generation Core Network ServicesDocument9 pagesImplementing Cisco Service Provider Next-Generation Core Network ServicesPak ChannNo ratings yet
- Vb-Audio Cable: Case StudyDocument8 pagesVb-Audio Cable: Case StudyROMAN RODOLFO AREVALO RODRIGUEZNo ratings yet
- Automated Hardware Testing Using PythonDocument31 pagesAutomated Hardware Testing Using PythonYuvaraja100% (1)
- ALV With Editable F4Document8 pagesALV With Editable F4mdwarisNo ratings yet
- WetpcDocument28 pagesWetpcNelli Sindu ReddyNo ratings yet
- RehDocument4 pagesRehDexter.No ratings yet
- Build Your Own Oracle RAC 10g Cluster On Linux and FireWireDocument50 pagesBuild Your Own Oracle RAC 10g Cluster On Linux and FireWireEDUARDONo ratings yet
- SNIPPETS Everything You Wanted To Know About ThemDocument6 pagesSNIPPETS Everything You Wanted To Know About ThemDadang KurniaNo ratings yet
- Unix AssignmentDocument3 pagesUnix AssignmentAdharsh GowdaNo ratings yet
- Explanation of SymbolsDocument26 pagesExplanation of SymbolsRaja Durai100% (1)
- Dashrath Nandan Java (Unit1) Notes - AlassoDocument11 pagesDashrath Nandan Java (Unit1) Notes - AlassoDebNo ratings yet
- Syllabus BTech First Yr PPS R-17-18Document2 pagesSyllabus BTech First Yr PPS R-17-18Rajkamal K GuptaNo ratings yet
- 1.write A PGM To Display A MSG On The Screen?Document12 pages1.write A PGM To Display A MSG On The Screen?nareshNo ratings yet
- Accessing Vcenter ServerDocument40 pagesAccessing Vcenter ServerNemoNo ratings yet
- Wireshark Display FiltersDocument315 pagesWireshark Display FiltersKaushal KishorNo ratings yet
- Unity 10 AlarmDocument11 pagesUnity 10 AlarmDennis IsikaNo ratings yet
- Java TutorialsDocument5 pagesJava TutorialsShahmeer KhanNo ratings yet