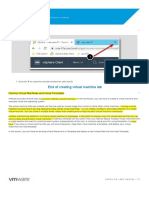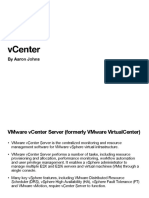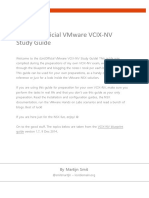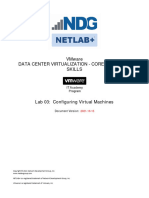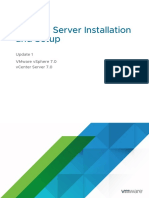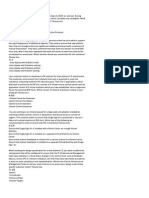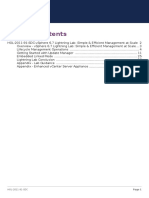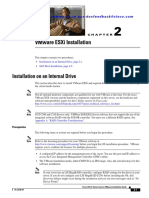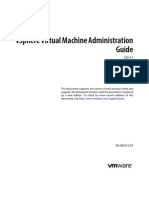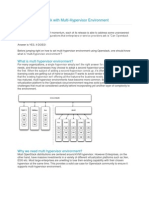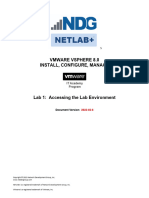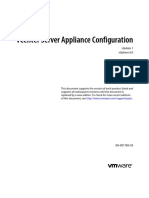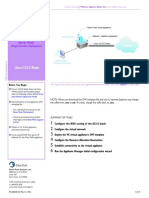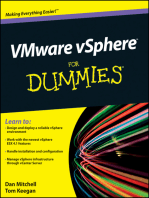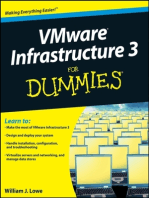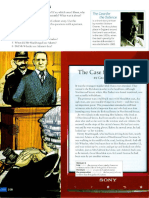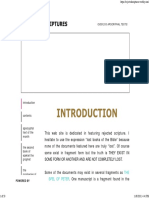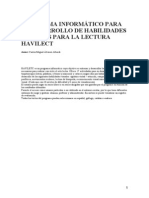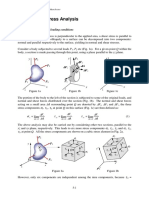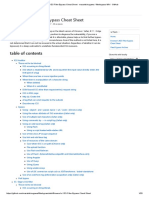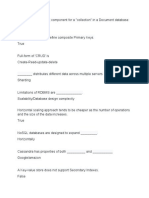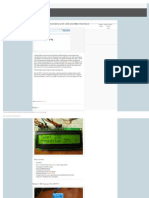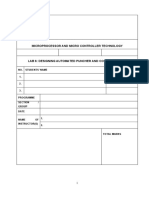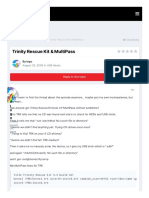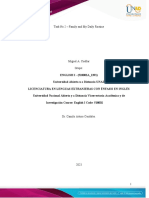Professional Documents
Culture Documents
Accessing Vcenter Server
Uploaded by
NemoOriginal Description:
Original Title
Copyright
Available Formats
Share this document
Did you find this document useful?
Is this content inappropriate?
Report this DocumentCopyright:
Available Formats
Accessing Vcenter Server
Uploaded by
NemoCopyright:
Available Formats
HOL-2210-01-SDC: Virtualization 101: Introduction to vSphere
More Information on Single Sign On
The second Module in this lab, Introduction to vSphere Networking and Security covers SSO in more detail.
However, you can also refer to the for more in-depth requirements and considerations for SSO
architecture in vCenter 7.
vCenter Server and Creating a Virtual Machine
The previous lesson reviewed the ESXi Host Client, which can be used to manage one ESXi host at a time. This lesson will introduce the
vSphere Client which is used to connect to vCenter Server to manage your collective infrastructure as a whole. In addition, the process
of creating a virtual machine will also be covered.
The vSphere Client is the primary method for system administrators and end-users to interact with the virtual data center environment
created by VMware vSphere. vSphere manages a collection of objects that make up the virtual data center, including hosts, clusters,
virtual machines, data storage, and networking resources.
The vSphere Client is a Web browser-based application that you can use to manage, monitor, and administer the objects that make up
your virtualized data center. You can use the vSphere Client to observe and modify the vSphere environment in the following ways.
Viewing health, status, and performance information on vSphere objects
Issuing management and administration commands to vSphere objects
Creating, configuring, provisioning, or deleting vSphere objects
You can extend vSphere in different ways to create a solution for your unique IT infrastructure. You can extend the vSphere Client with
additional GUI features to support these new capabilities, with which you can manage and monitor your unique vSphere environment.
HANDS-ON LABS MANUAL | 36
HOL-2210-01-SDC: Virtualization 101: Introduction to vSphere
Accessing vCenter Server
Launch Chrome
If you are not already in Chrome, double click on Google Chrome on your desktop. If you are already in Google Chrome, open a new
tab.
Select vSphere Client
1. Click the vSphere Web Client bookmark.
HANDS-ON LABS MANUAL | 37
HOL-2210-01-SDC: Virtualization 101: Introduction to vSphere
Login to vCenter
Log in using the following method:
1. Click the "Use
Use Windows session authentication
authentication" check box.
2.Click the "Login
Login" button.
HANDS-ON LABS MANUAL | 38
HOL-2210-01-SDC: Virtualization 101: Introduction to vSphere
vCenter Inventory
HANDS-ON LABS MANUAL | 39
HOL-2210-01-SDC: Virtualization 101: Introduction to vSphere
By default, you are brought to a view that shows the Hosts and Clusters attached to vCenter. Get a more complete look by viewing the
Global Inventory Lists.
1. Click on the Menu drop-down list and select Global Inventory Lists
Lists.
Clicking Global Inventory Lists will take you to the inventory page where you find all the objects associated with vCenter Server systems
such as data centers, hosts, clusters, networking, storage, and virtual machines.
HANDS-ON LABS MANUAL | 40
HOL-2210-01-SDC: Virtualization 101: Introduction to vSphere
Child objects, Data Centers, and Hosts
1. Click the "Virtual
Virtual Machines
Machines" inventory item. By selecting this inventory item, you are presented with a list of the VMs which
are located in this environment.
HANDS-ON LABS MANUAL | 41
HOL-2210-01-SDC: Virtualization 101: Introduction to vSphere
Virtual Machine Summary
Here are all the virtual machines associated with this vCenter instance.
1. Click the "Windows10
Windows10" virtual machine.
2.Click the "Summary"
Summary" Tab for that virtual machine. On this page, you are able to see all the details regarding the virtual
machine. There is an "Edit
Edit Settings
Settings" link as well to modify the settings of the virtual machine.
3.Expand the VM Hardware section.
HANDS-ON LABS MANUAL | 42
HOL-2210-01-SDC: Virtualization 101: Introduction to vSphere
Edit the settings of a virtual machine.
1. Review the VM Hardware for the windows10 virtual machine. Note that there is currently only one network adapter.
2.Use the scroll bar to move to the bottom of the VM Hardware section.
3.Click "Edit
Edit Settings
Settings" so a second network adapter can be added to the virtual machine.
HANDS-ON LABS MANUAL | 43
HOL-2210-01-SDC: Virtualization 101: Introduction to vSphere
Add a second network adapter
Add another network adapter to the windows10 machine.
1. In the Edit Setting window, click the Add New Device button.
2.Select Network Adapter from the drop-down list.
HANDS-ON LABS MANUAL | 44
HOL-2210-01-SDC: Virtualization 101: Introduction to vSphere
Configure the Second Network Card.
1. Click the arrow next to the New Network card to expand and view its settings. Notice that the MAC address is blank at this
point. A new MAC address will be generated once this NIC is added or we are able to specify (with some rules) our own MAC
address.
2.Click "OK
OK" to add the device to the VM. When you select "OK
OK" a new task is created.
HANDS-ON LABS MANUAL | 45
HOL-2210-01-SDC: Virtualization 101: Introduction to vSphere
Recent Tasks List
Click on on the Arrows to view the Recent Tasks to watch the task's progress.
Recent Tasks List
Review the "Recent Tasks" list. Once the task is complete, a second Network Adapter should be shown in the "VM Hardware" section.
Note the networks are in a disconnected state because the VM is powered off.
Once you are done viewing the Recent Tasks list, click the down-arrows to minimize it.
End of Accessing vCenter Server lab
HANDS-ON LABS MANUAL | 46
HOL-2210-01-SDC: Virtualization 101: Introduction to vSphere
Creating a new virtual machine
Create a Virtual Machine
In the next steps, we will create a virtual machine and then, install an operating system.
1. To return to the VMs and Templates view, click on Menu
Menu.
2.Select VMs and Templates
Templates.
HANDS-ON LABS MANUAL | 47
HOL-2210-01-SDC: Virtualization 101: Introduction to vSphere
Select and Expand Datacenter
1. Click on RegionA01 Datacenter.
2.Expand RegionA01 Datacenter so the virtual machines under it can be seen.
HANDS-ON LABS MANUAL | 48
HOL-2210-01-SDC: Virtualization 101: Introduction to vSphere
Start the New Virtual Machine Wizard
1. Right-click on RegionA01 Datacenter.
2.Click New Virtual Machine to start the new virtual machine wizard.
This wizard is used to create a new Virtual Machine and place it in the vSphere inventory.
HANDS-ON LABS MANUAL | 49
HOL-2210-01-SDC: Virtualization 101: Introduction to vSphere
Virtual Machine wizard
1. Since the Create a new virtual machine wizard is highlighted, just click Next
Next.
HANDS-ON LABS MANUAL | 50
HOL-2210-01-SDC: Virtualization 101: Introduction to vSphere
Name the Virtual Machine
1. Enter web-serv01 for the name of the new virtual machine.
2.Click Next
Next.
HANDS-ON LABS MANUAL | 51
HOL-2210-01-SDC: Virtualization 101: Introduction to vSphere
Virtual Machine Placement
Because Distributed Resource Scheduler (DRS) is not enabled, you just have to select a host to use for the VM. More details on DRS
will be covered later in this module.
1. Click esx-01a.corp.local
esx-01a.corp.local.
2.Click Next
Next.
HANDS-ON LABS MANUAL | 52
HOL-2210-01-SDC: Virtualization 101: Introduction to vSphere
Select Storage
1. Ensure the ds-iscsi01 datastore is selected.
2.Click Next
Next.
HANDS-ON LABS MANUAL | 53
HOL-2210-01-SDC: Virtualization 101: Introduction to vSphere
Compatibility
1. Select ESXi 7.0 and later
later.
2.Click Next to accept.
HANDS-ON LABS MANUAL | 54
HOL-2210-01-SDC: Virtualization 101: Introduction to vSphere
Guest OS
In this step, we will be selecting what operating system we will be installing. When we select the operating system, the supported
virtual hardware and recommended configuration is used to create the virtual machine. Keep in mind this does not create a virtual
machine with the operating system installed, but rather creates a virtual machine that is tuned appropriately for the operating system
you have selected.
1. For the Guest OS Family
Family, select Linux from the drop-down menu.
2.For the Guest OS Version
Version, select VMware Photon OS (64-bit).
3.Click Next to continue.
HANDS-ON LABS MANUAL | 55
HOL-2210-01-SDC: Virtualization 101: Introduction to vSphere
Change Virtual Disk Size.
The recommended virtual hardware settings are shown as the default. These can be modified if needed.
1. Leave the default settings and click Next
Next.
HANDS-ON LABS MANUAL | 56
HOL-2210-01-SDC: Virtualization 101: Introduction to vSphere
Ready to complete
The settings for the virtual machine can be verified prior to it being created.
1. Click Finish to create the virtual machine.
HANDS-ON LABS MANUAL | 57
HOL-2210-01-SDC: Virtualization 101: Introduction to vSphere
Newly created virtual machine
Congratulations on creating your first virtual machine web-serv01
web-serv01!
In the next steps, Photon OS will be installed on the virtual machine.
HANDS-ON LABS MANUAL | 58
HOL-2210-01-SDC: Virtualization 101: Introduction to vSphere
Attaching an ISO to a Virtual Machine
To make it easier to install operating systems on virtual machines, ISO images can be used. These can be kept in the same storage
used for virtual machines. In addition, vCenter offers a Content Library as a repository. Content Libraries can then be synchronized to
ensure every location is using the same versions.
1. To attach an ISO image to the virtual machine we just created, make sure web-serv01 is selected.
2.Right-click on web-serv01 and select Edit Settings...
HANDS-ON LABS MANUAL | 59
HOL-2210-01-SDC: Virtualization 101: Introduction to vSphere
Content Library ISO File
1. From the CD/DVD drive 1 drop-down menu, select Content Library ISO File
File.
This will open a file explorer to select that file.
HANDS-ON LABS MANUAL | 60
HOL-2210-01-SDC: Virtualization 101: Introduction to vSphere
Select Photon
1. Click the radio button next to photon-2.0-304b817
photon-2.0-304b817.
2.Click OK
OK.
HANDS-ON LABS MANUAL | 61
HOL-2210-01-SDC: Virtualization 101: Introduction to vSphere
Connect the drive
Finally, we want to attach or connect the ISO image to the virtual machine.
1. Click the Connected check box next to CD/DVD drive 11.
2.Click OK
OK.
HANDS-ON LABS MANUAL | 62
HOL-2210-01-SDC: Virtualization 101: Introduction to vSphere
Power on web-serv01
1. Click the green play button to power on the virtual machine and start the installation.
HANDS-ON LABS MANUAL | 63
HOL-2210-01-SDC: Virtualization 101: Introduction to vSphere
Launch Console
1. To launch the console window, click anywhere in the console window screen.
HANDS-ON LABS MANUAL | 64
HOL-2210-01-SDC: Virtualization 101: Introduction to vSphere
Web Console
1. Select the Web Console
Console.
2.Click OK
OK.
Note you also have the option of using the VMware Remote Console (VMRC). This is console is a separate application that needs to be
installed on your local device as opposed to the Web Console which will launch in a new browser tab. The VMRC can be useful in
certain situations when you need more capabilities, like attaching devices or power cycling options.
HANDS-ON LABS MANUAL | 65
HOL-2210-01-SDC: Virtualization 101: Introduction to vSphere
Photon Boot Screen
A new tab will open and you will be presented with the Photon OS boot screen.
1. Press the Enter key to start the installation process.
HANDS-ON LABS MANUAL | 66
HOL-2210-01-SDC: Virtualization 101: Introduction to vSphere
License Agreement
After the boot process is complete, you will be presented with a license agreement.
1. Press Enter to accept.
HANDS-ON LABS MANUAL | 67
HOL-2210-01-SDC: Virtualization 101: Introduction to vSphere
Select Disk
1. Press Enter to accept the selected disk and use the auto partitioning option.
HANDS-ON LABS MANUAL | 68
HOL-2210-01-SDC: Virtualization 101: Introduction to vSphere
Confirm
1. Press Enter confirm the disk should be erased.
Select Installation
1. At the Select Installation screen, make sure the default option of 1. Photon Minimal is selected.
2.Press the Enter key.
HANDS-ON LABS MANUAL | 69
HOL-2210-01-SDC: Virtualization 101: Introduction to vSphere
Linux Kernel
1. Use the arrow key to select 2. Generic
Generic.
2.Press the Enter key.
NOTE: If 1. Hypervisor optimized is selected, the virtual machine will not boot. This is due to the unique environment the Hands-on
Labs are running in.
Rename Host
HANDS-ON LABS MANUAL | 70
HOL-2210-01-SDC: Virtualization 101: Introduction to vSphere
1. Use the Backspace key to remove the default hostname.
2.Type web-serv01.
3.Press the Enter key.
Password
1. For the password, use VMware1!VMware1!
Note that Photon requires a complex, non-dictionary password, which is why the typical password is being repeated.
Confirm Password
HANDS-ON LABS MANUAL | 71
HOL-2210-01-SDC: Virtualization 101: Introduction to vSphere
1. Type VMware1!VMware1! again to confirm the password.
2.Press the Enter key.
Installation Complete
After a minute or two, the installation will be complete.
Press a key to reboot the virtual machine. After a minute or two, the system should boot the login prompt.
vSphere Tab
Now that the operating system has been installed and is up and running, the ISO image needs to be disconnected from the virtual
machine.
1. Select the vSphere- web-serv01 tab.
HANDS-ON LABS MANUAL | 72
HOL-2210-01-SDC: Virtualization 101: Introduction to vSphere
Edit Settings
Make sure web-serv01 is still highlighted.
1. Right-click on web-serv01
web-serv01.
2.Select Edit Settings...
HANDS-ON LABS MANUAL | 73
HOL-2210-01-SDC: Virtualization 101: Introduction to vSphere
Disconnect CD/DVD
1. Uncheck the Connected box next to CD/DVD drive 11.
HANDS-ON LABS MANUAL | 74
HOL-2210-01-SDC: Virtualization 101: Introduction to vSphere
web-serv01 Console
1. Click the 'X
X' to close the console window for web-serv01.
End of creating virtual machine lab
Cloning Virtual Machines and Using Templates
VMware provides several ways to provision vSphere virtual machines. In the last lesson, you saw how to create a virtual machine and
manually install the operating system.
The virtual machine that was created can then be used as a base image from which to clone other virtual machines. Cloning a virtual
machine can save time if you are deploying many similar virtual machines. You can create, configure, and install software on a single
virtual machine. You can clone it multiple times, rather than creating and configuring each virtual machine individually.
Another provisioning method is to clone a virtual machine to a template. A template is a master copy of a virtual machine that you can
use to create and provision virtual machines. Creating a template can be useful when you need to deploy multiple virtual machines from
a single baseline but want to customize each system independently of the next. A common value point for using templates is to save
time. If you have a virtual machine that you will clone frequently, make that virtual machine a template, and deploy your virtual
machines from that template.
In this lesson, you will clone an existing Virtual Machine to a Template and deploy a new Virtual Machine from that Template.
HANDS-ON LABS MANUAL | 75
You might also like
- Cloning and DeployingDocument15 pagesCloning and DeployingNemoNo ratings yet
- esxiHostClientDocument71 pagesesxiHostClientNemoNo ratings yet
- New Alarm Created New Alarm Created: Hol-2210-01-Sdc: Virtualization 101: Introduction To VsphereDocument8 pagesNew Alarm Created New Alarm Created: Hol-2210-01-Sdc: Virtualization 101: Introduction To VsphereNemoNo ratings yet
- Vsphere - HADocument12 pagesVsphere - HANemoNo ratings yet
- Vsphere DCV CTS Lab 05Document29 pagesVsphere DCV CTS Lab 05jose miguelNo ratings yet
- Monitoring Events and AlarmsDocument22 pagesMonitoring Events and AlarmsNemoNo ratings yet
- Vxrail Vcenter Server Planning GuideDocument15 pagesVxrail Vcenter Server Planning Guidesav83No ratings yet
- Vxrail Vcenter Server Planning GuideDocument15 pagesVxrail Vcenter Server Planning GuideJaved HashmiNo ratings yet
- Read More About Hypervisor and Its Types HereDocument5 pagesRead More About Hypervisor and Its Types HereSumang GjmNo ratings yet
- Vsphere Esxi Vcenter Server 501 Host Management GuideDocument146 pagesVsphere Esxi Vcenter Server 501 Host Management GuideKateTylerNo ratings yet
- Microsoft - Actualtests.70 410.v2014!06!02.by - kathLEEN.updated.210qDocument176 pagesMicrosoft - Actualtests.70 410.v2014!06!02.by - kathLEEN.updated.210qmostofa kalamNo ratings yet
- Vxrail Vcenter Server Planning GuideDocument16 pagesVxrail Vcenter Server Planning GuidesivakumarNo ratings yet
- Unit 1 Part 5Document40 pagesUnit 1 Part 5Elroy RebelloNo ratings yet
- Vmware Cloud Foundation On Dell Emc Vxrail Admin GuideDocument53 pagesVmware Cloud Foundation On Dell Emc Vxrail Admin GuideCristian MurielNo ratings yet
- The UnOfficial VCIX NV Study Guide v1.0Document245 pagesThe UnOfficial VCIX NV Study Guide v1.0Andrei MateiNo ratings yet
- Vmware ESXi Survival GuideDocument3 pagesVmware ESXi Survival Guideaj203355No ratings yet
- Vsphere DCV CTS Lab 01Document30 pagesVsphere DCV CTS Lab 01bugs29No ratings yet
- 3.configuring Virtual Machines - Vsphere - DCV - CTS - Lab - 03Document24 pages3.configuring Virtual Machines - Vsphere - DCV - CTS - Lab - 03mundrNo ratings yet
- VCF 35 AdministeringDocument144 pagesVCF 35 AdministeringSindhuri RaoNo ratings yet
- VMware Vcenter Server2Document44 pagesVMware Vcenter Server2Anonymous L24X6BNo ratings yet
- Microsoft Actualtests 70-410 v2014-06-02 by KATHLEEN 188q PDFDocument177 pagesMicrosoft Actualtests 70-410 v2014-06-02 by KATHLEEN 188q PDFOrlando Cordova GonzalesNo ratings yet
- Vmware Remote Console 120 VsphereDocument29 pagesVmware Remote Console 120 Vsphereadm cddsNo ratings yet
- Microsoft - Actualtests.70 410.vv2014!10!13.by - kathLEENDocument177 pagesMicrosoft - Actualtests.70 410.vv2014!10!13.by - kathLEENLazarMihajlovic100% (3)
- VCF 301 AdministeringDocument133 pagesVCF 301 AdministeringVakul Bhatt100% (1)
- VCF 35 Administering PDFDocument150 pagesVCF 35 Administering PDFVakul BhattNo ratings yet
- Vsphere Esxi Vcenter Server 501 Examples Scenarios GuideDocument112 pagesVsphere Esxi Vcenter Server 501 Examples Scenarios GuideKateTylerNo ratings yet
- 70-410 v2014-06-02 by KATHLEEN Updated 210qDocument257 pages70-410 v2014-06-02 by KATHLEEN Updated 210qansshakiNo ratings yet
- 1.2 Vsphere-Vcenter-Server-701-Installation-GuideDocument89 pages1.2 Vsphere-Vcenter-Server-701-Installation-GuideranjithramachNo ratings yet
- Vxrail Vcenter Server Planning GuideDocument12 pagesVxrail Vcenter Server Planning GuideMohammad FawazNo ratings yet
- Vcenter Management 5.5 VTSP Test Questions & AnswersDocument5 pagesVcenter Management 5.5 VTSP Test Questions & AnswersDavid RandolphNo ratings yet
- Vmware Remote Console Vra90 PDFDocument14 pagesVmware Remote Console Vra90 PDFufukozdemirNo ratings yet
- VMWare Hol 2011 91 SDC - PDF - enDocument47 pagesVMWare Hol 2011 91 SDC - PDF - enmurad muslehNo ratings yet
- Ucs 6 08 Ucsb EsxguestvmDocument14 pagesUcs 6 08 Ucsb EsxguestvmUmair AlamNo ratings yet
- Vcenter Server Appliance Configuration: Vsphere 6.0Document48 pagesVcenter Server Appliance Configuration: Vsphere 6.0David Hernan Lira CarabantesNo ratings yet
- Vsphere Vcenter Server 702 Installation GuideDocument89 pagesVsphere Vcenter Server 702 Installation GuideSuman RagiNo ratings yet
- VMWARE Esxi InstallDocument16 pagesVMWARE Esxi InstallTTNo ratings yet
- h15844.3 Vxrail Vcenter Server Planning GuideDocument18 pagesh15844.3 Vxrail Vcenter Server Planning GuideAldozpNo ratings yet
- The Vcp5-Dcv Blueprint - : Study GuideDocument138 pagesThe Vcp5-Dcv Blueprint - : Study Guidedacan1No ratings yet
- Vmware Vsphere Troubleshooting ScenariosDocument19 pagesVmware Vsphere Troubleshooting Scenariosramesh alapati100% (2)
- Chapter 12Document139 pagesChapter 12Nguyễn Đức AnNo ratings yet
- Vsphere Virtual Machine Administration GuideDocument166 pagesVsphere Virtual Machine Administration GuideChris BaileyNo ratings yet
- Vsphere Esxi Vcenter Server 50 Host Management GuideDocument148 pagesVsphere Esxi Vcenter Server 50 Host Management Guidealok_mishra4533No ratings yet
- Vmware Remote Console 110 Vsphere PDFDocument26 pagesVmware Remote Console 110 Vsphere PDFufukozdemirNo ratings yet
- Creating and Configuring Virtual Networks: MOAC 70-410 - Installing and Configuring Windows Server 2012 R2 Lab ManualDocument7 pagesCreating and Configuring Virtual Networks: MOAC 70-410 - Installing and Configuring Windows Server 2012 R2 Lab ManualSarah Chouki100% (1)
- Assignment: Task 1 Install Vmware Client and Connect To The ServerDocument16 pagesAssignment: Task 1 Install Vmware Client and Connect To The ServerVinod MalikNo ratings yet
- Palo Alto Networks VMware Workstation 10.0 Academy Lab Deployment GuideDocument36 pagesPalo Alto Networks VMware Workstation 10.0 Academy Lab Deployment Guidedr.suppakarnNo ratings yet
- Top 40 Scenario Based VMware Interview Questions & AnswersDocument7 pagesTop 40 Scenario Based VMware Interview Questions & AnswersMilton Sarkar100% (2)
- Deploying Openstack With Multiple HypervisorsDocument6 pagesDeploying Openstack With Multiple HypervisorsTodd WatsonNo ratings yet
- Using Web ClientDocument17 pagesUsing Web Clientjei.dataNo ratings yet
- VSphere ICM 8 Lab 01Document16 pagesVSphere ICM 8 Lab 01jaimeigd896228No ratings yet
- Vsphere Esxi Vcenter Server 601 Appliance Configuration GuideDocument58 pagesVsphere Esxi Vcenter Server 601 Appliance Configuration GuideS Prem NathNo ratings yet
- Microsoft PREMIUM 70-417 v2016-07-13 by VCEplus 81q-454qDocument105 pagesMicrosoft PREMIUM 70-417 v2016-07-13 by VCEplus 81q-454q233756No ratings yet
- Vmware Vsphere / Vsphere Hypervisor: Quick Start GuideDocument15 pagesVmware Vsphere / Vsphere Hypervisor: Quick Start GuideBangali KanteNo ratings yet
- VCenter Management 5 5 VTSP Test Questions AnswersDocument4 pagesVCenter Management 5 5 VTSP Test Questions AnswersWaru1150% (2)
- IBM WebSphere Application Server Interview Questions You'll Most Likely Be AskedFrom EverandIBM WebSphere Application Server Interview Questions You'll Most Likely Be AskedNo ratings yet
- English File Intermediatesb Pages 101 171 (Hết)Document71 pagesEnglish File Intermediatesb Pages 101 171 (Hết)Linh Nguyễn DiệuNo ratings yet
- RPH Bi 2017Document6 pagesRPH Bi 2017azirazizNo ratings yet
- English B Paper 1 Guidelines and PracticeDocument87 pagesEnglish B Paper 1 Guidelines and Practicesarahworkspace111No ratings yet
- Lady of ShalottDocument16 pagesLady of ShalottKevin Lumowa0% (1)
- Rejected Scriptures - IntroductionDocument50 pagesRejected Scriptures - IntroductionMDDomingoNo ratings yet
- VLSI Resume SampleDocument2 pagesVLSI Resume SampleNavdeep Panwar100% (1)
- An Analysis of Shelleys Hymn To Intellectual Beauty.Document91 pagesAn Analysis of Shelleys Hymn To Intellectual Beauty.Upal DebNo ratings yet
- Unidad 2 Test 1-2Document12 pagesUnidad 2 Test 1-2VLADIMIR IVAN ZAVALA RIVEROSNo ratings yet
- Ponencia 6 Texto Havilect Carlos AlvarezDocument24 pagesPonencia 6 Texto Havilect Carlos AlvarezEdilberto QuispeNo ratings yet
- Because InternetDocument11 pagesBecause InternetShubham DoshiNo ratings yet
- StressDocument17 pagesStresshamal100% (1)
- Java Means Durgasoft: DURGA SOFTWARE SOLUTIONS, 202 HUDA Maitrivanam, Ameerpet, Hyd. PH: 040-64512786Document12 pagesJava Means Durgasoft: DURGA SOFTWARE SOLUTIONS, 202 HUDA Maitrivanam, Ameerpet, Hyd. PH: 040-64512786ShubhNo ratings yet
- Browser's XSS Filter Bypass Cheat Sheet Masatokinugawa - Filterbypass Wiki GitHubDocument20 pagesBrowser's XSS Filter Bypass Cheat Sheet Masatokinugawa - Filterbypass Wiki GitHubAbhisar KamNo ratings yet
- Mid-Term Test 2 - Nghe 2 - 1DDocument4 pagesMid-Term Test 2 - Nghe 2 - 1DNhật UyênNo ratings yet
- IpaperDocument16 pagesIpaperramoon90No ratings yet
- NOSQL CourseDocument7 pagesNOSQL CourseKrishna ChivukulaNo ratings yet
- ENG2 Study and Communication SkillsDocument11 pagesENG2 Study and Communication SkillsAmy TratarisNo ratings yet
- Lesson Plan in MAPEH (ARTS)Document3 pagesLesson Plan in MAPEH (ARTS)Vergenia EspielNo ratings yet
- GEC220 Note Functions of Several Variables PDFDocument47 pagesGEC220 Note Functions of Several Variables PDFAbiola AjayiNo ratings yet
- The Genius of IndiaDocument55 pagesThe Genius of IndiaMohit Bansal100% (1)
- Viewon 4.1: Release ExplainedDocument14 pagesViewon 4.1: Release ExplainedNeto HernandezNo ratings yet
- Opportunities and Challenges For Teaching English at Schools From Student-Centered ApproachDocument6 pagesOpportunities and Challenges For Teaching English at Schools From Student-Centered ApproachIJELS Research JournalNo ratings yet
- Arduino-TempHumidity-with-LCD-And-Web-Interface ALLSTEPSDocument12 pagesArduino-TempHumidity-with-LCD-And-Web-Interface ALLSTEPSKurniawan SusiloNo ratings yet
- Juan RulfoDocument7 pagesJuan RulfoAnitaCampuzanoNo ratings yet
- Labsheet 6 BEEC3444Document4 pagesLabsheet 6 BEEC3444hakim 96No ratings yet
- SUNDAY MATINS HYMNS - Tone - 8 - Plagal 4 - 9 January 2011 - After TheophanyDocument10 pagesSUNDAY MATINS HYMNS - Tone - 8 - Plagal 4 - 9 January 2011 - After TheophanyMarguerite PaizisNo ratings yet
- 12.2.2 EIMSK - External Interrupt Mask RegisterDocument1 page12.2.2 EIMSK - External Interrupt Mask RegisternamerNo ratings yet
- Trinity Rescue Kit & MultiPass - USB Hacks - Hak5 PDFDocument9 pagesTrinity Rescue Kit & MultiPass - USB Hacks - Hak5 PDFMikiNo ratings yet
- Task No 2 Unit 1 Miguel Angel Cuellar Vargas Course English I 518002A - 1391Document9 pagesTask No 2 Unit 1 Miguel Angel Cuellar Vargas Course English I 518002A - 1391Miguel Angel Cuellar AvellaNo ratings yet
- 8 - Class INTSO Work Sheet - 1 - Basics On GeometryDocument2 pages8 - Class INTSO Work Sheet - 1 - Basics On Geometryyoutuber tanishNo ratings yet