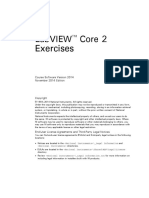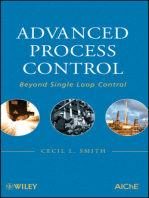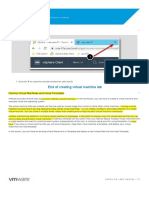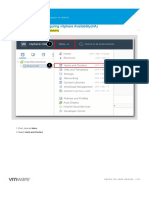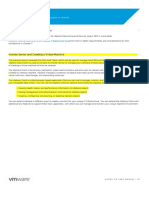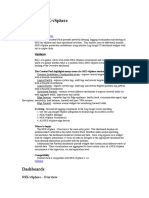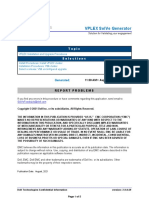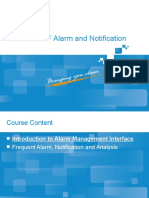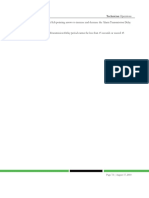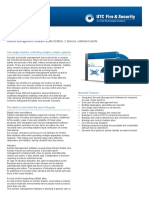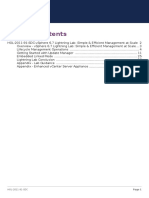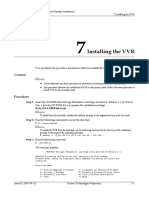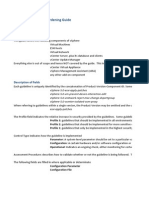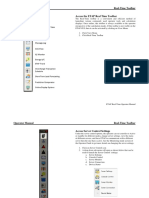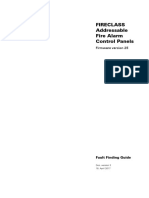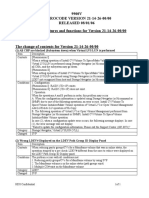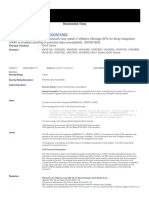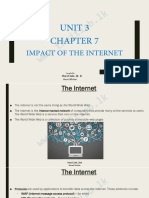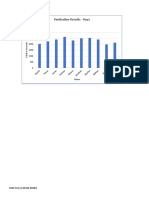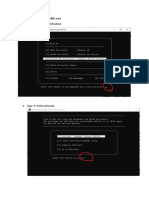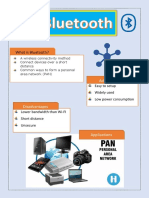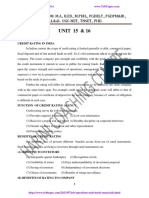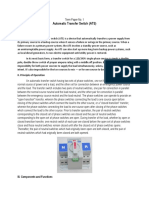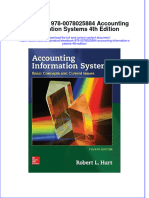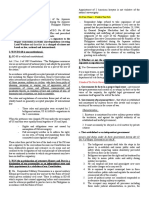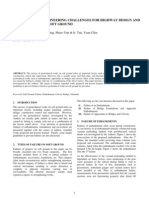Professional Documents
Culture Documents
Monitoring Events and Alarms
Uploaded by
NemoOriginal Title
Copyright
Available Formats
Share this document
Did you find this document useful?
Is this content inappropriate?
Report this DocumentCopyright:
Available Formats
Monitoring Events and Alarms
Uploaded by
NemoCopyright:
Available Formats
HOL-2210-01-SDC: Virtualization 101: Introduction to vSphere
Monitoring Events and Creating Alarms
vSphere includes a user-configurable events and alarms subsystem. This subsystem tracks events happening throughout vSphere and
stores the data in log files and the vCenter Server database. This subsystem also enables you to specify the conditions under which
alarms are triggered. Alarms can change state from mild warnings to more serious alerts as system conditions change and can trigger
automated alarm actions. This functionality is useful when you want to be informed, or take immediate action, when certain events or
conditions occur for a specific inventory object, or group of objects.
Events are records of user actions or system actions that occur on objects in vCenter Server or on a host. Actions that might be
reordered as events include, but are not limited to, the following examples:
A license key expires
A virtual machine is powered on
A user logs in to a virtual machine
A host connection is lost
Event data includes details about the event such as who generated it, when it occurred, and what type of event.
Alarms are notifications that are activated in response to an event, a set of conditions, or the state of an inventory object. An alarm
definition consists of the following elements:
HANDS-ON LABS MANUAL | 124
HOL-2210-01-SDC: Virtualization 101: Introduction to vSphere
Name and description - Provides an identifying label and description.
Alarm type - Defines the type of object that will be monitored.
Triggers - Defines the event, condition, or state that will trigger the alarm and defines the notification severity.
Tolerance thresholds (Reporting) - Provides additional restrictions on condition and state triggers thresholds that must be
exceeded before the alarm is triggered.
Actions - Defines operations that occur in response to triggered alarms. VMware provides sets of predefined actions that are
specific to inventory object types.
Alarms have the following severity levels:
Normal green
Warning yellow
Alert red
Alarm definitions are associated with the object selected in the inventory. An alarm monitors the type of inventory objects specified in its
definition.
For example, you might want to monitor the CPU usage of all virtual machines in a specific host cluster. You can select the cluster in the
inventory and add a virtual machine alarm to it. When enabled, that alarm will monitor all virtual machines running in the cluster and will
trigger when any one of them meets the criteria defined in the alarm. If you want to monitor a specific virtual machine in the cluster, but
not others, you would select that virtual machine in the inventory and add an alarm to it. One easy way to apply the same alarms to a
group of objects is to place those objects in a folder and define the alarm on the folder.
In this lab, you will learn how to create an alarm and review the events that have occurred.
HANDS-ON LABS MANUAL | 125
HOL-2210-01-SDC: Virtualization 101: Introduction to vSphere
Review default alerts
1. Click Menu
2.Click on Events menu item
HANDS-ON LABS MANUAL | 126
HOL-2210-01-SDC: Virtualization 101: Introduction to vSphere
Event Console
1. Click on the Type column to sort by level of severity.
2.Select an event to review the details of the event.
HANDS-ON LABS MANUAL | 127
HOL-2210-01-SDC: Virtualization 101: Introduction to vSphere
Setup notifications
1. Click Hosts and Clusters.
HANDS-ON LABS MANUAL | 128
HOL-2210-01-SDC: Virtualization 101: Introduction to vSphere
Setup Notifications
1. Select the vCenter - vcsa-01a.corp.local
2.Click the Configure tab
3.Click on Alarm Definitions
Definitions. The default alarm definitions are shown.
Alarms can be defined at different levels. In the case of the highlighted alarm, you can see it is defined at the top level. Alarms that are
defined at the top level are then inherited by the objects below.
HANDS-ON LABS MANUAL | 129
HOL-2210-01-SDC: Virtualization 101: Introduction to vSphere
Alarm Definitions
Alarms can be defined at different levels. In the case of the highlighted alarm, you can see it is defined at the top level (vCenter Server).
Alarms that are defined at the top level are then inherited by the objects below.
HANDS-ON LABS MANUAL | 130
HOL-2210-01-SDC: Virtualization 101: Introduction to vSphere
Defining an Alarm
1. Click on the Alarm Name filter field and type cpu in the search field.
2.Select the Host CPU usage alarm
3.Click the Edit button
HANDS-ON LABS MANUAL | 131
HOL-2210-01-SDC: Virtualization 101: Introduction to vSphere
Name and Targets
The Name and Targets screen defines the name of the alarm (Host CPU usage), what object it applies to (Hosts) and where the objects
are located.
1. Click Next.
HANDS-ON LABS MANUAL | 132
HOL-2210-01-SDC: Virtualization 101: Introduction to vSphere
Alarm Rule 1
1. Change the percentage of 75% to 80%
80%.
2.Use the scroll bar to scroll to the bottom.
Notice this will trigger a Warning alarm.
HANDS-ON LABS MANUAL | 133
HOL-2210-01-SDC: Virtualization 101: Introduction to vSphere
Add Advanced Action
1. Click on Add Advanced Action.
2.From the drop-down menu (Select an advanced action), select Enter maintenance mode.
3.Click Next
When a Host's CPU runs at or above 80% for more than 5 minutes, a Warning alarm will be triggered, and the Host will be put in
Maintenance mode. Maintenance mode is covered in Module 3, but when a host is in this state, it is taken offline and any virtual
machines that are running on it will be moved to other hosts in the cluster. This lets maintenance be performed on hosts without
suffering downtime.
HANDS-ON LABS MANUAL | 134
HOL-2210-01-SDC: Virtualization 101: Introduction to vSphere
Alarm Rule 2
On this screen we can set additional actions based on when a Host's CPU is about 90% for 5 minutes. In this case, it would trigger a
Critical alarm. Additional actions could be taken when a Host is in this state.
1. Click Next.
HANDS-ON LABS MANUAL | 135
HOL-2210-01-SDC: Virtualization 101: Introduction to vSphere
Reset Rule 1
If the conditions that originally triggered the alarm are no longer present, additional actions can take place. As an example, once a
Host's CPU is no longer at 80% for more than 5 minutes, an email notification could be sent.
1. Click Next.
HANDS-ON LABS MANUAL | 136
HOL-2210-01-SDC: Virtualization 101: Introduction to vSphere
Review
The Review screen shows what was configured.
1. Click Save to keep the changes made to the Alarm.
HANDS-ON LABS MANUAL | 137
HOL-2210-01-SDC: Virtualization 101: Introduction to vSphere
Create New Alarm
1. To add a new alarm, click Add.
HANDS-ON LABS MANUAL | 138
HOL-2210-01-SDC: Virtualization 101: Introduction to vSphere
New Alarm Definition
We will be creating an alarm that will migrate a VM if CPU Ready exceeds an average of 8000ms over the course of 5 minutes.
1. Enter Virtual Machine CPU Ready for the Alarm name.
2.Change Monitor from vCenter Server to Virtual Machines
3.Click Next to move to the Alarm Rule 1 screen.
HANDS-ON LABS MANUAL | 139
HOL-2210-01-SDC: Virtualization 101: Introduction to vSphere
Define CPU Ready Time
1. Click in the field under IF and select VM CPU Ready Time.
2.Change the select an operator filed to is above.
3.Type 8000 in the ms field
4.Use the drop-down menu to select 5 min.
5.Select Show as Warning in the Trigger the alarm menu.
6.Use the scroll bar to scroll to the Add advanced actions section.
HANDS-ON LABS MANUAL | 140
HOL-2210-01-SDC: Virtualization 101: Introduction to vSphere
Add Advanced Action
1. Click Add Advanced Actions
HANDS-ON LABS MANUAL | 141
HOL-2210-01-SDC: Virtualization 101: Introduction to vSphere
Migrate VM
1. From the drop-down menu, select Shutdown guest on VM.
This will gracefully shutdown the virtual machine rather than just powering it off.
2.Click Next.
HANDS-ON LABS MANUAL | 142
HOL-2210-01-SDC: Virtualization 101: Introduction to vSphere
Reset Rule 1
Additional options could be specified once the conditions are clear.
1. Click Next
HANDS-ON LABS MANUAL | 143
HOL-2210-01-SDC: Virtualization 101: Introduction to vSphere
Review
The Review screen shows the details of what was configured for the new alarm.
1. Click Create.
HANDS-ON LABS MANUAL | 144
HOL-2210-01-SDC: Virtualization 101: Introduction to vSphere
New Alarm Created
If the Alarm Name field is still filtering by "cpu", the newly created alarm is displayed. If not, simply click on the Alarm Name field and
type cpu ready to see it.
Configure Shares and Resources
Shares specify the relative importance of a virtual machine (or resource pool). If a virtual machine has twice as many shares of a
resource as another virtual machine, it is entitled to consume twice as much of that resource when these two virtual machines are
competing for resources. This lab starts with a video walking you through the process of working with shares and resources. The
remainder of this module walks you through making the changes to a VM's resources.
Shares are typically specified as High, Normal, or Low
Video: DRS with Scalable Shares in vSphere 7 (4:17)
This video explains how scalable shares are and how are they used in order to effectively distribute compute and memory resources
among virtual machines.
HANDS-ON LABS MANUAL | 145
You might also like
- CCURE 9000 - Monitoring Station ManualDocument45 pagesCCURE 9000 - Monitoring Station ManualWaleed Pervaiz Mughal100% (2)
- LabVIEW Core 2 Exercise GuideDocument77 pagesLabVIEW Core 2 Exercise GuideSajjadNo ratings yet
- Virtualization for Security: Including Sandboxing, Disaster Recovery, High Availability, Forensic Analysis, and HoneypottingFrom EverandVirtualization for Security: Including Sandboxing, Disaster Recovery, High Availability, Forensic Analysis, and HoneypottingNo ratings yet
- Nse3 FortiClient Quiz Attempt Review - CopieDocument4 pagesNse3 FortiClient Quiz Attempt Review - Copieking jumper343100% (1)
- Event Management Study Material Free PDFDocument2 pagesEvent Management Study Material Free PDFKim0% (1)
- Cloning and DeployingDocument15 pagesCloning and DeployingNemoNo ratings yet
- Vsphere - HADocument12 pagesVsphere - HANemoNo ratings yet
- Intro to vSphere: Virtualization 101Document40 pagesIntro to vSphere: Virtualization 101NemoNo ratings yet
- More Fun With Vsphere AlarmsDocument22 pagesMore Fun With Vsphere Alarmsnoone119No ratings yet
- New Alarm Created New Alarm Created: Hol-2210-01-Sdc: Virtualization 101: Introduction To VsphereDocument8 pagesNew Alarm Created New Alarm Created: Hol-2210-01-Sdc: Virtualization 101: Introduction To VsphereNemoNo ratings yet
- esxiHostClientDocument71 pagesesxiHostClientNemoNo ratings yet
- 9 Multisensor 6 V1.06 - ESDocument10 pages9 Multisensor 6 V1.06 - ESSzigyarto MihaiNo ratings yet
- Aeon Labs Garage Door Controller Gen5 Technical SpecsDocument10 pagesAeon Labs Garage Door Controller Gen5 Technical SpecsCarlos Quintero CastroNo ratings yet
- USP MICROCODE VERSION 50-06-15-00/00 RELEASED 05/24/06 Newly Supported Features and Functions For Version 50-06-15-00/00Document10 pagesUSP MICROCODE VERSION 50-06-15-00/00 RELEASED 05/24/06 Newly Supported Features and Functions For Version 50-06-15-00/00imkzbyNo ratings yet
- NSX 63 Logging and System EventsDocument32 pagesNSX 63 Logging and System Events陳俊平No ratings yet
- Hol 1824 01 Net - PDF - en PDFDocument122 pagesHol 1824 01 Net - PDF - en PDFHenryNo ratings yet
- Dell EMC Unity - Misc Procedures-Misc Procedures - UEMCLI-1Document10 pagesDell EMC Unity - Misc Procedures-Misc Procedures - UEMCLI-1LadislauNo ratings yet
- VMware-NSX-VSphere Content Pack DescriptionDocument12 pagesVMware-NSX-VSphere Content Pack DescriptionCalin Damian TanaseNo ratings yet
- Fun With Vsphere AlarmsDocument10 pagesFun With Vsphere Alarmsmarius0maneaNo ratings yet
- IMS-ZXUN CSCF-A-EN-Maintenance & Troubleshooting-System Maintenance-ZXUN CSCF&SSS Operation and Maintenance-1-PPT-201010-81Document81 pagesIMS-ZXUN CSCF-A-EN-Maintenance & Troubleshooting-System Maintenance-ZXUN CSCF&SSS Operation and Maintenance-1-PPT-201010-81BSSNo ratings yet
- VTSP 4Document8 pagesVTSP 4rehekNo ratings yet
- Dell Unity - Additional Procedures-SVC CommandsDocument10 pagesDell Unity - Additional Procedures-SVC CommandsArman ShaikhNo ratings yet
- VPLEX - VPLEX Installation and Upgrade Procedures-Install Procedures - Install VPLEX Cluster-9Document5 pagesVPLEX - VPLEX Installation and Upgrade Procedures-Install Procedures - Install VPLEX Cluster-9VijayenNNo ratings yet
- AlienVault Displaying Security Events From An External AlienVault DatabaseDocument9 pagesAlienVault Displaying Security Events From An External AlienVault DatabasepaulohrodriguesNo ratings yet
- IMS-ZXUN CSCF-BC-EN-Installation and Commissioning-OMM Operation-Alarm and Notification-1-PPT-201010-23Document23 pagesIMS-ZXUN CSCF-BC-EN-Installation and Commissioning-OMM Operation-Alarm and Notification-1-PPT-201010-23BSSNo ratings yet
- Vmware Remote Console Vra90 PDFDocument14 pagesVmware Remote Console Vra90 PDFufukozdemirNo ratings yet
- User Manual 2 1351534Document78 pagesUser Manual 2 1351534VitoNo ratings yet
- How To Set Threshold Setting and Remote Notification On The M2000Document7 pagesHow To Set Threshold Setting and Remote Notification On The M2000c2poyrazNo ratings yet
- Hol-2081-01-Hbd - PDF - en - HCX - LABDocument105 pagesHol-2081-01-Hbd - PDF - en - HCX - LABshanmugamNo ratings yet
- Section 1 Product Overview: 1.1 OperationDocument30 pagesSection 1 Product Overview: 1.1 OperationMagderson CorreaNo ratings yet
- ATS8600Document2 pagesATS8600Dan PopescuNo ratings yet
- VxRail Appliance - VxRail Appliance Power Control Procedures-Power Down and Power Up A VxRail ClusterDocument6 pagesVxRail Appliance - VxRail Appliance Power Control Procedures-Power Down and Power Up A VxRail ClusterKaouech WaelNo ratings yet
- VMWare Hol 2011 91 SDC - PDF - enDocument47 pagesVMWare Hol 2011 91 SDC - PDF - enmurad muslehNo ratings yet
- Vmware Validated Design 43 SDDC MonitoringDocument52 pagesVmware Validated Design 43 SDDC MonitoringSri VasNo ratings yet
- Install VVR on Primary NodeDocument8 pagesInstall VVR on Primary NodejitendraNo ratings yet
- HardeningGuide Vsphere50 v1.0Document469 pagesHardeningGuide Vsphere50 v1.0esigcarmichaelNo ratings yet
- ULNM - Appendix C - VMware - ESXi - Virtual - Architecture PDFDocument12 pagesULNM - Appendix C - VMware - ESXi - Virtual - Architecture PDFbevilacquaNo ratings yet
- Chapter 02 - Real-Time ToolbarDocument23 pagesChapter 02 - Real-Time Toolbarbaskaranjay5502No ratings yet
- 1TGC910211M0203 MNSiS Interface Manual MLink - Rel - 7.0Document32 pages1TGC910211M0203 MNSiS Interface Manual MLink - Rel - 7.0sudershan rawatNo ratings yet
- Vmware KVMDocument10 pagesVmware KVMCarlos MayorgaNo ratings yet
- Gei 100626 PDFDocument40 pagesGei 100626 PDFHung NgoNo ratings yet
- Fireclass Addressable Fire Alarm Control Panels: Firmware Version 25Document24 pagesFireclass Addressable Fire Alarm Control Panels: Firmware Version 25Aleksandr GolosovNo ratings yet
- Vmware vcpdcv7 3 7 1 Monitor Vcenter Server Tasks, Events, and Appliance HealthDocument2 pagesVmware vcpdcv7 3 7 1 Monitor Vcenter Server Tasks, Events, and Appliance Healthrajatraining001No ratings yet
- 01 - CloudEPC V100R019 Alarm Monitoring Introduction ISSUE1.00Document96 pages01 - CloudEPC V100R019 Alarm Monitoring Introduction ISSUE1.00BarziNo ratings yet
- Vsphere DCV CTS Lab 05Document29 pagesVsphere DCV CTS Lab 05jose miguelNo ratings yet
- Release Notes I40en-2.1.5.0Document8 pagesRelease Notes I40en-2.1.5.0AdolfopdNo ratings yet
- 9900V MICROCODE VERSION 21-14-26-00/00 RELEASED 08/01/06 Newly Supported Features and Functions For Version 21-14-26-00/00Document1 page9900V MICROCODE VERSION 21-14-26-00/00 RELEASED 08/01/06 Newly Supported Features and Functions For Version 21-14-26-00/00asdfNo ratings yet
- NCC Health Check - Check - Network and Network Related Check - CVM - Configuration MessagesDocument11 pagesNCC Health Check - Check - Network and Network Related Check - CVM - Configuration MessagesKhadija Khadija AouadiNo ratings yet
- Release Notes I40en-2.3.4.0Document10 pagesRelease Notes I40en-2.3.4.0AdolfopdNo ratings yet
- Configuring The MBTCP DAServer For RedundancyDocument6 pagesConfiguring The MBTCP DAServer For RedundancypvflorinNo ratings yet
- Conectar Switches A OV-cirrusDocument3 pagesConectar Switches A OV-cirrusCesar Augusto Jaramillo PossoNo ratings yet
- Information About Advanced WIPSDocument6 pagesInformation About Advanced WIPSru4angelNo ratings yet
- Fenwalnet 6000 Configuration Software (FCS 6000) : User's GuideDocument132 pagesFenwalnet 6000 Configuration Software (FCS 6000) : User's GuideJose GutierrezNo ratings yet
- VxRail Appliance - VxRail Appliance Power Control Procedures-Power Down A Running VxRail ClusterDocument7 pagesVxRail Appliance - VxRail Appliance Power Control Procedures-Power Down A Running VxRail ClusterAjith KVNo ratings yet
- 10.3 Vrealize-Operations-Manager-70-User-GuideDocument76 pages10.3 Vrealize-Operations-Manager-70-User-GuideandalibNo ratings yet
- 13 - ETA 207784 EMC VNX Storage Processors May Restart If VMware VStorage APIs For Array Integration VAAI Is Enabled Resulting in Potential Data UnavailabilityDocument2 pages13 - ETA 207784 EMC VNX Storage Processors May Restart If VMware VStorage APIs For Array Integration VAAI Is Enabled Resulting in Potential Data UnavailabilityArpit ShahNo ratings yet
- Vmware KVMDocument10 pagesVmware KVMExequiel PlazaNo ratings yet
- Switchview 1000 Switch: Installer/User GuideDocument20 pagesSwitchview 1000 Switch: Installer/User GuideFirstfettNo ratings yet
- Vrealize Operations Manager Metrics Reference GuideDocument215 pagesVrealize Operations Manager Metrics Reference GuideSatishNo ratings yet
- Controlwave Micro Quick Setup GuideDocument64 pagesControlwave Micro Quick Setup GuideOscar CanedoNo ratings yet
- A City in Action Crown Prince of Dubai Launches Dubai Fitness Challenge - EN13Document3 pagesA City in Action Crown Prince of Dubai Launches Dubai Fitness Challenge - EN13NemoNo ratings yet
- 2017 18 St. Mary Catholic High School Dubai - Draft11 - Amina Ali - 5 - 5Document23 pages2017 18 St. Mary Catholic High School Dubai - Draft11 - Amina Ali - 5 - 5NemoNo ratings yet
- esxiHostClientDocument71 pagesesxiHostClientNemoNo ratings yet
- 7 - Unit 3 - Impact of The InternetDocument33 pages7 - Unit 3 - Impact of The InternetNemoNo ratings yet
- Task SS3Document1 pageTask SS3NemoNo ratings yet
- Activation ProcedureDocument3 pagesActivation ProcedureNemoNo ratings yet
- Information SheetDocument1 pageInformation SheetNemoNo ratings yet
- 229 PGTRB Commerce Study Material Unit 15 and 16Document16 pages229 PGTRB Commerce Study Material Unit 15 and 16shareena ppNo ratings yet
- SRX835 Spec Sheet - 11 - 11 - 19Document4 pagesSRX835 Spec Sheet - 11 - 11 - 19Eric PageNo ratings yet
- Global Server Load Balancing: Cns 205-5I: Citrix Netscaler 10.5 Essentials and NetworkingDocument37 pagesGlobal Server Load Balancing: Cns 205-5I: Citrix Netscaler 10.5 Essentials and NetworkingsudharaghavanNo ratings yet
- Nody D 23 01248 PDFDocument70 pagesNody D 23 01248 PDFLegis FloyenNo ratings yet
- Case Digest Basic Legal Ethics Subject FERDINAND A. CRUZ, Petitioner, vs. ALBERTO MINA, Et - Al., Respondents (G.R. No. 154207, 27 April 2007)Document3 pagesCase Digest Basic Legal Ethics Subject FERDINAND A. CRUZ, Petitioner, vs. ALBERTO MINA, Et - Al., Respondents (G.R. No. 154207, 27 April 2007)Grandeur P. G. GuerreroNo ratings yet
- Automatic Transfer Switch (ATS) : I. History and BackgroundDocument3 pagesAutomatic Transfer Switch (ATS) : I. History and BackgroundJon Lorde BolivarNo ratings yet
- Fatigue Analysis of Sundry I.C Engine Connecting Rods: SciencedirectDocument7 pagesFatigue Analysis of Sundry I.C Engine Connecting Rods: SciencedirectAshwin MisraNo ratings yet
- IT144052 Bauhn Wifi Extender Manual PDFDocument56 pagesIT144052 Bauhn Wifi Extender Manual PDFEdmark AldeaNo ratings yet
- Etextbook 978 0078025884 Accounting Information Systems 4th EditionDocument61 pagesEtextbook 978 0078025884 Accounting Information Systems 4th Editionmark.dame383100% (49)
- 3 Kinds of de Facto Government:: CharacteristicsDocument10 pages3 Kinds of de Facto Government:: CharacteristicsAbigael SeverinoNo ratings yet
- Proposed Rule: Employment: Adverse ActionsDocument4 pagesProposed Rule: Employment: Adverse ActionsJustia.comNo ratings yet
- Measurements and QoS Analysis SwissQualDocument6 pagesMeasurements and QoS Analysis SwissQualkshitij1979No ratings yet
- Elementos ElectrónicosDocument9 pagesElementos ElectrónicosKratt DeividNo ratings yet
- Physical security system essentialsDocument5 pagesPhysical security system essentialsLindo Gondales Jr.No ratings yet
- Procedures For Drill String Design Engineering EssayDocument16 pagesProcedures For Drill String Design Engineering EssayGerardy Cantuta AruniNo ratings yet
- International Financial Law Reforms After Global CrisisDocument5 pagesInternational Financial Law Reforms After Global CrisisВладиславNo ratings yet
- SatconDocument18 pagesSatconBADRI VENKATESHNo ratings yet
- Drive Unit TENH EH 10003, 225, 50/60Hz 400/440V: Qty. Description Specification Material Size DT Doc IdDocument1 pageDrive Unit TENH EH 10003, 225, 50/60Hz 400/440V: Qty. Description Specification Material Size DT Doc IdKarikalan JayNo ratings yet
- Technical Data About The Production of Steel StructuresDocument2 pagesTechnical Data About The Production of Steel StructuresPress EscapeNo ratings yet
- Part 1 LEA 4 Law Enforcement Operations and Planning With Crime MappingDocument94 pagesPart 1 LEA 4 Law Enforcement Operations and Planning With Crime Mappingyomaeko CinkoNo ratings yet
- Shrimp Aquaculture in Sarangani BayDocument5 pagesShrimp Aquaculture in Sarangani BayronanvillagonzaloNo ratings yet
- BEML - Annual - Report - FY 2022-2023Document335 pagesBEML - Annual - Report - FY 2022-2023NILESH SHETENo ratings yet
- What Is A Human Resources Strategy?Document8 pagesWhat Is A Human Resources Strategy?abdallah abdNo ratings yet
- World of Steel® - Material Grade PDFDocument35 pagesWorld of Steel® - Material Grade PDFNugraha BintangNo ratings yet
- Data Protection Act (DPA)Document14 pagesData Protection Act (DPA)Crypto SavageNo ratings yet
- LuisRFlores (lf6225) UTRESUMEDocument3 pagesLuisRFlores (lf6225) UTRESUMELuis Rene FloresNo ratings yet
- Construction On Soft GroundDocument9 pagesConstruction On Soft GroundyantieschumiNo ratings yet
- Checklist For T&C of Chemical Fire Suppression SystemDocument2 pagesChecklist For T&C of Chemical Fire Suppression Systembeho2000No ratings yet