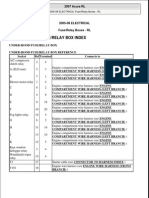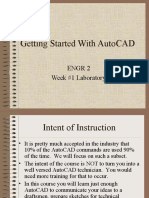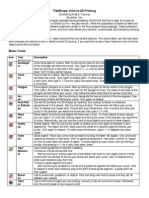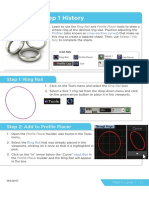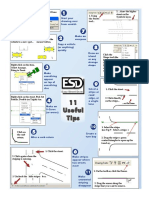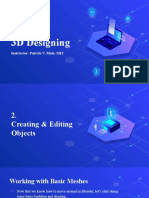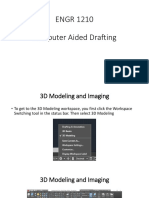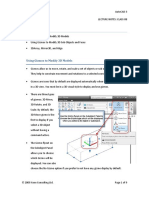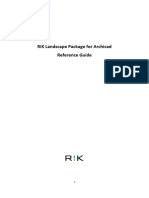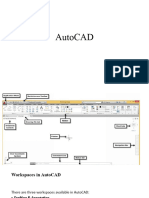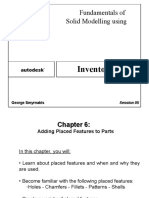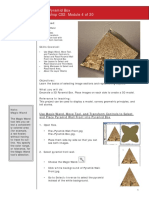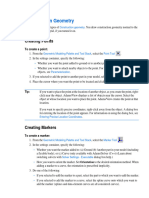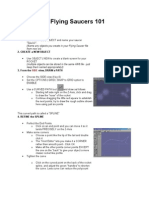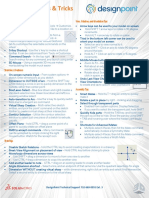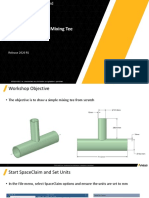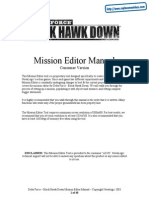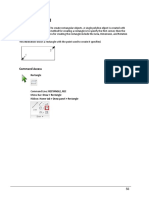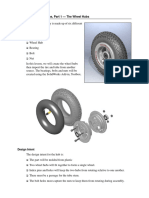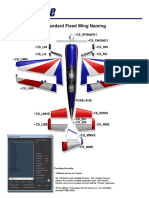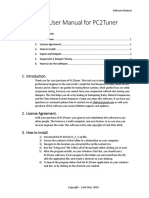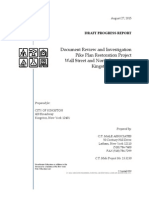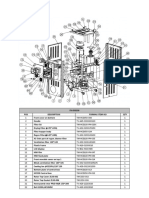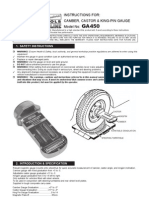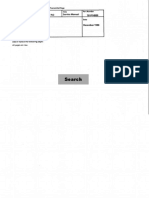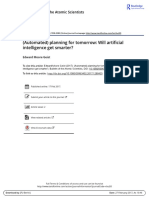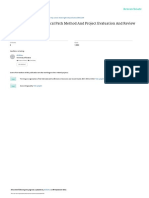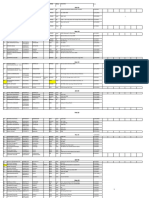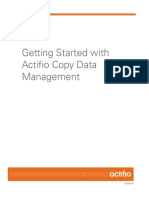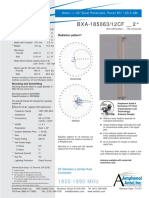Professional Documents
Culture Documents
Get Started: 1. Pick A Basic Street Layout 2. Modify The Streets As Needed
Uploaded by
Eric KramerOriginal Title
Copyright
Available Formats
Share this document
Did you find this document useful?
Is this content inappropriate?
Report this DocumentCopyright:
Available Formats
Get Started: 1. Pick A Basic Street Layout 2. Modify The Streets As Needed
Uploaded by
Eric KramerCopyright:
Available Formats
Get Started
1. Pick a basic street layout 2. Modify the streets as needed
• Select a template that is • Select the street that you wish
close to the street layout to work with by clicking on it.
you need, or just click OK to
begin a blank diagram. • To name the street, just start
typing.
• There are more templates
in the Curve and • Use the properties bar at the
Interchange groups. bottom of the screen to change
number of lanes, lane width, etc.
• Drag the green squares to
lengthen and angle the street.
• Drag the green diamond to curve the street.
3. Move to the Symbols layer 4. Symbol Search and Favorites
• Your drawing is created on • Search for a specific symbol by typing the name
three layers – the Streets layer, of that symbol into the Symbol Search box.
Symbols layer and Field
Measurements layer. Once you • Create a library of your favorite symbols by right
have the streets the way you clicking on the symbol and selecting Add to
want them, click on the Favorites. You can also view your Frequently Used
Symbols button to start and Recently Used symbols.
putting down vehicles, signs
and other objects.
5. Drag on vehicles and objects 6. Use the green handles
• Objects are found on the • When you select an object,
right. If you want an object, little green symbols appear,
simply drag it onto the called handles. A green
crash scene. handle indicates you can alter
the object in some way…
• Use the circle to rotate the
vehicle.
• Use the squares to shrink,
enlarge, fatten or lengthen
the vehicle.
7. Use the properties bar 8. Manage your case workbook
• Whenever you select an Organize your Scene(s) by
object, keep a close eye on the giving them a…
properties bar at the bottom of
the screen. From here you can • Case Number • Date
make many changes to an • Location • Description
object. For example, you can: • Narrative
• Name the vehicle. You can also customize these
• Change its color. labels to the information you
need for your case. Select a
• Flip a vehicle over or on its custom logo for your report.
side…and much more.
Useful Tips
1 2 3
Start your drawing over from scratch Copy an object quickly Arrange object in Front or Back
• Go to Drawing on the menu, and select Erase and • Hold down the CTRL key, then drag the object to • Right-click on the item.
Start Over. a new location…and release the mouse button. • Select Arrange, Bring to Front.
4 5 6
Make an S-Curve Alter a curb return Make stripes appear where two streets meet
• Right-click on the street. Pick Set Profile, • Click the curb return. • Click the street.
Double (or Triple) Arc. • Edit the curb return by either using the green • Click again where the striping is missing.
handles or the properties bar in the lower left corner. • Uncheck the “hide stripes” box.
7 8 9
Select a stripe, road edge or single lane
Make an overpass Draw an island or custom shape • Click the street.
• Using the Streets tool • From the Tools dropdown, click on the Closed Shape • Click again directly on the stripe or lane you
• …draw the higher street on the Symbols layer. tool. Draw your shape by a series of clicks. want to select.
10 11
Create a turn bay Hide unwanted striping
• Select the stripe (see Tip 9) • On the toolbar click the Eraser tool.
• Drag the stripe’s green control triangle to open • Drag the eraser along the stripe that you want to remove.
up the turn bay. Toll Free 877.908.4753
You might also like
- AutoCAD TRAINING Manual by LababsDocument109 pagesAutoCAD TRAINING Manual by LababsLUKMAN100% (4)
- City Car Driving Manual in EnglishDocument25 pagesCity Car Driving Manual in EnglishEric KramerNo ratings yet
- Fuse Relay BoxesDocument6 pagesFuse Relay Boxesmkisa70No ratings yet
- US Army - Improvised Explosive Device (IED) Awareness Guide - Iraq and Afghanistan (2004) TC 9-21-01Document40 pagesUS Army - Improvised Explosive Device (IED) Awareness Guide - Iraq and Afghanistan (2004) TC 9-21-01Siniša Antunović MedoNo ratings yet
- Collins WAAS FMS Quick Reference GuideDocument15 pagesCollins WAAS FMS Quick Reference GuideRaoul Penent d'Izarn100% (2)
- Rhino BasicsDocument47 pagesRhino BasicsPriyesh Dubey100% (1)
- Solid WorksDocument11 pagesSolid WorksGeorgiana DumitruNo ratings yet
- 1 Assignment 1 Extrusions v2Document40 pages1 Assignment 1 Extrusions v2api-294653971No ratings yet
- Intro To Night PhotographyDocument25 pagesIntro To Night PhotographyEric Kramer100% (2)
- Banking Management System 7030Document34 pagesBanking Management System 7030sanjaysingh meharaNo ratings yet
- Smart Insights E Marketing Planning Models v1.06Document16 pagesSmart Insights E Marketing Planning Models v1.06Eric KramerNo ratings yet
- Month End and Year End ActivitiesDocument6 pagesMonth End and Year End ActivitiesAnonymous ldfiOk97uNo ratings yet
- Getting Started With AutoCAD: An Introduction to Basic CommandsDocument25 pagesGetting Started With AutoCAD: An Introduction to Basic CommandsajoaomvNo ratings yet
- Steam Flow Through Safety Valve Vent PipesDocument11 pagesSteam Flow Through Safety Valve Vent PipesminhphuongphamNo ratings yet
- Legend Car Setup 2001Document7 pagesLegend Car Setup 2001Eric KramerNo ratings yet
- Solid WorksDocument10 pagesSolid WorksGeorgiana Dumitru100% (1)
- Modeling A Signet Ring by HandDocument10 pagesModeling A Signet Ring by HandMashhoud RajputNo ratings yet
- CATIA V5 Training Course IntroductionDocument32 pagesCATIA V5 Training Course IntroductionFaisal Naveed SiddiquiNo ratings yet
- Origami City Ebook: Build Your Own Cars, Trucks, Planes & Trains!: Contains Full Color 48 Page Origami Book, 12 Projects and Printable Origami PapersFrom EverandOrigami City Ebook: Build Your Own Cars, Trucks, Planes & Trains!: Contains Full Color 48 Page Origami Book, 12 Projects and Printable Origami PapersNo ratings yet
- Google Sketchup Tutorial PacketDocument11 pagesGoogle Sketchup Tutorial PacketJhon VelaNo ratings yet
- Matrix 8 3d Manual CortoDocument7 pagesMatrix 8 3d Manual CortoMarcos Reyna HerreraNo ratings yet
- Constructing A Wedge Die: Using GraphiteDocument30 pagesConstructing A Wedge Die: Using GraphiteZeirusNo ratings yet
- Easy Street Draw Tip SheetDocument2 pagesEasy Street Draw Tip SheetElma SmajicNo ratings yet
- Week3 Lecture - 3D DesigningDocument23 pagesWeek3 Lecture - 3D DesigningPatrick MoleNo ratings yet
- ENGR 1210 Computer Aided DraftingDocument36 pagesENGR 1210 Computer Aided DraftingEduard CruzNo ratings yet
- Agenda:: Using Gizmos To Modify 3D ModelsDocument13 pagesAgenda:: Using Gizmos To Modify 3D ModelsMichael LangatNo ratings yet
- ESERO - JWST Resource - Intro To Fusion 360 - BeginnerDocument71 pagesESERO - JWST Resource - Intro To Fusion 360 - Beginnergaurishankar51No ratings yet
- Space Claim Knob Bracket TutorialDocument32 pagesSpace Claim Knob Bracket Tutorial조기현No ratings yet
- Fusion Tips and Tricks LiveStreamDocument27 pagesFusion Tips and Tricks LiveStreamJosias SantosNo ratings yet
- Manual of MatrixDocument86 pagesManual of MatrixUzair Junaid50% (2)
- Module 6Document12 pagesModule 6Natnat RapinanNo ratings yet
- Creo ParametricDocument8 pagesCreo ParametricAmar DeepuNo ratings yet
- Alignments in Civil 3DDocument32 pagesAlignments in Civil 3DHOD FOE Civil EngineeringNo ratings yet
- RIK Landscape Package User GuideDocument30 pagesRIK Landscape Package User GuideVinchent SiusNo ratings yet
- Auto CADDocument73 pagesAuto CADDarshi IroshaniNo ratings yet
- Rhino To Illustrator TutorialDocument2 pagesRhino To Illustrator Tutorialjuninho711No ratings yet
- Fundamentals of Solid Modelling Using: Inventor 7Document36 pagesFundamentals of Solid Modelling Using: Inventor 7George SmyrnakisNo ratings yet
- Introduction To 3D Studio Max: Lectures by Jeffrey Abouaf (Fall 2000) Transcribed and Illustrated by Blue BactolDocument24 pagesIntroduction To 3D Studio Max: Lectures by Jeffrey Abouaf (Fall 2000) Transcribed and Illustrated by Blue Bactolmurthass6183No ratings yet
- Instructions: Explain The Steps When Using The Following Commands and Explain Also When ToDocument2 pagesInstructions: Explain The Steps When Using The Following Commands and Explain Also When ToJulcris JimenezNo ratings yet
- Cad Cam Practical Record BookDocument125 pagesCad Cam Practical Record BookAKASHNo ratings yet
- Photoshop4 PDFDocument6 pagesPhotoshop4 PDFbelen topularNo ratings yet
- building_models_geometryDocument14 pagesbuilding_models_geometryDENNIS songNo ratings yet
- L2 02 Fusion 360 UI Walk Through LessonDocument4 pagesL2 02 Fusion 360 UI Walk Through LessonSebastián Cadena TeránNo ratings yet
- 2 - IVP - Shading Design - 0Document5 pages2 - IVP - Shading Design - 0khero1967No ratings yet
- Curved Cap Tutorial: Using Cobalt™, Xenon™, Argon™Document28 pagesCurved Cap Tutorial: Using Cobalt™, Xenon™, Argon™ZeirusNo ratings yet
- Progecad LT 2006 Tutorial: 1. Download and Install The ProgramDocument11 pagesProgecad LT 2006 Tutorial: 1. Download and Install The ProgrammrspiderNo ratings yet
- Graphing Skills Lab: Creating and Analyzing Bar & Line GraphsDocument3 pagesGraphing Skills Lab: Creating and Analyzing Bar & Line GraphsDaryn CollenNo ratings yet
- Exploring Euclidean ProceduresDocument3 pagesExploring Euclidean ProceduresJaztinaNo ratings yet
- Session 3Document9 pagesSession 3Shams TabrezNo ratings yet
- CDGS EnvelopeTool WrittenTutorialDocument11 pagesCDGS EnvelopeTool WrittenTutorialShyama Bio Classes BarhNo ratings yet
- Ornamental Pro BasicsDocument18 pagesOrnamental Pro BasicsSpitfire51No ratings yet
- Flash 8 Tutorial: Getting StartedDocument28 pagesFlash 8 Tutorial: Getting StartedmjvgagagagaNo ratings yet
- Civil 3D tips for creating assemblies and corridorsDocument15 pagesCivil 3D tips for creating assemblies and corridorsAnil Studio4No ratings yet
- 09 Book in DesignDocument161 pages09 Book in DesignSancha PhanpeangNo ratings yet
- Solidworks Teacher Guide Lesson9: School'S Name Teacher'S Name DateDocument33 pagesSolidworks Teacher Guide Lesson9: School'S Name Teacher'S Name DateRafael Diaz Romero100% (1)
- 18 3DDocument44 pages18 3Dlip HuyNo ratings yet
- Lathing On Flying Saucers 101: 1. Name Your ObjectsDocument5 pagesLathing On Flying Saucers 101: 1. Name Your ObjectsmukamataNo ratings yet
- Sketchup BasicsDocument16 pagesSketchup Basicsseomago100% (8)
- 30 Tips in 30 Minutes Cheat Sheet 2017Document1 page30 Tips in 30 Minutes Cheat Sheet 2017Kumagawa MisogiNo ratings yet
- Flu GSN 2020r1 en Ws01.3 SCDM Mixing Tee GeometryDocument24 pagesFlu GSN 2020r1 en Ws01.3 SCDM Mixing Tee GeometryEmre AydınNo ratings yet
- Using Edrawings 2021Document14 pagesUsing Edrawings 2021Anusuya NatarajanNo ratings yet
- 4 EquationsDocument7 pages4 EquationsAsbin JoseNo ratings yet
- Delta Force - Black Hawk Down - Manual - PCDocument40 pagesDelta Force - Black Hawk Down - Manual - PCAnonymous utXYfMAXNo ratings yet
- Draw and Modify Draw and Modify Toolbar ToolbarDocument24 pagesDraw and Modify Draw and Modify Toolbar Toolbarhossam369No ratings yet
- Plastic Part Design TutorialDocument13 pagesPlastic Part Design Tutorialsathya_jbNo ratings yet
- Lecture 5Document14 pagesLecture 5Im SapoNo ratings yet
- Navigate and Use Basic AutoCAD Civil 3D ToolsDocument2 pagesNavigate and Use Basic AutoCAD Civil 3D Toolsသံသရာ ခရီးသည္No ratings yet
- Auto CAD BookDocument153 pagesAuto CAD BookMarc AitechNo ratings yet
- Practica 13Document23 pagesPractica 13OnePiece ZoroNo ratings yet
- AFS EFpro EnglishDocument36 pagesAFS EFpro EnglishEric KramerNo ratings yet
- G4 Artists ReferenceDocument13 pagesG4 Artists ReferenceEric KramerNo ratings yet
- User Manual For PC2TunerDocument8 pagesUser Manual For PC2TunerEric KramerNo ratings yet
- Guide to Flying the DJI F450 QuadcopterDocument26 pagesGuide to Flying the DJI F450 QuadcopterEric KramerNo ratings yet
- 21 Step Setup Guide For GTR2Document9 pages21 Step Setup Guide For GTR2Romel SalwiNo ratings yet
- Nikon D7100Document0 pagesNikon D7100Farhanah OnnNo ratings yet
- Lesson Plan Template - Eee NewDocument7 pagesLesson Plan Template - Eee NewVenkatesan SwamyNo ratings yet
- Abb KatalogeditDocument60 pagesAbb KatalogeditSherinSyafarinaSuryanaNo ratings yet
- M-PRO2 DatasheetDocument17 pagesM-PRO2 DatasheetcdpangoNo ratings yet
- Pike Plan Report 2015Document236 pagesPike Plan Report 2015Daily FreemanNo ratings yet
- FCD-exploded Drawing and Parts Number (English) - 20230522Document10 pagesFCD-exploded Drawing and Parts Number (English) - 20230522Rene GuerreroNo ratings yet
- GA450Document2 pagesGA450timingtoolNo ratings yet
- Lesson 4 - Applying Pascal'S: Example 1Document5 pagesLesson 4 - Applying Pascal'S: Example 1Hafizuddin DaudNo ratings yet
- Engineering Copier Service ManualDocument360 pagesEngineering Copier Service Manualchrisban35No ratings yet
- RRB ALP Allahabad Tier 1 Result Final ListDocument843 pagesRRB ALP Allahabad Tier 1 Result Final Listsumit_saraf_5100% (1)
- DGEG EsquemaDocument15 pagesDGEG EsquemaAlexander James ThorntonNo ratings yet
- STM32F4Document202 pagesSTM32F4Anonymous jeV0uyZfJ5No ratings yet
- A615060 PDFDocument49 pagesA615060 PDFAlex BurceaNo ratings yet
- HondurasDocument20 pagesHondurasAllanBattistelloNo ratings yet
- Engineer InstrumentationDocument4 pagesEngineer InstrumentationmangeshjoNo ratings yet
- Automated Planning For Tomorrow AIDocument7 pagesAutomated Planning For Tomorrow AIColin LewisNo ratings yet
- 3-12 - Subaru Outback (2011) ManualDocument1 page3-12 - Subaru Outback (2011) ManualBLACKSHELONo ratings yet
- Comparator Design Using Full Adder: July 2014Document5 pagesComparator Design Using Full Adder: July 2014John Mark Manalo RosalesNo ratings yet
- Implementation of Critical Path Method and Project Evaluation and Review TechniqueDocument9 pagesImplementation of Critical Path Method and Project Evaluation and Review TechniqueGerald F. SalasNo ratings yet
- Service Copy NewDocument86 pagesService Copy NewSKS MOTERS DEVARA HIPPARGINo ratings yet
- Introducing ActifioDocument50 pagesIntroducing ActifiowiproycaNo ratings yet
- Case Analysis Project Management (DONE)Document11 pagesCase Analysis Project Management (DONE)Asisten KampusNo ratings yet
- John Deere Tractor Service Manual 4040 Tractor 4240 TractorDocument12 pagesJohn Deere Tractor Service Manual 4040 Tractor 4240 Tractormymisel0% (1)
- Slant +/- 45° Dual Polarized PanelDocument1 pageSlant +/- 45° Dual Polarized PaneljorgeNo ratings yet
- Types of Steam BoilersDocument6 pagesTypes of Steam BoilersAbelNo ratings yet