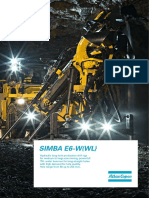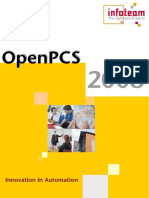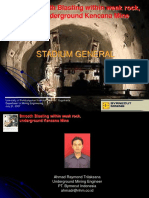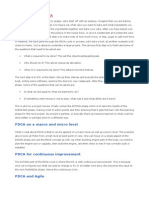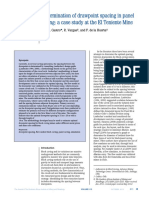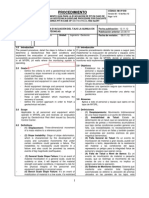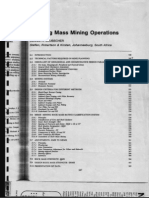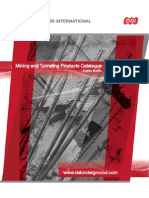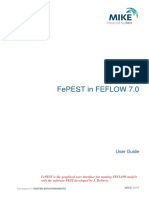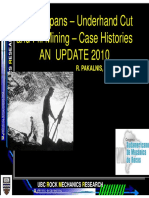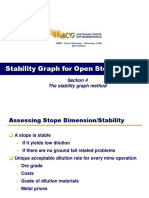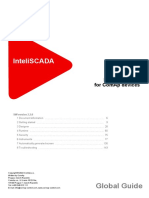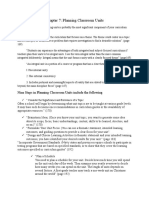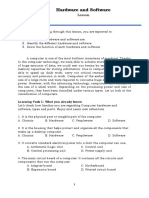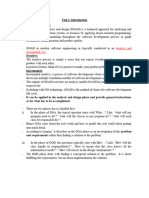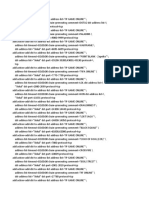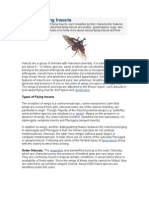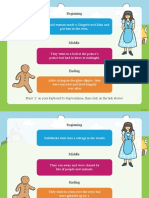Professional Documents
Culture Documents
DAS Operations Manual PDF
DAS Operations Manual PDF
Uploaded by
eisaacmaxOriginal Title
Copyright
Available Formats
Share this document
Did you find this document useful?
Is this content inappropriate?
Report this DocumentCopyright:
Available Formats
DAS Operations Manual PDF
DAS Operations Manual PDF
Uploaded by
eisaacmaxCopyright:
Available Formats
Operations Manual
Edition 1.1
MREL GROUP OF COMPANIES LIMITED
1555 Sydenham Road, Kingston, Ontario K7L 4V4 Canada
T: +1-613-545-0466 F: +1-613-542-8029 E: blasting@mrel.com www.mrel.com
II
Copyright Information
MREL Group of Companies Limited (MREL) warrants that the product is free from Manufacturer’s defects for a period of one (1) year from
the date of shipment to the Customer. This Warranty covers all parts and labour.
MREL does not warrant that the product will meet the Customer’s requirements, or that it will operate in the combinations which may be
selected by the Customer.
MREL does not and cannot warrant the performance or results that may be obtained by using the product. Accordingly, the product and its
documentation are sold “as is” without warranty as to their performance, merchantability or fitness for any particular purpose. The Customer
assumes the entire risk as to the results and performance of the product.
MREL is committed to product innovation; accordingly product may undergo specification improvements without notice. Copyright © 2017
MREL Group of Companies Limited. DAS™ Data Acquisition Suite, DAS™ Data Acquisition Suite Logo, HandiTrap II™ VOD Recorder,
HandiTrap II™ VOD Recorder Logo, MicroTrap™ VOD/Data Recorder, MicroTrap™ VOD/DATA Recorder Logo, DataTrap II™ Data/
VOD Recorder, DataTrap II™ Data/VOD Recorder Logo, and MREL Logo are trademarks or registered trademarks of MREL Group of
Companies Limited. Windows® is a registered trademark of Microsoft Corporation.
© Copyright 2017 MREL Group of Companies Limited. This Operations Manual supersedes any earlier editions. All Rights Reserved.
Reproduction or adaptation of any part of this documentation or Software without written permission of the Copyright owner is unlawful.
Publication Histor y
Edition 1.0, March 2016
This version of the Manual
DAS™ Data Acquisiton Suite Operations Manual - Edition 1.1
III
Table of Contents
Chapter 1: Introduction 1
1.1 Introduction 2
Chapter 2: Installation 3
2.1 System Requirements 4
2.2 Recommended System Requirements 4
2.3 Prerequisites Installation Process 4
2.3.1 .NET Framework 4.0 Installation Process (if required) 5
2.4 Installation Process 7
2.4.1 Installation Process for Windows Vista® and Higher 7
2.5 Drivers Files Location for Manual Installation 11
2.6 Uninstallation of DAS™ Data Acquisition Suite 12
2.7.1 Uninstallation Process 12
2.8 Software Registration 14
Chapter 3: Starting the DAS™ Data Acquisition Suite 15
3.1 Starting the DAS™ Data Acquisition Suite 16
Chapter 4: Programming Hardware 17
4.1 Programming the Equipment 18
4.2 Programming the HandiTrap II™ VOD Recorder 18
4.3 Programming the MicroTrap™ VOD/Data Recorder 18
4.3.1 VOD Programming in the MicroTrap™ VOD/Data Recorder 18
4.3.2 Scope Programing in the MicroTrap™ VOD/Data Recorder 20
4.3.3 VOD & Scope Programing in the MicroTrap™ 22
4.4 Programming the DataTrap II™ Data/VOD Recorder 24
4.4.1 Scope and VOD Programming in the DataTrap II™ 24
Chapter 5: Downloading from the Equipment 33
5.1 Downloading the HandiTrap II™ VOD Recorder 34
5.2 Downloading the MicroTrap™ VOD/Data Recorder 35
5.2.1 Download All Tests - MicroTrap™ VOD/Data Recorder 35
5.2.2 Download Selected Tests - MicroTrap™ VOD/Data Recorder 37
5.3 Downloading from the DataTrap II™ Data/VOD Recorder 38
5.3.1 Download All Tests – DataTrap II™ Data/VOD Recorder 39
5.3.2 Download Selected Tests – DataTrap II™ Data/VOD Recorder 41
5.4 Add New Sensor Device or Formula 42
5.4.1 Entering a New Sensor 43
5.4.2 Add Linear Sensor 43
5.4.3 Add Sensor Formula 44
T: +1-613-545-0466 F: +1-613-542-8029 www.mrel.com
IV
Chapter 6: Opening a Data File 45
6.1 Selecting a Data File 46
6.2 Browse 46
6.3 Recently Opened Files 47
6.4 Recently Downloaded Files 47
6.5 Calendar 48
6.6 Working With the Data File 49
6.7 Closing a Data File 49
Chapter 7: Data Analysis 51
7.1 Home 53
7.2 View 54
7.3 VOD 57
7.3.1 How to measure VOD 57
7.4 2-Point Functions 59
7.5 Filters & Formulas 61
7.6 Help 62
7.7 VOD Analysis 63
Chapter 8: Advanced Edition 65
8.1 Upgrade to Advanced Edition 66
8.2 Using Advanced Edition 67
8.2.1 Bessel 68
8.2.2 Butterworth 68
8.2.3 Chebyshev 69
8.2.4 Elliptic 69
8.2.5 Miscellaneous 70
8.2.6 Median 70
8.2.7 Moving Average 70
8.2.8 Savitzky-Golay 70
8.2.9 WindowedFir (Windowed Finite Impulse Response) 70
Chapter 9: Contacting MREL for Technical Support 73
9.1 Contacting MREL 74
9.2 Emailing Data Files to MREL 74
9.2.1 DataTrap II™ Data/VOD Recorder 74
9.2.2 MicroTrap™ VOD/Data Recorder 74
9.2.3 HandiTrap II™ VOD Recorder 74
DAS™ Data Acquisiton Suite Operations Manual - Edition 1.1
1
Chapter 1
Introduction
T: +1-613-545-0466 F: +1-613-542-8029 www.mrel.com
2
Over view
This is a synopsis of the DAS™ Data Acquisition Suite and its various features.
1.1 Introduction
MREL’s DAS™ Data Acquisition Suite has been designed to be utilized with MREL VOD/Data recorders. This software suite will allow the
user to program (where applicable), download and analyze the data from each recorder. The DAS™ Data Acquisition Suite will allow the
user to manage all of the files captured from MREL VOD/Data recorders in one piece of software.
The Standard Edition will allow the user to open each data file from any of the three recorders. The user can perform all of the standard
features that the users have been accustom to. For a VOD channel, the measurements that a user can do are as follows:
• Measure Velocity of Detonation
• Borehole or Sample
• Measure Column Height
• Measure Booster Location
• Measure Time Delay Between Holes
• Measure Effectiveness of Decking
For a Scope channel, the measurements that a user can do are as follows:
• Analyze DC Voltage Data
• Apply Offsets
• Measure Values of Peaks
• Measure Time Between Peaks
• Apply Formulas to Convert Voltage to Engineering Units
For a Strain channel, the measurements that a user can do is as follows:
• Convert the data from the strain gauges into microstrain vs time
The Advanced Edition will allow the user to apply filters to the data to either clean the data up for ease of reading/presentation or to
apply a specific filter to allow the data to be compliant with a particular standard.
The Advanced Edition can perform all of the Standard Edition features plus the following to Scope channels:
• Apply the following filters to the data
• Bessel • Median
• Butterworth • Moving Average
• Chebyshev • Savitzky-Golay
• Elliptic • Windowed Finite Impulse Response
See Section 8 for more details on the Advanced Edition. The software can be downloaded from http://www.mrel.com/das at any time
and registered online.
DAS™ Data Acquisiton Suite Operations Manual - Edition 1.1
3
Chapter 2
Installation
T: +1-613-545-0466 F: +1-613-542-8029 www.mrel.com
4
Over view
This section will step the user through the installation procedure on their computer.
2.1 System Requirements
The minimum system requirements for DAS™ Data Acquisition Suite are as follows:
• 32-bit CPU: AMD/Intel
• Memory: 2 GB
• Hard disk space: 100 MB for softeware installation. Space is required for saved files.
• Ports: USB port
• Monitor resolution: 1200 x 800
• Operating system: Windows XP with Service Pack 3
• Full .NET 4 framework
Internet connection required for registration, upgrades, updates and support. The software can be used offline when not performing any
of the previous tasks.
2.2 Recommended System Requirements
The recommended system requirements for DAS™ Data Acquisition Suite are as follows:
• 64-bit CPU: AMD/Intel
• Memory: 6 GB or more
• Hard disk space: 25 GB or more
• Ports: USB 2.0 port
• Monitor resolution: 1200 x 800
• Operating system: Windows 7 or above
• Any suitable mail client program such as Microsoft Outlook, Mozilla Thunderbird etc.
2.3 Prerequisites Installation Process
The MREL Data Acquisition Suite setup will display a message if necessary prerequisites from internet are needed to be installed first. It
will direct user to the correct download page if computer is connected to the internet. If not connected, it will show the error page in the
computer’s default web browser.
DAS™ Data Acquisiton Suite Operations Manual - Edition 1.1
5
2.3.1 .NET Framework 4.0 Installation Process (if required)
Double click on the DAS™ Data Acquisition Suite setup package (.msi)
file or right click on the file and choose install. You need to be using
administrative account on the computer to perform the installation.
If setup program has detected that the .NET Framework 4.0 is not
installed, it will show the following message.
If the computer is connected to the internet and user chooses Yes in
above dialog, the default web browser is opened showing the .NET
Framework 4.0 Full package download page.
Click the Download button to download .NET Framework 4.0 setup.
The optional components suggested by the page can be ignored by
clicking No thanks and continue button as shown to the right.
T: +1-613-545-0466 F: +1-613-542-8029 www.mrel.com
6
Click the blocked pop-up tool-bar(if pop-up is blocked by browser)
and select Download File... option as shown to the right.
Save the file in a desired temporary location as shown to the rigtht.
Double click the downloaded file (.exe file) to install .NET
Framework 4.0 shown to the right.
DAS™ Data Acquisiton Suite Operations Manual - Edition 1.1
7
Click the Yes button in UAC “User Account Control” dialog shown
to the right.
The package will uncompress and shows the initial Microsoft .NET
Framework 4 license Agreement dialog. Check Accept check box
and click Install button as shown to the right.
When Installation finishes with success, you can proceed to run
DAS™ Data Acquisition Suite as described in the following section.
2.4 Installation Process
The installation package can be obtained at http://www.mrel.com/das
if you have either not received copy or have misplaced it.
2.4.1 Installation Process for Windows Vista®
and Higher
I M P O R TA N T
MREL recommends exiting all programs before
starting installation.
Double click on the DAS™ Data Acquisition Suite setup package
(.msi) or right click on the file and choose install. You need to
be using administrative account on the computer to perform
the installation. The installation dialog will appear with License
Agreement as shown to the right.
T: +1-613-545-0466 F: +1-613-542-8029 www.mrel.com
8
Click I Agree and click on Next. This will display the image to the
right.
Click the Next button to confirm the installation process to begin.
This will results in the following screen.
Click the Next button which results in the following User Account
Control (UAC) dialog for Windows 7® or 8®.
Click YES to proceed.
DAS™ Data Acquisiton Suite Operations Manual - Edition 1.1
9
In Windows Vista®, the User Account Control (UAC) dialog may
look like the image shown to the right. Click Allow to proceed
Installation process will begin and the image to the right will be
shown.
Click the YES button to install the needed drivers.
T: +1-613-545-0466 F: +1-613-542-8029 www.mrel.com
10
Make sure to check the HandiTrap II™ USB Interface Cable driver’s
manufacturer’s trust check box and click the Install button to install
the needed drivers as shown right.
Follow the same procedure if MicroTrap™ USB Interface Cable
driver installation message is displayed.
For DataTrap II™ USB Interface Cable driver installation, check the
driver’s manufacturer’s trust check box and click the Install button
to install the needed drivers as follows.
Click OK to the following message box which shows the drivers
installation was successful. Click Close to complete the installation.
DAS™ Data Acquisiton Suite Operations Manual - Edition 1.1
11
Click Yes to restart the system to complete the installation (this is
recommended) in the image shown right.
System will restart to complete the installation.
If you clicked No so as not to restart the system, click Close to
complete the installation.
The DAS™ Data Acquisition Suite has been successfully installed.
A program group MREL with the folder DAS will be created in your
program files menu. Also a shortcut named DAS™ Data Acquisition
Suite is created on the desktop as show to the right.
2.5 Drivers Files Location for Manual Installation
In some instances such as Windows XP®, when the USB cable
for MREL recorders is connected for the first time, the Found New
Hardware dialog box asks for driver location. All driver installation
files reside in their respective folder under DAS™ installation
directory which is installed on the Windows operating system’s
“Program Files” location as shown to the right.
T: +1-613-545-0466 F: +1-613-542-8029 www.mrel.com
12
Just point the Found New Hardware dialog to search in folders dt2-drivers, ht2-drivers or mt-drivers for HandiTrap II™, MicroTrap™ and
DataTrap II™ USB Cables respectively.
2.6 Uninstallation of DAS™ Data Acquisition Suite
I M P O R TA N T
To uninstall the software, you need to use an administrative account on the computer.
2.6.1 Uninstallation Process
Uninstalling DAS™ Data Acquisition Suite on supported version of
Windows® Operating Systems is similar.
To uninstall DAS™ Data Acquisition Suite, click Control Panel panel
in Start. The control panel is displayed as follows.
Click Programs and Feature” icon in Control Panel which displays a
screen shown as to the right.
Select MREL DAS™ Data Acquisition Suite in the list and
Double-Click it. This shows the following image.
DAS™ Data Acquisiton Suite Operations Manual - Edition 1.1
13
Click Yes button to the dialog asking Are you sure you want to
uninstall MREL Data Acquisition Suite? which shows the Preparing to
remove status dialog.
Click Yes button in UAC (User Account Control) dialog as shown to
the right.
In Windows Vista®, the UAC dialog box will look like the image
shown to the right. Click Allow to proceed
Uninstall will show a progress dialog box similar to the image to the
right.
Once the progress dialog box completes, the DAS™ Data
Acquisition Suite will be successfully uninstalled. However, your
data and related settings will still be present.
You can now close Programs and Features dialog and the Control
Panel itself.
T: +1-613-545-0466 F: +1-613-542-8029 www.mrel.com
14
2.7 Software Registration
With the DAS™ Data Acquisition Suite Software installed, the lower right-hand corner will display Evaluation Edition, Unregistered.
This will allow the user to evaluate the software for 30 days. After 30 day time limit, the user will need to either register the software or
uninstall the DAS™ Data Acquisition Suite Software. Registration is free for the Standard Edition.
The user can at any time click on the Help tab and then on Register/Upgrade…. When the user selects to register the software, an
internet connection is required. The user will fill in the required fields of First Name, Last Name, Company Name, City, Country, Email and
Industry. The user will select the register tab and with an internet connection connected to the computer, the software will be registered.
At this point, the lower right corner of the software will display Evaluation Edition, Registered.
An email to the address provided in the registration form will include the Registration Key for the computer. When the email arrives,
the user will click on Help and then Register/Upgrade…. At the bottom of the form is a pull-down menu of Install/Upgrade Type. In the
window, select Standard Edition and a text window will appear for the input of the Registration Key. Copy and paste the key from the
email into the text box and click Upgrade. The lower right of the software will then change to Standard Edition, Registered. At this point,
the software will not expire on the computer.
Until the registration key is applied, the software will stop running 30 days after installation. To Upgrade to the Advanced Edition, refer to
Chapter 8.
DAS™ Data Acquisiton Suite Operations Manual - Edition 1.1
15
Chapter 3
Starting the DAS™ Data
Acquisition Suite
T: +1-613-545-0466 F: +1-613-542-8029 www.mrel.com
16
Over view
This Chapter describes the starting process for the DAS™ Data Acquisition Suite.
3.1 Starting the DAS™ Data Acquisition Suite
Double click on the DAS™ Data Acquisition Suite desktop icon.
Alternatively access the program through the Start Menu.
Start > All Programs > MREL > DAS > DAS™ Data Acquisition Suite.
The following splash screen will show up.
When DAS™ Data Acquisition Suite completes loading, the splash
screen fades away to show the main screen as shown to the right.
After the initial screen is displayed, the DAS™ Data Acquisition
Suite may check and update the main display for any connected
MREL Data or VOD recorders and any tests stored if any.
Note: The box to the right is displayed for a short period of time upon starting
the software. The software is checking for any hardware attached to
the computer. The software periodically checks for changes in the
hardware and is not updated live.
DAS™ Data Acquisiton Suite Operations Manual - Edition 1.1
17
Chapter 4
Programming Hardware
T: +1-613-545-0466 F: +1-613-542-8029 www.mrel.com
18
Over view
This Chapter describes the programming procedures for all of the hardware.
4.1 Programming the Equipment
This section will define how the equipment can be programed using the DAS™ Data Acquisition Suite.
4.2 Programming the HandiTrap II™ VOD Recorder
The HandiTrap II™ VOD Recorder cannot be programmed. It does not have any features that can be changed. Please refer to the
HandiTrap II™ VOD Recorder Operations Manual for clarification.
4.3 Programming the MicroTrap™ VOD/Data Recorder
The MicroTrap™ VOD/Data Recorder has the ability to record the velocity of detonation (VOD) as the standard feature with an upgrade
to measure scope data. In order to program the MicroTrap™ VOD/Data Recorder, ensure that the cable drivers have been installed, the
cable has been connected to the computer, connected to the MicroTrap™ VOD/Data Recorder with the unit powered on. If unsure how to
complete this task, refer to the MicroTrap™ VOD/Data Recorder Operations Manual.
4.3.1 VOD Programming in the MicroTrap™ VOD/Data Recorder
With the MicroTrap™ VOD/Data Recorder connected to the
computer, start the DAS™ Data Acquisition Suite. Upon fully
starting, the screen will appear as shown to the right.
Click on the Hardware tab on the left panel of the screen (As
marked in the right image) and the image on the next page will be
displayed.
DAS™ Data Acquisiton Suite Operations Manual - Edition 1.1
19
Click on the MicroTrap™ VOD/Data Recorder radio button under
Choose Device and the Setup radio button under Hardware. Then
click on the Next button.
This screen will display many of the details of the individual unit.
This includes the serial number, calibration due date, if a Memory
Upgrade or Scope Upgrade has been installed. This screen will also
display the total number of tests that the memory has been divided
into and the number of tests remaining.
Also, the area highlighted by the box, is the check box that will
delete all of the saved data in the MicroTrap™ VOD/Data Recorder
when it changes the settings.
CAUTION
IF THERE IS IMPORTANT DATA IN THE UNIT, DO NOT CHECK THIS BOX.
If the box is checked, the total number of tests that the memory is divided into can be changed.
With the box checked, the software will tell the user how many tests will be erased.
With the standard MicroTrap™ VOD/Data Recorder, the VOD radio button can only be selected. Once the items have been selected on
this screen, click on the Next button.
T: +1-613-545-0466 F: +1-613-542-8029 www.mrel.com
20
On this screen, the user will be able to adjust all of the VOD
settings on the MicroTrap™ VOD/Data Recorder. This includes
the VOD Trigger Level, Pre-Trigger Time, Number of Tests (if the
prevous check box has been checked), the Sampling Rate and the
settings for the external trigger. Refer to the MicroTrap™ VOD/Data
Recorder Operations Manual for definitions on these settings. Once
the settings have been selected, click on Change Settings button.
The DAS™ Data Acquisition Suite will
confirm that the user wishes to changes
the settings. If the user is sure, click
Yes, if not click No. Once Yes has been
selected, the software will confirm that
the settings have been saved and that
the USB cable will need to be disconnected and a period of 10 seconds will need to elaspe for the settings to take effect. Generally, this
is also done with a power off, wait 10 seconds and then power on MicroTrap™ VOD/Data Recorder. Then select the Finish button and the
software will return to the front screen of the software.
4.3.2 Scope Programing in the MicroTrap™ VOD/Data Recorder
With the MicroTrap™ VOD/Data Recorder connected to the
computer, start the DAS™ Data Acquisition Suite. Upon fully
starting, the screen will appear as shown to the right.
Click on the Hardware tab on the left panel of the screen as
highlighted in the image and the image on the next page will be
displayed.
DAS™ Data Acquisiton Suite Operations Manual - Edition 1.1
21
Click on the MicroTrap™ VOD/Data Recorder radio button under
Choose Device and the Setup radio button under Hardware. Then
click on the Next button.
This screen will display many of the details of the individual unit.
This includes the serial number, calibration due date, if a Memory
Upgrade or Scope Upgrade has been installed. This screen will also
display the total number of tests that the memory has been divided
into and the number of tests remaining.
CAUTION
IF THERE IS IMPORTANT DATA IN THE UNIT, DO NOT CHECK THIS BOX.
If the box is checked, the total number of tests that the memory is divided into can be changed.
With the box checked, the software will tell the user how many tests will be erased.
With the Scope Upgrade in the MicroTrap™ VOD/Data Recorder, the user can select any of the 3 different radio buttons. In this section,
the Scope radio button will be selected. Once the items have been selected on this screen, click on the Next button.
T: +1-613-545-0466 F: +1-613-542-8029 www.mrel.com
22
This screen will allow the user to adjust all of the Scope settings
including the Scope Trigger Level, Pre Trigger Time, Number of
Tests, Sampling Rate, Enabled Scope Channels with the voltage
range and if that channel will be a Trigger. This screen will also
allow the user to configure the External Trigger. Refer to the
MicroTrap™ VOD/Data Recorder Operations Manual for definitions
of the settings. Once all of the settings have been selected, the user
will need to click on Change Settings.
The DAS™ Data Acquisition Suite will
confirm that the user wishes to changes
the settings. If the user is sure, click
Yes, if not click No. Once Yes has been
selected, the software will confirm that
the settings have been saved and that
the USB cable will need to be disconnected and a period of 10 seconds will need to elaspe for the settings to take effect. Generally, this
is also done with a power off, wait 10 seconds and then power on the MicroTrap™ VOD/Data Recorder. Then select the Finish button and
the software will return to the front screen of the software.
4.3.3 VOD & Scope Programing in the MicroTrap™ VOD/Data Recorder
With the MicroTrap™ VOD/Data Recorder connected to the
computer, start the DAS™ Data Acquisition Suite. Upon fully
starting, the screen will appear as shown to the right.
Click on the Hardware tab on the left panel of the screen as
highlighted in the image and the image on the next page will be
displayed.
DAS™ Data Acquisiton Suite Operations Manual - Edition 1.1
23
Click on the MicroTrap™ VOD/Data Recorder radio button under
Choose Device and the Setup radio button under Hardware. Then
click on the Next button.
This screen will display many of the details of the individual unit.
This includes the serial number, calibration due date, if a Memory
Upgrade or Scope Upgrade has been installed. This screen will also
display the total number of tests that the memory has been divided
into and the number of tests remaining.
CAUTION
IF THERE IS IMPORTANT DATA IN THE UNIT, DO NOT CHECK THIS BOX.
If the box is checked, the total number of tests that the memory is divided into can be changed.
With the box checked, the software will tell the user how many tests will be erased.
With the Scope Upgrade in the MicroTrap™ VOD/Data Recorder, the user can select any of the 3 different radio buttons. In this section,
the VOD & Scope radio button will be selected. Once the items have been selected on this screen, click on the Next button.
T: +1-613-545-0466 F: +1-613-542-8029 www.mrel.com
24
This screen will allow the user to adjust all of the Scope settings
including the VOD Trigger Level, Pre Trigger Time, Number of Tests,
Sampling Rate and Enabled Scope Channels with the voltage range.
Note: With the MicroTrap™ VOD/Data Recorder having VOD
enabled, the unit can only trigger internally from the VOD
Channel. The External Trigger can still be used.
This screen will also allow the user to configure the External Trigger.
Refer to the MicroTrap™ VOD/Data Recorder Operations Manual
for definitions of the settings. Once all of the settings have been
selected, the user will need to click on Change Settings.
The DAS™ Data Acquisition Suite will
confirm that the user wishes to changes
the settings. If the user is sure, click
Yes, if not click No. Once Yes has been
selected, the software will confirm that
the settings have been saved and that
the USB cable will need to be disconnected and a period of 10 seconds will need to elaspe for the settings to take effect. Generally, this
is also done with a power off, wait 10 seconds and then power on the MicroTrap™ VOD/Data Recorder. Then select the Finish button and
the software will return to the front screen of the software.
4.4 Programming the DataTrap II™ Data/VOD Recorder
The DataTrap II™ Data/VOD Recorder has the ability to record ±10 Volt DC Scope as the standard feature with an upgrade to measure
Velocity of Detonation (VOD) data. In order to program the DataTrap II™ Data/VOD Recorder, ensure that the driver has been installed,
the cable has been connected to the computer, connected to the
DataTrap II™ Data/VOD Recorder with the unit powered on. If
unsure how to complete this task, refer to the DataTrap II™
Data/VOD Recorder Operations Manual.
4.4.1 Scope and VOD Programming in the
DataTrap II™ Data/VOD Recorder
With the DataTrap II™ Data/VOD Recorder connected to the
computer, start the DAS™ Data Acquisition Suite. Upon fully
starting, the screen will appear as shown to the right.
Click on the Hardware tab on the left panel of the screen and the
following will be displayed.
DAS™ Data Acquisiton Suite Operations Manual - Edition 1.1
25
Select DataTrap II™ Data/VOD Recorder from the Choose Device
and Setup from the Hardware window and the following window is
displayed.
In the Setup Mode window, there are four (4) options. The options
are: Clear All Tests, Standard Setup, Advanced Setup and Recall
Setup File.
4.4.1.1 Clear All Tests
When the user selects Clear All Tests and clicks Next, the following
window will appear.
This operation will delete all of the tests currentlyu saved in the
DataTrap II™ Data/VOD Recorder and will keep the settings.
T: +1-613-545-0466 F: +1-613-542-8029 www.mrel.com
26
The user will need to confirm the action of clearing all the test data in the unit by clicking
Clear All Tests button. If the user mis-selected, the Cancel button can be clicked.
When OK has been selected, the user will receive conformation that the data has been deleted. The user will
then need to click the Cancel button to return back to the main menu.
4.4.1.2 Standard Setup
This section describes the details of the Standard Setup for the
DataTrap II™ Data/VOD Recorder. This will be the most popular
programming option by the majority of users.
When the user selects Standard Setup and clicks Next, the
following window will appear.
If the unit was last setup in Advanced Setup and the Standard
Setup is chosen, the
following message
will appear.
If the user wishes to continue in the Standard Setup click Yes, if not, click No or Cancel.
DAS™ Data Acquisiton Suite Operations Manual - Edition 1.1
27
This is the standard setup screen for the DataTrap II™ Data/VOD Recorder. This screen will tell a lot of information about the DataTrap
II™ Data/VOD Recorder, working top to bottom, in the first section the Serial Number, the date the Calibration is due, the number of tests
used, the total tests the memory has been divided into, if the VOD Upgrade has been installed and the amount of memory installed. This
menu will allow the user to control the setup of each individual channel with the setting of each.
In the next section down labeled Change Number of Tests, if the radio button Keep Stored Tests is selected, the box to the right of
Total Number of Tests will display the number of tests the memory has been divided into, if Clear Stored Tests is selected, a slide bar is
displayed to the right of Total Number of Tests for the user to change the number of tests the total memory is divided into.
The third section is the details of each channel. With the DataTrap II™ Data/VOD Recorder, there are 8 channels for the user to configure.
The check box beside each number will enable (when checked) or disable (when not checked) each channel. The user can independently
change the voltage range of each channel to suit the signal that it is intended for. This is the setup for the standard scope unit.
Note: If the VOD Upgrade is installed in the unit, VOD will be able to be selected in the Input Range. The standard Trigger settings for
the internal Trigger or a VOD Channel is Low Level with the Trigger Level set to 90%.
The next line in the third section displays the status of the External Trigger. The External Trigger can be modified in the lower left corner
of the screen and will be described later in the manual. The next line displays the status of the Internal Trigger which can be modified in
the lower right corner of the screen and will be described later in the manual. The sample speed of each channel can be independently
changed to suit the input signal or the recording time required. In the bottom part of the third section is the display of total time for each
channel followed by the Pre-Trigger time. The Pre-Trigger time can be adjusted by the slider below and to the left labeled Pre-Trigger
Time. It is done in percentage of the total time available for the channel.
To the right of the Pre-Trigger Time slider is the check box for Internal Trigger to set the internal trigger for VOD. Since this unit does not
have the VOD option installed, this check box is not available and has been greyed out. If the VOD Upgrade was installed, the check
box would be available but this check box would only effect the channels set to VOD. Below the check box is the settings for the internal
trigger. There are six (6) choices: Low Level, High Level, Rising Edge, Falling Edge, Rising or Falling Edge and Off with a sider bar to
adjust the level for the trigger. To the left of the Internal Trigger settings is the External Trigger settings. There is six (6) choices: TTL Low,
TTL High, Make, Break, Make or Break and Off. For details of each of the twelve (12) settings, refer to the DataTrap II™ Data/VOD
Recorder Operations Manual.
The bottom left of the screen is a button that will change all of the
settings of Channels 2 through 8 to how Channel 1 has been setup.
This is a quick option for the user to configure Channel 1 and click
this button to automatically setup the following channels.
At any time the user wishes to exit the Standard Setup of the
DataTrap II™ Data/VOD Recorder, the user can select the Close
button in the lower right. If the operator uses multiple setups with
the unit, the user can save the individual setups in a setup file to
be recalled at a later date. To save the file, the user will need to
configure the unit as described above and once complete, the user
will click on the Save to File button. This will open a file structure
window from the local computer as shown to the right.
The software will default to a standard location on the local hard
T: +1-613-545-0466 F: +1-613-542-8029 www.mrel.com
28
drive, but the user can place the files in any location that is desired. A file name that describes the setup is required by the user to be
typed into the File Name window. The user then would click Save. The file extension for this file is .dt2s. The description on recalling this
file will be described later.
Once the user has configured the DataTrap II™ Data/VOD Recorder with the desired
settings, Apply Settings must be clicked to upload the settings into the unit. Once the
button has been clicked, the following box will appear.
The user will need to click OK if the settings are desired to be uploaded to the unit or
Cancel if a mistake has been made. Once OK has been selected, the file will upload to the unit and
the following message will be displayed.
Once OK has been selected, the software will return to the main screen.
4.4.1.3 Advanced Setup
This section describes the Advanced Setup of the DataTrap II™
Data/VOD Recorder.
I M P O R TA N T
This section should only be used by either
experienced DataTrap II™ Data/VOD Recorder users
or veteran data collectors from various different
systems.
With the Advanced Setup radio button selected and the Next
button clicked, the following screen will appear.
DAS™ Data Acquisiton Suite Operations Manual - Edition 1.1
29
The Advanced Setup of the DataTrap II™ Data/VOD Recorder is
quite powerful and if the user is not careful, some channels many
not get recorded by not having a valid trigger. This screen will tell
a lot of information about the DataTrap II™ Data/VOD Recorder,
working top to bottom, in the first section the Serial Number, the
date the Calibration is due, the number of tests used, the total tests
the memory has been divided into, if the VOD Upgrade has been
installed and the amount of memory installed. This menu will allow
the user to control the setup of each individual channel with the
setting of each.
In the next section down labeled Change Number of Tests, if the
radio button Keep Stored Tests is selected, the box to the right of
Total Number of Tests will display the number of tests the memory
has been divided into, if Clear Stored Tests is selected, a slide bar
is displayed to the right of Total Number of Tests for the user to
change the number of tests the total memory is divided into.
The next section describes the trigger grouping. This is a quick
overview of the trigger setup for all of the triggers. In the above
example, all of the channels are in Group A. This means that if any
of the channels cross the trigger threshold (to be described later)
than all of the channels will call that point in time the zero point.
In the Advanced Setup, the user can select groupings of channels
to be triggered. By placing different channels in different groups, the channels can
record with different zero times. This means that all of the channels will not run on a
common clock. This can be dangerous and data can be not recorded if the proper
precautions are not taken. If the user clicks on the Edit button at the end of the Group
row, the following window will be displayed.
In this window, the user can select the groupings of the channels that are to be
triggered together. The user has the ability to have each and every channel trigger
separately. Once the user has selected the required groupings of the channels, click OK. If a change is not required, click Cancel.
To the right of the trigger group selection is the External Trigger. There is six (6) choices: TTL
Low, TTL High, Make, Break, Make or Break and Off. For details of each of the six (6) settings,
refer to the DataTrap II™ Data/VOD Recorder Operations Manual.
Below the trigger group selection is tabs labelled 1-8. These are the individual details and the
configuration abilities for each channel, beside the number is a check box. If this box is not
checked, the channel will be disabled. Within this section, the user can select the sampling
rate, voltage range, including VOD if the VOD Upgrade has been installed, can review and
change the triggering group (by clicking on Edit), review the total amount of time and change
and review the pre-trigger time with the slide bar. This is the setup for the standard scope
unit. If the VOD Upgrade is installed in the unit, the standard Trigger Level for the internal
Trigger are Low Level with a Trigger Level set at 90%. In this section, the user can click on Edit
Memory Allocation. It will display the following window.
T: +1-613-545-0466 F: +1-613-542-8029 www.mrel.com
30
The user has the ability to change the number of points allocated to each channel. The user can click on the up and down arrows beside
the number of samples (points) to change the memory available to each channel. The user will need to monitor the value in the Unused
Samples as this can never be less than zero. Therefore, the number of points will need to be reduced in one of the channels prior to
increasing them in another. With the changing of the number of points, the amount of time in each channel will change. This screen will
display the amount of time with the selected sampling rate for the user the review prior to continuing. When the user is satisfied with the
memory allocation, they will need to click OK or if the changes are not desired, click Cancel.
The next section refers to the External Trigger. If in the upper section the External Trigger is set to OFF, then in this section the only choice
is OFF and the ON is labelled in red. If a selection in the upper section other than OFF is selected, than ON is in black and the radio
button has the ability of being selected.
When the ON radio button is selected, the
type of trigger that was selected above
is displayed to the right of the button. To
the right of the External Trigger OFF/ON area is a window displaying the current channel and the channels that can trigger the current
channel. This is a direct display of the trigger grouping window and to ensure the user is aware of the channels that are effected by the
decisions above.
The bottom part of the screen is the Internal Trigger setup.
I M P O R TA N T
This is the setup for each individual channel.
Each channel has independent trigger levels. The small graphic
of simulated data trace is to demonstrate when a valid trigger is
received. Each channel can have two (2) Internal Trigger levels
as shown. Trigger 1 is the red line while Trigger 2 is the green
line. In the top image Trigger 1 is set to High Level at 4.5 Volts
and Trigger 2 is set to Low Level at -4.5 Volts. In the graphic on
the right side, the circles will demonstrate when a valid trigger
is received. When the circle is lit, the DataTrap II™ Data/VOD
Recorder would register a valid trigger for that channel. In the top
example the data tracer is between -4.5 and 4.5 Volts so both
triggers are off. In the bottom example, Trigger 1 is set to Low Level
at 4.5 Volts and Trigger 2 is set to High Level at -4.5 Volts, so with
the data tracer in the middle, it is registering a valid trigger. For
more details on the effect of the individual triggering modes, refer
to the DataTrap II™ Data/VOD Recorder Operations Manual.
At any time the user wishes to exit the Advanced Setup of the
DataTrap II™ Data/VOD Recorder, the user can select the Close
button in the lower right. If the operator uses multiple setups with
the unit, the user can save the individual setups in a setup file to
be recalled at a later date. To save the file, the user will need to
configure the unit as described above and once complete, the user
will click on the Save to File button. This will open a file structure
window from the local computer as shown to the right.
DAS™ Data Acquisiton Suite Operations Manual - Edition 1.1
31
The software will default to a standard location on the local hard drive, but the user can place the files in any location that is desired. A
file name that describes the setup is required by the user to be typed into the File Name window. The user then would click Save. The file
extension for this file is .dt2s. The description on recalling this file will be described later.
Once the user has configured the DataTrap II™ Data/VOD Recorder with the desired
settings, Apply Settings must be clicked to upload the settings into the unit. Once the
button has been clicked, the following box will appear.
The user will need to click OK if the settings are desired to be uploaded to the unit or Cancel if
a mistake has been made. Once OK has been selected, the file will upload to the unit and the
following message will be displayed.
Once OK has been selected, the software will return to the main screen.
4.4.1.4 Recall Setup File
This section describes how the user can recall a saved setup file
generated from the previous section.
When the user selects Recall Setup File and clicks Next, the
following window will appear.
T: +1-613-545-0466 F: +1-613-542-8029 www.mrel.com
32
The user MUST check the check box to agree to erase all of the current data saved in the DataTrap II™ Data/VOD Recorder, otherwise the
Next button will not be able to be selected. Only the Cancel button is available to be selected without the check box checked. With the
box checked, the user can click on the Next button.
The next screen displays the same file structure window displayed
when the file was saved. The user MUST select a file or only the
Back and Cancel buttons are available. When the file has been
selected, the Finish button will become selectable.
This window to the right will be displayed as the file is being checked against the
configuration of the DataTrap II™ Data/VOD Recorder.
If the file is configured for a VOD setting and the unit does not have a VOD Upgrade
installed, the following window will be displayed.
If the Setup File is configured properly for the DataTrap II™ Data/VOD Recorder, the screen of either Standard or Advanced Setup will
be displayed. This will depend on which window the file was created from. The user would then need to click Apply Settings to save the
configuration to the unit.
DAS™ Data Acquisiton Suite Operations Manual - Edition 1.1
33
Chapter 5
Downloading from the
Equipment
T: +1-613-545-0466 F: +1-613-542-8029 www.mrel.com
34
Over view
This section describes how the data is retrieved from the recorders. Here will show the procedure
for each piece of equipment.
5.1 Downloading the HandiTrap II™ VOD Recorder
This section will detail the download procedure for the
HandiTrap II™ VOD Recorder. With the unit connected to the
computer and the hardware tab selected, the follow screen will be
displayed.
With the radio buttons selected of HandiTrap II™ VOD Recorder
in the Choose Device section, Download selected in the Hardware
section and Download All Tests in the Test Selection, the user will
click on Next. The following screen is displayed.
In this window is the file structure of the computer. The user will
need to select a directory on the hard drive to where the data is to
be saved. With the location selected, an appropriate file name that
is meaningful to the data will need to be typed into File name. In
the box below is a comments box where some details are captured
including the type of recorder and date with time of download. The
user can add additional notes regarding the test including but not
limited to: location, hole size, hole depth, explosive type, explosive
column length and designed booster location. The selection of the
VOD units should be selected next in order to display the Probe
values in the selected units. The user will need to select the correct
probe that was used in the test from the pull-down menu that was
used during the test. The user should type in the Serial Number of
the unit in the box to the right of the VOD Units. The user can click
Download to start the process or Cancel to exit. When Download
has been selected, the following progress bar will be displayed.
Once complete, the following box will be displayed informing the user that the retrieval has been completed.
The user must click OK.
DAS™ Data Acquisiton Suite Operations Manual - Edition 1.1
35
This will return to the download screen and the user can click Close to exit the download area for the HandiTrap II™ VOD Recorder. Each
of the downloaded files from the HandiTrap II™ VOD Recorder generates two files with the same user file name front end. The .ht2 file
is the configuration file while the .raw is the data file. If the files are moved from one directory to another, both files are required to be
moved.
5.2 Downloading the MicroTrap™ VOD/Data Recorder
This section will detail the download procedure for the MicroTrap™
VOD/Data Recorder. With the unit connected to the computer and
the hardware tab selected, the follow screen will be displayed.
With the radio buttons selected of MicroTrap™ VOD/Data Recorder
in the Choose Device section and Download selected in the
Hardware section. There are two types of downloads that can occur
with the MicroTrap™ VOD/Data Recorder. When there is more than
one test stored in the memory of the unit, both radio buttons are
available, Download All Tests and Download Selected Tests. This
manual will step through both options.
5.2.1 Download All Tests - MicroTrap™ VOD/
Data Recorder
With the Download All Tests radio button selected, the user will need
to click on Next.
T: +1-613-545-0466 F: +1-613-542-8029 www.mrel.com
36
This is the screen that the user will view showing the file structure of
the computer. The user will need to select a directory on the hard
drive to where the data is to be saved. With the directory selected,
an appropriate file name for the group of tests that are to be
download needs to be entered in the File Name text box.
When the Download button is clicked, the following progress bar is displayed.
When the download has completed, the DAS™ Data Acquisition Suite will confirm
the successful finish. The user will need to click on OK.
When the acceptance of the download has been completed, the following screen is displayed.
On the top of the screen is the file structure of the local computer.
On the right side, the user selected name followed by _01 for the
first test and _02 for the second test from memory. Each of the
MicroTrap™ VOD/Data Recorder downloaded tests comprise of two
files. A .mcr file for the configuration of the unit and a .raw is the
data file. If the files are moved from one directory to another, both
files are required to be moved. This example shows the download of
both tests.
Just below the file structure window shows the user which test the
following information is for. In the image to the right, this is the
text box for Test 1 of 2 downloaded in this session. The user can
enter any important and relevant information regarding the test. For
example: Location, hole size, hole depth, explosive type, gauge
type, gauge serial number, signal amplification, gauge location.
In the next section, the user should select the units prior to selecting the Probe to ensure the correct units are displayed in the pull-down
box. To the right of the VOD Units is the display of the Serial Number. Below is the display of the individual channel details. If the VOD
channel is OFF (on units with the Scope Upgrade), the Probe selection pull-down is unavailable. When all of the data has been entered
into Test 1, the user needs to click Accept Test 1. The next test will be displayed and the above process needs to be completed for each
individual test downloaded. The unit can store up to 16 individual tests.
DAS™ Data Acquisiton Suite Operations Manual - Edition 1.1
37
Note: For VOD channels, the correct Probe MUST be selected. This cannot be changed later.
Once all of the data has been entered for all of the downloaded tests, the following window appears. At
any time the Cancel button can be pressed to exit the download process.
5.2.2 Download Selected Tests - MicroTrap™ VOD/Data Recorder
This section will detail the Download Selected Tests options of the
MicroTrap™ VOD/Data Recorder download feature.
When the user selects the Download Selected Tests and presses the
Next button, the following screen will appear.
This is the screen that the user will view showing the file structure
of the computer. The user will need to select a directory on the
hard drive to where the data is to be saved. With the directory
selected, an appropriate file name for the group of tests that are to
be download needs to be entered in the File Name text box. Below
is the test number to be downloaded. If all of the tests are checked,
the software will be exactly as if the Download All Tests button was
selected and is described in Section 5.2.1. The user will use this
option if the user desires that each test will have a unique file name.
The user will enter the name and only leave checked the tests that
is desired to have that name. In this example, only Test 1 will be
selected.
When the Download button is clicked, the following progress bar is displayed.
When the acceptance of the download has been completed, the following screen is displayed.
T: +1-613-545-0466 F: +1-613-542-8029 www.mrel.com
38
On the top of the screen is the file structure of the local computer.
On the right side, the user selected name followed by _01 for the
first test and _02 for the second test from memory. Each of the
MicroTrap™ VOD/Data Recorder downloaded tests comprise of
two files. A .mcr file for the configuration of the unit and a .raw
is the actual data. If the files are moved from one directory to
another, both files are required to be moved. This example shows
the download of 1 test.
Just below the file structure window shows the user which test the
following information is for. In the image above, this is the text
box for Test 1 of 2. The user can enter any important and relevant
information regarding the test.
In the next section, the user should select the units prior to selecting
the Probe to ensure the correct units are displayed in the pull-down
box. To the right of the VOD Units is the display of the Serial Number. Below is the display of the individual channel details. If the VOD
channel is OFF (on units with the Scope Upgrade), the Probe selection pull-down is unavailable. When all of the data has been entered
into Test 1, the user needs to click Accept Test 1. If more than one test was selected for download, each test will cycle with the same
screen.
Note: For VOD channels, the correct Probe MUST be selected. This cannot be changed later.
If only one test was selected, as in this example, the user will click on Accept Test 1 and the following
window will be displayed. At any time the Cancel button can be pressed to exit the download process.
5.3 Downloading from the DataTrap II™ Data/VOD Recorder
This section will detail the download procedure for the DataTrap II™ Data/VOD Recorder. With the unit connected to the computer and
the hardware tab selected, the follow screen will be displayed.
With the radio buttons selected of DataTrap II™ Data/VOD
Recorder in the Choose Device section and Download selected in
the Hardware section. There are two types of downloads that can
occur with the DataTrap II™ Data/VOD Recorder. When there is
more than one test stored in the memory of the unit, both radio
buttons are available, Download All Tests and Download Selected
Tests. This manual will step through both options.
DAS™ Data Acquisiton Suite Operations Manual - Edition 1.1
39
5.3.1 Download All Tests –
DataTrap II™ Data/VOD Recorder
With the Download All Tests radio button selected, the user will
need to click on Next.
This is the screen that the user will view showing the file structure of
the computer. The user will need to select a directory on the hard
drive to where the data is to be saved. With the directory selected,
an appropriate file name for the group of tests that are to be
download needs to be entered in the File Name text box.
When the Download button is clicked, the following progress bar is displayed.
When the download has completed, the DAS™ Data Acquisition Suite will confirm the successful finish. The
user will need to click on OK.
T: +1-613-545-0466 F: +1-613-542-8029 www.mrel.com
40
When the acceptance of the download has been completed, the
following screen is displayed.
On the top of the screen displays the file path on the local
computer where the file has been saved.
In the File Comment section, the user can enter any important and
relevant information regarding the test. For example: Location, hole
size, hole depth, explosive type, gauge type, gauge serial number,
signal amplification, gauge location.
To the right is the VOD selection. If VOD is present in data, the
VOD Units will be selectable as well as the pull-down menu will be
available for the user to select the correct probe. This will be the
default setting for all VOD channels. The user should select the units
prior to selecting the Probe to ensure the correct units are displayed
in the pull-down box.
The next button down is the Add New Sensor Device or Formula. Refer to Section 5.4 that describes this function separately.
In the table is the configuration of the DataTrap II™ Data/VOD Recorder referencing the channel number and the voltage settings (or
VOD) during the recording. In the Probe Values/Device Sensors, the user would use this menu to pre-select the calibration factors of
sensors that have been entered into the system using the Add New Sensor Device or Formula or VOD Probe. Otherwise, if No Device
Selected is inputted the data will be displayed in Volts.
Note: For VOD channels, the correct Probe MUST be selected. This cannot be changed later.
The Orientation column is designed for the user to input a specific orientation of the particular channel. This is generally used in
accelerometers or strain gauges. This information is kept for the purpose of complete data.
If the DataTrap II™ Data/VOD Recorder has the Strain Upgrade installed and the channel is connected to
a strain gauge then the user must check the box of the particular channel that is a strain channel. This will
allow the user to then enter the Pre-Amp Resistance and the Strain Gauge Factor.
At any time the Cancel button can be pressed to exit the download process.
DAS™ Data Acquisiton Suite Operations Manual - Edition 1.1
41
5.3.2 Download Selected Tests – DataTrap II™ Data/VOD Recorder
This section will detail the Download Selected Tests options of the
DataTrap II™ Data/VOD Recorder download feature.
When the user selects the Download Selected Tests and presses the
Next button, the following screen will appear.
This is the screen that the user will view showing the file structure
of the computer. The user will need to select a directory on the
hard drive to where the data is to be saved. With the directory
selected, an appropriate file name for the group of tests that are to
be download needs to be entered in the File Name text box. Below
is the test number to be downloaded. If all of the tests are checked,
the software will be exactly as if the Download All Tests button was
selected and is described in Section 5.2.1. The user will use this
option if the user desires that each test will have a unique file name.
The user will enter the name and only leave checked the tests that
is desired to have that name. In this example, only Test 1 will be
selected.
When the Download button is clicked, the following progress bar is displayed.
When the download has completed, the DAS™ Data Acquisition Suite will confirm the successful finish. The
user will need to click on OK.
T: +1-613-545-0466 F: +1-613-542-8029 www.mrel.com
42
When the acceptance of the download has been completed, the
following screen is displayed.
In this example, only test 2 was selected for download.
On the top of the screen displays the file path on the local
computer where the file has been saved.
In the File Comment section, the user can enter any important and
relevant information regarding the test.
To the right is the VOD selection. If VOD is present in data, the
VOD Units will be selectable as well as the pull-down menu will be
available for the user to select the correct probe. This will be the
default setting for all VOD channels. The user should select the units
prior to selecting the Probe to ensure the correct units are displayed
in the pull-down box.
The next button down is the Add New Sensor Device or Formula. Refer to Section 5.4 that describes this function separately.
In the table is the configuration of the DataTrap II™ Data/VOD Recorder referencing the channel number and the voltage settings (or
VOD) during the recording. In the Probe Values/Device Sensors, the user would use this menu to pre-select the calibration factors of
sensors that have been entered into the system using the Add New Sensor Device or Formula or VOD Probe. Otherwise, if No Device
Selected is inputted the data will be displayed in Volts.
Note: For VOD channels, the correct Probe MUST be selected. This cannot be changed later.
The Orientation column is designed for the user to input a specific orientation of the particular channel. This is generally used in
accelerometers or strain gauges. If the DataTrap II™ Data/VOD Recorder has the Strain Upgrade installed and the channel is connected
to a strain gauge then the user must check the box of the particular channel that is a strain channel. This will allow the user to then enter
the Pre-Amp Resistance and the Strain Gauge Factor. The user will need to enter these values to allow
the DAS™ Data Acquisition Suite software to convert the recorded data into the proper microstrain (µϵ)
units. For hardware configurations for Strain Channel setup, refer to the DataTrap II™ Data/VOD Recorder
Operations Manual.
At any time the Cancel button can be pressed to exit the download process.
5.4 Add New Sensor Device or Formula
This section describes how the user can input commonly used equations for their applications or sensor calibration factors of sensors that
are currently used. It only can be used on voltage data and NOT VOD. Therefore, this section is not applicable to the
HandiTrap II™ VOD Recorder or the standard MicroTrap™ VOD/Data Recorder. Adding sensors will assist the user in allowing the ease of
the application of the calibration data for each individual sensors. This data can be applied to the data during the download process for
the DataTrap II™ Data/VOD Recorder files.
DAS™ Data Acquisiton Suite Operations Manual - Edition 1.1
43
5.4.1 Entering a New Sensor
A new sensor, device or formula can be added into the database from the main menu under the Hardware
tab.
Click on Add New Sensor Device or Formula and the
following widow will appear.
The names that are typed into the Quantity and Unit text boxes are the label for the Y-axis of the graph.
Various examples for Quantity text box are Distance, Length, Pressure, Acceleration, Temperature, Force
and so on. Various examples for the Units text box are metres, feet, kPa, psi, g’s, m/s^2, Celsius, Fahrenheit,
Kelvin, Rankine and so on. This is displayed in the Y-Axis box at the bottom. There are two options for
adding information for quick reference: Add Linear Sensor and Add Sensor Formula. The formula or
equation can be applied to the data in the Analyze section of the software under the tab filters and
formulas.
5.4.2 Add Linear Sensor
The user will use Add Linear Sensor when a sensor is used with a calibration value. This will allow a quick selection of the intended sensor
with the proper calibration to be applied to the collected data.
When the Add Linear Sensor button is clicked the following window is displayed.
The definition of the Y-Axis is shown at the top and the user is required to enter a
Device Name. This is a definition of the sensor for the user to quickly select from a list.
In this example, the serial number of the sensor has been selected. From the calibration
sheet from the manufacturer of the sensor will be the calibration value of the sensor.
Enter the numerical value of the calibration and select the correct units to the right of
the calibration. The Frequency Limits is a position for the user to enter information of
the sensor. This information can be referred to at a later date without looking up the
frequency limits on the technical specifications of the sensor. The user will then select
Save to add the device to the list or Back to return to the previous screen or Cancel to stop
the process. Once Save has been clicked, the following window will be displayed.
The user will then select Save to add the device to the list or Back to return to the previous
screen or Cancel to stop the process.
Once Save has been clicked, the following window will be displayed.
T: +1-613-545-0466 F: +1-613-542-8029 www.mrel.com
44
5.4.3 Add Sensor Formula
The user will select this button when straight math is need to be applied to the collected
data. When Add Sensor Formula button is clicked, the following window is displayed.
The user can enter any mathematical equation into the Y= text box. To the right is a
window describing all of the different mathematical expressions that can be used to
modify the voltage that has been recorded.
With the formula entered into the text box, the user can click Check Formula and confirm
that the format of the equation is correct by viewing a check mark in the check box
labelled Formula Validated.
At any time, the user can select Back to return to the previous screen and Cancel to exit.
When the user clicks Save, the following window is displayed.
DAS™ Data Acquisiton Suite Operations Manual - Edition 1.1
45
Chapter 6
Opening a Data File
T: +1-613-545-0466 F: +1-613-542-8029 www.mrel.com
46
Over view
This section describes how to open a previously saved data file downloaded from either a
HandiTrap II™ VOD Recorder, MicroTrap™ VOD/Data Recorder or DataTrap II™ Data/VOD
Recorder.
6.1 Selecting a Data File
From the main screen, select the Open Data File tab. The following
screen will be displayed.
By default, all of the recorders are selected (DT2-DataTrap II™
Data/VOD Recorder, HT2-HandiTrap II™ VOD Recorder, MT-
MicroTrap™ VOD/Data Recorder). The user can select only the
one type of file if desired. Once the desired file type is selected
to be visible in the next section, there is four (4) different ways to
search for a file. They are Browse, Recently Opened Files, Recently
Downloaded and Calendar.
6.2 Browse
The Browse feature is the typical way to use the file browser to find
a file. By clicking the Browse radio button and selecting Next, the
following screen will be displayed.
This screen will allow the user to navigate through the file structure
of the computer to find the desired file. From the previous page,
only the selected file types will be displayed. The user can click
on Go To Home to return to the default directory defined in the
software. When the desired file is located, select the file by left
clicking on the file name once and then clicking Open. To stop
the process, click Cancel. When Open has been clicked, the main
window will return with the Analyze tab open. To analyze the data,
refer to the Analyze section.
DAS™ Data Acquisiton Suite Operations Manual - Edition 1.1
47
6.3 Recently Opened Files
This section is used to open a file that has been opened recently.
The computer will record the files that have been opened and will
produce a list of files for the user.
The user will select Recently Opened Files radio button from the
Open Data File tab and select Next and the following window will
appear.
The DAS™ Data Acquisition Suite will display eight (8) previously
opened files. This includes all of the file types selected in the File
Type window in the previous section. The user will just click on
the blue link and the file will open and the file will show up in the
Analyze tab. If no files wish to be opened from the list, the user can
click Close.
6.4 Recently Downloaded Files
This option will open a list of the most recent downloaded files from
the recorders.
T: +1-613-545-0466 F: +1-613-542-8029 www.mrel.com
48
With the Recently Downloaded radio button selected and selecting
Next, the following window will be displayed.
The DAS™ Data Acquisition Suite will display eight (8) previously
opened files. This includes all of the file types selected in the File
Type window in the previous section. The user will just click on
the blue link and the file will open and the file will show up in the
Analyze tab. If no files wish to be opened from the list, the user can
click Close.
6.5 Calendar
This section is used to open a file if the download date is known.
With the Calendar radio button selected and selecting Next, the
following window will be displayed.
This option will display a calendar for the user to select the date
that the file was downloaded. A blue box is placed around the
current date and the date that is in bold has a file associated with
that date. In the example above, February 21, 2014 has a DataTrap
II™ Data/VOD Recorder file associated the date. In the box below
is the file location of the data with the file name. All of the files
downloaded on the selected date will show in the bottom window.
The user will select the file from the bottom box and click Open. The
file will open in the Analyze tab. If no files are to be opened, click
Cancel.
DAS™ Data Acquisiton Suite Operations Manual - Edition 1.1
49
6.6 Working With the Data File
The image to the right shows a file Borehole_Ex.ht2 open. It shows one channel VOD with the Original
Graph, which is locked, and a saved graph (VOD Graph -0.64 ms) which is unlocked. The meaning
of the lock is that the data cannot be modified. A saved graph needs to be generated to apply filters
and formulas as well as zero shift and moving data points. The user can also right click on the locked
graph and save it to a different name. The saved graph can also be deleted in this manner.
In the next example shown to the right, the file name of DT2010Oct004_02.dt2 shows 8 channels and the
display All Graphs. The User can select the All Graphs will overlay on the same screen all of the channels
the user wants to display for comparison. Also in this example, channel 1 is a VOD channel, channel 2 is
a Strain channel and channels 3 through 8 are scope. This example has no saved graphs on any of the
channels. When the user clicks on the channel number, the software will display a summary of the settings
and information typed in when the file was downloaded.
6.7 Closing a Data File
To close a data file, right click on the file name in the Graph Tree and select Close. The software will ask for a conformation, click Yes to
close the file or No to cancel and return to the file.
T: +1-613-545-0466 F: +1-613-542-8029 www.mrel.com
50
DAS™ Data Acquisiton Suite Operations Manual - Edition 1.1
51
Chapter 7
Data Analysis
T: +1-613-545-0466 F: +1-613-542-8029 www.mrel.com
52
Over view
This section will detail the analysis of the data collected from the HandiTrap II™ VOD
Recorder, the MicroTrap™ VOD/Data Recorder and the DataTrap II™ Data/VOD Recorder.
This section will detail the analysis of the data collected from the recorders. It will show how the software will work and not the correct or
incorrect way to analyze certain types of data. The data filtering portion of the software can be found in Section 8. Below is the view of
the software with a data file open. Across the top of the screen is a ribbon with six (6) different tabs.
DAS™ Data Acquisiton Suite Operations Manual - Edition 1.1
53
7.1 Home
In the Home tab are many of the general functions that are used in graphing. It includes the following functions:
• Zoom In – Allows the user to zoom in on the graph to an area of interest.
The feature works by clicking on Zoom In and selecting a box around the area of interest
• Zoom Out – Allows the user to zoom out.
Click on Zoom Out as many times it is required or until the full view has been reached
• Full – Allows a single button click to zoom out to the maximum extents of the graph
Click on once for maximum zoomed out area
• Original – Allows a one button click to zoom out to the maximum extents of the saved graph
Click on once for the saved graph zoomed area
• Pan – Allows for the scrolling of the graph
The pan button is a click on and click off. When it is clicked on, the mouse can be used to click and drag the graph
• Save As – Allows a graph to be saved with the zoomed area desired. Used with the Original zoom button
With the viewable area as desired, click on Save As and a text box will pop up to allow a name as desired by the user.
• Delete – Allows the generated graphs to be deleted. Will not delete the original graphs.
With a generated graph selected, the user can click this button and a conformation box will appear to confirm the deletion of the
graph.
• Point Cursor – Selects the X,Y coordinate of a data point on the graph.
Click on the button and follow the on screen directions. The Point Cursor can be moved with the mouse or the left and right arrow
keys.
To select an individual point, the user may need to zoom in closer to select the desired point. The user can have multiple Point
Cursors on the screen.
To remove, right click on the Point Cursor and select Delete. Also with the right click on the Point Cursor and selecting Modify, the
user can adjust all of the individual properties on the Point Cursor.
The Show/Hide Point Cursor will allow the user to copy the individual coordinates to the clipboard to be pasted into a different
application.
• Show/Hide - Will allow the user to copy the individual coordinates to the clipboard to be pasted into a different application.
Click on the button. Can also be found in the right click menu of the individual Point Cursor
• Annotation – Will allow user to enter text onto the graph. Follow the instructions on screen.
T: +1-613-545-0466 F: +1-613-542-8029 www.mrel.com
54
Click on the button and then click on the screen. Right click on the Annotation and select Modify to modify the text, colour or font.
From the right click menu, the user can also delete the Annotation.
• Arrow – Will allow the user to draw an Arrow.
The user will draw an arrow with an Annotation attached to the end of the line. The user can change the text in the box by right
clicking and selecting Modify. The shape at the arrow end of the line can be removed by in the same Modify box, scroll down to
ShapeStyle and select none. The arrow tip can not be moved without a ShapeStyle present.
• Line – Will allow the user to draw a Line.
The user will click on the Line button and follow the on screen instructions.
• Image – Will allow the user to insert a picture.
The user will click on Image and follow the on screen directions. A file structure window will pop up of the local computer. The user
can navigate the computer and select the image of interest. The user will need to select a corner of the image to drag it to the area
of interest and will be able to right click on the corner to select Modify and adjust the size.
• Cut – Will allow the selected item to be cut.
The user will need to select an item and then select Cut. If no item or a non-valid item is selected, the Cut button will not be available.
The item will be placed on the computer’s clipboard.
• Copy – Will allow the selected item to be copied.
The user will need to select an item and then select Copy. If no item or a non-valid item is selected, the Copy button will not be
available. The item will be placed on the computer’s clipboard.
• Paste – Will allow the item that has been Cut or Copied to be pasted.
This button will allow the user to Paste the item that has been placed on the computer’s clipboard.
7.2 View
In the View tab are features that effect how the data is displayed.
• Linear – Displays the X and Y axes with a linear scale.
The user can click on the Linear check box to change the axes to Logarithmic
• Logarithmic – Displays the X and Y axes with a logarithmic scale.
The user can click on the Logarithmic check box to change the axes to Linear
DAS™ Data Acquisiton Suite Operations Manual - Edition 1.1
55
• Axes Range – Displays the following text box for the user to manually enter the
axes range
The user can enter specific ranges into the menu without the requirement to zoom.
Enter the desired values and click Apply or if no changes are desired, click Close.
• Axes Title – Allows the user to modify the axes titles
The user can modify the titles by entering the desired information in the text box and
clicking Apply. If no changes are desired, click Cancel.
• Plotting Styles – Allows the user to change the way the graph is drawn.
The default is Line. This will connect the data points with a line. Point will only display the data
points while Point + Line will display both.
• Line Thickness – Allows the user to change the line thickness of the graph.
The user can either click and drag the slider bar or use the + and – buttons to change the thickness
of the drawn line.
• Point Colour – Allows the user to change the colour of the data points.
The Point Colour button will change the colour of the data points while the pull down arrow will
allow the user to select the colour from a pallet of colours.
• Line Colour – Will allow the user to change the colour of the data line.
The Line Colour button will change the colour of the data line while the pull down arrow will allow
the user to select the colour from a pallet of colours.
T: +1-613-545-0466 F: +1-613-542-8029 www.mrel.com
56
• Graph Tree – Allows the user to show and hide the
vertical column on the left side of the screen. It will allow the
screen to go from the right image:
To the image to the right:
A single click on the Graph Tree button will change back and
forth between the two screens.
• Grid Lines Major – By selecting the check box will display the major grid lines.
It can be turned on and off by the check box.
• Grid Lines Minor – By selecting the check box will display the minor grid lines.
It can be turned on and off by the check box.
DAS™ Data Acquisiton Suite Operations Manual - Edition 1.1
57
7.3 VOD
NOTE: This tab is only visible when the selected graph (or channel) is VOD data.
• Start/Done – Allows the start of the VOD measurement. The button will change to Done after the process has been started.
Follow the on-screen directions and click and drag the vertical bars to the desired location. See the Quick Start Guide for the use of
the button.
• Cancel – Allows the VOD measurement to be canceled.
• Linear Regression – Allows the user to use Simple Linear Regression to produce a line of best fit of the points between the two
end points.
The definition of Simple Linear Regression is a fit of a straight line through the set of n points in such a way that makes the sum of
squared residuals of the model (that is, vertical distances between the points of the data set and the fitted line) as small as possible.
• 2-Point – Allows the user to measure VOD with using only the start and end point.
The VOD is calculated by the following equation: (y2-y1)/(x2-x1), where (x1,y1) is the first point and (x2,y2) is the second point. This
is used when the data is ‘noisy’ and the points in the middle need to be ignored. As long as the line matches the straight edge of the
data, then the value obtained from the calculation is valid.
• Data Section
In this area is displayed the values when a VOD measurement has started. The VOD value will be displayed and will change if the
user selects Linear Regression or 2-Point.
7.3.1 How to measure VOD
The user will need to decide which type of VOD measurement that is desired: Linear Regression or 2-Point.
Please refer to the descriptions below to which type of VOD measurement is desired.
With the desired check box selected and the graph zoomed into the relevant
area, click Start. The following screen will be displayed.
Click OK to continue.
T: +1-613-545-0466 F: +1-613-542-8029 www.mrel.com
58
The user will see two vertical lines. The selected data point is
displayed (X,Y) where the vertical lines intersect the data. The user
can click and drag the vertical lines to the desired location.
Reconfirm that the desired method has been selected and the Data
will display a quick reference to the two points and the VOD prior
to pressing Done.
Once Done has been pressed and the line is displayed, this is the
only time that the user can compare the VOD line to the data.
If the VOD line does not match the data, it is not a valid VOD
measurement.
As shown in the graph to the right, the selected line is not the
best fit for the data. The user can place as many different VOD
measurements as desired.
The line is shown above the data at the beginning, below in the
middle and above the measurement at the end. The image to the
right is a better measurement.
From the screen to the right, the two VOD lines have been fit to the
data where each line fits the data in the section of measurement.
This shows a change in velocity from the bottom of the hole to the
top.
DAS™ Data Acquisiton Suite Operations Manual - Edition 1.1
59
7.4 2-Point Functions
• Start/Done – Allows the user to measure the amount of time (delta X) and the amount of units (m, V or engineering units)
(delta Y) between the two selected points.
The user will select start and will follow the on-screen instruction.
The screen to the right shows the two vertical bars and the two
(X,Y) points. In the top bar in the Data section, the values of the
two points and the difference is also displayed.
When Done is selected, the values are shown on the graph as
in the second screen.
T: +1-613-545-0466 F: +1-613-542-8029 www.mrel.com
60
• Cancel – The Cancel button is to stop the 2-Point Function operation.
• Delta Time (ms) – This check box defines if the value is to be displayed. If the box is unchecked, the delta value will disappear
in the Data section. Also, if the box is unchecked, the value will not be displayed when Done is selected.
• Delta Distance (units of graph – m, V or engineering units) – This check box defines if the value is to be displayed. If the box
is unchecked, the delta value will disappear in the Data section. Also, if the box is unchecked, the value will not be displayed when
Done is selected.
• Apply Offset – Allows the user to shift all of the data on the vertical
axis of a single channel. Does not apply to VOD data. This cannot be
applied to the original data file. It only can be used on saved files. If it is
attempted to be performed on an original graph, the following pop up is
displayed.
Click on the button and follow the on-screen directions. On the pop up to
the right, click OK and then select the data point at the user wants to be a
zero value on the Y-Axis. When the desired point has been selected, the
following pop up is displayed.
The actual operation is the subtraction of the selected data point’s Y
component as displayed in the formula bar above. The user will select
Apply to shift the data the desired amount in the Y-Axis or Cancel to stop
the operation.
• Move Data Pt – Allows the user to move a single point in the vertical
axis. This operation can only be performed on Saved Graphs and not on
original graphs.
This feature will allow the user to move a data point that has an error in
the collection. The user will select Move Data Pt and the following pop up
is displayed. Select OK to continue. Select the point of interest to move
and then the user will be able to move in the vertical axis. The user will
click again to place the point.
DAS™ Data Acquisiton Suite Operations Manual - Edition 1.1
61
If the user is having trouble finding the individual point, the user can go to the View tab and click on Plotting Styles and select Points
+ Line.
7.5 Filters & Formulas
This section describes the use of Formulas. For discussion on Filters, which is only available in the Advanced Edition, refer to the
Advanced Edition Section.
The image above is the tab when a VOD data channel has been selected. There is no formula that can be applied to the graph.
In the image below is the tab when a scope data channel has been selected.
When the user selects Apply Formula, the following window will appear.
In the Current Formula text box is the current formula being applied to the
data.
In this example, Y=V. The user will enter the equation into this text box using V
as the current value of the data.
T: +1-613-545-0466 F: +1-613-542-8029 www.mrel.com
62
To the right is an image of the available options for the formula box.
When the equation has been entered, the user can select the Units and
Quantities tab. The user will assign the Y Units (psi, g’s, etc) and the
Quantities (Pressure, Acceleration, etc). These units can be selected from
the pull down window (if already in the system) or typed in and saved by
clicking Add Formula & Units To Lists. As stated previously, the formula cannot
be applied to an original graph. If this work has been done on an original
graph, the Apply button will be greyed out. The user must select Apply To
New Graph check box and then the Apply button will appear. The user can
always select Cancel.
7.6 Help
This section describes the Help tab.
• Help – Opens the Help menu on screen.
• Support – Opens an email from your email client to send an email to das@mrel.com
• Updates – Allows the software to check for any updated releases.
DAS™ Data Acquisiton Suite Operations Manual - Edition 1.1
63
• Register – Allows the user to register the software for free and will allow the Standard Edition to continue working past the
unregistered 30 days.
• About – Opens the window showing the version number of the software and the contact details for MREL Group of Companies
Limited including website, email, address and phone and fax numbers.
• Keyboard Shortcuts – Displays the keyboard shortcuts.
To the right is the screen.
7.7 VOD Analysis
Analysis of VOD is the measurement of the velocity of detonation
of explosives. The instruments capable of this measurement is:
HandiTrap II™ VOD Recorder, MicroTrap™ VOD/Data Recorder and
DataTrap II™ Data/VOD Recorder with VOD Upgrade. With the
graph opened, the screen to the right is displayed.
In this example, the file name is Borehole_Ex.ht2 which is a
HandiTrap II™ VOD Recorder file. On the left side of the screen, the
column displays all of the important information regarding the file.
This example shows that there is 1 active VOD channel (shown with
a green circle with a white check mark).
T: +1-613-545-0466 F: +1-613-542-8029 www.mrel.com
64
DAS™ Data Acquisiton Suite Operations Manual - Edition 1.1
65
Chapter 8
Advanced Edition
T: +1-613-545-0466 F: +1-613-542-8029 www.mrel.com
66
Over view
This Chapter provides detailed instructions on the Advanced Edition operations and how to
upgrade to the Advanced Edition.
8.1 Upgrade to Advanced Edition
To Upgrade to the Advanced Edition, the user will need to select Help from
the top menu structure and then Select Register/Upgrade… and the following
window will appear.
At the bottom of the window is a link to Send “Advanced” version upgrade
request. The user will need to send the request as well as paid for the
upgrade. This upgrade is not free. Once the user has selected the link, a
popup window will display if the request has been submitted successfully or
not.
The request is sent to MREL Group of Companies Limited and if the order has
been paid, the Upgrade Key will be sent to the email address listed in the
Registration Box. With an order paid in full, the key may take up to 1 business
day to process the request and longer if the order has not been paid.
DAS™ Data Acquisiton Suite Operations Manual - Edition 1.1
67
8.2 Using Advanced Edition
With the key applied that has been received at the email provided,
the features of the Advanced Edition will be accessible. The majority
of the features are the same as the Standard Edition with one large
difference. The Advanced Edition will allow the user to apply filters
to the scope data captured with a MicroTrap™ VOD/Data Recorder
with a Scope Upgrade or a DataTrap II™ Data/VOD Recorder. In the
image below in the Filters and Formulas tab, the Open Filters button
is available.
When the user clicks on the button, the following screen will
appear.
This window allows the user to select different filters to be applied to
the data. In the top window is the original data as displayed from
the file and the bottom window is the Filtered Data as it changes
with the different filters applied. The Advanced Edition will allow the
user to apply the following filters:
• Bessel
• Butterworth
• Chebyshev
• Elliptic
• Miscellaneous
• Median
• Moving Average
• Savitzky-Golay
• WindowedFir
Along the top of the window are 5 features that include: Zoom In, Zoom Out, Zoom Out to Original Extents, Pan, Filtered Data Graph
Colour and a text box for a number for the thickness of the line of the filtered data.
The Plot Settings will adjust the settings for both the top and bottom graph. The Plot Style defines the plotting method of the graphs. The
choices are: Line, Point or Point+Line. The check box below Show Original Range will zoom the graph to the maximum extents. If the
graph has been zoomed in, this is a quick way to see the overall data and uncheck to return to zoomed in view. The next check box
Original & Filtered will place both graphs on the same axis to allow the user to view the data to see the differences of the effect of the
filter.
T: +1-613-545-0466 F: +1-613-542-8029 www.mrel.com
68
8.2.1 Bessel
Bessel filter is a type of linear filter with a maximally flat group delay (maximally linear phase response). Bessel filters are often used
in audio crossover systems. Analog Bessel filters are characterized by almost constant group delay across the entire passband, thus
preserving the wave shape of filtered signals in the passband.
The options for the Bessel filter are: Lowpass, Highpass, Bandpass and Bandstop
With the type of Bessel filter selected, the user will have the following options for Lowpass and Highpass.
• Filter Order
• Cutoff Frequency (Hz)
The options for Bandpass and Bandstop are as follows:
• Filter Order
• Lower Cutoff (Hz)
• Upper Cutoff (Hz)
With the options selected by the user, the user needs to select Apply Filters to update the bottom graph and if the desired effect has been
generated, the Apply and Close button can be clicked. The user can apply different graphs and arrange the order, as the order of the
filters in the Current Added Filters is the order that they are applied to the data. The Cancel button will exit the Apply Filters window.
8.2.2 Butterworth
The Butterworth filter is a type of signal processing filter designed to have as flat a frequency response as possible in the passband. It is
also referred to as a maximally flat magnitude filter.
The frequency response of the Butterworth filter is maximally flat (i.e. has no ripples) in the passband and rolls off towards zero in the
stopband. When viewed on a logarithmic Bode plot the response slopes off linearly towards negative infinity. A first-order filter’s response
rolls off at −6 dB per octave (−20 dB per decade) (all first-order lowpass filters have the same normalized frequency response). A
second-order filter decreases at −12 dB per octave, a third-order at −18 dB and so on. Butterworth filters have a monotonically changing
magnitude function with ω, unlike other filter types that have non-monotonic ripple in the passband and/or the stopband.
The options for the Butterworth filter are: Lowpass, Highpass, Bandpass and Bandstop
With the type of Butterworth filter selected, the user will have the following options for Lowpass and Highpass.
• Filter Order
• Cutoff Frequency (Hz)
The options for Bandpass and Bandstop are as follows:
• Filter Order
• Lower Cutoff (Hz)
• Upper Cutoff (Hz)
With the options selected by the user, the user needs to select Apply Filters to update the bottom graph and if the desired effect has been
generated, the Apply and Close button can be clicked. The user can apply different graphs and arrange the order, as the order of the
filters in the Current Added Filters is the order that they are applied to the data. The Cancel button will exit the Apply Filters window.
DAS™ Data Acquisiton Suite Operations Manual - Edition 1.1
69
8.2.3 Chebyshev
Chebyshev filters are analog or digital filters having a steeper roll-off and more passband ripple than Butterworth filters. Chebyshev filters
have the property that they minimize the error between the idealized and the actual filter characteristic over the range of the filter, but
with ripples in the passband.
The options for the Chebyshev filter are: Lowpass, Highpass, Bandpass and Bandstop
With the type of Chebyshev filter selected, the user will have the following options for Lowpass and Highpass.
• Filter Order
• Cutoff Frequency (Hz)
• Stopband Ripple (dB)
The options for Bandpass and Bandstop are as follows:
• Filter Order
• Lower Cutoff (Hz)
• Upper Cutoff (Hz)
• Stopband Ripple (dB)
With the options selected by the user, the user needs to select Apply Filters to update the bottom graph and if the desired effect has been
generated, the Apply and Close button can be clicked. The user can apply different graphs and arrange the order, as the order of the
filters in the Current Added Filters is the order that they are applied to the data. The Cancel button will exit the Apply Filters window.
8.2.4 Elliptic
An Elliptic filter is a signal processing filter with equalized ripple (equiripple) behavior in both the passband and the stopband. The
amount of ripple in each band is independently adjustable, and no other filter of equal order can have a faster transition in gain between
the passband and the stopband, for the given values of ripple (whether the ripple is equalized or not). Alternatively, one may give up the
ability to independently adjust the passband and stopband ripple, and instead design a filter which is maximally insensitive to component
variations.
With the type of Elliptic filter selected, the user will have the following options for Lowpass and Highpass.
• Filter Order
• Cutoff Frequency (Hz)
• Stopband Ripple (dB)
• Stopband Attenuation (dB)
The options for Bandpass and Bandstop are as follows:
• Filter Order
• Lower Cutoff (Hz)
• Upper Cutoff (Hz)
• Stopband Ripple (dB)
• Stopband Attenuation (dB)
T: +1-613-545-0466 F: +1-613-542-8029 www.mrel.com
70
8.2.5 Miscellaneous
The Formula filter applies a formula to create the filtered plot. The unfiltered plot is not modified. The quantity/units remain the same.
Quick examples of formula filter is inversion (-1.0*V), Signal Offsetting (V + 2.58) or other possible formula equations. This is in contrast
to Apply Formula functionality in the main screen where formula is applied to unfiltered plot along with any quantity/units changes. Both
Formula filter and Apply Formula are applicable to Scope type of graphs only.
8.2.6 Median
The Median filter is a nonlinear digital filtering technique, often used to remove noise. The only parameter is the number of points which
needs to be an odd number between 1 (no change to data) and 99.
To demonstrate, using a window size of three with one entry immediately preceding and following each entry, a Median filter will be
applied to the following simple 1D signal with a window set of 3:
x = [2 80 6 3]
So, the median filtered output signal y will be:
y[1] = Median[2 2 80] = 2
y[2] = Median[2 80 6] = Median[2 6 80] = 6
y[3] = Median[80 6 3] = Median[3 6 80] = 6
y[4] = Median[6 3 3] = Median[3 3 6] = 3
i.e. y = [2 6 6 3].
8.2.7 Moving Average
Moving Average is using a given series of numbers and a fixed subset size, the first element of the Moving Average is obtained by taking
the average of the initial fixed subset of the number series. Then the subset is modified by “shifting forward”; that is, excluding the first
number of the series and including the next number following the original subset in the series. This creates a new subset of numbers,
which is averaged. This process is repeated over the entire data series. The plot line connecting all the (fixed) averages is the moving
average. A Moving Average is a set of numbers, each of which is the average of the corresponding subset of a larger set of datum
points. A Moving Average may also use unequal weights for each datum value in the subset to emphasize particular values in the subset.
The only parameter is the number of points which needs to be an odd number between 1 (no change to data) and 99.
8.2.8 Savitzky-Golay
A Savitzky–Golay filter is a digital filter that can be applied to a set of digital data points for the purpose of smoothing the data, that is,
to increase the signal-to-noise ratio without greatly distorting the signal. This is achieved, in a process known as convolution, by fitting
successive sub-sets of adjacent data points with a low-degree polynomial by the method of linear least squares. Using this unweighted
smoothing filter, there are two options to be modified by the user. The Polynomial Order and the Number of Side Points. The number of
side points MUST be greater than or equal to the order of the polynomial.
8.2.9 WindowedFir (Windowed Finite Impulse Response)
A window function is a mathematical function that is zero-valued outside of some chosen interval. When another function or waveform/
DAS™ Data Acquisiton Suite Operations Manual - Edition 1.1
71
data-sequence is multiplied by a window function, the product is also zero-valued outside the interval: all that is left is the part where they
overlap, the “view through the window”.
Within the filter parameters, there are different types of Smoothing Windows that can be used. Below is a list of the available windows.
For more details on the individual windows, please refer to the following website: http://en.wikipedia.org/wiki/Window_function
1. Rectangular
2. Hanning
3. Hamming
4. BlackmanHarris
5. ExactBlackman
6. Blackman
7. FlatTop
8. BlackmanHarris4Term
9. BlackmanHarris7Term
10. LowSidelobe
11. BlackmanNuttall
12. Triangle
13. Kaiser
14. DolphChebyshev
15. Gaussian
For Lowpass and Highpass of the WindowedFir, the following Filter Parameters are available for the above windows 1 – 12.
• Number of Coefficients
• Cutoff Frequency (Hz)
• With a Smoothing Window for 1 – 12.
For Bandpass and Bandstop of the WindowedFir, the following Filter Parameters are available for the above windows 1-12.
• Number of Coefficients
• Lower Cutoff (Hz)
• Upper Cutoff (Hz)
• With a Smoothing Window for 1 – 12.
For Lowpass and Highpass of the WindowedFir, the following Filter Parameters are available for the above windows 13 – 15.
• Number of Coefficients
• Cutoff Frequency (Hz)
• Window Parameter
• With a Smoothing Window for 13 – 15.
For Bandpass and Bandstop of the WindowedFir, the following Filter Parameters are available for the above windows 13 – 15.
• Number of Coefficients
• Lower Cutoff (Hz)
• Upper Cutoff (Hz)
• Window Parameter
• With a Smoothing Window for 13 – 15.
T: +1-613-545-0466 F: +1-613-542-8029 www.mrel.com
72
DAS™ Data Acquisiton Suite Operations Manual - Edition 1.1
73
Chapter 9
Contacting MREL for
Technical Support
T: +1-613-545-0466 F: +1-613-542-8029 www.mrel.com
74
9.1 Contacting MREL
MREL Group of Companies Limited
Blasting Instrumentation Team
1555 Sydenham Road
Kingston, Ontario K7L 4V4
Canada
Toll Free Canada/USA: +1-877-544-MREL
Tel: +1-613-545-0466
Fax: +1-613-542-8029
Email: das@mrel.com
MREL looks forward to providing you with assistance.
9.2 Emailing Data Files to MREL
For DAS™ Data Acquisition Suite software, the user with need to send the following files for analysis of the user’s data. In this example, the
users file name is Myfile.
9.2.1 DataTrap II™ Data/VOD Recorder
The following files will be needed:
• Myfile.dt2
• Myfile.d2d
• Any related files with the same name such as Myfile.xml and Myfile.zip if applicable
9.2.2 MicroTrap™ VOD/Data Recorder
The following files will be needed:
• Myfile.mcr
• Myfile.raw or myfile.cmp
• Any related files with the same name such as Myfile.xml and Myfile.zip if applicable
9.2.3 HandiTrap II™ VOD Recorder
The following files will be needed:
• Myfile.ht2
• Myfile.raw
• Any related files with the same name such as Myfile.xml and Myfile.zip if applicable
DAS™ Data Acquisiton Suite Operations Manual - Edition 1.1
75
T: +1-613-545-0466 F: +1-613-542-8029 www.mrel.com
MREL is committed to product innovation; accordingly product may undergo specification improvements without notice.
Copyright © 2017 MREL Group of Companies Limited.
DAS™ Data Acquisition Suite, DAS™ Data Acquisition Suite Logo, and MREL Logo
are trademarks or registered trademarks of MREL Group of Companies Limited.
Windows® is a registered trademark of Microsoft Corporation.
MREL GROUP OF COMPANIES LIMITED
1555 Sydenham Road, Kingston, Ontario K7L 4V4 Canada
T: +1-613-545-0466 F: +1-613-542-8029 E: blasting@mrel.com www.mrel.com
You might also like
- 2020 - Dynamic Pressure Study To Minimize Misfires at Pueblo Viejo - C. Scherpenisse, G. Silva, D. Valdebenito - ISEE-2020Document12 pages2020 - Dynamic Pressure Study To Minimize Misfires at Pueblo Viejo - C. Scherpenisse, G. Silva, D. Valdebenito - ISEE-2020Daniela AguirreNo ratings yet
- 9851 3607 01 - Simba E6-W - WL Technical Specification - EnglishDocument8 pages9851 3607 01 - Simba E6-W - WL Technical Specification - EnglishMiguel Angel Otiniano ParedesNo ratings yet
- Guayabales NI 43-101 Technical Report Dated June 17, 2010Document144 pagesGuayabales NI 43-101 Technical Report Dated June 17, 2010Rahim JivrajNo ratings yet
- Devi Soft Mobile ManualDocument12 pagesDevi Soft Mobile ManualDavid AragónNo ratings yet
- Cerro CoronaDocument17 pagesCerro CoronaJaime Mercado BenavidesNo ratings yet
- Open PCSDocument299 pagesOpen PCSAdamNo ratings yet
- Manual SpecsLabProdigy PDFDocument196 pagesManual SpecsLabProdigy PDFAnonymous hz3n3HK1RNNo ratings yet
- Ethernet IP Via 1761 NET ENI To SLC503Document21 pagesEthernet IP Via 1761 NET ENI To SLC503benito1No ratings yet
- Extending Multi-Runs With Python® and Standalone Engines: Mining SoftwareDocument7 pagesExtending Multi-Runs With Python® and Standalone Engines: Mining SoftwareFreddy MesíasNo ratings yet
- Free PPT Templates: Insert The Subtitle of Your PresentationDocument48 pagesFree PPT Templates: Insert The Subtitle of Your PresentationAlda RismaNo ratings yet
- Lecture - 4 - Open - Pit - Mining - Presentation PDFDocument18 pagesLecture - 4 - Open - Pit - Mining - Presentation PDFRahat fahimNo ratings yet
- MREL Recorders and Accessories ListDocument32 pagesMREL Recorders and Accessories ListForsacServis0% (1)
- PIO Antamina PDFDocument7 pagesPIO Antamina PDFJC AlemanNo ratings yet
- 007 Smooth BlastingDocument49 pages007 Smooth Blastinghendrawan ari sudrajatNo ratings yet
- Modelo Matemático de Pearse y HolmbergDocument9 pagesModelo Matemático de Pearse y HolmbergYairCambordaMorochoNo ratings yet
- RioBlast Technical Services Catalogue PDFDocument57 pagesRioBlast Technical Services Catalogue PDFmatias79No ratings yet
- Splinter Cell Manual PDFDocument23 pagesSplinter Cell Manual PDFg007adam759No ratings yet
- MicroTrap VOD Operations Manual Revision 4Document74 pagesMicroTrap VOD Operations Manual Revision 4Cahaya TambunanNo ratings yet
- MC 100 Cargador de ExplosivosDocument8 pagesMC 100 Cargador de ExplosivosWiwa Hernandez Donoso100% (1)
- BG4 Maint Training Manual Rev1 2019Document163 pagesBG4 Maint Training Manual Rev1 2019zeeshan muneerNo ratings yet
- Arena Mining SimulationDocument1 pageArena Mining Simulationrafael_moraes_11No ratings yet
- Using MineSight To Explore Open StopingDocument87 pagesUsing MineSight To Explore Open StopingDavid Huamani UrpeNo ratings yet
- 1965 - Cook - The Failure of RockDocument15 pages1965 - Cook - The Failure of RockIgnasi AliguerNo ratings yet
- PDCA CycleDocument2 pagesPDCA Cycleandruta1978No ratings yet
- Selection of Inter Hole and Inter Row Timing Based On Burden Relief AnalysisDocument8 pagesSelection of Inter Hole and Inter Row Timing Based On Burden Relief AnalysisDinoYancachajllaNo ratings yet
- 06 Nuevo Método para Obtener Un Criterio de Diseño Optimo de Precorte ... PPT ASIEX 2012Document26 pages06 Nuevo Método para Obtener Un Criterio de Diseño Optimo de Precorte ... PPT ASIEX 2012Proyectos ProyectosNo ratings yet
- Drawpoint Spacing at Panel Caving PDFDocument6 pagesDrawpoint Spacing at Panel Caving PDFDiegoNo ratings yet
- Coaxial Cable Considerations For ShotTrack VoDDocument1 pageCoaxial Cable Considerations For ShotTrack VoDNicole Francisca OlivaNo ratings yet
- The Optimization of Mining Method and EquipmentDocument6 pagesThe Optimization of Mining Method and EquipmentkullieNo ratings yet
- Pre Conditioning Cadia East A Catalan G DunstanDocument15 pagesPre Conditioning Cadia East A Catalan G DunstanMatías Ignacio Fuentes Bustamante100% (1)
- Plan Semanal 07 Al 13 de Junio 21 PerforaciónTronadura Rev2Document12 pagesPlan Semanal 07 Al 13 de Junio 21 PerforaciónTronadura Rev2Elías Bravo Cortés100% (1)
- EDI-54V VW Indicator ManualDocument40 pagesEDI-54V VW Indicator ManualEmad HamdiyNo ratings yet
- Controlled Blasting For Enhanced Safety in The Underground EnvironmentDocument7 pagesControlled Blasting For Enhanced Safety in The Underground EnvironmentSusan IsidroNo ratings yet
- Procedimiento de Evacuación GeotecnicaDocument10 pagesProcedimiento de Evacuación Geotecnicalucho_2404No ratings yet
- 077 Mining Challenge at El SoldadoDocument6 pages077 Mining Challenge at El SoldadoKenny CasillaNo ratings yet
- Practical Assesment of Rock Damage Due To Blasting PDFDocument7 pagesPractical Assesment of Rock Damage Due To Blasting PDFYordy AlejandroNo ratings yet
- Minesight Examen 2018Document5 pagesMinesight Examen 2018juanofey100% (1)
- Laubscher Planning Mass Mining OperationsDocument16 pagesLaubscher Planning Mass Mining OperationsScott Downs100% (2)
- Metodo Open StopeDocument23 pagesMetodo Open StopeHansjlmNo ratings yet
- How To Build A Gridded Seam ModelDocument86 pagesHow To Build A Gridded Seam ModelBill WatersonNo ratings yet
- Rioflex MX 7000 Average DensityDocument2 pagesRioflex MX 7000 Average DensityKevin Sebastian Aldea Perez100% (2)
- Mine2 4d Vs MineschedDocument5 pagesMine2 4d Vs MineschedninoronaldNo ratings yet
- Codelco - El Teniente Final Paper DeepMining07 PreconditioningDocument10 pagesCodelco - El Teniente Final Paper DeepMining07 PreconditioningFernando RicardoNo ratings yet
- DSI Underground Systems Cable Bolts USDocument14 pagesDSI Underground Systems Cable Bolts USDonald Culqui ValleNo ratings yet
- KGHM International Vibration and Airblast Presentation PDFDocument26 pagesKGHM International Vibration and Airblast Presentation PDFCahaya TambunanNo ratings yet
- FePEST User Guide PDFDocument130 pagesFePEST User Guide PDFCamila NietoNo ratings yet
- Rock Mechanic Aspects of The Use of Underhand Cut-and-Fill Paste Sill Pillars-Case StudiesDocument45 pagesRock Mechanic Aspects of The Use of Underhand Cut-and-Fill Paste Sill Pillars-Case StudiesAlain CubaNo ratings yet
- Geomecanica Aplicada Al Planeamiento y Explotacion de Yacimiento de Mineria Subterranea Parte 1Document8 pagesGeomecanica Aplicada Al Planeamiento y Explotacion de Yacimiento de Mineria Subterranea Parte 1malvinas49No ratings yet
- RocData Tutorial 03 Triaxial Lab DataDocument3 pagesRocData Tutorial 03 Triaxial Lab DataDanang RahadianNo ratings yet
- Studio RM BrochureDocument3 pagesStudio RM BrochureLisbeth SharmeliNo ratings yet
- El - Brocal TR 03152022Document335 pagesEl - Brocal TR 03152022Freddy Julio Rodriguez SierraNo ratings yet
- Jksimmet 20v6 Intro 2bsim1 140403001229 Phpapp02 PDFDocument42 pagesJksimmet 20v6 Intro 2bsim1 140403001229 Phpapp02 PDFRIDONo ratings yet
- Groung Control. Auger MiningDocument12 pagesGroung Control. Auger Miningindra100% (1)
- 2003 OverbreakDocument11 pages2003 OverbreakJose RojasNo ratings yet
- Curso POTVIN Graficos de EstabilidadDocument74 pagesCurso POTVIN Graficos de EstabilidadJoseDarwinVegaGomezNo ratings yet
- Logitech BRIO PresentationDocument17 pagesLogitech BRIO PresentationTelepresence OptionsNo ratings yet
- SubdrillThe UnderutilisedbBlasting ParameterDocument25 pagesSubdrillThe UnderutilisedbBlasting ParameterCyprien YENo ratings yet
- Software ReO V4 Instruction C104884002 v05 enDocument321 pagesSoftware ReO V4 Instruction C104884002 v05 enPitipong SunkhongNo ratings yet
- Netwrix Auditor Administrator GuideDocument185 pagesNetwrix Auditor Administrator GuideTest UserNo ratings yet
- InteliSCADA GlobalGuide 2 2 50Document153 pagesInteliSCADA GlobalGuide 2 2 50casa energyNo ratings yet
- User Manual Industrial HiVision 07000 enDocument380 pagesUser Manual Industrial HiVision 07000 enahmad.hamoudaNo ratings yet
- Stepping Stones 7Document2 pagesStepping Stones 7api-350748433No ratings yet
- 15 Practise Examinations For The EcpeDocument6 pages15 Practise Examinations For The EcpeAngie LaNo ratings yet
- (WWW - Entrance-Exam - Net) - Manual of Procedure For Approval of Teachers in AICTE Approved Polytechnics by MSBTEDocument18 pages(WWW - Entrance-Exam - Net) - Manual of Procedure For Approval of Teachers in AICTE Approved Polytechnics by MSBTERajanikant KakadeNo ratings yet
- How To Hack Instagram Followers Ebook 2017 PDFDocument18 pagesHow To Hack Instagram Followers Ebook 2017 PDFBAKROLIYA'S Bak Bak100% (2)
- Ipe Short Notes - SUEDocument3 pagesIpe Short Notes - SUEMunch ChiniNo ratings yet
- AnemiaDocument18 pagesAnemiathompson godfreyNo ratings yet
- OM EleDocument1 pageOM Eletush9590No ratings yet
- Application To Resume Australian Citizenship: Step 1 - EligibilityDocument15 pagesApplication To Resume Australian Citizenship: Step 1 - Eligibilityulysses.carvalhoNo ratings yet
- Storage Devices & Media QuizDocument4 pagesStorage Devices & Media QuizRoze Daniella DiazNo ratings yet
- IDC MinutesDocument30 pagesIDC MinutesANAND SHARMANo ratings yet
- Employer'S Virtual Pag-Ibig Enrollment FormDocument2 pagesEmployer'S Virtual Pag-Ibig Enrollment FormJhonna Magtoto100% (2)
- Forexia Ecr StrategyDocument29 pagesForexia Ecr StrategyDennis Muzila100% (2)
- The Mind's Ear-CovingtonDocument15 pagesThe Mind's Ear-CovingtonAna Mx100% (2)
- HD Video Capture Box UltimateDocument12 pagesHD Video Capture Box UltimatetheMonchNo ratings yet
- G9-ICT-CSS-Q1-Week2-3 Hardware and SoftwareDocument11 pagesG9-ICT-CSS-Q1-Week2-3 Hardware and SoftwareRizaldo C. LeonardoNo ratings yet
- GM Screen Individual PagesDocument8 pagesGM Screen Individual Pagessugma nutzNo ratings yet
- OOAD All Chapter NOTES - 20211218132503Document79 pagesOOAD All Chapter NOTES - 20211218132503Sushan KawanNo ratings yet
- Scrip Port Game - SosmedDocument12 pagesScrip Port Game - SosmedAli MahmudNo ratings yet
- Measuring Patient ExperienceDocument50 pagesMeasuring Patient ExperienceUmakNo ratings yet
- Presentation 4Document18 pagesPresentation 4Dipayan BiswasNo ratings yet
- MSTK 10d - Key Data Entry - Data Access ConsiderationsDocument2 pagesMSTK 10d - Key Data Entry - Data Access ConsiderationsNaveed UllahNo ratings yet
- InsectsDocument3 pagesInsectsStephen KuiraNo ratings yet
- ID Tindakan Koperasi Simpan Pinjam Yan Mengakibatkan Perbuatan Tindak PidanaDocument7 pagesID Tindakan Koperasi Simpan Pinjam Yan Mengakibatkan Perbuatan Tindak PidanaAyu Pratiwi SatriyoNo ratings yet
- Beginning - Middle - EndDocument17 pagesBeginning - Middle - EndGrishma DaghaNo ratings yet
- 1PH WattmeterDocument1 page1PH WattmeterTufail AlamNo ratings yet
- Arbeitsblatt 3 Lösungen: While Watching 00:22-05:50Document3 pagesArbeitsblatt 3 Lösungen: While Watching 00:22-05:50FamilyGangNo ratings yet
- An Analysis of Deixis in Alessia Cara'S Song Lyrics of "Knew-It-All" AlbumDocument6 pagesAn Analysis of Deixis in Alessia Cara'S Song Lyrics of "Knew-It-All" AlbumRehmalemta SembiringNo ratings yet
- Michelangelo and The Stone CuttersDocument5 pagesMichelangelo and The Stone CuttersAnu AyyalaNo ratings yet
- Natural Gas CompressorDocument15 pagesNatural Gas Compressorkaspersky2009No ratings yet