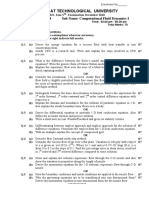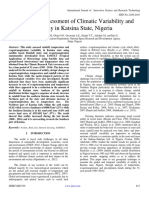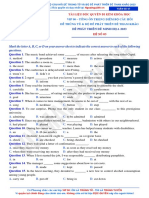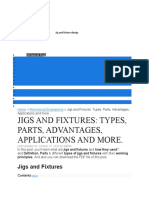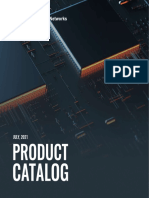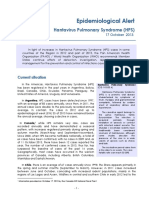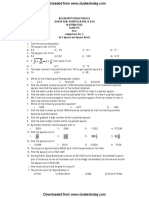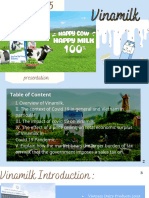Professional Documents
Culture Documents
ISA-lecture 5 - Cad 2 PDF
Uploaded by
Hosam AhmedOriginal Title
Copyright
Available Formats
Share this document
Did you find this document useful?
Is this content inappropriate?
Report this DocumentCopyright:
Available Formats
ISA-lecture 5 - Cad 2 PDF
Uploaded by
Hosam AhmedCopyright:
Available Formats
Academic Year Pharos University
2019 - 2020 Faculty of Engineering
Spring Term Engineering Architecture Department
EA256 CAD 2
Lecture Handouts
Lecture V
MODIFIERS (continued)
After having created 3D geometries using the 3Ds max presets, you might want to change
the standard appearance of these geometries. And to do so, 3Ds Max offers a long list of
modifiers located in the COMMAND PANEL UNDER THE MODIFY-ICON. In order to activate
a certain modifier, press the little black triangle at the right side of the modifier list tab and
type the first letter of the modifier on your keyboard. Below is a list of the modifiers
discussed during several lectures:
1. CLOTH
2. MESH SMOOTH
3. TURBO SMOOTH
4. SHELL
5. FFD BOX
6. RELAX
WORKING WITH AUTOCAD REFERENCE FILES (continued)
When creating 3D scenes in 3Ds Max, it is often very useful to use previously drawn
AutoCAD 2D drawings as a reference and trace these using 3Ds max shapes. BUT YOU
CAN EVEN MAKE IT EASIER AND DIRECTLY USE THE LINES DRAWN IN AUTOCAD WITHOUT
TRACING. This is especially useful when you have complicated curves, e.g. arches,
ornaments, landscape etc. This can easily be done by following the next steps:
1. Import the AutoCAD file as explained in previous lectures.
2. Select the drawing you need to extract certain lines / curves from to work with
separately in 3Ds max. IN ORDER TO SELECT MULTILE LINES / CURVES AT ONCE,
YOU’LL HAVE TO PRESS THE CONTROL KEY AFTER EACH SELECTION.
3. Activate the SEGMENT selection mode.
4. Go to “EDIT GEOMETRY” and press “DETACH”.
5. The detached lines / curves will be extracted as a separate element and you’ll be
prompted to specify a name for it. Please do so.
6. Now, the detached curves/ lines make an editable spline.
7. Then, you have to make sure that there are NO POINT CROSSINGS OR GAPS all
along the detached editable spline.
1
Academic Year Pharos University
2019 - 2020 Faculty of Engineering
Spring Term Engineering Architecture Department
EA256 CAD 2
8. Activate the vertex selection mode.
9. Go to “ EDIT GEOMETRY” “WELD” TAB. MAKE SURE THAT THE WELDING VALUE IS
NEITHER TOO HIGH NOR TOO LOW. (0.05 m is advisable).
10. Return to the editable spline, go to vertex by vertex and choose each vertex by a
right-to-left selection window and press weld. This step allows for fixing any point
crossings or gaps.
11. After repeating the last step for EACH spline vertex, return to the normal selection
mode, right click the spline and choose editable poly
12. Make sure to activate the “smooth” visual style.
13. If everything has been done correctly, you should get a polygon created within the
boundaries of your spline. If not, the spline WILL DISAPPEAR.
14. If you experience this problem, press CTRL + Z and recheck that all vertices are
correctly blended. You might need to increase the WELD VALUE.
15. You can also attach further splines to your spline before taking the step of turning it
into an editable poly.
16. This makes it easier to model facades with complicated openings.
USING SOFT SELECTION FOR ORGANIC MODELLING
After having created 3D geometries using the 3Ds max presets, you might want to turn
these into editable polys. For, editable polys allow for a much more flexible range of
selection techniques (selection by vertex/ edge/ border/ polygon) which provide a much
better chance for a more precise selection and modeling. Yet, when you need to model
a soft and organic geometry, the regular selection techniques of editable polys are not
best suited. In that case, turn your geometry into an editable poly, ACTIVATE EITHER THE
VERTEX OR THE SEGMENT SELECTION MODE and put a check mark on “USE SOFT
SELECTION”.
1. DO NOT PUT A CHECK MARK ON “EDGE DISTANCE”.
2. You can either choose to put a check mark on “AFFECT BACKFACING” or not. This
depends on whether you want to selection to take effect ONLY on the side you
currently see or also on the side hidden behind.
3. You can change the values of: FALLOFF / PINCH / BUBBLE to change the
appearance of the vertices / edges when you move them using SOFT SELECTION
MODE. The white box below these three values shows a preview of how the curve
will appear by changing any of the values.
You might also like
- The Yellow House: A Memoir (2019 National Book Award Winner)From EverandThe Yellow House: A Memoir (2019 National Book Award Winner)Rating: 4 out of 5 stars4/5 (98)
- Welding PresentationDocument33 pagesWelding PresentationHosam Ahmed100% (1)
- Hidden Figures: The American Dream and the Untold Story of the Black Women Mathematicians Who Helped Win the Space RaceFrom EverandHidden Figures: The American Dream and the Untold Story of the Black Women Mathematicians Who Helped Win the Space RaceRating: 4 out of 5 stars4/5 (895)
- Questions For Paint InspectorDocument20 pagesQuestions For Paint InspectorHosam Ahmed100% (3)
- The Subtle Art of Not Giving a F*ck: A Counterintuitive Approach to Living a Good LifeFrom EverandThe Subtle Art of Not Giving a F*ck: A Counterintuitive Approach to Living a Good LifeRating: 4 out of 5 stars4/5 (5794)
- Autolab Application Note COR02Document3 pagesAutolab Application Note COR02Reeja MathewNo ratings yet
- Grit: The Power of Passion and PerseveranceFrom EverandGrit: The Power of Passion and PerseveranceRating: 4 out of 5 stars4/5 (588)
- Questions For Paint InspectorDocument20 pagesQuestions For Paint InspectorHosam Ahmed100% (3)
- Shoe Dog: A Memoir by the Creator of NikeFrom EverandShoe Dog: A Memoir by the Creator of NikeRating: 4.5 out of 5 stars4.5/5 (537)
- Welding Process DesignationsDocument2 pagesWelding Process DesignationsHosam AhmedNo ratings yet
- Never Split the Difference: Negotiating As If Your Life Depended On ItFrom EverandNever Split the Difference: Negotiating As If Your Life Depended On ItRating: 4.5 out of 5 stars4.5/5 (838)
- Review of WPS/PQR (Road MapDocument1 pageReview of WPS/PQR (Road MapINSTECH ConsultingNo ratings yet
- On Fire: The (Burning) Case for a Green New DealFrom EverandOn Fire: The (Burning) Case for a Green New DealRating: 4 out of 5 stars4/5 (73)
- Welding Process DesignationsDocument2 pagesWelding Process DesignationsHosam AhmedNo ratings yet
- Welding Procedure QualificationDocument23 pagesWelding Procedure QualificationHosam AhmedNo ratings yet
- A Heartbreaking Work Of Staggering Genius: A Memoir Based on a True StoryFrom EverandA Heartbreaking Work Of Staggering Genius: A Memoir Based on a True StoryRating: 3.5 out of 5 stars3.5/5 (231)
- Welding Procedure QualificationDocument23 pagesWelding Procedure QualificationHosam AhmedNo ratings yet
- Team of Rivals: The Political Genius of Abraham LincolnFrom EverandTeam of Rivals: The Political Genius of Abraham LincolnRating: 4.5 out of 5 stars4.5/5 (234)
- 5111FA-Assessment Report-BottomDocument7 pages5111FA-Assessment Report-BottomHosam AhmedNo ratings yet
- The Little Book of Hygge: Danish Secrets to Happy LivingFrom EverandThe Little Book of Hygge: Danish Secrets to Happy LivingRating: 3.5 out of 5 stars3.5/5 (399)
- 5111FA-Assessment Report-Shell & Roof Rev.1Document14 pages5111FA-Assessment Report-Shell & Roof Rev.1Hosam AhmedNo ratings yet
- Elon Musk: Tesla, SpaceX, and the Quest for a Fantastic FutureFrom EverandElon Musk: Tesla, SpaceX, and the Quest for a Fantastic FutureRating: 4.5 out of 5 stars4.5/5 (474)
- Welding Process DesignationsDocument2 pagesWelding Process DesignationsHosam AhmedNo ratings yet
- Building InsulationDocument6 pagesBuilding InsulationHosam AhmedNo ratings yet
- The Emperor of All Maladies: A Biography of CancerFrom EverandThe Emperor of All Maladies: A Biography of CancerRating: 4.5 out of 5 stars4.5/5 (271)
- 5111FA-Assessment Report-Shell & Roof Rev.1Document14 pages5111FA-Assessment Report-Shell & Roof Rev.1Hosam AhmedNo ratings yet
- Devil in the Grove: Thurgood Marshall, the Groveland Boys, and the Dawn of a New AmericaFrom EverandDevil in the Grove: Thurgood Marshall, the Groveland Boys, and the Dawn of a New AmericaRating: 4.5 out of 5 stars4.5/5 (266)
- Guide to Welding Stainless Steels and Other Joining MethodsDocument18 pagesGuide to Welding Stainless Steels and Other Joining MethodsSreenivas GuduruNo ratings yet
- The Definition of WorkDocument2 pagesThe Definition of WorkCarlton GrantNo ratings yet
- The Hard Thing About Hard Things: Building a Business When There Are No Easy AnswersFrom EverandThe Hard Thing About Hard Things: Building a Business When There Are No Easy AnswersRating: 4.5 out of 5 stars4.5/5 (344)
- Insulation Coordination in Power System - Electrical4UDocument13 pagesInsulation Coordination in Power System - Electrical4UR.SivachandranNo ratings yet
- Nick Bradbeer Thesis Master v11 Corrections REDACTEDDocument276 pagesNick Bradbeer Thesis Master v11 Corrections REDACTEDbatra_763079313No ratings yet
- Gujarat Technological University: InstructionsDocument1 pageGujarat Technological University: InstructionsSathish DNo ratings yet
- The Gifts of Imperfection: Let Go of Who You Think You're Supposed to Be and Embrace Who You AreFrom EverandThe Gifts of Imperfection: Let Go of Who You Think You're Supposed to Be and Embrace Who You AreRating: 4 out of 5 stars4/5 (1090)
- Ahu KitDocument37 pagesAhu KitLaurentiu LapusescuNo ratings yet
- Mitigating Contractor's Claim On Loss and Expense Due To The Extension of Time in Public Projects: An Exploratory SurveyDocument12 pagesMitigating Contractor's Claim On Loss and Expense Due To The Extension of Time in Public Projects: An Exploratory SurveyWeei Zhee70No ratings yet
- The World Is Flat 3.0: A Brief History of the Twenty-first CenturyFrom EverandThe World Is Flat 3.0: A Brief History of the Twenty-first CenturyRating: 3.5 out of 5 stars3.5/5 (2219)
- Lighthouse Institute Mathematics Cala D 2023Document4 pagesLighthouse Institute Mathematics Cala D 2023Kudakwashe RushwayaNo ratings yet
- The Unwinding: An Inner History of the New AmericaFrom EverandThe Unwinding: An Inner History of the New AmericaRating: 4 out of 5 stars4/5 (45)
- Cycle Counter: C1Cm/C1Cf C1Sm/C1SfDocument2 pagesCycle Counter: C1Cm/C1Cf C1Sm/C1SfJustin GentryNo ratings yet
- Geospatial Assessment of Climatic Variability and Aridity in Katsina State, NigeriaDocument11 pagesGeospatial Assessment of Climatic Variability and Aridity in Katsina State, NigeriaInternational Journal of Innovative Science and Research TechnologyNo ratings yet
- đề 3Document12 pagesđề 3Vi CầmNo ratings yet
- Smoothed Bootstrap Nelson-Siegel Revisited June 2010Document38 pagesSmoothed Bootstrap Nelson-Siegel Revisited June 2010Jaime MaihuireNo ratings yet
- The Sympathizer: A Novel (Pulitzer Prize for Fiction)From EverandThe Sympathizer: A Novel (Pulitzer Prize for Fiction)Rating: 4.5 out of 5 stars4.5/5 (119)
- Criminal Law 2 - TreasonDocument408 pagesCriminal Law 2 - TreasonInna SalongaNo ratings yet
- Jig and Fixture Design AnnaDocument22 pagesJig and Fixture Design AnnaZemariyam BizuayehuNo ratings yet
- Code: Final Exam in English: Grade 8Document7 pagesCode: Final Exam in English: Grade 8Luka EradzeNo ratings yet
- Referral 9b66451b 9b66451bDocument1 pageReferral 9b66451b 9b66451bleonelale95No ratings yet
- Veego Software Selected As One of Asia's 30 Best Tech CompaniesDocument3 pagesVeego Software Selected As One of Asia's 30 Best Tech CompaniesPR.comNo ratings yet
- Dual Band DAB Pocket Radio: User Manual Manuel D'utilisation Manual Del Usuario Benutzerhandbuch GebruikershandleidingDocument21 pagesDual Band DAB Pocket Radio: User Manual Manuel D'utilisation Manual Del Usuario Benutzerhandbuch Gebruikershandleidingminerva_manNo ratings yet
- "Disaster Readiness and Risk Reduction": Test 2 True or FalseDocument2 pages"Disaster Readiness and Risk Reduction": Test 2 True or FalseMiki AntonNo ratings yet
- Update ResumeDocument3 pagesUpdate ResumeSubbareddy NvNo ratings yet
- DepEd Tayo Training Series Accomplishment Report Sapang Maragul Integrated School JHS DepartmentDocument6 pagesDepEd Tayo Training Series Accomplishment Report Sapang Maragul Integrated School JHS DepartmentTeng SevillaNo ratings yet
- Sonic sdw45Document2 pagesSonic sdw45Alonso InostrozaNo ratings yet
- Distance Learning Vol: 09Document21 pagesDistance Learning Vol: 09Madrasa-Tul-Qaaim [a.s]83% (6)
- Her Body and Other Parties: StoriesFrom EverandHer Body and Other Parties: StoriesRating: 4 out of 5 stars4/5 (821)
- Saipem - FdsDocument8 pagesSaipem - FdsWaldemar100% (1)
- Interview QuestionsDocument7 pagesInterview QuestionssangeethadurjatiNo ratings yet
- Upper-Room UVGI Leaflet G.L.A.Document4 pagesUpper-Room UVGI Leaflet G.L.A.MihaiAnastasiuNo ratings yet
- Teltonika Networks CatalogueDocument40 pagesTeltonika Networks CatalogueazizNo ratings yet
- Hantavirus Epi AlertDocument4 pagesHantavirus Epi AlertSutirtho MukherjiNo ratings yet
- Legal Disclaimer - Learn About Our Limited Liability and Legal DisclaimerDocument2 pagesLegal Disclaimer - Learn About Our Limited Liability and Legal DisclaimermagamuthaNo ratings yet
- CBSE Class 8 Mathematics Ptactice WorksheetDocument1 pageCBSE Class 8 Mathematics Ptactice WorksheetArchi SamantaraNo ratings yet
- Vinamilk - Group 5Document13 pagesVinamilk - Group 5trinhhai09062003No ratings yet
- ChatGPT Millionaire 2024 - Bot-Driven Side Hustles, Prompt Engineering Shortcut Secrets, and Automated Income Streams that Print Money While You Sleep. The Ultimate Beginner’s Guide for AI BusinessFrom EverandChatGPT Millionaire 2024 - Bot-Driven Side Hustles, Prompt Engineering Shortcut Secrets, and Automated Income Streams that Print Money While You Sleep. The Ultimate Beginner’s Guide for AI BusinessNo ratings yet
- Scary Smart: The Future of Artificial Intelligence and How You Can Save Our WorldFrom EverandScary Smart: The Future of Artificial Intelligence and How You Can Save Our WorldRating: 4.5 out of 5 stars4.5/5 (55)