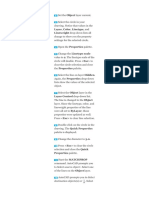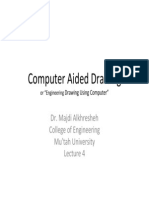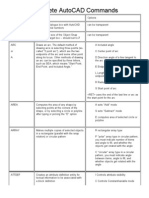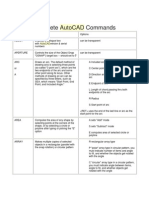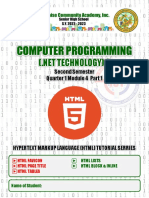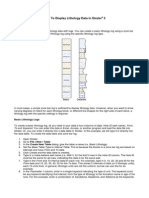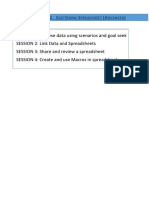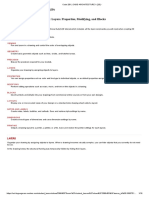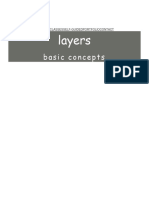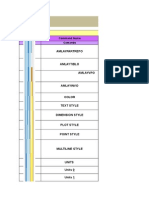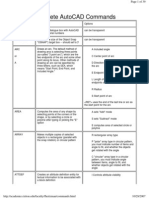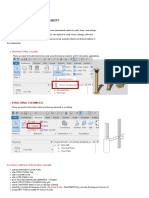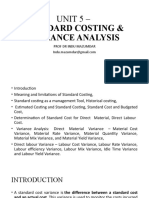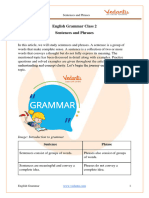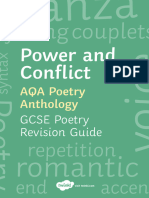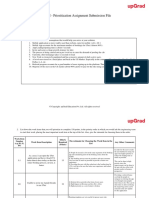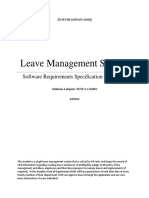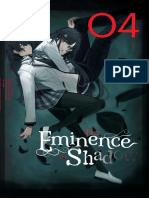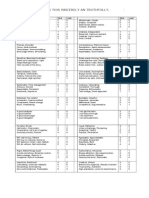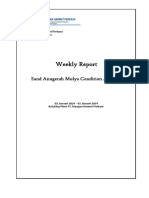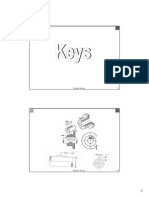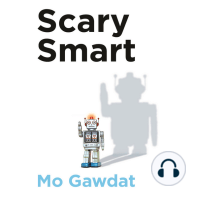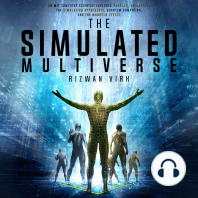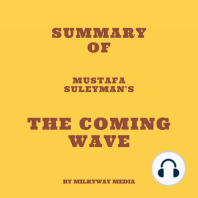Professional Documents
Culture Documents
AutoCAD Civil 3D Help - Layer Properties Manager
Uploaded by
jose mendaOriginal Title
Copyright
Available Formats
Share this document
Did you find this document useful?
Is this content inappropriate?
Report this DocumentCopyright:
Available Formats
AutoCAD Civil 3D Help - Layer Properties Manager
Uploaded by
jose mendaCopyright:
Available Formats
{blank} Layer filter
This layer is the current layer
This layer contains objects
This layer does not contain any objects
Note: To improve performance, all layers are indicated as containing objects, , by default. You can turn on this feature in layer settings.
This layer contains objects, and a property override is turned on in a layout viewport
This layer does not contain any objects, and a property override is turned on in a layout viewport
Name
Displays the name of the layer or filter. Press F2 to enter a new name.
On
Turns the selected layers on and off. When a layer is on, it is visible and available for plotting. When a layer is off, it is invisible and not plotted,
even if the setting in the Plot column is turned on.
Freeze
Freezes the selected layers. You can freeze layers to improve performance and reduce regeneration time in complex drawings. Objects on
frozen layers are not displayed, plotted, or regenerated.
In drawings that support 3D modeling, frozen layers are not rendered. (Not applicable to AutoCAD LT.)
Tip: Freeze the layers that you want to remain invisible for long periods. If you plan to switch visibility settings frequently, use the On/Off setting
to avoid regenerating the drawing.
Lock
Locks and unlocks the selected layers. Objects on a locked layer cannot be modified. Objects on locked layers appear faded and a small lock
icon is displayed when you hover over the object.
Note: Set the fade level for locked layers to see which objects are on locked layers. Find
Color
Displays the Select Color dialog box, where you can specify a color for the selected layers.
Linetype
Displays the Select Linetype dialog box, where you can specify a linetype for the selected layers.
Lineweight
Displays the Lineweight dialog box, where you can specify a lineweight for the selected layers.
Transparency
Displays the Transparency dialog box, where you can specify a transparency for the selected layers. Valid values are from 0 to 90. The higher
the value, the more transparent the objects appear.
Plot Style
Displays the Select Plot Style dialog box where you can change the plot style for the selected layers. For color-dependent plot styles (the
PSTYLEPOLICY system variable is set to 1), you cannot change the plot style associated with a layer.
Plot
Controls whether the selected layers are plotted. If you turn off plotting for a layer, the objects on that layer are still displayed. Layers that are off
or frozen are not plotted, regardless of the Plot setting.
New VP Freeze
Freezes selected layers in new layout viewports. For example, freezing the DIMENSIONS layer in all new viewports restricts the display of
dimensions in any newly created layout viewports but does not affect the DIMENSIONS layer in existing viewports. If you later create a viewport
that requires dimensions, you can override the default setting by changing the current viewport setting.
VP Freeze (available only from a layout tab)
Freezes selected layers only in the current layout viewport. If a layer is already frozen or turned off in the drawing, you can't thaw the layer in the
current layout viewport.
VP Color (available only from a layout tab)
Sets an override for the color associated with the selected layer for the current layout viewport.
VP Linetype (available only from a layout tab)
Sets an override for the linetype associated with the selected layer for the current layout viewport.
VP Lineweight (available only from a layout tab)
Sets an override for the lineweight associated with the selected layer for the current layout viewport.
VP Transparency (available only from a layout tab)
Sets an override for transparency associated with the selected layer for the current layout viewport.
VP Plot Style (available only from a layout tab)
Sets an override for the plot style associated with the selected layer for the current layout viewport. Override settings are not visible in the
Sets an override for the plot style associated with the selected layer for the current layout viewport. Override settings are not visible in the
viewport or plotted when the visual style in the drawing is set to Conceptual or Realistic. For color-dependent plot styles (the PSTYLEPOLICY
system variable is set to 1), you cannot set a plot style override.
Description
(Optional) Describes the layer or the layer filter.
Manage the Layer List
Search for Layer
Filters the layer list by name as you enter characters in the box.
The following wildcards are available:
Character Definition
# (pound) Matches any numeric digit
@ (at) Matches any alphabetic character
. (period) Matches any non-alphanumeric character
* (asterisk) Matches any string and can be used anywhere in the search string
? (question mark) Matches any single character; for example, ?BC matches ABC, 3BC, and so on
~ (tilde) Matches anything but the pattern; for example, ~*AB*matches all strings that don't contain AB
[] Matches any one of the characters enclosed; for example, [AB]C matches AC and BC
[~] Matches any character not enclosed; for example, [~AB]C matches XC but not AC
[-] Specifies a range for a single character; for example, [A-G]C matches AC, BC to GC, but not HC
` (reverse quote) Reads the next character literally; for example, `~AB matches ~AB
New Property Filter
Displays the Layer Filter Properties dialog box, where you can create a layer filter. Layer filters limit the layers listed in the Layer Properties
Manager to those with specified settings and properties. For example, you can limit the list of layers to only those that are turned on and thawed.
New Group Filter
Creates a layer filter that includes only the layers that you drag to the filter.
Invert Filter
Displays all layers that do not meet the criteria in the selected layer filter.
Filters List
Displays the list of layer filters in the drawing. Click to expand or collapse the filter list. When the Filters list is collapsed, use the Layer
Filter button ( ) at the bottom-left corner of the Layer Properties Manager to display a list of filters.
There are six predefined filters:
All. Lists all the layers in the current drawing.
All non-Xref Layers. Lists all the layers that are not referenced from an xref drawing.
All Used Layers. Lists all the layers that contain objects.
Xref. Lists all the layers being referenced from an xref drawing.
Viewport Overrides. Lists all the layers containing property overrides in the current layout viewport.
Unreconciled New Layers. Lists all new unreconciled layers that were added since the drawing was last opened, saved, reloaded, or
plotted. When the layer notification feature is turned on, a new layer is considered unreconciled until you accept the layer as reconciled.
Miscellaneous Tools
Layer States Manager
Displays the Layer States Manager, where you can save, restore, and manage sets of layer settings that are called layer states.
Refresh
Refreshes the order of the layer list and the layer status information.
Settings
Displays the Layer Settings dialog box, where you can set various display options.
Column Label Shortcut Menu
Column Names
Lists all columns by name. A check mark indicates that the column is included in the display. Click a column name to display or hide the
column. VP Freeze, VP Color, VP Linetype, VP Lineweight, and VP Plot Style are available only when a layout viewport is active.
Customize
Displays the Customize Layer Columns dialog box, where you can specify which columns are hidden or displayed, or change the column
order.
Maximize All Columns
Changes the width of all columns to fit the column headers and the data content.
Maximize Column
Changes the width of the selected column to fit the column header and the data content of that column.
Optimize all columns
Changes the width of all columns to fit the content in each column.
Optimize column
Changes the width of the selected column to fit the content in that column.
Freeze column (or Unfreeze column)
Freeze keeps the column, and any columns to the left, visible while scrolling. Unfreeze so that all columns scroll.
Restore All Columns to Defaults
Sets all columns to their default display and width settings.
Layer List Shortcut Menu
You might also like
- Presentation: Layers in AutocadDocument12 pagesPresentation: Layers in AutocadMuhammad MustafaNo ratings yet
- AutoCAD 2010 Tutorial Series: Drawing Dimensions, Elevations and SectionsFrom EverandAutoCAD 2010 Tutorial Series: Drawing Dimensions, Elevations and SectionsNo ratings yet
- 04 - LayersDocument4 pages04 - Layersapi-234133280No ratings yet
- Plotting: Graph LayersDocument32 pagesPlotting: Graph LayersSyd BarrettNo ratings yet
- Construction of 2D ObjectsDocument10 pagesConstruction of 2D Objectstantanbo222No ratings yet
- Instructor: Syed Arif HussainDocument26 pagesInstructor: Syed Arif Hussainzulfiqar aliNo ratings yet
- Instructor: Syed Arif HussainDocument26 pagesInstructor: Syed Arif HussainAffaf AhmadNo ratings yet
- Layers (Lecture 53)Document26 pagesLayers (Lecture 53)amjad aliNo ratings yet
- Layer and Line Type Management: LayeringDocument6 pagesLayer and Line Type Management: LayeringM.Tahir QamarNo ratings yet
- Technical Drawing and Computer Aided Design: Constanta Maritime UniversityDocument0 pagesTechnical Drawing and Computer Aided Design: Constanta Maritime UniversitycatalinNo ratings yet
- Waffle Slab: Grid LineDocument2 pagesWaffle Slab: Grid LineOwaisAhmedNo ratings yet
- Layer, Color, Linetype, and Lineweight Drop-Down Lists All: Destination Objects(s) or - SelectDocument6 pagesLayer, Color, Linetype, and Lineweight Drop-Down Lists All: Destination Objects(s) or - SelectRimon GawandeNo ratings yet
- Cad Module-2-2Document21 pagesCad Module-2-2Mark JosephNo ratings yet
- AUTOCAD Tips For BeginnerDocument4 pagesAUTOCAD Tips For BeginnerWilfredoEnghoyNo ratings yet
- Chapter - 4: Working With Drawing Aids Layer 4. 1 Understanding The Concept and Use of LayerDocument5 pagesChapter - 4: Working With Drawing Aids Layer 4. 1 Understanding The Concept and Use of LayerPujan NeupaneNo ratings yet
- Solidworks 2014Document18 pagesSolidworks 2014slavcecaciNo ratings yet
- Welcome To Advance Steel 2018Document169 pagesWelcome To Advance Steel 2018mohamedhaniNo ratings yet
- What'S New in Sap Businessobjects Xcelsius 2008 Sp3?: Timo Elliott 31 CommentsDocument14 pagesWhat'S New in Sap Businessobjects Xcelsius 2008 Sp3?: Timo Elliott 31 CommentsAmanda NandamNo ratings yet
- Computer Aided Engineering Drawing: Advanced Autocad ConceptsDocument27 pagesComputer Aided Engineering Drawing: Advanced Autocad Conceptszain2010No ratings yet
- Computer Aided Drafting: Dr. Majdi Alkhresheh College of Engineering Mu'tah University Lecture 4Document14 pagesComputer Aided Drafting: Dr. Majdi Alkhresheh College of Engineering Mu'tah University Lecture 4Doaa AlshormanNo ratings yet
- Autocad 2021 LayersDocument4 pagesAutocad 2021 LayersEdgar G. Dela RosaNo ratings yet
- Improved LayeringDocument17 pagesImproved Layeringloopback127xyzNo ratings yet
- CH SpreadsheetDocument2 pagesCH SpreadsheetkavyaNo ratings yet
- SP3 Whats NewDocument9 pagesSP3 Whats NewcoolcapsiNo ratings yet
- About Layers: Displaying The Layers Palette Choose Window Layers. Using The Layers Palette Menu Click The TriangleDocument14 pagesAbout Layers: Displaying The Layers Palette Choose Window Layers. Using The Layers Palette Menu Click The TriangleRamana ReddyNo ratings yet
- AutoCAD CommandsDocument39 pagesAutoCAD CommandsJoey A. BalonsayNo ratings yet
- UserManual en Parte2Document150 pagesUserManual en Parte2cesarNo ratings yet
- Complete AutoCAD CommandsDocument41 pagesComplete AutoCAD CommandsGail MejiaNo ratings yet
- AUTOCAD Tips For BeginnerDocument5 pagesAUTOCAD Tips For BeginnerWilfredoEnghoyNo ratings yet
- New Microsoft Office Word DocumentDocument40 pagesNew Microsoft Office Word DocumentrajeshpatelecNo ratings yet
- JMT Excel Utilities Help FilesDocument113 pagesJMT Excel Utilities Help FilesArDi DaNish SeNseNo ratings yet
- Complete Autocad CommandsDocument17 pagesComplete Autocad CommandsArch Hunter Esguerra NacinoNo ratings yet
- Manual PythonDocument2 pagesManual PythonMathias EderNo ratings yet
- 1 Pattern: Hatch Pattern Palette Dialog BoxDocument5 pages1 Pattern: Hatch Pattern Palette Dialog BoxPujan NeupaneNo ratings yet
- Autocad CommandsDocument32 pagesAutocad Commandshariya03240681No ratings yet
- Module 3 - 1 Intro To LayersDocument6 pagesModule 3 - 1 Intro To LayersDonna Javier AbayaNo ratings yet
- 02 AC 18 LayersDocument17 pages02 AC 18 LayersEfren MinoNo ratings yet
- CP2-Q1 MODULE 4-Part 1Document25 pagesCP2-Q1 MODULE 4-Part 1Joshua BonsolNo ratings yet
- Hatch: 1 About Hatch Patterns and FillsDocument9 pagesHatch: 1 About Hatch Patterns and FillsMarco MezaNo ratings yet
- AutoCAD Layers TutorialDocument6 pagesAutoCAD Layers TutorialLarry9302100% (1)
- Autocad 2006: Quick Reference Use The Help SystemDocument6 pagesAutocad 2006: Quick Reference Use The Help SystemAnonymous GRCLhFNo ratings yet
- How To Display Lithology Data in StraterDocument7 pagesHow To Display Lithology Data in StraterDede Tedi ArifNo ratings yet
- Place Footings Beneath Structural Columns or at Grid IntersectionsDocument5 pagesPlace Footings Beneath Structural Columns or at Grid Intersectionsyerasuri varunNo ratings yet
- Switches in After EffectDocument3 pagesSwitches in After EffectVinod MalikNo ratings yet
- Advanced Statistics VulcanDocument10 pagesAdvanced Statistics Vulcanpduranp18018No ratings yet
- UNIT 2 Electronic SpreadsheetDocument30 pagesUNIT 2 Electronic SpreadsheetAnjum AkhtharNo ratings yet
- Strater 2 - How To Display Lithology DataDocument7 pagesStrater 2 - How To Display Lithology DataerwinbakkerNo ratings yet
- 04 Guide (Layers, Properties)Document16 pages04 Guide (Layers, Properties)Architect MamongNo ratings yet
- Part 6Document4 pagesPart 6api-3717098No ratings yet
- Lesson 3Document14 pagesLesson 3Lee-Yan Jale Camua SamsonNo ratings yet
- Activity 3 CS5 Layers Basic ConceptsDocument21 pagesActivity 3 CS5 Layers Basic Conceptsmonasteriomatthew7No ratings yet
- Promine Tick AutoCADDocument20 pagesPromine Tick AutoCADmarcomac2000No ratings yet
- Interpretación de Los Iconos de Autocad Mechanical 2010: AmlaypartrefoDocument12 pagesInterpretación de Los Iconos de Autocad Mechanical 2010: AmlaypartrefojosestalinmsNo ratings yet
- 03 Layers and PlottingDocument3 pages03 Layers and PlottingRavipal SinghNo ratings yet
- Complete AutoCAD CommandsDocument39 pagesComplete AutoCAD Commandskxalxo7637No ratings yet
- Column Creation & Placement: Midterm Learning ResourcesDocument19 pagesColumn Creation & Placement: Midterm Learning ResourcesAna EclipseNo ratings yet
- Chemistry Bridging Course Lecture NotesDocument3 pagesChemistry Bridging Course Lecture NotesNNo ratings yet
- Julia Kristeva IntroDocument7 pagesJulia Kristeva IntroShweta SoodNo ratings yet
- Structural Analysis of English SyntaxDocument26 pagesStructural Analysis of English SyntaxremovableNo ratings yet
- UNIT 5 Standard Costing - Variance AnalysisDocument50 pagesUNIT 5 Standard Costing - Variance AnalysisMohsin SheikhNo ratings yet
- Air Quality StandardsDocument2 pagesAir Quality StandardsJanmejaya BarikNo ratings yet
- If Else ExercisesDocument5 pagesIf Else ExercisesHoney Jean PerezNo ratings yet
- English Grammar Class 2 Sentences and Phrases - Learn and Practice - Download Free PDFDocument8 pagesEnglish Grammar Class 2 Sentences and Phrases - Learn and Practice - Download Free PDFSlesha SinhaNo ratings yet
- 12 - Chepter 5Document11 pages12 - Chepter 5KhaireddineNo ratings yet
- Cognitive Benefits of Language LearningDocument11 pagesCognitive Benefits of Language LearningIlhamdi HafizNo ratings yet
- Tahmina Ferdousy Jhumu: HND Btec Unit 15 Psychology For Health and Social CareDocument29 pagesTahmina Ferdousy Jhumu: HND Btec Unit 15 Psychology For Health and Social CareNabi BoxNo ratings yet
- BarDocument1 pageBarJoannalyn Libo-onNo ratings yet
- Step Buying Process in LazadaDocument4 pagesStep Buying Process in LazadaAfifah FatihahNo ratings yet
- Tender Document For EOI of NIFT BhopalDocument19 pagesTender Document For EOI of NIFT Bhopalkethhes waranNo ratings yet
- HLSS 310 Critical Infrastructure ProtectionDocument12 pagesHLSS 310 Critical Infrastructure ProtectionMoffat HarounNo ratings yet
- Roy B. Kantuna, MPRM, CESE: (For Midterm) (Instructor)Document8 pagesRoy B. Kantuna, MPRM, CESE: (For Midterm) (Instructor)Athena Mae DitchonNo ratings yet
- Cement Grouted Rock BoltsDocument28 pagesCement Grouted Rock BoltsBhaskar ReddyNo ratings yet
- SN Quick Reference 2018Document6 pagesSN Quick Reference 2018pinakin4uNo ratings yet
- AQA Power and Conflict GCSE Revision Guide LADocument49 pagesAQA Power and Conflict GCSE Revision Guide LAderaw11557No ratings yet
- Uber+PM+Prioritisation+Assignment+Submission+File-Shashank KaranthDocument6 pagesUber+PM+Prioritisation+Assignment+Submission+File-Shashank KaranthShashank KaranthNo ratings yet
- 3286306Document5 pages3286306Sanjit OracleTrainingNo ratings yet
- Leave Management System: Software Requirements Specification DocumentDocument6 pagesLeave Management System: Software Requirements Specification Documentk767No ratings yet
- CREDEDocument10 pagesCREDEDaffodilsNo ratings yet
- Saes T 633Document6 pagesSaes T 633luke luckyNo ratings yet
- HLTARO001 HLTAROO05 Student Assessment Booklet 1 1Document68 pagesHLTARO001 HLTAROO05 Student Assessment Booklet 1 1Amber PreetNo ratings yet
- The Eminence in Shadow, Vol. 4Document255 pagesThe Eminence in Shadow, Vol. 4Ezra Salvame83% (6)
- Please Answer This Sincerely An TruthfullyDocument3 pagesPlease Answer This Sincerely An TruthfullyTiffany Tan100% (1)
- Pasir Ex UD - Am Tes 2024Document8 pagesPasir Ex UD - Am Tes 2024Achmad MaulanaNo ratings yet
- Machine Design Key 2014Document15 pagesMachine Design Key 2014SouvikDasNo ratings yet
- Chapter 12 Fraud and ErrorsDocument3 pagesChapter 12 Fraud and ErrorsMajoy BantocNo ratings yet
- Flash & Fire Point TestDocument10 pagesFlash & Fire Point Testali najatNo ratings yet
- Scary Smart: The Future of Artificial Intelligence and How You Can Save Our WorldFrom EverandScary Smart: The Future of Artificial Intelligence and How You Can Save Our WorldRating: 4.5 out of 5 stars4.5/5 (55)
- Chaos Monkeys: Obscene Fortune and Random Failure in Silicon ValleyFrom EverandChaos Monkeys: Obscene Fortune and Random Failure in Silicon ValleyRating: 3.5 out of 5 stars3.5/5 (111)
- Cyber War: The Next Threat to National Security and What to Do About ItFrom EverandCyber War: The Next Threat to National Security and What to Do About ItRating: 3.5 out of 5 stars3.5/5 (66)
- Algorithms to Live By: The Computer Science of Human DecisionsFrom EverandAlgorithms to Live By: The Computer Science of Human DecisionsRating: 4.5 out of 5 stars4.5/5 (722)
- Defensive Cyber Mastery: Expert Strategies for Unbeatable Personal and Business SecurityFrom EverandDefensive Cyber Mastery: Expert Strategies for Unbeatable Personal and Business SecurityRating: 5 out of 5 stars5/5 (1)
- ChatGPT Side Hustles 2024 - Unlock the Digital Goldmine and Get AI Working for You Fast with More Than 85 Side Hustle Ideas to Boost Passive Income, Create New Cash Flow, and Get Ahead of the CurveFrom EverandChatGPT Side Hustles 2024 - Unlock the Digital Goldmine and Get AI Working for You Fast with More Than 85 Side Hustle Ideas to Boost Passive Income, Create New Cash Flow, and Get Ahead of the CurveNo ratings yet
- Generative AI: The Insights You Need from Harvard Business ReviewFrom EverandGenerative AI: The Insights You Need from Harvard Business ReviewRating: 4.5 out of 5 stars4.5/5 (2)
- ChatGPT Money Machine 2024 - The Ultimate Chatbot Cheat Sheet to Go From Clueless Noob to Prompt Prodigy Fast! Complete AI Beginner’s Course to Catch the GPT Gold Rush Before It Leaves You BehindFrom EverandChatGPT Money Machine 2024 - The Ultimate Chatbot Cheat Sheet to Go From Clueless Noob to Prompt Prodigy Fast! Complete AI Beginner’s Course to Catch the GPT Gold Rush Before It Leaves You BehindNo ratings yet
- CompTIA Security+ Get Certified Get Ahead: SY0-701 Study GuideFrom EverandCompTIA Security+ Get Certified Get Ahead: SY0-701 Study GuideRating: 5 out of 5 stars5/5 (2)
- Digital Gold: Bitcoin and the Inside Story of the Misfits and Millionaires Trying to Reinvent MoneyFrom EverandDigital Gold: Bitcoin and the Inside Story of the Misfits and Millionaires Trying to Reinvent MoneyRating: 4 out of 5 stars4/5 (51)
- The Infinite Machine: How an Army of Crypto-Hackers Is Building the Next Internet with EthereumFrom EverandThe Infinite Machine: How an Army of Crypto-Hackers Is Building the Next Internet with EthereumRating: 3 out of 5 stars3/5 (12)
- ChatGPT Millionaire 2024 - Bot-Driven Side Hustles, Prompt Engineering Shortcut Secrets, and Automated Income Streams that Print Money While You Sleep. The Ultimate Beginner’s Guide for AI BusinessFrom EverandChatGPT Millionaire 2024 - Bot-Driven Side Hustles, Prompt Engineering Shortcut Secrets, and Automated Income Streams that Print Money While You Sleep. The Ultimate Beginner’s Guide for AI BusinessNo ratings yet
- Reality+: Virtual Worlds and the Problems of PhilosophyFrom EverandReality+: Virtual Worlds and the Problems of PhilosophyRating: 4 out of 5 stars4/5 (24)
- AI Superpowers: China, Silicon Valley, and the New World OrderFrom EverandAI Superpowers: China, Silicon Valley, and the New World OrderRating: 4.5 out of 5 stars4.5/5 (398)
- The Simulated Multiverse: An MIT Computer Scientist Explores Parallel Universes, The Simulation Hypothesis, Quantum Computing and the Mandela EffectFrom EverandThe Simulated Multiverse: An MIT Computer Scientist Explores Parallel Universes, The Simulation Hypothesis, Quantum Computing and the Mandela EffectRating: 4.5 out of 5 stars4.5/5 (20)
- The Intel Trinity: How Robert Noyce, Gordon Moore, and Andy Grove Built the World's Most Important CompanyFrom EverandThe Intel Trinity: How Robert Noyce, Gordon Moore, and Andy Grove Built the World's Most Important CompanyNo ratings yet
- Dark Data: Why What You Don’t Know MattersFrom EverandDark Data: Why What You Don’t Know MattersRating: 4.5 out of 5 stars4.5/5 (3)
- Blood, Sweat, and Pixels: The Triumphant, Turbulent Stories Behind How Video Games Are MadeFrom EverandBlood, Sweat, and Pixels: The Triumphant, Turbulent Stories Behind How Video Games Are MadeRating: 4.5 out of 5 stars4.5/5 (336)
- The Master Algorithm: How the Quest for the Ultimate Learning Machine Will Remake Our WorldFrom EverandThe Master Algorithm: How the Quest for the Ultimate Learning Machine Will Remake Our WorldRating: 4.5 out of 5 stars4.5/5 (107)
- Mini Farming: Self-Sufficiency on 1/4 AcreFrom EverandMini Farming: Self-Sufficiency on 1/4 AcreRating: 4 out of 5 stars4/5 (76)
- Artificial Intelligence: The Insights You Need from Harvard Business ReviewFrom EverandArtificial Intelligence: The Insights You Need from Harvard Business ReviewRating: 4.5 out of 5 stars4.5/5 (104)