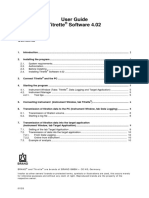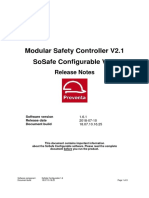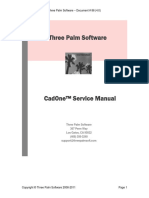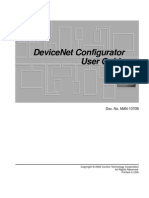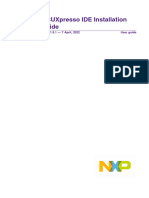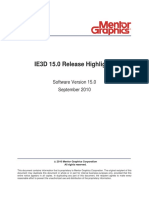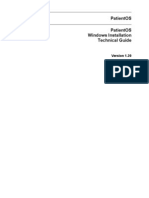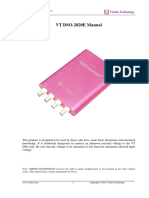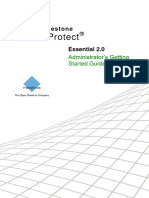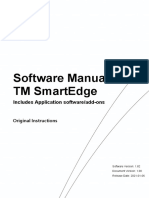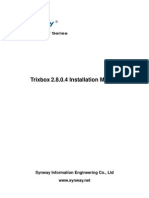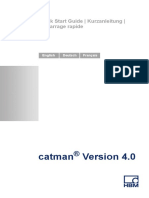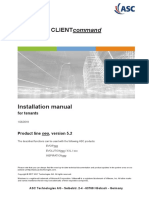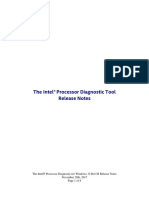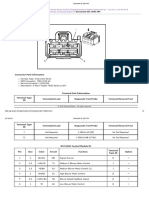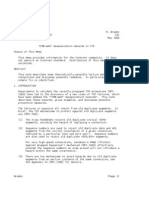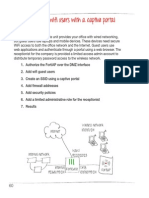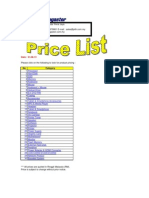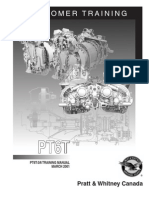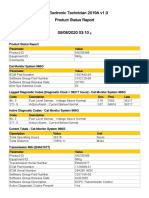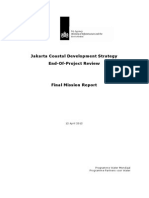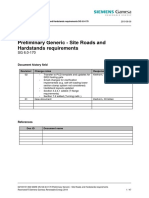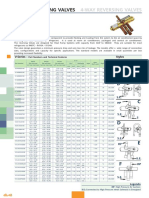Professional Documents
Culture Documents
01 - TB63 - Instal - Integra32 - R4.3
Uploaded by
John Carlos Montes GutiérrezOriginal Title
Copyright
Available Formats
Share this document
Did you find this document useful?
Is this content inappropriate?
Report this DocumentCopyright:
Available Formats
01 - TB63 - Instal - Integra32 - R4.3
Uploaded by
John Carlos Montes GutiérrezCopyright:
Available Formats
10/03/14
Technical Bulletin
2 Automatic Road, Suite 108
Brampton, Ontario
Canada L6S 6K8
Number: 63 Installing Integra32™ R4.3
Contents
1. Pre-Installation Considerations ........................................................................ 2
1.1. Computer Requirements ............................................................................ 2
2. Installation .......................................................................................................... 2
2.1. Server ........................................................................................................... 3
2.1.1. Sharing & Security ............................................................................... 9
2.2. Client .......................................................................................................... 14
2.3. Communications Modules........................................................................ 16
2.4. Software Updates ...................................................................................... 17
2.5. Manuals ...................................................................................................... 18
2.6. Content of this CD ..................................................................................... 19
2.7. Software Registration Example ............................................................... 20
3. Uninstall ........................................................................................................... 21
RBH Access Technologies Inc. 1 of 21 TB63_InstallIntegra32r4.3
10/03/14
Before You Begin
This document describes the process required to install Integra32™ software on your
computer.
Before you run the installation please read the Pre-Installation Considerations for any
additional information that may affect your installation.
1. Pre-Installation Considerations
1.1. Computer Requirements
Before you install Integra32™ make sure that your computer’s configuration meets the
following requirements:
Requirement Description
Operating system1 Windows 7, Windows 8, Windows 8.1, Windows
Server 2008, and/or Windows Server 2012
Microprocessor (CPU) Pentium IV 1. 0GHz
Memory 1 GB (minimum), 2 GB (recommended)
Hard disk space 1Gb (Installation), 10Gb free space (to run)
The user installing the Integra32™ system must have Administrator rights to the
Operating System.
System performance will be affected by the microprocessor speed. The minimum
requirement is 1.0GHz, but higher speeds will enhance the performance of the
system. Systems that utilize functions such as global antipassback or global links,
as well as systems that use features with a lot of graphic content (such as displaying
cardholder picture) should have higher microprocessor speeds to insure that the
system doesn’t bog down. The more features being used the higher microprocessor
speeds will benefit the system.
2. Installation
Insert the Integra32™ Installation CD-ROM into your CD-ROM drive. Windows should
run the CD-ROM automatically, if not browse the CD and double click
Integra32_Startup.exe.
1
No Home Editions are supported.
RBH Access Technologies Inc. 2 of 21 TB63_InstallIntegra32r4.3
10/03/14
2.1. Server
Installing Integra32™ on Windows 7/Windows 8/Windows 8.1
Before you install Integra32™ software on Windows 7/Windows 8/Windows 8.1
makes sure that your Anti-Virus/Anti-Spyware software is temporary disabled.
Read through the instructions at each step before proceeding with the installation.
Click on Install Server to install the Integra32™ Security System Server.
RBH Access Technologies Inc. 3 of 21 TB63_InstallIntegra32r4.3
10/03/14
Follow the instructions on the install Wizard.
RBH Access Technologies Inc. 4 of 21 TB63_InstallIntegra32r4.3
10/03/14
Click Next.
RBH Access Technologies Inc. 5 of 21 TB63_InstallIntegra32r4.3
10/03/14
Accept the license Agreement.
Click Next to continue.
RBH Access Technologies Inc. 6 of 21 TB63_InstallIntegra32r4.3
10/03/14
In 32bit Windows Operating systems the Destination Folder will be: C:\Program
Files\rbh\Integra32\.
Keep clicking Next on the installation screens until the installation is finished.
RBH Access Technologies Inc. 7 of 21 TB63_InstallIntegra32r4.3
10/03/14
Click on Finish to complete installation.
RBH Access Technologies Inc. 8 of 21 TB63_InstallIntegra32r4.3
10/03/14
After installing the software, be sure to install the latest service pack.
2.1.1. Sharing & Security
Browse to the C:\Program Files\rbh\Integra32 folder [in 64-bit OS, the path is:
C:\Program Files (x86)\rbh\Integra32\] and right-mouse-click, choose Properties.
Select the Sharing tab.
Click on the Advanced Sharing button.
Click on the Permissions button.
RBH Access Technologies Inc. 9 of 21 TB63_InstallIntegra32r4.3
10/03/14
2.1.1.1. General
For General Security (not High Security) stand alone Integra32™ Server
configuration, the following settings could be applied in the Sharing and Security
tabs.
RBH Access Technologies Inc. 10 of 21 TB63_InstallIntegra32r4.3
10/03/14
RBH Access Technologies Inc. 11 of 21 TB63_InstallIntegra32r4.3
10/03/14
2.1.1.2. Specific User
To set secure access to Integra32 databases on the network, with limited access
only to specific users, (as shown for the Tester_1 user in this example) the following
configuration in the Sharing and Security tabs is recommended.
RBH Access Technologies Inc. 12 of 21 TB63_InstallIntegra32r4.3
10/03/14
Don’t forget to check and set your Windows Firewall properly (or any third party
firewall software) on your computer where Integra32™ Server is installed. Windows
Firewall is taken care in the installation itself.
RBH Access Technologies Inc. 13 of 21 TB63_InstallIntegra32r4.3
10/03/14
2.2. Client
Click on Install Client to install a remote client for the Integra32™ Security System.
Make sure to put in the right server name and path in the server configuration window. The
path is the Integra 32 folder on the server machine, which should be shared as shown
above.
In Workgroup environments and different windows’ users logging on to
different machines, you may need to map a drive to connect with the specific
log on and select that as the path to the Integra 32 folder in the Server
configuration window as shown below:
RBH Access Technologies Inc. 14 of 21 TB63_InstallIntegra32r4.3
10/03/14
After installing the software, be sure to install the latest service pack. Remote clients need
to be the same software version as the server they connect to.
RBH Access Technologies Inc. 15 of 21 TB63_InstallIntegra32r4.3
10/03/14
2.3. Communications Modules
This selection will open the Communications Module folder on the CD. Drivers, documents, and
utilities for the indicated devices can be found here.
RBH Access Technologies Inc. 16 of 21 TB63_InstallIntegra32r4.3
10/03/14
2.4. Software Updates
Select Install Software Updates and then double click the appropriate upgrade.
RBH Access Technologies Inc. 17 of 21 TB63_InstallIntegra32r4.3
10/03/14
2.5. Manuals
View Manuals will provide a list of available documents. Double click a document to open it.
A PDF Viewer is included for viewing the documents for those who don’t already have one.
RBH Access Technologies Inc. 18 of 21 TB63_InstallIntegra32r4.3
10/03/14
2.6. Content of this CD
View Content of this CD will open a browse window for the CD.
RBH Access Technologies Inc. 19 of 21 TB63_InstallIntegra32r4.3
10/03/14
2.7. Software Registration Example
Log on to the Integra 32TM security system by using the default user ID and password.
RBH Access Technologies Inc. 20 of 21 TB63_InstallIntegra32r4.3
10/03/14
3. Uninstall
If you try to install the server where it already exists you will get the following screen. To
uninstall the system select Remove and click Next.
Integra32™ can also be removed from the operating system’s add/remove program screen.
RBH Access Technologies Inc. 21 of 21 TB63_InstallIntegra32r4.3
You might also like
- Ibs CMD SWT g4.4x Qs UmeDocument54 pagesIbs CMD SWT g4.4x Qs UmeAicha EL JafoufiNo ratings yet
- ReleaseNotes - EN-SoMachineV4.1SP1.2 4.1.0.2 15.07.09.01Document11 pagesReleaseNotes - EN-SoMachineV4.1SP1.2 4.1.0.2 15.07.09.01totovasiNo ratings yet
- EE VX2 InstallDocument30 pagesEE VX2 Installpacot24No ratings yet
- Interbus: IBS CMD G4 - QuickstartDocument58 pagesInterbus: IBS CMD G4 - QuickstartCairu SartoNo ratings yet
- Manual: Installation and ConfigurationDocument50 pagesManual: Installation and ConfigurationOmar AlfaroNo ratings yet
- 026 2503rev1UltraSite32Document5 pages026 2503rev1UltraSite32Omar SangronaNo ratings yet
- 3.1. Important Installation Information - Code Composer Studio 9.3.0 DocumentationDocument12 pages3.1. Important Installation Information - Code Composer Studio 9.3.0 DocumentationSunil Kumar Dadwal RuhelaNo ratings yet
- ReleaseNotes enDocument26 pagesReleaseNotes enMaxi I. Céspedes Gonzales100% (1)
- CS91000 AdminGuideDocument30 pagesCS91000 AdminGuideChocoGuysNo ratings yet
- PaperCut Brother Embedded ManualDocument29 pagesPaperCut Brother Embedded ManualrobsonfurlanNo ratings yet
- Overview CodeMeterDocument23 pagesOverview CodeMeterpomogoNo ratings yet
- Congrego® Software Manual: Total Data Control and Logging For Air Quality and Continuous Emission SystemsDocument116 pagesCongrego® Software Manual: Total Data Control and Logging For Air Quality and Continuous Emission SystemsVictor VargasNo ratings yet
- AVL Guia de InstalaçãoDocument36 pagesAVL Guia de InstalaçãohenevilNo ratings yet
- InstallationGuide PDFDocument26 pagesInstallationGuide PDFsteam100deg1658No ratings yet
- Operating Manual Titrette Software 4.02Document10 pagesOperating Manual Titrette Software 4.02Jorge CauichNo ratings yet
- RemoteNetBackup User Manual (V2.0)Document23 pagesRemoteNetBackup User Manual (V2.0)varaprasadgcn1No ratings yet
- PADS 9.3 InstallDocument17 pagesPADS 9.3 InstallNacho NavajasNo ratings yet
- Intools Smart Plant Installation GuideDocument7 pagesIntools Smart Plant Installation Guidepertejo157100% (1)
- AVG File Server 2013: User ManualDocument22 pagesAVG File Server 2013: User ManualRakesh HardyNo ratings yet
- Ie3d 15.0 InstallDocument17 pagesIe3d 15.0 InstallAaron NgNo ratings yet
- Autodesk Ecotect Analysis 2010 Installation and Getting StartedDocument20 pagesAutodesk Ecotect Analysis 2010 Installation and Getting Startedcesare.alcesteNo ratings yet
- ReleaseNotes enDocument8 pagesReleaseNotes enLucas Vinícius CostaNo ratings yet
- (En) Configuration ManualDocument34 pages(En) Configuration ManualDanangBiantaraNo ratings yet
- 11-13 TRU Tech TRU View Installation GuideDocument32 pages11-13 TRU Tech TRU View Installation GuideturrichuNo ratings yet
- Intel® Memory and Storage Tool (CLI) : July 2020Document14 pagesIntel® Memory and Storage Tool (CLI) : July 2020Angel LeydanNo ratings yet
- ReadmeV11 1 EN PDFDocument12 pagesReadmeV11 1 EN PDFVishal NikamNo ratings yet
- 2015 12 04 21 24 58 860 0 PDFDocument68 pages2015 12 04 21 24 58 860 0 PDFene sorinNo ratings yet
- MAXON Installation Guide Made SimpleDocument50 pagesMAXON Installation Guide Made SimpleRussu VadimNo ratings yet
- MTP8926 Linux Android™ Software User Manual: Submit Technical Questions atDocument29 pagesMTP8926 Linux Android™ Software User Manual: Submit Technical Questions atburdun777No ratings yet
- Installation Requirements UsDocument20 pagesInstallation Requirements Usbrayam11No ratings yet
- TcpMDT9 Setup ManualDocument13 pagesTcpMDT9 Setup ManualAntonio HernandezNo ratings yet
- Debugger XtensaDocument68 pagesDebugger Xtensacarver_uaNo ratings yet
- Droster Employee Scheduling Software 2.2.1 User ManualDocument41 pagesDroster Employee Scheduling Software 2.2.1 User ManualOmar Dodanim Salas BarriosNo ratings yet
- Cad One Service ManualDocument18 pagesCad One Service ManualPCNo ratings yet
- Devicenet Configurator User Guide: Doc. No. Man-1070BDocument65 pagesDevicenet Configurator User Guide: Doc. No. Man-1070Bhverton1aNo ratings yet
- Dse Configuration Suite PC Software Installation Operation Manual Dse7310Document38 pagesDse Configuration Suite PC Software Installation Operation Manual Dse7310Irish ToleroNo ratings yet
- MCUXpresso IDE Installation Guide - CleanedDocument14 pagesMCUXpresso IDE Installation Guide - CleanedSanjay ParelkarNo ratings yet
- Release Highlights IE3D 15.0Document10 pagesRelease Highlights IE3D 15.0Aaron NgNo ratings yet
- Windows Installation GuideDocument17 pagesWindows Installation GuideRaju HydNo ratings yet
- VT-DSO-2820E-ManualDocument40 pagesVT-DSO-2820E-Manualmnolasco2009No ratings yet
- Manual For dm32 Configurator SoftwareDocument16 pagesManual For dm32 Configurator Softwaremahmoud ezzNo ratings yet
- MilestoneXProtectEssential Administrators Getting Started GuDocument19 pagesMilestoneXProtectEssential Administrators Getting Started Gumaestro.skabo2023No ratings yet
- Consult-Iiiplus R2R: Quick ManualDocument13 pagesConsult-Iiiplus R2R: Quick ManualOrestes RamNo ratings yet
- Administration Guide EM - Ver 10Document66 pagesAdministration Guide EM - Ver 10GirmaNo ratings yet
- Software Manual TM Smartedge: Includes Application Software/Add-OnsDocument14 pagesSoftware Manual TM Smartedge: Includes Application Software/Add-OnsMehmet İlker BulutNo ratings yet
- Insight Connect Installation and Licensing: Publication Number Icsetup 19Document17 pagesInsight Connect Installation and Licensing: Publication Number Icsetup 19Puneet HosamaniNo ratings yet
- ViewDocument20 pagesViewGabriel Hans Gonzalez PeñaNo ratings yet
- Trixbox 2.8.0.4 Installation ManualDocument26 pagesTrixbox 2.8.0.4 Installation ManualLuat VuNo ratings yet
- Catman EasyDocument110 pagesCatman Easyg401992No ratings yet
- MCUXpresso IDE Installation GuideDocument14 pagesMCUXpresso IDE Installation GuideKhuyến TrângNo ratings yet
- DE1-SoC Getting Started GuideDocument29 pagesDE1-SoC Getting Started GuidekishorechiyaNo ratings yet
- Installation Clientcommand: For TenantsDocument21 pagesInstallation Clientcommand: For Tenantsbrayam11No ratings yet
- Fusion 360 Lab Installation Instructions AnzDocument13 pagesFusion 360 Lab Installation Instructions AnzAlexander FermiumNo ratings yet
- Install Smart Cards Reading Web ToolDocument8 pagesInstall Smart Cards Reading Web ToolHasnain ShakirNo ratings yet
- Linux Installation GuideDocument29 pagesLinux Installation GuideNicolásMalpicForero100% (2)
- The Intel® Processor Diagnostic 4.1.0.24.W For Windows 32 Bit OS Release NotesDocument8 pagesThe Intel® Processor Diagnostic 4.1.0.24.W For Windows 32 Bit OS Release NotesAaron RodriguezNo ratings yet
- Smart Application Install ManualDocument27 pagesSmart Application Install ManualCherinet dubaleNo ratings yet
- AxiomV Centralized Opening Configuration PDFDocument21 pagesAxiomV Centralized Opening Configuration PDFDiego Velarde LaraNo ratings yet
- RBH-BIO readerAxiomVDocument23 pagesRBH-BIO readerAxiomVJohn Carlos Montes GutiérrezNo ratings yet
- 00 Release Notes Integra32R4.3Document23 pages00 Release Notes Integra32R4.3John Carlos Montes GutiérrezNo ratings yet
- ACC Vs Antivirus Knowledge ArticleDocument2 pagesACC Vs Antivirus Knowledge ArticleJohn Carlos Montes GutiérrezNo ratings yet
- SVSCE/EEE/EE8511 Control and Instrumentation LaboratoryDocument105 pagesSVSCE/EEE/EE8511 Control and Instrumentation Laboratorysaikarthick023100% (2)
- Trainning and DevelopmentDocument33 pagesTrainning and DevelopmentDeepika BrejaNo ratings yet
- Ac 1Document2 pagesAc 1Alfredo jose Medina revattaNo ratings yet
- MTE 2020 Special Edition COVID-19 AwardsDocument5 pagesMTE 2020 Special Edition COVID-19 Awardschek86351No ratings yet
- Dedan Kimathi University of Technolog: SemesterDocument17 pagesDedan Kimathi University of Technolog: SemesterGabriel KamauNo ratings yet
- RFC 1337Document13 pagesRFC 1337NickyNETNo ratings yet
- Captive PortalDocument7 pagesCaptive Portalaccardi86No ratings yet
- Maintenance IndicatorsDocument12 pagesMaintenance IndicatorssatfasNo ratings yet
- Maruti Celerio ReviewDocument18 pagesMaruti Celerio ReviewKamal Yagami100% (1)
- Need Linkedin?: Why Does My BusinessDocument53 pagesNeed Linkedin?: Why Does My BusinessMayur_iPlaceNo ratings yet
- UAP Grading Policy Numeric Grade Letter Grade Grade PointDocument2 pagesUAP Grading Policy Numeric Grade Letter Grade Grade Pointshahnewaz.eeeNo ratings yet
- User 010613Document60 pagesUser 010613NurZul HealMeNo ratings yet
- Case Cx50b Mini Crawler Excavator PartsDocument29 pagesCase Cx50b Mini Crawler Excavator PartsWilson CardozoNo ratings yet
- MusicTech 2013-07Document100 pagesMusicTech 2013-07ViktoriaNo ratings yet
- HP Notebook BIOS Setup GuideDocument8 pagesHP Notebook BIOS Setup GuideBalaRajKumarNo ratings yet
- Iprocurement Setup GuideDocument418 pagesIprocurement Setup GuidepkaruturiNo ratings yet
- Parts List of Engine Assy of FMX 440 (PC-24) - TP-836Document1 pageParts List of Engine Assy of FMX 440 (PC-24) - TP-836Cws0% (1)
- PT6T36Document234 pagesPT6T36jjaavvmm93% (15)
- QMS IndexDocument9 pagesQMS IndexLokesh NarasimhaiahNo ratings yet
- Cat Electronic Technician 2019A v1.0 Product Status ReportDocument4 pagesCat Electronic Technician 2019A v1.0 Product Status ReportAly AbdelhamedNo ratings yet
- FinalMissionReportdefversion Jakarta Coastal Area by NLDocument33 pagesFinalMissionReportdefversion Jakarta Coastal Area by NLLiya DjajadisastraNo ratings yet
- C Ot 25 001 - Rev B - Process Description Control PhilosophyDocument50 pagesC Ot 25 001 - Rev B - Process Description Control PhilosophyAngel CuyaNo ratings yet
- Basic Electrnic ComponenetsDocument73 pagesBasic Electrnic ComponenetsПавел ДимитровNo ratings yet
- Hitachi Inkjet Printer PB Model PDFDocument2 pagesHitachi Inkjet Printer PB Model PDFLeonard PeñaNo ratings yet
- D2165151-002 SGRE ON SG 6.0-170 Preliminary Generic - Site Roads and Hardstands RequirementsDocument47 pagesD2165151-002 SGRE ON SG 6.0-170 Preliminary Generic - Site Roads and Hardstands RequirementsMarcelo Gonçalves100% (1)
- Cordero ReflectionPaper I, RobotDocument1 pageCordero ReflectionPaper I, RobotCarmela Joy CorderoNo ratings yet
- 4-Way Reversing ValvesDocument3 pages4-Way Reversing ValvesAbdulSattarNo ratings yet
- Vacuum Breadth First SearchDocument3 pagesVacuum Breadth First SearchNguyen HuyenNo ratings yet
- BA 50Z3 6003 en 1000127717Document282 pagesBA 50Z3 6003 en 1000127717Alberto100% (1)
- P DrivDocument441 pagesP DrivptslabNo ratings yet