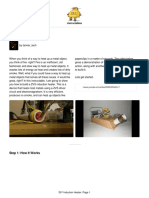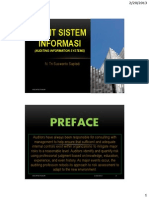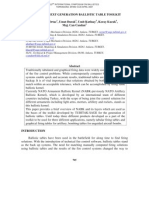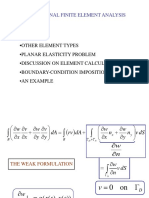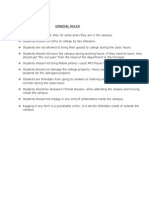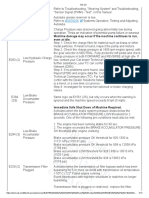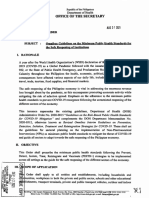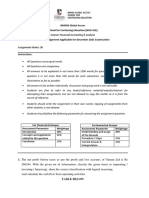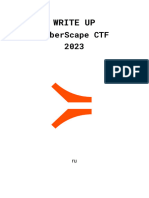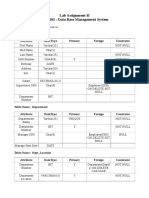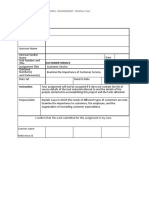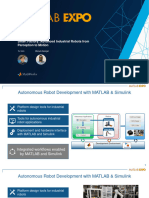Professional Documents
Culture Documents
Editing A WSDL PDF
Editing A WSDL PDF
Uploaded by
Prabhu Kumar ChintamaneniOriginal Title
Copyright
Available Formats
Share this document
Did you find this document useful?
Is this content inappropriate?
Report this DocumentCopyright:
Available Formats
Editing A WSDL PDF
Editing A WSDL PDF
Uploaded by
Prabhu Kumar ChintamaneniCopyright:
Available Formats
T320 E-business technologies:
foundations and practice
Block 3 Part 2 Activity 3: Editing the
'Hello' web service WSDL
Prepared for the course team by Neil Simpkins
Introduction 1
Editing a WSDL document 3
Summary 8
Introduction
In this booklet I shall illustrate how Eclipse, with the WTP, supports WSDL creation
and editing. I am going to use the WSDL document generated by Axis when the 'Hello'
web service was created, but you can use any WSDL you choose.
If you want to use the 'Hello' service's WSDL and don't have the 'Hello' project to
hand, you may want to redo the Implementing a simple web service activity that you
carried out in Part 1. This can be completed in a very short time as you should now be
familiar with the steps required.
The WSDL file generated by Axis in the 'Hello' project is called 'Hello.wsdl' and
resides in the project's 'WebContent' folder, under 'wsdl' (Figure 1).
Copyright © 2008 The Open University
This document is made available under the Creative Commons Attribution - No Derivative
Works 3.0 Unported Licence (http://creativecommons.org/licenses/by-nd/3.0/). WEB 00713 3 1.1
T320 E-business technologies: foundations and practice
Figure 1 'Hello.wsdl' in the 'Hello' project
There are also some demonstration WSDL documents included with the T320 Eclipse
distribution. To access these you can select File > New > Other..., then expand the
'Examples' folder and select 'Editing and validating XML files' (Figure 2). Click the
'Next' button and you will be taken to a dialogue box where you can give the project a
name, or use the default 'XMLExamples' name, before clicking on 'Finish'.
Figure 2 Creating a new project with examples
Block 3 Part 2 Activity 3 | 2
T320 E-business technologies: foundations and practice
The examples contain two WSDL documents, one in the 'PhoneBanking' folder and
the other in the 'SpaceWarGame' folder (Figure 3). If you do use the 'Hello' web
service WSDL for this practical activity, as I shall here, it is also worth opening these
WSDL files and examining them in the editor, as they illustrate slightly more
complicated structures.
Figure 3 'XMLExamples' project expanded in the Project Explorer
Editing a WSDL document
If you double-click on a WSDL document, the file will be opened in the WTP WSDL
editor in the centre of your workbench. This has two view options, available via tabs at
the bottom left-hand corner of the panel: Design and Source. This is the same
approach as for XML files; there is a graphical Design view, and a Source view that
lists the XML of the WSDL document as plain text.
The WSDL document will automatically open with the Source view showing, but
switch to the Design view. Your workbench should look something like Figure 4.
Block 3 Part 2 Activity 3 | 3
T320 E-business technologies: foundations and practice
Figure 4 'Hello.wsdl' opened in the WSDL editor
The Design view consists of three boxes linked by arrows (Figure 5). From left to right,
the three boxes represent:
1 the 'HelloService' service and its EPR, which is encoded in the WSDL within a port
2 a binding 'HelloSoapBinding', which connects the service to the portType and
method descriptions
3 a list of the methods, such as 'helloName', that the service provides and for each
of these a list of their input and output messages.
The first two items belong to the 'concrete' specifications, while the third (as you saw
earlier) is more abstract.
Figure 5 'Hello.wsdl' opened in the Design view
Block 3 Part 2 Activity 3 | 4
T320 E-business technologies: foundations and practice
To the right of the Editor window, the Outline view lists six elements (Figure 6). You
will see that five of these are the main elements of a WSDL document. The sixth
element, 'Imports', allows, for example, namespaces to be imported.
Figure 6 WSDL Outline panel in Eclipse
Returning to the Design view, the boxes and areas inside the boxes that make up the
graphical view provide context-sensitive pop-up menus if you right-click. For example,
right-clicking on the 'HelloService' label allows a new port to be added (Figure 7),
while right-clicking on the binding icon allows the binding content to be edited or the
portType to be changed (Figure 8).
Figure 7 Service pop-up menu
Figure 8 Binding pop-up menu
The editor thus provides very good context- and syntax-sensitive editing facilities. It is
also rather easy to create a WSDL from scratch if you need to do that.
One edit that you may need to make to a WSDL is to alter the endpoint. If you right-
click on the 'HelloService' box where the 'Hello' port is shown as a URL and select
Show properties (Figure 9) then, depending on your current perspective, a new
Properties view will appear at the bottom of your Eclipse workbench or come to the
front (Figure 10).
Block 3 Part 2 Activity 3 | 5
T320 E-business technologies: foundations and practice
Figure 9 'HelloService' port pop-up menu
Figure 10 'Hello' port properties
The port's properties include the address of the service, which can be changed to any
value that is required if the service is moved onto another server.
You can examine and edit the properties of other components of the WSDL in a
similar fashion. Take a look at the properties of other 'boxes' in the Design view. Once
you have a Properties view showing in Eclipse, you can switch to the properties of
other parts of the Design view simply by selecting the item in the diagram.
You may have noticed earlier that, in the Design view, to the right of the 'helloName'
method box are two arrows pointing out from the box. If you hover your mouse over
one of the arrows, it will turn blue and shortly a pop-up display will appear showing the
details of the schema associated with the message (Figure 11). If you click on 'Open
In New Editor', a new tab will appear in the main editing panel that is labelled 'Inline
Schema of Hello.wsdl' (Figure 12).
Block 3 Part 2 Activity 3 | 6
T320 E-business technologies: foundations and practice
Figure 11 Pop-up schema display
Figure 12 Inline Schema editor
In Figure 12 the input to helloName is shown as having a single element called
'name', which is a string. Again the components of the diagram all support pop-up
menus, which can be used to edit the diagram or show properties.
To see how you can edit the diagram, try to use pop-ups and/or the Properties view to
change the WSDL to look like the one shown in Figure 13 (hint: I have added an
element and then changed its type to 'boolean').
Figure 13 Edited 'helloName' input description
You might also have noticed that there is a small square button in the upper left-hand
corner of the schema editor (Figure 14).
Figure 14 Schema Index view button
If you click this button you will switch to what is called the Schema Index view
(Figure 15). This view lists all the items now shown in the Outline view, but in a slightly
more graphical manner.
Block 3 Part 2 Activity 3 | 7
T320 E-business technologies: foundations and practice
Figure 15 Index view of schema in Editor window
Summary
In this practical booklet I have illustrated some of the features of the Eclipse WSDL
editor and looked in detail at how to perform a few operations, such as altering the
EPR of a web service.
There is currently very little documentation covering the WSDL editor, but in general it
seems possible to understand the facilities just by trying things out.
Eclipse and the WTP are a very useful tool for editing WSDL, as they provide context-
and syntax-sensitive editing facilities. There are quite a few different 'views' and sub-
editors, which can be confusing.
There is a range of other editing tools that have WSDL support. If you have
experience of any of these, please post to the course forums any views you have on
their usefulness etc in comparison to Eclipse.
Block 3 Part 2 Activity 3 | 8
You might also like
- The Sympathizer: A Novel (Pulitzer Prize for Fiction)From EverandThe Sympathizer: A Novel (Pulitzer Prize for Fiction)Rating: 4.5 out of 5 stars4.5/5 (122)
- A Heartbreaking Work Of Staggering Genius: A Memoir Based on a True StoryFrom EverandA Heartbreaking Work Of Staggering Genius: A Memoir Based on a True StoryRating: 3.5 out of 5 stars3.5/5 (231)
- The World Is Flat 3.0: A Brief History of the Twenty-first CenturyFrom EverandThe World Is Flat 3.0: A Brief History of the Twenty-first CenturyRating: 3.5 out of 5 stars3.5/5 (2259)
- The Little Book of Hygge: Danish Secrets to Happy LivingFrom EverandThe Little Book of Hygge: Danish Secrets to Happy LivingRating: 3.5 out of 5 stars3.5/5 (401)
- Devil in the Grove: Thurgood Marshall, the Groveland Boys, and the Dawn of a New AmericaFrom EverandDevil in the Grove: Thurgood Marshall, the Groveland Boys, and the Dawn of a New AmericaRating: 4.5 out of 5 stars4.5/5 (266)
- Never Split the Difference: Negotiating As If Your Life Depended On ItFrom EverandNever Split the Difference: Negotiating As If Your Life Depended On ItRating: 4.5 out of 5 stars4.5/5 (844)
- The Subtle Art of Not Giving a F*ck: A Counterintuitive Approach to Living a Good LifeFrom EverandThe Subtle Art of Not Giving a F*ck: A Counterintuitive Approach to Living a Good LifeRating: 4 out of 5 stars4/5 (5810)
- Her Body and Other Parties: StoriesFrom EverandHer Body and Other Parties: StoriesRating: 4 out of 5 stars4/5 (822)
- Grit: The Power of Passion and PerseveranceFrom EverandGrit: The Power of Passion and PerseveranceRating: 4 out of 5 stars4/5 (590)
- The Emperor of All Maladies: A Biography of CancerFrom EverandThe Emperor of All Maladies: A Biography of CancerRating: 4.5 out of 5 stars4.5/5 (271)
- Shoe Dog: A Memoir by the Creator of NikeFrom EverandShoe Dog: A Memoir by the Creator of NikeRating: 4.5 out of 5 stars4.5/5 (540)
- Hidden Figures: The American Dream and the Untold Story of the Black Women Mathematicians Who Helped Win the Space RaceFrom EverandHidden Figures: The American Dream and the Untold Story of the Black Women Mathematicians Who Helped Win the Space RaceRating: 4 out of 5 stars4/5 (897)
- Team of Rivals: The Political Genius of Abraham LincolnFrom EverandTeam of Rivals: The Political Genius of Abraham LincolnRating: 4.5 out of 5 stars4.5/5 (234)
- The Gifts of Imperfection: Let Go of Who You Think You're Supposed to Be and Embrace Who You AreFrom EverandThe Gifts of Imperfection: Let Go of Who You Think You're Supposed to Be and Embrace Who You AreRating: 4 out of 5 stars4/5 (1092)
- The Hard Thing About Hard Things: Building a Business When There Are No Easy AnswersFrom EverandThe Hard Thing About Hard Things: Building a Business When There Are No Easy AnswersRating: 4.5 out of 5 stars4.5/5 (348)
- BATTLETECH - 01707 - (In) - Master Rules (Corrected Complete)Document170 pagesBATTLETECH - 01707 - (In) - Master Rules (Corrected Complete)Bob Roberts100% (3)
- Elon Musk: Tesla, SpaceX, and the Quest for a Fantastic FutureFrom EverandElon Musk: Tesla, SpaceX, and the Quest for a Fantastic FutureRating: 4.5 out of 5 stars4.5/5 (474)
- DIY Induction Heater PDFDocument10 pagesDIY Induction Heater PDFPol IllaNo ratings yet
- On Fire: The (Burning) Case for a Green New DealFrom EverandOn Fire: The (Burning) Case for a Green New DealRating: 4 out of 5 stars4/5 (74)
- The Yellow House: A Memoir (2019 National Book Award Winner)From EverandThe Yellow House: A Memoir (2019 National Book Award Winner)Rating: 4 out of 5 stars4/5 (98)
- The Unwinding: An Inner History of the New AmericaFrom EverandThe Unwinding: An Inner History of the New AmericaRating: 4 out of 5 stars4/5 (45)
- Method Statment Installation LifelineDocument3 pagesMethod Statment Installation LifelineFirdaus Zainal100% (4)
- Dan Dettmers - Understanding RAGAGEPDocument58 pagesDan Dettmers - Understanding RAGAGEPRASHEED YUSUF100% (1)
- Plain Concrete FootingDocument4 pagesPlain Concrete Footingjoshua humirangNo ratings yet
- Rmo No. 20-90 PDFDocument2 pagesRmo No. 20-90 PDFMary Rose LiNo ratings yet
- GP328 AusDocument2 pagesGP328 Ausharjanto_utomoNo ratings yet
- Laws Affecting Nursing Practice in The PhilippinesDocument6 pagesLaws Affecting Nursing Practice in The PhilippinesEzurn80% (5)
- Classroom Training Manual. Ultrasonic TestingDocument216 pagesClassroom Training Manual. Ultrasonic TestingConstantine Polyakov100% (11)
- Exercise: Arrays, Lists, Stacks, Queues: Problem 1. Sort Array of Numbers Using Bubble SortDocument3 pagesExercise: Arrays, Lists, Stacks, Queues: Problem 1. Sort Array of Numbers Using Bubble Sortharjanto_utomoNo ratings yet
- Poisson TableDocument2 pagesPoisson TableKharisma Agung Wahono0% (1)
- IC2J v5n1 H HipelDocument58 pagesIC2J v5n1 H Hipelharjanto_utomoNo ratings yet
- Audit Sistem Informasi: PrefaceDocument4 pagesAudit Sistem Informasi: Prefaceharjanto_utomoNo ratings yet
- Vol I (91) EB18Document9 pagesVol I (91) EB18harjanto_utomoNo ratings yet
- NI Tutorial 2808 enDocument4 pagesNI Tutorial 2808 enharjanto_utomoNo ratings yet
- Towards A Framework For Improving Goal-Oriented Requirement Models QualityDocument12 pagesTowards A Framework For Improving Goal-Oriented Requirement Models Qualityharjanto_utomoNo ratings yet
- In The Court of 3Rd Additioal Sessions Judge, District Court, Gandhinagar Cri. Misc. Application No.155/2020 EXH.... ApplicantDocument6 pagesIn The Court of 3Rd Additioal Sessions Judge, District Court, Gandhinagar Cri. Misc. Application No.155/2020 EXH.... Applicantraj trivediNo ratings yet
- Two-Dimensional Finite Element AnalysisDocument23 pagesTwo-Dimensional Finite Element AnalysissanthoshNo ratings yet
- AStudyon Financial Managementin Promoting Sustainable Business Practices DevelopmentDocument12 pagesAStudyon Financial Managementin Promoting Sustainable Business Practices Developmentsahil jainNo ratings yet
- Analisis Akun Twitter Berpengaruh Terkait Covid-19 Menggunakan SocialDocument8 pagesAnalisis Akun Twitter Berpengaruh Terkait Covid-19 Menggunakan SocialDodi AndriNo ratings yet
- Academic Calender 2012-13Document80 pagesAcademic Calender 2012-13narayananx5No ratings yet
- DataDocument9 pagesDatajaspreet141No ratings yet
- E-283 (2) Gondi 930K PDFDocument1 pageE-283 (2) Gondi 930K PDFLuis Manuel CastilloNo ratings yet
- Laravel FW-PHP s02Document15 pagesLaravel FW-PHP s02Ngo Quoc Khanh (Aptech HCM)No ratings yet
- DOH Administrative Order No 2024 0043Document44 pagesDOH Administrative Order No 2024 0043Jasper John HerreraNo ratings yet
- Nalco Holding CO 10-K (Annual Reports) 2009-02-25Document135 pagesNalco Holding CO 10-K (Annual Reports) 2009-02-25http://secwatch.com100% (1)
- Pid 2 BombaDocument1 pagePid 2 BombaIvan JulonNo ratings yet
- Financial Accounting and Analysis - Assignment Dec 2021 - Set 1 GvzfOVqGMUDocument3 pagesFinancial Accounting and Analysis - Assignment Dec 2021 - Set 1 GvzfOVqGMUTanmay KothariNo ratings yet
- Cyberscape Report RuDocument27 pagesCyberscape Report RufaqihinsaniinthecatNo ratings yet
- 2.1 - Quadratic Functions - Exploring FormsDocument25 pages2.1 - Quadratic Functions - Exploring FormsDhanyaNo ratings yet
- LabAssignment 2 DBMSDocument5 pagesLabAssignment 2 DBMSAnkit Malviya0% (1)
- The Role of Rfid in The Supply-ChainDocument11 pagesThe Role of Rfid in The Supply-ChainWalid GradaNo ratings yet
- 4Document3 pages4Angshuman sarmaNo ratings yet
- Constraint Satisfaction Problems (CSP)Document36 pagesConstraint Satisfaction Problems (CSP)ShamsNo ratings yet
- Matrix of Property RegimeDocument12 pagesMatrix of Property RegimeMary Jean BartolomeNo ratings yet
- CRM AAssignmentDocument5 pagesCRM AAssignmentsimran KeswaniNo ratings yet
- Article 62 of The Limitation ActDocument1 pageArticle 62 of The Limitation ActGirish KallaNo ratings yet
- Matlab EXPO 2021Document57 pagesMatlab EXPO 2021trandat9789No ratings yet