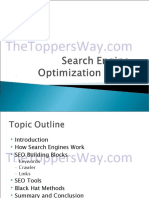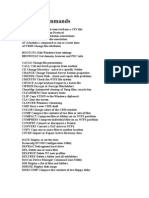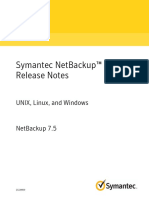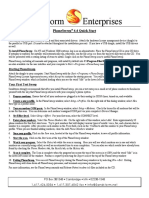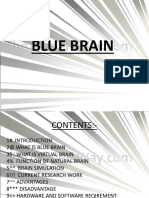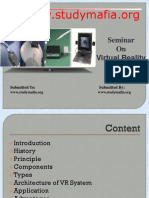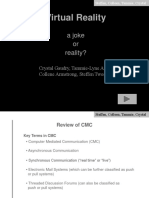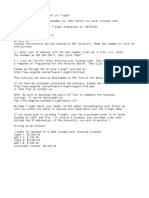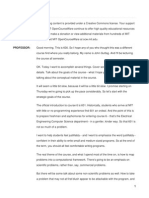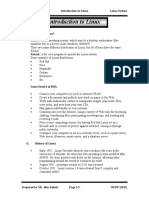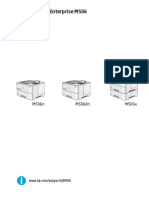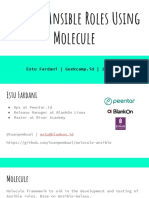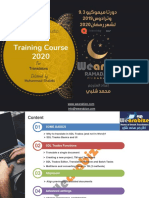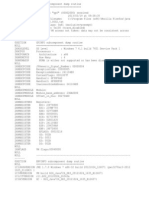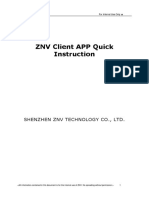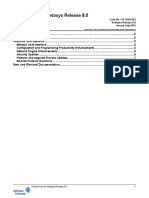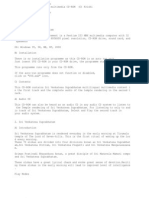Professional Documents
Culture Documents
QuickStartGold PDF
Uploaded by
yawar sajadkOriginal Title
Copyright
Available Formats
Share this document
Did you find this document useful?
Is this content inappropriate?
Report this DocumentCopyright:
Available Formats
QuickStartGold PDF
Uploaded by
yawar sajadkCopyright:
Available Formats
Sandstorm Enterprises
PhoneSweep Gold Quick Start
Installing PhoneSweep Gold
PhoneSweep Gold is an add-on component to PhoneSweep 4.0 and later versions. There are two possible scenarios for
installation: purchasing Gold by itself to upgrade an existing PhoneSweep installation, and purchasing Gold and PhoneSweep
together for a new PhoneSweep installation.
Installation of Gold to an existing PhoneSweep installation: This is done by running the Gold upgrade executable sent to you
via email from Sandstorm. If you are running Windows NT / 2000 / XP, log in as an administrator. Close down all PhoneSweep
processes (exit from PhoneSweep). Attach the specified PhoneSweep dongle to your computer, unzip the Gold upgrade
executable, and run the executable.
Installation of Gold for a new PhoneSweep installation: The installation of Gold in this manner is seamless with the
installation of the PhoneSweep product. Simply follow the installation instructions on the PhoneSweep Quick Start document
included with your package, and Gold will install along with PhoneSweep.
Starting PhoneSweep Gold
Start PhoneSweep Gold by starting up PhoneSweep. Since the integration of Gold into PhoneSweep is seamless, you will know
Gold is active by viewing an additional button, the Dist button, on toolbar at the top of the main PhoneSweep screen.
Using PhoneSweep Gold
Gold introduces three functions to PhoneSweep: e-mail notification, merged reporting, and distributed operation. Follow the
directions in this document to perform each of these functions. All instructions start from the main PhoneSweep window.
E-mail notification
1. Establish a network connection. Attach the PhoneSweep computer to your company’s network in a secure manner. You
will have to speak with your internal network / PC support staff to ensure this is done properly for your company.
2. Open Alerts window. Select Setup->Alerts from the main PhoneSweep window.
3. Turn on e-mail notification. Place a checkmark in the box Mail Alert for Events:.
4. Select event type. For this first test, check only the boxes Sweep Start and Sweep Stop. Uncheck any other boxes.
5. Enter addresses and subject prefix. Enter your email address in the To address: field. Enter phonesweep-
alerts@<your site> in the From address: field. Confirm that the Subject line prefix: says PHONESWEEP ALERT:.
6. Enter mail server. Enter the name of your outgoing mail (SMTP) server in the Outgoing mail (SMTP) server: box. You can
discover this by looking through the settings of your regularly used e-mail program or by asking your e-mail support staff.
7. Run a short sweep. Follow the instructions for Your First Test Sweep in the PhoneSweep Quick Start document to run a
short sweep.
8. Check your mail. Shortly after you start the sweep, check your personal mail (the one designated in the To address: field)
for a message. Shortly after the sweep concludes, there should be a second message in this same mailbox.
PO Box 381548 • Cambridge • MA • 02238-1548
1.617.426.5056 • 1.617.357.6042 fax • info@Sandstorm.net
Merged Reporting
1. Run two short sweeps. Follow the instructions for Your First Test Sweep in the PhoneSweep Quick Start document to run
two short sweeps, each containing different numbers. Name the profiles SWEEP1 and SWEEP2.
2. Select report options. From the main PhoneSweep window, select the Report button. You are now at the Report window.
For this trial, in the Report Options area, check only the boxes for Generate Report Name, Display Report After Generating
and Merged, unchecking all other options.
3. Select Profiles to merge. On the Report window, select the box titled Profiles.... This brings up the Merged Report Profiles
Selection window. Select the profiles SWEEP1 and SWEEP2. Press the OK button to return to the Report window.
4. Create the merged report. At the Report window, you will see a File name: present, which is a combination of the two
profiles you will be merging. Press the Save button to create the report. You will be returned to the main PhoneSweep
window, and the report button at the bottom of this window will be active. When the report completes, it will be
automatically presented on your computer screen for you to examine.
Distributed Operation
Note that Sandstorm recommends use of Gold’s Distributed feature on the Windows 98 or the Windows 2000 platforms. This set
of instructions will allow two computers, PS1-PC and PS2-PC, to communicate with each other. PS1-PC will control the
execution of the scan on PS2-PC.
1. Background setup. Follow the PhoneSweep Quick Start document to install and test PhoneSweep on two computers, PS1-
PC and PS2-PC, each with at least one modem and a network connection, and install Gold on both.
2. Establish a network connection. Attach both PS1-PC and PS2-PC to your company’s network in a secure manner. You
will have to speak with your internal network / PC support staff to ensure this is done properly for your company. If the two
computers are on separate networks, ensure that all issues described in the PhoneSweep Gold User Manual, Section 3.2,
Using PhoneSweep Gold’s Distributed feature over the Internet or Corporate LAN/WAN have been addressed.
3. Set your Community Name. On both PS1-PC and PS2-PC computers: From the main PhoneSweep window, select Setup-
>Remote. Enter a community name into the Community Name: area on this window. Press the Save button at the top of the
screen to save this change. Note: The community name is an encryption key to protect your data as it flows from one
computer to the other. When you decide upon a specific community name for your distributed processing within your
company, Sandstorm strongly recommends that you use standard secure password creation techniques (mixed case letters,
numbers and other characters) to create a unique community name for your company. Also, Sandstorm strongly recommends
that you protect the identity of your company’s community name as you would protect any password so that only those using
PhoneSweep will have knowledge of this key.
4. Grant access. On PS2-PC only: From the main PhoneSweep window, select Setup->Remote. Press the Add button next to
the Operator: field. Enter the dongle number of PS1-PC. Press the Save button at the top of the screen to save this change.
5. Initiate connection. Start up PhoneSweep on PS2-PC. On PS1-PC, from the PhoneSweep window, select the Dist button at
the top of the screen. The Distributed Overview window will appear. Click on the Connect button. You are prompted for
the hostname or IP address of PS2-PC. Enter that information into the box. Select the Operate button to initiate the
connection and wait for the remote session to initialize. Note: The hostname can be found on PS2-PC by opening PS2-PC’s
Control Panel and selecting Network or Network and DialIn Connections. A second method is to click on Start, select Run,
and execute the program winipcfg, then select More Info>>. If you need more help finding host information, contact
your company’s internal network / PC support staff.
6. Run a test scan remotely. Look at PS1-PC’s monitor. The top of the PhoneSweep window has PS2-PC’s name and a
profile that resides on PS2-PC. Follow the directions in the PhoneSweep Quick Start document to run a scan on PS2-PC.
7. Disconnect. Select the Dist button at the top of the PhoneSweep window. The Distributed Overview window appears.
Confirm that the session for PS2-PC is highlighted, and click on the Disconnect button. Confirm your selection by selecting
Yes. Note that you can disconnect and reconnect during a scan on the remote machine and its copy of PhoneSweep will
continue running the whole time.
For more information, see the PhoneSweep manuals and Release Notes (readme.txt) files included on the CD.
PO Box 381548 • Cambridge • MA • 02238-1548
1.617.426.5056 • 1.617.357.6042 fax • info@Sandstorm.net
You might also like
- The Subtle Art of Not Giving a F*ck: A Counterintuitive Approach to Living a Good LifeFrom EverandThe Subtle Art of Not Giving a F*ck: A Counterintuitive Approach to Living a Good LifeRating: 4 out of 5 stars4/5 (5794)
- The Gifts of Imperfection: Let Go of Who You Think You're Supposed to Be and Embrace Who You AreFrom EverandThe Gifts of Imperfection: Let Go of Who You Think You're Supposed to Be and Embrace Who You AreRating: 4 out of 5 stars4/5 (1090)
- Never Split the Difference: Negotiating As If Your Life Depended On ItFrom EverandNever Split the Difference: Negotiating As If Your Life Depended On ItRating: 4.5 out of 5 stars4.5/5 (838)
- Hidden Figures: The American Dream and the Untold Story of the Black Women Mathematicians Who Helped Win the Space RaceFrom EverandHidden Figures: The American Dream and the Untold Story of the Black Women Mathematicians Who Helped Win the Space RaceRating: 4 out of 5 stars4/5 (895)
- Grit: The Power of Passion and PerseveranceFrom EverandGrit: The Power of Passion and PerseveranceRating: 4 out of 5 stars4/5 (588)
- Shoe Dog: A Memoir by the Creator of NikeFrom EverandShoe Dog: A Memoir by the Creator of NikeRating: 4.5 out of 5 stars4.5/5 (537)
- The Hard Thing About Hard Things: Building a Business When There Are No Easy AnswersFrom EverandThe Hard Thing About Hard Things: Building a Business When There Are No Easy AnswersRating: 4.5 out of 5 stars4.5/5 (344)
- Elon Musk: Tesla, SpaceX, and the Quest for a Fantastic FutureFrom EverandElon Musk: Tesla, SpaceX, and the Quest for a Fantastic FutureRating: 4.5 out of 5 stars4.5/5 (474)
- Her Body and Other Parties: StoriesFrom EverandHer Body and Other Parties: StoriesRating: 4 out of 5 stars4/5 (821)
- The Sympathizer: A Novel (Pulitzer Prize for Fiction)From EverandThe Sympathizer: A Novel (Pulitzer Prize for Fiction)Rating: 4.5 out of 5 stars4.5/5 (120)
- The Emperor of All Maladies: A Biography of CancerFrom EverandThe Emperor of All Maladies: A Biography of CancerRating: 4.5 out of 5 stars4.5/5 (271)
- The Little Book of Hygge: Danish Secrets to Happy LivingFrom EverandThe Little Book of Hygge: Danish Secrets to Happy LivingRating: 3.5 out of 5 stars3.5/5 (399)
- The World Is Flat 3.0: A Brief History of the Twenty-first CenturyFrom EverandThe World Is Flat 3.0: A Brief History of the Twenty-first CenturyRating: 3.5 out of 5 stars3.5/5 (2259)
- The Yellow House: A Memoir (2019 National Book Award Winner)From EverandThe Yellow House: A Memoir (2019 National Book Award Winner)Rating: 4 out of 5 stars4/5 (98)
- Devil in the Grove: Thurgood Marshall, the Groveland Boys, and the Dawn of a New AmericaFrom EverandDevil in the Grove: Thurgood Marshall, the Groveland Boys, and the Dawn of a New AmericaRating: 4.5 out of 5 stars4.5/5 (266)
- A Heartbreaking Work Of Staggering Genius: A Memoir Based on a True StoryFrom EverandA Heartbreaking Work Of Staggering Genius: A Memoir Based on a True StoryRating: 3.5 out of 5 stars3.5/5 (231)
- Team of Rivals: The Political Genius of Abraham LincolnFrom EverandTeam of Rivals: The Political Genius of Abraham LincolnRating: 4.5 out of 5 stars4.5/5 (234)
- On Fire: The (Burning) Case for a Green New DealFrom EverandOn Fire: The (Burning) Case for a Green New DealRating: 4 out of 5 stars4/5 (73)
- The Unwinding: An Inner History of the New AmericaFrom EverandThe Unwinding: An Inner History of the New AmericaRating: 4 out of 5 stars4/5 (45)
- SEO Beginners Slide ShowDocument44 pagesSEO Beginners Slide Showyawar sajadkNo ratings yet
- All Dos CommandsDocument5 pagesAll Dos Commandsapi-3760105100% (4)
- Enterprise Communication Manager (ECM)Document233 pagesEnterprise Communication Manager (ECM)Ryan corominasNo ratings yet
- Wavelab 5.0 ManualDocument702 pagesWavelab 5.0 Manualtune'No ratings yet
- CSE 405T-Software EnggDocument1 pageCSE 405T-Software Enggyawar sajadkNo ratings yet
- NB 75 Release Notes PDFDocument162 pagesNB 75 Release Notes PDFyawar sajadkNo ratings yet
- QuickStart PDFDocument1 pageQuickStart PDFyawar sajadkNo ratings yet
- Gold Manual PDFDocument57 pagesGold Manual PDFyawar sajadkNo ratings yet
- Blue BrainDocument17 pagesBlue BrainGeetha ManoharNo ratings yet
- PDF SuccinctlyDocument60 pagesPDF SuccinctlyAZOGTHOTHNo ratings yet
- Electronic CommerceDocument115 pagesElectronic CommerceRajat MahajanNo ratings yet
- Manual PDFDocument154 pagesManual PDFyawar sajadkNo ratings yet
- B.Tech. (CSE) - 7 - 23 - 10 - 2016 PDFDocument15 pagesB.Tech. (CSE) - 7 - 23 - 10 - 2016 PDFyawar sajadkNo ratings yet
- A+ HCLDocument31 pagesA+ HCLyawar sajadkNo ratings yet
- Elec Virtual RealityDocument20 pagesElec Virtual RealityShiwangi SinghNo ratings yet
- Virtual RealityDocument32 pagesVirtual Realityyawar sajadkNo ratings yet
- Virtual RealityDocument17 pagesVirtual Realityyawar sajadkNo ratings yet
- Virtual Reality: A Joke or Reality?Document38 pagesVirtual Reality: A Joke or Reality?Prasad BobbyNo ratings yet
- Serial-License KeyDocument1 pageSerial-License Keyyawar sajadkNo ratings yet
- MITOCW - Lecture 1: ProfessorDocument14 pagesMITOCW - Lecture 1: ProfessorAshley AndersonNo ratings yet
- READMEDocument15 pagesREADMEyawar sajadkNo ratings yet
- Mobile JammerDocument24 pagesMobile Jammeryawar sajadkNo ratings yet
- Yawar SaminarDocument23 pagesYawar Saminaryawar sajadkNo ratings yet
- Design Spark TutorialDocument56 pagesDesign Spark TutorialLalit GargNo ratings yet
- Introduction To Linux (Already)Document2 pagesIntroduction To Linux (Already)សៀវម៉ី ដារាNo ratings yet
- SRX550 UpgradeDocument7 pagesSRX550 UpgradePritam MapareNo ratings yet
- Mac Startup Key Combinations - Apple Support PDFDocument1 pageMac Startup Key Combinations - Apple Support PDFxena122No ratings yet
- ODOT MicroStation V8i User GuideDocument148 pagesODOT MicroStation V8i User Guidenum fistismNo ratings yet
- TAM Manual PDFDocument92 pagesTAM Manual PDFJulian UribeNo ratings yet
- CS311 Operating Systems: Hugh Anderson Maths and Computing Science, USP Anderson - H@usp - Ac.fjDocument130 pagesCS311 Operating Systems: Hugh Anderson Maths and Computing Science, USP Anderson - H@usp - Ac.fjAYA RACHEKNo ratings yet
- HP LaserJet Enterprise M506 UGDocument126 pagesHP LaserJet Enterprise M506 UGBillNo ratings yet
- Comprehensive Journey of A Hacker 2012Document430 pagesComprehensive Journey of A Hacker 2012norumulattNo ratings yet
- Red Hat Virtualization-4.4-Installing Red Hat Virtualization As A Self-Hosted Engine Using The Command line-en-USDocument84 pagesRed Hat Virtualization-4.4-Installing Red Hat Virtualization As A Self-Hosted Engine Using The Command line-en-USDarkperroNo ratings yet
- Testing Ansible Roles Using Molecule - Estu FardaniDocument19 pagesTesting Ansible Roles Using Molecule - Estu FardaniAndi Haerul AnwarNo ratings yet
- Installing ESYS PDFDocument14 pagesInstalling ESYS PDFmunkarobertNo ratings yet
- Mw2 Shawtys v5 Read MeDocument6 pagesMw2 Shawtys v5 Read MeRembXNo ratings yet
- Change LogDocument4 pagesChange LogWillams Nilo LCNo ratings yet
- Crew Self Service - GuidebookDocument36 pagesCrew Self Service - GuidebookDileep KumarNo ratings yet
- ResultsDocument12 pagesResultsarnoldtikus2No ratings yet
- BIND 9 DevelopmentHuntOARC32Document38 pagesBIND 9 DevelopmentHuntOARC32Nb A DungNo ratings yet
- Bathymetry Tutorial 101Document8 pagesBathymetry Tutorial 101Welsinsin Kevin SinNo ratings yet
- SDL Trados 2019 Professional-Training-CourseDocument101 pagesSDL Trados 2019 Professional-Training-CourseSamir ZINAINo ratings yet
- Javacore 20130319 093812 4832 0002Document88 pagesJavacore 20130319 093812 4832 0002rushi810No ratings yet
- ZNV Client APP Quick InstructionDocument12 pagesZNV Client APP Quick InstructionAlexander MontoyaNo ratings yet
- Solaris (Operating System) : Sun MicrosystemsDocument111 pagesSolaris (Operating System) : Sun MicrosystemsAjay KathaitNo ratings yet
- DutchBros Website Analysis PDFDocument11 pagesDutchBros Website Analysis PDFTeresa HernandezNo ratings yet
- Por & Ipl HoDocument33 pagesPor & Ipl HoNagendra SrikumarNo ratings yet
- What's New For Metasys Release 8.0Document9 pagesWhat's New For Metasys Release 8.0tqhunghnNo ratings yet
- Sabp Z 074Document21 pagesSabp Z 074Hassan MokhtarNo ratings yet
- SvsreadmeDocument4 pagesSvsreadmebaladarsini23No ratings yet
- NmapDocument20 pagesNmapjayshreeNo ratings yet