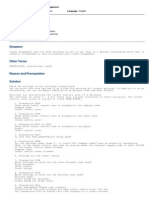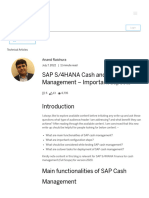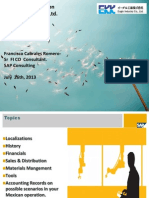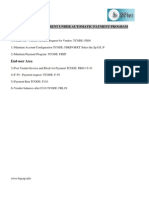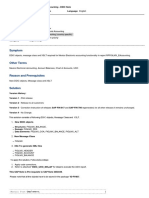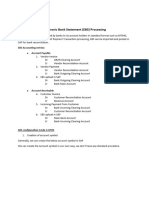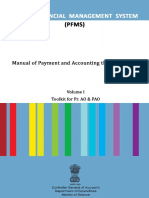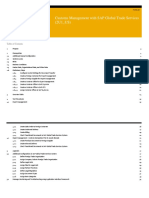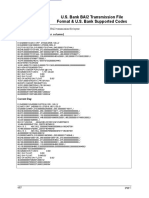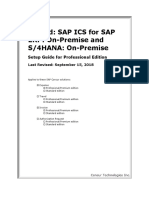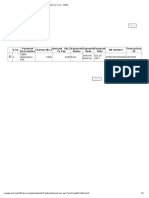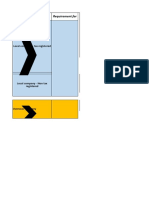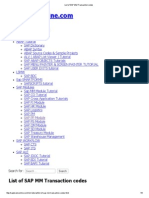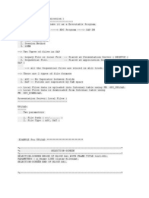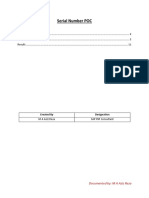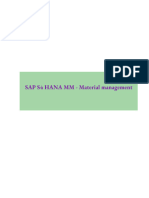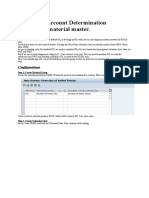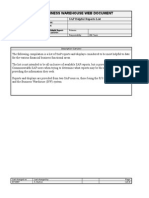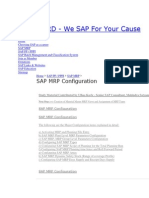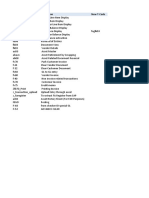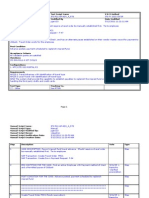Professional Documents
Culture Documents
Payment Processing - UserGuide - v1.5
Uploaded by
ashu guptaOriginal Title
Copyright
Available Formats
Share this document
Did you find this document useful?
Is this content inappropriate?
Report this DocumentCopyright:
Available Formats
Payment Processing - UserGuide - v1.5
Uploaded by
ashu guptaCopyright:
Available Formats
User
Guide Umoja Payment Processing
User
Guide
Umoja Payment Processing
Table of Contents
Module 1: Umoja Payment Processing Overview ................................... 1
End-to-End High Level Process.................................................................................................................. 1
Enterprise Roles & Responsibilities .......................................................................................................... 2
Payment Methods..................................................................................................................................... 2
Key Concepts ............................................................................................................................................. 4
Module 2: Processing Outgoing Payments ............................................ 5
Module Introduction ................................................................................................................................. 5
Create a Payment Proposal F110 .............................................................................................................. 5
Schedule Payment Run FBPM1 ............................................................................................................... 14
Release Payment Files BNK_APP ............................................................................................................ 16
Module 3: Processing Incoming Receipts ............................................ 19
Module Introduction ............................................................................................................................... 19
Post Opening Balance or Replenishment in the Cash Journal FBCJ ........................................................ 19
Record Cash Receipts from Customer/Vendor ....................................................................................... 24
Record Cash Receipts for Revenue ......................................................................................................... 25
Module 4: Processing Cash Payments ................................................. 26
Module Introduction ............................................................................................................................... 26
Record Direct Expense ............................................................................................................................ 27
Record Payment to Vendor........................................................................ Error! Bookmark not defined.
Record Travel Advance Payment ............................................................... Error! Bookmark not defined.
Appendix and Reference Information ................................................... 32
Key Transactions ..................................................................................................................................... 32
Key Terminology ..................................................................................................................................... 32
User
Guide
Module 1: Umoja Payment Processing Overview
Module 1: Umoja Payment Processing Overview
Use this User Guide as a reference when:
Processing an outgoing payment payable
Recording cash and cheque receipts
Recording cash payments
End-to-End High Level Process
The end-to-end Umoja payment process can be seen below:
UN Umoja Training User Guide: Umoja Payment Processing Page 1
User
Module 1: Umoja Payment Processing Overview Guide
Enterprise Roles & Responsibilities
The following roles are involved in the Umoja Payment process:
Roles System Activities Non-system Activities
Cashier Submits cash forecast to UN
Treasury
Ensures that that the bank
account has sufficient balance to
cover the payments
Generates all payments (using
the T-code F110 ) in Umoja
Manages cash control by
fund/grant
Raises issues identified through
cash control to Finance Managers
for resolution
Ensures that bank data is
reflected accurately in Umoja on a
timely basis to allow Front Office
to manage daily liquidity
Verifies that the bank
communication files are
processed and accepted by
SWIFT/banks in a timely manner
Payment Methods
Various payment methods are configured with Umoja each of which applies to different payee
destinations.
These payment methods are entered in payment documents by the processors which can then
be amended by Cashiers.
Common Payment Methods are:
A – Bank Transfer (ACH-CCD): For payee bank in the US, currency USD
H – Vendor will pick up cheque at Cashier window
Q – Cheque will be mailed. In this case the correct mailing address must exist in the
vendor record
S – SEPA: (Single Euro Payments Area) For payee bank in Eurozone and currency
of payment is Euro
W – Wire (SWIFT MT103): Used in all other regions
Y – For travel advances through Cash Journal (cash payments)
UN Umoja Training User Guide: Umoja Payment Processing Page 2
User
Module 1: Umoja Payment Processing Overview Guide
X – Wire payment in specific countries
U – UNDP Pay Agent: Used in situations where UNDP is a Pay Agent or is paying a
Travel Advance. Funds are not sent to UNDP at this stage
R – UNDP Service: Used in situations where UNDP is procuring goods or services
on behalf of an Umoja entity. Funds are not sent to UNDP at this stage
Z – Payment list to house bank to disburse payment
UN Umoja Training User Guide: Umoja Payment Processing Page 3
User
Module 1: Umoja Payment Processing Overview Guide
Key Concepts
The key points covered in this User Guide are listed below:
After the Umoja implementation, the concept of House Banks will be introduced
House bank accounts will enable missions to make international payments
The Umoja subsystems used to process outgoing payments: Financial Payment Program,
Treasury Payment Program and SAP Bank Communications Manager
The Umoja Cash Journal is used to post 3 types of outgoing payments: petty cash
disbursements, imprest disbursements, cashier’s imprest disbursements
* * * * * * * * * * * * * * * * * * * * * * * * * * * * * * * * * * * * * * * * *
UN Umoja Training User Guide: Umoja Payment Processing Page 4
User
Guide
Module 2: Processing Outgoing Payments
Module 2: Processing Outgoing Payments
Module Introduction
The Outgoing Payments process identifies the steps to create a payment proposal, conducts
required cash sufficiency checks, holds a payment (if necessary) and release the payment.
The end-to-end Outgoing Payment process is as follows:
Create a Check cash
sufficiency at Schedule Release
payment
proposal the account payment run payment files
level
Create a Payment Proposal F110
Create a Check cash
sufficiency at Schedule Release
payment
the account payment run payment files
proposal
level
The first step for processing an outgoing payment is to create a payment proposal. In this step,
Umoja scans all documents that are due for payment by a particular date, creates list that can
be paid, identifies documents that cannot be paid listing reason and creates exception list for
review/fix by users/Cashiers.
Follow the steps below to create a payment proposal:
1. Enter F110 in the Command field
2. Click the Enter icon
3. The Automatic Payment Transactions: Parameters screen displays. Populate the
following fields:
Run Date: Usually today’s date
Identification: Enter List number to identify the payment in Payment release List
Posting date: Date up to which the documents should be included in the payment
run
Docs entered up to: At least 1 working day more than the posting date
UN Umoja Training User Guide: Umoja Payment Processing Page 5
User
Module 2: Processing Outgoing Payments Guide
Company codes: 1000
Pmt meths: The same payment method as the AP document
Next p/date: The payment date. Usually at least plus one day from the Docs
entered up to date
Vendor and Customer if necessary
4. Click the Free selection tab
5. Click the Matchcode icon in the Field Name field
6. Select Document Number in the pop-up window
UN Umoja Training User Guide: Umoja Payment Processing Page 6
User
Guide Module 2: Processing Outgoing Payments
7. Enter the document number in the Values field. Use a comma when specifying more
than one document number
8. Click the Additional Log tab
9. Select the following check boxes in the Required logging type section:
Due date check
Payment method selection in all cases
Line items of the payment documents
10. Enter the account number for the vendor in the first text box in the Accounts required
section
Note: The options in step 9 are required to get the log reports which help identify error in case
document falls in Exceptions.
UN Umoja Training User Guide: Umoja Payment Processing Page 7
User
Module 2: Processing Outgoing Payments Guide
Propose the payment run:
11. Click the Save icon
12. Click the Status tab
13. Click the Proposal button
The Information pop-up window displays “Payment Release List is activated; see long text”.
14. Click the Checkmark button
UN Umoja Training User Guide: Umoja Payment Processing Page 8
User
Guide Module 2: Processing Outgoing Payments
15. In the pop up window, check on Start immediately, click enter
16. System gives message Payment Proposal is running
17. Click the Status button until the message “No parameters entered as yet” displays in
the Status tab
UN Umoja Training User Guide: Umoja Payment Processing Page 9
User
Module 2: Processing Outgoing Payments Guide
The transaction F110 has successfully identified the payable documents for a particular vendor.
Now we have to pay the documents which is done through steps in T-code FPRL_LIST.
Note: UNHQ treasury will run the F110 three times daily, 7 AM, 3 PM and 9 PM. Offices will do
the approval and payment from their house banks.
18. Enter FPRL_LIST in the Command field
19. Click the Enter icon
The Payment Release List screen is displayed.
Note: All payment proposals must be assigned to a Payment Release List in order to be
processed and released in Umoja. The FPRL_LIST screen displays the last Payment Release
List created by the user. If no Payment Release Lists have been created, the screen displays
blank.
To create a Payment Release List, the following steps must be executed:
20. Click the Create New List icon
UN Umoja Training User Guide: Umoja Payment Processing Page 10
User
Guide Module 2: Processing Outgoing Payments
The List Attributes pop-up window is displayed.
21. Enter a list name in the List Description field
22. Select the correct user ID in the Processor field
23. Press the Enter icon
Note: Selecting a processor enables the system to pull all payment proposals created by that
user into the list being created.
Assign the payments to be made to the current list:
24. Click the Unassigned tab
25. Click the Select button on the left side of each row. Hold the Shift key to select multiple
rows
26. Click the Assign Items icon
27. Document assigned message displays
UN Umoja Training User Guide: Umoja Payment Processing Page 11
User
Module 2: Processing Outgoing Payments Guide
The steps to Approve payments to be made are:
28. Click the Assigned tab
29. Select the payments to be made by clicking on the button on the left side of each row.
Use Shift-Click to select multiple rows. When all desired rows desired are selected,
then they will be highlighted
30. Click the Approve Items icon
31. System gives message, documents released for payment
UN Umoja Training User Guide: Umoja Payment Processing Page 12
User
Guide Module 2: Processing Outgoing Payments
The steps to Make payments are:
32. Click the Assigned tab
33. Select the payments to be made by clicking on the button on the left side of each row.
Use Shift-Click to select multiple rows
34. Click the Pay Items icon
35. Click the Refresh button and Item Status changes to Paid
36. Document number is generated
Note: In previous slides we say what Cashier have to do when there is an emergency payment
which cannot wait for the scheduled payment run by UNHQ Treasury which is executed daily at
7 AM, 3 PM and 9 PM. The 7 AM and 3 PM runs cover cheque and cash payments while 9 PM
run covers other payment methods (W, X, S, etc).
Following the scheduled run, UNHQ, Treasury will assign all items in the FPRL_LIST.
UN Umoja Training User Guide: Umoja Payment Processing Page 13
User
Module 2: Processing Outgoing Payments Guide
Schedule Payment Run FBPM1
Create a Check cash
sufficiency at Schedule Release
payment
the account payment run payment files
proposal
level
Having approved the payments and after checking the cash sufficiency at the nominal account
level, the user merges payments. Merging will ensure that vendor (with multiple document) gets
only one payment.
Note: Payments are batched according to currency first, then to vendor.
1. Enter FBPM1 in the Command field
2. Click the Enter icon
3. The Creation of Cross-Payment Run Payment Media screen is displayed. Populate the
following fields:
Run Date: The processing date (not the value date)
House Bank
Payment Method
Currency
4. Click the Execute icon
UN Umoja Training User Guide: Umoja Payment Processing Page 14
User
Guide Module 2: Processing Outgoing Payments
5. The pop-up window displays the number of payments selected, the medium run created
and the program has started as a separate job
Note: After scheduling a payment run, the payment batch is automatically sent to the SAP Bank
Communication Management (BCM) program to be released. The batch will not be released
from BCM until it has been approved by the bank signatories associated with the House Bank
account the money is being withdrawn from.
UN Umoja Training User Guide: Umoja Payment Processing Page 15
User
Module 2: Processing Outgoing Payments Guide
Release Payment Files BNK_APP
Create a Check cash
sufficiency at Schedule Release
payment
the account payment run payment files
proposal
level
Let’s take a closer look at the BCM and review the process followed by the bank signatory to
approve (and ultimately release) the payment batch.
Access the Payment Batches screen:
1. Enter BNK_APP in the Command field
2. Click the Enter icon
3. The Payment Batches screen appears displaying all payment batches created in the
system. A batch can be easily located by referencing its run date or its three letter
identification. As stated in each line item, a batch requires approval by two separate
bank signatories
UN Umoja Training User Guide: Umoja Payment Processing Page 16
User
Guide Module 2: Processing Outgoing Payments
The Payment Batches screen groups batches into separate tabs based on status:
Process the payment batch:
4. Click the Select button on the left side of the batch
5. Click the Approve icon
Note: Only a bank signatory can review and approve the list of batches being paid from the
House Bank Account for which s/he has been delegated authority to serve as bank signatories.
Dual approval requires two different bank signatories to approve the batch.
6. A pop-up window displays the batch is being approved
7. Click the Enter icon to confirm
UN Umoja Training User Guide: Umoja Payment Processing Page 17
User
Module 2: Processing Outgoing Payments Guide
The batch is now ready for approval by the second bank signatory.
1. Click the Additional Release Steps tab
2. Click the Select button on the left side of the correct batch
3. Click the Approve icon
4. A pop-up window displays the batch is being approved
5. Click the Enter icon to confirm
The second Bank Signatory approval triggers the automatic release of the batch. For
batches containing electronic payments, a SWIFT202 message is automatically generated and
sent to notify the bank that the specified amount must be drawn and deposited in the vendor’s
bank account. For cheques, the second Bank Signatory approval triggers cheque printing. It
UN Umoja Training User Guide: Umoja Payment Processing Page 18
User
Guide Module 2: Processing Outgoing Payments
is thus important that the second approver coordinates with the Cashier’s Office where the
cheque printer is installed.
The Batch and Process Monitor screen is a component of the Bank Communications
Management program and is used to conduct the following activities:
Review SWIFT messages sent to banks following batch approval
Manage cheque log and print cheques
Access the Batch and Process Monitor screen:
1. Enter BNK_MONI in the Command field
2. Click the Enter icon
3. The Batch and Payment Monitor screen is displayed. Populate the following fields:
Company Code
House Bank
Run Date
UN Umoja Training User Guide: Umoja Payment Processing Page 19
User
Module 2: Processing Outgoing Payments Guide
The Batches screen displays all the batches that fit the criteria.
A consolidated list of all batches is displayed in the “All” tab. Batches are also listed in separate
tabs according to status:
UN Umoja Training User Guide: Umoja Payment Processing Page 20
User
Guide Module 2: Processing Outgoing Payments
Retrieve additional information for a batch:
4. Click the Select button on the left side of the desired batch
5. Click the Files icon
6. Select File for this batch from the drop-down list
The pop-up window displays the SWIFT MT202 message sent to the bank.
UN Umoja Training User Guide: Umoja Payment Processing Page 21
User
Module 2: Processing Outgoing Payments Guide
To view and modify cheques, run the T-code FCHN. The Check Register screen will be
displayed.
* * * * * * * * * * * * * * * * * * * * * * * * * * * * * * * * * * * * * * * * * * * * *
UN Umoja Training User Guide: Umoja Payment Processing Page 22
User
Guide
Module 3: Processing Incoming Receipts
Module 3: Processing Incoming Receipts
Module Introduction
The Cash Journal is a functionality in Umoja that is used to record the following types of cash
transactions:
Outgoing Payments
- Main Cashier's Imprest Disbursements
- Imprest Disbursements
- Petty Cash Transactions
Incoming Payments
- Cash Receipts
- Cheque Receipts
The incoming cash and cheques should be recorded in the Incoming Cash Journal.
Post Opening Balance or Replenishment in the Cash Journal FBCJ
The first step in the Cash Journal is recording the opening balance from the cutover activity.
Same process is used to record the replenishment in the cash journal.
Cashier Imprest Journal, Imprest Journal and Petty Cash Journal follow same process.
1. Enter FBCJ in the Command field
2. Click the Enter icon
3. The Cash Journal pop-up window is displayed. Enter 1000 in the Company Code field
UN Umoja Training User Guide: Umoja Payment Processing Page 19
User
Module 3: Processing Incoming Receipts Guide
4. Select the appropriate Main Cashier's Imprest journal
Key Transactions
5. Click the Enter button
Transactions T-Code
Creating Payment Proposal F110
Making Payment FPRL_LIST
Scheduling Payment Run FBPM1
Releasing Payment Files BNK_APP
Processing Incoming Receipts/Cash Payments
FBCJ
Key Terminology
None.
6. The Main Cashier's Outgoing Journal is displayed. Click the Today button to ensure
that the available balance of the journal is up to date
7. Click the Cash receipts tab
UN Umoja Training User Guide: Umoja Payment Processing Page 20
User
Guide Module 3: Processing Incoming Receipts
8. Click the Matchcode icon in the Business Transaction field. A pop-up window is
displayed. Select RECEIPT BANK ACCOUT from the list
9. Enter amount in the Amount field
10. System populates the G/L account
11. The status in the DocStatus field displays in red
UN Umoja Training User Guide: Umoja Payment Processing Page 21
User
Module 3: Processing Incoming Receipts Guide
12. Click the Select button on the left
Key sideTransactions
of the item
13. Click the Post button. The FI document is posted
Transactions T-Code
Creating Payment Proposal F110
Making Payment FPRL_LIST
Scheduling Payment Run FBPM1
Releasing Payment Files BNK_APP
Processing Incoming Receipts/Cash Payments
FBCJ
Key Terminology
None.
14. The status in the DocStatus field displays in green
15. Balance field shows the amount of cash in hand. System Posts FI documents
16. Click the Select button on the left side of the document to view the FI documents
17. Click the Follow-on doc button
18. Double-click Accounting Document in the pop up window
UN Umoja Training User Guide: Umoja Payment Processing Page 22
User
Guide Module 3: Processing Incoming Receipts
19. The FI document displays Cash in Hand is debited and Clearing Account is credited.
Cash Journal is ready to post disbursements
UN Umoja Training User Guide: Umoja Payment Processing Page 23
User
Module 3: Processing Incoming Receipts Guide
Record Cash Receipts from Customer/Vendor
Key Transactions
Follow the steps below to record cash receipts from customer:
Transactions
1. Click the Cash Receipts tab T-Code
and populate the following fields:
Creating Payment Proposal
Business Transaction: Enter RECEIPT FROM CUSTOMER
F110
Making Payment FPRL_LIST
Amount
Scheduling Payment Run FBPM1
Text: Enter appropriate
Releasing text Payment
identifying reason
Filesfor receipt
BNK_APP
Processing
Customer Incoming
number/Vendor number:Receipts/Cash Payments
This is the only difference to record cash
receipt from Customer and from Vendor FBCJ
Document Date
Assignment Number Key Terminology
Business Area
None.
2. Click the Select button on the left side of the item
3. Click the Post button. Document is posted
4. The status in the DocStatus displays in green
5. Cash counter is adjusted
UN Umoja Training User Guide: Umoja Payment Processing Page 24
User
Guide Module 3: Processing Incoming Receipts
Record Cash Receipts for Revenue
Follow the steps below to record cash receipts for revenue:
1. Click the Cash receipts tab and populate the following fields:
Business Transaction: Enter REVENUE
Amount
G/L account: Contact Accounts Unit for appropriate GL account. If Accounts team
is not available, select 39201020 (Unapplied Cash)
Text: Enter appropriate text identifying reason for receipt
Reference: Enter appropriate reference
Assignment Number if any
Business Area
* * * * * * * * * * * * * * * * * * * * * * * * * * * * * * * * * * * * * * * * * *
UN Umoja Training User Guide: Umoja Payment Processing Page 25
User
Guide
Module 4: Processing Cash Payments
Module 4: Processing Cash Payments
Module Introduction
Cash disbursements are entered in the Cash Payments tab of the Cash Journal.
Three types of Cash Payments are configured and should be selected from match code:
• PAYMENT TO BANK ACCOUNT: When we send cash to the UN bank account, we
use Payment to Bank Account to record
Dr Bank Cheque-In Clring Acct (Fund 64VQA, Bus Area S101)
Cr Cash Journal (line generated by system)
Note: All Bank Clearing accounts belong to Fund 64VQA and Business Area S101.
• PAYMT ON CLEARING ACCT: All payables with payment method Y will debit
(clear) the AP Payable account (Vendor) and credit GL 35109920 when the cashier
posts the payment with F110 and FPRL_LIST. We use Paymt on Clearing Acct to
record
Dr 35109920 – Cash Payment Clearing
Cr Cash Journal (line generated by system)
• PAYMT ON EXPENSE ACCT: When the item to be paid is not already set up as an
account payable through MIR7 or FV60, we use the business transaction Paymt on
Expense Acct to record
Dr Expense with Cost Center/Order/WBSE (GL 7xxxxxxxx)
Cr Cash Journal (line generated by system)
UN Umoja Training User Guide: Umoja Payment Processing Page 26
User
Guide Module 4: Processing Cash Payments
The table below shows the common fields to be filled for Cash Payments transactions.
Notes:
Receipt Recipient: In the Receipt Recipient field, enter the name of the person (e.g.
courier) who delivered the receipt or received the payment. For Payment to Bank
Account, enter the name of the person who is bringing the deposit to the bank
Posting Date: Transactions should be recorded on the same day as they happen.
Thus posting date will usually be today. However, it is possible to back date the
posting date up to the go-live date if needed. For example, after go-live, it usually
takes a few days before we open the cash journal so we will want to back date the
first transactions for the month
Assignment: The Assignment field is filled in when we have a clearing a pre-existing
item. We have to find the Assignment field of the pre-existing item and enter it in the
Assignment field on the Cash Journal
Record Direct Expense
Follow the steps below to record Direct Expense:
1. Click the Cash Payments tab
2. Click the Matchcode in the Business transaction field and select EXPENSE
3. Populate the following fields:
Amount
Tax code: Select the tax code for your country
G/L account
Document Date: Enter vendor invoice date
Reference: Enter vendor invoice number
Text: Enter appropriate text identifying reason for receipt
Fund
Business Area
Grant
Cost Center: Do not enter Cost Center when Internal Order is used
Internal Order: If applicable
UN Umoja Training User Guide: Umoja Payment Processing Page 27
User
Module 4: Processing Cash Payments Guide
Key Transactions
Transactions T-Code
Creating Payment Proposal F110
Making Payment FPRL_LIST
Scheduling Payment Run FBPM1
Releasing Payment Files BNK_APP
Processing Incoming Receipts/Cash Payments
FBCJ
Key Terminology
None.
4. Click the Select button on the left side of the item
5. Click the Post button. Document is post
6. Document status turns Green
7. Cash payments counter is updated
8. Cash balance is adjusted
UN Umoja Training User Guide: Umoja Payment Processing Page 28
User
Guide Module 4: Processing Cash Payments
9. Click the Select button on the left side of the document to view the FI documents
10. Click the Follow-on doc button
11. Double-click Accounting Document in the pop up window
12. The FI document displays that Cash is credited, Expense is debited and VAT
recoverable is established
Enter VAT on Transaction Payment on Expense Account
UN Umoja Training User Guide: Umoja Payment Processing Page 29
User
Module 4: Processing Cash Payments Guide
When using the transaction type PaymtKey
on Expense Acct, you can enter the VAT tax code.
Transactions
Follow the steps below to enter VAT:
Transactions T-Code
1. Enter the total amount paid including
Creating PaymentVAT inProposal
the Amount field F110
2. Making
Click the empty Tax Code box Payment FPRL_LIST
3. Click the drop-downScheduling
list to make the Payment
Limitations Run FBPM1
box appear
4.
Releasing Payment Files BNK_APP
Enter the Tax Country and click the Green check button
Processing Incoming Receipts/Cash Payments
5. Select the tax code
FBCJ
6. Proceed to enter the rest of the information as usual
Key Terminology
None.
UN Umoja Training User Guide: Umoja Payment Processing Page 30
User
Guide Module 4: Processing Cash Payments
In the example, the amount of LBP 350 included the tax of 10%. The finance document
reflects:
A reduction of the petty cash of LBP 350
An expense of LBP 318.18
VAT recoverable for LBP 31.82
* * * * * * * * * * * * * * * * * * * * * * * * * * * * * * * * * * * * * * * * * * * * *
UN Umoja Training User Guide: Umoja Payment Processing Page 31
User
Guide
Appendix and Reference Information
Appendix and Reference Information
Key Transactions
Transactions T-Code
Creating Payment Proposal F110
Making Payment FPRL_LIST
Scheduling Payment Run FBPM1
Releasing Payment Files BNK_APP
Processing Incoming Receipts/Cash Payments FBCJ
Key Terminology
None.
* * * * * * * * * * * * * * * * * * * * * * * * * * * * * * * * * * * * * * * * * * * *
UN Umoja Training User Guide: Umoja Payment Processing Page 32
You might also like
- SAP Foreign Currency Revaluation: FAS 52 and GAAP RequirementsFrom EverandSAP Foreign Currency Revaluation: FAS 52 and GAAP RequirementsNo ratings yet
- Bank Reconciliation GuideDocument86 pagesBank Reconciliation GuidesreekumarNo ratings yet
- A) Introduction: Quick KDS InformationDocument11 pagesA) Introduction: Quick KDS InformationDillip Kumar mallickNo ratings yet
- AP322 FICO Special Purpose Ledger V0.8Document17 pagesAP322 FICO Special Purpose Ledger V0.8swainsatyaranjanNo ratings yet
- Payments User Guide - English (2006)Document39 pagesPayments User Guide - English (2006)Gláucia CarvalhoNo ratings yet
- SAP FSCM Credit Management Config StepsDocument3 pagesSAP FSCM Credit Management Config StepsDamodar Naidu PaladuguNo ratings yet
- DdaDocument3 pagesDdaregis0009No ratings yet
- Enhancement of Default Account Assignment (OKB9) : Applies ToDocument5 pagesEnhancement of Default Account Assignment (OKB9) : Applies ToUsman Ali Khan100% (1)
- Sap Fi Retained Earnings AccountsDocument1 pageSap Fi Retained Earnings AccountsDebabrata SahooNo ratings yet
- F 54Document10 pagesF 54madyeid31No ratings yet
- DME ConfigurationDocument55 pagesDME Configurationsanty4063No ratings yet
- COST CENTER ASSET ACCOUNTING END USER TRAININGDocument3 pagesCOST CENTER ASSET ACCOUNTING END USER TRAININGrajdeeppawarNo ratings yet
- LC PC ConfigurationDocument2 pagesLC PC ConfigurationmoorthykemNo ratings yet
- SAP FI Dunning Procedure For Customer Outstanding InvoicesDocument12 pagesSAP FI Dunning Procedure For Customer Outstanding InvoicesJamil100% (1)
- SAP S - 4HANA Cash and Liquidity Management - Important AspectsDocument19 pagesSAP S - 4HANA Cash and Liquidity Management - Important AspectsshaiNo ratings yet
- Reduce Your Company's Spending With Automatic Clearing of Vendor Down PaymentsDocument16 pagesReduce Your Company's Spending With Automatic Clearing of Vendor Down PaymentsSarfraz MohammedNo ratings yet
- Bank transfers - CBI technical standardsDocument40 pagesBank transfers - CBI technical standardsMuraliNo ratings yet
- SAP - GL Account PostingDocument8 pagesSAP - GL Account PostingRT1234No ratings yet
- Sap New Cash Account TypeDocument36 pagesSap New Cash Account TypeSiddu MaharajNo ratings yet
- FBRA Reset and Reverse An ACH Payment DocumentDocument3 pagesFBRA Reset and Reverse An ACH Payment DocumentLearn.onlineNo ratings yet
- SAP FICO Transaction CodesDocument4 pagesSAP FICO Transaction CodesParesh VaghasiyaNo ratings yet
- SAP Brazil Localization PortfolioDocument31 pagesSAP Brazil Localization Portfoliosatishkr14No ratings yet
- Budget Management System User ManualDocument60 pagesBudget Management System User ManualChelle P. TenorioNo ratings yet
- FDTA: No data records found FZ208Document1 pageFDTA: No data records found FZ208Amit PaulNo ratings yet
- Configure DME for payment file generationDocument5 pagesConfigure DME for payment file generationParvati BNo ratings yet
- Simulado Sap Prova FI - TERP20Document1 pageSimulado Sap Prova FI - TERP20ijboNo ratings yet
- Automatic Payment Advice by EmailDocument3 pagesAutomatic Payment Advice by EmailnasuuNo ratings yet
- Trade Finance Letter of Credit (Buy & Sell) in SAP Treasury: BackgroundDocument15 pagesTrade Finance Letter of Credit (Buy & Sell) in SAP Treasury: BackgroundDillip Kumar mallickNo ratings yet
- Setup SEPA Direct Debit in AX 2012 R2Document15 pagesSetup SEPA Direct Debit in AX 2012 R2KamarudinNo ratings yet
- What Are Business Transaction EventsDocument20 pagesWhat Are Business Transaction EventsSaket ShahiNo ratings yet
- Vendor Invoice Booking (With TDS Entry) and PaymentDocument27 pagesVendor Invoice Booking (With TDS Entry) and PaymentMamunoor RashidNo ratings yet
- Accounting Transaction CodeDocument18 pagesAccounting Transaction CodedptsapNo ratings yet
- EBS-Manual Automatic Config FileDocument12 pagesEBS-Manual Automatic Config FilepaiashokNo ratings yet
- BRS Configuration StepsDocument24 pagesBRS Configuration StepsVenkatt PendyalaNo ratings yet
- Challenges in collection and lockbox solutionDocument4 pagesChallenges in collection and lockbox solutionNaveen KumarNo ratings yet
- Prerequisite For Service Entry Sheet SAP-FioriApp.Document4 pagesPrerequisite For Service Entry Sheet SAP-FioriApp.praveennbsNo ratings yet
- Eagle Localization MexicanRequirementsDocument36 pagesEagle Localization MexicanRequirementsAgnaldo GomesNo ratings yet
- Asset Construction Capitalization Process in SAPDocument17 pagesAsset Construction Capitalization Process in SAPJyotiraditya BanerjeeNo ratings yet
- Reverse TBB1 and Margin Cash FlowDocument2 pagesReverse TBB1 and Margin Cash FlowAnurag TrivediNo ratings yet
- SAP Errors - AssetDocument1 pageSAP Errors - Assetsateesh konatamNo ratings yet
- Vendor Partial Payment Under Automatic Payment ProgramDocument8 pagesVendor Partial Payment Under Automatic Payment ProgramPallavi Chawla100% (1)
- POD - Series 1 POD - Series 2: RefurbishmentDocument3 pagesPOD - Series 1 POD - Series 2: RefurbishmentshekarNo ratings yet
- SAP Note Provides DDIC Objects for Mexico Electronic AccountingDocument3 pagesSAP Note Provides DDIC Objects for Mexico Electronic AccountingJhon Ram100% (1)
- Overview On DMEE Tree With PMW Config StepsDocument33 pagesOverview On DMEE Tree With PMW Config StepsPallaviNo ratings yet
- Ap SapDocument3 pagesAp SapkprakashmmNo ratings yet
- Sap Guide How To Approve Petty CashDocument2 pagesSap Guide How To Approve Petty CashasphaltjpNo ratings yet
- T CodeDocument5 pagesT CodeUsman Ali100% (2)
- Customizing WHT Accumulation For CBT Ref. Nota 916003Document18 pagesCustomizing WHT Accumulation For CBT Ref. Nota 916003evandroscNo ratings yet
- Retained Earning Account Is An Equity Account (Of A Balance Sheet) That Records CumulativeDocument6 pagesRetained Earning Account Is An Equity Account (Of A Balance Sheet) That Records CumulativeDipankar DasNo ratings yet
- Brazil Accounting Tax Processes v1 PDFDocument163 pagesBrazil Accounting Tax Processes v1 PDFGustavo GonçalvesNo ratings yet
- Manual Accruals Configuration GuideDocument27 pagesManual Accruals Configuration GuideA V SrikanthNo ratings yet
- EBS Training - My NotesDocument7 pagesEBS Training - My NotestvrrajuNo ratings yet
- White Paper On Prepare and Record PaymentsDocument22 pagesWhite Paper On Prepare and Record PaymentsObaid Ul AleemNo ratings yet
- Role Payment Mechanism Export ImportDocument11 pagesRole Payment Mechanism Export ImportAzizah MutmainnahNo ratings yet
- Fusion Ap NoteDocument16 pagesFusion Ap Notepraveen801No ratings yet
- PFMSUser Manual Vo L1Document79 pagesPFMSUser Manual Vo L1jp143No ratings yet
- Corporate BKG, Deposit-Pp-Slide 1Document27 pagesCorporate BKG, Deposit-Pp-Slide 1bipin kumarNo ratings yet
- SAP-TO BE Bank Accounting ProcessDocument17 pagesSAP-TO BE Bank Accounting ProcesssivasivasapNo ratings yet
- FRD DraftDocument104 pagesFRD DraftFahad FarishNo ratings yet
- Worldpay PayFac Dynamic Payout FAQ V2.3Document22 pagesWorldpay PayFac Dynamic Payout FAQ V2.3Louiz MarianoNo ratings yet
- J62 S4hana1909 BPD en UsDocument75 pagesJ62 S4hana1909 BPD en Usashu guptaNo ratings yet
- 1go S4hana1909 BPD en UsDocument12 pages1go S4hana1909 BPD en Usashu guptaNo ratings yet
- 2u1 S4hana1909 BPD en UsDocument37 pages2u1 S4hana1909 BPD en Usashu guptaNo ratings yet
- 1ZT S4hana1909 BPD en UsDocument14 pages1ZT S4hana1909 BPD en Usashu guptaNo ratings yet
- 1S0 S4hana1909 BPD en UsDocument30 pages1S0 S4hana1909 BPD en Usashu guptaNo ratings yet
- J78 S4hana1909 BPD en UsDocument88 pagesJ78 S4hana1909 BPD en Usashu guptaNo ratings yet
- 1J2 S4hana1909 BPD en UsDocument21 pages1J2 S4hana1909 BPD en Usashu guptaNo ratings yet
- 1S0 S4hana1909 BPD en UsDocument30 pages1S0 S4hana1909 BPD en Usashu guptaNo ratings yet
- 19o S4hana1909 BPD en UsDocument39 pages19o S4hana1909 BPD en Usashu guptaNo ratings yet
- EbookDocument3 pagesEbookashu guptaNo ratings yet
- 3af S4hana1909 BPD en XXDocument10 pages3af S4hana1909 BPD en XXashu guptaNo ratings yet
- 3af S4hana1909 BPD en XXDocument10 pages3af S4hana1909 BPD en XXashu guptaNo ratings yet
- 33Q S4hana1909 BPD en UsDocument16 pages33Q S4hana1909 BPD en Usashu guptaNo ratings yet
- 33Q S4hana1909 BPD en UsDocument16 pages33Q S4hana1909 BPD en Usashu guptaNo ratings yet
- 1J2 S4hana1909 BPD en UsDocument21 pages1J2 S4hana1909 BPD en Usashu guptaNo ratings yet
- 1J2 S4hana1909 BPD en UsDocument21 pages1J2 S4hana1909 BPD en Usashu guptaNo ratings yet
- U.S. Bank BAI2 Transmission File Format & U.S. Bank Supported CodesDocument13 pagesU.S. Bank BAI2 Transmission File Format & U.S. Bank Supported CodesiindestructibleNo ratings yet
- Field Configuration Guide: 2015-2016 FIRST Tech ChallengeDocument11 pagesField Configuration Guide: 2015-2016 FIRST Tech Challengeashu guptaNo ratings yet
- Concur SAP Integration PDFDocument40 pagesConcur SAP Integration PDFsiddharthadeepak75% (4)
- F 54Document10 pagesF 54madyeid31No ratings yet
- F 54Document10 pagesF 54madyeid31No ratings yet
- Manual Activity in SAP S/4 HANA Implementation: Create FI Document Number Ranges B2R-FI Intercompany Process B2R-FIDocument1 pageManual Activity in SAP S/4 HANA Implementation: Create FI Document Number Ranges B2R-FI Intercompany Process B2R-FIashu guptaNo ratings yet
- Payment Advice Form - SIBM PDFDocument2 pagesPayment Advice Form - SIBM PDFashu guptaNo ratings yet
- Requirement For Payment and Vendor RDocument11 pagesRequirement For Payment and Vendor Rashu guptaNo ratings yet
- Co ConfigurationDocument20 pagesCo ConfigurationRajab Ali JiwaniNo ratings yet
- Payment Advice Form - SIBM PDFDocument2 pagesPayment Advice Form - SIBM PDFashu guptaNo ratings yet
- Co ConfigurationDocument20 pagesCo ConfigurationRajab Ali JiwaniNo ratings yet
- Controlling SampleDocument15 pagesControlling SamplekaktosjaazNo ratings yet
- C TS4FI 1610 Sample-Questions v3Document6 pagesC TS4FI 1610 Sample-Questions v3ashu gupta100% (2)
- Sap Paths and Transaction Codes To Be Used For SAP FICO ConfigurationDocument8 pagesSap Paths and Transaction Codes To Be Used For SAP FICO ConfigurationShubham DhimaanNo ratings yet
- CO - 1KEK - JPN - Transfer Profit Centers To Receivables, PayablesDocument15 pagesCO - 1KEK - JPN - Transfer Profit Centers To Receivables, PayablesnguyencaohuyNo ratings yet
- SAP FICO Steps T-Codes and PathsDocument90 pagesSAP FICO Steps T-Codes and Pathscharan rao100% (2)
- List of SAP MM Transaction CodesDocument5 pagesList of SAP MM Transaction CodesGoliBharggav0% (1)
- CE-MI-TEST V3PM012-Change Code of Functional LocationDocument8 pagesCE-MI-TEST V3PM012-Change Code of Functional LocationNeeraj GuptaNo ratings yet
- PM - ACT.04.15 (ZPME002) - Maintain Predictive IndicatorDocument7 pagesPM - ACT.04.15 (ZPME002) - Maintain Predictive Indicatorsetiawan budiNo ratings yet
- BDC File Upload and ProcessingDocument39 pagesBDC File Upload and ProcessingRaj RajeshNo ratings yet
- Configuration Steps of Bank Account Management in S4 HANADocument3 pagesConfiguration Steps of Bank Account Management in S4 HANApermendra.kumarficoNo ratings yet
- Configuration of Business PartnerDocument60 pagesConfiguration of Business PartnerkarthikbjNo ratings yet
- Date Fields Not Generated For S032 During Program RMCBNEUB (OLI2) RebuildDocument2 pagesDate Fields Not Generated For S032 During Program RMCBNEUB (OLI2) RebuildWilizangelaNo ratings yet
- SAP WM T-Code 리스트Document7 pagesSAP WM T-Code 리스트jNo ratings yet
- Serial Number POCDocument11 pagesSerial Number POCMD Abdul Aziz RezaNo ratings yet
- Create Storage LocationDocument6 pagesCreate Storage LocationganeshNo ratings yet
- Valuation Grouping CodeDocument5 pagesValuation Grouping CodeMayssa FroujaNo ratings yet
- Travel Management - User ManualDocument24 pagesTravel Management - User ManualAlok Samataray100% (2)
- SAP CO MODULE IMPLEMENTATION AT TATA BEARINGSDocument48 pagesSAP CO MODULE IMPLEMENTATION AT TATA BEARINGSYugandhar KolliNo ratings yet
- SAP S4 HANA MM - Material ManagementDocument14 pagesSAP S4 HANA MM - Material ManagementJosé RoblesNo ratings yet
- Automatic Account Determination For Without Material MasterDocument5 pagesAutomatic Account Determination For Without Material MasterRajaravi reddyNo ratings yet
- Sap WM (Warehouse Management) Training - Sap WM Interview Questions and AnswersDocument2 pagesSap WM (Warehouse Management) Training - Sap WM Interview Questions and AnswersnikNo ratings yet
- 10 Sap Abap Skills With Sap SDDocument2 pages10 Sap Abap Skills With Sap SDRohtas SharmaNo ratings yet
- SAP Basic Navigation in The PM ModuleDocument68 pagesSAP Basic Navigation in The PM ModuleTom Moose NewbyNo ratings yet
- SAP Helpful Reports List SummaryDocument18 pagesSAP Helpful Reports List SummaryShaziaIqbalNo ratings yet
- Comparison Fagll03 Fbl3n Fbl5nkDocument2 pagesComparison Fagll03 Fbl3n Fbl5nkJak KokNo ratings yet
- Mitesh A DDocument2 pagesMitesh A DSiva SabarishNo ratings yet
- Plant Maintenance Processing (IIT)Document108 pagesPlant Maintenance Processing (IIT)Gourab Banik100% (1)
- HPS CSS EMEA Training Script SAP Reinvoicing After CM On QR: InputDocument8 pagesHPS CSS EMEA Training Script SAP Reinvoicing After CM On QR: InputCristian DiblaruNo ratings yet
- MRPDocument27 pagesMRPRAMAKRISHNA.GNo ratings yet
- Sap Mm-Fi Integration Overview PDFDocument43 pagesSap Mm-Fi Integration Overview PDFSambit MohantyNo ratings yet
- T-Code and Document TypesDocument15 pagesT-Code and Document TypesAarti GuptaNo ratings yet
- Record Imprest Fund Travel Advance IFS Test CaseDocument378 pagesRecord Imprest Fund Travel Advance IFS Test CaseReji ThomasNo ratings yet