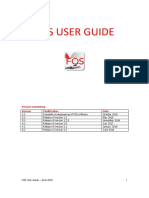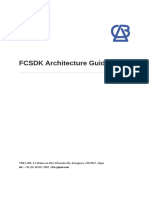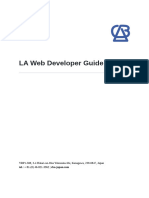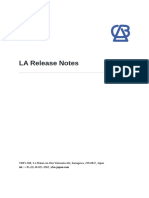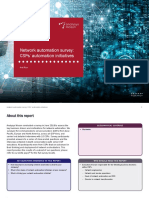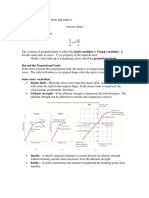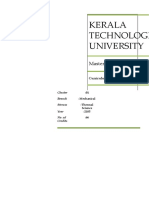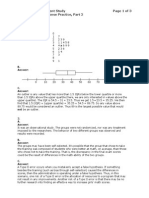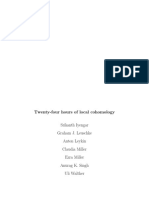Professional Documents
Culture Documents
Calacrqmaes63 PDF
Uploaded by
ShareFile ProOriginal Title
Copyright
Available Formats
Share this document
Did you find this document useful?
Is this content inappropriate?
Report this DocumentCopyright:
Available Formats
Calacrqmaes63 PDF
Uploaded by
ShareFile ProCopyright:
Available Formats
Avaya Solution & Interoperability Test Lab
Application Notes for Calabrio Call Recording and Quality
Management with Avaya Aura® Communication Manager
R6.3 and Avaya Aura® Application Enablement Services
R6.3 – Issue 1.0
Abstract
These Application Notes describe the configuration steps required for the Calabrio Call
Recording and Quality Management solution to interoperate with Avaya Aura ®
Communication Manager R6.3 and Avaya Aura® Application Enablement Services R6.3.
Calabrio Call Recording and Quality Management (CRQM) uses Avaya Aura® Application
Enablement Services Device, Media and Call Control (DMCC) services to capture real-time
CTI data and RTP streams from Avaya Aura® Communication Manager to produce recordings
of phone activity for agents and knowledge workers.
Readers should pay attention to Section 2, in particular the scope of testing as outlined in
Section 2.1 as well as the observations noted in Section 2.2, to ensure that their own use cases
are adequately covered by this scope and results.
Information in these Application Notes has been obtained through DevConnect compliance
testing and additional technical discussions. Testing was conducted via the DevConnect
Program at the Avaya Solution and Interoperability Test Lab.
KJA; Reviewed: Solution & Interoperability Test Lab Application Notes 1 of 33
SPOC 1/5/2016 ©2016 Avaya Inc. All Rights Reserved. CALACRQMAES63
1. Introduction
Calabrio Call Recording and Quality Management (CRQM) is a contact center and knowledge
worker oriented recording solution, using Avaya Aura® Application Enablement Services
System Management Services (SMS) and Device, Media and Call Control (DMCC) interface.
Before CRQM can start recording, it registers with Avaya Aura® Application Enablement
Services, performs a SMS service query to obtain the list of agents and stations configured in
Avaya Aura® Communication Manager. The administrator then associates this data with devices
to be recorded by the recording application. The recording application uses a static assignment of
Call Center agents, and Knowledge Workers, to the station to which they work with.
KJA; Reviewed: Solution & Interoperability Test Lab Application Notes 2 of 33
SPOC 1/5/2016 ©2016 Avaya Inc. All Rights Reserved. CALACRQMAES63
2. General Test Approach and Test Results
The compliance test focused on the ability for calls to be recorded. Calls were manually placed
from the public switched telephone network (PSTN) directly to and from recorded devices, and
to Agent IDs. For each recorded station in a call, there is one recording generated. Once a call is
completed, the recordings are reviewed for their quality, completeness (number of recordings
beginning to end, etc.), and accuracy of tagging information (owner, calling party, called party,
etc).
2.1. Interoperability Compliance Testing
The compliance test validated the ability of CRQM to successfully record calls routed to and
from Analog, Digital, and IP endpoints as well as softphone clients. Audio codec support tested
for G.711MU. Common call scenarios including hold/resume, mute/unmute, transfer, and
conference at Calabrio side were exercised during the test. Additional tests included the ability to
monitor live calls and to record screen activity associated with a recorded station.
Additionally, serviceability testing was performed to confirm the ability for CRQM to recover
from common outages such as network outages and server reboots.
2.2. Test Results
All test cases passed.
2.3. Support
Technical support on Calabrio CRQM can be obtained through the following:
Phone: +1 (763) 592-4680 or +1 (800) 303-1248
Web: http://calabrio.com/about-calabrio/services/
Email: calabriosupport@calabrio.com
KJA; Reviewed: Solution & Interoperability Test Lab Application Notes 3 of 33
SPOC 1/5/2016 ©2016 Avaya Inc. All Rights Reserved. CALACRQMAES63
3. Reference Configuration
Figure 1 illustrates the compliance test configuration consisting of:
Avaya Aura® Communication Manager R6.3
Avaya Aura® Application Enablement Services R6.3
Various IP, Digital, and Analog endpoints
Avaya one-X® Communicator and Avaya one-X® Agent softphones
Calabrio CRQM server installed on a VMWare virtual machine
Calls routed to and from Communication Manager used PRI trunks to connect to the PSTN.
Figure 1 – Calabrio CRQM Compliance Test Configuration
KJA; Reviewed: Solution & Interoperability Test Lab Application Notes 4 of 33
SPOC 1/5/2016 ©2016 Avaya Inc. All Rights Reserved. CALACRQMAES63
4. Equipment and Software Validated
The following equipment and version were used in the reference configuration described above:
Equipment/Software Version
HP Proliant DL360 G7 Server (w/ G450) running Avaya 6.3 SP112
Aura® Communication Manager
Avaya G450 Media Gateway
MGP HW 1 FW 31.20.0
MM710AP (DS1) HW 04 FW 018
MM712AP (DCP) HW 07, FW 011
MM711AP (ANA) HW 27, FW 073
Dell R610 Server running Avaya Aura® Application 6.3 SP3
Enablement Services
Avaya 9600 Series IP Telephone 3.2.5
9640 (H.323)
Avaya 96x1 Series IP Telephone 6.6.0
9641 (H.323)
Desktop PC running Avaya One-X® Communicator 6.3
Calabrio Recording and Quality Management running
under Windows 2012 R2 Server on a VMWare virtual 9.3
machine
KJA; Reviewed: Solution & Interoperability Test Lab Application Notes 5 of 33
SPOC 1/5/2016 ©2016 Avaya Inc. All Rights Reserved. CALACRQMAES63
5. Configure Avaya Aura® Communication Manager
This section provides the procedures for configuring Communication Manager. The procedures
fall into the following areas:
Administer IP Services for Application Enablement Services
Administer Computer Telephony Integration (CTI) Link
Add SMS User Account
Verify Recorded Extensions
Add Virtual Stations
All the configuration changes in this section for Communication Manager are performed through
the System Access Terminal (SAT) interface. For more details on configuring Communication
Manager, refer to the Avaya product documentation in Section 10.
KJA; Reviewed: Solution & Interoperability Test Lab Application Notes 6 of 33
SPOC 1/5/2016 ©2016 Avaya Inc. All Rights Reserved. CALACRQMAES63
Step Description
1. Administer IP-Services for Application Enablement Services
Add an IP-Services entry for Application Enablement Services as described below:
Enter the change ip-services command.
In the Service Type field, type AESVCS.
In the Enabled field, type y.
In the Local Node field, type the Node name procr for the Processor Ethernet
Interface.
In the Local Port field, use the default of 8765.
Note that in installations using CLAN connectivity, each CLAN interface would
require similar configuration.
change ip-services Page 1 of 4
IP SERVICES
Service Enabled Local Local Remote Remote
Type Node Port Node Port
AESVCS y procr 8765
On Page 4 of the IP Services form, enter the following values:
In the AE Services Server field, type the host name of the Application
Enablement Services server.
In the Password field, type the same password to be administered on the
Application Enablement Services server in Section 6, Step 1.
In the Enabled field, type y.
change ip-services Page 4 of 4
AE Services Administration
Server ID AE Services Password Enabled Status
Server
1: aes10210 xxxxxx y
KJA; Reviewed: Solution & Interoperability Test Lab Application Notes 7 of 33
SPOC 1/5/2016 ©2016 Avaya Inc. All Rights Reserved. CALACRQMAES63
Step Description
2. Administer Computer Telephony Integration (CTI) Link
Enter the add cti-link <link number> command, where <link number> is an available
CTI link number.
In the Extension field, type a valid station extension.
In the Type field, type ADJ-IP.
In the Name field, type a descriptive name.
add cti-link 1 Page 1 of 3
CTI LINK
CTI Link: 1
Extension: 58001
Type: ADJ-IP
COR: 1
Name: aes10210
3. Add SMS User Account
CRQM uses the Application Enablement Services SMS interface to query for
administered Stations and Agents for use in administering the application.
A privileged user was used in this test; however, a local administrator would want to
restrict the user account. This involves creating a user profile at the SAT, and then
creating and assigning that user to the profile in the web admin pages. To illustrate, the
adding a new user profile, add user-profile-by-category n command can be used to
create the profile.
add user-profile-by-category 31 Page 1 of 39
USER PROFILE 31
User Profile Name: Calabrio SMS
This Profile is Disabled? n Shell Access? y
Facility Test Call Notification? n Acknowledgement Required? n
Grant Un-owned Permissions? n Extended Profile? n
Name Cat Enbl Name Cat Enbl
Adjuncts A n Routing and Dial Plan J n
Call Center B y Security K n
Features C n Servers L n
Hardware D n Stations M y
Hospitality E n System Parameters N n
IP F n Translations O n
Maintenance G n Trunking P n
Measurements and Performance H n Usage Q n
Remote Access I n User Access R n
KJA; Reviewed: Solution & Interoperability Test Lab Application Notes 8 of 33
SPOC 1/5/2016 ©2016 Avaya Inc. All Rights Reserved. CALACRQMAES63
Step Description
Add SMS User Account (Continued)
Read only access to Agents and Stations is required. Enter r- permissions for the B and
M Categories on the Set Permissions for Category: entry on the change user-profile-
by-category xx form. This requires two separate transactions, so repeat for each
category.
change user-profile-by-category 31 Page 3 of 39
USER PROFILE BY CATEGORY 31
Set Permissions For Category: B To: r- Set All Permissions To:
'-'=no access 'r'=list,display,status 'w'=add,change,remove+r 'm'=maintenance
Name Cat Perm
agent B r-
agent-loginID B r-
announcements B r-
bcms agent B r-
bcms skill/split B r-
bcms summary agent B r-
bcms summary skill/split B r-
bcms summary trunk B r-
bcms summary vdn B r-
bcms system B r-
bcms trunk B r-
bcms vdn B r-
best-service-routing B r-
bcms-vustats loginIDs B r-
crm-features B r-
change user-profile-by-category 31 Page 29 of 39
USER PROFILE BY CATEGORY 31
Set Permissions For Category: M To: r- Set All Permissions To:
'-'=no access 'r'=list,display,status 'w'=add,change,remove+r 'm'=maintenance
Name Cat Perm
ess L --
ess clusters L --
ess port-networks L --
lsp L --
remote-office L --
alias station M r-
attendant M r-
bridged-extensions M r-
coverage answer-group M r-
button-location-aca M r-
button-restriction M r-
call-forwarding M r-
console-parameters M r-
coverage answer-group M r-
coverage path M r-
KJA; Reviewed: Solution & Interoperability Test Lab Application Notes 9 of 33
SPOC 1/5/2016 ©2016 Avaya Inc. All Rights Reserved. CALACRQMAES63
Step Description
Add SMS User Account (Continued)
Create a user account on the Communication Manager System Management Interface
web page by navigating to the Administer Accounts page and selecting the radio button
Add Login and SAT Access Only. Click Submit to continue the process.
The Add Login screen is displayed. Enter a name to the Login name field and select the
profile defined in Step 5 (prof31) in the Additional groups (profile) field. Select
Password for the Select type of authentication field and enter a Password.
KJA; Reviewed: Solution & Interoperability Test Lab Application Notes 10 of 33
SPOC 1/5/2016 ©2016 Avaya Inc. All Rights Reserved. CALACRQMAES63
Step Description
4. Verify Extensions
All stations that will be recorded using the Multiple Registration method must have IP
Softphone enabled, and the application needs to know the Security Code in order to
successfully register. For stations that are unable to support Softphone, or which the
administrator prefers to record using Single Step Conference, leave the IP Softphone
setting disabled. Use the display station n command to verify information, or change
station n to make changes if necessary.
display station 53001 Page 1 of 5
STATION
Extension: 53001 Lock Messages? n BCC: 0
Type: 9608 Security Code: 123456 TN: 1
Port: S00000 Coverage Path 1: 98 COR: 1
Name: 53001, Station Coverage Path 2: COS: 1
Hunt-to Station: Tests? y
STATION OPTIONS
Time of Day Lock Table:
Loss Group: 19 Personalized Ringing Pattern: 1
Message Lamp Ext: 53001
Speakerphone: 2-way Mute Button Enabled? y
Display Language: english Button Modules: 0
Survivable GK Node Name:
Survivable COR: internal Media Complex Ext:
Survivable Trunk Dest? y IP SoftPhone? y
IP Video Softphone? n
Short/Prefixed Registration Allowed: default
Customizable Labels? y
KJA; Reviewed: Solution & Interoperability Test Lab Application Notes 11 of 33
SPOC 1/5/2016 ©2016 Avaya Inc. All Rights Reserved. CALACRQMAES63
6. Configure Avaya Aura® Application Enablement Services
All administration of Application Enablement Services is performed via a web browser. Enter
https://<ip-addr> in the URL field of a web browser where <ip-addr> is the IP address of the
Application Enablement Services server. After a login step, the Welcome to OAM page is
displayed. Note that all navigation is performed by clicking links in the Navigation Panel on the
left side of the screen, context panels will then appear on the right side of the screen.
The procedures fall into the following areas:
Configure Communication Manager Switch Connections
Add TSAPI Links
Note the TLink Information
Configure Calabrio User
Enable Unrestricted Access for Calabrio User
KJA; Reviewed: Solution & Interoperability Test Lab Application Notes 12 of 33
SPOC 1/5/2016 ©2016 Avaya Inc. All Rights Reserved. CALACRQMAES63
Step Description
1. Configure Communication Manager Switch Connections
To add links to Communication Manager, navigate to the Communication Manager
Interface Switch Connections page and enter a name for the new switch connection
(e.g. cm10217) and click the Add Connection button (not shown). The Connection
Details screen is shown. Enter the Switch Password configured in Section 5, Step 3
and check the Processor Ethernet box if using the procr interface. Click Apply.
The display returns to the Switch Connections screen which shows that the cm10217
switch connection has been added.
KJA; Reviewed: Solution & Interoperability Test Lab Application Notes 13 of 33
SPOC 1/5/2016 ©2016 Avaya Inc. All Rights Reserved. CALACRQMAES63
Step Description
Configure Communication Manager Switch Connections (Continued)
Click the Edit PE/CLAN IPs button on the Switch Connections screen to configure the
procr or CLAN IP Address(es) for TSAPI message traffic. The Edit Processor
Ethernet IP screen is displayed. Enter the IP address of the procr interface and click
the Add/Edit Name or IP button.
Click the Edit H.323 Gatekeeper button on the Switch Connections screen to
configure the procr or CLAN IP Address(es) for DMCC registrations. The Edit H.323
Gatekeeper screen is displayed. Enter the IP address of the procr interface and click the
Add Name or IP button.
KJA; Reviewed: Solution & Interoperability Test Lab Application Notes 14 of 33
SPOC 1/5/2016 ©2016 Avaya Inc. All Rights Reserved. CALACRQMAES63
Step Description
2. Configure Calabrio user
In the Navigation Panel, select User Management User Admin Add User. The
Add User panel will display as shown below. Enter an appropriate User Id, Common
Name, Surname, and User Password. Select Yes from the CT User dropdown list.
Click Apply at the bottom of the pages to save the entries.
KJA; Reviewed: Solution & Interoperability Test Lab Application Notes 15 of 33
SPOC 1/5/2016 ©2016 Avaya Inc. All Rights Reserved. CALACRQMAES63
Step Description
3. Enable Unrestricted Access for Calabrio User
If the Security Database (SDB) is enabled on Application Enablement Services, set the
calabrio user account to Unrestricted Access to enable any device (station, ACD
extension, DMCC virtual station) to be used implicitly. This step avoids the need to
duplicate administration.
Navigate to Security Security Database CTI Users List All Users and select
the cala user and click Edit (not shown).
On the Edit CTI User panel, check the Unrestricted Access box and click the Apply
Changes button. Click Apply when asked to confirm the change on the Apply Changes
to CTI User Properties dialog.
KJA; Reviewed: Solution & Interoperability Test Lab Application Notes 16 of 33
SPOC 1/5/2016 ©2016 Avaya Inc. All Rights Reserved. CALACRQMAES63
7. Configure Calabrio Call Recording and Quality
Management
The initial configuration of the CRQM server is typically performed by Calabrio technicians or
authorized installers. These Application Notes will only cover the steps necessary to configure
the CRQM solution to interoperate with Communication Manager and Application Enablement
Services.
The steps include:
Configuration of the Application Enablement Interfaces – SMS
Configuration of the Application Enablement Interfaces – DMCC
Configuration of Users
Configuration of Devices
Configuration of Recording Schedules (Workflows)
The configuration of the CRQM server is perform using the Calabrio Monitoring and Recording
Administrator application, which can be launched by clicking Start All Programs Calabrio
Monitoring and Recording Administrator. Log in with proper credentials.
KJA; Reviewed: Solution & Interoperability Test Lab Application Notes 17 of 33
SPOC 1/5/2016 ©2016 Avaya Inc. All Rights Reserved. CALACRQMAES63
Step Description
1. Configuration of the Application Enablement Interfaces – SMS
From the left pane, navigate to Enterprise System Configuration Data
Synchronization.
Provide the IP Address or Host Name of the Application Enablement Services server
in the AE Services SMS Information section. In the Avaya Communication
Manager Information section, provide the IP Address of Communication Manager
procr interface as well as the Username and Password configured in Section 5, Step
5.
KJA; Reviewed: Solution & Interoperability Test Lab Application Notes 18 of 33
SPOC 1/5/2016 ©2016 Avaya Inc. All Rights Reserved. CALACRQMAES63
Step Description
2. Configuration of the Application Enablement Interfaces – DMCC and JTAPI
From the left pane, navigate to Enterprise System Configuration Telephony
Groups. The Telephony Groups screen is displayed. Click the Add button. In the
Telephony Group Configuration window that pops up, enter a Name and select
Avaya as the Telephony Group Type. Click OK.
KJA; Reviewed: Solution & Interoperability Test Lab Application Notes 19 of 33
SPOC 1/5/2016 ©2016 Avaya Inc. All Rights Reserved. CALACRQMAES63
Step Description
Configuration of the Application Enablement Interfaces – DMCC (Continued)
The Avaya Configuration screen is displayed. In the AE Services select Add:
Host Name or IP Address of the Application Enablement Services server
Username and Password (from Section 6, Step 4)
4721 as the port (the default DMCC listening port)
Device Password for the recorded stations (from Section 5, Step 6). Note that
all station passwords must be the same for this solution; however, check with
Calabrio for alternatives if necessary.
Switch Name or Switch IP Interface. Enter the switch name or IP address of
Communication Manager.
Click OK to complete this step.
KJA; Reviewed: Solution & Interoperability Test Lab Application Notes 20 of 33
SPOC 1/5/2016 ©2016 Avaya Inc. All Rights Reserved. CALACRQMAES63
Step Description
3. Configuration of Users
Navigate to Enterprise Personnel User Administration page to configure users.
Once created, users can be statically assigned to a VoIP Device as demonstrated in Step 4.
KJA; Reviewed: Solution & Interoperability Test Lab Application Notes 21 of 33
SPOC 1/5/2016 ©2016 Avaya Inc. All Rights Reserved. CALACRQMAES63
Step Description
Configuration of Users (Continued)
Clicking Create User to create a new user. A Create User window pops up. Enter the
First Name, Last Name, Windows Login, and QM Password. Click OK.
Note: CRQM also automatically populates the Agent list under the Agent tab based upon
the agents configured in Communication Manager. The administrator can edit an agent
using the Edit User button to create a user.
KJA; Reviewed: Solution & Interoperability Test Lab Application Notes 22 of 33
SPOC 1/5/2016 ©2016 Avaya Inc. All Rights Reserved. CALACRQMAES63
Step Description
Configuration of Users (Continued)
The user appears in the list. Check one of the checkboxes (e.g. Agent) under the Roles
section and select a pre-configured team from the dropdown list of the Assigned Team
field.
KJA; Reviewed: Solution & Interoperability Test Lab Application Notes 23 of 33
SPOC 1/5/2016 ©2016 Avaya Inc. All Rights Reserved. CALACRQMAES63
Step Description
Configuration of Users (Continued)
Click the License Users button at the top to display the Licensed/Unlicense Users
window. Use the AQM and Unlicensed buttons to set the license mode.
KJA; Reviewed: Solution & Interoperability Test Lab Application Notes 24 of 33
SPOC 1/5/2016 ©2016 Avaya Inc. All Rights Reserved. CALACRQMAES63
Step Description
4. Configuration of Devices
Navigate to Enterprise Record Server Configuration VoIP Devices to
configure devices.
When the SMS query completes, all stations from Communication Manager are listed
on the VoIP Devices page. A device is designated to be recorded by assigning a pre-
configured Recording Cluster (e.g. rc1) on the VoIP Devices page, and then
assigning an Agent to that device using dropdown lists in each column. The agent
dropdown list includes the users configured on the User Administration page in Step
3 that have the AQM license assigned.
Click Save to complete this step.
KJA; Reviewed: Solution & Interoperability Test Lab Application Notes 25 of 33
SPOC 1/5/2016 ©2016 Avaya Inc. All Rights Reserved. CALACRQMAES63
Step Description
5. Configuration of Recording Schedules (Workflows)
Navigate to the Recordings Quality Management Workflows page. Click the
New button to create a Workflow. Enter a name for the new workflow and click OK.
To assign the workflow to a team, select a team from the Teams Assigned to Groups
list on the bottom left of the page, and click the > button to move that group into the
Assigned Teams for the workflow.
Click on Save (not shown) to complete this step.
KJA; Reviewed: Solution & Interoperability Test Lab Application Notes 26 of 33
SPOC 1/5/2016 ©2016 Avaya Inc. All Rights Reserved. CALACRQMAES63
Step Description
Configuration of Recording Schedules (Workflows) - Continued
Click the newly created Workflow in the left pane to edit the details of the schedule.
For the Compliance Test, the Inbound and Outbound checkboxes are checked to
enable recording for inbound and outbound calls. In addition, the 100% QM Logging
checkbox is checked to enable screen recording. If an Evaluation Form is to be used
by users reviewing the recordings for this workflow, then select a previously
configured Evaluation Form. Configuration of Evaluation Forms is beyond the scope
of these Application Notes.
KJA; Reviewed: Solution & Interoperability Test Lab Application Notes 27 of 33
SPOC 1/5/2016 ©2016 Avaya Inc. All Rights Reserved. CALACRQMAES63
8. Verification Steps
The following steps may be used to verify the configuration:
• Verify that the interface on Communication Manager to Application Enablement Services is
enabled and in listening status (use the status aesvcs interface command on the
Communication Manager SAT).
• Verify that the link between Communication Manager and Application Enablement Services
is transmitting and receiving messages (use the status aesvcs link command on the SAT).
• Verify that the con state of the Switch Connection is talking (on Application Enablement
Services web page, navigate to Status Status and Control Switch Conn Summary).
• Verify that the service state of the CTI link is established (use the status aesvcs cti-link
command on the SAT).
• Verify that CRQM lists all the stations configured in Communication in its VoIP Device
table.
• Verify that the Calabrio recording ports are registered as IP_API_A stations in
Communication Manager (use the list registered-ip-stations command on the SAT).
• Verify the Calabrio server has successfully monitored the agent stations using TSAPI (use
the list monitored-stations command on the SAT).
• Verify that calls may be successfully completed to and from stations and agents. Verify that
the call recordings are accurate and complete.
8.1. Verify Recording and Playback
Access the Calabrio web-based user interface using the URL http://<ip-address> in a browser
window, where <ip-address> is the address of the CRQM server. The Log In screen is
displayed as shown below. Use appropriate credentials to log in.
KJA; Reviewed: Solution & Interoperability Test Lab Application Notes 28 of 33
SPOC 1/5/2016 ©2016 Avaya Inc. All Rights Reserved. CALACRQMAES63
Once logged in, launch the Recording interface from the Dashboard by clicking the Recording
icon in the orange tool bar to reach the Recordings page.
KJA; Reviewed: Solution & Interoperability Test Lab Application Notes 29 of 33
SPOC 1/5/2016 ©2016 Avaya Inc. All Rights Reserved. CALACRQMAES63
On the Recording page, click New or Refined Search, create search criteria and click Search to
find recordings.
KJA; Reviewed: Solution & Interoperability Test Lab Application Notes 30 of 33
SPOC 1/5/2016 ©2016 Avaya Inc. All Rights Reserved. CALACRQMAES63
Select a call of interest and double click to launch a playback window as shown below.
KJA; Reviewed: Solution & Interoperability Test Lab Application Notes 31 of 33
SPOC 1/5/2016 ©2016 Avaya Inc. All Rights Reserved. CALACRQMAES63
9. Conclusion
These Application Notes describe the procedures for configuring Calabrio CRQM to monitor and
record calls placed to and from agents and phones on Avaya Aura® Communication Manager. In
the configuration described in these Application Notes, Calabrio uses the Device and Media
Control Services of Avaya Aura® Application Enablement Services to perform recording. During
compliance testing, Calabrio successfully recorded calls placed to and from agents and station.
10. Additional References
Product documentation for Avaya products may be found at http://support.avaya.com.
1. Administering Avaya Aura® Communication Manager, Release 6.3, Issue 10, July 2015,
Document Number 03-300509.
2. Avaya Aura® Application Enablement Services Administration and Maintenance Guide,
Release 6.3, 02-300357, June 2015
KJA; Reviewed: Solution & Interoperability Test Lab Application Notes 32 of 33
SPOC 1/5/2016 ©2016 Avaya Inc. All Rights Reserved. CALACRQMAES63
©2016 Avaya Inc. All Rights Reserved.
Avaya and the Avaya Logo are trademarks of Avaya Inc. All trademarks identified by ® and
™ are registered trademarks or trademarks, respectively, of Avaya Inc. All other trademarks
are the property of their respective owners. The information provided in these Application
Notes is subject to change without notice. The configurations, technical data, and
recommendations provided in these Application Notes are believed to be accurate and
dependable, but are presented without express or implied warranty. Users are responsible for
their application of any products specified in these Application Notes.
Please e-mail any questions or comments pertaining to these Application Notes along with the
full title name and filename, located in the lower right corner, directly to the Avaya
DevConnect Program at devconnect@avaya.com.
KJA; Reviewed: Solution & Interoperability Test Lab Application Notes 33 of 33
SPOC 1/5/2016 ©2016 Avaya Inc. All Rights Reserved. CALACRQMAES63
You might also like
- The Sympathizer: A Novel (Pulitzer Prize for Fiction)From EverandThe Sympathizer: A Novel (Pulitzer Prize for Fiction)Rating: 4.5 out of 5 stars4.5/5 (122)
- A Heartbreaking Work Of Staggering Genius: A Memoir Based on a True StoryFrom EverandA Heartbreaking Work Of Staggering Genius: A Memoir Based on a True StoryRating: 3.5 out of 5 stars3.5/5 (231)
- Grit: The Power of Passion and PerseveranceFrom EverandGrit: The Power of Passion and PerseveranceRating: 4 out of 5 stars4/5 (589)
- The Little Book of Hygge: Danish Secrets to Happy LivingFrom EverandThe Little Book of Hygge: Danish Secrets to Happy LivingRating: 3.5 out of 5 stars3.5/5 (401)
- Shoe Dog: A Memoir by the Creator of NikeFrom EverandShoe Dog: A Memoir by the Creator of NikeRating: 4.5 out of 5 stars4.5/5 (537)
- Never Split the Difference: Negotiating As If Your Life Depended On ItFrom EverandNever Split the Difference: Negotiating As If Your Life Depended On ItRating: 4.5 out of 5 stars4.5/5 (842)
- Hidden Figures: The American Dream and the Untold Story of the Black Women Mathematicians Who Helped Win the Space RaceFrom EverandHidden Figures: The American Dream and the Untold Story of the Black Women Mathematicians Who Helped Win the Space RaceRating: 4 out of 5 stars4/5 (897)
- The Subtle Art of Not Giving a F*ck: A Counterintuitive Approach to Living a Good LifeFrom EverandThe Subtle Art of Not Giving a F*ck: A Counterintuitive Approach to Living a Good LifeRating: 4 out of 5 stars4/5 (5806)
- The Hard Thing About Hard Things: Building a Business When There Are No Easy AnswersFrom EverandThe Hard Thing About Hard Things: Building a Business When There Are No Easy AnswersRating: 4.5 out of 5 stars4.5/5 (345)
- Devil in the Grove: Thurgood Marshall, the Groveland Boys, and the Dawn of a New AmericaFrom EverandDevil in the Grove: Thurgood Marshall, the Groveland Boys, and the Dawn of a New AmericaRating: 4.5 out of 5 stars4.5/5 (266)
- The Emperor of All Maladies: A Biography of CancerFrom EverandThe Emperor of All Maladies: A Biography of CancerRating: 4.5 out of 5 stars4.5/5 (271)
- Team of Rivals: The Political Genius of Abraham LincolnFrom EverandTeam of Rivals: The Political Genius of Abraham LincolnRating: 4.5 out of 5 stars4.5/5 (234)
- The World Is Flat 3.0: A Brief History of the Twenty-first CenturyFrom EverandThe World Is Flat 3.0: A Brief History of the Twenty-first CenturyRating: 3.5 out of 5 stars3.5/5 (2259)
- Her Body and Other Parties: StoriesFrom EverandHer Body and Other Parties: StoriesRating: 4 out of 5 stars4/5 (821)
- The Gifts of Imperfection: Let Go of Who You Think You're Supposed to Be and Embrace Who You AreFrom EverandThe Gifts of Imperfection: Let Go of Who You Think You're Supposed to Be and Embrace Who You AreRating: 4 out of 5 stars4/5 (1091)
- Elon Musk: Tesla, SpaceX, and the Quest for a Fantastic FutureFrom EverandElon Musk: Tesla, SpaceX, and the Quest for a Fantastic FutureRating: 4.5 out of 5 stars4.5/5 (474)
- On Fire: The (Burning) Case for a Green New DealFrom EverandOn Fire: The (Burning) Case for a Green New DealRating: 4 out of 5 stars4/5 (74)
- The Yellow House: A Memoir (2019 National Book Award Winner)From EverandThe Yellow House: A Memoir (2019 National Book Award Winner)Rating: 4 out of 5 stars4/5 (98)
- Daedong Workshop Manual Production Release 1.0Document261 pagesDaedong Workshop Manual Production Release 1.0Khang Dang83% (12)
- The Unwinding: An Inner History of the New AmericaFrom EverandThe Unwinding: An Inner History of the New AmericaRating: 4 out of 5 stars4/5 (45)
- Custom Auditing in SSIS: - Meghana VasavadaDocument39 pagesCustom Auditing in SSIS: - Meghana Vasavadajlcastilho2010No ratings yet
- Machine Tools Lab Manual (13-14)Document39 pagesMachine Tools Lab Manual (13-14)Krishna Murthy100% (1)
- FOS User Guide PDFDocument96 pagesFOS User Guide PDFadsrjmNo ratings yet
- Technical Data: Demag DMR Modular Rope Hoist (C-Design) Low-Headroom Monorail Hoist EK-DMR 3 - 16Document36 pagesTechnical Data: Demag DMR Modular Rope Hoist (C-Design) Low-Headroom Monorail Hoist EK-DMR 3 - 16Firoz Pawaskar100% (1)
- FCSDK Overview GuideDocument13 pagesFCSDK Overview GuideShareFile ProNo ratings yet
- FCSDK Architecture GuideDocument23 pagesFCSDK Architecture GuideShareFile ProNo ratings yet
- LA Solutions GuideDocument237 pagesLA Solutions GuideShareFile ProNo ratings yet
- LA Web Developer GuideDocument60 pagesLA Web Developer GuideShareFile ProNo ratings yet
- LA Android Developer GuideDocument63 pagesLA Android Developer GuideShareFile ProNo ratings yet
- LA Release NotesDocument28 pagesLA Release NotesShareFile ProNo ratings yet
- CommunicationManager6 3 6PortMatrix-165316 PDFDocument22 pagesCommunicationManager6 3 6PortMatrix-165316 PDFShareFile ProNo ratings yet
- Zener DiodeDocument14 pagesZener Diodes211053176No ratings yet
- Specifications For Design of Hot Metal Ladles AISE Standard No.Document17 pagesSpecifications For Design of Hot Metal Ladles AISE Standard No.Sebastián Díaz ConstanzoNo ratings yet
- ScientistDocument2 pagesScientistJerickson MauricioNo ratings yet
- Operation Manual: Cam PositionerDocument132 pagesOperation Manual: Cam PositionerAENo ratings yet
- Analysys Mason Network Automation Survey Mar2020 Rma07Document15 pagesAnalysys Mason Network Automation Survey Mar2020 Rma07Ciki MonNo ratings yet
- Maxim Short Presentation 2020 - 1 PDFDocument24 pagesMaxim Short Presentation 2020 - 1 PDFSamuel CortesNo ratings yet
- MURPHY Laws PDFDocument5 pagesMURPHY Laws PDFCarolyn SamuelsNo ratings yet
- Aws Interview QuestionsDocument49 pagesAws Interview Questionsyuva razNo ratings yet
- Building PDF in Rails Using Prawn LibraryDocument5 pagesBuilding PDF in Rails Using Prawn LibrarySandip RansingNo ratings yet
- Beyond The Proportional Limit: L L Y A FDocument10 pagesBeyond The Proportional Limit: L L Y A FTara GonzalesNo ratings yet
- Thermal Science CurricullamDocument43 pagesThermal Science CurricullamRakesh NairNo ratings yet
- Diet Result December, 2019Document17 pagesDiet Result December, 2019Lucanus Hnialum100% (1)
- University of Cambridge International Examinations General Certificate of Education Advanced LevelDocument20 pagesUniversity of Cambridge International Examinations General Certificate of Education Advanced LeveltakundavsNo ratings yet
- GE2103 Our Planet: An Earth System Science Perspective: Luo Xiangzhong (Remi)Document26 pagesGE2103 Our Planet: An Earth System Science Perspective: Luo Xiangzhong (Remi)Kiara TongNo ratings yet
- Me 414 Week 2 Flow in PipesDocument36 pagesMe 414 Week 2 Flow in PipesEarl Jan SantosNo ratings yet
- Assembly Chapter6 BDocument4 pagesAssembly Chapter6 BMr hacksNo ratings yet
- Pattern Classification: All Materials in These Slides Were Taken FromDocument17 pagesPattern Classification: All Materials in These Slides Were Taken FromavivroNo ratings yet
- GR 600NDocument16 pagesGR 600Nrizki hsbNo ratings yet
- The Multiverse Might Be Real and It's StrangeDocument2 pagesThe Multiverse Might Be Real and It's StrangeHien Anh PhamNo ratings yet
- Opps TaskDocument2 pagesOpps Taskvenkata akhilNo ratings yet
- Towards Quality and QOS Assessment For VoLTE - IMSWFDocument42 pagesTowards Quality and QOS Assessment For VoLTE - IMSWFSyed Ahsan AliNo ratings yet
- Quaternary Science Reviews: Jerome P. Reynard, Sarah WurzDocument17 pagesQuaternary Science Reviews: Jerome P. Reynard, Sarah WurzJerome ReynardNo ratings yet
- AP Statistics Practice Exam - AnswersDocument3 pagesAP Statistics Practice Exam - AnswersldlewisNo ratings yet
- Twenty-Four Hours of Local CohomologyDocument298 pagesTwenty-Four Hours of Local CohomologyNitish PokhrelNo ratings yet
- Topographic Map of PoolvilleDocument1 pageTopographic Map of PoolvilleHistoricalMapsNo ratings yet