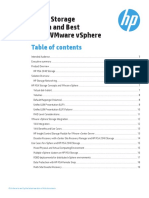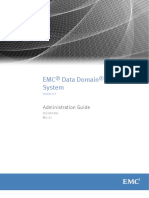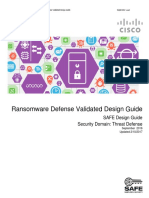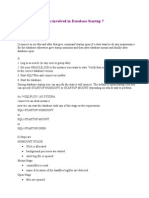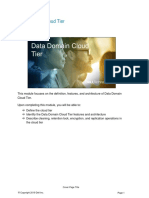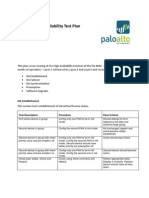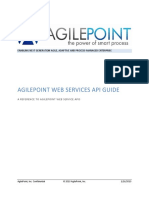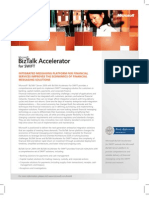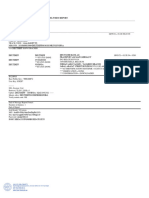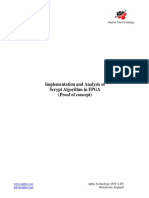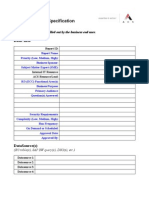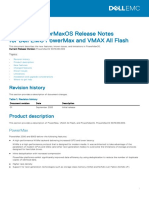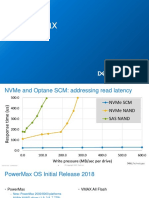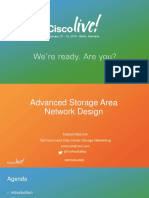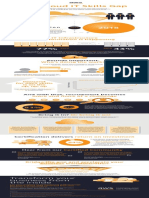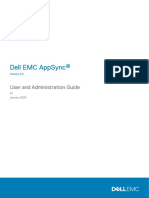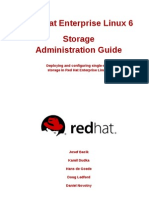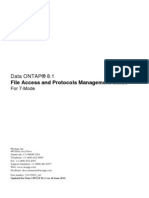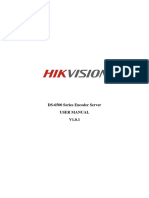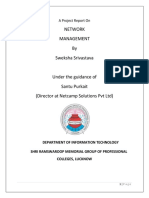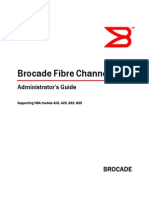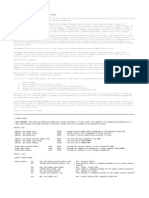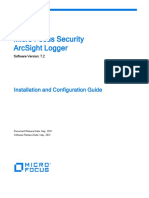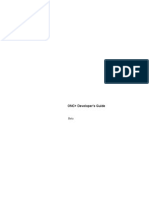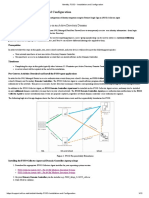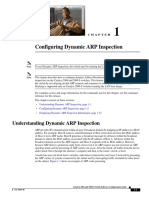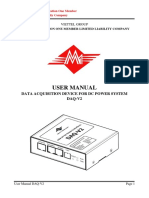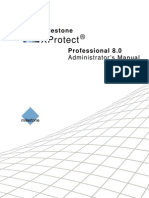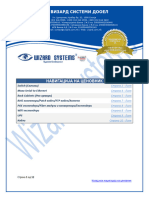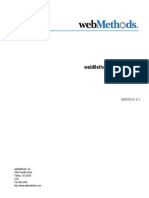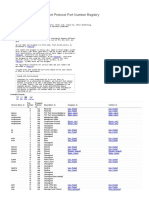Professional Documents
Culture Documents
AppSync 4.0 Installation and Configuration Guide PDF
AppSync 4.0 Installation and Configuration Guide PDF
Uploaded by
Pavan NavOriginal Title
Copyright
Available Formats
Share this document
Did you find this document useful?
Is this content inappropriate?
Report this DocumentCopyright:
Available Formats
AppSync 4.0 Installation and Configuration Guide PDF
AppSync 4.0 Installation and Configuration Guide PDF
Uploaded by
Pavan NavCopyright:
Available Formats
Dell EMC AppSync®
Version 4.0
Installation and Configuration Guide
January 2020
Copyright © -2020 Dell Inc. or its subsidiaries. All rights reserved.
Dell believes the information in this publication is accurate as of its publication date. The information is subject to change without notice.
THE INFORMATION IN THIS PUBLICATION IS PROVIDED “AS-IS.” DELL MAKES NO REPRESENTATIONS OR WARRANTIES OF ANY KIND
WITH RESPECT TO THE INFORMATION IN THIS PUBLICATION, AND SPECIFICALLY DISCLAIMS IMPLIED WARRANTIES OF
MERCHANTABILITY OR FITNESS FOR A PARTICULAR PURPOSE. USE, COPYING, AND DISTRIBUTION OF ANY DELL SOFTWARE DESCRIBED
IN THIS PUBLICATION REQUIRES AN APPLICABLE SOFTWARE LICENSE.
Dell Technologies, Dell, EMC, Dell EMC and other trademarks are trademarks of Dell Inc. or its subsidiaries. Other trademarks may be the property
of their respective owners. Published in the USA.
Dell EMC
Hopkinton, Massachusetts 01748-9103
1-508-435-1000 In North America 1-866-464-7381
www.DellEMC.com
2 Dell EMC AppSync® Installation and Configuration Guide
CONTENTS
Preface 5
Chapter 1 Prerequisites 7
AppSync server prerequisites............................................................................. 8
Application host plug-in prerequisites................................................................. 8
AppSync console prerequisites ......................................................................... 10
Display recommendations .................................................................... 10
Checklist for AppSync deployment.................................................................... 11
Chapter 2 Installation 15
Installing AppSync............................................................................................. 16
Installing the AppSync server............................................................... 16
Adding servers to AppSync .................................................................. 17
Installing the host plug-in manually - Windows servers only..................19
UNIX host plugin push install with SUDO user...................................... 19
Upgrading AppSync.......................................................................................... 22
Upgrading the AppSync server.............................................................22
Upgrading the AppSync agent plug-in .................................................23
Uninstalling AppSync........................................................................................ 24
Removing a server from AppSync ....................................................... 24
Uninstalling the AppSync agent plug-in................................................25
Uninstall the AppSync server .............................................................. 25
Chapter 3 Licensing in AppSync 27
Licensing in AppSync........................................................................................ 28
Obtaining a license online.....................................................................28
Upload and install a license file............................................................. 29
Chapter 4 Configuration and resource management 31
Resource management .....................................................................................32
Add RecoverPoint storage................................................................... 32
Add VMAX2 storage.............................................................................34
Add VMAX3 and PowerMax storage.................................................... 34
Add VNX storage..................................................................................37
Add a Unity array to AppSync.............................................................. 38
Add an XtremIO array to AppSync....................................................... 39
Add a VPLEX cluster to AppSync.........................................................39
Add Dell Storage Center storage.......................................................... 41
Viewing storage.................................................................................... 41
Removing a storage system ................................................................ 42
Rediscovering a storage system ..........................................................42
Add a VMware vCenter Server.............................................................42
Backup and restore AppSync using the Backup Assistant tool.......................... 44
AppSync Backup Assistant arguments and actions.............................. 44
Schedule automated backup of the AppSync server database............. 44
Restore an automated backup............................................................. 45
Migrating the AppSync server.......................................................................... 45
Dell EMC AppSync® Installation and Configuration Guide 3
Contents
4 Dell EMC AppSync® Installation and Configuration Guide
Preface
As part of an effort to improve its product lines, Dell EMC periodically releases revisions of its
software and hardware. Therefore, some functions described in this document might not be
supported by all versions of the software or hardware currently in use. The product release notes
provide the most up-to-date information on product features.
Contact your Dell EMC technical support professional if a product does not function properly or
does not function as described in this document.
Note: This document was accurate at publication time. Go to support.dell.com to ensure that
you are using the latest version of this document.
Purpose
This document is part of the AppSync documentation set, and includes information on installing
and configuring AppSync.
Audience
This guide is intended for use by customers and service providers to install and configure AppSync.
Related documentation
The following publications provide additional information:
l AppSync User and Administration Guide
l AppSync Release Notes
Special notice conventions used in this document
Dell EMC uses the following conventions for special notices:
DANGER Indicates a hazardous situation which, if not avoided, will result in death or serious
injury.
WARNING Indicates a hazardous situation which, if not avoided, could result in death or
serious injury.
CAUTION Indicates a hazardous situation which, if not avoided, could result in minor or
moderate injury.
NOTICE Addresses practices not related to personal injury.
Note: Presents information that is important, but not hazard-related.
Typographical conventions
Dell EMC uses the following type style conventions in this document:
Table 1 Typographical conventions
Bold Used for names of interface elements, such as names of windows,
dialog boxes, buttons, fields, tab names, key names, and menu paths
(what the user specifically selects or clicks)
Italic Used for full titles of publications referenced in text
Monospace Used for:
Dell EMC AppSync® Installation and Configuration Guide 5
Preface
Table 1 Typographical conventions (continued)
l System code
l System output, such as an error message or script
l Pathnames, filenames, prompts, and syntax
l Commands and options
Monospace italic Used for variables
Monospace bold Used for user input
[] Square brackets enclose optional values
| Vertical bar indicates alternate selections - the bar means “or”
{} Braces enclose content that the user must specify, such as x or y or
z
... Ellipses indicate nonessential information omitted from the example
Where to get help
Dell EMC support, product, and licensing information can be obtained as follows:
Product information
For documentation, release notes, software updates, or information about Dell EMC products, go
to support.dell.com.
Technical support
Go to support.dell.com and click Service Center. You will see several options for contacting Dell
EMCTechnical Support. Note that to open a service request, you must have a valid support
agreement. Contact your Dell EMCsales representative for details about obtaining a valid support
agreement or with questions about your account.
Online communities
Visit community.dell.com for peer contacts, conversations, and content on product support and
solutions. Interactively engage online with customers, partners, and certified professionals for all
Dell EMC products.
Your comments
Your suggestions will help us continue to improve the accuracy, organization, and overall quality of
the user publications. Send your opinions of this document to support.dell.com.
6 Dell EMC AppSync® Installation and Configuration Guide
CHAPTER 1
Prerequisites
This chapter includes the following topics:
l AppSync server prerequisites..................................................................................................8
l Application host plug-in prerequisites......................................................................................8
l AppSync console prerequisites ............................................................................................. 10
l Checklist for AppSync deployment.........................................................................................11
Dell EMC AppSync® Installation and Configuration Guide 7
Prerequisites
AppSync server prerequisites
The AppSync server must meet specific prerequisites.
The AppSync Support Matrix on https://elabnavigator.emc.com/eln/modernHomeDataProtection
is the authoritative source of information on supported software and platforms.
The AppSync Security Configuration Guide provides more information on port requirements.
Table 2 AppSync server prerequisites
Item Value
Operating system Windows Server 2012, Windows Server 2012 R2,
Windows Server 2016, Windows Server 2019.
Disk space 1249 MB minimum. Exact value appears in the installation
wizard.
Memory 6 GB minimum, 8 GB recommended.
CPU 2 CPU minimum, 4 CPU recommended.
Virtual environments l VMware virtual machine. Memory and disk space
requirements are the same as on physical host.
l HyperV.
Application host plug-in prerequisites
Review this information for specific requirements before you install the AppSync agent (host plug-
in).
The AppSync Support Matrix on https://elabnavigator.emc.com is the authoritative source of
information on supported software and platforms.
Table 3 Application host plug-in prerequisites
Item Value as of GA (refer to support matrix for latest
versions)
Operating system l Windows Server
l Linux
l AIX
Disk space 150 MB minimum. Exact value is displayed in the
installation wizard.
Memory 2 GB minimum
CPU 2 CPUs
Virtual environments l VMware virtual machine. Memory and disk space
requirements are the same as on physical host.
l HyperV
8 Dell EMC AppSync® Installation and Configuration Guide
Prerequisites
Table 3 Application host plug-in prerequisites (continued)
Item Value as of GA (refer to support matrix for latest
versions)
Windows ports 10004, pushing the host plugin to a Windows host requires
CIFS access (TCP port 135 and TCP port 445).
UNIX ports: Source IP is AppSync server:
l Destination IP = Production or mount host running
UNIX AppSync Host plug-in
l Destination port = 22 (SSH port), Protocol: TCP
Source IP = Production or mount host running UNIX
AppSync host plug-in
l Destination IP = AppSync server
l Destination Port = 22 (SSH Port). Protocol: TCP
Note: You can modify the SSH port value after the
UNIX host is registered.
The AppSync Security Configuration Guide provides more information on port requirements.
Supported device configurations
Table 4 Supported device configurations
AIX LINUX
Multipath: Multipathing package is required Multipath: Multipathing package is required
for platforms running VNX, Unity, XtremIO, for platforms running VNX, Unity, XtremIO,
VPLEX, VMAX, or RecoverPoint on VNX in VPLEX, VMAX, or RecoverPoint on VNX in
non-virtualized environments. non-virtualized environments.
l Native MPIO l Native MPIO
l PowerPath l PowerPath
l Veritas DMP
n Supported where both production and
mount host have DMP installed and
DMP devices do not have a partition.
n Supported with non-ASM database on
VXDMP devices with or without
VXVM Volume manager
Device mapping using: Device mapping using:
l Symbolic links l Linux-ASMLib (ASM only)
l mknod devices l UDEV bindings
l Block devices l Dev-mapper devices
l Block devices with O_DIRECT
l Symbolic links
File systems: l ext2, 3, 4
Dell EMC AppSync® Installation and Configuration Guide 9
Prerequisites
Table 4 Supported device configurations (continued)
AIX LINUX
l jfs and jfs2 l XFS (necessary rpms needed on
production as well as mount host)
l VxFS (When using VxVM)
Volume Manager: Volume Manager:
l Native LVM l Native LVM
l VxVM Supported device configuration:
n Non ASM database on VXVM Volume
Group
AppSync console prerequisites
The AppSync console runs on a variety of web browsers.
AppSync supports the Chrome browser. For version support : The AppSync Support Matrix on
https://elabnavigator.emc.com is the authoritative source of information on supported software
and platforms.
The console requires 1 GB of RAM when loaded and working at capacity. The following ports are
required and their uses are listed here:
l 8085: This port is used as an HTTP port and works for REST.
l 8444: This port is as an HTTPS port for CAS authentication.
l 8445: This port is used as an HTTPS port for both GUI & REST.
The AppSync Security Configuration Guide provides more information on the port requirements.
Display recommendations
AppSync supports the minimum display resolution of 1366x768. However, as a recommendation,
AppSync is best viewed in 1920x1080.
10 Dell EMC AppSync® Installation and Configuration Guide
Prerequisites
Checklist for AppSync deployment
Learn about initial AppSync deployment steps and how to use the checklist as a map for
installation and security concerns.
Table 5 Deployment checklist
Basic step Details Notes Done?
Identify a system running a Refer to a recent support matrix for AppSync for exact
supported version of Windows to Windows versions for the AppSync server. Refer to the
act as the AppSync server. list of server prerequisites in this guide for other
details.
Note: An IPv6 host is not supported.
Verify that you have a supported Refer to the Console prerequisites topic for the list of
web browser to run the AppSync supported browsers.
console.
Verify that the application host (for Refer to AppSync User and Administration Guide and the
example, Microsoft Exchange latest AppSync Support Matrix .
mailbox server) meets
requirements.
Install the AppSync server Obtain server installation executable from
executable on the designated support.dell.com.
server system.
From a web browser, open the http://<appsync_server>:8085/appsync
AppSync console.
From the desktop shortcut or l To add any of the following storage arrays, go to
theAppSync console, add the Settings > Infrastructure Resources > ADD
storage where application data SYSTEMS
resides.
n Dell Storage Center
n VMAX3 / PowerMax
n RecoverPoint
n Unity
n VMAX2
n VNX
n VPLEX
n XtremIO
l If mounting copies to a virtual machine, navigate to
Settings > Infrastructure Resources, click the
VCENTER SERVERS tab, then click ADD
SERVER.
l IPv6 address is not supported for any array
management server or storage processor.
Dell EMC AppSync® Installation and Configuration Guide 11
Prerequisites
Table 5 Deployment checklist (continued)
Basic step Details Notes Done?
From the AppSync console, install Settings > Infrastructure Resources, click the
the AppSync host plug-in on the SERVERS / CLUSTERS tab, then click ADD
application host. APPLICATION HOST. When security prevents push-
install, manually install by running AppSync-Host-
Plug-in-4.0-win-x64.exe on the host.
Note:
l This is only applicable for Windows.
l You cannot register hosts with IPv6 IP
address.
From the AppSync console, Copy Management > Select View > Copies > Select
discover application objects on the Application > Microsoft Exchange / Microsoft SQL
respective servers. Server / Oracle / VMware Datacenters / File
Systems.
From the AppSync console, Go to Copy Management > Select View > Copies >
subscribe application objects to a Select Application > Microsoft Exchange /
service plan to begin data Microsoft SQL Server / Oracle / VMware
protection. Datacenters / File Systems to display the list of
available applications.
l Select the application instance that you want to
protect, and then select Create Copy with Plan to
launch the wizard.
l Configure the steps in the wizard. The Data
Protection option is selected by default.
l Protect immediately with Subscribe to Service
Plan and Run, which subscribes the application
object to a service plan and runs the protection
immediately for the selected object only.
l Select Subscribe to Service Plan, which
subscribes the application object to a service plan,
with option to override schedule, but does not run
the plan. Protection occurs according to the
service plan's schedule.
From the AppSync console, you Go to Copy Management > Select View > Copies >
can create copies of your database Select Application > Microsoft SQL Server /
and file systems for application Oracle /File Systems to display the list of available
testing and validation, test and applications.
development, reporting, data
l Select the application instance that you want to
masking, and data analytics. Use
protect, and then select Create Copy with Plan to
the Repurpose wizard to schedule
launch the wizard.
or immediately create first or
second generation copies, as l Select Data Repurposing and follow the steps in
required.AppSync supports the wizard.
repurposing on File systems, SQL l Select Run now ,Schedule, or Run Only Once At
Server and Oracle databases. later time. Complete details appear in the online
help and user guide.
12 Dell EMC AppSync® Installation and Configuration Guide
Prerequisites
Table 5 Deployment checklist (continued)
Basic step Details Notes Done?
From the AppSync console, you Settings > Dell EMC SupportAssist > Register to
can configure AppSync to register.
communicate with Dell EMC
SupportAssist and provide system
configuration information to Dell
EMC.
Dell EMC AppSync® Installation and Configuration Guide 13
Prerequisites
14 Dell EMC AppSync® Installation and Configuration Guide
CHAPTER 2
Installation
This chapter includes information on how to install your AppSync software. For information on how
to install arrays, see the chapter Configuration and Resource Management.
Topics in this chapter include:
l Installing AppSync..................................................................................................................16
l Upgrading AppSync...............................................................................................................22
l Uninstalling AppSync.............................................................................................................24
Dell EMC AppSync® Installation and Configuration Guide 15
Installation
Installing AppSync
To install AppSync, you must perform the following operations:
l Installing the AppSync server.
l Adding servers to AppSync.
l Installing the host plug-in manually.
If you want to upgrade an existing AppSync installation to the current full version refer to Upgrade
your AppSync installation.
Installing the AppSync server
The first step in the AppSync installation process is to install the AppSync server.
Before you begin
Obtain the installation executable from the AppSync distribution or from the AppSync download
page on the Dell EMC Support website.
Procedure
1. Run the executable installation file.
2. Accept the license agreement, and click Next.
3. On the Choose Install folder screen, specify the location where you want to install
AppSync.
The default location is C:\EMC\AppSync.
Note: The install location cannot contain space. If you change the default location, click
Restore Default Folder to restore the default location.
4. On the AppSync Administrator screen, enter a user name and password for the default
administrator account.
Note: The password for the default administrator account must be a minimum of eight
characters, must be mixed case, and it must contain at least one number and one special
character from the following list: ! , @ # $ % ^ * ? _ ~
5. On the AppSync Ports screen, modify the default http, https, CAS, and tomcat port details,
if required.
6. Click Next.
The Pre-installation Summary page appears.
7. Review the installation summary, and click Install.
After installation is complete, you can view the installation log. The installation log for the
AppSync server, appsync_setup.log, is located in the folder defined by the installing
user's TEMP environment variable.
8. Click Done.
The AppSync Login screen appears.
9. Log in to the AppSync Server.
You can navigate to Settings > Infrastructure Resources to begin configuring Storage
Systems and Servers.
16 Dell EMC AppSync® Installation and Configuration Guide
Installation
Adding servers to AppSync
Learn how to add your servers to your AppSync configuration.
Add a Windows server to AppSync
This section describes the procedure to add a Windows server to AppSync and install the host
plug-in.
Before you begin
Review this information before you begin. When you add a server, AppSync registers the server in
its database and discovers the supported applications on that server. If the host plug-in software is
not already present, AppSync attempts to install it. If the host plug-in software is present,
AppSync attempts to register it. An error occurs if the host plug-in software is already registered
to another AppSync server.
l The servers must be accessible over IP to the AppSync server.
l The AppSync server must be accessible to the application server by hostname.
l You need to supply credentials for an account that has local administrator privileges on the
server.
l For Windows servers: if the server is not part of a domain, disable the following user access
control: User Access Control: Run all administrators in Admin Approval
Mode .
l On Windows, AppSync can push install the host plugin software. On Windows, you have the
option to manually install the software on the application servers.
l For Windows Servers: If the Windows Server is used for mounting a copy, automount must be
disabled. To manually disable automount run diskpart at a command prompt then enter
automount disable at the DISKPART> prompt.
l Register the Virtual Center managing the application server VM. Adding a VMware vCenter
Server provides more information on adding a VMware vCenter Server to AppSync.
This operation requires the Resource Administrator role in AppSync.
Procedure
1. On the AppSync console, select Settings > Infrastructure Resources > Servers /
Clusters.
2. Click Add Application Host.
3. Select Microsoft Windows in the Operating System Field.
4. Review the following host-plug-in installation settings:
a. Install Plug-in version:4.0.0.0
b. Port:10004. This is the default port.
c. Location: C:\Program Files\EMC\AppSync Host Plug-in\logs.
5. Click Add Host.
6. For each server, enter the Server name or IP address, domain\username, and password.
Note: Optionally, if you are adding multiple servers, and prefer to use the same domain
\username and password for each server, select the Use the credentials of the first
hosts for subsequent hosts option for before you add a new host.
7. Click Deploy.
Dell EMC AppSync® Installation and Configuration Guide 17
Installation
8. Click Close to exit the Add Application Host page.
Add a UNIX server to AppSync
This section describes the procedure to add a UNIX server to AppSync and install the host plug-in.
Before you begin
Review this information before you begin. When you add a server, AppSync registers the server in
its database and discovers the supported applications on that server. If the host plug-in software is
not already present, AppSync attempts to install it. If the host plug-in software is present,
AppSync attempts to register it.
l The servers must be accessible over IP to the AppSync server.
l The AppSync server must be accessible to the application server by hostname.
l You need to supply credentials for an account that has local administrator privileges on the
server.
l On AIX/Linux, AppSync can Only push install the host plugin software.
This operation requires the Resource Administrator role in AppSync.
Procedure
1. On the AppSync console, select Settings > Infrastructure Resources > Servers /
Clusters.
2. Click Add Application Host.
3. Select Unix in the Operating System Field.
4. Review the following host-plug-in installation settings:
a. Install Plug-in version:4.0.0.0
b. Port:22. This is the default port.
c. Location:/opt/emc/appsync.
By default, AppSync extracts the host plug-in to a folder named appsync in this
location. The same rule applies even if you change the install location. For example, if the
location is /opt/emc/user1/agent, the AppSync agent host plug-in will be
under /opt/emc/user1/agent/appsync. These values apply to each server that you
are adding.
Available plug-in versions depend on what is available on the AppSync server.
5. Click Add Host.
6. For each server, enter the Server name or IP address, domain\username, and password.
Note: Optionally, if you are adding multiple servers, and prefer to use the same domain
\username and password for each server, select the Use the credentials of the first
hosts for subsequent hosts option for before you add a new host.
7. Click Deploy.
8. Click Close to exit the Add Application Host page.
18 Dell EMC AppSync® Installation and Configuration Guide
Installation
Installing the host plug-in manually - Windows servers only
Install the host plug-in manually when a firewall or other security measure prevents push
installation from the server to the application host.
Before you begin
Obtain the AppSync host plug-in installation executable from the AppSync distribution or from the
AppSync support page at support.dell.com
Procedure
1. Run the plug-in executable installation file.
2. Follow the instructions on the wizard to complete the host plug-in installation.
Note: If you have used a non-default port setting, keep a record of it. You must specify
it when you add the host in AppSync.
After you finish
Manually installed hosts must also be added to AppSync. Use the AppSync console, under
Settings > Infrastructure Resources, click the SERVERS / CLUSTERS tab then click ADD
APPLICATION HOST.
UNIX host plugin push install with SUDO user
This section describes the prerequisites for adding a UNIX agent host with SUDO user privileges to
the AppSync server. This is useful in secure environments where you do not want AppSync to use
root user privileges.
AIX deployment requirements
l OpenSSH and OpenSSL packages. OpenSSL is a pre-requisite for OpenSSH installation.
l The following packages are mandatory for AppSync to work with AIX hosts.
n BZip2 package. Zlib package is a prerequisite for Bzip2 installation.
n SUDO package (only if you want the SUDO feature), or OpenSSH and OpenSSL. Zlib is a
pre-requisite for enabling the SUDO feature.
n Supported Oracle database software that is installed on mount hosts for database recovery.
n Supported Oracle database that is created on production hosts with /etc/oratab entries.
n Valid Oracle database configurations as described previously in this section.
Package locations:
l OpenSSH and OpenSSL packages are on the OS CD.
l Bzip2, Zlib, and SUDO are on the IBM AIX Toolbox website.
To perform a push install of the AppSync host plugin on an AIX host from the AppSync server:
1. Install the SUDO RPM package.
2. Install zlib, if it is not already installed.
3. Install OpenSSH.
4. Run SFTP server as root.
5. Create a {user} using smit on the AIX host where you plan to run the AppSync host plug-in. .
6. Grant the {user} read, write, and execute permissions to the install location directory (and to
all its subdirectories recursively) that you select in Add Application Host of the AppSync GUI.
Dell EMC AppSync® Installation and Configuration Guide 19
Installation
7. Edit the sudoers file using the visudo command. (You must edit this file as root.)
8. Add the following three lines at the end of the file:
Defaults:{user} !requiretty
Defaults:{user} !env_reset
{user} ALL = (root) NOPASSWD: /{install location}/appsync/acp
Where {user} is the user name you created, {install path} is the location where you
want to install the AppSync host plug-in.
For example, if the {user} created is appsync and the {install location} is /opt/
emc, and you want to apply it to ALL the agent hosts, the entry looks like the following:
Defaults:appsync !requiretty
Defaults:appsync !env_reset
appsync ALL = (root) NOPASSWD: /opt/emc/appsync/acp
If you want to restrict to one agent host such as lrmp333.org.com, change the last line to
the following:
appsync lrmp333.org.com = (root) NOPASSWD: /opt/emc/appsync/acp
Ensure that the secure_path variable is set to default. This is required for AppSync to
execute some basic commands which reside in these directories.
Defaults secure_path = /sbin:/bin:/usr/sbin:/usr/bin
9. Start SFTP server service for the created SUDO user. For example, SSH as SUDO user and
execute the sftp-server& command.
10. Provide the username and password of the created SUDO {user} in the Add Application Host
dialog of the AppSync console. Ensure that you specify the {install location} used
above for Location Settings, and click Deploy to proceed.
Linux deployment requirements
For the latest support versions, see the AppSync Support Matrix.
Linux deployment requirements include:
l Red Hat Linux
l BZip2 package.
l Oracle® Linux.
l CentOS.
l SuSE Linux.
l Compatible Linux sg3_utils package.
l Supported Linux host with root SSH enabled or another OS user with SUDO feature enabled.
l Supported Oracle database software that is installed on mount hosts for database recovery.
l Supported Oracle database that is created on production hosts with /etc/oratab entries.
l A valid Oracle database configuration.
To perform a push install of the AppSync host plugin to a LINUX host from the AppSync server:
1. Create a user {user} on the Linux host where you plan to run the AppSync host plug-in.
20 Dell EMC AppSync® Installation and Configuration Guide
Installation
2. Grant the {user} read, write, and execute permissions to the install location directory (and to
all its subdirectories recursively) that you select in Add Application Host of the AppSync GUI.
3. Edit the sudoers file using visudo. (You must edit this file as root.)
4. Add the following three lines at the end of the file:
Defaults:{user} !requiretty
Defaults:{user} !env_reset
{user} ALL = (root) NOPASSWD: /{install location}/appsync/acp
where {user} is the user name you created, {install path} is the location where you
want to install AppSync host plug-in.
For example, if the {user} created is appsync and the {install location} is /opt/
emc, and you want to apply it to ALL the agent hosts, the entry looks like the following:
Defaults:appsync !requiretty
Defaults:appsync !env_reset
appsync ALL = (root) NOPASSWD: /opt/emc/appsync/acp
If you want to restrict to one agent host such as lrmp333.org.com, change the last line to
the following:
appsync lrmp333.org.com = (root) NOPASSWD: /opt/emc/appsync/acp
Ensure that the secure_path variable is set to default. This is required for AppSync to
execute some basic commands which reside in these directories.
Defaults secure_path = /sbin:/bin:/usr/sbin:/usr/bin
5. Provide the username and password of the created SUDO {user} in the Add Application Host
dialog of the AppSync console. Ensure that you specify the {install location} used
above for Location Settings, and click Deploy to proceed.
Configuring UNIX agent parameters
You can configure a temporary location and a command execution timeout value for each UNIX
host from the Settings > Infrastructure Resources > SERVERS / CLUSTERS page of the
AppSync console.
To configure UNIX agent parameters:
1. On the AppSync console, go to Settings > Infrastructure Resources > SERVERS /
CLUSTERS
.
2. Click the name of any Unix host.
3. In the right pane, click the Properties tab.
4. Click EDIT.
The Edit Host Properties page opens.
5. Under the Connectivity section, you can edit values for the following fields:
l Port
6. Under the Logging section, you can edit values for the following fields
l Log Directory
Dell EMC AppSync® Installation and Configuration Guide 21
Installation
l Maximum Directory Size
l Number of days to retain log files
l Logging Level
l Temporary Location
l Command Execution Time Out
7. Click APPLY.
Temporary location for UNIX hosts
You can configure a temporary location for each UNIX host from the Settings > Infrastructure
Resources > SERVERS / CLUSTERS page. AppSync uses this location during Oracle mount
operations to store information that was previously located in /tmp/<SID>/.
The default temporary location is /tmp/ unless otherwise specified.
Command execution timeout
You can configure a command execution timeout value for each UNIX host from the Settings >
Infrastructure Resources > SERVERS / CLUSTERS page of the AppSync console. AppSync
uses this value to wait for each operating system command that is executed by AppSync on a
UNIX platform. The default value is 60 minutes. For example, if fsck during file system copy mount
takes more than 60 minutes on a host, you can increase the command execution timeout value.
Rediscovering the AppSync agent host
Rediscovering an AppSync agent host updates the agent host information on the AppSync Server.
For example, if you add a new supported application to the application server, you can use the
Rediscover feature to refresh the AppSync server with the new associated application
information.
Before you begin
This operation requires the Resource Administrator role in AppSync.
Procedure
1. Select Settings > Infrastructure Resources.
2. Click the SERVERS / CLUSTERS tab.
3. Select the server you want to refresh.
4. Select REDISCOVER.
Upgrading AppSync
To upgrade AppSync, you must perform the following operations:
l Upgrade the AppSync server
l Upgrade the AppSync agent plugin
Upgrading the AppSync server
Before you begin
l Disable all service plans and make sure there is no current activity on the AppSync server.
l On the AppSync console, go to Help > About Dell EMC AppSync and note your complete
AppSync version.
l Additionally, note any hand-edit procedures to configuration files that Customer Support
requested you to perform for your AppSync server installation. For information on adding back
22 Dell EMC AppSync® Installation and Configuration Guide
Installation
these edits, refer to the section, Moving AppSync server back to the previous version after an
upgrade.
l Go to your \EMC\Appsync\Jboss\datastore\data and click Properties to view the size
of this directory. During upgrade, AppSync runs a backup of the server that requires 40% of
the size of this directory, so plan a backup save location with the required amount of free
space.
l Verify if the version that you have installed supports an upgrade. The AppSync Release Notes
provides more information on the upgrade paths.
About this task
You do not have to uninstall the previous version of AppSync before installing a new version.
Note: Before you upgrade, refer to the prerequisites required for the server in the previous
chapter.
AppSync runs a backup (and restore) of the existing server before you upgrade. This process is
documented in the configuration section of this document.
To upgrade the AppSync server:
Procedure
1. Obtain the installation executable file from the AppSync distribution or from the AppSync
page on the Dell EMC Support website.
2. Run the executable installation file.
3. Follow the instructions on the wizard to upgrade the server.
After you finish upgrading the server, ensure that you upgrade the AppSync host-plug-ins.
Upgrading the AppSync agent plug-in
This section describes how to upgrade the AppSync agent (host plug-in).
Before you begin
This operation requires the Resource Administrator role in AppSync. If the server is not part of a
domain, the following user access control must be disabled: "User Access Control: Run all
administrators in Admin Approval Mode".
When updating Exchange Mailbox or utility servers, you will also need the credentials for running
the AppSync Exchange Interface service. This service is reconfigured during update.
For AppSync 4.0, verify that the agent host plug-in is on version 3.8 or later. If the agent host
plug-in is on a version earlier than 3.8, upgrade the agent host plug-in to 3.8 first, and then
upgrade to 4.0.
Note: Ensure that the AppSync host plug-in and the AppSync server are at the same version.
Procedure
1. Select Settings > Infrastructure Resources.
2. Click the SERVERS / CLUSTERS tab.
3. Select the server and click UPDATE PLUG-IN.
The Update Host Plug-in page opens.
4. Select the server, and click Set Username and Password.
If you select multiple servers, they must all have the same credentials.
5. In the Update Plug-in version field, select the desired plug-in version.
Dell EMC AppSync® Installation and Configuration Guide 23
Installation
6. Specify credentials of an account with local administrator privileges on the servers and click
UPDATE PLUG-IN.
After you finish
If you are updating a host plug-in on the Exchange server, select that exchange instance under
Copy Management > Select View > Copies > Select Application > Microsoft Exchange and click
Configure AppSync Service.
See the latest AppSync User and Administration Guide.
Uninstalling AppSync
To uninstall AppSync:
l Uninstall the AppSync host plugin
l Uninstall the AppSync server
Removing a server from AppSync
The Remove Servers Only operation deletes the server's entry in the AppSync database.
Before you begin
This operation requires the Resource Administrator role in AppSync.
About this task
You cannot remove a server if its databases are subscribed to service plans, if it has copies or has
copied mounted.
Procedure
1. On the AppSync console, select Settings > Infrastructure Resources.
2. Click the SERVERS / CLUSTERS tab.
3. Select the server you want to remove and click Remove.
4. Select one of the following options:
l Deinstall plug-in and remove server - Deinstalls the plug-in from the server and
removes the server from AppSync. Specify the values for the Domain\Username and
Password fields.
l Remove server forcefully - The option forcefully deletes the server's entry in the
AppSync database.
AppSync will not check for any copy dependency on the server.
This operation deletes all internal meta data related to this server.
Cleans copies from the array and uninstalls the plugin from server.
You must manually perform all cleanup tasks like unmounting copies from the server.
Note:
n Forcefully removing a host from AppSync only removes copies from AppSync.
You must manually unmount the mounted copies from the mount host, delete
copies from the arrays, and uninstall the plug-in from the host.
n If you forcefully remove a mounted host from AppSync, ensure that you manually
clean up the mount host, related ESX (if any), and storage array before reusing
the copy again.
l Remove server only - Removes the selected server(s) from AppSync. User shoud
deinstall the plug-in manually.
24 Dell EMC AppSync® Installation and Configuration Guide
Installation
5. Click Remove Host.
After you finish
If the server you removed is one of the members of a DAG, you must rediscover databases in
AppSync.
Uninstalling the AppSync agent plug-in
The Deinstall plug-in and remove operation uninstalls the plug-in software from the selected
servers and then removes the server's entry in the AppSync database.
Before you begin
This operation requires the Resource Administrator role in AppSync. If the server is not part of a
domain, the following user access control must be disabled: "User Access Control: Run all
administrators in Admin Approval Mode".
Procedure
1. Select Settings > Servers.
2. Select one or more servers and select Deinstall plug-in and remove.
3. Select servers from the Deinstall Server Plug-in wizard.
The wizard allows multi-selection. In these cases, the same user name and password will be
applied to all selections.
4. For each server you wish to deinstall the plug-in, select Set Username and Password.
5. Specify credentials of an account with local administrator privileges on the servers and click
OK.
6. Click Start to deinstall the server plug-in and remove the server from AppSync.
The deinstallation progress displays in the progress column for each server. If there are
failures, they display with a red icon.
7. If some of the servers fail deinstallation, you can retry. Select Clear Successful and then
select Start again.
Uninstall the AppSync server
Uninstall the AppSync server by running the native Windows uninstall utility.
Before you begin
l Be sure you are logged in as a user with Windows Administrator privileges.
l Remove hosts in Settings > Infrastructure Resources > SERVERS / CLUSTERS before
uninstalling the server.
l This operation requires the Resource Administrator role in AppSync.
Procedure
1. Run the native Windows uninstall utility.
2. Follow the wizard steps.
Files and folders added after installation are not removed.
Dell EMC AppSync® Installation and Configuration Guide 25
Installation
Moving AppSync server back to the previous version after an upgrade
This procedure shows you how to roll back to a previously installed version of the AppSync server.
Before you begin
Dell EMC recommends that you contact Customer Support to resolve issues with the newer,
enhanced version of AppSync you are currently running before trying to roll back to an earlier
version.
About this task
You need your previous and current AppSync versions that you collected when you installed the
current version of AppSync. Refer to Upgrading the server.
Procedure
1. Copy your license files to a safe place from the /EMC/AppSync/license folder.
2. Disable all Service Plans and make sure there is no current activity on the AppSync server.
3. Uninstall the AppSync server application from the host.
After the uninstall completes, the /EMC/AppSync folder should not be present on the
machine.
4. Re-install the version of AppSync server that was on the host prior to upgrade that you
noted during the server upgrade procedure (Upgrading the server).
Make sure you apply the exact version of AppSync that includes the exact cumulative hotfix
number, if a hotfix was previously installed.
5. Re-apply any hand-edit procedures to configuration files that a readme or Dell EMC
Customer Support Representative requested that you implement for your previous AppSync
server installation.
6. Restore the automated backup, refer to: Automated backup restore.
7. Re-apply your AppSync licenses from the AppSync application.
26 Dell EMC AppSync® Installation and Configuration Guide
CHAPTER 3
Licensing in AppSync
This chapter discusses the following:
l Licensing in AppSync.............................................................................................................28
Dell EMC AppSync® Installation and Configuration Guide 27
Licensing in AppSync
Licensing in AppSync
AppSync provides a 90 day trial license for all supported arrays.
AppSync has the following licence types:
l Full license - Is an array based license.
l Starter Bundle license - Allows you to use unlimited amount of storage on a specific array with
some restrictions on the features supported by AppSync. This is only available for Unity, VMAX
All Flash/PowerMax, and XtremIO arrays.
With Starter Bundle, you can:
n Add only one storage array per AppSync server.
n Mount only 20 application copies. It can be a snapshot of Oracle, Microsoft SQL, Microsoft
Exchange, File systems, or VMware datastores. For example:
– If you have 20 volumes in one database, and that database is part of a service plan that
mounts, it will constitute one of the 20. It is not based on the number of volumes.
– If you have 20 file systems subscribed to a service plan and is mounted, it will be
considered as 20 mounts.
Note:
– If you add additional arrays or mount additional copies, the license is marked as non-
compliant, and alerts are sent to the configured recipient address specified in the
AppSync > Settings > Notification page.
– If a permanent license for one array is added with starter pack license for another
array, both the licenses are marked as non-compliant. After the starter pack license
is upgraded to a permanent license, you must reapply the permanent license for the
second array, or wait for the license validation thread to run to clear the non
compliance status for the second array.
– RecoverPoint, VPLEX, XtremIO native replication, Unity native replication, and
remote SRDF copies are not supported.
l Volume Software License (VSL) - Allows you to use a specific amount of storage regardless of
the array type.
Note: If you already have an APPSYNC_VSL license installed, and if you attempt to install
another APPSYNC_VSL file, the new file overrides the content of the earlier file.
Therefore, before upgrading the license, take a backup of the earlier content.
Note: For RecoverPoint and VPLEX, no separate license is required. The back-end array
licenses are checked in the case of VPLEX and RecoverPoint. You must ensure that the
appropriate license files are installed for replication to proceed.
Obtaining a license online
You can access the license management page through the AppSync console.
Before you begin
l This operation requires the Resource Administrator role in AppSync.
l You need the License Authorization Code (LAC) that was emailed from Dell EMC.
Procedure
1. Select Settings > License.
28 Dell EMC AppSync® Installation and Configuration Guide
Licensing in AppSync
2. Click OBTAIN LICENSE ONLINE.
This brings you to the Manage Licenses page on the Dell EMC support site.
3. Enter the required information to acquire and save the license file.
In the License management web page, you are prompted to enter a Machine name as part of
the process. Dell EMC recommends that you enter AppSync-arrayserialnumber where
arrayserialnumber is the serial number of the array.
After you finish
Once you have obtained the license file, you need to upload and install it to the AppSync server.
Upload and install a license file
You must upload the license file to AppSync.
Before you begin
l This operation requires the Resource Administrator role in AppSync.
l Obtain the license file —The license file must have a filename extension of .lic and must reside
in a browsable location.
Procedure
1. Select Settings > License.
2. Click UPLOAD.
3. In the Upload License File dialog, click SELECT to browse to the license file and select it.
4. Click OK.
Dell EMC AppSync® Installation and Configuration Guide 29
Licensing in AppSync
30 Dell EMC AppSync® Installation and Configuration Guide
CHAPTER 4
Configuration and resource management
This chapter includes the following topics:
l Resource management ......................................................................................................... 32
l Backup and restore AppSync using the Backup Assistant tool.............................................. 44
l Migrating the AppSync server...............................................................................................45
Dell EMC AppSync® Installation and Configuration Guide 31
Configuration and resource management
Resource management
Use Settings > Infrastructure Resources > SERVERS / CLUSTERS to manage hosts.
Use Settings > Infrastructure Resources > STORAGE SYSTEMS to manage storage systems
and RecoverPoint sites.
Use Settings > Infrastructure Resources > VCENTER SERVERS to manage vCenter Servers.
Add RecoverPoint storage
Perform this procedure to add a RecoverPoint site to offer Local protection, Remote replication,
and Local and Remote replication protection that is provided by Bronze, Silver, and Gold service
plans.
Before you begin
This operation requires the Resource Administrator role in AppSync.
Procedure
1. On the AppSync console, select Settings > Infrastructure Resources > STORAGE
SYSTEMS.
2. Click ADD SYSTEMS.
3. In the Select System Type page, select RecoverPoint> Next
4. Type credentials for the array in the following fields:
a. Name - Type the site management IP address or hostname for the RecoverPoint site, or
RPA cluster name. In a Local and Remote replication configuration, you must add one
site, then the others are discovered automatically.
b. Username - Type an existing username for an account that has a RecoverPoint Admin
role to access the site.
c. Password- Type the password for the account that has a RecoverPoint Admin role to
access the site.
5. Click Next.
6. Review the configurations in the Summary page, and click FINISH.
After you finish
If you upgrade a SOAP enabled RecoverPoint version earlier than 4.1.1 to the same or a later REST
enabled version, you must add RecoverPoint to AppSync again.
Updating the RecoverPoint site management IP address
Update AppSync when a RecoverPoint site's management IP address changes.
Before you begin
This operation requires the Resource Administrator role in AppSync.
Procedure
1. Select Settings > Infrastructure Resources > STORAGE SYSTEMS.
2. Select the RecoverPoint site and expand the right pane to view details.
3. Click the EDIT button in Properties to open Edit Management Interface.
4. In the IP Address field, enter the new site management IP address for the RecoverPoint
site and click Apply.
32 Dell EMC AppSync® Installation and Configuration Guide
Configuration and resource management
Rediscovering a RecoverPoint site
The Rediscover operation initiates a discovery of site information. For example, the Rediscover
operation may find additional RPAs or changes in site name (if invalid login credentials impede
connectivity).
Before you begin
This operation requires the Resource Administrator role in AppSync.
Procedure
1. Select Settings > Infrastructure Resources > STORAGE SYSTEMS.
2. Select a RecoverPoint site or sites.
3. Select REDISCOVER.
Removing a RecoverPoint site
You can remove a configured RecoverPoint site from Appsync using this procedure.
Before you begin
This operation requires the Resource Administrator role in AppSync. Removal fails if sites are in
use.
Procedure
1. Select Settings > Infrastructure Resources > STORAGE SYSTEMS.
2. Select a RecoverPoint site or sites.
3. Select REMOVE.
Setting the credentials for a RecoverPoint appliance
Specify RecoverPoint appliance credentials when adding the RPA to AppSync and when the
credentials change on the RPA itself.
Before you begin
Ensure you obtain the credentials for the RecoverPoint appliance. The account that you specify
must have the RecoverPoint Admin role.
About this task
Initially, specify the credentials when you add the RecoverPoint appliance to AppSync. To update
the credentials in AppSync later, follow these steps:
Procedure
1. Select Settings > Infrastructure Resources > STORAGE SYSTEMS.
2. Select the RecoverPoint site.
3. Select RESET CREDENTIALS.
4. Add the current credentials for the appliance.
Viewing RecoverPoint sites
View RecoverPoint sites under the Settings tab.
Before you begin
This operation requires the Resource Administrator role in AppSync.
Procedure
1. Select Settings > Infrastructure Resources > STORAGE SYSTEMS.
Dell EMC AppSync® Installation and Configuration Guide 33
Configuration and resource management
2. Select a RecoverPoint site or sites.
The right pane displays details for the RecoverPoint sites you selected.
Add VMAX2 storage
Perform this procedure to add the VMAX2 array to AppSync.
Before you begin
Note: The AppSync Support Matrix is the authoritative source of information on supported
software and platforms.
This operation requires the Resource Administrator role in AppSync.
Procedure
1. On the AppSync console, select Settings > Infrastructure Resources > Storage Systems.
2. Click Add Systems.
3. In the Select System Type page, select VMAX2> Next
4. Type credentials for the array in the following fields:
a. Name/IP Address: Type the Name or IP Address of the SMI-S Provider.
b. SSL Port: Type the port number.
c. Username: Type the Admin username.
d. Password: Type the Admin password.
5. Click NEXT.
6. Select the array you want to configure and click NEXT, in the select VMAX2 Arrays page.
7. Click Select in the Storage Group column to configure storage groups.
8. Select the Storage Groups you want to include and click >>.
9. Click OK.
10. Click Select in the Storage pools column to configure Storage pools.
11. Select the Storage pools you want to include and click >>.
12. Click OK.
13. Click NEXT on the Groups and pools page.
14. Review the configurations in the Summary page, and click FINISH.
Add VMAX3 and PowerMax storage
Perform this procedure to add the VMAX3 and PowerMax arrays to AppSync.
Before you begin
Note: The AppSync Support Matrix is the authoritative source of information on supported
software and platforms.
This operation requires the Resource Administrator role in AppSync.
VMAX REST API host managing the VMAX3/PowerMAX arrays must be registered. VMAX REST
API is available directly from your Unisphere for PowerMAX(U4P) installation.
Unisphere for PowerMax(U4P) version 9.1.0.9 must be running to protect the copies in AppSync.
Procedure
1. On the AppSync console, select Settings > Infrastructure Resources > Storage Systems.
34 Dell EMC AppSync® Installation and Configuration Guide
Configuration and resource management
2. Click ADD SYSTEMS.
3. In the Select System Type page, select PowerMAX/VMAX3> NEXT
4. Type credentials for the array in the following fields:
a. Name/IP Address: Type the Name or IP Address.
b. SSL Port: Type the port number.
c. Username: Type the Admin username.
d. Password: Type the Admin password.
Note: The user used should have Admin role permission.
5. Click NEXT.
6. Select the array you want to configure and click NEXT, in the select VMAX3/POWERMAX
Arrays page.
7. Click Select in the Storage Group column to configure storage groups.
8. Select the Storage Groups you want to include and click >.
9. Click OK.
10. Click Select in the Storage resource pools column to configure resource pools.
11. Select the Storage resource pools you want to include and click >.
12. Click OK.
13. Click NEXT on the Groups and pools page.
14. Review the configurations in the Discover System Type page, and click FINISH.
Use the VMAX Manage Copy Storage feature
After adding VMAX arrays, you can add or remove storage groups or storage pools using Manage
Copy Storage in AppSync.
About this task
Note: You can perform this procedure only for VMAX2 and VMAX3 systems.
Use Manage Copy Storage to assign, or edit a storage group or storage pool for a specific VMAX
array.
Procedure
1. On the AppSync console, select Settings > Infrastructure Resources > Storage Systems.
2. Click any VMAX2 or VMAX3 system.
The PROPERTIES tab on the right pane refreshes.
3. Click MANAGE COPY STORAGE.
4. In the Manage copy storage page, to reconfigure the Storage Groups field, click SELECT.
Note: Only storage groups which are not part of any masking view are listed and
available for selection. AppSync removes the devices from the storage group at the time
of mount and adds them to the storage group for the mount host. The devices are
added back to the storage group when the copy is expired.
5. In the Select Storage groups page, select one or more storage groups and click > to add
them to the selected list. Alternatively, you can click >> to add all available storage groups
to the selected list.
Dell EMC AppSync® Installation and Configuration Guide 35
Configuration and resource management
6. Click OK.
7. In the Manage copy storage page, to reconfigure the Storage resource pools field, click
SELECT.
8. In the Select Storage resource pools page, select one or more storage groups and click >
to add them to the selected list. Alternatively, you can click >> to add all available storage
groups to the selected list.
9. Click OK.
10. Select Terminate clone session created by Appsync to terminate AppSync created clone
sessions on any device in a VMAX storage group when unconfiguring storage groups.
11. Select Delete device created by Appsync in pool to delete AppSync created devices in a
pool when unconfiguring storage pools (for VMAX 2) and storage resource pools (for
VMAX3).
12. Click OK.
Results
AppSync configures the new storage groups or storage pools for the VMAX array.
View VMAX target devices
You can provision the target devices in a storage group and/or configure storage pools/storage
resource pools to create target devices for VMAX copies.
Before you begin
This operation requires the Resource Administrator role in AppSync.
Procedure
1. On the AppSync console, select Settings > Infrastructure Resources.
2. From the list of storage, select a VMAX array.
The array details appear in the Details pane on the right side fo the page.
3. Expand the right pane to view all VMAX array details and the available VMAX target devices.
Note: AppSync tracks and manages all the target devices. Dell EMC does not
recommend manipulating the target devices. It is only for troubleshooting and must not
be manipulated for normal use cases.
4. Click MANAGE DEVICES.
5. The Manage Devices page displayes the following details:
l The USER PROVISIONED tab: Displays the devices provisioned by the user.
l The APPSYNC PROVISIONED tab. Displays the devices provisioned by AppSync.
6. Select the USER PROVISIONED tab.
7. Select a target device to perform one of the following:
a. Click Reset Device In-Use Flag to reset the in-use flag to false, if AppSync does not
have any valid copy associated with the device.
b. Click Remove Device in AppSync to remove the devices from the AppSync inventory,
and from the AppSync configured storage group.
8. Select the APPSYNC PROVISIONED tab.
9. Select a target device to perform one of the following:
36 Dell EMC AppSync® Installation and Configuration Guide
Configuration and resource management
a. Click Reset Device In-Use Flag to reset the in-use flag to false, if AppSync does not
have any valid copy associated with the device.
b. Click Remove Device in AppSync to remove the devices from the AppSync inventory,
and from the AppSync configured storage group.
c. Click Delete Device In Array to remove the device from the AppSync inventory and to
delete the device from the array.
10. Select APPLICATION COPY INFO to fetch details of the copy associated with the selected
device such as service plan name, copy time stamp, and so on.
11. Click CLOSE.
Add VNX storage
Perform this procedure to add the VNX array to AppSync.
Before you begin
This operation requires the Resource Administrator role in AppSync.
Note:
l If VNX contains VNX File as well as VNX Block, you must be a Global user.
l The AppSync Support Matrix is the authoritative source of information on supported
software and platforms.
Procedure
1. On the AppSync console, select Settings > Infrastructure Resources > STORAGE
SYSTEMS.
2. Click Add Systems.
3. In the Select System Type page, select VNX> Next
a. For a VNX block storage system, enter one or both of the following: the IP address of
service processor SPA or SPB.
Note: If the IP does not resolve to a name, create an entry in the Windows host file
with a name. Refer to this file: C:\Windows\System32\drivers\etc\hosts
b. If you want to manage file storage as well, type the IP address of the VNX File Control
Station. This is not mandatory if you are only managing block storage.
4. Type credentials for the array in the following fields:
a. SPA
b. SPB
c. Control Station
d. Global User Name
e. Password
5. Click Next.
6. Review the configurations in the Summary page, and click Finish.
Dell EMC AppSync® Installation and Configuration Guide 37
Configuration and resource management
Updating the VNX or Unity storage system
Update AppSync when VNX or Unity is not configured or when you want to add functionality (for
example, add VNX block or VNX file).
Before you begin
This operation requires the Resource Administrator role in AppSync.
Procedure
1. Select Settings > Infrastructure Resources > STORAGE SYSTEMS.
2. Select the VNX storage system that you want to configure.
3. In the right pane, for VNX, edit the IP address fields for SPA, SPB, and Control Station IP,
or for Unity, edit the Management Interface credentials, then click Apply.
Resetting the credentials for a storage system
When adding or configuring a storage system on AppSync, you specify credentials. However, you
can reset these credentials later.
Before you begin
This operation requires the Resource Administrator role in AppSync.
You need to know the credentials for the storage system.
About this task
Initially you specify credentials when adding the storage system to AppSync. Follow steps in the
Add Storage wizards. You can also update the credentials in AppSync later using these steps.
Procedure
1. Select Settings > Infrastructure Resources > STORAGE SYSTEMS.
2. Select the VNX or Unity storage.
3. Select RESET CREDENTIALS.
4. Enter the new credentials for the storage system and then select OK.
Add a Unity array to AppSync
Perform this procedure to add a Unity array to AppSync.
Before you begin
Supply the credentials for an account that has the role of Administrator or Storage Administrator.
Note: This operation requires the Resource Administrator role in AppSync.
Procedure
1. On the AppSync console, select Settings > Infrastructure Resources > STORAGE
SYSTEMS.
2. Click ADD SYSTEMS.
3. In the Select System Type page, select Unity> Next
4. Type credentials for the array in the following fields:
a. Management Interface: Type the Name or IP Address of the Management Interface.
b. Global Username: Type the Admin username.
38 Dell EMC AppSync® Installation and Configuration Guide
Configuration and resource management
c. Password: Type the Admin password.
5. Click Next.
6. Review the configurations in the Discover System Type page, and click Finish.
Add an XtremIO array to AppSync
To enable the XtremIO array to work with AppSync, add the array to the AppSync configuration.
Before you begin
Supply the credentials for an account that has the role of Administrator or Storage Administrator.
About this task
With XtremIO 4.0 and later, one XtremIO Management Server (XMS) can manage multiple
XtremIO arrays.
To add and configure an XtremIO array to work with AppSync, you need an XtremIO Management
Server (XMS) configured on a SAN with at least one XtremIO array. Ensure XtremIO is zoned to
Production and Mount hosts.
Procedure
1. On the AppSync console, select Settings > Infrastructure Resources > STORAGE
SYSTEMS.
2. Click ADD SYSTEMS.
3. In the Select System Type page, select XtremIO> NEXT
4. Type credentials for the array in the following fields:
a. Name / IP Address: Type the Name or IP Address of the Management Interface.
b. Username: Type the Admin username.
c. Password: Type the Admin password.
5. Click NEXT.
6. Select the XtremIO array that you want to add to AppSync, and then click NEXT.
7. Review the configurations in the Summary page, and click FINISH.
Results
You can view the added the array on the AppSync Infrastructure Resources page of the AppSync
console.
Add a VPLEX cluster to AppSync
To protect applications running on VPLEX storage, add the VPLEX cluster(s) to the AppSync
storage infrastructure.
Before you begin
This operation requires the Resource Administrator role in AppSync.
On a VPLEX Metro, you can add either cluster's management server or both management servers.
For management server redundancy, it is recommended that you add both management servers.
You must also configure the backend array on which the VPLEX virtual volume resides in AppSync.
Procedure
1. On the AppSync console, select Settings > Infrastructure Resources > STORAGE
SYSTEMS.
Dell EMC AppSync® Installation and Configuration Guide 39
Configuration and resource management
2. Click ADD SYSTEMS.
3. In the Select System Type page, select VPLEX> Next
4. Type credentials for the array in the following fields:
a. Name/IP Address: Type the Name or IP Address.
b. Username: Type the Admin username.
c. Password: Type the Admin password.
5. Click Next.
6. Review the configurations in the Summary page, and click FINISH.
7. VPLEX Metro only: To add the second management server, repeat steps 1 through 6.
The VPLEX cluster is added to AppSync and displays in the storage list on the Storage
Infrastructure page. Note that when you add one management server in a VPLEX Metro,
AppSync automatically discovers both clusters and displays them in the list. If you click on
either cluster in the list, the right pane will show the same IP address (the address of the
management server you added). However, when you add the second management server, if
you click on either cluster, the right pane will show both IP addresses in the VPLEX
Management Servers section.
Resetting a VPLEX cluster credentials
If the credentials for a VPLEX cluster change, you can edit the management server to reset the
credentials.
Before you begin
This operation requires the Resource Administrator role in AppSync.
Procedure
1. On the AppSync console, select Settings > Infrastructure Resources > STORAGE
SYSTEMS.
2. Select the VPLEX cluster. For VPLEX Metro systems, ensure that you are selecting the
correct cluster. Pay attention to the cluster name in the right pane below when you select a
cluster.
3. Select the management server to edit, and then click Edit in the right pane.
4. In the Edit Management Server dialog, type the new credentials in the appropriate field,
and then click OK.
Setting a preferred VPLEX management server
AppSync uses the preferred management server to communicate with VPLEX.
Before you begin
This operation requires the Resource Administrator role in AppSync.
About this task
In the case of a VPLEX Metro, if you add both management servers to AppSync, by default, the
selected cluster's management server is shown as the preferred management server.
To modify the preference:
Procedure
1. Select Settings > Infrastructure Resources > STORAGE SYSTEMS.
2. From the list of storage, select the VPLEX cluster.
The cluster details appear in the right pane.
40 Dell EMC AppSync® Installation and Configuration Guide
Configuration and resource management
3. In the right pane, select a management server and then click SET PREFERRED.
The preferred management server is modified.
Add Dell Storage Center storage
To protect applications running on Dell SC storage, add the Dell SC arrays to the AppSync storage
infrastructure.
Before you begin
Note: The AppSync Support Matrix is the authoritative source of information about supported
software and platforms.
This operation requires the Resource Administrator role in AppSync.
Configure Dell Storage Manager Data Collector for the Dell SC array and confirm that the array is
accessible through the Dell Storage Manager Data Collector to communicate with AppSync.
Procedure
1. On the AppSync console, select Settings > Infrastructure Resources > STORAGE
SYSTEMS.
2. Click ADD SYSTEMS.
3. In the Select System Type page, select Dell Storage Center> Next.
4. Type credentials for the array in the following fields:
a. Name/IP Address: Type the Name or IP Address of the Dell Storage Management Data
Collector.
b. SSL Port: Type the port number.
Note: The default value is3033 for this field.
c. Username: Type the Admin username.
d. Password: Type the Admin password.
5. Click Next.
6. Select the array that you want to configure, and click Next, in the Select the Dell SC
arrays to configure page.
7. Click Next.
8. Review the configurations in the Summary page, and click FINISH.
Viewing storage
Before you begin
View storage systems under the Settings tab of the AppSync console. This operation requires the
Resource Administrator role in AppSync.
Procedure
1. Select Settings > Infrastructure Resources > STORAGE SYSTEMS.
2. Select the storage array you would like to view.
The right pane displays information for the storage system you selected.
Dell EMC AppSync® Installation and Configuration Guide 41
Configuration and resource management
Removing a storage system
Before you begin
No copies generated by AppSync can exist on the storage system. This operation requires the
Resource Administrator role in AppSync.
Note: You cannot remove storage until all copies have been expired.
Procedure
1. Select Settings > Infrastructure Resources > STORAGE SYSTEMS.
2. Select the storage system you want to remove. For VMAX and VMAX3 arrays, you must
also deselect the configured storage pool, storage group, or storage resource pool, if
applicable.
3. Select REMOVE.
Note: Before removing a VPLEX storage system, ensure that you deselect the arrays
that you selected when configuring VPLEX (Service plan > Create local copy >
Configure storage options > Array preference).
Rediscovering a storage system
Use the REDISCOVER operation to query and update storage system information, such as, name,
model, serial number, storage group, storage pool, and operating environment version in AppSync.
Before you begin
This operation requires the Resource Administrator role in AppSync.
Procedure
1. Select Settings > Infrastructure Resources > STORAGE SYSTEMS.
2. Select a storage system.
3. Select REDISCOVER.
Note: If you change the VPLEX cluster name, ensure that you rediscover the VPLEX
cluster before performing any operation.
Add a VMware vCenter Server
Add a VMware vCenter Server to AppSync when you want to protect VMWare datastores or when
a virtual machine is used as a mount host.
Before you begin
l This operation requires the Resource Administrator role in AppSync.
l Ensure that you know the credentials of an account with Administrator privileges on the
vCenter Server.
Procedure
1. On the AppSync console, select Settings > Infrastructure Resources > VCENTER
SERVERS.
2. Click ADD SERVER.
3. Enter the following details in the Add vCenter Server page:
42 Dell EMC AppSync® Installation and Configuration Guide
Configuration and resource management
Note: Type the credentials for an account that has Administrator privileges on the
vCenter Server.
a. Name: Enter name or IP address of the vCenter server.
b. Username: Enter the username of the user.
c. Password: Enter the password of the user.
Note: The Run Discover Now option is selected by default.
Note: AppSync allows you to mount a file system or a database (that is, the underlying
storage LUN on which they reside) from a physical Windows or Linux environment to a
VMware virtual environment as an RDM device. Ensure that you add the vCenter
managing that virtual machine to AppSync before performing a mount.
4. Click OK.
Reset credentials for a VMware vCenter Server
Update AppSync when credentials change for a VMware vCenter Server.
Before you begin
This operation requires the Resource Administrator role in AppSync.
You need to know the new credentials to an account that has Administrator privileges on the
VMware vCenter Server.
Procedure
1. On the AppSync console, select Settings > Infrastructure Resources > VCENTER
SERVERS.
2. Select the server you want to reset the credentials for and click RESET CREDENTIALS.
3. In the Reset Credentials dialog, specify values for the following fields:
l Username
l Password
4. Click OK.
Remove a VMware vCenter Server
You can remove a VMware vCenter Server from AppSync.
Before you begin
This operation requires the Resource Administrator role in AppSync.
Procedure
1. On the AppSync console, select Settings > Infrastructure Resources > VCENTER
SERVERS.
2. Select the server you want to remove and click REMOVE.
3. In the Remove vCenter Server dialog, click YES.
Dell EMC AppSync® Installation and Configuration Guide 43
Configuration and resource management
Rediscover VMware vCenter Server
Rediscover a VMware vCenter Server in AppSync.
Procedure
1. On the AppSync console, select Settings > Infrastructure Resources > VCENTER
SERVERS.
2. Select the server you want to rediscover and click REDISCOVER.
3. In the Discover virtual center dialog, click DISCOVER.
Backup and restore AppSync using the Backup Assistant tool
Installed with the AppSync server is a tool that can be leveraged to both backup and restore the
local AppSync database. The tool is called the Backup Assistant.
AppSync Backup Assistant arguments and actions
Learn how to back up and restore the AppSync database by selecting the appropriate arguments
for the AppSync Backup Assistant, appsync-backup.bat, located in the \AppSync\backup-
assistant directory.
Ensure you have a valid backup before attempting a database restore.
To create a backup, run appsync-backup.bat from the administrator command prompt using
the following syntax:
appsync-backup.bat[-o, -out "<path>"] [-d, -debug] [-h, -help]
Table 6 AppSync Backup tool arguments and actions
Argument Action
-o, -out Allows you to specify the base directory in which to save the backup. The backup is placed in a
sub-directory referencing the current Date and Time. (Default ='$SystemDrive
\AppSyncBackup\<DateTimeStamp>')
-d, -debug Enables display of DEBUG messages.
-h, -help Prints the Help message.
-i, -import Allows you to specify a backup that you want to restore to the current host. (If this argument is
not used a backup will be taken.)
An example of an export command.
appsync-backup.bat -o C:\AppSyncBackupDir -d
Schedule automated backup of the AppSync server database
You can use the Windows Task Scheduler to schedule backups of the AppSync server database at
normal intervals.
Before you begin
This operation requires the Resource Administrator role in AppSync.
Procedure
1. Log in to the Windows host.
44 Dell EMC AppSync® Installation and Configuration Guide
Configuration and resource management
2. Click Computer Management > System Tools > Task Scheduler.
3. Right-click Task Scheduler Library, and select Create Basic Task.
The Create Basic Task wizard appears.
4. Specify a name for the schedule, and click Next.
5. Select a trigger option, and click Next.
6. Set the frequency and time for the selected trigger option, and click Next.
7. Select the action that you want the task to perform, and click Next.
8. Browse to the appsync-backup.bat file or specify the full path (C:\EMC\AppSync
\backup-assistant\appsync-backup.bat), and click Next.
9. Review the task summary, and click Finish.
The task is created and added to the Windows schedule.
Restore an automated backup
The Backup Assistant tool allows you to restore a backup created previously with this tool. Learn
about the process and caveats for automated backup. Be sure to restore a backup at a time of low
activity on the server.
Before you begin
To restore a back up from an older version of AppSync be sure that you install the latest version of
AppSync before attempting to use the automated restore.
Note: Restoring an earlier version of the backed-up AppSync database on a new version of
AppSync server is not supported. Make sure the version of the AppSync server installed on the
host is same version as the backup that was created.
Procedure
1. Run the backup assistant tool with the -i, -import argument, for example: C:\
AppSyncBackup\3500_BACKUP\2018_06_17_06_34_32\base.tar.gz
When running this restore, the AppSync services will be stopped.
Migrating the AppSync server
You can migrate the AppSync server from one server to another.
About this task
For example, to migrate a server from Server A to Server B:
Procedure
1. Disable all service plans on Server A.
2. If VMAX/PowerMax has been added to AppSync:
a. Set the AppSync advanced server setting vmax.disable.internal.sg on Server A
to true
b. Run a Rediscover operation on the VMAX array(s) on Server A. This will remove the
AppSync provisioned devices from the internal storage group AppSync creates, and will
also delete the internal storage group, named {AppSync Server Name}_INTERNAL‐
AppSync‐{Integer}. The devices will remain intact, however, not in any particular storage
group. You can optionally validate this within Unisphere for VMAX.
Dell EMC AppSync® Installation and Configuration Guide 45
Configuration and resource management
3. Copy the license files from Server A from /EMC/AppSync/license to a folder on Server
B.
4. Take a backup of the AppSync server from server A using the AppSync Backup Assistant
utility, for example type:\EMC\AppSync\backup‐assistant>appsync‐backup.bat ‐o
C:\AppSyncBackup
5. In the AppSync user interface, on Server A, go to Help > About Dell EMC AppSync and
note the complete AppSync version (including the hotfix number). Also, note any hand‐edit
procedures to configuration files that Customer Support requested you to perform for the
AppSync server installation.
6. Install the AppSync Server software on Server B. Ensure to apply the exact version of
AppSync that includes the exact hotfix number, if a hotfix was previously installed. Re‐apply
any hand‐edit procedures to configuration files that were noted in the previous step.
7. Copy the backup file taken in Step 4, to Server B, and then restore it using the Backup
Assistant utility. For example type \EMC\AppSync\backup‐assistant>appsync‐
backup.bat ‐i C:\AppSyncBackup\2019_08_27_12_35_04\base.tar.gz.
8. Log in with the same credentials as Server A and re‐apply the AppSync licenses copied
earlier onto Server B by navigating to Settings > Licenses > Upload and Install License
File.
9. Enable all service plans on Server B which were previously disabled.
10. If VMAX/PowerMAX has been added to AppSync:
a. Set the AppSync advanced server setting vmax.disable.internal.sg to the
default value of false on Server B.
b. Run a Rediscover on the VMAX array(s) on Server B. AppSync will create a new internal
storage group with the new AppSync server name, and move the devices from Step 2b,
into it. You can optionally validate this within Unisphere for VMAX.
11. Once Server B is online, shutdown Server A (to ensure that it is not used inadvertently) or
preferably, remove the AppSync software completely.
Results
You can now use the AppSync server on Server B.
46 Dell EMC AppSync® Installation and Configuration Guide
You might also like
- Pre-Commissioning Instructions MoistScan (RTI) Mod.02 PDFDocument9 pagesPre-Commissioning Instructions MoistScan (RTI) Mod.02 PDFNguyen Van TruongNo ratings yet
- SunSystems SunAccount Version 426 UNIX Oracle Platforms 8Document116 pagesSunSystems SunAccount Version 426 UNIX Oracle Platforms 8Zy ItsmydogNo ratings yet
- AppSync 4.1 Security and Configuration GuideDocument38 pagesAppSync 4.1 Security and Configuration GuideDanielNo ratings yet
- Data Domain Operating System 6.0 Administration GuideDocument490 pagesData Domain Operating System 6.0 Administration GuideerickNo ratings yet
- HP MSA 2040 Storage Configuration and Best Practices For VMware VSphereDocument39 pagesHP MSA 2040 Storage Configuration and Best Practices For VMware VSphereBogdan CorneaNo ratings yet
- Module+7 - Data Domain Virtual Tape LibraryDocument64 pagesModule+7 - Data Domain Virtual Tape LibraryMurad SultanzadehNo ratings yet
- DB2 Replication V8Document576 pagesDB2 Replication V83dramkyNo ratings yet
- Data Domain Operating System Administration Guide, 5.7Document438 pagesData Domain Operating System Administration Guide, 5.7FatihNo ratings yet
- Module+9 - Data SecurityDocument33 pagesModule+9 - Data SecurityMurad SultanzadehNo ratings yet
- Dell PowerProtect DD Concepts and Features - Participant GuideDocument76 pagesDell PowerProtect DD Concepts and Features - Participant GuideMWANAHAWA BAKARINo ratings yet
- UD05216B Baseline User Manual of Storage System V1.0.0 20171024Document94 pagesUD05216B Baseline User Manual of Storage System V1.0.0 20171024CORAL ALONSO JIMÉNEZNo ratings yet
- UpgradeProcedure R5.30 50 To R5.30 60 Issue2Document50 pagesUpgradeProcedure R5.30 50 To R5.30 60 Issue2karsonikNo ratings yet
- Module 4 - Data Domain Advanced Features and Functions - v5Document67 pagesModule 4 - Data Domain Advanced Features and Functions - v5ilayaraja21No ratings yet
- Basic Concepts For Clustered Data Ontap 8.3.1 V1.2-Lab GuideDocument246 pagesBasic Concepts For Clustered Data Ontap 8.3.1 V1.2-Lab GuideRajPalNo ratings yet
- Ransomware Defense DigDocument50 pagesRansomware Defense DigMidTech100% (1)
- Cisco WFO Configuration Guide 20110615 (CU Quality Management)Document33 pagesCisco WFO Configuration Guide 20110615 (CU Quality Management)seaview1199No ratings yet
- Oracle Backup RecoveryDocument18 pagesOracle Backup Recoveryakashm006480No ratings yet
- Module+8 - Data Domain Cloud TierDocument56 pagesModule+8 - Data Domain Cloud TierMurad SultanzadehNo ratings yet
- Bidding Doc-OBRSDocument276 pagesBidding Doc-OBRSannasserNo ratings yet
- API ManualDocument73 pagesAPI ManualphiliptubmanNo ratings yet
- Customer Installation Report-MSLDocument11 pagesCustomer Installation Report-MSLIvanSilvaNo ratings yet
- HA Test PlanDocument4 pagesHA Test PlanLoNeEpTNo ratings yet
- DD Os 5.4 Differences Full Version - Student GuideDocument183 pagesDD Os 5.4 Differences Full Version - Student Guidesorin_gheorghe20No ratings yet
- eCommercePaymentSolutions sg246177Document352 pageseCommercePaymentSolutions sg246177pdrljacaNo ratings yet
- ChaRM Project Plan PDFDocument9 pagesChaRM Project Plan PDFSaurabh MishraNo ratings yet
- Agilepoint Web Services Api Guide: Enabling Next Generation Agile, Adaptive and Process-Managed EnterpriseDocument180 pagesAgilepoint Web Services Api Guide: Enabling Next Generation Agile, Adaptive and Process-Managed Enterprise施晓钟No ratings yet
- Design, Development and Performance Evaluation of Multiprocessor Systems On FpgaDocument161 pagesDesign, Development and Performance Evaluation of Multiprocessor Systems On FpgagurumbhatNo ratings yet
- Data Domain Extended Retention Installation, Configuration and Administration - MR-1WP-DDEXRET SRGDocument89 pagesData Domain Extended Retention Installation, Configuration and Administration - MR-1WP-DDEXRET SRGsorin_gheorghe200% (1)
- Project Charter Template SampleDocument10 pagesProject Charter Template SampleMarkie DueroNo ratings yet
- 2online Organ and Blood Donation Management SystemDocument122 pages2online Organ and Blood Donation Management Systemkalyan kumarNo ratings yet
- Data Domain OSDocument503 pagesData Domain OSRafael HernándezNo ratings yet
- Review 12.2 Install GuideDocument24 pagesReview 12.2 Install Guidequoctrangbk02No ratings yet
- Biz Talk Accelerator For SwiftDocument4 pagesBiz Talk Accelerator For SwiftDragiša ČabarkapaNo ratings yet
- Jordania 80M - Swift Bank CentralDocument1 pageJordania 80M - Swift Bank CentralEllerNo ratings yet
- 16.7 Release NotesDocument32 pages16.7 Release NotesAbhy SinghNo ratings yet
- Alpha Technology - Scrypt Analysis On FPGA Proof of ConceptDocument8 pagesAlpha Technology - Scrypt Analysis On FPGA Proof of ConceptKanber KavNo ratings yet
- P6 - Data DictionaryDocument94 pagesP6 - Data Dictionarybutt_sonNo ratings yet
- Operating ManualDocument109 pagesOperating Manualbinhthuong2903No ratings yet
- Crystal Reports Specification TemplateDocument3 pagesCrystal Reports Specification TemplateMike GarrettNo ratings yet
- Audit ReportDocument6 pagesAudit ReporthassaanpashaNo ratings yet
- Cities Under Attack:: RansomwareDocument3 pagesCities Under Attack:: RansomwareMiguel VellascoNo ratings yet
- IT Project Documentation TemplateDocument8 pagesIT Project Documentation Templateshahrukh62No ratings yet
- 6 MV JV16D2VS04Document1 page6 MV JV16D2VS04layaljamal2No ratings yet
- Research Paper On Voice TechnologyDocument8 pagesResearch Paper On Voice Technologyafnhgssontbxkd100% (1)
- IWSVA 5.0 GuideDocument379 pagesIWSVA 5.0 GuideDiana MalkisNo ratings yet
- Technical Specification Document-1Document4 pagesTechnical Specification Document-1Gaurav TandonNo ratings yet
- This Document Is Under The Change Management Control PolicyDocument14 pagesThis Document Is Under The Change Management Control PolicyPradeep AdsareNo ratings yet
- CounterACT Console User Manual 7.0.0 PDFDocument763 pagesCounterACT Console User Manual 7.0.0 PDFlazarusNo ratings yet
- Access Control Solutions: Designing and InstallingDocument40 pagesAccess Control Solutions: Designing and InstallingYosphe MengistuNo ratings yet
- Linux Admin 1Document368 pagesLinux Admin 1Mahammad RafiNo ratings yet
- Arduino Microcontroller User Guide: Documentation PlanDocument5 pagesArduino Microcontroller User Guide: Documentation PlanArvin DecastroNo ratings yet
- Web Inquiry User GuideDocument13 pagesWeb Inquiry User GuideMahesh ChandraNo ratings yet
- Certificate: Web Based Blood Bank Management System For North Gondar 2015/16Document121 pagesCertificate: Web Based Blood Bank Management System For North Gondar 2015/16Sis Dani100% (1)
- IT Service Management Helpdesk Manager in Pittsburgh PA Resume Donna MurrmanDocument2 pagesIT Service Management Helpdesk Manager in Pittsburgh PA Resume Donna MurrmanDonnaMurrmanNo ratings yet
- Han Com Mobile OfficeDocument103 pagesHan Com Mobile Officetinzdulay29No ratings yet
- AppSync 4.0 Security Configuration GuideDocument36 pagesAppSync 4.0 Security Configuration GuidePavan NavNo ratings yet
- Avamar Gen4T KickstartDocument50 pagesAvamar Gen4T Kickstartdansegui.mir4No ratings yet
- DPA SolVe 62SP3 Implementing PlainDocument46 pagesDPA SolVe 62SP3 Implementing PlainStef EnigmeNo ratings yet
- RecoverPoint 5.1 Customer Installation and Upgrade GuideDocument42 pagesRecoverPoint 5.1 Customer Installation and Upgrade Guidenosoop4uNo ratings yet
- Emulex Hba Command ManualDocument44 pagesEmulex Hba Command ManualRajesh KumarNo ratings yet
- h17072 Data Reduction With Dell Emc PowermaxDocument19 pagesh17072 Data Reduction With Dell Emc PowermaxPavan NavNo ratings yet
- PowerMaxOS 5978.669.669 Release NotesDocument16 pagesPowerMaxOS 5978.669.669 Release NotesPavan NavNo ratings yet
- Powermax Code Release InfoDocument26 pagesPowermax Code Release InfoPavan NavNo ratings yet
- UntitledDocument112 pagesUntitledPavan NavNo ratings yet
- SAN Congestion! Understanding, Troubleshooting, Mitigating in A Cisco FabricDocument174 pagesSAN Congestion! Understanding, Troubleshooting, Mitigating in A Cisco FabricPavan NavNo ratings yet
- PowerMaxOS 5978.711.711 Release NotesDocument14 pagesPowerMaxOS 5978.711.711 Release NotesPavan NavNo ratings yet
- CTHDCN 2598Document29 pagesCTHDCN 2598Pavan NavNo ratings yet
- Infographic Cloud It Skills GapDocument1 pageInfographic Cloud It Skills GapPavan NavNo ratings yet
- Brksan-2883 - 2018-76-90Document15 pagesBrksan-2883 - 2018-76-90Pavan NavNo ratings yet
- Brksan-2883 - 2018-91-106Document16 pagesBrksan-2883 - 2018-91-106Pavan NavNo ratings yet
- Cisco MDS 9000 Series System Management Configuration Guide, Release 8.xDocument360 pagesCisco MDS 9000 Series System Management Configuration Guide, Release 8.xPavan NavNo ratings yet
- AppSync 4.0 User and Administration GuideDocument342 pagesAppSync 4.0 User and Administration GuidePavan NavNo ratings yet
- Trouble mds9148 00Document21 pagesTrouble mds9148 00Pavan NavNo ratings yet
- Brksan-2883 - 2018-61-75Document15 pagesBrksan-2883 - 2018-61-75Pavan NavNo ratings yet
- Vxrail Quickstart Guide: Physical Site PreparationDocument2 pagesVxrail Quickstart Guide: Physical Site PreparationPavan NavNo ratings yet
- AppSync 4.0 Installation and Configuration Guide PDFDocument46 pagesAppSync 4.0 Installation and Configuration Guide PDFPavan NavNo ratings yet
- Hitachi Adaptable Modular Storage 2000 SeriesDocument27 pagesHitachi Adaptable Modular Storage 2000 SeriesPavan NavNo ratings yet
- Chapter 6: I/O Why I/O?Document19 pagesChapter 6: I/O Why I/O?Pavan NavNo ratings yet
- Aws Intro v2Document35 pagesAws Intro v2Pavan NavNo ratings yet
- AppSync 4.0 Security Configuration GuideDocument36 pagesAppSync 4.0 Security Configuration GuidePavan NavNo ratings yet
- With Intel Xeon Processors: Cisco Unif Ied Computing SystemDocument2 pagesWith Intel Xeon Processors: Cisco Unif Ied Computing SystemPavan NavNo ratings yet
- h15163 Emc Unity Migration TechnologiesDocument23 pagesh15163 Emc Unity Migration TechnologiesPavan NavNo ratings yet
- THI0430 Course Description v3-1Document3 pagesTHI0430 Course Description v3-1Pavan NavNo ratings yet
- Red Hat Enterprise Linux-6-Storage Administration Guide-En-USDocument230 pagesRed Hat Enterprise Linux-6-Storage Administration Guide-En-USSam ZaydelNo ratings yet
- DS8000 Host Attachment and InteroperabilityDocument242 pagesDS8000 Host Attachment and InteroperabilityPavan NavNo ratings yet
- File Access and Protocols Management GuideDocument385 pagesFile Access and Protocols Management GuidePavan NavNo ratings yet
- Hds Academy Americas Customer Education Schedule 2012Document52 pagesHds Academy Americas Customer Education Schedule 2012Pavan NavNo ratings yet
- Assignment 1Document4 pagesAssignment 1akttripathiNo ratings yet
- EN-User Manual of DS-6500HFI-SATADocument38 pagesEN-User Manual of DS-6500HFI-SATAAlejandroNo ratings yet
- Limitorque: DDC-100 Master Station II Installation and Operation ManualDocument88 pagesLimitorque: DDC-100 Master Station II Installation and Operation ManualBen MeesNo ratings yet
- Communication With Tesys U ModbusDocument42 pagesCommunication With Tesys U ModbusMohamed LotfiNo ratings yet
- Network Management by Sweksha Srivastava: A Project Report OnDocument35 pagesNetwork Management by Sweksha Srivastava: A Project Report OnMonikaNo ratings yet
- Lexmark Address Book Administrator's GuideDocument10 pagesLexmark Address Book Administrator's Guidegeko1No ratings yet
- IVANTI System Requirements GuideDocument22 pagesIVANTI System Requirements GuideFernando Ruiz GomezNo ratings yet
- HBA Admin GuideDocument188 pagesHBA Admin GuideSundaresan SwaminathanNo ratings yet
- SKapoor SessionHijackingDocument6 pagesSKapoor SessionHijackingprateek_theheroNo ratings yet
- AC Files TransferDocument11 pagesAC Files TransferJeffersoOnn JulcamanyanNo ratings yet
- OSCP OS XXXXX Lab Report TemplateDocument33 pagesOSCP OS XXXXX Lab Report TemplateSilver UchihaNo ratings yet
- Berkeley Sockets in Linux Using X86 ASMDocument7 pagesBerkeley Sockets in Linux Using X86 ASMCarl Hamlin100% (2)
- Configuring Snort As A Firewall On Windows 7 Environment: Moath Hashim Alsafasfeh, Abdel Ilah Noor AlshbatatDocument5 pagesConfiguring Snort As A Firewall On Windows 7 Environment: Moath Hashim Alsafasfeh, Abdel Ilah Noor AlshbatatMarco Aurélio SantosNo ratings yet
- UDS1100 - UG - Configuracion de Lantronix PDFDocument91 pagesUDS1100 - UG - Configuracion de Lantronix PDFFranco Armando Salgado BazanNo ratings yet
- Micro Focus Security Arcsight Logger: Installation and Configuration GuideDocument75 pagesMicro Focus Security Arcsight Logger: Installation and Configuration GuideBrice TOSSAVINo ratings yet
- RPCDocument384 pagesRPCNguyen Duc Nhieu100% (1)
- NetHawk LAPD FR MTPservers Users GuideDocument103 pagesNetHawk LAPD FR MTPservers Users GuidemalaNo ratings yet
- FreeBSD JailsDocument172 pagesFreeBSD Jailswanna_acNo ratings yet
- Identity - FSSO - Installation and ConfigurationDocument12 pagesIdentity - FSSO - Installation and ConfigurationAynaNo ratings yet
- Understanding Dynamic ARP InspectionDocument16 pagesUnderstanding Dynamic ARP InspectionBlue PitNo ratings yet
- Netapp Aff A220Document63 pagesNetapp Aff A220Evgeniy100% (1)
- DAQ V2 User Manual 1Document73 pagesDAQ V2 User Manual 1Hoangtnt Nguyen100% (1)
- Xprotect Professional Administrators ManualDocument220 pagesXprotect Professional Administrators ManualTarik ArslanagicNo ratings yet
- 2port-Efr Thu-6404Document255 pages2port-Efr Thu-6404AntonioMataNo ratings yet
- Network Plus CoursewareDocument114 pagesNetwork Plus Coursewaredenshamon100% (2)
- 3.Мрежна опрема - ценовник 10.2023Document12 pages3.Мрежна опрема - ценовник 10.2023Ana Odzaklieska Krste SmileskiNo ratings yet
- Huawei MA5616 Service Configuration Document PDFDocument11 pagesHuawei MA5616 Service Configuration Document PDFOmerNo ratings yet
- Webmethods Administrator: User'S GuideDocument50 pagesWebmethods Administrator: User'S Guidecpr1023prudhviNo ratings yet
- Grandstream Networks, Inc.: UCM6102/6104/6108/6116 IP PBX Appliance User ManualDocument139 pagesGrandstream Networks, Inc.: UCM6102/6104/6108/6116 IP PBX Appliance User ManualAroldo ZelayaNo ratings yet
- Service Name and Transport Protocol Port Number RegistryDocument282 pagesService Name and Transport Protocol Port Number RegistryAlessandro BurnierNo ratings yet