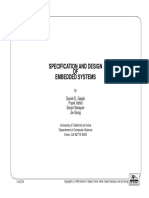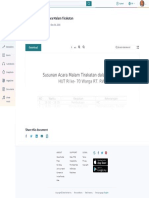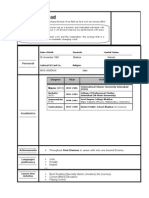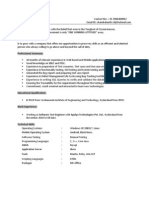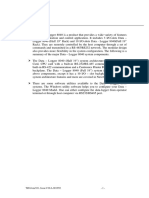Professional Documents
Culture Documents
Qi Wintv HVR900 V2.1
Uploaded by
LIKAONOriginal Title
Copyright
Available Formats
Share this document
Did you find this document useful?
Is this content inappropriate?
Report this DocumentCopyright:
Available Formats
Qi Wintv HVR900 V2.1
Uploaded by
LIKAONCopyright:
Available Formats
N ote: If you do not receive channels using the portable anten-
na, try connecting a rooftop aerial to the device and scan
again, if channels are now received there may be an issue with sig-
3. Install the WinTV Drivers and Applications Next, click on Step 2: Install
WinTV and select your language
from the list. The setup window
nal strength/quality in your area you may not be able to use the
small antenna. N ote: If you have any anti-virus software enabled, please dis-
able it during the installation of the software. should appear and begin to auto-
matically install the WinTV appli-
When you attach the WinTV-HVR-
WinTV-HVR-900 Connecting an external A/V source
You can also connect sources via the
900, the Found New Hardware
cations.
Quick Installation Guide
©Hauppauge Computer Works, Inc. 2008 · QI-WINTV-HVR900-V2.0-ENG · 2008/01/25
A/V input cable (available on some mod-
els of WinTV-HVR-900).
Wizard will appear.
Click on Cancel. N ote: During the installati-
on, other installation
wizards may open, we recom-
Plug the A/V input cable into the small mend following the instructions
Hauppauge Computer Works, Ltd. Tech Support: (+44) 0207 378 0202 connector on the side of the WinTV- in each of these and installing
10 Borough High Street Telephone: (+44) 0207 378 1997
Bank Chambers Fax: (+44) 0207 357 9171 HVR-900 with the default options availa-
London, UK, SE1 9QQ support@hauppauge.co.uk Connect your source using either the ble.
www.hauppauge.co.uk Composite or S-Video connection and
Contents of this WinTV-HVR-900 package
the audio mini-jack connector. N ote: For advanced users
you can select the 'Custom
Installation' which will allow
Insert your WinTV Installation
● WinTV-HVR-900 Hybrid stick N ote: Unless stated, most video-
recorders and Set Top Boxes use
only a Composite output via the
CD-ROM, the installation window
will automatically appear.
you to modify the list of appli-
cations that are installed by
● USB extension cable SCART output. default.
● WinTV-Installation CD-ROM
including the following: 2. Installing the WinTV-HVR-900 N ote: If the autorun does
not start, browse to the
files on the disc and double
· WinTV application v6 with SoftPVR™
1. Locate a free USB 2.0 port (normally located at the side or back on click on the file called 'Setup'.
· WinTV-Scheduler
· 7 Day EPG the computer).
· VTPlus
● This installation guide N ote: Due to power and bandwidth requirements, we do not
recommend connecting the unit into a USB Hub.
In the installation window click on
Step 1: Install WinTV Drivers. Once the WinTV installation is complete, click OK then Exit in the win-
Options available on certain models: 2. Turn on your PC and wait until Windows has completely started. A blue screen will open which will dow "Hauppauge WinTV Installation CD". You should now be back at
● Audio/Video input cable 3. Plug the WinTV-HVR-900 stick into the USB 2.0 port. You can use begin installing and updating the your Windows desktop.
the USB extension cable (available on some models) to locate the drivers for your product.
● Portable TV antenna WinTV-HVR-900 a short distance from the USB slot.
● IR remote control transmitter and batteries
1. Connecting the Aerial and A/V input cable N ote: If you plug the device into a different USB socket, you
may need to reinstall the WinTV-HVR-900 driver, but you will
not need to reload any WinTV applications.
Connecting an antenna or set top box
Plug your TV antenna or RF output from your cable/satellite box into Once complete, a message
the WinTV-HVR-900’s TV Connector. For digital TV reception, it is rec- appears in the bar. If this message
ommended to connect to a roof top aerial as this may provide a bet- is Drivers have been updated
ter signal quality then the portable antenna provided on some models Successfully, click on the bar to
of WinTV-HVR-900. exit. If the message reports an
You will need to ensure that you are located in a area that has Digital error, check the connection of
Terrestrial coverage. your WinTV, or contact our tech-
Please visit in the U.K.: www.dtg.org.uk/retailer/coverage.html nical support.
In Sweden: www.teracom.se In Finland: www.digitv.fi
In Denmark: www.digi-tv.dk In Poland: www.emitel.pl
Page 1 Page 2 Page 3 Page 4
4. WinTV® application v6 Using a external A/V source Watch TV Pref button
Click the Pref button to open the preferences menu:
To start the WinTV application, double click on the WinTV icon. If you are using a external source like a Hi-8 Camcorder, Video View: These are the settings for the On Screen Display of the TV
Full screen Minimise
recorder etc, then you will need to connect via the S- channel and Audio Volume, where you can enable Close Captions (if
When you run WinTV for the first Channel up
Video/Composite for the Video picture and Line-Input for the sound. Remove toolbars supported in your system configuration), plus controls for the Toolbar
time, a message will appear ask- Volume Channel down no title mode Close mode (Title mode), NoToolbar mode (No Title) and Full Screen (TV
ing you to scan for tuner chan-
nels now; please ensure that the
TV antenna is connected, click
N ote: Unless stated, most VCR's and STB's only output in com-
posite video via SCART'. A SCART to S-Video lead, in most
cases, will not work correctly and will only yield a black and white
Always on Top
Channel surf mode).
Movies: Here is where you configure some video and audio settings.
Mute Last channel Click your right mouse button You can set the movie record directory (DVCR Record File Path).
YES. picture. in the TV window to remove
Freeze picture toolbars. Click again to Snapshot: Set the size of your captured images, plus single or two
If you are using a Scart to composite (RCA Yellow phono) lead, please Setup Menu restore toolbars. field captures for capturing motion or still image video.
ensure that the signal is being sent in the correct direction from the CFG
Scart lead to the phono connection. Configure Snapshot Audio: Your audio settings are configured here.
Current TV channel
Configuring a external source in WinTV Snapshot viewer
Click your right mouse Menu Button
Snapshot Still button here to see the Click the Menu button to open the TV setup menu. Here is the main
In the WinTV application click on Menu then Suite Manager, then click window:
capture channel selector
on the Sources tab. To add the S-Video or Composite channel select Double click on each control bar for TV channels, and duplicate controls for other functions:
thumbnail to see
the option on the left and then select the Video Format from the drop image full size.Click Suite Manager: Configure the TV tuner (scanning, naming, channel
down list. and hold your right pre set, etc..) and setting up favourite channel lists.
mouse button to see
image options. Configuration: Duplicate configuration menus for colour, audio, etc.
N ote: PAL BGHIDK is the commonly used format in Europe.
TV-Mode Pause Record Playback View: For settings an exact TV window size: 320x240, 640x480 etc.
Changing channels Pause and Record
You can change channels by using the Channel Up or Channel
Down buttons on the WinTV. You can type a channel number (for There are three buttons to control the watching, recording and paus-
example: 27) and WinTV will tune to that channel. If the entered chan- ing of TV. Clicking on the Pause button will cause the Pause menu to
nel does not exist, you will see a black window. roll down from the WinTV application, while clicking on the Record
You can also right click in the Current TV channel box, where you button will cause the Record menu to roll down.
Select your country location, for instance, select United Kingdom and
will see a list of channels. Or type letters (for example: BBC) to access
then, select Scan.
to the list of the channels including these letters. Record and Playback
The scanning process will start by scanning the analogue frequencies
for channels, if any are found they will be added to the channel list. TV Mode
When you click the Full screen TV button, TV will appear full TV Mode One Touch Pause One Touch Record
The scanning process for DVB-T will then scan for channels. When a
DVB-T channel is found, the Signal Status will show a quality level screen on your PC monitor. When finished watching TV full screen, The Pause button prepares the WinTV pausing live video.
and the locked box will be checked. The DVB-T digital channels that click your right mouse button in the TV window. If you see The Record button will start a record session. If you click Record
are found will appear in the channel listing box. video with a black box around it, click the Pref button then click TV button more than once, a record timer will be set and the recording
mode tab. Check the box which says “Allow resolution change”. will be done for 15 minutes for each time the Record button is
N ote: If you have attached an antenna and do not receive any
digital TV channels, either use a stronger antenna (a roof top
antenna is recommended for best reception) or try to add a TV
"Always on top" Mode
The WinTV application will remain in view over any other appli-
clicked. For example, if you click the button 3 times, the WinTV will
record for 30 minutes.
channel manually (see trouble shooting section). cations even if it is not selected. To turn on, click the Always on top Pause mode
button. It will turn green. To turn off, click this button again.
Click Close when finished. The pause mode allow you to pause the Live TV picture and allows
A convenient way to use Always-on-top is to make the TV window in you to use the TimeShift function to rewind and fast forward the TV.
Type in a channel “Name” e.g. Video and a Description and then click
the no-title mode small, and to make the TV window in the title mode Clicking the Pause button on the WinTV application starts the Pause
on “Save” the channel will now be added and if you click on Close
larger. Then you can switch from a small window to a larger one by mode. The Pause Menu will drop down.
you will be returned back to the main TV viewing window.
clicking the right mouse button.
Page 5 Page 6 Page 7 Page 8
While Replaying, your audio/video program continues to be recorded Stop
TV-Mode Pause Record
in the Replay Buffer. Therefore, if you have clicked the Replay button 3
Keyboard shortcuts
Clicking the Stop button will stop the video you are recording
times (so that you are replaying the audio/video seen 30 seconds or playing back. Sound up - Page Up Ctrl+M - Mute on/off
ago), the video you see in the WinTV window will be 30 seconds
behind the live program. Play Sound down- Page Down ALT+M - Re-size TV menu
Time counter Clicking the Play button will playback from disk the last video file Plus (+) - Chanel Up 0-9 - Channel number
Skip forward 10 sec
Skip Ahead created. When playing a video, you can rewind, fast forward, replay Minus (-) - Channel Down Space bar - Take a snapshot
Fast forward
Clicking the Skip button will skip the video ahead 10 seconds. 10 sec or skip forward 10 sec using the buttons on the control bar. Ctrl T - Frame TV Ctrl F - Still image
Video-position Fast rewind Pause Play Fast forward
Ctrl P - Frame print
Slow motion Rewind Pause
Clicking the Rewind button while playing video will rewind the Clicking the Pause button while Playing will pause your
Pause Buffer recorded video. Clicking the Rewind button again will continue the audio/video.
The Pause buffer is space on your hard disk where video is stored playing.
during the Pause mode. The maximum amount of time which your TV Rewind
program can be delayed is dependent upon how much storage space Slow Motion Clicking the Rewind button will play the video file in reverse.
you have set for the Pause buffer. Clicking the Slow Motion button while playing video will play in Clicking the Rewind button again will continue the playing of the video.
Clicking the Pause button will start recording into WinTV's Replay Slow Motion. Clicking the Slow Motion button again, will continue
Buffer. It takes about 10 seconds for the Replay Buffer to be initialized playing normally. Fast Forward
and for Pause to become effective. Clicking the Fast Foward button one time will fast foward your
Fast Forward video at 2X speed. Clicking the Fast Foward button two times will fast
Unclicking the Pause button will cause the audio/video program to Clicking the Fast Forward button one time will fast forward your
start playing from the point where the button was originally pushed. foward your video at 8X speed. Clicking the button again will continue
video at 2X speed. Clicking the Fast Forward button two times will fast playing back at normal speed.
Most WinTV functions are active while in the Pause or Pause Live forward your video at 8X speed.
mode. For example, you can change volume, resize the TV window, Slow Motion
go into "no-title mode", etc. Record mode Clicking the Slow Motion button during playback will cause the
While in Pause mode, the Video Position bar shows the amount of the Record
video to play in slow motion (at 1/2 speed). Clicking the Slow Motion
Replay Buffer which is filled with video. For example, if the Video button again will return the video to normal playback speed.
Position indicator shows halfway, it means that half of the Replay
Buffer is filled. If you find you cannot Pause as many minutes as you File button
would like, increase the size of the Replay Buffer. Clicking the File button opens the File menu. The last file record-
Display Counter File ed is listed in the File name box. In the File menu you can:
While in Pause mode, the A/V stream is always saved in the Replay
Buffer. To stop saving the A/V stream in the Replay Buffer, you must ● Rename your recorded video file: To rename a video file, find the
exit the Pause mode by clicking TV mode. Video-Position Rewind Pause Stop Play Forward file you would like to rename, highlight it with your mouse, and click
Play forward slow and hold the right mouse button. Go down to Rename and then you
Replay Clicking the Record button will automatically generate a file name and can type in a new name. Remember: you must keep the MPG
While in the Pause mode, hitting the Replay button acts like the start recording your audio/video program. extension on the file.
Instant Replay you see on TV broadcast sporting events: the ● Play a video file previously recorded: Find the file you would like to
Functions:
audio/video goes back in time and you repeat what you have previ- play, highlight it with your mouse (one click of the mouse button)
ously seen. Each click of the Replay button causes audio/video to go ● When recording TV, the record button will depressed
and click Open. Then click the Play button.
back 10 seconds. For example, if you want to repeat the audio/video ● A time counter will be shown indicating the lenght of time of the
● Delete recorded video files which you no longer want: Click your
you saw 10 seconds ago, you would click the Replay button once. If recording right mouse button on the video file once, go down the menu and
you want to see the video you saw one minute ago, you would need If you click Stop the time counter will revert back to 00:00:00 click Delete.
to click the Replay button six times. The time is specified in a Hour:Minute:Second format.
For extended replay times, you might find it more convenient to grab
the Video Position indicator control bar and move it to the left. Once
you let the control bar go, audio/video starts to play (it might take a
few seconds for the WinTV application to start playing).
You might have to move the Video Position indicator to the left and
right to find the desired spot to start replaying audio/video.
Page 9 Page 10 Page 11 Page 12
● Source selection: leave set at WinTV to bring up the WinTV at the 2. Select Open Client Tool to see
5. WinTV-Scheduler requested time and on the requested channel. Select Reminder to
6. The 7 Day EPG the EPG Service window: It shows
WinTV-Scheduler allows you to schedule the recording of TV shows. just pop-up a text file as reminder. What is 7 Day EPG for WinTV the status of the EPG service.
WinTV-Scheduler, once it is set, can be closed, and the WinTV applica- ● Time to Begin Program: set to the desired start time. The default Certain digital DVB-T channels, along with their TV programmes, con- The buttons below the window
tion will “wake up” at the desired time and tuned to the desired channel. time is about 3 minutes from the current time. Click on the hour to tain a TV channel guide. This guide is a listing of the programs being give you the following controls:
WinTV-Scheduler works by using the Windows Task Scheduler to set the hour, the minute to set the minute to start the program. shown for the next 7 days, and includes the TV programme name, • Start/stop the EPG Service
launch WinTV at the chosen time. WinTV-Scheduler sets up a com- programme start times and length. The 7 Day EPG for WinTV extracts • Modify the current settings
mand line in Task Scheduler to run WinTV, specifying a TV channel
and a length of time to record.
N ote: It is always possible that your TV show will be transmit-
ted in advance or late, and it takes about 10 seconds to launch
the WinTV and set up for recording. Please set the Time to Begin
TV guide data from a DVB-T channel which contains this data. It cre-
ates a database on your computer.
• Open the EPG help file
• Exit the EPG application
After installation, WinTV-Scheduler can be found by going to Progam few minutes before the time your TV show should starts. When the Hauppauge 7 Day EPG opens up with its chart of times and
TV programs, it reads the EPG database and formats the 7 Day EPG To view the EPG guide click 'View
Start / Program files / Hauppauge WinTV. ● Program Duration: set the duration of this event, using the arrows EPG' See Step 4 for more infor-
guide window. If you would like to record one of these TV pro-
To set up an event for timed watching or recording, click on the Add (steps of 30 minutes) or directly the keyboard. This will update the mation.
grammes listed in the 7 Day EPG for WinTV window, you simply click
Program. Time to End Program window. the "Record" button and at the correct time your TV show will be
● Date to Begin: today's date is the default. Change this if you want to recorded on your PC.
schedule on another date.
How to use 7 Day EPG for WinTV
● Program Period: One Time Only, Every day or Weekly are the choic- 1. You should see an icon of a
es. If you select the Weekly option, select the day you would have globe close to the Windows
the show recorded too. clock. Right click on this icon to 3. Viewing the EPG information
● Date to End: If you have selected the Every Day or Weekly option, give a list of options. From the EPG application window, click 'View EPG' this will open a
you can specify the date at which it will stop this task. web page showing the EPG information, initially the application will
● Channel selection: choose one of your scanned channels. need to scan and update the EPG information. The amount of time it
● Recording options: click on Record to File to record your show. takes to read the data is related to the number of channels in your
Leave this button unchecked to watch TV at the requested time. You DVB-T transmission area. The more channels, the longer it takes to
The items that need to be set for each event are: read all of the data, this may take several minutes:
can also name your file to record.
Once these are set, click Set Program. You can add more Events,
clicking Set Program after each event is set. When you are finished
click Close.
N ote: You cannot access the Wing settings until you have pur-
chased the optional transcoder software, for more informations
see www.hauppauge.com/wing. Please refer to the Wing manual
for information on using the Wing settings.
The WinTV program does not have to be running for the Schedular to
work, but you PC need to be turn on. If WinTV is not running, it takes
about 10 seconds to start WinTV and to start the recording of TV.
Page 13 Page 14 Page 15 Page 16
Once the scanning is complete you will be able to see the EPG guide: Remote Control Buttons during a Recording
7. Installing the Remote Control Remote Control Buttons
(on some models) When watching live TV
Go: Open the “WinTV Remote”
N ote: Most WinTV functions and remote buttons are disabled
when recording
The WinTV’s remote control software is installed automatically during Record button: Set the duration of the recording, by steps of 15 min-
menu, allowing you to start the utes up to 2 hours, then by steps of 30 minutes up to 4 hours. Clicking
the installation of the WinTV applications. The installation will add the WinTV application
shortcut “AutoStart IR” to the Start-up group. If this is not the case, again will disable recording duration. This information is displayed in
you can manually install the WinTV’s remote control software from Power: Exit the WinTV applica- the Pause/Record tray.
the installation CD-ROM / IR32 folder. Double click on IR32.exe. tion Stop button: Stop recording and close the Pause/Record tray (as the
1. Insert the batterie into the the Infrared Remote control. TV: Bring WinTV to the fore- Back/Exit button)
ground (if not currently active) / Pause button: Freeze the video. Press the Play or Pause button again
2. Ensure the IR icon is on the start bar - IR.exe is loaded when Full screen TV mode on/off
Windows starts only if your WinTV is connected. to unfreeze the video. The Pause button has no effect on the record-
Arrows & OK: Select and confirm ing itself. While the video is frozen, the recording is continued in the
N ote: If you don’t see the WinTV Remote icon in the system
tray or if you need to reset the remote control application,
select “Restart IR” from the Start / All programs / Hauppauge
options in the WinTV Remote
menu or the Windows task list.
background, there is no Rewind, Forward, Skip, Replay function.
Remote Control Buttons when Pausing TV or Playing a
Back/Exit: Stop a recording / Exit
WinTV directory. You should restart the IR program each time you pause mode and close the Video
plug your WinTV – except if it was plugged before Windows started. Pause/Record tray (as the Stop
Checking the function of the IR Remote
button)
Menu: Brings up the Windows
N ote: You cannot change channels when Pausing TV
Make sure you see the black remote icon in the system tray (the area Record button: Stop current action and start a recording
4. Scheduling a recording next to the clock in the taskbar). task list. Use the left and right
Stop button: Stop playing or Exit pause mode and close the
To schedule a recording, simply arrows to change to other
Point the Remote transmitter at the Remote control receiver (the little Pause/Record tray (as the Back/Exit button)
click on the Program title, this will Windows tasks, and click OK.
eye on your WinTV Stick) and press the “Go” button. This should Menu is an always active button. Play button: Play the recorded TV or TV from the pause buffer (if
give you more information about open the “WinTV Remote” menu. Press the “OK” button to start Pause/Record tray opened). Play and Pause button have alternatively the
that program, from there you can WINTV.EXE or use the “Up” and “Down” arrows on the remote to Vol+ and Vol-: Control the audio volume
same function.
click on 'Schedule for recording', select another option. Mute: Audio on/off
<< (Rewind): Play backwards at 8x speed. Clicking again will play
When you click a "record" button, Ch+ and Ch- buttons: Select the next/previous channel paused TV or recorded TV at 1x
the 7 Day EPG schedules a task to
record your TV show from a DVB-T N ote: The WinTV application only responds to the remote con-
trol if it is the active window. If the WinTV application is not
the active Window, press the TV button on the remote to bring the
Prev.Ch: Swap to last viewed channel >> (Forward): Play forward at 2x speed. Clicking again will play for-
ward at 8x, then back to 1x
channel. The scheduled task is Record button: Open the Pause/Record tray & start a recording. See
added to Windows Scheduled WinTV window into the foreground. section Remote Control Buttons during a Recording Pause button: Start Pause-Mode (TimeShift). Press Play or Pause
Tasks. Stop button: Stop a recording / Exit pause mode and close the again to continue watching from where you left off
N ote: If you have a Windows Media Center PC and you do not
have a Media Center Remote you can use the Hauppauge Pause/Record tray (as the Back/Exit button) >I (Skip): Skips ahead in the Pause buffer by 10 seconds per click.
N ote: You need to have a
user name and password
on your PC in order for the
Remote instead (the remote is not Media Center certified and some
functionality may not be available).
Play button: Open the Pause/Record tray & play back the last record-
ing. If you didn’t record any TV shows recently, it will open the
Holding the Skip button will auto-repeat, and advances the video
about 10 minutes per 15 seconds the button is depressed
scheduled recordings to record MyVideos folder. See section Remote Control Buttons during Pause I< (Replay): Skips backward in the Pause buffer by 10 seconds per
through Windows Sheduled
Tasks.
N ote: The credit card sized remote can be stored in a laptop's
PCMCIA bay while not in use.
TV or Playback
<< (Rewind): Swap between Title and No-Title mode
click. Holding the Replay button will auto-repeat, and advances the
video about 10 minutes per 15 seconds the button is depressed
>>: Turn to Full screen TV mode Quick Jump 0 to 9 buttons: When playing a video, you can quickly
Pause button: Open the Pause/Record tray & pause live TV (pause skip through the video by pressing the 0-9 buttons. When you press
The scheduled recordings can be viewed and modified through the one of these buttons, you will skip to, for example, 10% of the video
WinTV-Scheduler. mode). Clicking again will play from the point where the button was
originally pushed file when you press '1', 20% of the video file when you press '2' and so
The format of the file name is [Programme title]_[Time]_[Date].mpg forth (% of the length of the file).
0-9: Direct access to channel number
During Pause-Mode, any key skips ahead in the Pause buffer to -2 sec-
Text (*): Start VTPlus teletext application (if installed)
onds.
Page 17 Page 18 Page 19 Page 20
Troubleshooting TV display has problems (e.g. no picture but with FCC Statement Waste Electrical and Electronic Equipment
sound or blurred image)
To uninstall the Driver and Software With the WinTV application closed click on the WinTV program group Radio Interference Statement: (WEEE)
To uninstall the software simply run hcwclear.exe from the installation (Start / Programs / Hauppauge WinTV) there is a utility called “Primary”. WinTV have been tested and found to comply with the limits for a The device may not be disposed of with household rubbish. This
CD-ROM and select the last 2 options 'remove all WinTV drivers and Within Primary, select a different option from the main list of four items Class B digital device, pursuant to part 15 of the FCC Rules. These appliance is labeled in accordance with European Directive
applications (total removal)' and 'search all INF files'. If you now (Allow VMR/Allow Overlay/Force Primary/DIB Draw), close the applica- limits are designed to provide reasonable protection against harmful 2002/96/EG concerning used electrical and electronic appliances
select OK a black screen will briefly appear and once it has disap- tion using the X in the top right hand corner then restart the TV program. interference in a residential installation. This equipment generates, (Waste Electrical and Electronic Equipment - WEEE). The guideline
peared the software will be removed. If you now re-start the comput- Repeat this process for all four options to determine the best option for uses, and can radiate radio frequency energy and cause harmful determines the framework for the return and recycling of used appli-
er you will be at Step 3 on page 3 of this document and can now re- your computer. interference to radio communications. However, there is no guarantee ances as applicable throughout the EU. To return your used device,
install the software. that interference will not occur in a particular installation. If this equip- please use the return and collection systems available to you.
“Error code 10” during installation ment does cause harmful interference to radio or television reception,
Only some channels are found during DVB-T channel This is caused by a failure to load the WinTV-HVR drivers. Uninstall which can be determined by turning the equipment off and on, the
scan the software (as above) and then follow the instructions from page 3. user is encouraged to try to correct the interference by one or more
Check if there are transmitter works on your local transmitter here: If this still give you an error message move the WinTV-HVR-900 to a of the following measures:
www.bbc.co.uk/reception/transmitters/today.shtml as this could different USB port and re-install the drivers again. ● reorient or relocate the receiving antenna.
effect the reception of certain channel.
Under Windows XP Media Center application, I get the ● increase the separation between the equipment and receiver.
Adding a TV channel manually error message “Decoder Error” ● connect the equipment into an outlet on a circuit different from that
If the scan did not succeed, you can add a channel manually by enter- This message is normally caused by missing or incorrectly installed MCE to which the receiver is connected.
ing the LCN number for your local transmitter. Enter your post code in
compatible DVD Decoder software. Please insure you have the latest MCE ● consult the dealer or an experienced radio/TV technician for help.
this link: www.wolfbane.com/cgi-bin/tvd.exe? to be presented with
information on your local transmitters. compatible DVD Decoder from one of the following recommended ven-
FCC ID: H90WINTV
dors: Cyberlink, Nvidia, Intervideo.
CAUTION: Changes or modifications not expressly approved by the
N ote: Your local transmitter should be the closest transmitter
with a H in the 'Pol' column. You need to write down the LCN
numbers.
Under the Media Center application I am unable to setup
my TV from analogue source.
party responsible for compliance to the FCC Rules could void the
user's authority to operate the equipment.
This problem occurs as the WinTV-HVR-900 does not have a built in CE Statement: This equipment has been tested and complies with
hardware encoder which is required by MCE, you will need to install EN 55013, EN 55020 and IEC 801-3 part 3 standards.
the MCE Soft Encoder from our installation CD-ROM or software
download.
In the WinTV Channel Manager, click on Sources then DVB-T Source,
enter the LCN numbers into the space under Channel Number and
click on the Tune button. The channel number will then be scanned
and any channels found will be listed in the channel list below.
Page 21 Page 22 Page 23 Page 24
You might also like
- The Yellow House: A Memoir (2019 National Book Award Winner)From EverandThe Yellow House: A Memoir (2019 National Book Award Winner)Rating: 4 out of 5 stars4/5 (98)
- The Subtle Art of Not Giving a F*ck: A Counterintuitive Approach to Living a Good LifeFrom EverandThe Subtle Art of Not Giving a F*ck: A Counterintuitive Approach to Living a Good LifeRating: 4 out of 5 stars4/5 (5806)
- Shoe Dog: A Memoir by the Creator of NikeFrom EverandShoe Dog: A Memoir by the Creator of NikeRating: 4.5 out of 5 stars4.5/5 (537)
- Elon Musk: Tesla, SpaceX, and the Quest for a Fantastic FutureFrom EverandElon Musk: Tesla, SpaceX, and the Quest for a Fantastic FutureRating: 4.5 out of 5 stars4.5/5 (474)
- Grit: The Power of Passion and PerseveranceFrom EverandGrit: The Power of Passion and PerseveranceRating: 4 out of 5 stars4/5 (589)
- A Heartbreaking Work Of Staggering Genius: A Memoir Based on a True StoryFrom EverandA Heartbreaking Work Of Staggering Genius: A Memoir Based on a True StoryRating: 3.5 out of 5 stars3.5/5 (231)
- Hidden Figures: The American Dream and the Untold Story of the Black Women Mathematicians Who Helped Win the Space RaceFrom EverandHidden Figures: The American Dream and the Untold Story of the Black Women Mathematicians Who Helped Win the Space RaceRating: 4 out of 5 stars4/5 (897)
- The Little Book of Hygge: Danish Secrets to Happy LivingFrom EverandThe Little Book of Hygge: Danish Secrets to Happy LivingRating: 3.5 out of 5 stars3.5/5 (401)
- The Emperor of All Maladies: A Biography of CancerFrom EverandThe Emperor of All Maladies: A Biography of CancerRating: 4.5 out of 5 stars4.5/5 (271)
- Team of Rivals: The Political Genius of Abraham LincolnFrom EverandTeam of Rivals: The Political Genius of Abraham LincolnRating: 4.5 out of 5 stars4.5/5 (234)
- The Hard Thing About Hard Things: Building a Business When There Are No Easy AnswersFrom EverandThe Hard Thing About Hard Things: Building a Business When There Are No Easy AnswersRating: 4.5 out of 5 stars4.5/5 (345)
- On Fire: The (Burning) Case for a Green New DealFrom EverandOn Fire: The (Burning) Case for a Green New DealRating: 4 out of 5 stars4/5 (74)
- Never Split the Difference: Negotiating As If Your Life Depended On ItFrom EverandNever Split the Difference: Negotiating As If Your Life Depended On ItRating: 4.5 out of 5 stars4.5/5 (842)
- Devil in the Grove: Thurgood Marshall, the Groveland Boys, and the Dawn of a New AmericaFrom EverandDevil in the Grove: Thurgood Marshall, the Groveland Boys, and the Dawn of a New AmericaRating: 4.5 out of 5 stars4.5/5 (266)
- The World Is Flat 3.0: A Brief History of the Twenty-first CenturyFrom EverandThe World Is Flat 3.0: A Brief History of the Twenty-first CenturyRating: 3.5 out of 5 stars3.5/5 (2259)
- The Unwinding: An Inner History of the New AmericaFrom EverandThe Unwinding: An Inner History of the New AmericaRating: 4 out of 5 stars4/5 (45)
- The Gifts of Imperfection: Let Go of Who You Think You're Supposed to Be and Embrace Who You AreFrom EverandThe Gifts of Imperfection: Let Go of Who You Think You're Supposed to Be and Embrace Who You AreRating: 4 out of 5 stars4/5 (1091)
- The Sympathizer: A Novel (Pulitzer Prize for Fiction)From EverandThe Sympathizer: A Novel (Pulitzer Prize for Fiction)Rating: 4.5 out of 5 stars4.5/5 (122)
- Her Body and Other Parties: StoriesFrom EverandHer Body and Other Parties: StoriesRating: 4 out of 5 stars4/5 (821)
- Specification and Design of Embedded Systems PDFDocument216 pagesSpecification and Design of Embedded Systems PDFShahrukh KhanNo ratings yet
- Security, Privacy and Steganographic Analysis of FaceApp and TikTokDocument22 pagesSecurity, Privacy and Steganographic Analysis of FaceApp and TikTokAI Coordinator - CSC JournalsNo ratings yet
- DSP Chapter 1 IntroductionDocument12 pagesDSP Chapter 1 IntroductionAsheque IqbalNo ratings yet
- Color Bars and How To Use em - VideoUniversityDocument7 pagesColor Bars and How To Use em - VideoUniversityLuiz GuilhermeNo ratings yet
- Anviz W2Document2 pagesAnviz W2marjorie joyNo ratings yet
- B - Ise - InstallationGuide30 - Chapter - 3 - Chapter Install Cisco ISEDocument8 pagesB - Ise - InstallationGuide30 - Chapter - 3 - Chapter Install Cisco ISEMithunNo ratings yet
- Certificação SophosDocument5 pagesCertificação SophosmarcojfbrandaoNo ratings yet
- Konsep Rundown Acara Malam TirakatanDocument1 pageKonsep Rundown Acara Malam TirakatanMuhammad Bintang Putra Pratama GunawanNo ratings yet
- Performance Counter Reference SummaryDocument1,795 pagesPerformance Counter Reference SummaryconchokyNo ratings yet
- Interfacing DAC 0800 With 8051trainerDocument9 pagesInterfacing DAC 0800 With 8051trainerNaveen Kumar SagantiNo ratings yet
- Life Insurance Management System AbstractDocument2 pagesLife Insurance Management System AbstractSantosh GaikwadNo ratings yet
- Samsung La32e420e2r PDFDocument2 pagesSamsung La32e420e2r PDFeric hipol100% (1)
- Shakeel CVDocument5 pagesShakeel CVtheshakeel100% (2)
- Bankers Adda Computer Quiz 12Document9 pagesBankers Adda Computer Quiz 12An00pSherlockNo ratings yet
- Career Objective:: Experience in Writing SQL Queries To Verify and Validate The Database Updates in MysqlDocument3 pagesCareer Objective:: Experience in Writing SQL Queries To Verify and Validate The Database Updates in MysqlChandu SodayNo ratings yet
- BSC6900 Configuration Principle (Global) (V900R016C00 - 05) (PDF) - enDocument118 pagesBSC6900 Configuration Principle (Global) (V900R016C00 - 05) (PDF) - enMohamed HassanNo ratings yet
- The Expert SolutionDocument8 pagesThe Expert SolutionrafaelNo ratings yet
- Business Startup in EthiopiaDocument2 pagesBusiness Startup in EthiopiadagimNo ratings yet
- 033 InstGde Battery Monitor CAN Node 1v1Document16 pages033 InstGde Battery Monitor CAN Node 1v1milanka63No ratings yet
- Mohammed JaberDocument768 pagesMohammed JaberMohammed Omar JaberNo ratings yet
- Fanuc PM PDFDocument42 pagesFanuc PM PDFRourkela Fabrications Pvt. Ltd.No ratings yet
- Game Crash LogDocument5 pagesGame Crash LogJonathan VitoNo ratings yet
- Hmi GxuDocument14 pagesHmi GxuGameR VanrenheitNo ratings yet
- AwsDocument47 pagesAwstwister100% (2)
- Lapto WalterDocument15 pagesLapto WalterWalter Unais CordovaNo ratings yet
- 1902 Fingerprint Student Attendace Based On Iot (CH - 1-4) FinalDocument43 pages1902 Fingerprint Student Attendace Based On Iot (CH - 1-4) FinalSuwilanji MoombaNo ratings yet
- Rapid Application Development With Visual StudioDocument30 pagesRapid Application Development With Visual Studiokkchoon100% (2)
- FBI Hack Against 23 Child Pornography SitesDocument99 pagesFBI Hack Against 23 Child Pornography SitesThe Daily HazeNo ratings yet
- Apple LaserWriter 12/640 PSDocument2 pagesApple LaserWriter 12/640 PSscriNo ratings yet
- Manual Mesi BusDocument68 pagesManual Mesi BusSatya DeepNo ratings yet