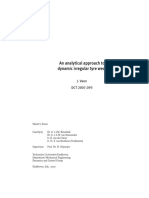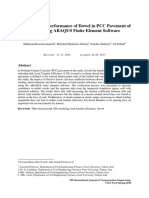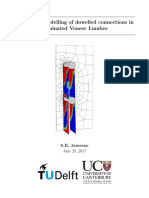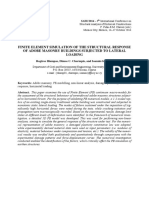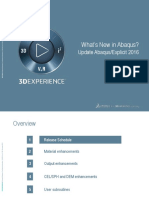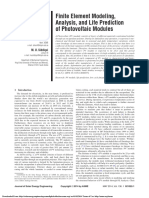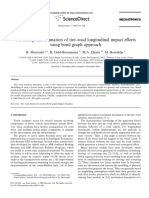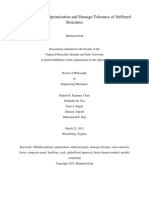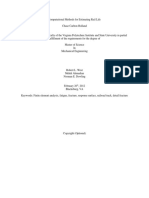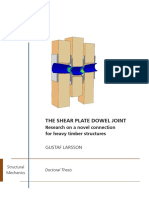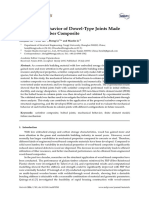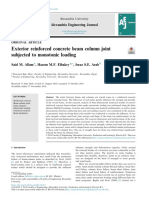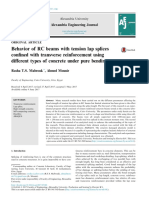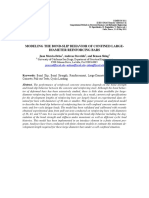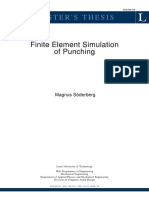Professional Documents
Culture Documents
Czone 1
Uploaded by
PrasannaOriginal Title
Copyright
Available Formats
Share this document
Did you find this document useful?
Is this content inappropriate?
Report this DocumentCopyright:
Available Formats
Czone 1
Uploaded by
PrasannaCopyright:
Available Formats
Workshop 2
Race car wing impact
Part 2: Postprocessing
Figure W2–1 Formula One race car wing impact results.
Goals
When you complete this workshop, you will be able to:
Identify the elements that have failed.
Distinguish between elements that failed due to crushing and elements that failed
based on the Tsai-Wu failure criterion.
Create an envelope plot of the maximum stress through the composite shell
thickness.
Create a filtered history plot of the contact force between the pole and the wing.
Introduction
In the previous workshop you created a model to analyze the impact between a segment
of a Formula One race car wing and a rigid pole. In this workshop you will postprocess
the results to study the failure and crushing behavior of the wing.
© Dassault Systèmes, 2016 CZone for Abaqus
W2.2
Animating the results
Once the analysis completes, use the following procedure to animate the results.
1. When the analysis completes, click mouse button 3 on the job F1wing-CZone in
the Model Tree and select Results from the menu that appears.
Abaqus opens the file F1wing-CZone.odb and switches to the Visualization
module.
2. From the main menu bar, select Animate→Time History to animate the
deformed shape.
For this analysis the rigid pole penetrates into the wing as the wing material fails
and crushes. The final deformed shape is shown in Figure W2–2. Abaqus
automatically removes the failed elements from the display because the STATUS
output variable is included in the output database file F1wing-CZone.odb.
Figure W2–2 Final deformed shape.
Identifying the elements that have failed
Next, you will identify which elements crushed and which elements failed as a result of
material damage (i.e., based on the TSAI-WU failure criterion).
1. Create a contour plot of CRUSHSTATE on the undeformed wing to contour the
regions that have failed or are starting to fail as a result of crushing.
a. Use the Field Output toolbar to the set the Primary variable to
CRUSHSTATE.
Abaqus contours CRUSHSTATE on the deformed shape.
b. From the main menu bar, select Plot→Contours→On Undeformed
Shape to view the contours on the undeformed model shape.
By default, failed elements are included in the undeformed shape plot.
Regions with a CRUSHSTATE value of 6 have failed due to crushing. Regions
where CRUSHSTATE is greater than five but less than six are currently crushing.
© Dassault Systèmes, 2016 CZone for Abaqus
W2.3
2. To better view the results, remove the pole from the display.
a. In the Results Tree, expand the Instances container underneath the output
database file F1wing-CZone.odb.
b. Click mouse button 3 on the instance POLE-1 and select Remove from
the menu that appears to remove the pole from the display.
The resulting plot is shown in Figure W2–3. There is a patch of elements with a
CRUSHSTATE value of 3 in the region where the pole initially impacts the wing.
These elements did not crush, which means that either the region fragmented or
the elements failed based on the TSAI-WU failure criterion. One way to
determine the cause is by removing the elements that failed based on the TSAI-
WU failure criterion from the plot. You will do this next.
Figure W2–3 Contour plot of CRUSHSTATE on the undeformed wing.
3. Use the field output status variable settings to remove elements that have a
solution dependent state variable 3 (labeled SDV_SDEG)) value greater than
0.99. The removed elements are the ones that failed based on the TSAI-WU
failure criterion.
a. From the main menu bar, select Result→Field Output.
b. In the Field Output dialog box, click the Status Variable tab.
c. In the Status Variable tabbed page, toggle on the Apply to undeformed
state option.
d. In the status variable list, choose SDV_SDEG.
e. At the bottom of the Status Variable tabbed page, choose to remove
elements with an SDV3 value greater than 0.99, as shown below:
f. In the Field Output dialog box, click Apply to apply these settings
without closing the dialog box.
The resulting plot is shown in Figure W2–4.
© Dassault Systèmes, 2016 CZone for Abaqus
W2.4
Figure W2–4 Removed elements failed as a result of material damage.
4. Reset the field output status variable settings so that all failed elements are
removed from the display.
a. In the Status Variable tabbed page of the Field Output dialog box,
choose STATUS as the status variable.
b. At the bottom of the Status Variable tabbed page, choose to remove
elements with a STATUS value less than 0.5, as shown below:
c. In the Field Output dialog box, click Apply to apply these settings
without closing the dialog box.
Plotting the maximum Mises stress
Next you will contour plot the maximum Mises stress in each ply, as well as the
maximum Mises stress through the entire wing composite layup.
1. Animate a contour plot of the maximum Mises stress for each ply on the
deformed model shape.
a. Use the Field Output toolbar or the Primary Variable tabbed page of the
Field Output dialog box to set the primary output variable to
MISESMAX.
Abaqus plots the maximum Mises stress in PLY-1 (the bottom/innermost
ply of the Wing-1. layup-wing-main layup).
b. From the main menu bar, select Plot→Contours→On Deformed Shape
to view the contours on the deformed model shape.
c. From the main menu bar, select Animate→Time History to animate the
results.
© Dassault Systèmes, 2016 CZone for Abaqus
W2.5
Before you animate the maximum Mises stress for the other plies of the
layup, change the contour type back to banded. Also, specify contour
limit values so that the contour range will remain constant as you view the
results of each ply.
c. From the main menu bar, select Options→Contour.
d. In the Limits tabbed page of the Contour Plot Options dialog box,
specify a maximum contour value of 750 MPa and a minimum contour
value of 0 MPa. Click OK.
d. From the main menu bar, select Result→Section Points.
e. In the Section Points dialog box, choose the Plies selection method.
f. Select a new ply from the list of plies in the layup and click Apply to
contour the results of the selected ply. Animate the results if you wish.
Repeat this step to study the results for each ply.
The final maximum Mises stress in each ply is shown in Figure W2–5.
Figure W2–5 Maximum Mises stress for each ply at the end of the analysis.
2. Create an envelope plot to identify the maximum values of Mises across all the
plies of the layup.
a. From the main menu bar, select Result→Section Points.
b. In the Section Points dialog box, choose Categories as the selection
method and Envelope as the active location.
c. Accept Max absolute value as the criterion and Integration point as the
position.
d. Click OK to plot the Mises stress envelope of the layup.
The resulting plot is shown in Figure W2–6.
© Dassault Systèmes, 2016 CZone for Abaqus
W2.6
Figure W2–6 Maximum Mises stress for envelope at the end of the analysis.
3. Color the plies where the maximum Mises stress occurred.
a. From the main menu bar, select Options→Contour.
b. In the Other tabbed page of the Contour Plot Options dialog box, toggle
on the option to Color by plies that match criteria, instead of result
value and click OK.
The resulting plot is shown in Figure W2–7.
Figure W2–7 Location of maximum the Mises stress at the end of the analysis.
© Dassault Systèmes, 2016 CZone for Abaqus
W2.7
Plotting and filtering the contact force history
Next you will plot the contact force history for the interaction between the pole and the
wing. You will filter this history data to smooth out some of the oscillations in the result.
1. Plot the magnitude of the contact force (CFNM) for the interaction between the
pole and the wing.
a. In the Results Tree, expand the History Output container underneath the
output database file F1wing-CZone.odb.
b. Double-click either of the CFNM history output objects to plot the
magnitude of the contact force between the pole and the wing.
Note that one of the CFNM curves represents the force applied to the wing
due to contact with the pole and the other the force applied to the pole due
to contact with the wing. The force transferred between the two bodies
should be equal in magnitude but opposite in direction, hence the two
CFNM curves should be the same.
There is a considerable amount of solution noise in the contact force plot,
particularly early in the analysis. This can be removed by filtering the
history data.
2. Filter the CFNM history output using a Butterworth filter with a cutoff frequency
of 20 kHz.
a. In the Results Tree, click mouse button 3 on either of the CFNM history
output objects and select Save As from the menu that appears.
b. In the Save XY data As dialog box, name the data CFNM.
c. In the Results Tree, double-click XYData.
d. In the Create XY Data dialog box, then select Operate on XY data and
click Continue.
e. From the Operators list in the Operate on XY Data dialog box, select
butterworthFilter(X,F) to add the Butterworth filter to the expression
field.
f. Double-click CFNM to add the data to the filter and enter 2e4 Hz as the
cutoff frequency. The complete expression is shown below:
butterworthFilter (xyData="CFNM", cutoffFrequency=2e4)
g. In the Operate on XY Data dialog box, click Plot Expression to plot the
filtered contact force curve.
h. Click Save As and save the filtered contact force curve as CFNM-
filtered.
i. Click Cancel to exit the Operate on XY Data dialog box.
j. In the Results Tree, expand the XYData container, select both the CFNM
data objects (filtered and unfiltered), click mouse button 3 on the selected
objects, and select Plot from the menu that appears.
© Dassault Systèmes, 2016 CZone for Abaqus
W2.8
If it is difficult to distinguish between the two curves in the resulting plot,
you can edit the curve options to customize the displayed curves.
k. From the main menu bar, select Options→XY Options→Curve.
l. In the Curve Options dialog box, select the curve you would like to
modify and choose new curve attributes in the lower half of the dialog
box.
The resulting plot is shown in Figure W2–8.
Figure W2–8 Contact force history between the pole and the wing.
© Dassault Systèmes, 2016 CZone for Abaqus
You might also like
- A Heartbreaking Work Of Staggering Genius: A Memoir Based on a True StoryFrom EverandA Heartbreaking Work Of Staggering Genius: A Memoir Based on a True StoryRating: 3.5 out of 5 stars3.5/5 (231)
- The Sympathizer: A Novel (Pulitzer Prize for Fiction)From EverandThe Sympathizer: A Novel (Pulitzer Prize for Fiction)Rating: 4.5 out of 5 stars4.5/5 (120)
- Grit: The Power of Passion and PerseveranceFrom EverandGrit: The Power of Passion and PerseveranceRating: 4 out of 5 stars4/5 (588)
- Devil in the Grove: Thurgood Marshall, the Groveland Boys, and the Dawn of a New AmericaFrom EverandDevil in the Grove: Thurgood Marshall, the Groveland Boys, and the Dawn of a New AmericaRating: 4.5 out of 5 stars4.5/5 (266)
- The Little Book of Hygge: Danish Secrets to Happy LivingFrom EverandThe Little Book of Hygge: Danish Secrets to Happy LivingRating: 3.5 out of 5 stars3.5/5 (399)
- Never Split the Difference: Negotiating As If Your Life Depended On ItFrom EverandNever Split the Difference: Negotiating As If Your Life Depended On ItRating: 4.5 out of 5 stars4.5/5 (838)
- Shoe Dog: A Memoir by the Creator of NikeFrom EverandShoe Dog: A Memoir by the Creator of NikeRating: 4.5 out of 5 stars4.5/5 (537)
- The Emperor of All Maladies: A Biography of CancerFrom EverandThe Emperor of All Maladies: A Biography of CancerRating: 4.5 out of 5 stars4.5/5 (271)
- The Subtle Art of Not Giving a F*ck: A Counterintuitive Approach to Living a Good LifeFrom EverandThe Subtle Art of Not Giving a F*ck: A Counterintuitive Approach to Living a Good LifeRating: 4 out of 5 stars4/5 (5794)
- The World Is Flat 3.0: A Brief History of the Twenty-first CenturyFrom EverandThe World Is Flat 3.0: A Brief History of the Twenty-first CenturyRating: 3.5 out of 5 stars3.5/5 (2259)
- The Hard Thing About Hard Things: Building a Business When There Are No Easy AnswersFrom EverandThe Hard Thing About Hard Things: Building a Business When There Are No Easy AnswersRating: 4.5 out of 5 stars4.5/5 (344)
- Team of Rivals: The Political Genius of Abraham LincolnFrom EverandTeam of Rivals: The Political Genius of Abraham LincolnRating: 4.5 out of 5 stars4.5/5 (234)
- The Gifts of Imperfection: Let Go of Who You Think You're Supposed to Be and Embrace Who You AreFrom EverandThe Gifts of Imperfection: Let Go of Who You Think You're Supposed to Be and Embrace Who You AreRating: 4 out of 5 stars4/5 (1090)
- Hidden Figures: The American Dream and the Untold Story of the Black Women Mathematicians Who Helped Win the Space RaceFrom EverandHidden Figures: The American Dream and the Untold Story of the Black Women Mathematicians Who Helped Win the Space RaceRating: 4 out of 5 stars4/5 (895)
- Her Body and Other Parties: StoriesFrom EverandHer Body and Other Parties: StoriesRating: 4 out of 5 stars4/5 (821)
- Elon Musk: Tesla, SpaceX, and the Quest for a Fantastic FutureFrom EverandElon Musk: Tesla, SpaceX, and the Quest for a Fantastic FutureRating: 4.5 out of 5 stars4.5/5 (474)
- The Unwinding: An Inner History of the New AmericaFrom EverandThe Unwinding: An Inner History of the New AmericaRating: 4 out of 5 stars4/5 (45)
- The Yellow House: A Memoir (2019 National Book Award Winner)From EverandThe Yellow House: A Memoir (2019 National Book Award Winner)Rating: 4 out of 5 stars4/5 (98)
- On Fire: The (Burning) Case for a Green New DealFrom EverandOn Fire: The (Burning) Case for a Green New DealRating: 4 out of 5 stars4/5 (73)
- FAQs On Contact Output Variables CNORMFDocument3 pagesFAQs On Contact Output Variables CNORMFPrasanna100% (1)
- 673482Document97 pages673482PrasannaNo ratings yet
- IJTE - Volume 5 - Issue 4 - Pages 349-365Document17 pagesIJTE - Volume 5 - Issue 4 - Pages 349-365PrasannaNo ratings yet
- Thesis Report Steven JanssensDocument129 pagesThesis Report Steven JanssensPrasannaNo ratings yet
- RheologyDocument2 pagesRheologyPrasannaNo ratings yet
- Mascon Walls PDFDocument12 pagesMascon Walls PDFPrasannaNo ratings yet
- Explicit2016 Final PDFDocument57 pagesExplicit2016 Final PDFPrasannaNo ratings yet
- Finite Element Modeling Analysis and LifDocument14 pagesFinite Element Modeling Analysis and LifPrasannaNo ratings yet
- Article 5Document16 pagesArticle 5PrasannaNo ratings yet
- Composite Crack AbaqusDocument139 pagesComposite Crack AbaqusPrasannaNo ratings yet
- Finite Element Analysis of Simply Suppor PDFDocument4 pagesFinite Element Analysis of Simply Suppor PDFPrasannaNo ratings yet
- Holland CC T 2012 PDFDocument181 pagesHolland CC T 2012 PDFPrasannaNo ratings yet
- FEA Coil Spring 2007Document15 pagesFEA Coil Spring 2007PrasannaNo ratings yet
- Web 1031Document170 pagesWeb 1031PrasannaNo ratings yet
- Explicit2016 FinalDocument57 pagesExplicit2016 FinalPrasannaNo ratings yet
- Materials 09 00581Document16 pagesMaterials 09 00581PrasannaNo ratings yet
- Zhang2018 Article NumericalAnalysisOnTensilePerfDocument13 pagesZhang2018 Article NumericalAnalysisOnTensilePerfPrasannaNo ratings yet
- 1 s2.0 S1110016818302084 MainDocument12 pages1 s2.0 S1110016818302084 MainPrasannaNo ratings yet
- 1 s2.0 S1110016817301631 MainDocument14 pages1 s2.0 S1110016817301631 MainPrasannaNo ratings yet
- Materials 12 00341 v3Document20 pagesMaterials 12 00341 v3PrasannaNo ratings yet
- 608Document14 pages608PrasannaNo ratings yet
- 608Document14 pages608PrasannaNo ratings yet
- DieDocument12 pagesDiePrasannaNo ratings yet
- FULLTEXT01Document58 pagesFULLTEXT01PrasannaNo ratings yet
- CFDDocument81 pagesCFDPrasannaNo ratings yet
- WeldingDocument62 pagesWeldingPrasannaNo ratings yet
- Yang 11 PH DDocument242 pagesYang 11 PH DmaxlentiNo ratings yet
- Control CardDocument11 pagesControl CardPrasannaNo ratings yet