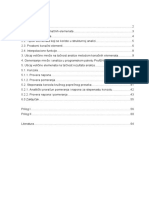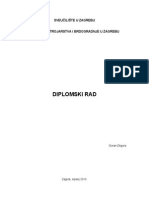Professional Documents
Culture Documents
Inf2 Acad 02 PDF
Uploaded by
pstevandOriginal Title
Copyright
Available Formats
Share this document
Did you find this document useful?
Is this content inappropriate?
Report this DocumentCopyright:
Available Formats
Inf2 Acad 02 PDF
Uploaded by
pstevandCopyright:
Available Formats
Skripta iz Informatike II Rudarsko-geološki fakultet Beograd
II čas AutoCAD
Crtanje objekata.
Predavanja
Definicija pomoćne mreže i koraka miša (funkcije: GRID, SNAP, ORTHO, BLIPS).
2 časa
Crtanje linije. Crtanje kružnice. Crtanje kružnog luka. Prikaz crteža. Izbor elemenata na
crtežu (SELECT, OSNAP).
Vežbe Rad na računaru:
1 čas Crtanje tačkastih objekata, običnih i krivih linija..
2.1. DEFINICIJA POMOĆNE MREŽE I KORAKA MIŠA
U prethodnom odeljku izneti su osnovni principi vezani za unos koordinata kojima
se definiše položaj elemenata u AutoCAD-u. Međutim, to nisu jedini mogući, pa čak ni
uobičajeni načini. AutoCAD nudi mnoštvo pomoćnih funkcija koje taj postupak čine
bržim i jednostavnijim, a najlakši način da im se pristupi je izbor fukcije Drafting
Settings iz TOOLS menija (DS u komandnoj liniji). Na ekranu će se tada pojaviti Dialog
Box na kome možemo uočiti četiri grupe funkcija sa različitim poljima za unos
parametara (Snap and Grid, Polar Tracking, Object Snap, i Dynamic Input). Takođe je
to moguće dobiti sa Right-click Snap, Grid, Polar, Osnap, Otrack, ili Dyn na status baru
i klikom na Settings. U komandnoj liniji se može ukucati komanda: settings.
2.1.1. Funkcija GRID
Funkcija Grid služi da se na ekranu uz crtež koji se kreira postavi mreža tačkica
koja može biti od velike koristi za sticanje boljeg uvida u dimenzije i položaj nacrtanih
elemenata, tj. relativnu razmeru u kojoj je crtež trenutno prikazan.
Veličina rastera bira se prema trenutnim potrebama. Kada se unese vrednost za
X pravac, AutoCAD po završenom unosu i pritisku na taster Enter automatski postavlja
istu vrednost i za Y pravac. Ukoliko korisnik želi da Y ima drugu vrednost, mora je
posebno uneti u za to predviđeno polje. Ovim postupkom određuju se veličine
rastojanja između tačkica, ali da bi se one i videle na ekanu potrebno je da se njihov
prikaz aktivira odabirom kvadratnog polja levo od opcije On. Dialog Box se uklanja
izborom tastera OK u dnu. Pomoćna mreža "Grid" će biti prikazana ali samo na
ograničenom polju, koje je ranije određeno kao granice crteža.
Vežba
Podesiti vidljivost grida i različite parametre kombinujući korišćenje menija,
status bara i komandi
Prof.dr Ivan Obradović, dipl.mat, Mr. Ranka Stanković, dipl.mat 2.1
Skripta iz Informatike II Rudarsko-geološki fakultet Beograd
2.1.2. Funkcija SNAP
Pomeranje miša, odnosno koordinatnog krsta - "kursora" po crtežu je
kontinualno, što znači da je moguće locirati bilo koju tačku na crtežu. Ponekad je
korisnije da se korak kojim se pomeranje vrši ograniči na određenu vrednost da bi se
lakše odredile željene tačke tj. precizno definisala rastojanja, što se postiže funkcijom
Snap. Podešavanje njenih parametara je slično kao u prethodnom slučaju.
Vežba
Podesiti vidljivost grida i različite parametre kombinujući korišćenje menija,
status bara i komandi, npr. 100mm u X pravcu, zatim pritiskom na Enter
automatski postaviti istu vrednost i za Y pravac i aktivirati funkciju Snap
izborom polja On
Po zatvaranju Dialog Box-a imaćemo podešeno kretanje kursora sa fiksnim
korakom od 100mm i tako obezbediti apsolutnu preciznost pri određivanju tačaka.
2.1.3. Funkcija ORTHO
Pored mogućnosti da se ograniči korak pomeranja kursora funkcijom Snap,
AutoCAD omogućava da se izborom polja uz parametar Ortho iz Modes zone crtanje
novih elemenata vežu samo za ortogonalne pravce. Primenom ovih funkcija
obezbeđuje se maksimalna efikasnost pri crtanju, jer se određivanje veličine i položaja
novih elemenata može vršiti jednostavnom upotrebom miša, a da se pri tome ne
odstupi od apsolutne preciznosti.
Vežba
Nacrtati nekoliko polilinija sa Ortho On i Off
2.1.4. Funkcija BLIPS
Funkcijom Blipmode kontroliše se prikazivanje pomoćnih krstića koji se, ukoliko je
funkcija uključena, pojavljuju na ekranu kao reakcija AutoCAD-a na pokazivanje tačke
na crtežu. Jednostavno, za manje iskusne korisnike je ponekad zgodno da na ekranu
dobijaju jasan znak da je AutoCAD prihvatio njihovu komandu, dok će drugi više voleti
da im se crtež ne opterećuje dodatnim simbolima. U svakom slučaju Blips krstići nisu
pravi elementi crteža i automatski se uklanjaju posle svake promene prikaza na ekranu
(REDRAW, REGEN, ZOOM, PAN).
Vežba
Nacrtati nekoliko polilinija sa Blipmode On i Off. Poništiti pomoćne krstiće sa
Prof.dr Ivan Obradović, dipl.mat, Mr. Ranka Stanković, dipl.mat 2.2
Skripta iz Informatike II Rudarsko-geološki fakultet Beograd
REDRAW.
Saveti
Režim pomoćnih fukcija može se pratiti u ukviru statusne linije pri dnu AutoCAD
ekrana. Polja SNAP, GRID i ORTHO, odnosno režim aktivno/neaktivno menja se
odabirom odgovarajućeg polja. Za aktiviranje pomoćnih funkcija na raspolaganju su i
funkcijski tasteri: F7 kojima se kontroliše vidljivost Grid-a, F9 aktivnost Snap-a i F8 za
ortogonalno crtanje.
Vežba
Analizirati <Ctrl><DesniKlik> na statusnoj liniji.
2.2. CRTANJE LINIJE
Linije pretstavljaju jedan od osnovnih elemenata koji sačinjavaju većinu crteža.
Stoga je prirodno da se na primeru komande Line započne grupa odeljaka posvećenih
crtanju različitih geometrijskih elemenata.
2.2.1. Komanda Line
Većina komandi vezanih za crtanje novih elemenata crteža nalazi se u okviru
Draw menija, a za crtanje linije koristi se podmeni Line i zatim se sledi procedura koju
na komandnoj liniji nalaže AutoCAD. Crtanje linije se može pozvati i sa palete sa
alatkama dugmetom .
Na početku se odredi položaj početne tačke (unosom koordinate preko tastature
ili što je mnogo lakše, pokazivanjem mišem), a potom se unosi krajnja tačka linije. U
toku ovog procesa AutoCAD stalno proračunava moguće oblike buduće linije što
korisnik vidi kao elastičnu nit koja prati pomeranje kursora. Ta osobina se u AutoCAD-u
naziva Dragging.
Često je potrebno nacrtati više segmenata linije koje se nadovezuju jedan na
drugi. Pri tome je potrebno unositi samo položaj novih krajnjih tačaka i pred korisnikom
će se pojaviti niz linija koje se precizno nadovezuju. Komanda se završava pritiskom na
taster Enter ili desni taster miša.
Ponavljanje postupka, tj. crtanje novog segmenta linije može se najlakše ostvariti
ponovnim pritiskom na desni taster miša. To je jedna od standardnih osobina
AutoCAD-a koja omogućava da se u momentu kada je na komandnoj liniji ispisana
Prof.dr Ivan Obradović, dipl.mat, Mr. Ranka Stanković, dipl.mat 2.3
Skripta iz Informatike II Rudarsko-geološki fakultet Beograd
poruka Command: automatski pokrene ista funkcija.
Pri crtanju linija korisniku su na raspolaganju sledeće opcije:
Opcija Undo
Ukoliko se pri crtanju niza linija napravi pogrešan korak, odnosno nacrta segment
pogrešnog pravca ili dužine, AutoCAD nudi mogućnost brze i jednostavne ispravke.
Tome služi opcija Undo. Sve što je potrebno uraditi je da se na tastaturi unese znak "u"
(od Undo) i pritisne Enter. AutoCAD će poništiti zadnji nacrtani segment i omogućiti da
se rad normalno nastavi.
Treba skrenuti pažnju da će unos znaka "u" u trenutku kada je AutoCAD u
Command režimu imati za posledicu pokretanje komande UNDO i drugačiju reakciju tj.
biće poništena zadnja izvršena komanda i to u celosti. Detaljniji opis komande UNDO
će biti dat kasnije.
Opcija Close
Pri crtanju niza linija koje treba da formiraju poligon (npr. trougao, pravougaonik
itd.) od velike pomoći može biti opcija Close. Jednostavno, unos slova "c" (od Close) i
pritisak na Enter će za AutoCAD značiti nalog da nacrta poslednji segment poligona i to
tako da se njegova krajnja i početna tačka prvog segmenta precizno poklope.
Vežba
Nacrtati trougao i trapez koristeći opciju Close.
Opcija Continue
Opcija Continue omogućava da se nastavi sa crtanjem novih segmenata linije,
tačno od mesta gde je završen prethodni. S obzirom na to da se radi o opciji, prvo je
neophodno pokrenuti osnovnu komandu tj. Line, a zatim na prompt From point samo
pritisnuti Enter ili desni taster miša. AutoCAD će automatski započeti crtanje novog
segmenta linije od tačke u kojoj je bio završen prethodni. Dalji tok komande Line je
uobičajen.
Vežba
Nacrtati izlomljenu liniju, završiti crtanje, nastaviti crtanje pozivajući komandu
L<Enter> i nastaviti crtanje koristeći opciju Continue pritiskom na <Enter>, i
još jednom ponoviti nastavljanje linija, ali koristeći desni taster miša.
Prof.dr Ivan Obradović, dipl.mat, Mr. Ranka Stanković, dipl.mat 2.4
Skripta iz Informatike II Rudarsko-geološki fakultet Beograd
2.3. CRTANJE LINIJE TAČNE DUŽINE I POLOŽAJA
Izrada crteža u AutoCAD-u podrazumeva da se svi elemeti definišu sa tačnom
veličinom i položajem. Na primeru crtanja kvadrata biće ilustrovana četiri načina da se
taj cilj i postigne.
2.3.1. Pomoću apsolutnih, relativnih i polarnih koordinata
Pomoću apsolutnih koordinata
Primena apsolutnog koordinatnog sistema podrazumeva unos položaja svake od
tačaka, sa rastojanjima računatim od koordinatnog početka.
Vežba
Primer crtanja kvadrata: pozvati komandu za crtanje linije, odrediti položaj
početne tačke prve linije, unesti sledeće koordinate: 600,2400 <Enter> zatim
600,4200 <Enter>, 2400,4200 <Enter>, 2400,2400 <Enter> i na kraju "c"
<Enter> za zatvaranje poligona i završetak komande Line.
Pomoću relativnih koordinata
Uz pomoć relativnih koordinata isti zadatak je nešto jednostavnije izvesti, jer se
za određivanje položaja tačaka ne mora računati rastojanje od koordinatnog početka
(koji često i nema direktne veze sa elementom koji se crta) već se podaci unose
relativno u odnosu na prethodu tačku.
Vežba
Prethodni primer: po izboru komande Line: možemo prvu tačku uneti
apsolutno 600,2400 <Enter>, a već sledeću u obliku relativne koordinate
@0,1800 <Enter>, zatim @1800,0 pa @0,-1800 i "c" za kraj crtanja.
Pomoću polarnih koordinata
U polarnom koordinatnom sistemu se položaj tačke određuje preko rastojanja i
ugla koje pravac zaklapa sa pozitivnim pravcem X ose.
Vežba
Prethodni primer: po izboru komande Line: prvu tačku unosimo apsolutnim
koordinatama 600,2400 <Enter>, dok za položaj druge u polarnom obliku
treba uneti @1800<90, dalje @1800<0, pa zatim @1800<-90 i na kraju "c".
Prof.dr Ivan Obradović, dipl.mat, Mr. Ranka Stanković, dipl.mat 2.5
Skripta iz Informatike II Rudarsko-geološki fakultet Beograd
2.3.2. Pomoću pravca i unete vrednosti za dužinu
Ipak, najlakši način za crtanje kvadrata sastavljenog od četiri linije je mogućnost
da se to uradi na sledeći način:
Vežba
Po startovanju komande Line i unosu početne tačke (apsolutna koordinata
600,2400) pritiskom na funkcijski taster F8, uključi se ortogonalno crtanje i
mišem se pokaže željeni pravac buduće linije (vertikalno gore). Zatim se
unosi numerička vrednost za željenu dužinu (broj 1800) i pritiska Enter ili
desni taster miša. Kao rezultat ove operacije AutoCAD će nacrtati željeni
element. Ostale linije nacrtati na isti način: pokazivanjem željenog pravca i
unosom dužine.
2.3.3. Ray
Komanda Ray služi za kreiranje elemenata u svemu sličnih liniji osim po sledećoj
osobini: imaju definisan početak ali im je drugi kraj u beskonačnosti. Zrak (Ray) se crta
uz automatsko ponavljanje pa je zbog toga potrebno pritiskom na Enter završiti
komandu.
2.3.4. Construction Line
Komanda Construction Line (preciznije XLINE) omogućava crtanje linija kod kojih
su oba kraja u beskonačnosti. U praksi se ovakvi elementi koriste za označavanje
granica ili sličnih elemenata crteža.
Vežba
Koristeći komandu PLine nacrtati poligonalnu liniju (poliliniju) koja predstavlja
niz linija i lukova koji se nastavljaju jedan na drugi i tako čine jedan objekat.
Nacrtati objekat koji se sastoji od 3 linije, 2 luka, 2 linije, 1 luka i zatvoriti
objekat.
Pratiti odzivnu poruku u komandnom prozoru, npr:
Specify next point or [Arc/Halfwidth/Length/Undo/Width]: i unositi
odgovarajuće komande
Prof.dr Ivan Obradović, dipl.mat, Mr. Ranka Stanković, dipl.mat 2.6
Skripta iz Informatike II Rudarsko-geološki fakultet Beograd
2.4. CRTANJE KRUŽNICE
U ovom odeljku će biti reči o komandama koje su na raspolaganju u slučajevima
kada je potrebno nacrtati kružnicu ili njoj srodne elemenete.
2.4.1. Komanda CIRCLE
Komada Circle: nudi šest načina za crtanje kružnice.
Center, Radius
Opcija Center, Radius od korisnika prvo zahteva unos tačke budućeg centra
kružnice, a potom i veličinu poluprečnika. Obe vrednosti se mogu odrediti numerički -
preko tastature ili interaktivno (uz pomoć miša) pri čemu se automatski aktivira
"drragging" režim, odnosno iscrtavanje mogućih veličina kružnice pre neko što se
izabere konačni poluprečnik. Ovaj način crtanja kružnice je podrazumevan (default) u
slučaju da se komanda Circle pokreće preko tastature.
Vežba
Draw -> Circle -> Center, Radius: koordinate za centar - npr 1200,3000 i
radiusa (poluprečnika) npr. 1200. Slično ponoviti mišem.
Center, Diametar
Ova opcija je u svemu nalik prethodnoj, osim što se kao drugi parametar koristi
prečnik kruga (Diametar). Koristimo je u situacijama kada nam je poznata vrednost npr.
prečnika stuba, rupe koju treba probušiti i sl.
Vežba
Draw -> Circle -> Center, Diametar: koordinate za centar - npr 1200,3000 i
prečnik - npr. 1200. Slično ponoviti mišem.
2 Points
Ova opcija služi za crtanje kružnice čiji su položaj i veličina određeni tačkama
koje se nalaze na njenom prečniku.
Vežba
Po unosu prve tačke AutoCAD će ponuditi pomoć u vidu interaktivnog
iscrtavanja kružnice, do momenta određivanja njenog konačnog položaja.
Prof.dr Ivan Obradović, dipl.mat, Mr. Ranka Stanković, dipl.mat 2.7
Skripta iz Informatike II Rudarsko-geološki fakultet Beograd
3 Points
Opcija za crtanje kružnice koja leži na tri poznate tačke može biti od koristi u
sledećoj situaciji: crtanje kružnice koja opisuje trougao ili neki drugi pravilan poligon. Po
izboru ove opcije je potrebno samo locirati željene tačke i kružnica će se pojaviti na
predviđenom mestu.
Vežba
Nacrtati trougao i opisati kružnicu oko njega (uključen i isključen SNAP,
OSNAP).
Tan, Tan, radius (2 tangente i radijus)
Primenom ove opcije moguće je nacrtati kružnicu čiji su položaj i veličina
određeni sa dve linije (ili krive) na kojima buduća kružnica treba da ima tangentu i
veličinom poluprečnika.
Tok komande zahteva da se kursorom prvo odrede elementi koji će biti korišćeni
za tangente, a zatim da se unese ili pokaže veličina poluprečnika kružnice.
Vežba
Nacrtati ugao od 45° i upisati u njega kružnicu poluprečnika 200.
Tan, Tan, Tan (3 tangente)
U toku ovog odeljka lje već pomenuta mogućnost da se primenom opcije za
crtanje kružnice koja leži na tri poznate tačke, može nacrtati kružnica koja opisuje neki
pravilan poligon. Opcija Tan, Tan, Tan, odnosno crtanje kružnice koju definišu tri
tangencijalna elementa, nudi efektan način da se nacrta upisana kružnica.
Jednostavno se pokazivanjem tri stranice poligona AutoCAD-u stavlja na
raspolaganje dovoljno podataka za precizno crtanje kružnice.
Vežba
Nacrtati jednakostranični trougao i upisati u njega kružnicu.
2.4.2. Komanda DONUT
Komanda Donut služi za crtanje kružnice ili kružnog prstena, ali tako da su
Prof.dr Ivan Obradović, dipl.mat, Mr. Ranka Stanković, dipl.mat 2.8
Skripta iz Informatike II Rudarsko-geološki fakultet Beograd
ispunjeni trenutno korišćenom bojom elementa.
Crtanje kružnog prstena
Za crtanje kružnog prstena potrebno je da se po pokretanju komande prvo odredi
veličina unutrašnjeg, a zatim i spoljnog prečnika. Posle toga će AutoCAD na ekranu
prikazati budući kružni prsten, očekujući da korisnik odredi i njegov konačni položaj.
Komanda se automatski nastavlja i omogućava ponovni unos još nekog istovetnog
elementa, a za njeno prekidanje je potrebno pritisnuti Enter ili desni taster miša.
Vežba
Nacrtati 3 kružna prstena sa spoljašnjim prečnikom 200 i unutrašnjim 100, čiji
su centri udaljeni 350 jedan od drugog.
Crtanje popunjene kružnice
Varijanta komande Donut koja se odnosi na mogućnost crtanja popunjene
kružnice u svemu odgovara prethodno iznetom primeru, osim što je u ovom slučaju za
veličinu unutrašnjeg prečnika potrebno uneti nulu.
2.5. CRTANJE KRUŽNOG LUKA
Iako kružni luk u stvari pretstavlja kružnicu kojoj nedostaje jedan deo za njegovo
crtanje je predviđena posebna komanda - Arc.
2.5.1. Komanda ARC
Komanda Arc nudi ukupno deset različitih načina za crtanje kružnog luka.
Ovakvo mnoštvo opcija je predviđeno sa ciljem da bi se za crtanje mogli iskoristiti
različiti ulazni parametri.
3 Points
Crtanje kružnog luka uz pomoć opcije "3 Points" je veoma slično postupku crtanja
kružnice primenom istoimene funkcije.
Vežba
Pozvati komandu iz menija Draw -> Arc -> 3 Points, odrediti položaje
početne, a zatim i tačke kroz koju treba da prolazi kružni luk, pa će se
elastični luk iscrtavati sve do unosa njegove krajnje tačke.
Prof.dr Ivan Obradović, dipl.mat, Mr. Ranka Stanković, dipl.mat 2.9
Skripta iz Informatike II Rudarsko-geološki fakultet Beograd
Start, Center, End
Kao što se iz naziva opcije može zaključiti, njenom primenom se položaj i veličina
kružnog luka određuju preko poznate početne. tačke u kojoj se nalazi centar kružnog
luka i tačke u kojoj se on završva. Ovaj način je posebno pogodan za situacije u kojima
već postoje poznate položaje potrebnih tačaka kao što je npr. slučaj kod crtanja luka
koji na arhitektonskim crtežima pretstavlja pravac otvaranja vrata.
Vežba
Po izboru opcije Draw -> Arc -> Start, Center, End odrediti početnu tačku na
desnom uglu otvora (vrata), zatim centar luka na suprotnom uglu (tamo gde
se nalaze šarke) i na kraju mesto gde se luk završava, odnosno pravac
vertikalno gore. Ponoviti proceduru koristeći relativne koordinate i nacrtati luk
za vrata širine 100.
Start, Center, Angle
S obzirom na to da se pri crtanju kružnog luka poštuje pravilo koje nalaže da je
očekivani pravac u kome se crtanje vrši s desna na levo, odnosno obrnuto od pravca
kazaljke na satu, primenom prethodne opcije bilo bi nemoguće nacrtati kružni luk u
slučaju da se vrata otvaraju na desnu stranu. Zato je na raspolaganju druga opcija koja
za ulazne parametre koristi početnu tačku, tačku centra i ugao kružnog isečka koji
zaklapa željeni kružni luk.
Vežba
Nacrtati luk orijentisan na desnu stranu: prvo odrediti položaj početne tačke
(u levom uglu otvora), zatim centra (u desnom uglu) i na kraju preko tastature
definisati ugao od -90 stepeni. Pritiskom na taster Enter završiti komandu.
Start, Center, Length
Ova opcija kao ulazne parametre koristi početnu tačku, položaj centra i dužinu
tetive koju zaklapa kružni odsečak željenog luka.
Start, End, Angle
Parametri potrebni za crtanje luka primenom ove opcije su osim položaja početne
i krajnje tačke i veličina ugla koju zaklapa kružni isečak. Na ovaj način mogu se
efikasno nacrtati npr. arkade između stubova.
Vežba
Prvo odrediti položaje početne i krajnje tačke budućeg luka, a zatim preko
Prof.dr Ivan Obradović, dipl.mat, Mr. Ranka Stanković, dipl.mat 2.10
Skripta iz Informatike II Rudarsko-geološki fakultet Beograd
tastature uneti ugao od 180 stepeni i na taj način definisati polukrug. Nacrtati
objekat kao na slici 2.1.
Slika 2.1. Primer koriščenjenja komande Arc - Start, End, Angle
Start, End, Direction
Ova opcija se takođe može primeniti na prethodni primer, s tim što se umesto
ugla ovde očekuje unos pravca tangente na luk.
Start, End, Radius
Ako su od parametara na raspolaganju položaj početne i krajnje tačke luka kao i
poluprečnik kružnice čiji je on segment, za crtanje se može primeniti ova opcija.
Center, Start, End
Primenom ove opcije može se lako nacrtati luk za otvaranje vrata unosom prvo
tačke centra luka, a potom i njegove početne i krajnje tačke.
Center, Start, Angle
Ako korisniku tako više odgovara, luk za otvaranje vrata na desno može crtati i
ovom opcijom. Potrebno je prvo odrediti položaj centra luka, zatim početne tačke i na
kraju uneti ugao od -90 stepeni.
Center, Start, Length
Ova opcija pretstavlja varijantu prethodno pomenute Start, Center, Length s tim
da se ovde za crtanje kružnog luka koristi drugačiji redosled pri unosu parametara.
Prvo određujemo položaj centra, zatim početne tačke i na kraju dužinu tetive.
Vežba
Koristeći više opcija napraviti „oblačić“
Slika 2.2. Primer koriščenjenja više različitih komandi Arc
Prof.dr Ivan Obradović, dipl.mat, Mr. Ranka Stanković, dipl.mat 2.11
Skripta iz Informatike II Rudarsko-geološki fakultet Beograd
2.6. PRECIZNO POGAĐANJE TAČAKA NA ELEMENTIMA
Uz već poznate načine za tačno pogađanje željenih tačaka na crtežu (GRID,
SNAP) AutoCAD nudi i dodatne mogućnosti za postizanje istog cilja. Zato je tema ove
lekcije način upotrebe funkcije Osnap.
2.6.1. Funkcija OSNAP
Funkcija Osnap pruža mogućnost da se primenom nekog od raspoloživih
kriterijuma za unos položaja nove tačke iskoristi neka od geometrijskih osobina ranije
nacrtanih elemenata. To konkretno znači da se AutoCAD može uposliti da umesto
korisnika analizira postojeći element crteža i u skladu sa tim ponudi vezivanje za npr.
krajnju tačku linije, centar kruga itd. Za pokretanje ove funkcije potrebno je iz Tools
menija izabrati Drafting Settings (komanda DS)-> Object Snap, da bi se potom mogao
izvršiti izbor nekog od ponuđenih kriterijuma.
Slika 2.3. Panel za podešavanje automatskog „skakanja“
ENDpoint
Kriterijum ENDpoint služi za pogađanje krajnjih tačaka elementa. Po izboru
željenog kriterijuma (pritiskom na levi taster u trenutku kada je strelica iznad opcije
ENDpoint) i zatvaranju Dialog Box-a, u daljem radu će se primenjivati pravilo koje
Prof.dr Ivan Obradović, dipl.mat, Mr. Ranka Stanković, dipl.mat 2.12
Skripta iz Informatike II Rudarsko-geološki fakultet Beograd
AutoCAD-u nalaže da ako se kursor dovede u blizinu nekog od nacrtanih objekata
izvrši analizu njegove geometrije i ponudi vezivanje novog elementa za koordinatu
krajnje tačke. Naravno, ovaj postupak ima smisla samo u situacijama kada se koristi
neka od funkcija za crtanje npr. Line dok će u procesima kao što su brisanje ili sl.
Osnap kriterijum biti zanemaren.
Vežba
Primer: pokrenuti komandu Line, i kursor dovesti do neke od nacrtanih linija.
Istog trenutka će se na ekranu pojaviti žuti kvadrat kao marker tačke čiji se
izbor predlaže. Pomeranje kursora ka drugom kraju linije menja i položaj
markera, a pokazivanje nekog drugog elementa prenosi primenu kriterijuma
na njega. Pritiskom na levi taster miša vrši se izbor tačke, odnosno prihvata
se ponuđena pozicija.
Ukoliko se na crtežu izabere mesto na kome nema nacrtanih objekata AutoCAD
će prihvatiti pokazanu tačku uz zanemarivanje Osnap kriterijuma.
MIDpoint
Kriterijum MIDpoint omogućava navođenje na tačku koja se nalazi tačno na
sredini odabranog elementa. Marker koji se pri tome pojavljuje je u obliku trougla.
CENter
Kriterijum CENter može se upotrebiti u sutuaciji kada korisnik želi da novu tačku
pozicionira u centar kružnice ili kružnog luka. Ovaj kriterijum ima smisla primenjivati
samo na ova dva tipa elemenata dok se kao marker pojavljuje kružić.
NODe
Kriterijum NODe služi za precizno pogađanje tačke kao elementa crteža.
Uvođenje ovog kriterijuma je bilo neophodno jer po svojoj geometriji tačka nema ni
krajeve, ni sredinu, niti se može ukrštati sa drugim elementima. Za oblik markera u
ovom slučaju AutoCAD upotrebljava ukrštene linije u kombinaciji sa krugom.
QUAdtrant
Upotrebom kriterijuma QUAdrant je moguće precizno locirati tačke na
zamišljenom krstu koji deli kružnicu na 4 dela (kvadranta). Kao marker ponuđene tačke
se koristi romb.
INTersection
Pomoću kriterijuma INTersection mogu se precizno pogađati tačke u kojima se
Prof.dr Ivan Obradović, dipl.mat, Mr. Ranka Stanković, dipl.mat 2.13
Skripta iz Informatike II Rudarsko-geološki fakultet Beograd
presecaju dva ili više elemenata crteža. Pri tome se kao marker pojavljuje znak u obliku
ukrštenih linija.
INSertion
Kriterijum INSertion služi za pronalaženje referentne (insertne) tačke za neki od
simbola (blokova) koji su uneti na crtež. Detaljnije razjašnjene pojma simbola i njihove
upotrebe će biti dato kasnije.
PERpendicular
Primenom kriterijuma PERpendicular je moguće vrlo jednostavno određivanje
ortogonalnog pravca na neki od elemenata crteža. Jedina bitna razlika u načinu
upotrebe ovog u odnosu na prethodno pomenute Osnap kriterijume je u tome što se on
može koristiti kao pomoć samo pri određivanju druge tačke linije, znači u situaciji kada
npr. postoji započeta linija koju treba nacrtati u pravcu upravnom na drugi element.
TANgent
Kriterijum TANgent nudi mogućnost izbora tačke na elementu, kao što je npr.
kružnica s tim da pri tome bude zadovoljen uslov pri kome nacrtani pravac predstavlja
tangentu na odabrani element.
NEArest
Upotrebom kriterijuma NEArest je moguće postići pozicioniranje nove tačke tako
da se ona nalazi na odabranom elementu. To neće biti ni kraj, ni sredina, niti neka od
drugih karakterističnih tačaka elementa, već će jednostavno biti izabrana tačka koja
zadovoljava uslov da se nalazi na njemu, a najbliža je trenutnom položaju kursora.
APParent intersection
Za razliku od kriterijuma INTersection koji omogućava pogađanje tačke na mestu
preseka elemenata i pri čemu mora biti zadovoljen uslov da se ti elementi i fizički seku,
APParent intersection nudi mogućnost pronalaženja presečne tačke i u situacijama
kada se elementi fizički mimoilaze, dok se njihov zamišljeni presek nalazi udaljen
negde na crtežu.
QUIck
Kriterijum Quick se koristi samo u kombinaciji sa nekom od prethodno pomenutih,
jer je njegova uloga u tome da se, ako je setovan, pronalaženje tačke koja zadovoljava
osnovni kriterijum ubrza pogotovu u situacijama kada se na maloj površini crteža, znači
veoma blizu jedno drugome nalazi više elemenata čiju geometriju treba analizirati.
Prof.dr Ivan Obradović, dipl.mat, Mr. Ranka Stanković, dipl.mat 2.14
Skripta iz Informatike II Rudarsko-geološki fakultet Beograd
Tada će AutoCAD ponuditi izbor tačke za koju prvo konstatuje da zadovoljava traženi
uslov i time ubrzati proces rada.
Clear All
Već je poznata mogućnost da se izborom funkcije Osnap izvrši izbor jednog ili
čak i više aktivnih kriterijuma koji će biti korišćeni u daljem radu, kao pomoć pri
određivanju položaja novih elemenata. Ukoliko takva pomoć više nije potrebna za
njihovo isključivanje koristi se opcija Clear All.
2.6.2. Upotreba srednjeg tastera miša
U prethodnom delu odeljka isneti su načini da se neki od potrebnih pomoćnih
alata za pogađanje tačaka na crtežu aktivira i koristi u radu. Treba samo dodati da se
njihov izbor može izvršiti i na još jedan način, a to je pritiskom na srednji taster miša
(ukoliko miš ima samo dva tastera treba pokušati da se držeći taster Ctrl na tastaturi
pritisne desno dugme miša) pri čemu će se na ekranu pojaviti dodatni menu koji u sebi
sadrži navedene Osnap kriterijume. Po izboru nekog od njih može se nastaviti rad i
precizno pogoditi željenu tačku.
Vežba
Pozvati pomoćni (konteksni) OSNAP meni sa slike 2.4.
Slika 2.4. Konteksni meni OSNAP
Prof.dr Ivan Obradović, dipl.mat, Mr. Ranka Stanković, dipl.mat 2.15
Skripta iz Informatike II Rudarsko-geološki fakultet Beograd
Za razliku od generalnog podešavanja komandom Osnap gde se odabrani
kriterijumi primenjuju stalno, njihov izbor iz pomoćnog menija ima jednokratno dejstvo.
2.6.3. Object Snap Traking praćenje
Object Snap Traking je proširenje osnap kriterijuma koje omogućava da se
poravna tačka sa geometrijom nekog objekta, a da ne mora da se bira baš tačka na
objektu. Tačka koja se koristi za ravnanje naziva se tačka za praćenje, pošto kursor
„prati“ izabranu osnap tačku. Ovakvim praćenjem može se izabrati tačka koja je tačno
u centru pravougaonika.
Vežba
Zadatak: u pravougaonik postaviti krug sa istim centrom:
1. uključiti Object Snap On (F3), Object Snap Tracking (F11) i potvrditi
Midpoint u grupi Object Snap Modes;
2. nacrtati pravougaonik (malo manji od prozora za crtanje);
3. izabrati Draw -> Circle (ili komanda C);
4. uneti C ili klik na desni taster miša i izabrati Center
5. postaviti kursor na gornju horizontalnu ivicu tako da se pojavi midpoint;
krtić je marker za praćenje
6. pomerati kursor naniže da se pojavi tačkasta linija
7. postaviti kursor na središnu tačlu leve ivice i pomerati kursor u centar
pravougaonika,
8. pojaviće se dve linije kao na slici 2.5 (levo) u čijem preseku klikom birate
centar pravougaonika tj. kruga.
9. unesite poluprečnik i završite komandu (slika 2.5 desno)
Slika 2.5. Korišćenje OSnap praćenja za postavljanje kruga u pravougaonik
2.6.4. Privremene tačke za praćenje
Kada crtež postane pretrpan, fiksni kriterijumi mogu da smetaju. Privremene
Prof.dr Ivan Obradović, dipl.mat, Mr. Ranka Stanković, dipl.mat 2.16
Skripta iz Informatike II Rudarsko-geološki fakultet Beograd
tačke za praćenje omogućavaju korišćenje vektora za praćenje, bez uključivanja fiksnih
kriterijuma. Osim izbora više tačaka za praćenje, moguće je koristiti i uglove koji nisu
neki od četiri ortogonalna ugla. Na primer, može se postaviti tačka poravnata po
vertikali sa gornjom ivicom pravougaonika pod uglom od 45° u odnosu na ugao. Ovo
se može uraditi podešavanjem na kartici Polar Tracing.
Savet
Ukoliko primena podešenih kriterijuma nije neophodna u daljem radu, lako ih je
neutralisati dvoklikom na polje Osnap u ukviru statusne linije. Naravno, za njihovo
ponovno aktiviranje je takođe dovoljan samo dvoklik na isto polje.
2.7. ODABIRANJE ELEMENATA NA CRTEŽU
Pored komandi čija je uloga da u procesu izrade crteža omoguće unos novih
elemenata AutoCAD nudi i veliki broj funkcija koje su namenjene izmenama već
nacrtanih elemenata. Zajednička osobina komandi za izmenu je da se u okviru
komande prvo bira elemenat (ili elementi) nad kojim će biti izvršena izmena pa se tek
tada izmena i realizuje.
2.7.1. Komanda SELECT
Select ne pripada nijednoj od osnovnih grupa AutoCAD komandi, čak se može
reći da je u aktuelnoj verziji njeno prisustvo više posledica nasleđa nego konkretne
potrebe. Ipak, na njenom primeru je najlakše razjasniti mehanizme koje AutoCAD nudi
kada je odabir elemenata u pitanju.
Komandu Select ćemo pokrenuti kucanjem njenog naziva na tastaturi, a po
pritisku na taster Enter na komandnoj liniji će se pojaviti poruka Select Objects.
Istovremeno će biti izmenjen i oblik kursora na ekranu - umesto koordinatnog krsta
pojaviće se mali kvadrat. To su signali da AutoCAD u nastavku rada očekuje odabir
jednog ili više elemenata crteža a da bi taj zadatak izvršio efikasnije korisnik se može
poslužiti i nekom od sledećih opcija odnosno režima za odabiranje:
Single (podrazumevano)
Pojedinačni način odabira elemenata je osnovni i podrazumevani. Potrebno je
samo pomeriti kursor (kvadratić) do željenog elementa i pritisnuti levi taster miša.
AutoCAD će tada kao potvrdu izvršene funkcije odabrani element iscrtati isprekidanom
linijom i u komandnoj liniji ispisati 1 found. Proces odabiranja elemenata se time ne
završava. Naime, sve dok se u komandnoj liniji nalazi poruka
Prof.dr Ivan Obradović, dipl.mat, Mr. Ranka Stanković, dipl.mat 2.17
Skripta iz Informatike II Rudarsko-geološki fakultet Beograd
Select objects može se ponavljati postupak i u grupu odabranih dodavati nove
elemente. Kada se obuhvate svi željeni elementi crteža proces odabiranja se završava
pritiskom na desni taster miša.
Window
Za odabir jednog ili samo manjeg broja elemenata crteža pojedinačni način može
se smatrati zadovoljavajućim, ali kada je potrebno da se obuhvate veće zone crteža i
desetine ili stotine elemenata, onda ovo nije najbolje rešenje. Window opcijom se taj
zadatak može obaviti lako, obuhvatajući polje oko svih elemenata koje treba
selektovati.
Vežba
Pokrenuti Window režim odabira: W <Enter>. AutoCAD će omogućiti da se
pokazivanjem tačaka na suprotnim krajevima odredi polje koje treba da bude
dovoljno veliko da obuhvati sve željene elemente, i to u celosti..
Na taj način će biti odabrani svi elementi koji celi uđu u naznačeno polje, a oni
koje se samo delimično obuhvate neće biti selektovani
Crossing
Način primene Crossing režima je u mnogome sličan prethodnom.
Vežba
Pokrenuti režim Crossing pritiskom na taster C < Enter > i omogućiti
određivanje polja koje treba da obuhvati željene elemente crteža (u daljem
tekstu će se „pritisak na taster <Enter>“ podrazumevati i neće posebno
navoditi).
U ovom slučaju će biti izabrani svi elementi, oni koji su obuhvaćeni u celini kao i
oni koji su samo presečeni.
WPolygon
Unosom znakova WP na tastaturi pokreće se posebna varijanta Window režima.
Za razliku od standardnog oblika gde postoji mogućnost da se odredi samo polje
pravougaonog oblika primenom WindowPolygon opcije može se to polje oblikovati po
želji određivanjem tačaka koje formiraju izlomljene ivice poligona. Pritiskom na desni
taster miša završava se formiranje polja i vrši odabir elemenata. Pravilo da se Window
režimom odabiraju samo elementi koji su celi obuhvaćeni i dalje važi.
Prof.dr Ivan Obradović, dipl.mat, Mr. Ranka Stanković, dipl.mat 2.18
Skripta iz Informatike II Rudarsko-geološki fakultet Beograd
CPolygon
CrossingPolygon režim pokreće se unosom znakova CP na tastaturi. Sve je isto
kao u prethodnom slučaju, stim što se u grupu odabranih elemenata ovde uključuju svi
elementi koji poligonalno polje i obuhvati ili samo dodirne.
Last
Za izbor opcije Last potrebno je pritisnuti taster L na tastaturi. Primenom ove
opcije se vrši automatska selekcija poslednjeg nacrtanog elementa.
Previous
Previous opciju aktivira se pritiskom na taster P. Ovo je metod kojim se korisnik
može poslužiti da bi ponovio izbor prethodno korišćenih elemenata u situacijama kada
želi da nad njima izvšimo neku novu transformaciju.
All
Najjednostavniji način da se odaberu svi elementi koji su vidljivi na crtežu je da
se pritiskom na taster A na tastaturi naloži AutoCAD-a da selektuje sve.
Undo
Pritiskom na taster U na tastaturi može se poništiti eventualni pogrešan izbor
nekog elementa. Ovaj korak neće poremetiti status ranije selektovanih elemenata, već
će samo poslednji odabran biti izbačen iz te grupe, a korisnik će imati mogućnost da
napravi novi izbor.
Remove
Svi do sada izneti režimi se odnose na različite načine da se izvrši odabir većeg
ili manjeg broja elemenata crteža. U sitiaciji kada je selektovan veći broj elemenata a
korisnik želi da neke od njih ipak izbaci iz grupe odabranih, može se poslužiti sledećim
postupkom. Pritiskom na taster R na tastaturi promeniće podrazumevani Select Object
režim u njemu suprotan Remove Object proces. Od tog trenutka će se umesto
dodavanja novih elemenata u grupu odabranih vršiti njihovo izbacivanje iz nje i time
željeni deo crteža ipak poštedeti dejstva nastupajuće komande.
Add
Ako je prethodno promenjen režim odabiranja u Remove, odnosno izbacivanje
elemenata iz grupe odabranih a korisnki želi da se vrati u normalan način rada tj.
odabiranje novih elemenata, treba da pritisne taster A na tastaturi. Time se uspostavlja
Add režim odnosno normalan način odabiranja.
Prof.dr Ivan Obradović, dipl.mat, Mr. Ranka Stanković, dipl.mat 2.19
Skripta iz Informatike II Rudarsko-geološki fakultet Beograd
Savet
Ako se u trenutku kada AutoCAD očekuje odabir elemenata crteža kursor dovede
do mesta gde nema nacrtanih objekata i pritisne levi taster miša automatski će se
pokrenuti Window ili Crossing režim selekcije. Konkretnije, Window režim će važiti ako
se kursor dalje pomera sa leve da desnu stranu (iscrtava se puni okvir), a Crossing ako
se polje širi sa desne na levu stranu (linija okvira je isprekidana).
Prof.dr Ivan Obradović, dipl.mat, Mr. Ranka Stanković, dipl.mat 2.20
You might also like
- Projektni ZadatakDocument64 pagesProjektni ZadatakstankevichijusNo ratings yet
- Vodeno HladjenjeDocument12 pagesVodeno HladjenjestankevichijusNo ratings yet
- 07 07 2010 Diplomski (Zadnji)Document114 pages07 07 2010 Diplomski (Zadnji)stankevichijusNo ratings yet
- Univerzalna Glodalica f200Document29 pagesUniverzalna Glodalica f200stankevichijusNo ratings yet
- Ekonomija - Pitanja I OdgovoriDocument29 pagesEkonomija - Pitanja I OdgovoristankevichijusNo ratings yet
- Celik Liveno GvozdjeDocument20 pagesCelik Liveno GvozdjestankevichijusNo ratings yet