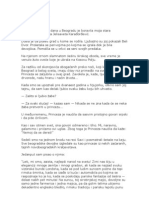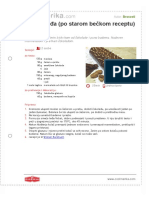Professional Documents
Culture Documents
KorisnickoUputstvo PDF
KorisnickoUputstvo PDF
Uploaded by
draganica0507Original Title
Copyright
Available Formats
Share this document
Did you find this document useful?
Is this content inappropriate?
Report this DocumentCopyright:
Available Formats
KorisnickoUputstvo PDF
KorisnickoUputstvo PDF
Uploaded by
draganica0507Copyright:
Available Formats
AntSoft
www.antsoft-logistics.com
Expedit
Korisničko uputstvo
Expedit – Korisničko uputstvo Strana 1 od 41
Sadržaj
1. Uvod.................................................................................................................................................4
2. Uslovi korišćenja i instalacija programa..........................................................................................4
2.1. Softverski zahtevi.....................................................................................................................4
2.2. Hardverski zahtevi....................................................................................................................5
2.3. Postupak instalacije...................................................................................................................5
2.3.1. Napomena za korisnike operativnog sistema Windows7, 8 i 10.......................................7
3. Pokretanje programa.........................................................................................................................8
3.1. Prvo pokretanje programa.........................................................................................................8
3.2. Registracija novog korisnika....................................................................................................8
3.2.1. Postupak registracije za korisnike sa Internet konekcijom...............................................9
3.2.2. Postupak registracije za korisnike bez Internet konekcije................................................9
3.3. Prijava na sistem.....................................................................................................................10
3.4. Opšti izgled programa i grupe komandi.................................................................................10
4. Podešavanja programa....................................................................................................................12
4.1. Opcije za štampu.....................................................................................................................13
4.2. Opcije editora..........................................................................................................................15
4.2.1. Opšta podešavanja editora...............................................................................................15
4.2.2. Editor pošiljki..................................................................................................................15
4.2.3. Editor klijenata................................................................................................................16
4.3. Opcije za slanje i prijem podataka..........................................................................................16
4.4. Opis robe.................................................................................................................................17
5. Rad sa pošiljkama...........................................................................................................................18
5.1. Pregled aktivnih pošiljaka.......................................................................................................18
5.2. Kreiranje nove pošiljke...........................................................................................................19
5.2.1. Izgled ekrana i opis funkcija...........................................................................................19
5.3. Komande editora pošiljaka.....................................................................................................21
5.4. Izmene podataka na pošiljkama..............................................................................................21
5.5. Preuzimanje pošiljaka na drugoj adresi..................................................................................21
5.6. Naručivanje preuzimanja pošiljaka na svojoj adresi...............................................................22
5.7. Isporuka u Paket Shop............................................................................................................23
6. Pregled slobodnih bar-kodova i listova za štampu.........................................................................25
6.1. Pregled slobodnih bar-kodova u editoru pošiljaka..................................................................25
6.2. Pregled slobodnih bar-kodova u pregledu aktivnih pošiljaka.................................................26
6.3. Pregled potrebnih listova za štampu u pregledu aktivnih pošiljaka........................................26
7. Adresar klijenata.............................................................................................................................27
7.1. Pregled klijenata.....................................................................................................................27
7.2. Kreiranje, snimanje, izmena i brisanje klijenata.....................................................................27
8. Import (uvoz) podataka..................................................................................................................28
8.1. Import podataka iz programa CityShip...................................................................................28
8.2. Import podataka iz eksternih aplikacija..................................................................................28
8.2.1. Podržani formati za import podataka..............................................................................28
8.2.2. Otvaranje fajla i povezivanje polja.................................................................................28
8.2.3. Profili za import podataka...............................................................................................29
8.2.4. Razmena profila za import sa drugim Expedit korisnicima............................................31
8.2.5. Editovanje podataka prilikom importa............................................................................31
8.2.6. Ispravljanje pojedinačnih grešaka...................................................................................31
Expedit – Korisničko uputstvo Strana 2 od 41
8.2.7. Automatsko ispravljanje naziva mesta na osnovu poštanskog broja (Autofix)..............31
8.2.8. Postavljanje iste vrednosti na većem broju zapisa odjednom.........................................32
8.2.9. Uklanjanje pojedinačnih zapisa.......................................................................................33
9. Kraj dana........................................................................................................................................33
9.1. Kraj dana za korisnike sa pristupom Internetu.......................................................................33
9.2. Kraj dana za korisnike bez pristupa Internetu........................................................................34
10. Naknadno slanje podataka............................................................................................................34
11. Zaduživanje raspona brojeva za štampu.......................................................................................35
11.1. Za korisnike sa stalnom Internet konekcijom.......................................................................35
11.2. Za korisnike bez stalne Internet konekcije............................................................................35
11.3. Automatsko dodeljivanje raspona brojeva (bar-kodova) putem Interneta............................35
12. Promena lozinke i pregled ličnih podataka..................................................................................35
13. Import/Export i backup Expedit podataka....................................................................................36
14. Održavanje programa...................................................................................................................37
14.1. Online update........................................................................................................................37
14.2. Offline update.......................................................................................................................37
15. Dodatne funkcionalnosti...............................................................................................................38
15.1. Pretraživanje istorijata pošiljki.............................................................................................38
15.2. Provera statusa pošiljke (track & trace)................................................................................39
15.2.1. Detaljni status pošiljke..................................................................................................39
15.3. Resetovanje izgleda..............................................................................................................40
15.4. Podešavanje upotrebe RAM memorije.................................................................................40
Expedit – Korisničko uputstvo Strana 3 od 41
1. Uvod
Expedit je softverski paket namenjen poslovnim korisnicima koji se bave transportnim uslugama.
Expedit obezbeđuje savremena softverska rešenja za efikasno upravljanje pošiljkama i transportnom
logistikom.
Softverski paket Expedit sastoji se iz nekoliko komponenti (programa). Komponenta “Expedit
Klijent” namenjena je krajnjim korisnicima tj. pošiljaocima, i služi za upravljanje pošiljkama i za
razmenu podataka sa centralnim Expedit serverom. “Expedit Klijent” sadrži brojne funkcionalnosti
za efikasan i komforan rad.
2. Uslovi korišćenja i instalacija programa
Kao i većina standardnih aplikacija, Expedit se isporučuje u formi instalacionog programa.
Instalacioni program možete dobiti od službe prodaje kompanije CityExpress d.o.o. iz Beograda
koja ima licencu za korišćenje i distribuciju programa Expedit za svoje saradnike u Srbiji.
Aplikacija “Expedit Klijent” (ili skraćeno “Expedit”) je komponenta Expedit softverskog paketa i
njeno korišćenje je regulisano CityExpress licencom, i posebnom licencom za krajnjeg korisnika
koju dobijate uz instalaciju programa.
Kako bi dobili pravo da koristite Expedit, potrebno je da se registrujete kao saradnik kompanije
CityExpress. Korišćenje Expedit aplikacije bez dozvole i bez registracije korisnika od strane
kompanije CityExpress nije dozvoljena, niti ima svrhe.
Po registraciji, instalacioni program možete preuzeti sa web lokacije firme AntSoft koja je
proizvođač Expedit softverskog paketa, na sajtu za podršku http://cityexpress.expedit.support.
Takođe, možete preuzeti instalacionu verziju Expedita i sa web sajta kompanije CityExpress,
www.cityexpress.rs.
Za tehničku podršku Vama kao krajnjem korisniku nadležna je služba tehničke podrške kompanije
CityExpress, ali možete bez ograničenja koristiti online dokumentaciju na web sajtu za Expedit
podršku.
2.1. Softverski zahtevi
Expedit Klijent se može instalirati i koristiti na sledećim operativnim sistemima:
• Windows: Windows XP ili noviji (Vista, 7, 8, 10), Windows Server 2003
• Linux: Ubuntu 12.04 ili noviji
Za instalaciju programa nije neophodno imati administratorska prava. Potrebno je da korisnik ima
pravo čitanja i upisa nad direktorijumom u kome se Expedit instalira.
Ukoliko računar ima Internet konekciju, potrebno je da se sistemska “firewall” aplikacija
konfiguriše tako da je omogućen odlazni i dolazni Internet saobraćaj aplikaciji Expedit Klijent po
portu 80. Na Windows sistemima, standardna “Windows Firewall” podešavanja su takva da nije
neophodno dodatno konfigurisanje. Na Linux sistemima standardna firewall aplikacija je “iptables”
i dodatna podešavanja najčešće nisu potrebna.
Expedit – Korisničko uputstvo Strana 4 od 41
Ukoliko koristite neku drugu aplikaciju za kontrolu pristupa Internetu (na primer Zone Alarm),
potrebno je izvršiti podešavanja u skladu sa pravilima te aplikacije.
Za svoj rad, Expedit zahteva 32-bitno Java izvršno okruženje (JRE – Java Runtime Environment).
Najniža Java verzija neophodna za rad Expedita je JRE 1.6. Java izvršno okruženje najčešće se već
nalazi na Vašem računaru, ali ako to nije slučaj možete je preuzeti sa zvaničnog Oracle web sajta
https://www.java.com/en/download/ ili sa web sajta za podršku http://cityexpress.expedit.support.
2.2. Hardverski zahtevi
Preporučljivo je da Vaš računar ima minimum 512MB RAM memorije. Minimalna potrebna
količina RAM memorije za rad Expedita je 256MB. Po potrebi, korisnik može da podešava količinu
memorije koju Expedit sme da koristi. Više o tome u odeljku “Napredna podešavanja memorije”.
Instalacija programa zahteva minimalno 55MB prostora na disku. Zauzeti prostor na disku može da
raste sa aktivnostima korisnika.
Za najbolje performanse i najkomforniji rad, preporučljivo je da se Expedit instalira na sistemima
koji su povezani na Internet stalnom vezom (LAN, ADSL, kablovski Internet). Ukoliko to nije
slučaj, Expedit podržava i rad na sistemima koji nemaju pristup Internetu. Rad na sistemima koji
nemaju nikakav pristup Internetu obavlja se uz e-mail razmenu podataka u vidu fajlova, preko
drugog računara koji ima Internet konekciju.
Za štampanje nalepnica za pošiljke kao i liste preuzimanja i izveštaja, potrebno je imati instaliran
štampač ili više štampača na sistemu. Expedit može da radi sa jednim štampačem za sve potrebe, ili
sa različitim štampačima za različite namene – recimo A6 termo štampač za nalepnice i standardni
A4 laserski štampač za listu preuzimanja.
Za štampanje nalepnica i liste preuzimanja neophodno je koristiti laserske štampače sa minimalnom
rezolucijom od 600 dpi, zbog neophodnog kvaliteta štampe za bar-kodove. Za štampanje internog
izveštaja može se koristiti i štampač lošijeg kvaliteta.
2.3. Postupak instalacije
Za Windows platforme, Expedit Klijent se isporučuje u formi izvršnog instalacionog fajla
(ExpeditSetup.exe). Po pokretanju instalacionog fajla, instalacioni program Vas vodi kroz postupak
instalacije i nudi opcije koje možete da podesite. Najčešće nema potrebe za podešavanjem opcija,
pošto instalacioni program nudi standardna podešavanja koja odgovaraju najvećem broju korisnika.
Expedit – Korisničko uputstvo Strana 5 od 41
Po pokretanju instalacionog programa, korisnik može da izabere destinaciju gde želi da instalira
Expedit. Instalacioni program će preporučiti standardnu destinaciju pa nije potrebno menjati putanju
osim u specijalnim slučajevima (pogledati napomenu za korisnike Windows7 i novije).
Expedit – Korisničko uputstvo Strana 6 od 41
2.3.1. Napomena za korisnike operativnog sistema Windows7, 8 i 10
Windows7 (i noviji) operativni sistem uveo je specijalne bezbednosne mehanizme koji tretiraju
sistemske foldere “Windows” i “Program Files” (kao i “Program Files (x86)” na 64-bitnim
sistemima) na novi, restriktivan način. Iz tog razloga, svi postojeći programi instalirani u “Program
Files” koji inače upisuju podatke u svoj direktorijum, na ovim operativnim sistemima mogu da
imaju probleme u radu. U slučaju Expedita, ovaj novi Windows mehanizam može da onemogući
“Update” funkcionalnost i da spreči automatsku instalaciju nove verzije programa.
Ukoliko instalirate Expedit na Windows7 ili noviji, izaberite jednu od sledećih varijanti:
• Ako želite da instalirate Expedit u “Program Files” ili “Program Files (x86)” pod nalogom
koji nema administratorska prava, nakon instalacije promenite vlasništvo nad celim Expedit
direktorijumom u vlasništvo korisnika koji će koristiti program i dodelite sva prava tom
korisniku – “FullAccess”, ili
• Instalirajte Expedit u neki direktorijum van “Program Files”, na primer “C:\Expedit”.
Expedit – Korisničko uputstvo Strana 7 od 41
3. Pokretanje programa
Kao i većina programa, Expedit se posle instalacije može pokrenuti iz “Start” menija. Pored linka
na sam program, u grupi “Expedit” u meniju se nalaze i linkovi na korisničko uputstvo, tekst licence
za krajnjeg korisnika i link za deinstalaciju Expedita.
Napominjemo da deinstalacija programa neće obrisati Vaše podatke (pošiljke, adresare i sl.) koje ste
kreirali tokom korišćenja programa. Ukoliko reinstalirate Expedit na istu lokaciju, Vaši podaci biće
ponovo dostupni.
3.1. Prvo pokretanje programa
Po prvom pokretanju, Expedit kreira potrebne strukture podataka. Ovo je procedura koja može da
potraje 15-60 sekundi, u zavisnosti od brzine Vašeg računara. Za to vreme, Expedit pokazuje
poruku sa statusom inicijalizacije. Ova procedura izvršava se samo prvi put, i posle toga program je
spreman za rad.
3.2. Registracija novog korisnika
Za rad u programskom paketu Expedit potrebno je da se registrujete kao saradnik firme CityExpress
d.o.o Beograd. Registracija se obavlja direktno kroz Expedit, i to je ujedno i prva aktivnost novog
korisnika.
Da biste se registrovali i kreirali nalog, popunite formular za prijavljivanje koji se nalazi na
početnoj strani Expedita. Obavezna polja označena su pojačanim slovima. Naziv firme biće ujedno i
Vaše korisničko ime (username).
Expedit – Korisničko uputstvo Strana 8 od 41
3.2.1. Postupak registracije za korisnike sa Internet konekcijom
Ukoliko na računaru imate Internet konekciju, klikom na dugme “Pošalji zahtev” koje se nalazi sa
desne strane formulara za registraciju, program će poslati Vaše podatke direktno u servisni centar
kompanije CityExpress. Vaš nalog biće kreiran odmah, ali ga ne možete koristiti dok ne bude
odobren od strane ovlašćenog osoblja servisnog centra.
Kada Vaš nalog bude odobren, Expedit će Vas obavestiti porukom i od tog trenutka možete da
koristite program. Provera da li je nalog odobren vrši se automatski prilikom pokretanja programa, a
možete proveriti i manuelno klikom na dugme “Proveri status”.
3.2.2. Postupak registracije za korisnike bez Internet konekcije
Ukoliko nemate Internet konekciju, izaberite opciju “Ovaj računar nema Internet konekciju”, a
zatim dugme “Snimi registracioni kod”. Expedit će Vam ponuditi da snimite svoju registracionu
prijavu kao fajl, koji možete sa drugog računara, koji ima Internet konekciju, da pošaljete servisnom
centru putem e-maila i tako registrujete Vaš nalog.
Email adresa za komunikaciju sa Expedit serverom je expedit@cityexpress.rs. Ako ova adresa bude
promenjena, bićete obavešteni od strane CityExpress servisnog centra.
Kada Vaš nalog bude odobren, biće Vam poslat povratni email sa konfirmacionim fajlom. Potrebno
je da ovaj fajl snimite i učitate u Expedit kako bi Vaš nalog postao aktivan. Fajl se učitava klikom
na dugme “Učitaj povratni fajl”.
Jedan Expedit program može da koristi više nezavisnih korisnika. Svaki korisnik na opisani način
može da kreira svoj nalog. Svi nalozi su međusobno nezavisni i podaci sa jednog naloga (adresar,
pošiljke, rasponi brojeva itd.) nisu dostupni korisnicima na drugim nalozima.
Expedit – Korisničko uputstvo Strana 9 od 41
3.3. Prijava na sistem
Pošto je Vaš nalog aktiviran od strane servisnog centra, izaberite Vaš nalog sa liste registrovanih
naloga i unesite svoju lozinku (onu koju ste uneli prilikom registrovanja naloga).
3.4. Opšti izgled programa i grupe komandi
Komande koje stoje na raspolaganju korisniku organizovane su po grupama, radi lakšeg snalaženja.
Sve globalne komande dostupne su putem glavnog menija.
Najčešće korišćene globalne komande ponuđene su kroz toolbar opciju, koja se nalazi odmah ispod
glavnog menija programa. To su komande “Nova pošiljka” za kreiranje nove pošiljke, “Novi
klijent”, “Import” za import podataka iz eksterne aplikacije, itd.
Expedit – Korisničko uputstvo Strana 10 od 41
Treći red komandi, sa krupnim ikonama, sadrži komande u zavisnosti od toga šta korisnik trenutno
radi. Na primer, prozor koji prikazuje sve aktivne (neposlate) pošiljke sadrži komande za štampanje
izabranih ili svih pošiljaka, komandu za kreiranje kraja dana i sl.
Za najčešće komande definisane su prečice na tastaturi, poštujući standarde koji se koriste u većini
aplikacija sa kojima se susrećete u svakodnevnom radu. U primeru sa donje slike, prilikom rada u
editoru pošiljaka, nova pošiljka se može kreirati klikom na dugme “Nova pošiljka” ili tastaturnom
prečicom Ctrl + N, snimanje pošiljke klikom na dugme “Sačuvaj” ili prečicom Ctrl + S, itd.
Spisak svih prečica dat je u dodatku “Prečice na tastaturi”.
U svim prozorima koji prikazuju tabelarni prikaz podataka, bilo da su to pošiljke, adresar ili nešto
treće, desna strana prozora sadrži interni filtar (pretraživač) podataka.
Opciju za unos teksta u polje za pretragu tj. filtriranje podataka možete aktivirati i pritiskom na
taster F3 ili kombinacijom tastera Ctrl+F. Takođe iz ovog polja pritiskom na strelicu nadole,
prelazite u tabelarni prikaz podataka. Ova opcija je posebno pogodna u editoru pošiljaka za brzo
pronalaženje određenog primaoca iz adresara.
Ova opcija je korisna za brzo pronalaženje željenog podatka iz liste, dovoljno je da ukucate bilo
koji deo informacije i biće prikazani samo oni podaci koji sadrže uneti tekst. Za ponovni prikaz svih
podataka u listi, dovoljno je da deaktivirate filtar. To možete uraditi brisanjem teksta iz polja
“Pronađi”, pristiskom na taster “ESC” dok ste u ovom polju, ili klikom na ikonu koja se nalazi
sa desne strane polja.
Takođe, svaka lista podataka se može sortirati po bilo kom polju, klikom na zaglavlje željenog
polja. Ponovni klik na isto zaglavlje sortira listu po pobrnutom redosledu.
Expedit – Korisničko uputstvo Strana 11 od 41
U svim editorima, obavezna polja imaju labelu ispisanu pojačanim slovima. Ovo su obavezna polja
i ne možete snimiti i/ili štampati podatke dok ne popunite sva obavezna polja. Neka polja nisu
obavezna, ali ako ih popunite morate da se držite određenog formata kao što je recimo polje za
bankovni račun.
Expedit pre svakog snimanja podataka vrši proveru, i ukoliko niste ispravno popunili sva polja
bićete obavešteni o tome, kao u primeru sa slike:
4. Podešavanja programa
Pre nego što započnete korišćenje programa, možete da podesite korisničko okruženje onako kako
Vama najviše odgovara. Expedit nudi različite opcije za podešavanje editora, podešavanje štampe i
različite opcije za povezivanje na Internet i automatsko slanje podataka.
Za podešavanja programa, izaberite “Opcije programa” iz glavnog menija, a zatim “Podešavanja
Expedit – Korisničko uputstvo Strana 12 od 41
programa”. Po završetku podešavanja, snimite željene opcije klikom na dugme “Sačuvaj” ili
kombinacijom tastera Ctrl + S.
4.1. Opcije za štampu
Najbitnije opcije za štampu su svakako izbor štampača za nalepnice i štampača za listu
preuzimanja, kao i štampača za interni mini izveštaj. Expedit nudi mogućnost da izaberete isti ili
različite štampače za sve tri vrste dokumenata. Na primer, ukoliko raspolažete većim brojem
štampača, možete izabrati specijalni A6 termo štampač za nalepnice, standardni A4 laserski štampač
za listu preuzimanja, i ink-jet štampač nižeg kvaliteta za štampanje internog izveštaja.
Ukoliko ne izaberete drugačije, Expedit će za sve tri vrste dokumenata automatski podesiti
sistemski podrazumevani (default) štampač.
Zbog zahteva da kvalitet otiska bude visok kako bi bar-kod na odštampanim dokumentima mogao
da se očita bar-kod čitačima u servisnom centru, potrebno je da štampači koje izaberete za
štampanje nalepnica i liste preuzimanja budu laserski štampači visokog kvaliteta, minimalne
rezolucije od 600 tačaka po inču (600 dpi).
Osim vrste štampača, za svoj izabrani štampač za nalepnice možete podesiti i format papira, zavisno
od tipa štampača. Opcije su:
– format A4, štampaju se četiri nalepnice po listu
– format A5, štampaju se dve nalepnice po listu
– format A6, štampa se jedna nalepnica po listu
Za štampače koji to podržavaju, moguće je izabrati i izvor papira za štampanje nalepnica. Izbor
izvora papira je korisna opcija ukoliko želite da koristite isti štampač i za nalepnice i za listu, ali da
nalepnice štampate na specijalnom papiru. U tom slučaju, možete izabrati opciju “ručno
ubacivanje” za specijalni papir za nalepnice. Expedit će prvo odštampati nalepnice na specijalnom
papiru, a zatim će automatski preći na kasetu i odštampati listu preuzimanja na standardnim A4
listovima.
Opšta podešavanja za štampu:
– Pauza između štampanja prevoznica i liste preuzimanja – ova opcija je aktivna u slučaju da
je izabran isti štampač za nalepnice i za listu preuzimanja. Ako je opcija aktivirana, Expedit
će posle štampanja nalepnica zastati i obavestiti korisnika o tome i trašiti dozvolu za
nastavak. Pošto potvrdite nastavak, Expedit će štampati listu preuzimanja. Ova opcija je
korisna ukoliko na primer želite da promenite vrstu papira.
– Otkaži štampu ukoliko štampač ne podržava neku od izabranih opcija (format papira, izvor)
– izaberite ovu opciju ukoliko želite da Expedit proveri da li su striktno ispoštovani zahtevi
u pogledu mogućnosti štampača. Na primer, ukoliko ste izabrali A4 kao format papira a Vaš
štampač podržava samo A6, ili ste izabrali kasetu kao izvor papira a Vaš štampač nema ovu
opciju, Expedit će vas upozoriti i neće štampati dokument.
– Obavesti me po završetku štampe – ako je ova opcija aktivirana, Expedit će Vas porukom
obavestiti kada je štampanje završeno. Ova opcija je korisna ukoliko se na primer štampač
nalazi u drugoj prostoriji.
Expedit – Korisničko uputstvo Strana 13 od 41
Osim podešavanja opcija štampača, moguće je definisati izgled adrese pošiljaoca na nalepnici.
Podrazumevana opcija je testualno polje, tj. adresa pošiljaoca u standardnom tekstualnom obliku.
Druga opcija je grafički prikaz – možete postaviti logo Vaše firme i ovaj logo biće odštampan kao
adresa pošiljaoca.
Na sledećoj slici dat je primer nalepnice sa grafičkim logoom pošiljaoca.
Expedit – Korisničko uputstvo Strana 14 od 41
Kako je štampanje internog mini izveštaja opciono, korisnik može da selektuje ili deselektuje ovu
opciju. Ako je opcija aktivirana, mini izveštaj se štampa odmah posle štampanja liste preuzimanja.
4.2. Opcije editora
Expedit nudi veći broj opcija za podešavanje editora za konformniji rad. Svaki korisnik može da
definiše ponašanje programa i podesi opcije onako kako njemu odgovara.
Većina opcija je unapred podešena tako da odgovara najvećem broju korisnika.
4.2.1. Opšta podešavanja editora
U ovu grupu spadaju sledeće opcije:
– Označi trenutno aktivno polje drugom bojom – opcija koja sluši da trenutno aktivno polje, u
bilo kom editoru, oboji žućkastom bojom pozadine radi lakšeg pronalaženja. Ova opcija je
standardno uključena.
– Koristi “Enter” za prelaz u sledeće polje – iako nestandardna na većini modernih grafičkih
operativnih sistema, ova opcija je popularna među korisnicima koji su navikli na rad u DOS
programima. Navika se kod mnogih korisnika zadržala do danas, pa ako ste Vi jedan od njih
i ako Vam je tako lakše, aktivirajte ovu opciju. U svakom slučaju, bilo da je ova opcija
aktivna ili ne, standardni prelaz u sledeće polje pomoću tastera “Tab” i dalje funkcioniše.
4.2.2. Editor pošiljki
– Snimanje pošiljke automatski štampa prevoznicu za tu pošiljku – ukoliko aktivirate ovu
opciju a koristite A4 ili A5 štampač, vodite računa o potrošnji papira. Ova opcija je
Expedit – Korisničko uputstvo Strana 15 od 41
najkorisnija u kombinaciji sa A6 štampačima.
– Dugme 'Sačuvaj' po snimanju tekuće pošiljke automatski kreira novu, praznu pošiljku –
ukoliko je opcija aktivna, editor po snimanju tekuće pošiljke ne ostaje na njoj već odmah
kreira novu pošiljku i tako vam štedi vreme.
– Kopiraj sledeće podatke iz poslednje kreirane pošiljke u novu (Podaci o primaocu, broj
paketa itd.) - ova opcija je korisna ukoliko kreirate veći broj sličnih pošiljaka jednu za
drugom, u kojima se vrednosti za neka polja ponavljaju. U tom slučaju, možete aktivirati
ovu opciju i tako uštedeti vreme. Expedit će umesto Vas iskopirati sadržaj izabranih polja iz
prethodne u novu, praznu pošiljku i tako Vam uštedeti vreme za popunjavanje polja.
– Prikaz editora pošiljki – ovom opcijom možete da izaberete prikaz editora koji vam više
odgovara. U standardnom prikazu, zbog velikog broja polja za unos podataka opcije za
preuzimanje pošiljke su smeštene u zaseban formular, pošto se one ređe koriste. Ukoliko
želite da ipak imate sve podatke na jednom mestu, izaberite alternativni prikaz “Svi podaci o
pošiljci na jednom ekranu”. U svakom trenutku možete promeniti prikaz i izabrati onaj koji
Vam više odgovara, bez uticaja na podatke koji su u njemu prikazani.
4.2.3. Editor klijenata
– Dugme 'Sačuvaj' po snimanju tekućeg klijenta automatski kreira novog klijenta – opcija koja
ima istu funkciju kao i istoimena opcija u editoru pošiljaka, samo što se ovde odnosi na
adresar Vaših klijenata.
4.3. Opcije za slanje i prijem podataka
– Vrsta Internet konekcije – ovom opcijom definišete na koji će način Expedit da razmenjuje
podatke sa servisnim centrom. Opcije su:
1. Ovaj računar nema Internet konekciju – sa ovom konfiguracijom, Expedit kreira
fajlove koje ste u obavezi da šaljete e-mailom u servisni centar. Ponekad je potrebno
da učitate povratni fajl koji sadrži bitne informacije vezane za Vaš nalog, kao na
primer novi raspon brojeva. Povratne fajlove učitavate klikom na dugme “Učitaj
povratni fajl” na početnom (Login) ekranu Expedita.
2. Računar ima stalnu Internet konekciju – ovo je preporučena konfiguracija, i
ukoliko ste u mogućnosti izaberite ovu opciju. U tom slučaju, Expedit će automatski
obavljati veliki deo posla vezan za komunikaciju sa serverom i Vas osloboditi
obaveze da to radite: slanje kraja dana; zahtevanje, prijem i instalacija novog raspona
brojeva; telefonsko naručivanje preuzimanja pošiljaka, itd.
3. Računar ima manuelnu Internet konekciju (dial-up modem) – ukoliko ne želite da
vršite razmenu fajlova putem e-maila a imate modemsku konekciju, možete izabrati
ovu opciju. U tom slučaju, Expedit će vršiti automatizovanu komunikaciju kao u
slučaju stalne Internet veze ali putem modemske konekcije. Ova komunikacija može
biti dosta usporena i uz česte uspostave i prekide modemske veze, tako da nije
preporučljiva.
– Izbor dial-up konekcije – ukoliko koristite modemski pristup Internetu, ovde možete izabrati
konekciju koju će Expedit da koristi prilikom komunikacije sa serverom.
– Automatski uspostavi i prekini vezu – ako je opcija aktivirana, Expedit će prilikom razmene
podataka sam uspostaviti modemsku vezu (ukoliko nije već aktivna) i sam je prekinuti kad
Expedit – Korisničko uputstvo Strana 16 od 41
završi komunikaciju sa serverom. Ukoliko ne želite da Expedit sam uspostavlja i prekida
vezu, to morate činiti ručno kako bi Expedit mogao da komunicira. Alternativno, možete
izabrati opciju “Ovaj računar nema Internet konekciju” i komunicirati sa servisnim centrom
putem slanja i prijema fajlova e-mailom.
– Opcije za manuelnu razmenu podataka – kako se manuelna razmena podataka vrši putem
fajlova, ovde možete definisati gde će Expedit da snima fajlove. Možete izabrati da Vas
uvek pita za odredišni direktorijum , ili da podesite podrazumevani direktorijum (slično kao
“Download” folder u Vašem Internet browser-u).
4.4. Opis robe
Iako ne spada striktno u konfiguraciju, opis robe koja se šalje se često ponavlja u pošiljkama pa je
korisno imati mogućnost da se definiše registar opisa. U ovaj registar opisa robe možete dodavati
nove opise robe, ili ih brisati.
Novi opis robe dodajete tako što u polje “Opis” upišete opis robe i pritisnete “Enter” ili kliknete na
dugme “Dodaj”. Opisi robe se automatski sortiraju po abecednom redu.
Opis možete obrisati tako što izaberete opis (ili više njih) i kliknete na “Obriši”.
“Podrazumevano” je atribut koji znači da će se ovaj opis robe pojaviti kao izabrani opis prilikom
kreiranja nove pošiljke.
Pri kreiranju pošiljke, korisnik može da izabere opis robe iz padajuće liste. Ukoliko željeni opis ne
postoji, korisnik može da direktno u to polje upiše novi opis, i on se automatski dodaje u registar
opisa.
Expedit – Korisničko uputstvo Strana 17 od 41
5. Rad sa pošiljkama
Pošto se korisnik prijavi sa svojim korisničkim imenom i lozinkom, pregled aktivnih pošiljaka je
podrazumevani ekran koji dočekuje korisnika. Na ovom ekranu mogu se videti aktivne pošiljke, tj.
one pošiljke za koje još uvek nije kreiran kraj dana odnosno koje još uvek nisu poslate.
Kreiranje novih i izmene na postojećim pošiljkama vrše se u editoru pošiljaka.
5.1. Pregled aktivnih pošiljaka
Pregled aktivnih pošiljaka sadrži sledeće komande:
– Komande za selekciju – ove komande služe za označavanje većeg broja pošiljaka. Mogu se
označiti sve pošiljke, nijedna (tj. deselektovanje svih) ili označavanje samo neštampanih
pošiljaka. Selekcija se može vršiti i ručno i po sopstvenom izboru, pomoću miša.
– "Štampaj" – ova komanda štampa sve selektovane pošiljke.
– “Obriši” – ova komanda briše sve selektovane pošiljke.
– “Kraj dana” – komanda koja kreira kraj dana. Nezavisno od toga koje su pošiljke
selektovane a koje ne, ova komanda automatski štampa sve do tada neodštampane pošiljke,
štampa listu preuzimanja i mini izveštaj (opciono) i – u zavisnosti od setovanja Internet
konekcije – automatski šalje kraj dana u servisni centar, ili kreira fajl koji morate da
pošaljete servisnom centru putem e-mail servisa.
Lista aktivnih pošiljaka prikazuje osnovne podatke o pošiljci. Pored standardnih polja, polje
Expedit – Korisničko uputstvo Strana 18 od 41
“status” može imati neku od sledećih vrednosti:
– “Otvorena” – ovaj status imaju pošiljke koje još uvek nisu štampane, i koje još uvek možete
da menjate.
– “Štampana” – štampane pošiljke više nije dozvoljeno menjati. Kod ovih pošiljaka nalepnice
su već odštampane i brojevi dodeljeni paketima. Štampane pošiljke sa leve strane imaju
podlistu sa paketima koju možete otvoriti i pogledati detalje i uptrebljene brojeve iz raspona.
– “Preuzimanje” – pošiljke kreirane za preuizmanje sa druge adrese.
5.2. Kreiranje nove pošiljke
Nova pošiljka kreira se korišćenjem glavnog menija “Pošiljke” → „Nova pošiljka“, ili klikom na
dugme “Nova pošiljka” na glavnom taskbar-u, ili korišćenjem tastaturne prečice F6.
Ukoliko ste već u editoru pošiljaka, novu pošiljku možete kreirati klikom na dugme “Nova
pošiljka” u samom editoru, ili pomoću prečice Ctrl + N.
5.2.1. Izgled ekrana i opis funkcija
Editor pošiljaka sastoji se od glavnog prozora editora u kome su polja za popunjavanje detalja o
Expedit – Korisničko uputstvo Strana 19 od 41
pošiljci, i dva manja pomoćna prozora sa leve strane glavnog editora. Ukoliko je izabran
alternativni prikaz editora pošiljki (pogledati odeljak "4.2.2 Opcije editora"), pomoćnih prozora
nema. Glavni deo editora sastoji se od polja za unos podataka o pošiljaocu (naziv/ime, adresa, broj
telefona itd.) kao i detalja o servisima isporuke i izbor jedinice za obračun usluge. Jedinice za
obračun usluge, ako i servisi koje možete da izaberete, zavise od toga koje su vam usluge odobrene
od strane CityExpress servisnog centra. Pošto je moguće menjati ove opcije daljinski, postoji
mogućnost da vam pojedini servisi i obračunske jedinice postanu dostupni ili nedostupni.
Sa leve strane glavnog editora nalaze se lista klijenata (gore) i lista aktivnih pošiljaka (dole). Lista
klijentata služi da omogući brži i efikasniji unos podataka, dok lista aktivnih pošiljaka služi da pruži
uvid u broj i trenutni status pošiljaka kreiranih do sada.
Kada započnete kreiranje nove pošiljke, da ne biste ručno unosili sve detalje o primaocu, dvoklikom
na klijenta u pomoćnom adresaru svi detalji o tom klijentu biće preneti u glavni editor, na
odgovarajuća mesta. Ukoliko se pak nalazite u kartici “Opcije za preuzimanje”, dvoklik na klijenta
u adresaru popuniće polja o adresi preuzimanja.
Vodite računa o kombinaciji osnova za obračun usluge i aktiviranih CargoNET servisa – varijante
isporuke, plaćanja itd. Neki servisi mogu postati neaktivni ukoliko promenite osnov za obračun
usluge, pa proverite da li je servis koji ste prethodno izabrali i dalje aktivan.
Koji servisi i u kom slučaju su Vam dostupni, zavisi od podešavanja Vašeg naloga od strane
CityExpress servisnog centra. Ove opcije mogu da se menjaju daljinski od strane nadležnog osoblja
servisnog centra, tako da se može desiti da Vam neke opcije postanu dostupne odnosno nedostupn
Expedit – Korisničko uputstvo Strana 20 od 41
5.3. Komande editora pošiljaka
Opis komandi editora (u zagradi su date prečice na tastaturi):
– Nova pošiljka (Ctrl + N) – kreiranje nove pošiljke. Ukoliko tekuća pošiljka sadrži izmene
koje nisu snimljene, Expedit će pitati korisnika da li želi da sačuva izmene pre kreiranja
nove pošiljke.
– Sačuvaj (Ctrl + S) – snimanje kreirane pošiljke tj. napravljenih izmena na postojećoj.
– Kopiraj – kreiranje kopije postojeće pošiljke. Ova opcija je korisna ukoliko želite da
napravite pošiljku koja je vrlo slična nekoj postojećoj, pa da ne biste sve popunjavali iz
početka možete je kopirati. Po kopiranju, kopirana pošiljka više nema nikakve veze sa
svojim “originalom” i pri štampanju dobija nove brojeve.
– Štampaj (Ctrl + P) – štampanje nalepnica za tekuću pošiljku. Posle štampanja, pošiljka se
više ne može menjati.
– Obriši – brisanje tekuće pošiljke.
– Novi klijent – ovom komandom podaci o primaocu iz tekuće pošiljke mogu da se snime kao
novi klijent.
– Pretraga adresara (Ctrl + F, ili F3) – prelazak u polje za pretraživanje adresara. Unosom
traženog dela teksta (imena, adrese, mesta, lica za kontakt itd.) filtrira se deo adresara i
prikazuju se samo oni podaci koji sadrže uneti tekst. Pritiskom na strelicu nadole, prelazi se
u sam adresar tj. u listu adresa. Pritiskom na Enter ili na dvoklik mišem, izabrani podatak iz
adresara biće unet u editor pošiljaka.
5.4. Izmene podataka na pošiljkama
Izmene nad već kreiranim pošiljkama su dozvoljene samo za one pošiljke za koje nalepnice još
uvek nisu odštampane. Ovo je bezbednosna mera, da se ne bi desilo da se informacije na nalepnici
razlikuju od informacija u izveštaju.
Postojeću pošiljku možete menjati tako što je otvorite u editoru i izmenite željena polja, isto kao i
kod kreiranja nove pošiljke. Otvaranje pošiljke za editovanje vrši se dvoklikom na pošiljku u bilo
kom pregledu pošiljki – pomoćnom pregledu aktivnih pošiljki u okviru editora, ili u glavnom
pregledu.
5.5. Preuzimanje pošiljaka na drugoj adresi
U posebnoj kartici “Opcije za preuzimanje” odvojene su opcije za preuzimanje pošiljke. Ako je ova
opcija aktivirana, morate popuniti i polja za preuzimanje pošiljke. Ovde takođe možete koristiti
pomoćni adresar za brže popunjavanje ovih polja.
Za pošiljke koje se preuzimaju, ne štampaju se nalepnice. Ukoliko znate da će u toku dana biti
kreirane pošiljke za preuzimanje, naručite preuzimanje na vreme:
• Ako nemate Internet konekciju, pozovite servisni centar telefonom i naručite preuzimanje.
• Ako imate Internet konekciju, možete naručiti preuzimanje direktno iz Expedita. Klikom na
dugme “Preuzimanje” na glavnom taskbar-u (ili iz glavnog menija “Slanje i prijem” →
“Naručivanje preuzimanja”), otvoriće se dijalog za preuzimanje. Potrebno je da upišete
najranije vreme preuzimanja za tekući dan, i Vaš zahtev za preuzimanje biće automatski
Expedit – Korisničko uputstvo Strana 21 od 41
poslat u CityExpress servisni centar.
Pošiljke za preuzimanje koje su kreirane posle vremena predviđenog za preuzimanje, biće preuzete
sledećeg radnog dana.
5.6. Naručivanje preuzimanja pošiljaka na svojoj adresi
Korisnik putem Expedit aplikacije može da naruči preuzimanje pošiljaka na svojoj adresi.
Preuzimanje može da se naruči za danas (do određenog vremena) ili za sutra.
Klikom na dugme „Preuzimanje“ u glavnom meniju, otvara se prozor sa opcijama za preuzimanje
kao na slici ispod.
Korisnik može da definiše vreme preuzimanja koje mu odgovara, kao i radno vreme. Ove opcije
ostaju upamćene tako da ne moraju da se definišu ponovo svaki put.
Veoma je poželjno zadati okvirno broj paketa i ukupnu težinu pošiljaka kako bi kurirska služba na
osnovu ovih podataka mogla da pošalje vozilo odgovarajućeg kapaciteta. Ukoliko imate dodatne
Expedit – Korisničko uputstvo Strana 22 od 41
informacije ili napomene, upišite tekst u odgovarajuće polje.
Klikom na dugme „Pošalji zahtev“, Vaš zahtev za preuzimanje pošiljaka biće poslat kurirskoj
službi.
5.7. Isporuka u Paket Shop
Jedan od servisa CityExpress-a je isporuka pošiljaka u paket šop. Ova usluga podrazumeva
isporuku pošiljaka na zadatu adresu, umesto na krajnju adresu primaoca. Primalac kasnije dolazi u
Paket Shop i preuzima svoju pošiljku.
Po izboru paket šopa sa liste, Expedit prikazuje lokaciju ovog objekta na interaktivnoj mapi.
Korisnik mapu može da zumira i pomera radi boljeg uvida. Ako je fotografija objekta dostupna,
korisnik programa ima opciju i da vidi kako izabrani objekat u stvarnosti izgleda.
Expedit – Korisničko uputstvo Strana 23 od 41
Expedit – Korisničko uputstvo Strana 24 od 41
6. Pregled slobodnih bar-kodova i listova za štampu
6.1. Pregled slobodnih bar-kodova u editoru pošiljaka
U dnu ekrana editora pošiljki u svakom trenutku prikazan je broj slobodnih bar-kodova koje imate
na raspolaganju. Ukliko nemate nijedan bar-kod na raspolaganju, na dnu editora pošiljki možete
videti ovakvu poruku:
Ukoliko imate dovoljno brojeva na raspolaganju, prilikom kreiranja pošiljke možete videti
informacije o preostalim bar-kodovima kao u sledećem primeru:
Expedit – Korisničko uputstvo Strana 25 od 41
Info polje “Bar-kod” prikazuje brojeve bar-kodova koji će biti korišćeni za pošiljku koju upravo
kreirate. Ovi brojevi su najčešće susedni i idu rastućim redom. U izusetnim slučajevima, recimo ako
ste obrisali neku od prethodnih pošiljaka ili ste dobili novi raspon brojeva, prikazani brojevi mogu
biti drugačiji.
Značenje polja “Preostalo 10119+4R+2T” brojeva je sledeće:
• “T” označava tekuću pošiljku. Poslednji od tri broja (u primeru sa slike “2T”) pokazuje
koliko će bar-kodova biti korišćeno za tekuću pošiljku. Vrednost ovog polja se dinamički
menja u zavisnosti od broja paketa, u datom primeru pošiljka ima dva paketa.
• “R” označava rezervisane bar-kodove. Srednji broj (4R) pokazuje koliko je bar-kodova
rezervisano za druge pošiljke koje su već kreirane ali nisu još odštampane. Ako neku od tih
pošiljaka obrišete pre štampanja, broj rezervisanih bar-kodova će se smanjiti a ti rezervisani
bar-kodovi postaju slobodni za nove pošiljke.
• Prvi broj u nizu označava koliko ima potpuno slobodnih bar-kodova, dakle bez rezervisanih
i bez tekuće pošiljke.
6.2. Pregled slobodnih bar-kodova u pregledu aktivnih pošiljaka
U dnu ekrana koji prikazuje aktivne pošiljke, takođe postoji pregled slobodnih bar-kodova sličan
prethodno opisanom. Ovaj pregled razlikuje se jedino po tome što nema komponentu za tekuću
pošiljku jer u ovom pregledu tekuća pošiljka i ne postoji.
6.3. Pregled potrebnih listova za štampu u pregledu aktivnih pošiljaka
Pored toga, u ovom pregledu možete u svakom trenutku videti koliko listova za štampu će biti
potrebno. Koliko je listova potrebno i koliko nalepnica staje na jedan list, zavisi od formata papira
koji ste izabrali (A4, A5 ili A6).
Prvi deo “Izabrano x/y [n x A4]” pokazuje koliko ste pošiljaka izabrali sa liste (x) i koliko te
izabrane pošiljke imaju ukupno paketa (y) odnosno koliko je nalepnica potrebno odštampati. U
zavisnosti od formata, program preračunava broj nalepnica u broj listova papira.
U primeru sa slike, izabrane su 4 pošiljke koje ukupno u sebi sadrže 6 paketa. Format papira je A4,
a na jednom A4 listu moguće je odštampati 4 nalepnice. Dakle, potrebna su dva A4 lista, što je
prikazano kao [2 x A4].
Grupa “Ukupno” prikazuje koliko ima ukupno kreiranih pošiljaka, sa ukupnim brojem paketa i
shodno tome potrebnim brojem listova potrebnih za štampanje.
Expedit – Korisničko uputstvo Strana 26 od 41
7. Adresar klijenata
Adresar klijenata služi prvenstveno za čuvanje podataka o klijentima koji se ponavljaju u
pošiljkama kao primaoci. Editor klijenata funkcioniše po istom principu kao i editor pošiljaka.
7.1. Pregled klijenata
Globalni pregled klijenata dostupan je iz glavnog toolbar-a klikom na “Adresar klijenata”. Ovaj
pregled daje listu svih klijenata. Podatke je moguće filtrirati kao što je opisano u odeljku “Opšti
izgled programa i grupe komandi”. Takođe, lista se može sortirati po bilo kom polju, klikom na
zaglavlje željenog polja. Ponovni klik na isto zaglavlje sortira po pobrnutom redosledu.
7.2. Kreiranje, snimanje, izmena i brisanje klijenata
Za kreiranje, snimanje, izmene i brisanje klijenata koristi se editor klijenata. Ovaj editor ima slične
funkcionalnosti kao i editor pošiljaka.
Ukoliko se neki klijentski zapis obriše ili se njegovi podaci izmene, to neće uticati na pošiljke koje
su već kreirane sa ovim klijentom.
Expedit – Korisničko uputstvo Strana 27 od 41
8. Import (uvoz) podataka
Import podataka u Expedit odnosi se na jednokratni import postojećih adresara i istorije pošiljaka iz
programa CityShip, kao i na redovni import pošiljaka koje se kreiraju u eksternim aplikacijama.
8.1. Import podataka iz programa CityShip
Import podataka iz programa CityShip postoji radi kontinuiteta rada korisnika koji prelaze sa ove
aplikacije na Expedit. Pomoću ove opcije, mogu se importovati postojeći adresari i istorijat
pošiljaka.
Iz glavnog menija, izaberite “Opcije programa” → “Import CityShip podataka”. Otvoriće se dijalog
za import.
U polju “Putanja do CityShip folder sa podacima” upisana je potanja, ako je CityShip instaliran na
računaru. Ako nije, putanju do foldera sa podacim azadajte klikom na dugme “Izaberi”.
U gornjem (manjem) tabelarnom prikazu dat je spisak pronađenih fajlova za import. Expedit sam
prepoznaje tip fajla, tj. da li se radi o adresaru ili o istorijatu pošiljaka. Klikom na “Uvezi podatke”,
podaci iz programa CityShip biće uvezeni u Vaš Expedit nalog.
Zavisno od količine podataka, ova operacija može da potraje duže vreme. U tabelarnom prikazu
“Import log” biće prikazani rezultati importa i eventualne greške.
8.2. Import podataka iz eksternih aplikacija
Import podataka iz eksterne aplikacije je još jedan način kreiranja pošiljaka, umesto korišćenja
editora. Kako je ovaj način unosa pošiljaka zastupljen kod većeg broja korisnika, Expedit nudi veći
broj opcija ne samo za import, već i za editovanje podataka koji se importuju, pojedinačno i grupno.
Editor za import otvara se klikom na digme “Import” u glavnom toolbar-u, ili iz glavnog menija
“Opcije programa” → “Import podataka”.
8.2.1. Podržani formati za import podataka
Expedit podržava import fajlova u tekstualnim formatima *.txt i *.csv (comma separated values),
kao i uvoz podataka u Microsoft Excel (*.xls, *.xlsx) formatu. Za uvoz iz *.xls i *.xlsx fajlova,
potrebno je da tabela sa podacima (engl. Sheet) bude prva ili jedina tabela u fajlu.
Za tekstualne formate, podrazumevani separator polja je tačka-zarez (;) ali se mogu koristiti i drugi
separatori. Predefinisani su još: zarez (,), tabulator i uzvičnik (!). Osim toga, korisnik može da
definiše separator po želji.
8.2.2. Otvaranje fajla i povezivanje polja
Da biste započeli proceduru importa, otvorite import editor i izaberite željeni fajl klikom na dugme
“Izaberi”. Sadržaj fajla biće prikazan u editoru.
Po otvaranju fajla, Expedit daje prikaz podataka koji se nalaze u import fajlu. Ovi podaci još uvek
nisu importovani, i ako ste pogrešili fajl, jednostavno dugmetom “Izaberi” otvorite drugi fajl.
Expedit – Korisničko uputstvo Strana 28 od 41
Ukoliko import fajl sadrži zaglavlje (header) u prvom redu, čekirajte opciju “Prvi red je zaglavlje” u
import profilu.
Povezivanje polja znači uparivanje kolona iz fajla za import sa odgovarajućim poljima Expedit
strukture podataka. Klikom na neku kolonu u tabeli, ona menja boju i sledeći korak je uparivanje te
kolone sa nekim Expedit poljem. Iz padajuće liste iznad označene import kolone, izaberite Expedit
polje sa kojim uparujete tu kolonu. Za kolone koje ne želite da uvezete, ostavite “ne uvozi se”.
Ponovite ovaj postupak za svaku kolonu koju želite da uvezete, kao na slici ispod. U primeru sa
slike, uparili smo import kolonu “Company name” sa Expedit poljem “Naziv klijenta”, kolonu
“Contact Person” sa poljem “Osoba za kontakt” i tako dalje.
Polja možete brzo povezati tako što mišem označavate kolone redom, a strelicama na tastaturi birate
polje iz liste. Spisak uparenih polja možete videti u tekućem import profilu koji se nalazi u prozoru
levo od editora.
8.2.3. Profili za import podataka
Osim uparivanja polja, možete izabrati kodni raspored, da li vaši podaci imaju zaglavlje u prvom
redu ili ne, i koji se separator koristi. Sve ove informacije, zajedno sa podacima o uparivanju polja,
čine jedan profil za import podataka.
Expedit – Korisničko uputstvo Strana 29 od 41
Kodni raspored je značajan ukoliko uvozite podatke iz eksterne aplikacije koja koristi
nestandardni kod ili neki od YUSCII kodnih rasporeda, koji su ranijih godina dosta korišćeni kod
nas.
Ukoliko uvozite podatke iz Microsoft Excel tabele, kodni raspored i separator nemaju značaja.
Da ne bi svaki put morali da povezujete polja i birate ostale parametre, postoji mogućnost da
snimite profil. Profilu dajte neko ime, radi lakšeg snalaženja kada Vam isti profil zatreba ponovo. Iz
istog razloga, zadajte i tip importa (prodil za adresar ili za pošiljke). Ukoliko izaberete i polje
“Podrazumevani profil”, ovaj profil biće učitan automatski kada sledeći put započnete import.
Primer jednog profila dat je na sledećoj slici.
Ako ste neko polje pogrešno povezali ili povezali više puta, desnim klikom na taj red u tabeli
povezanih polja (na slici iznad) možete obrisati neželjeno povezivanje.
Ispod prozora sa informacijama o tekućem profilu, nalazi se spisak svih do sada kreiranih profila. U
svakom trenutku možete da promenite tekući profil, dvoklikom na željeni profil u listi profila.
Naravno, Expedit će Vas pitati da li želite da pre toga sačuvate izmene u tekućem profilu, ako ih
ima.
U slučaju kada importujete fajl sa novim formatom i za koji nemate već kreiran odgovarajući profil,
preporučljivo je da prvo izaberete komandu “Novi profil” pa tek onda da povežete polja. Na taj
Expedit – Korisničko uputstvo Strana 30 od 41
način, odmah kreirate i novi profil koji možete kasnije da iskoristite ponovo.
8.2.4. Razmena profila za import sa drugim Expedit korisnicima
Profile za import podataka možete razmenjivati sa drugim Expedit korisnicima. Ovo je korisna
opcija ukoliko se na većem broju računara koristi isti format za import podataka u Expedit. Onda je
dovoljno profil za import kreirati na jednom računaru i kasnije taj profil preneti i na ostale računare.
Klikom na dugme „Export“ (slika iznad), možete snimiti izabrani profil za import podataka kao
fajl. Na drugom računaru, klikom na dugme „Import“ možete da uvezete taj profil umesto da
identičan profil kreirate ručno. Posle importa profila, moguće je modifikovati profil za import
podataka ukoliko je to potrebno.
8.2.5. Editovanje podataka prilikom importa
Expedit omogućava ispravljanje grešaka prilikom importa iz eksterne aplikacije. Omogućene su
sledeće operacije:
• ispravljanje pojedinačnih grešaka
• automatsko ispravljanje naziva mesta na osnovu poštanskog broja (Autofix)
• postavljanje iste vrednosti na većem broju zapisa odjednom
• uklanjanje pojedinačnih zapisa
Osim toga, Expedit vrši kontrolu obaveznih polja, kao i kontrolu dozvoljenih vrednosti prilikom
importa.
8.2.6. Ispravljanje pojedinačnih grešaka
Polja koja sadrže greške Expedit će obeležiti crvenim poljima, i daje Vam mogućnost da greške
ispravite i inicirate uvoz podataka ponovo.
8.2.7. Automatsko ispravljanje naziva mesta na osnovu poštanskog broja (Autofix)
Autofix je opcija koja na osnovu poštanskog broja pronalazi ispravni naziv mesta i koriguje Vaše
ilazne podatke ukoliko su neispravni. Korigovana polja prikazana su sa žutom pozadinom, i sa
ispravljenim i originalnim tekstom na uvid. Polja koja sadrže nepoznate ili neispravne poštanske
brojeve ne mogu biti ispravljena.
Expedit – Korisničko uputstvo Strana 31 od 41
Ukoliko niste zadovoljni rezultatom Autofix opcije, možete iz padajuće liste manuelno izabrati
poštanski broj i mesto, za svako polje ponaosob. Kucanjem dela naziva mesta ili poštanskog broja,
ova lista će se filtrirati i prikazati samo one opcije koje odgovaraju unetom tekstu. Za ponovno
prikazivanje kompletnog spiska poštanskih brojeva i mesta, pritisnite dugme “Delete” na tastaturi.
8.2.8. Postavljanje iste vrednosti na većem broju zapisa odjednom
Ova opcija odnosi se samo na import pošiljaka, i to na polja za koja postoje preddefinisane
vrednosti koje se mogu upisati. Ovo se pre svega odnosi na polja sa servisima koja u import fajlu
mogu da imaju vrednost 0 ili 1, kao i na polja sa šiframa servisa.
Spisak dozvoljenih vrednosti za sva preddefinisana polja dat je u posebnom dokumentu.
Sva polja koja mogu da imaju samo određenu vrednost (recimo Da/Ne, što odgovara vrednostima
0/1 u import fajlu), svako polje ima padajuću listu iz koje se može manuelno izabrati vrednost.
Dozvoljene vrednosti koje Vam stoje na raspolaganju zavise od toga koje su Vam opcije odobrene
od strane servisnog centra, i mogu da se razlikuju od korisnika do korisnika.
Za masovno postavljanje iste vrednosti na određenom polju, postupak je sledeći:
• izaberite redove kojima želite da promenite vrednost nekog polja; možete mišem označavati
polja (checkbox), koristiti komande “Označi sve” i “Ništa”, ili kombinovano
• kliknite desnim dugmetom miša na kolonu čije vrednosti želite da promenite
◦ ukoliko izabrana kolona nema preddefinisane vrednosti, ništa se neće desiti
◦ ukoliko postoje preddefinisane vrednosti, pojaviće se popup meni sa mogućim opcijama
• izaberite željenu opciju iz popup menija
Expedit – Korisničko uputstvo Strana 32 od 41
8.2.9. Uklanjanje pojedinačnih zapisa
Zapise koje ne želite da importujete (recimo neki zapis sa greškom) možete da izbrišete iz
Expeditove import tabele, i ti zapisi neće biti importovani. Ova operacija ne briše podatke iz
originalnog import fajla.
Za brisanje jednog ili više podataka, selektujte redove koje želite da obrišete, i kliknite na komadu
“Obriši”. Za pomoć pri selektovanju redova možete koristiti komande “Označi sve” i “Ništa”.
9. Kraj dana
Kraj dana kreira se iz glavnog prozora aplikacije, odnosno iz liste pošiljaka. Klikom na komandu
“Kraj dana”, štampaju se nalepnice za sve pošiljke koje pre toga nisu već odštampane, štampa se
lista preuzimanja, i opciono se štampa interni mini izveštaj, ukoliko ste aktivirali tu opciju u
podešavanjima (videti poglavlje “Podešavanja programa”).
U zavisnosti od konfiguracije Vašeg naloga, kraj dana se automatski šalje putem Interneta u
CityExpress servisni centar, ili se kreira fajl koji ste u obavezi da pošaljete e-mailom.
9.1. Kraj dana za korisnike sa pristupom Internetu
Za klijente koji su povezani na Internet (LAN, ADSL, kablovski Internet), kraj dana šalje se
automatski.
Expedit – Korisničko uputstvo Strana 33 od 41
9.2. Kraj dana za korisnike bez pristupa Internetu
Za klijente koji nisu povezani na Internet, komanda “Kraj dana” po završetku štampanja snima fajl
sa nazivom oblika “exp-YYYY.mm.dd-HH.MM.SS.eit” gde je YYYY.mm.dd današnji datum u
formi godina.mesec.dan, a HH.MM.SS je vreme u formi čas:minut:sekund. Na primer, naziv fajla
bi mogao da bude “exp-1972.12.04-13:30:00.eit”. Fajlovi su ovako imenovani radi lakšeg
pronalaženja u folderu kada ih ima više, pošto će biti sortirani po datumu i vremenu nastanka.
Ovaj *.eit fajl će biti snimljen u Vaš podrazumevani direktorijum, ili u folder koji Vi izaberete, u
zavisnosti od podešavanja sistema. Vaša je obaveza da ovaj fajl pošaljete e-mailom na sledeću
adresu:
• expedit@cityexpress.rs
Ukoliko niste sigurni da ste neki *.eit fajl sa krajem dana već poslali, možete ga bez posledica
poslati ponovo. Expedit server će proveriti da li je ovaj izveštaj već ranije primljen i ako jeste,
obavestiće Vas o tome povratnom e-mail porukom.
10. Naknadno slanje podataka
Ovo poglavlje odnosi se na korisnike koji su povezani na Internet, stalnom vezom.
U slučaju da iz bilo kog razloga Expedit ne uspe da dostavi potrebne informacije serveru – usled
loše Internet konekcije, problema tehničke prirode i sl. – program će Vas obavestiti o problemu, i
snimiće potrebne informacije kao “*.eit” fajl. Ovaj fajl možete poslati kasnije ponovo (koristeći
Expedit) ili možete poslati e-mailom na gore navedenu adresu.
Za naknadno slanje fajla iz programa, koristite opciju “Slanje i prijem” → “Slanje fajla na server”
iz glavnog menija. Expedit će otvoriti dijalog za izbor fajla. Izaberite fajl koji želite da pošaljete.
Ako Expedit iz nekog razloga nije uspeo da pošalje izveštaj na server, program će snimiti fajl za
naknadno slanje a Vas obavestiti o problemu i o lokaciji i nazivu fajla. Primer za ovakav problem
dat je na sledećoj slici.
Expedit – Korisničko uputstvo Strana 34 od 41
11. Zaduživanje raspona brojeva za štampu
11.1. Za korisnike sa stalnom Internet konekcijom
U slučaju da je povezan na Internet stalnom vezom, Expedit samostalno vodi računa o količini
slobodnih brojeva u tekućem rasponu, samostalno kontaktira servisni centar, naručuje nove raspone
brojeva i instalira nove raspone.
U izuzetnim slučajevima kada je potrebno odjednom odštampati veliki broj nalepnica, može se
desiti da nema dovoljno slobodnih brojeva na raspolaganju. U tom slučaju, Expedit samostalno
naručuje raspon, ali je potrebno sačekati da novi raspon bude odobren od strane osoblja servisnog
centra. U međuvremenu, može se odštampati onoliko nalepnica koliko je preostalo slobodnih
brojeva.
Korisnik može proveriti da li je novi raspon odobren na centralnom Expedit serveru pomoću opcije
“Slanje i prijem” → “Provera stanja naloga” iz glavnog menija.
11.2. Za korisnike bez stalne Internet konekcije
U slučaju da korisnik nema Internet konekciju ili koristi dial-up konekciju, Expedit će (ukoliko je
novi raspon potreban) automatski naručiti novi raspon brojeva uz slanje kraja dana. Ako korisniku
zatreba novi raspon brojeva pre nego što pošalje naredni kraj dana, može na telefonski zahtev da
naruči novi raspon koji će mu biti poslat e-mailom. Novi raspon brojeva učitava se sa “Login”
prozora Expedita, klikom na dugme “Učitaj povratni fajl”.
11.3. Automatsko dodeljivanje raspona brojeva (bar-kodova) putem Interneta
Za korisnike kojima je ova opcija omogućena od strane CityExpress-a, Expedit po potrebi vrši
automatsko slanje zahteva i dodeljivanje novih raspona brojeva tj. bar-kodova. Program
kontinuirano prati potrošnju brojeva i kada zaliha brojeva padne ispod određene granice, Expedit
putem Interneta uspostavlja komunikaciju sa svojim serverom u CityExpress-u, bez ometanja
korisnika koji za to vreme mogu da rade svoje uobičajene poslove kao npr. kreiranje pošiljaka.
Server, po prijemu zahteva, automatski zadužuje novi raspon brojeva za ovog korisnika i šalje ga
klijentskoj aplikaciji. Na ovaj način, neophodne zalihe slobodnih bar-kodova su uvek na
raspolaganju a korisnik se oslobađa potrebe da vodi računa o tome da potrebne količine bar-kodova
obezbedi unapred.
12. Promena lozinke i pregled ličnih podataka
Svoju lozinku za pristupanje nalogu možete promeniti tako što ćete iz glavnog menija izabrati
opciju “Expedit” → “Promena lozinke”. Potrebno je, iz bezbednosnih razloga, uneti svoju trenutnu
lozinku i dva puta novu lozinku.
Ostale lične podatke ne možete menjati, ali ukoliko je to nepohodno, možete kontaktirati
CityExpress i tražiti izmenu podataka. Expedit će preuzeti promene u okviru redovne komunikacije
sa serverom.
Expedit – Korisničko uputstvo Strana 35 od 41
13. Import/Export i backup Expedit podataka
Expedit nudi mogućnost da kreirate sigurnosnu kopiju (backup) Vaših podataka, kao i mogućnost
restauracije podataka iz backup-a. Osim kao sigurnosna mera, ova opcija služi i za export podataka
iz Expedita, ukoliko su vam Expedit podaci potrebni u nekoj drugoj aplikaciji. Ova funkcija nalazi
se u meniju “Opcije programa” → “Import/Export Expedit podataka”.
Expedit nudi sledeće varijante za backup:
• Backup svih podataka (adresar i kompletan istorijat pošiljaka)
• Backup adresara
• Backup kompletnog istorijata pošiljaka
• Backup istorijata pošiljaka za određeni vremenski period.
Što se tiče formata podataka tiče, podržani su sledeći formati:
• XLS – Microsoft Excel format. Preporučeni format za export podataka iz Expedita, ali nije
podržan kao format za backup.
• XML – standardni i opšteprihvaćeni format podataka, može se pročitati iz velikog broja
savremenih aplikacija (na primer, Internet browser). Ovaj format je pogodan za export
podataka a može se koristiti i kao backup format, ali zbog veličine kreiranih fajlova nije
preporučljiv.
• EIB – interni Expedit format za razmenu i backup podataka. Nije čitljiv od strane drugih
aplikacija, ali kreira fajlove relativno male veličine pa je najpogodniji za backup podataka i
za razmenu podataka između dve Expedit instance – na primer, za kopiranje adresara iz
jedne Expedit instance u drugu.
Preporučljivo je da bar jednom nedeljno kreirate backup podataka. Iz bezbednosnih razloga, backup
ne treba držati na istom fizičkom disku na kome je i sam program.
Expedit – Korisničko uputstvo Strana 36 od 41
14. Održavanje programa
Expedit razvojni tim povremeno objavljuje nove verzije Expedita, koje sadrže poboljšanja
programa, ispravke uočenih grešaka a ponekad i potpuno nove funkcionalnosti. U nekim
slučajevima, izmene sadržane u novim verzijama su neophopdne kako bi Expedit mogao nesmetano
da komunicira sa serverom i razmenjuje informacije. Zato je važno da Vaša Expedit instalacija bude
uvek aktuelna tj. da uvek imate najnoviju verziju Expedita.
Instalacija nove verzije Expedita izvršava se automatski, direktno iz programa.
14.1. Online update
Za korisnike koji imaju pristup Internetu, ova operacija je vrlo jednostavna. Po pokretanju
programa, Expedit će automatski proveriti da li koristite najnoviju verziju i, ukoliko novija verzija
postoji, sam će ponuditi da instalira novu verziju. Potrebno je samo da odgovorite potvrdno i
Expedit će automatski preuzeti novu verziju, instalirati je i restartovati program.
Instalacija nove verzije neće uticati na Vaše postojeće podatke. Svi nalozi, pošiljke, rasponi brojeva
i dr. biće i dalje tu, u istom stanju u kome su zatečeni pre instalacije nove verzije.
Instalaciju nove verzije možete pokrenuti i manuelno. Potrebno je da izaberete komandu “Expedit”
→ “Nova verzija...” iz glavnog menija, ili komandu “Update” iz sistemskog Taskbar-a ako niste
ulogovani. Expedit će proveriti da li postoji nova verzija programa. Ukoliko ne postoji, dobićete
obaveštenje o tome.
14.2. Offline update
Za korisnike bez Internet konekcije, procedura za instalaciju nove verzije je sledeća:
– Sa web sajta za podršku http://cityexpress.expedit.support potrebno je preuzeti zip fajl koji
sadrži offline update za Expedit.
– Raspakujte ovaj zip fajl. Raspakovani zip fajl sadrži folder “update” i poddirektorijume.
– Izaberite opciju “Expedit” → “Nova verzija...” iz glavnog menija, ili komandu “Update” iz
sistemskog Taskbar-a ako niste ulogovani. U dijalogu koji se otvorio, pronađite i izaberite
"update" folder na lokaciji na kojoj ste raspakovali preuzeti zip fajl.
Expedit će pronaći i automatski instalirati potrebne izmene, i na kraju Vas obavestiti da je potreban
restart programa. Posle restarta možete nastaviti sa radom, u novoj verziji programa.
Expedit – Korisničko uputstvo Strana 37 od 41
15. Dodatne funkcionalnosti
15.1. Pretraživanje istorijata pošiljki
Sve pošiljke koje su poslate do sada sačuvane su u istorijatu pošiljki. Ove pošiljke možete da
pretražujete po datumu ili opsegu datuma, broju paketa, primaocu, pošiljaocu i drugim parametrima.
Dvoklikom na bilo koju pošiljku iz istorijata, učitavate tu pošiljku u editor pošiljaka radi detaljnog
pregleda. Pošto je pošiljka iz istorijata već poslata, ona se ne može editovati već samo pregledati.
Ukoliko želite da podatke iz ove pošiljke koristite ponovo, možete je iskopirati klikom na komandu
“Kopiraj”, i pošiljka identična onoj iz istorijata biće kreirana (samo bez već odštampanih paketa).
Expedit – Korisničko uputstvo Strana 38 od 41
15.2. Provera statusa pošiljke (track & trace)
Trenutni status svake poslate pošiljke možete proveriti direktno iz programa, iz pretraživača
pošiljki. Izaberite pošiljke za koje želite da proverite status, koristeći opisani pretraživač. Na primer,
možete u pretraživaču pronaći i selektovati sve pošiljke poslate prethodnog dana, ili recimo sve
pošiljke na određenim referentnim brojem.
Kada ste izabrali pošiljke, komandom “Status” možete proveriti koji je trenutni status pošiljke tj.
dokle je pošiljka stigla na svom putu do klijenta. Neki od statusa mogu biti “Preuzeto”,
“Utovareno za isporuku” itd.
Konačni status pošiljke je “Isporučeno”. Uz ovaj status takođe možete videti i datum isporuke.
15.2.1. Detaljni status pošiljke
Iz pretraživača pošiljki možete takođe dobiti i detaljni status pošiljke, po svakom paketu
pojedinačno. Procedura je sledeća:
• Desnim klikom kliknite na željenu pošiljku. Otvoriće se popup meni.
• Izaberite opciju “Prikaži detaljni status pošiljke”
• Ukoliko status za izabranu pošiljku postoji, u donjem delu aplikacije pojaviće se prozor koji
prikazuje detaljni status izabrane pošiljke. Ovaj prozor možete skrolovati gore-dole, kao
Internet browser. Prozor se automatski zatvara ako kliknete negde van njega.
Expedit – Korisničko uputstvo Strana 39 od 41
15.3. Resetovanje izgleda
U zavisnosti od ličnog afiniteta, korisnik može podešavati širinu odnosno visinu pojednih prozora u
okviru glavnog prozora, i ta korisnička podešavanja ostaće upamćena tako da kada se korisnik
uloguje sledeći put, podešeni izgled prozora ostaće upamćen. Na primer moguće je podešavati
širinu i visinu pomoćnog adresara i liste kreiranih pošiljki u okviru editora pošiljke.
Ukoliko je potrebno vratiti podrazumevani izgled prozora tj. prvobitni izgled, klikom na komandu
“Reset” u glavnom toolbar-u izgled i raspored prozora se vraća na opdrazumevani. Ova komanda
dostupna je i iz glavnog menija pod “Opcije programa” → “Resetovanje izgleda”.
15.4. Podešavanje upotrebe RAM memorije
U Expeditu se može podesiti maksimalna količina sistemske memorije koju program sme da koristi.
Količinu memorije u najvećem broju slučajeva nije potrebno podešavati jer predefinisana
podešavanja odgovaraju najvećem broju današnjih računara.
Ako je Vaš računar slabijih karakteristika i ima malu količinu RAM memorije (512MB ili manje), i
želite da pored Expedita koristite i druge programe (u isto vreme), možete smanjiti maksimalno
dozvoljenu količinu memorije za Expedit. U tom slučaju, možete sniziti memorijski limit za
Expedit do 256MB. Manje od toga nije preporučljivo zbog značajnog pada performansi. Pritom
vodite računa koliko memorije troše drugi aktivni programi, kako ne bi došlo do blokiranja rada
računara.
Sa druge strane – ako je Vaš računar veoma dobrih karakteristika i raspolaže velikom količinom
RAM memorije (4GB ili više), možete povećati količinu memorije za Expedit što može ubrzati rad
programa, posebno pripremu dokumenata za štampanje kod velikog broja pošiljaka odjednom.
Možete podići memorijski limit za Expedit do 1 gigabajt tj. 1024MB.
Memorijska podešavanja vrše se izmenom parametara u konfiguracionom fajlu “expedit.ini”, koji
se nalazi u Expedit instalacionom direktorijumu.
Pre bilo kakve izmene nad konfiguracionim fajlom “expedit.ini”, obavezno napravite kopiju
ovog fajla i snimite je na bezbedno mesto. Nepravilnosti u konfiguracionom fajlu mogu
dovesti do toga da Expedit ne može da se startuje!
Za izmenu količine memorije, ugasite Expedit i uradite sledeće:
Expedit – Korisničko uputstvo Strana 40 od 41
• otvorite fajl “expedit.ini” u nekom tekst editoru (npr. Notepad)
• izmenite liniju “-Xmx900m” i umesto 900 upišite željenu količinu memorije u megabajtima
• snimite fajl i pokrenite Expedit.
Na primer, za memorijski limit od 768MB, promenite liniju “-Xmx900m” u “-Xmx768m”.
Expedit – Korisničko uputstvo Strana 41 od 41
You might also like
- Anri Bejl Stendal O Ljubavi PDFDocument309 pagesAnri Bejl Stendal O Ljubavi PDFChristopher PhillipsNo ratings yet
- BreDocument4 pagesBreKonstantin Durlanski100% (3)
- BreDocument4 pagesBreKonstantin Durlanski100% (3)
- Baklava Sa Jabukama PDFDocument5 pagesBaklava Sa Jabukama PDFdraganica0507No ratings yet
- Banana Karamel Torta - Kuhinja I ReceptiDocument2 pagesBanana Karamel Torta - Kuhinja I Receptidraganica0507No ratings yet
- Srneca Ledja Po Starom Beckom ReceptuDocument1 pageSrneca Ledja Po Starom Beckom Receptudraganica0507No ratings yet