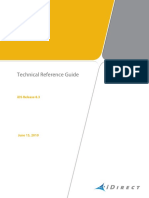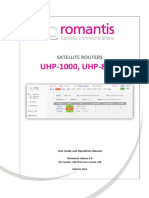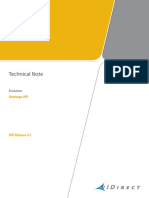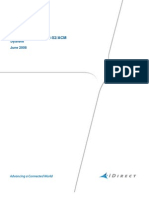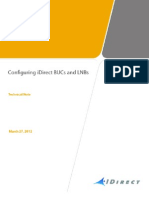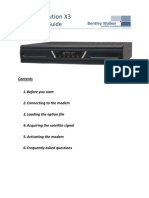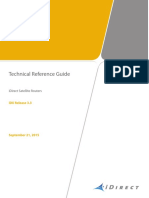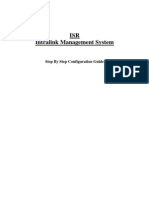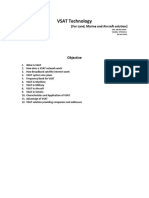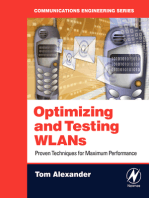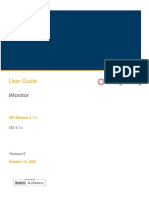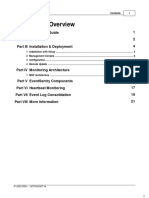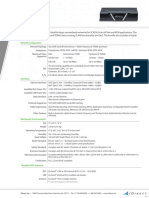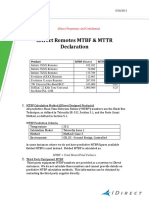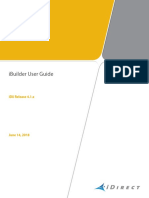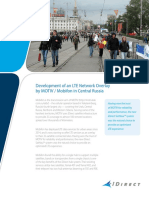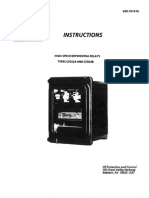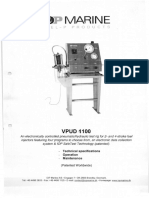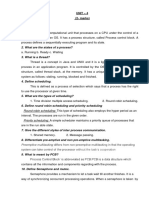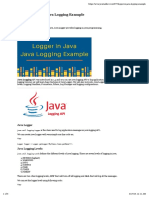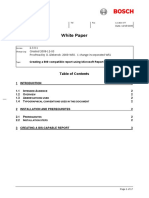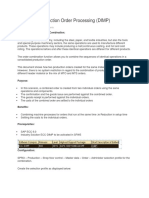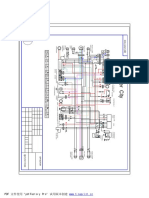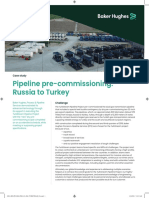Professional Documents
Culture Documents
UGiMonitor iDX 41T0000931RevC121318
Uploaded by
Анатолий МаловCopyright
Available Formats
Share this document
Did you find this document useful?
Is this content inappropriate?
Report this DocumentCopyright:
Available Formats
UGiMonitor iDX 41T0000931RevC121318
Uploaded by
Анатолий МаловCopyright:
Available Formats
iMonitor User Guide
iDX Release 4.1.x
A Component of iVantage NMS
December 14, 2018
The information contained herein is proprietary and confidential to VT iDirect, Inc. (“VT iDirect”) and iDirect Government, LLC
(“iDirect Government”) and shall not be published, reproduced, copied, disclosed or used, in whole or part, for other than its
intended purpose without the express written consent of a duly authorized representative of VT iDirect or iDirect Government.
Copyright © 2018. VT iDirect, Inc., 13861 Sunrise Valley Drive, Suite 300, Herndon, VA 20171, USA.
All rights reserved. Reproduction in whole or in part without permission is prohibited. Information contained herein
is subject to change without notice. The specifications and information regarding the products in this document are
subject to change without notice. All statements, information and recommendations in this document are believed
to be accurate, but are presented without warranty of any kind, express, or implied. Users must take full
responsibility for their application of any products. Trademarks, brand names and products mentioned in this
document are the property of their respective owners. All such references are used strictly in an editorial fashion
with no intent to convey any affiliation with the name or the product's rightful owner.
VT iDirect® is a global leader in IP-based satellite communications providing technology and solutions that enable
our partners worldwide to optimize their networks, differentiate their services and profitably expand their
businesses. Our product portfolio, branded under the name iDirect®, sets standards in performance and efficiency
to deliver voice, video and data connectivity anywhere in the world. VT iDirect® is the world’s largest TDMA
enterprise VSAT manufacturer and is the leader in key industries including mobility, military/government and
cellular backhaul.
Company Web site: www.idirect.net ~ Main Phone: 703.648.8000
TAC Contact Information: Phone: 703.648.8151 ~ Email: tac@idirect.net ~ Web site: tac.idirect.net
iDirect Government™, created in 2007, is a wholly owned subsidiary of iDirect and was formed to better serve the
U.S. government and defense communities.
Company Web site: www.idirectgov.com ~ Main Phone: 703.648.8118
TAC Contact Information: Phone: 703.648.8111 ~ Email: tac@idirectgov.com ~ Web site: tac.idirectgov.com
Document Name: UG_iMonitor iDX 4.1_T0000931_Rev_C_12_13_18
ii iMonitor User Guide
iDX Release 4.1.x
Revision History
The following table shows all revisions for this document. To determine if this is the latest
revision, check the TAC Web. Refer to Getting Help on page xii for TAC access information.
Revision Date Updates
A 11/22/2017 Initial release for iDX 4.1.x
B 06/14/2018 Update for iDX 4.1.1
• Added note about presentation of iOS Stats/SBC Alarms for
X7-ER remotes when BGP is enabled in iBuilder at Monitoring
iOS Statistics on page 162.
• Removed 2nd sentence “For L2oS networks, IP Traffic
statistics include NMS management IP traffic only.” from 5th
bulleted list item at Control Panel on page 131.
• Changed note at IP Traffic Statistics vs. Satellite Traffic
Statistics on page 169.
• Changed first note at IP Statistics Tables on page 197.
• Added note about configuring the ESR with SNMP so that iOS
stats can be reported at Monitoring iOS Statistics on
page 162.
• Added new section and two figures at BGP Peer Status on
page 165.
C 12/14/2018 Update for iDX 4.1.2.0
• Updated Figure 1-2 in Launching iMonitor on page 7.
• Added a note about the auto logoff option at the Preferences
screen after Figure 1-4 at Launching iMonitor on page 7.
• Updated Figure 1-5 in Logging On to Additional Servers on
page 10.
• Updated Figure 1-6 in Accepting Changes on page 10.
• Added new section Auto Logoff From Disconnected Server on
page 11.
• Added a note about the Hide ELSEWHERE Instances check box
at Launching iMonitor on page 7.
iMonitor User Guide iii
iDX Release 4.1.x
Revision History
iv iMonitor User Guide
iDX Release 4.1.x
Contents
Revision History . . . . . . . . . . . . . . . . . . . . . . . . . . . . . . . . . . . . . . . . . . . . . . . . iii
About . . . . . . . . . . . . . . . . . . . . . . . . . . . . . . . . . . . . . . . . . . . . . . . . . . . . . . . . . xi
Purpose . . . . . . . . . . . . . . . . . . . . . . . . . . . . . . . . . . . . . . . . . . . . . . . . . . . . . . xi
Audience . . . . . . . . . . . . . . . . . . . . . . . . . . . . . . . . . . . . . . . . . . . . . . . . . . . . . xi
Contents . . . . . . . . . . . . . . . . . . . . . . . . . . . . . . . . . . . . . . . . . . . . . . . . . . . . . xi
Document Conventions . . . . . . . . . . . . . . . . . . . . . . . . . . . . . . . . . . . . . . . . . . . . xii
Getting Help . . . . . . . . . . . . . . . . . . . . . . . . . . . . . . . . . . . . . . . . . . . . . . . . . . . xii
Document Set . . . . . . . . . . . . . . . . . . . . . . . . . . . . . . . . . . . . . . . . . . . . . . . . . .xiii
The iVantage Network Management System . . . . . . . . . . . . . . . . . . . . . . . . . . 1
Chapter 1 Overview of the NMS for iMonitor . . . . . . . . . . . . . . . . . . . . . . . 3
1.1 Introduction . . . . . . . . . . . . . . . . . . . . . . . . . . . . . . . . . . . . . . . . . . . . . . . 3
1.2 Components of the Network Management System . . . . . . . . . . . . . . . . . . . . . . 4
1.2.1 NMS Clients . . . . . . . . . . . . . . . . . . . . . . . . . . . . . . . . . . . . . . . . . . . . 4
1.2.2 Server Components . . . . . . . . . . . . . . . . . . . . . . . . . . . . . . . . . . . . . . . 5
1.3 Installing iBuilder, iMonitor, and iSite . . . . . . . . . . . . . . . . . . . . . . . . . . . . . . 6
1.3.1 System Requirements . . . . . . . . . . . . . . . . . . . . . . . . . . . . . . . . . . . . . . 6
1.3.2 Installation Procedure . . . . . . . . . . . . . . . . . . . . . . . . . . . . . . . . . . . . . 7
1.4 Launching iMonitor. . . . . . . . . . . . . . . . . . . . . . . . . . . . . . . . . . . . . . . . . . . 7
1.4.1 Logging On to Additional Servers . . . . . . . . . . . . . . . . . . . . . . . . . . . . . 10
1.4.2 Multiple Users or PCs Accessing the NMS . . . . . . . . . . . . . . . . . . . . . . . . 10
1.4.3 Accepting Changes. . . . . . . . . . . . . . . . . . . . . . . . . . . . . . . . . . . . . . . 10
1.4.4 Auto Logoff From Disconnected Server . . . . . . . . . . . . . . . . . . . . . . . . . 11
iMonitor User Guide v
iDX Release 4.1.x
Contents
1.5 Overview of iMonitor Usage and Displays . . . . . . . . . . . . . . . . . . . . . . . . . . . 11
1.5.1 Time Frames in iMonitor Requests . . . . . . . . . . . . . . . . . . . . . . . . . . . . 11
1.5.2 Saving Historical Time Ranges across Multiple Displays . . . . . . . . . . . . . . . 12
1.5.3 Saving iMonitor Results to a File. . . . . . . . . . . . . . . . . . . . . . . . . . . . . . 12
1.5.4 Types of iMonitor Displays. . . . . . . . . . . . . . . . . . . . . . . . . . . . . . . . . . 13
1.5.5 Multicolumn Details Displays . . . . . . . . . . . . . . . . . . . . . . . . . . . . . . . . 13
1.5.6 Multiple vs. Grouped Display Results . . . . . . . . . . . . . . . . . . . . . . . . . . . 14
1.6 Using the iMonitor Interface. . . . . . . . . . . . . . . . . . . . . . . . . . . . . . . . . . . . 14
1.6.1 Clicking on Elements . . . . . . . . . . . . . . . . . . . . . . . . . . . . . . . . . . . . . 15
1.6.2 Globe Functions . . . . . . . . . . . . . . . . . . . . . . . . . . . . . . . . . . . . . . . . 15
1.6.3 iMonitor Tree . . . . . . . . . . . . . . . . . . . . . . . . . . . . . . . . . . . . . . . . . . 18
1.6.4 Using the iMonitor Toolbars and Menu Options . . . . . . . . . . . . . . . . . . . . 19
1.6.5 Selecting Columns for Viewing . . . . . . . . . . . . . . . . . . . . . . . . . . . . . . . 30
Chapter 2 Monitoring Conditions and Events . . . . . . . . . . . . . . . . . . . . . . 33
2.1 Conditions . . . . . . . . . . . . . . . . . . . . . . . . . . . . . . . . . . . . . . . . . . . . . . . 33
2.1.1 Representing the State of an Element with Icons. . . . . . . . . . . . . . . . . . . 33
2.1.2 Conditions Pane . . . . . . . . . . . . . . . . . . . . . . . . . . . . . . . . . . . . . . . . 35
2.1.3 Elements with Multiple Conditions . . . . . . . . . . . . . . . . . . . . . . . . . . . . 36
2.1.4 Offline State . . . . . . . . . . . . . . . . . . . . . . . . . . . . . . . . . . . . . . . . . . 36
2.1.5 Alarms and Warnings on Elements . . . . . . . . . . . . . . . . . . . . . . . . . . . . 36
2.1.6 NMS Database Replication Warnings . . . . . . . . . . . . . . . . . . . . . . . . . . . 39
2.2 Placing an Element Under Observation. . . . . . . . . . . . . . . . . . . . . . . . . . . . . 42
2.2.1 Viewing Conditions or Events . . . . . . . . . . . . . . . . . . . . . . . . . . . . . . . . 44
2.2.2 Interpreting Conditions. . . . . . . . . . . . . . . . . . . . . . . . . . . . . . . . . . . . 49
2.3 Examples of System Events . . . . . . . . . . . . . . . . . . . . . . . . . . . . . . . . . . . . 51
2.4 Snapshots . . . . . . . . . . . . . . . . . . . . . . . . . . . . . . . . . . . . . . . . . . . . . . . . 51
2.4.1 Network, Teleport and Device Condition Snapshot. . . . . . . . . . . . . . . . . . 51
2.4.2 Network and Line Card Data Snapshot . . . . . . . . . . . . . . . . . . . . . . . . . . 57
Chapter 3 Monitoring Performance and Status . . . . . . . . . . . . . . . . . . . . 61
3.1 Monitoring Protocol Processor Blades. . . . . . . . . . . . . . . . . . . . . . . . . . . . . . 61
3.2 Using the Remote Probe . . . . . . . . . . . . . . . . . . . . . . . . . . . . . . . . . . . . . . 63
vi iMonitor User Guide
iDX Release 4.1.x
Contents
3.2.1 Modifying the Timeout Duration for a CW or PN Carrier . . . . . . . . . . . . . . 68
3.3 CPU Usage on Protocol Processor Blades. . . . . . . . . . . . . . . . . . . . . . . . . . . . 70
3.4 Adaptive TDMA . . . . . . . . . . . . . . . . . . . . . . . . . . . . . . . . . . . . . . . . . . . . 72
3.4.1 Timeplan . . . . . . . . . . . . . . . . . . . . . . . . . . . . . . . . . . . . . . . . . . . . . 72
3.4.2 Inroute Group Composition Usage. . . . . . . . . . . . . . . . . . . . . . . . . . . . . 75
3.4.3 C/N0 Distribution. . . . . . . . . . . . . . . . . . . . . . . . . . . . . . . . . . . . . . . . 78
3.4.4 Upstream C/N0 and Thresholds . . . . . . . . . . . . . . . . . . . . . . . . . . . . . . 80
3.5 Inroute Distribution . . . . . . . . . . . . . . . . . . . . . . . . . . . . . . . . . . . . . . . . . 84
3.5.1 Viewing Inroute Distribution . . . . . . . . . . . . . . . . . . . . . . . . . . . . . . . . 84
3.5.2 ACQ Bounce from the Inroute Distribution Pane . . . . . . . . . . . . . . . . . . . 85
3.6 Latency . . . . . . . . . . . . . . . . . . . . . . . . . . . . . . . . . . . . . . . . . . . . . . . . . 86
3.7 Satellite Link Information . . . . . . . . . . . . . . . . . . . . . . . . . . . . . . . . . . . . . 88
3.7.1 Line Card Statistics . . . . . . . . . . . . . . . . . . . . . . . . . . . . . . . . . . . . . . 88
3.7.2 Upstream Performance Statistics . . . . . . . . . . . . . . . . . . . . . . . . . . . . . 94
3.7.3 SATCOM Graph, Remote Status and UCP Information . . . . . . . . . . . . . . . 102
3.7.4 UCP Graph . . . . . . . . . . . . . . . . . . . . . . . . . . . . . . . . . . . . . . . . . . . 106
3.8 Group QoS Statistics . . . . . . . . . . . . . . . . . . . . . . . . . . . . . . . . . . . . . . . . 110
3.8.1 Group QoS Distribution Tab . . . . . . . . . . . . . . . . . . . . . . . . . . . . . . . . 113
3.8.2 Group QoS Plot Tab . . . . . . . . . . . . . . . . . . . . . . . . . . . . . . . . . . . . . 125
3.8.3 Group QoS List Tab . . . . . . . . . . . . . . . . . . . . . . . . . . . . . . . . . . . . . 128
3.9 Control Panel . . . . . . . . . . . . . . . . . . . . . . . . . . . . . . . . . . . . . . . . . . . . 131
3.10 Monitoring Downstream Carrier Performance . . . . . . . . . . . . . . . . . . . . . . . 133
3.10.1 Monitoring the ACM Gain of DVB-S2 Carrier . . . . . . . . . . . . . . . . . . . . . 134
3.10.2 Monitoring the MODCOD Distribution of a DVB-S2 Carrier . . . . . . . . . . . . 138
3.10.3 Monitoring the MODCOD Utilization of DVB-S2 Remotes . . . . . . . . . . . . . 141
3.10.4 Monitoring the Signal-to-Noise Ratio of DVB-S2 Remotes . . . . . . . . . . . . . 147
3.10.5 Viewing DVB-S2 Hub Line Card Debug Statistics . . . . . . . . . . . . . . . . . . . 149
3.10.6 Monitoring the MODCOD Distribution of a DVB-S2X Carrier. . . . . . . . . . . . 153
3.10.7 Monitoring the Signal-to-Noise Ratio of DVB-S2X Remotes . . . . . . . . . . . . 157
3.10.8 Viewing DVB-S2X Hub Line Card Debug Statistics . . . . . . . . . . . . . . . . . . 159
3.11 Monitoring iOS Statistics . . . . . . . . . . . . . . . . . . . . . . . . . . . . . . . . . . . . . 162
3.11.1 BGP Peer Status . . . . . . . . . . . . . . . . . . . . . . . . . . . . . . . . . . . . . . . 165
iMonitor User Guide vii
iDX Release 4.1.x
Contents
3.12 Connecting to Network Elements . . . . . . . . . . . . . . . . . . . . . . . . . . . . . . . 166
3.12.1 Examining IP Routing and HDLC Information on Remotes. . . . . . . . . . . . . 166
Chapter 4 Traffic Statistics and Traffic Graphs . . . . . . . . . . . . . . . . . . . 169
4.1 Traffic Statistics . . . . . . . . . . . . . . . . . . . . . . . . . . . . . . . . . . . . . . . . . . 169
4.1.1 IP Traffic Statistics vs. Satellite Traffic Statistics . . . . . . . . . . . . . . . . . 169
4.1.2 Traffic Statistics Collection Points . . . . . . . . . . . . . . . . . . . . . . . . . . . 170
4.2 Traffic Graphs . . . . . . . . . . . . . . . . . . . . . . . . . . . . . . . . . . . . . . . . . . . . 171
4.2.1 SAT Traffic Graph . . . . . . . . . . . . . . . . . . . . . . . . . . . . . . . . . . . . . . 171
4.2.2 IP Traffic Graph . . . . . . . . . . . . . . . . . . . . . . . . . . . . . . . . . . . . . . . 176
4.3 Satellite Bandwidth Usage . . . . . . . . . . . . . . . . . . . . . . . . . . . . . . . . . . . . 181
Chapter 5 Reporting on Networks . . . . . . . . . . . . . . . . . . . . . . . . . . . . . . 183
5.1 Long Term Bandwidth Usage Reports . . . . . . . . . . . . . . . . . . . . . . . . . . . . . 183
5.1.1 Generating Long Term Bandwidth Usage Reports. . . . . . . . . . . . . . . . . . 183
5.1.2 Results . . . . . . . . . . . . . . . . . . . . . . . . . . . . . . . . . . . . . . . . . . . . . 185
5.1.3 Interpreting Long Term Bandwidth Usage Reports . . . . . . . . . . . . . . . . . 187
5.2 Remote and Line Card Availability Reports . . . . . . . . . . . . . . . . . . . . . . . . . 188
Appendix A Accessing the NMS Statistics Archive . . . . . . . . . . . . . . . . . . 191
A.1 Optimization of the Statistics Archive . . . . . . . . . . . . . . . . . . . . . . . . . . . . 191
A.1.1 Optimized NMS Statistics Archive Storage . . . . . . . . . . . . . . . . . . . . . . 191
A.1.2 Optimized NMS Statistics Archive Lookup . . . . . . . . . . . . . . . . . . . . . . . 192
A.1.3 Archive Consolidation. . . . . . . . . . . . . . . . . . . . . . . . . . . . . . . . . . . . 192
A.2 NMS Database Overview . . . . . . . . . . . . . . . . . . . . . . . . . . . . . . . . . . . . . 192
A.2.1 Connecting to the NMS Archive Database with ODBC . . . . . . . . . . . . . . . 192
A.2.2 Obtaining the ODBC Connection Library . . . . . . . . . . . . . . . . . . . . . . . . 192
A.2.3 Setting up a Simple ODBC Access Account . . . . . . . . . . . . . . . . . . . . . . 192
A.3 Basic Archive Database Information. . . . . . . . . . . . . . . . . . . . . . . . . . . . . . 193
A.3.1 Types of NMS Databases and Supported Access . . . . . . . . . . . . . . . . . . . 193
A.3.2 Database Structure Changes between Releases . . . . . . . . . . . . . . . . . . . 194
A.3.3 Accessing Remote and Network Names from Configuration Database. . . . . 194
A.3.4 Timestamps . . . . . . . . . . . . . . . . . . . . . . . . . . . . . . . . . . . . . . . . . . 194
viii iMonitor User Guide
iDX Release 4.1.x
Contents
A.3.5 Overview of the Archive Database Tables. . . . . . . . . . . . . . . . . . . . . . . 194
A.4 Database Table Details . . . . . . . . . . . . . . . . . . . . . . . . . . . . . . . . . . . . . . 197
A.4.1 Consolidated Statistics Tables . . . . . . . . . . . . . . . . . . . . . . . . . . . . . . 197
A.4.2 IP Statistics Tables . . . . . . . . . . . . . . . . . . . . . . . . . . . . . . . . . . . . . 197
A.4.3 Latency Measurements . . . . . . . . . . . . . . . . . . . . . . . . . . . . . . . . . . . 198
A.4.4 Hub Line Card Statistics and Upstream Channel Statistics . . . . . . . . . . . . 199
A.4.5 Remote Return Channel Statistics. . . . . . . . . . . . . . . . . . . . . . . . . . . . 201
A.4.6 Remote Status . . . . . . . . . . . . . . . . . . . . . . . . . . . . . . . . . . . . . . . . 203
A.4.7 Uplink Control Adjustments. . . . . . . . . . . . . . . . . . . . . . . . . . . . . . . . 205
A.4.8 Event Messages . . . . . . . . . . . . . . . . . . . . . . . . . . . . . . . . . . . . . . . . 206
A.4.9 Hub and Remote State Changes . . . . . . . . . . . . . . . . . . . . . . . . . . . . . 206
A.4.10 Protocol Processor State Changes . . . . . . . . . . . . . . . . . . . . . . . . . . . . 208
A.4.11 Hub Chassis State Changes . . . . . . . . . . . . . . . . . . . . . . . . . . . . . . . . 209
A.4.12 Over-the-Air Statistics Tables . . . . . . . . . . . . . . . . . . . . . . . . . . . . . . 210
A.4.13 Over-the-Air Multicast Statistics Tables . . . . . . . . . . . . . . . . . . . . . . . . 211
A.4.14 Mesh Statistics Tables . . . . . . . . . . . . . . . . . . . . . . . . . . . . . . . . . . . 212
A.4.15 DVB-S2 Statistics Reported by Protocol Processor . . . . . . . . . . . . . . . . . 212
A.4.16 DVB-S2 Statistics Reported by Hub Line Card . . . . . . . . . . . . . . . . . . . . 214
A.4.17 DVB-S2 Statistics Reported by the Protocol Processor Per Blade . . . . . . . . 215
A.4.18 DVB-S2X PLS Statistics Reported by Hub Line Card . . . . . . . . . . . . . . . . . 216
A.4.19 DVB-S2X Statistics Reported by Hub Line Card . . . . . . . . . . . . . . . . . . . 217
A.4.20 DVB-S2X PLS Statistics Reported by Remote . . . . . . . . . . . . . . . . . . . . . 217
A.4.21 DVB-S2X S2X Statistics Reported by Remote . . . . . . . . . . . . . . . . . . . . . 217
A.4.22 Group QoS Statistics Tables . . . . . . . . . . . . . . . . . . . . . . . . . . . . . . . . 218
A.4.23 Revision Activity and Revision State Tables . . . . . . . . . . . . . . . . . . . . . 219
A.4.24 Inroute Group State Changes . . . . . . . . . . . . . . . . . . . . . . . . . . . . . . . 221
A.4.25 Inroute Group Composition Statistics . . . . . . . . . . . . . . . . . . . . . . . . . 221
A.4.26 Inroute Slot Usage Statistics . . . . . . . . . . . . . . . . . . . . . . . . . . . . . . . 222
A.4.27 Remote Power Statistics . . . . . . . . . . . . . . . . . . . . . . . . . . . . . . . . . . 222
A.4.28 SBC Server Statistics . . . . . . . . . . . . . . . . . . . . . . . . . . . . . . . . . . . . 223
A.5 NMS Statistics Archive Database Structure . . . . . . . . . . . . . . . . . . . . . . . . . 224
A.5.1 Background . . . . . . . . . . . . . . . . . . . . . . . . . . . . . . . . . . . . . . . . . . 224
iMonitor User Guide ix
iDX Release 4.1.x
Contents
A.5.2 Archive Database Table Sets . . . . . . . . . . . . . . . . . . . . . . . . . . . . . . . 224
A.5.3 The Archive Process . . . . . . . . . . . . . . . . . . . . . . . . . . . . . . . . . . . . . 225
A.5.4 Table Division Rules . . . . . . . . . . . . . . . . . . . . . . . . . . . . . . . . . . . . . 227
A.5.5 Table Selection Process . . . . . . . . . . . . . . . . . . . . . . . . . . . . . . . . . . 229
A.5.6 Optimizing Archive Database Performance . . . . . . . . . . . . . . . . . . . . . . 229
A.5.7 Selecting from the Restructured Database . . . . . . . . . . . . . . . . . . . . . . 234
Appendix B Alarms and Warnings . . . . . . . . . . . . . . . . . . . . . . . . . . . . . . . 239
B.1 Alarms . . . . . . . . . . . . . . . . . . . . . . . . . . . . . . . . . . . . . . . . . . . . . . . . 239
B.2 Warnings . . . . . . . . . . . . . . . . . . . . . . . . . . . . . . . . . . . . . . . . . . . . . . . 240
Appendix C SNMP Proxy Agent . . . . . . . . . . . . . . . . . . . . . . . . . . . . . . . . . . 245
C.1 How the Proxy Agent Works . . . . . . . . . . . . . . . . . . . . . . . . . . . . . . . . . . . 245
C.2 The iDirect Management Information Base (MIB) . . . . . . . . . . . . . . . . . . . . . 246
C.2.1 Resetting Statistical Data . . . . . . . . . . . . . . . . . . . . . . . . . . . . . . . . . 262
C.2.2 iDirect MIB SNMP Traps. . . . . . . . . . . . . . . . . . . . . . . . . . . . . . . . . . . 263
C.2.3 Setting up SNMP Traps . . . . . . . . . . . . . . . . . . . . . . . . . . . . . . . . . . . 267
C.2.4 Adding Multiple TRAP Receivers . . . . . . . . . . . . . . . . . . . . . . . . . . . . . 268
C.3 Working with HP OpenView . . . . . . . . . . . . . . . . . . . . . . . . . . . . . . . . . . . 270
C.3.1 Linux SNMP Tools . . . . . . . . . . . . . . . . . . . . . . . . . . . . . . . . . . . . . . 270
. . . . . . . . . . . . . . . . . . . . . . . . . . . . . . . . . . . . . . . . . . . . . . . . . . . . . . . . . . . . . 273
x iMonitor User Guide
iDX Release 4.1.x
List of Figures
Figure 1-1. Windows 7 Start Menu Entries for NMS GUI Clients . . . . . . . . . . . . . . . . . . . . . . . 7
Figure 1-2. iMonitor Login Information Dialog Box . . . . . . . . . . . . . . . . . . . . . . . . . . . . . . . 8
Figure 1-3. Detected Default Password Dialog Box . . . . . . . . . . . . . . . . . . . . . . . . . . . . . . . 8
Figure 1-4. Change Password Dialog Box . . . . . . . . . . . . . . . . . . . . . . . . . . . . . . . . . . . . . 9
Figure 1-5. Using the File Menu to Log On To iMonitor . . . . . . . . . . . . . . . . . . . . . . . . . . . 10
Figure 1-6. Clearing Automatically Accept Configuration Changes . . . . . . . . . . . . . . . . . . . 11
Figure 1-7. Accept Changes Button Indicating Configuration Change . . . . . . . . . . . . . . . . . . 11
Figure 1-8. Using the Pushpin to Set the Time Range . . . . . . . . . . . . . . . . . . . . . . . . . . . . 12
Figure 1-9. Saving iMonitor Results to a File . . . . . . . . . . . . . . . . . . . . . . . . . . . . . . . . . . 13
Figure 1-10. iMonitor Main Window. . . . . . . . . . . . . . . . . . . . . . . . . . . . . . . . . . . . . . . . . 14
Figure 1-11. Expand Tree Selection . . . . . . . . . . . . . . . . . . . . . . . . . . . . . . . . . . . . . . . . 16
Figure 1-12. Expanded Tree with Child Elements . . . . . . . . . . . . . . . . . . . . . . . . . . . . . . . 16
Figure 1-13. Collapse Tree Selection . . . . . . . . . . . . . . . . . . . . . . . . . . . . . . . . . . . . . . . 16
Figure 1-14. Collapsed Tree . . . . . . . . . . . . . . . . . . . . . . . . . . . . . . . . . . . . . . . . . . . . . 16
Figure 1-15. Sort Preferences Dialog Box . . . . . . . . . . . . . . . . . . . . . . . . . . . . . . . . . . . . . 17
Figure 1-16. Sample Context Menu . . . . . . . . . . . . . . . . . . . . . . . . . . . . . . . . . . . . . . . . . 18
Figure 1-17. Fully-Expanded Network in iMonitor Tree . . . . . . . . . . . . . . . . . . . . . . . . . . . . 19
Figure 1-18. iMonitor Title Bar. . . . . . . . . . . . . . . . . . . . . . . . . . . . . . . . . . . . . . . . . . . . 19
Figure 1-19. iMonitor Menu Bar . . . . . . . . . . . . . . . . . . . . . . . . . . . . . . . . . . . . . . . . . . . 19
Figure 1-20. iMonitor Main Toolbar . . . . . . . . . . . . . . . . . . . . . . . . . . . . . . . . . . . . . . . . . 20
Figure 1-21. Enabling Audio Notification from the Results Menu. . . . . . . . . . . . . . . . . . . . . . 21
Figure 1-22. Disabling Audio Notification from the Results Menu . . . . . . . . . . . . . . . . . . . . . 21
Figure 1-23. Audio Notification Properties Dialog Box . . . . . . . . . . . . . . . . . . . . . . . . . . . . 21
Figure 1-24. Condition Log Tab with Acknowledged Conditions . . . . . . . . . . . . . . . . . . . . . . 22
Figure 1-25. iMonitor View Menu . . . . . . . . . . . . . . . . . . . . . . . . . . . . . . . . . . . . . . . . . . 23
Figure 1-26. Selecting Search Criteria on Find Toolbar . . . . . . . . . . . . . . . . . . . . . . . . . . . . 24
Figure 1-27. Find Dialog Box . . . . . . . . . . . . . . . . . . . . . . . . . . . . . . . . . . . . . . . . . . . . . 24
Figure 1-28. The Workspace Toolbar in Action . . . . . . . . . . . . . . . . . . . . . . . . . . . . . . . . . 25
Figure 1-29. iMonitor Operational Toolbar . . . . . . . . . . . . . . . . . . . . . . . . . . . . . . . . . . . . 26
Figure 1-30. iMonitor Status Bar. . . . . . . . . . . . . . . . . . . . . . . . . . . . . . . . . . . . . . . . . . . 27
Figure 1-31. Conditions Pane. . . . . . . . . . . . . . . . . . . . . . . . . . . . . . . . . . . . . . . . . . . . . 28
Figure 1-32. Legend Pane (Partial View) . . . . . . . . . . . . . . . . . . . . . . . . . . . . . . . . . . . . . 28
Figure 1-33. iMonitor Tree with Real-Time Status . . . . . . . . . . . . . . . . . . . . . . . . . . . . . . . 29
Figure 1-34. Real-Time Status of Remote with Idle and Dormant States Enabled . . . . . . . . . . . 29
Figure 1-35. Selecting Columns for Viewing from Context Menu . . . . . . . . . . . . . . . . . . . . . . 30
Figure 1-36. Select Columns Dialog Box . . . . . . . . . . . . . . . . . . . . . . . . . . . . . . . . . . . . . . 30
Figure 1-37. Select Columns Dialog Box with Show Default Button . . . . . . . . . . . . . . . . . . . . 31
Figure 2-1. iMonitor Conditions Pane. . . . . . . . . . . . . . . . . . . . . . . . . . . . . . . . . . . . . . . 35
iMonitor User Guide i
iDX Release 4.1.x
List of Figures
Figure 2-2. Disabling a Condition . . . . . . . . . . . . . . . . . . . . . . . . . . . . . . . . . . . . . . . . . 35
Figure 2-3. Clearing the Condition Log Tab. . . . . . . . . . . . . . . . . . . . . . . . . . . . . . . . . . . 35
Figure 2-4. Selecting the Toggle Conditions Icon . . . . . . . . . . . . . . . . . . . . . . . . . . . . . . . 43
Figure 2-5. Observing Conditions . . . . . . . . . . . . . . . . . . . . . . . . . . . . . . . . . . . . . . . . . 43
Figure 2-6. Cancelling Observation of an Element . . . . . . . . . . . . . . . . . . . . . . . . . . . . . . 43
Figure 2-7. Remote Control Panel. . . . . . . . . . . . . . . . . . . . . . . . . . . . . . . . . . . . . . . . . 44
Figure 2-8. Select Items Dialog Box. . . . . . . . . . . . . . . . . . . . . . . . . . . . . . . . . . . . . . . . 45
Figure 2-9. Conditions Select Time Range Dialog Box . . . . . . . . . . . . . . . . . . . . . . . . . . . . 46
Figure 2-10. Events Time Range Dialog Box with Text Filter . . . . . . . . . . . . . . . . . . . . . . . . 46
Figure 2-11. Get Past Drop-Down List . . . . . . . . . . . . . . . . . . . . . . . . . . . . . . . . . . . . . . . 47
Figure 2-12. Conditions Results in Multicolumn Format . . . . . . . . . . . . . . . . . . . . . . . . . . . 47
Figure 2-13. Conditions Time Line Results in Graphical Format . . . . . . . . . . . . . . . . . . . . . . 47
Figure 2-14. Selecting Time Scale in the Conditions Time Line . . . . . . . . . . . . . . . . . . . . . . 48
Figure 2-15. Conditions Time Line Tab with Detail Selected . . . . . . . . . . . . . . . . . . . . . . . . 48
Figure 2-16. Event Results . . . . . . . . . . . . . . . . . . . . . . . . . . . . . . . . . . . . . . . . . . . . . . 49
Figure 2-17. Conditions Example . . . . . . . . . . . . . . . . . . . . . . . . . . . . . . . . . . . . . . . . . . 50
Figure 2-18. List and Details View of Condition Snapshot . . . . . . . . . . . . . . . . . . . . . . . . . . 52
Figure 2-19. Remote Submenu in Condition Snapshot. . . . . . . . . . . . . . . . . . . . . . . . . . . . . 53
Figure 2-20. Teleport Condition Snapshot: Detail View. . . . . . . . . . . . . . . . . . . . . . . . . . . . 54
Figure 2-21. Condition Snapshot: Hovering Mouse in Details View. . . . . . . . . . . . . . . . . . . . . 54
Figure 2-22. Network Conditions: Selecting Multiple Remotes in Details View. . . . . . . . . . . . . 55
Figure 2-23. Select Remotes Dialog Box. . . . . . . . . . . . . . . . . . . . . . . . . . . . . . . . . . . . . . 56
Figure 2-24. Example of Remote Availability Report . . . . . . . . . . . . . . . . . . . . . . . . . . . . . 56
Figure 2-25. Select Items and Stats Dialog Box - Network Data Snapshot . . . . . . . . . . . . . . . . 57
Figure 2-26. Select Items and Stats Dialog Box - Linecard Data Snapshot . . . . . . . . . . . . . . . . 58
Figure 2-27. Network Data Snapshot . . . . . . . . . . . . . . . . . . . . . . . . . . . . . . . . . . . . . . . 59
Figure 2-28. Line Card Data Snapshot . . . . . . . . . . . . . . . . . . . . . . . . . . . . . . . . . . . . . . . 59
Figure 2-29. Data Snapshot Right-Click Options. . . . . . . . . . . . . . . . . . . . . . . . . . . . . . . . . 59
Figure 3-1. iMonitor Blade Info Pane: Initial View . . . . . . . . . . . . . . . . . . . . . . . . . . . . . . 61
Figure 3-2. iMonitor Blade Info Tabs . . . . . . . . . . . . . . . . . . . . . . . . . . . . . . . . . . . . . . . 62
Figure 3-3. Probe Remote Power for TDMA Remote in Network . . . . . . . . . . . . . . . . . . . . . 63
Figure 3-4. Probe Dialog Box . . . . . . . . . . . . . . . . . . . . . . . . . . . . . . . . . . . . . . . . . . . . 64
Figure 3-5. Changing the Remote Transmit Power . . . . . . . . . . . . . . . . . . . . . . . . . . . . . . 65
Figure 3-6. Probe Dialog Box: Terminal Sessions . . . . . . . . . . . . . . . . . . . . . . . . . . . . . . . 65
Figure 3-7. Probe Dialog Box: Reset Remote . . . . . . . . . . . . . . . . . . . . . . . . . . . . . . . . . . 66
Figure 3-8. Probe Dialog Box: Cross Polarization . . . . . . . . . . . . . . . . . . . . . . . . . . . . . . . 66
Figure 3-9. Probe Dialog Box: Selecting a Protocol Layer . . . . . . . . . . . . . . . . . . . . . . . . . 67
Figure 3-10. Probe Dialog Box: Protocol Layer Operations. . . . . . . . . . . . . . . . . . . . . . . . . . 68
Figure 3-11. Setting the Timeout for a CW or PN Carrier in iBuilder . . . . . . . . . . . . . . . . . . . 69
Figure 3-12. Select Items Dialog Box. . . . . . . . . . . . . . . . . . . . . . . . . . . . . . . . . . . . . . . . 70
Figure 3-13. Blade CPU Usage: Chart View Tab . . . . . . . . . . . . . . . . . . . . . . . . . . . . . . . . . 71
ii iMonitor User Guide
iDX Release 4.1.x
List of Figures
Figure 3-14. Blade CPU Usage: List View Tab . . . . . . . . . . . . . . . . . . . . . . . . . . . . . . . . . . 71
Figure 3-15. Select Inroute Groups in Dialog Box. . . . . . . . . . . . . . . . . . . . . . . . . . . . . . . . 72
Figure 3-16. Timeplan Graphs . . . . . . . . . . . . . . . . . . . . . . . . . . . . . . . . . . . . . . . . . . . . 73
Figure 3-17. Timeplan Statistics in Multicolumn List . . . . . . . . . . . . . . . . . . . . . . . . . . . . . 74
Figure 3-18. IGC Usage Histogram . . . . . . . . . . . . . . . . . . . . . . . . . . . . . . . . . . . . . . . . . 75
Figure 3-19. IGC Usage Histogram: Changing the Graph Type . . . . . . . . . . . . . . . . . . . . . . . 76
Figure 3-20. IGC Usage: Timeline Graph . . . . . . . . . . . . . . . . . . . . . . . . . . . . . . . . . . . . . 76
Figure 3-21. IGC Usage: Multicolumn List. . . . . . . . . . . . . . . . . . . . . . . . . . . . . . . . . . . . . 77
Figure 3-22. C/N0 Distribution: Timeline Tab . . . . . . . . . . . . . . . . . . . . . . . . . . . . . . . . . . 78
Figure 3-23. C/N0 Distribution: Multicolumn List . . . . . . . . . . . . . . . . . . . . . . . . . . . . . . . . 80
Figure 3-24. Select Remotes Dialog Box. . . . . . . . . . . . . . . . . . . . . . . . . . . . . . . . . . . . . . 81
Figure 3-25. Upstream C/N0 and Thresholds: Timeline Tab . . . . . . . . . . . . . . . . . . . . . . . . . 82
Figure 3-26. Upstream C/N0 and Thresholds: Multicolumn List. . . . . . . . . . . . . . . . . . . . . . . 83
Figure 3-27. Select Inroute Groups Dialog Box . . . . . . . . . . . . . . . . . . . . . . . . . . . . . . . . . 84
Figure 3-28. Inroute Distribution Pane . . . . . . . . . . . . . . . . . . . . . . . . . . . . . . . . . . . . . . 84
Figure 3-29. Performing ACQ Bounce . . . . . . . . . . . . . . . . . . . . . . . . . . . . . . . . . . . . . . . 85
Figure 3-30. Select Items Dialog Box for Latency Measurements. . . . . . . . . . . . . . . . . . . . . . 86
Figure 3-31. Select Time Range Dialog Box and Clock Display . . . . . . . . . . . . . . . . . . . . . . . 87
Figure 3-32. iMonitor Latency Pane . . . . . . . . . . . . . . . . . . . . . . . . . . . . . . . . . . . . . . . . 87
Figure 3-33. Select Line Cards Dialog Box . . . . . . . . . . . . . . . . . . . . . . . . . . . . . . . . . . . . 89
Figure 3-34. iMonitor Hub Line Card Statistics Pane: Initial View . . . . . . . . . . . . . . . . . . . . . 90
Figure 3-35. Hub Line Card Statistics: Graphical Display and Multicolumn List . . . . . . . . . . . . 91
Figure 3-36. HLC Graph Right-Click Menu . . . . . . . . . . . . . . . . . . . . . . . . . . . . . . . . . . . . 93
Figure 3-37. Hub Line Card Graph: Changing the Scale . . . . . . . . . . . . . . . . . . . . . . . . . . . 94
Figure 3-38. Hub Line Card Statistics for an SCPC Return Channel and for an XLC-M Line Card. . 94
Figure 3-39. Select Remotes Dialog Box . . . . . . . . . . . . . . . . . . . . . . . . . . . . . . . . . . . . . 96
Figure 3-40. iMonitor Upstream Performance Statistics Pane: TDMA and SCPC Channels . . . . . . 97
Figure 3-41. Upstream Performance Statistics: Multicolumn List . . . . . . . . . . . . . . . . . . . . . 98
Figure 3-42. Upstream Performance Statistics: TDMA and SCPC Buttons . . . . . . . . . . . . . . . . 99
Figure 3-43. Remote Upstream Performance Statistics: Graph and Multicolumn List . . . . . . . . 99
Figure 3-44. Upstream Performance Graph Right-Click Menu . . . . . . . . . . . . . . . . . . . . . . . 100
Figure 3-45. Remote Upstream Performance Statistics for TDMA and SCPC Return Channels . . 100
Figure 3-46. Remote Performance Statistics CRC Errors: Graph and Multicolumn List. . . . . . . 102
Figure 3-47. Select Items Dialog Box with Remote Pre-Selected. . . . . . . . . . . . . . . . . . . . . 103
Figure 3-48. iMonitor SATCOM Graphs . . . . . . . . . . . . . . . . . . . . . . . . . . . . . . . . . . . . . . 104
Figure 3-49. Remote Status Data . . . . . . . . . . . . . . . . . . . . . . . . . . . . . . . . . . . . . . . . . 105
Figure 3-50. UCP Info Data . . . . . . . . . . . . . . . . . . . . . . . . . . . . . . . . . . . . . . . . . . . . . 106
Figure 3-51. Select Remotes Dialog Box: Selecting Past Data. . . . . . . . . . . . . . . . . . . . . . . 107
Figure 3-52. UCP Graphs for Grouped Remotes . . . . . . . . . . . . . . . . . . . . . . . . . . . . . . . . 108
Figure 3-53. UCP Graph Right-Click Menu . . . . . . . . . . . . . . . . . . . . . . . . . . . . . . . . . . . 109
Figure 3-54. UCP Raw Data for Highlighted Remote . . . . . . . . . . . . . . . . . . . . . . . . . . . . 110
iMonitor User Guide iii
iDX Release 4.1.x
List of Figures
Figure 3-55. Selecting QoS Stats from iMonitor Menus . . . . . . . . . . . . . . . . . . . . . . . . . . . 111
Figure 3-56. Selecting Elements for Group QoS Statistics . . . . . . . . . . . . . . . . . . . . . . . . . 112
Figure 3-57. Selecting a Single Node for Group QoS Statistics . . . . . . . . . . . . . . . . . . . . . . 112
Figure 3-58. Group QoS Stats: Initial View . . . . . . . . . . . . . . . . . . . . . . . . . . . . . . . . . . . 113
Figure 3-59. Group QoS Distribution: Group QoS View vs. Remote View. . . . . . . . . . . . . . . . 114
Figure 3-60. Group QoS Distribution: Viewing QoS Statistics for a Node . . . . . . . . . . . . . . . . 115
Figure 3-61. Group QoS Distribution: Single Group QoS Node Divided Across Main Display . . . . 116
Figure 3-62. Group QoS Distribution: Base Measures in Right-Click Menu . . . . . . . . . . . . . . . 116
Figure 3-63. Group QoS Distribution Base Measure: Bandwidth Allocated vs. Static . . . . . . . . 117
Figure 3-64. Group QoS Distribution: Tab Name Change for Base Measure . . . . . . . . . . . . . . 117
Figure 3-65. Group QoS Distribution: Display Controls and Filter Settings . . . . . . . . . . . . . . 118
Figure 3-66. Group QoS Distribution: Top Ten Remotes (Allocated) . . . . . . . . . . . . . . . . . . 119
Figure 3-67. Group QoS Distribution: Filtering Remotes with the Filter Remotes Button . . . . . 119
Figure 3-68. Group QoS Distribution: Selecting a Statistics Record with the Slider. . . . . . . . . 120
Figure 3-69. Group QoS Distribution: Replaying Historical Statistics . . . . . . . . . . . . . . . . . . 121
Figure 3-70. Group QoS Distribution: Averaging Over the Historical Time Range . . . . . . . . . . 121
Figure 3-71. Group QoS Distribution: Zoom Window . . . . . . . . . . . . . . . . . . . . . . . . . . . . 122
Figure 3-72. Group QoS Distribution: Resizing the Zoom Box . . . . . . . . . . . . . . . . . . . . . . . 123
Figure 3-73. Group QoS Distribution: Moving the Zoom Box Horizontally . . . . . . . . . . . . . . . 123
Figure 3-74. Group QoS Distribution: Clearing the Horizontal Zoom . . . . . . . . . . . . . . . . . . 124
Figure 3-75. Group QoS Distribution: Viewing Statistics after Zooming . . . . . . . . . . . . . . . . 124
Figure 3-76. Group QoS Stats: Plot Tab . . . . . . . . . . . . . . . . . . . . . . . . . . . . . . . . . . . . . 125
Figure 3-77. Group QoS Stats for Selected Bandwidth Group . . . . . . . . . . . . . . . . . . . . . . . 126
Figure 3-78. Group QoS Stats: Selecting Graphs to View . . . . . . . . . . . . . . . . . . . . . . . . . . 127
Figure 3-79. Group QoS Stats: Changing the Scale . . . . . . . . . . . . . . . . . . . . . . . . . . . . . 127
Figure 3-80. Group QoS Stats: List Tab . . . . . . . . . . . . . . . . . . . . . . . . . . . . . . . . . . . . . 128
Figure 3-81. Selecting Service Levels to View Statistics . . . . . . . . . . . . . . . . . . . . . . . . . . 129
Figure 3-82. QoS Service Level Statistics Graph . . . . . . . . . . . . . . . . . . . . . . . . . . . . . . . 130
Figure 3-83. Saving QoS Statistics. . . . . . . . . . . . . . . . . . . . . . . . . . . . . . . . . . . . . . . . . 131
Figure 3-84. Control Panel Tab: Example 1 . . . . . . . . . . . . . . . . . . . . . . . . . . . . . . . . . . 132
Figure 3-85. Control Panel Tab: Example 2 . . . . . . . . . . . . . . . . . . . . . . . . . . . . . . . . . . 133
Figure 3-86. Selecting Remotes for ACM Gain . . . . . . . . . . . . . . . . . . . . . . . . . . . . . . . . . 134
Figure 3-87. Select Time Range Graphical Slot Display . . . . . . . . . . . . . . . . . . . . . . . . . . . 135
Figure 3-88. ACM Gain: ACM Gain Tab . . . . . . . . . . . . . . . . . . . . . . . . . . . . . . . . . . . . . . 135
Figure 3-89. Selecting Remotes in the Left Pane of the ACM Gain Display . . . . . . . . . . . . . . 136
Figure 3-90. Changing the Remotes in the ACM Gain Display . . . . . . . . . . . . . . . . . . . . . . . 136
Figure 3-91. Changing the ACM Gain Display. . . . . . . . . . . . . . . . . . . . . . . . . . . . . . . . . . 137
Figure 3-92. ACM Gain: List Data Tab . . . . . . . . . . . . . . . . . . . . . . . . . . . . . . . . . . . . . . 137
Figure 3-93. Selecting Remotes for MODCOD Distribution . . . . . . . . . . . . . . . . . . . . . . . . . 138
Figure 3-94. MODCOD Distribution Display: MODCOD Tab . . . . . . . . . . . . . . . . . . . . . . . . . 139
Figure 3-95. MODCOD Distribution Display: Timeline Tab . . . . . . . . . . . . . . . . . . . . . . . . . 140
iv iMonitor User Guide
iDX Release 4.1.x
List of Figures
Figure 3-96. MODCOD Distribution Display: List Data Tab . . . . . . . . . . . . . . . . . . . . . . . . . 141
Figure 3-97. Selecting Remotes for MODCOD Utilization . . . . . . . . . . . . . . . . . . . . . . . . . . 142
Figure 3-98. MODCOD Utilization Display: Message Structure Tab . . . . . . . . . . . . . . . . . . . . 142
Figure 3-99. MODCOD Utilization Display: MODCOD Tab . . . . . . . . . . . . . . . . . . . . . . . . . . 143
Figure 3-100. MODCOD Utilization Display: Changing the Graph Type . . . . . . . . . . . . . . . . . . 144
Figure 3-101. MODCOD Utilization Display: Detailed Data Tab . . . . . . . . . . . . . . . . . . . . . . . 144
Figure 3-102. MODCOD Utilization Display: Context Menu. . . . . . . . . . . . . . . . . . . . . . . . . . 146
Figure 3-103. Enabling Mouse Tracking for MODCOD Utilization . . . . . . . . . . . . . . . . . . . . . . 146
Figure 3-104. MODCOD Utilization: Setting MODCOD Boundaries . . . . . . . . . . . . . . . . . . . . . 146
Figure 3-105. MODCOD Utilization: Setting Size of Sparkline Column and Rows. . . . . . . . . . . . 147
Figure 3-106. MODCOD Utilization: Setting the Maximum Spark Lines for a Remote. . . . . . . . . 147
Figure 3-107. Selecting Remotes SNR Monitoring . . . . . . . . . . . . . . . . . . . . . . . . . . . . . . . 148
Figure 3-108. ACM SNR Monitoring: SNR Plot Tab . . . . . . . . . . . . . . . . . . . . . . . . . . . . . . . 148
Figure 3-109. ACM SNR Monitoring: List Data Tab . . . . . . . . . . . . . . . . . . . . . . . . . . . . . . . 149
Figure 3-110. DVB-S2 Hub Debug View . . . . . . . . . . . . . . . . . . . . . . . . . . . . . . . . . . . . . . 150
Figure 3-111. Viewing Details of DVB-S2 Hub Debug Statistics . . . . . . . . . . . . . . . . . . . . . . . 151
Figure 3-112. Hub Debug Statistics: Selecting Structure for Second Tab . . . . . . . . . . . . . . . . 152
Figure 3-113. Hub Debug Statistics: ACM Packets Rx Low Example . . . . . . . . . . . . . . . . . . . . 152
Figure 3-114. Hub Debug Statistics: Resetting the Counters . . . . . . . . . . . . . . . . . . . . . . . . 152
Figure 3-115. Selecting Remotes for MODCOD Distribution . . . . . . . . . . . . . . . . . . . . . . . . . 153
Figure 3-116. MODCOD Distribution Display: MODCOD Tab . . . . . . . . . . . . . . . . . . . . . . . . . 154
Figure 3-117. MODCOD Distribution Display: Timeline Tab . . . . . . . . . . . . . . . . . . . . . . . . . 155
Figure 3-118. MC-T: MODCOD Distribution Over Time . . . . . . . . . . . . . . . . . . . . . . . . . . . . 156
Figure 3-119. MODCOD Distribution Display: List Data Tab . . . . . . . . . . . . . . . . . . . . . . . . . 156
Figure 3-120. Selecting Remotes SNR Monitoring . . . . . . . . . . . . . . . . . . . . . . . . . . . . . . . 157
Figure 3-121. ACM SNR Monitoring: SNR Plot Tab . . . . . . . . . . . . . . . . . . . . . . . . . . . . . . . 158
Figure 3-122. ACM SNR Monitoring: List Data Tab . . . . . . . . . . . . . . . . . . . . . . . . . . . . . . . 158
Figure 3-123. DVB-S2X Hub Debug View . . . . . . . . . . . . . . . . . . . . . . . . . . . . . . . . . . . . . 159
Figure 3-124. S2X Tunnel Traffic Tab with DVB-S2X Transmit Line Card Data . . . . . . . . . . . . . 161
Figure 3-125. S2X Tunnel Traffic Tab with BB Frame Distribution Data . . . . . . . . . . . . . . . . . 162
Figure 3-126. iOS Stats Path . . . . . . . . . . . . . . . . . . . . . . . . . . . . . . . . . . . . . . . . . . . . . 163
Figure 3-127. Select Remotes Dialog Box. . . . . . . . . . . . . . . . . . . . . . . . . . . . . . . . . . . . . 163
Figure 3-128. iOS Stats Pane . . . . . . . . . . . . . . . . . . . . . . . . . . . . . . . . . . . . . . . . . . . . . 164
Figure 3-129. BGP Peer Status. . . . . . . . . . . . . . . . . . . . . . . . . . . . . . . . . . . . . . . . . . . . 165
Figure 3-130. BGP Peer Status Showing Peer Down . . . . . . . . . . . . . . . . . . . . . . . . . . . . . . 166
Figure 3-131. Viewing IP Routing and HDLC Information from the Remote Command Line . . . . 167
Figure 4-1. Collection Points for IP Usage Statistics . . . . . . . . . . . . . . . . . . . . . . . . . . . . 170
Figure 4-2. Collection Points for Satellite and IP Statistics . . . . . . . . . . . . . . . . . . . . . . . 171
Figure 4-3. Select Items Dialog Box. . . . . . . . . . . . . . . . . . . . . . . . . . . . . . . . . . . . . . . 172
Figure 4-4. SAT Traffic: SAT Traffic Tab . . . . . . . . . . . . . . . . . . . . . . . . . . . . . . . . . . . 173
Figure 4-5. SAT Traffic: SAT Downstream Tab . . . . . . . . . . . . . . . . . . . . . . . . . . . . . . . . 174
iMonitor User Guide v
iDX Release 4.1.x
List of Figures
Figure 4-6. SAT Traffic Options Menu . . . . . . . . . . . . . . . . . . . . . . . . . . . . . . . . . . . . . 175
Figure 4-7. Statistics Graphs Show Parameters Section . . . . . . . . . . . . . . . . . . . . . . . . . . 175
Figure 4-8. Select Remotes Dialog Box. . . . . . . . . . . . . . . . . . . . . . . . . . . . . . . . . . . . . 176
Figure 4-9. IP Traffic Graphs . . . . . . . . . . . . . . . . . . . . . . . . . . . . . . . . . . . . . . . . . . . 177
Figure 4-10. IP Traffic: Downstream and Upstream Data . . . . . . . . . . . . . . . . . . . . . . . . . 177
Figure 4-11. IP Traffic Graph: Context Menu . . . . . . . . . . . . . . . . . . . . . . . . . . . . . . . . . 178
Figure 4-12. Selecting Remotes for Grouped Remotes IP Traffic Graph . . . . . . . . . . . . . . . . 179
Figure 4-13. Selecting Remotes for the Main Display . . . . . . . . . . . . . . . . . . . . . . . . . . . . 179
Figure 4-14. IP Traffic Graph: Sorting Remotes by Traffic Volume . . . . . . . . . . . . . . . . . . . 180
Figure 4-15. IP Statistics Options Menu . . . . . . . . . . . . . . . . . . . . . . . . . . . . . . . . . . . . . 181
Figure 4-16. Select Remotes Dialog Box. . . . . . . . . . . . . . . . . . . . . . . . . . . . . . . . . . . . . 182
Figure 4-17. Real-time SAT Bandwidth Usage Display . . . . . . . . . . . . . . . . . . . . . . . . . . . . 182
Figure 5-18. Selecting Long Term Bandwidth Usage Parameters. . . . . . . . . . . . . . . . . . . . . 184
Figure 5-19. SAT Long Term Bandwidth Usage Report: Totals Tab . . . . . . . . . . . . . . . . . . . 186
Figure 5-20. IP Long Term Bandwidth Usage Report: Totals Tab. . . . . . . . . . . . . . . . . . . . . 187
Figure 5-21. SAT Long Term Bandwidth Usage Report: Average Tab . . . . . . . . . . . . . . . . . . 187
Figure 5-22. Select Remotes Dialog Box. . . . . . . . . . . . . . . . . . . . . . . . . . . . . . . . . . . . . 189
Figure 5-23. Remote Availability Report . . . . . . . . . . . . . . . . . . . . . . . . . . . . . . . . . . . . 189
Figure A-1. Default Table Set. . . . . . . . . . . . . . . . . . . . . . . . . . . . . . . . . . . . . . . . . . . 225
Figure A-2. Release 6.0 and Earlier Statistics Archiving Process . . . . . . . . . . . . . . . . . . . . 225
Figure A-3. New Statistics Archiving Process . . . . . . . . . . . . . . . . . . . . . . . . . . . . . . . . . 226
Figure A-4. Algorithm for Calculating Database Table Name . . . . . . . . . . . . . . . . . . . . . . 229
Figure A-5. Allowing Blocked Content for Database Partitioning Calculator. . . . . . . . . . . . . 231
Figure A-6. Archive Database Partitioning Calculator . . . . . . . . . . . . . . . . . . . . . . . . . . . 232
Figure A-7. Segmented nms_remote_status archive tables . . . . . . . . . . . . . . . . . . . . . . . 234
Figure C-1. SNMP Proxy Architecture . . . . . . . . . . . . . . . . . . . . . . . . . . . . . . . . . . . . . . 246
vi iMonitor User Guide
iDX Release 4.1.x
List of Figures
iMonitor User Guide vii
iDX Release 4.1.x
List of Tables
Table 1-1. Main Toolbar Icons and Functions . . . . . . . . . . . . . . . . . . . . . . . . . . . . . . . . . . 20
Table 1-2. Operational Toolbar Icons and Functions . . . . . . . . . . . . . . . . . . . . . . . . . . . . . 26
Table 2-1. Elements and Types of Information Provided . . . . . . . . . . . . . . . . . . . . . . . . . . 33
Table 2-2. Real-Time States and Icons . . . . . . . . . . . . . . . . . . . . . . . . . . . . . . . . . . . . . . 34
Table 2-3. Explanation of Alarms by Element . . . . . . . . . . . . . . . . . . . . . . . . . . . . . . . . . 36
Table 2-4. Explanation of Warnings by Element . . . . . . . . . . . . . . . . . . . . . . . . . . . . . . . 37
Table 2-5. Warnings Raised by NMS Database Replication Scripts on MySQL Master . . . . . . . . . 40
Table 2-6. Warnings Raised by NMS Database Replication Scripts on MySQL Slave . . . . . . . . . . 41
Table 3-7. DVB-S2 Performance Monitoring: Availability for Network Elements . . . . . . . . . . 134
Table 3-8. DVB-S2 MODCOD Index Numbers . . . . . . . . . . . . . . . . . . . . . . . . . . . . . . . . . . 145
Table A-2. IP Statistics Record Format . . . . . . . . . . . . . . . . . . . . . . . . . . . . . . . . . . . . . 198
Table A-3. lat_stats Record Format . . . . . . . . . . . . . . . . . . . . . . . . . . . . . . . . . . . . . . . 199
Table A-4. nms_hub_stats Table Format . . . . . . . . . . . . . . . . . . . . . . . . . . . . . . . . . . . . 199
Table A-5. nms_inroutes Table Format . . . . . . . . . . . . . . . . . . . . . . . . . . . . . . . . . . . . . 201
Table A-6. raw_tdma_rmtrx_stats Record Format . . . . . . . . . . . . . . . . . . . . . . . . . . . . . 202
Table A-7. raw_scpc_rmtrx_stats Record Format . . . . . . . . . . . . . . . . . . . . . . . . . . . . . . 202
Table A-8. nms_remote_status Record Format. . . . . . . . . . . . . . . . . . . . . . . . . . . . . . . . 203
Table A-9. nms_ucp_info Record Format . . . . . . . . . . . . . . . . . . . . . . . . . . . . . . . . . . . 205
Table A-10. event_msg Record Format. . . . . . . . . . . . . . . . . . . . . . . . . . . . . . . . . . . . . . 206
Table A-11. state_change_log Record Format . . . . . . . . . . . . . . . . . . . . . . . . . . . . . . . . . 207
Table A-12. pp_state_change_log Record Format. . . . . . . . . . . . . . . . . . . . . . . . . . . . . . . 208
Table A-13. chassis_state_change_log Record Format. . . . . . . . . . . . . . . . . . . . . . . . . . . . 209
Table A-14. OTA Stats Record Format . . . . . . . . . . . . . . . . . . . . . . . . . . . . . . . . . . . . . . 210
Table A-15. OTA Multicast Statistics Record Format . . . . . . . . . . . . . . . . . . . . . . . . . . . . . 211
Table A-16. Mesh Statistics Record Format . . . . . . . . . . . . . . . . . . . . . . . . . . . . . . . . . . . 212
Table A-17. remote_dvbs2_stats Record Format . . . . . . . . . . . . . . . . . . . . . . . . . . . . . . . 213
Table A-18. hub_dvbs2_stats Record Format . . . . . . . . . . . . . . . . . . . . . . . . . . . . . . . . . . 214
Table A-19. pp_dvbs2_stats Record Format . . . . . . . . . . . . . . . . . . . . . . . . . . . . . . . . . . 215
Table A-20. hub_pls_stats Record Format. . . . . . . . . . . . . . . . . . . . . . . . . . . . . . . . . . . . 216
Table A-21. hub_s2x_stats Record Format . . . . . . . . . . . . . . . . . . . . . . . . . . . . . . . . . . . 217
Table A-22. rmt_pls_stats Record Format. . . . . . . . . . . . . . . . . . . . . . . . . . . . . . . . . . . . 217
Table A-23. rmt_s2x_stats Record Format . . . . . . . . . . . . . . . . . . . . . . . . . . . . . . . . . . . 218
Table A-24. nms_group_qos_stats Record Format . . . . . . . . . . . . . . . . . . . . . . . . . . . . . . 218
Table A-26. rev_activity Record Format . . . . . . . . . . . . . . . . . . . . . . . . . . . . . . . . . . . . . 219
Table A-25. nms_sl_qos_stats Record Format . . . . . . . . . . . . . . . . . . . . . . . . . . . . . . . . . 219
Table A-27. rev_state Record Format . . . . . . . . . . . . . . . . . . . . . . . . . . . . . . . . . . . . . . 220
Table A-28. ig_state_change_log Record Format . . . . . . . . . . . . . . . . . . . . . . . . . . . . . . . 221
Table A-29. inroute_composit_stats . . . . . . . . . . . . . . . . . . . . . . . . . . . . . . . . . . . . . . . 221
iMonitor User Guide viii
iDX Release 4.1.x
List of Tables
Table A-30. inroute_slot_usage_stats . . . . . . . . . . . . . . . . . . . . . . . . . . . . . . . . . . . . . . 222
Table A-31. remote_power_stats . . . . . . . . . . . . . . . . . . . . . . . . . . . . . . . . . . . . . . . . . 222
Table A-32. sbc_router_stats . . . . . . . . . . . . . . . . . . . . . . . . . . . . . . . . . . . . . . . . . . . . 223
Table A-33. Default Data Striping . . . . . . . . . . . . . . . . . . . . . . . . . . . . . . . . . . . . . . . . . 225
Table A-34. TABLE_INFO Format and Default Contents . . . . . . . . . . . . . . . . . . . . . . . . . . . 227
Table B-1. Alarms . . . . . . . . . . . . . . . . . . . . . . . . . . . . . . . . . . . . . . . . . . . . . . . . . . 239
Table B-2. Warnings . . . . . . . . . . . . . . . . . . . . . . . . . . . . . . . . . . . . . . . . . . . . . . . . . 241
Table C-1. iDirect MIB Contents . . . . . . . . . . . . . . . . . . . . . . . . . . . . . . . . . . . . . . . . . 246
Table C-2. iDirect MIB Statistical Information . . . . . . . . . . . . . . . . . . . . . . . . . . . . . . . . 248
Table C-3. iDirect MIB Traps. . . . . . . . . . . . . . . . . . . . . . . . . . . . . . . . . . . . . . . . . . . . 264
Table C-4. SNMP Command Line Utilities . . . . . . . . . . . . . . . . . . . . . . . . . . . . . . . . . . . 270
iMonitor User Guide ix
iDX Release 4.1.x
List of Tables
x iMonitor User Guide
iDX Release 4.1.x
About
Purpose
The iMonitor User Guide provides detailed instructions for monitoring iDirect networks using
the iMonitor client application of the iDirect Network Management System (NMS). For details
on configuring iDirect networks, see the iBuilder User Guide.
Audience
The iMonitor User Guide is intended for network operators, network architects, and other
personnel who operate or monitor iDirect networks. It is not intended for end users or field
installers.
Contents
This document contains the following major sections:
This document contains the following major sections:
• The iVantage Network Management System
• Overview of the NMS for iMonitor
• Monitoring Conditions and Events
• Monitoring Performance and Status
• Traffic Statistics and Traffic Graphs
• Reporting on Networks
• Accessing the NMS Statistics Archive
• Alarms and Warnings
• SNMP Proxy Agent
iMonitor User Guide xi
iDX Release 4.1.x
Document Conventions
Document Conventions
This section illustrates and describes the conventions used throughout this document.
Convention Description Example
Command Used when the user is required to Type the command:
type a command at a command cd /etc/snmp/
line prompt or in a console.
Terminal Used when showing resulting crc report all
Output output from a command that was 8350.3235 : DATA CRC [ 1]
entered at a command line or on a 8350.3502 : DATA CRC [5818]
console. 8350.4382 : DATA CRC [ 20]
Screen Used when referring to text that 1. To add a remote to an inroute group, right-click
Reference appears on the screen on a the Inroute Group and select Add Remote.
Graphical User Interface (GUI). The Remote dialog box has a number of user-
Used when specifying names of selectable tabs across the top. The Information
commands, menus, folders, tabs, tab is visible when the dialog box opens.
dialogs, list boxes, and options.
Hyperlink Used to show all hyperlinked text For instructions on adding a line card to the
within a document or external network tree, see Adding a Line Card on
links such as web page URLs. page 108.
WARNING: A warning highlights an essential operating or maintenance procedure,
practice, condition, or statement which, if not strictly observed, could result in
injury, death, or long term health hazards.
CAUTION: A caution highlights an essential operating or maintenance procedure,
practice, condition, or statement which, if not strictly observed, could result in
damage to, or destruction of, equipment or a condition that adversely affects
system operation.
NOTE: A note is a statement or other notification that adds, emphasizes, or
clarifies essential information of special importance or interest.
Getting Help
The iDirect Technical Assistance Center (iDirect TAC) and the iDirect Government Technical
Assistance Center (iDirectGov TAC) are available to provide assistance 24 hours a day, 365
days a year. Software user guides, installation procedures, FAQs, and other documents that
support iDirect and iDirectGov products are available on the respective TAC Web site:
• Access the iDirect TAC Web site at http://tac.idirect.net
• Access the iDirectGov TAC Web site at http://tac.idirectgov.com
The iDirect TAC may be contacted by telephone or email:
• Telephone: (703) 648-8151
• E-mail: tac@idirect.net
xii iMonitor User Guide
iDX Release 4.1.x
Document Set
The iDirectGov TAC may be contacted by telephone or email:
• Telephone: (703) 648.8111
• Email: tac@idirectgov.com
iDirect and iDirectGov strives to produce documents that are technically accurate, easy to
use, and helpful to our customers. Please assist us in improving this document by providing
feedback. Send comments to:
• iDirect: techpubs@idirect.net
• iDirect Government: techpubs@idirectgov.com
For sales or product purchasing information contact iDirect Corporate Sales at the following
telephone number or email address:
• Telephone: (703) 648-8000
• Email: sales@idirect.net
Document Set
The following iDirect documents are available at http://tac.idirect.net and contain
information relevant to installing and using iDirect satellite network software and equipment.
• iDX Release Notes
• iDX Software Installation Guide or Network Upgrade Procedure Guide
• iDX iMonitor User Guide
• iDX Technical Reference Guide
• iDX Installation and Commissioning Guide for Remote Satellite Routers
• iDX Features and Chassis Licensing Guide
• iDX Software Installation Checklist/Software Upgrade Survey
• iDX Link Budget Analysis Guide
• Terminal WUI User Guide
• Hub Line Card Specifications Guide
• iDirect Hardware Matrix
• iDirect Software Features Matrix
• NMS Redundancy and Failover
• Satellite Router Installation and Commissioning Guide
• SatManage Integration and Configuration Guide
• Software Installation Guide for New Hubs
• TRANSEC User Guide
• Virtual Server Configuration Guide
• Technical Note on Setting Up Defense and Universal Line Cards
iMonitor User Guide xiii
iDX Release 4.1.x
Document Set
xiv iMonitor User Guide
iDX Release 4.1.x
The iVantage Network
Management System
iMonitor is a component of the iDirect iVantage Network Management System (NMS). The
iVantage NMS is a complete suite of tools for configuring, monitoring, and controlling iDirect
satellite networks.
NOTE: Beginning with iDX Release 3.1, the Geographic Map is no longer
supported. For questions, please contact the iDirect TAC.
The iVantage NMS consists of the following components:
• iBuilder enables rapid, intuitive configuration of any iDirect network. It allows you to
easily add components to your network, change your current configuration, and download
configuration and software to network elements. The iBuilder Revision Server provides
automated management of software and firmware upgrades for your remote modems.
The iBuilder Group QoS (GQoS) user interface allows advanced network operators a high
degree of flexibility in creating subnetworks and groups of remotes with various levels of
service tailored to their network requirements. The iBuilder User Guide provides detailed
instructions for using iBuilder to configure and manage your network.
• iMonitor provides network operators with detailed information on real-time and
historical performance of the network. Among its many capabilities, iMonitor allows you
to analyze bandwidth usage; view remote status; view network statistics; monitor
performance of networks, sub-networks and individual network elements; and manage
alarms, warnings and network events. Alarms, warnings and statistics can be forwarded as
SNMP traps. All events and performance statistics are automatically archived. Data
displayed on the iMonitor GUI can be exported directly into Excel for further analysis. A
Network Probe allows detailed investigation of network issues. The iMonitor User Guide
provides instructions for using iMonitor.
• iSite allows you to monitor and configure iDirect devices in the field. It includes several
features that aid in the remote commissioning process, including assistance for antenna
pointing, antenna look angle calculation, and cross polarization. An iSite API is available
for custom development. Remotes that support the iSite client do not support Web iSite.
• Web iSite is the Web-based version of iSite available for the latest generation of iDirect
remote modems, including the Evolution X1, X7 and e150. Web iSite can be used with any
supported Web browser; therefore, no client software is required. Remotes that support
Web iSite do not support the iSite GUI client discussed above.
iMonitor User Guide 1
iDX Release 4.1.x
• A Virtual Network Operator (VNO) license enables network operators to view and
manage only their own networks and remotes, independent of other operators delivering
services out of the same hub. The VNO package makes it possible to scale investments to
actual business growth, significantly reducing initial capital equipment expenses.
Configuring VNOs is described in the iBuilder User Guide.
• A Customer Network Observer (CNO) license grants filtered read-only iMonitor access,
allowing customers real-time and historical views into their own network performance
while maintaining overall network privacy. Configuring CNOs is described in the iBuilder
User Guide.
2 iMonitor User Guide
iDX Release 4.1.x
1 Overview of the NMS for
iMonitor
The iDirect Network Management System (the iVantage NMS) is a suite of applications and
servers that provide configuration, control and monitoring of all components of iDirect
networks. The NMS client/server system consists of three series of components:
• NMS applications with Graphical User Interfaces (GUIs) for configuring and monitoring
iDirect networks
• Databases that store configuration and statistical data
• Middleware that manages access to the databases on behalf of users
For a description of all iVantage NMS components see The iVantage Network Management
System on page 1.
1.1 Introduction
This chapter provides important information needed to understand how iMonitor works and
how to use it effectively. This chapter discusses how to prepare for installation; how to use
the tools available in iMonitor; how to create, customize, and print reports; and how to
determine the configuration status of network elements.
iMonitor provides visibility to real-time status and operational characteristics of network
elements.
• Status refers to the real-time state of network elements (such as OK, Warning, Alarm).
iMonitor generates warnings and alarms for the various network elements when faults or
anomalous conditions occur. Warnings and alarms are collectively called conditions.
• Operational characteristics are captured in a variety of network statistical data, such as
IP traffic statistics, satellite link quality, and hardware component operating values.
Various graphical displays can be viewed based on these operational characteristics.
Status and statistical data are stored in the historical archive to provide analysis of anomalous
conditions and performance trends.
iMonitor User Guide 3
iDX Release 4.1.x
Components of the Network Management System
1.2 Components of the Network Management System
The NMS consists of several client/server components that work together to provide the
functions and views necessary to control an iDirect network. These components are briefly
discussed below.
1.2.1 NMS Clients
The iDirect NMS provides three GUI clients, each of which performs specific functions for
networks operators, field installers, and end users.
iBuilder
The iBuilder client provides all configuration and control functions to network operators.
Configuration consists of creating network elements (such as networks, line cards, and
remotes) and specifying their operational parameters (such as QoS profiles or IP addresses).
Control consists of applying the specified configurations to the actual network elements;
retrieving active configurations; resetting elements; and upgrading element software and
firmware. Refer to the iBuilder User Guide for more information.
iMonitor
The iMonitor client provides complete visibility to the real-time status and operational data of
network elements. Status refers to the real-time state of network elements, such as OK,
warning, or alarm. Operational data are captured in a variety of network statistical data
tables and displays, revealing, for example, IP traffic statistics, satellite link quality, and
hardware component operating values.
In addition to real-time visibility, iMonitor provides state information and statistics from the
historical archive in order to analyze anomalous conditions and performance trends. This
guide has a complete list of real-time and historical data available through iMonitor.
iSite
The iSite client is used primarily for commissioning new sites and monitoring remotes from
the local LAN side. It contains functions to help installers calculate antenna
azimuth/elevation; perform antenna pointing; and perform cross-polarization and 1 dB
compression tests. It also provides configuration and real-time state/statistical information
for one or more remote units. Instead of interacting with the NMS middleware, iSite connects
directly to each remote to perform all of its operations. iSite does not provide access to
historical information. See the Installation and Commissioning Guide for Remote Satellite
Routers for more on commissioning remotes using iSite.
NOTE: End-users do not need iSite in order to receive or transmit IP data over the
iDirect system.
4 iBuilder User Guide
iDX Release 4.1.x
Components of the Network Management System
1.2.2 Server Components
The NMS server processes run on NMS Server machines. There are a number of NMS server
processes, each of which performs a specific set of functions.
Configuration Server
The configuration server manages access to the configuration database, which contains all the
element definitions for iDirect networks and their operational parameters. Additionally, the
configuration server provides most network control functions (configuration apply, firmware
download, resetting, etc.). The other servers also use the configuration server to determine
what the network components are.
Real-time Data Server
The real-time data server collects the network statistics produced by the network elements.
These statistics include IP stats for each remote, remote status messages, timeplan slot
assignments, line card statistics, etc. Additionally, the real-time data server provides these
statistics to the GUI clients for real-time and historical display.
Event Server
The event server generates warnings and alarms and sends them to iMonitor for display.
Warnings and alarms are collectively known as “conditions.” The event server also collects
and archives all system events and provides them to iMonitor for display.
Latency Server
The latency server measures round-trip time, or latency, for every active remote in the
networks. These measurements are stored in the archive and provided to iMonitor for display.
NMS Controller Server
The control server manages the PP Controller Server processes running on the NMS server.
Protocol Processor Controller Servers
The Protocol Processor Controller processes control the iDirect processes on each protocol
processor blade.
Chassis Manager Server
The chassis manger server controls access to all hub chassis. The CM server only allows access
to chassis slots that have been licensed by iDirect.
SBC Server
The SBC server (sbcsvr) process interrogates the Cisco IOS software on X7-ER remotes to make
Ethernet interface link statistics available at iMonitor.
iBuilder User Guide 5
iDX Release 4.1.x
Installing iBuilder, iMonitor, and iSite
NMS Monitor Script
The NMS monitor script monitors the NMS processes and restarts them automatically if they
terminate abnormally. It records a log file of its activities and can be configured to e-mail
designated recipients when it restarts any of the other servers.
Consolidation Script
The consolidation process periodically consolidates records in the statistics archive to
preserve disk space on the server machine. Default consolidation parameters are already
entered into the configuration database. These settings can be tuned to particular storage
requirements as required.
Database Backup Script
The database backup script runs nightly to back up the data in the primary NMS databases and
copy it to the backup NMS server. The database backup script must be custom-configured for
each customer site.
Database Restore Script
The database restore script runs nightly on the backup NMS server. It restores the primary NMS
database into the backup database for NMS failover purposes.
Options Generation Server
The options generation server (opt-gen) calculates options files for all network components
whenever their configurations change. This functionality was part of the configuration server,
but has been moved to a separate process to better scale.
1.3 Installing iBuilder, iMonitor, and iSite
This section provides the system requirements and procedures for installing the Network
Management System clients.
1.3.1 System Requirements
The NMS GUI clients are Windows PC-based applications that only run under the following
versions of Windows:
• Windows 7
• Windows 10
• Windows XP
No additional operating systems are supported. iDirect does not support server-based versions
of Windows.
NOTE: The iDirect clients may not operate correctly below screen resolution 1280
X 1024.
6 iBuilder User Guide
iDX Release 4.1.x
Launching iMonitor
1.3.2 Installation Procedure
A single client installer .exe file, nms_clients_setup.exe, installs all three GUI clients. To
install the clients, copy the nms_clients_setup.exe file to the target PC, double-click it, and
follow the prompts.
By default, the clients are installed in the directory C:\Program Files(x86)\iDIRECT. The
installer automatically adds the appropriate entries in the Windows Start menu. To run an
iDirect NMS GUI client, click Start All ProgramsiDirectNMS Clients <RelNo>, where
<RelNo> is the release number. The iBuilder, iMonitor, and iSite clients are displayed, along
with an Uninstall selection.
Figure 1-1. Windows 7 Start Menu Entries for NMS GUI Clients
The iDirect clients may not operate correctly in the 32-bit version of Windows 7. If an iDirect
client experiences problems, configure it to run in Windows XP Service Pack 3 compatibility
mode as follows:
1. Right click the .exe file and select Properties.
2. Click the Compatibility tab.
3. Select Run this program in compatibility mode for: Windows XP (Service Pack 3).
4. Click OK.
1.4 Launching iMonitor
iMonitor is initially installed with two default accounts: “admin” and “guest.” The admin user
has full access privileges to all iMonitor functionality. The guest account has read-only access.
The passwords for these two accounts are identical to their user names. For information on
setting up user accounts, see the chapter “Managing User Accounts and User Groups” in the
iBuilder User Guide.
NOTE: The use of default passwords opens iDirect network to attacks and exposes
a risk to customers.iDirect NMS security enhancements check for the use of
default password credentials after their initial use.
NOTE: Selecting the Hide ELSEWHERE Instances check box causes iMonitor to
display remotes that are not in a real-time Elsewhere state. Remote instances in
the Elsewhere state are hidden. This allows operators to focus on specific remote
instances and reduces memory usage.
The Hide ELSEWHERE Instances check box is also available at the Preferences
screen (Edit Preferences). See Figure 1-6.
iBuilder User Guide 7
iDX Release 4.1.x
Launching iMonitor
1. To launch iMonitor, double-click the desktop shortcut or select it from the Windows Start
menu.
2. Enter the User Name and Password in the Login Information dialog box.
Figure 1-2. iMonitor Login Information Dialog Box
3. Click the Server drop-down menu and select the IP address of the primary NMS Server
machine. If the IP address is not in the list, enter it in the Server box.
4. Click OK to log on to the NMS server.
If a default password is entered, a dialog pop-up box opens to warn the user to change
the default password. See Figure 1-3.
Figure 1-3. Detected Default Password Dialog Box
At this point, the user has the option to click the Change Now button or the OK button.
a. Click Change Now to open the Change Password dialog box to change the password.
See Figure 1-4.
8 iBuilder User Guide
iDX Release 4.1.x
Launching iMonitor
Figure 1-4. Change Password Dialog Box
b. Click OK to use the default password.
NOTE: The Detected Default Password dialog box opens each time the default
password is used unless the default password security check is turned off. See the
Ea
section Turning Off/On Security Enhancements in the iBuilder User Guide.
NOTE: A user can also change the default password at a later time. Refer to the
section, Changing Passwords in the iBuilder User Guide.
NOTE: To log on, the iBuilder and NMS server versions must match. (For example,
version 3.0.0 of iBuilder can connect only to version 3.0.0 of the NMS server.)
NOTE: The Preferences screen at the Edit menu provides an option to set an
auto logoff for a period of from five seconds to 600 seconds (ten minutes) after
losing connection with the NMS server.
The iMonitor application automatically connects to the NMS server processes that are
required to perform the NMS functions. If this connection is lost for any reason, iMonitor
automatically reconnects to the servers when they become available.
iBuilder User Guide 9
iDX Release 4.1.x
Launching iMonitor
1.4.1 Logging On to Additional Servers
To log out of one NMS server and log on to another, select FileLog On to open the Login
Information dialog box. Then enter the User Name, Password and Server IP Address of the
second server.
Figure 1-5. Using the File Menu to Log On To iMonitor
1.4.2 Multiple Users or PCs Accessing the NMS
Multiple users or multiple sessions can run simultaneously on the NMS. The NMS offers the
following capabilities:
1. Multiple simultaneous sessions of iMonitor and/or iBuilder can run on a single PC. These
versions can be connected to different servers or the same server.
2. Multiple PCs can run the same session of iMonitor and/or iBuilder at any given time and
connect to the same server at the same time.
3. Multiple iBuilder users can modify the configuration data base at the same time.
1.4.3 Accepting Changes
When an iBuilder user modifies the network configuration, by default the changes are
automatically accepted in iMonitor login sessions and the iMonitor display is automatically
updated. This differs from earlier releases which required iMonitor users to accept the
changes before they were displayed.
To be notified of changes and accept those changes before they are displayed, configure
iMonitor to turn on the accept changes functionality as follows:
1. Click the Edit menu and select Preferences.
2. Clear Automatically accept configuration changes (Figure 1-6).
10 iBuilder User Guide
iDX Release 4.1.x
Overview of iMonitor Usage and Displays
Figure 1-6. Clearing Automatically Accept Configuration Changes
When Automatically accept changes is disabled (i.e., when the check box in Figure 1-6 is
cleared), then the Accept Changes button works as it did in previous releases. When an
iBuilder user changes the configuration, the Accept Changes button on the iMonitor toolbar
changes color from gray to red.
Figure 1-7. Accept Changes Button Indicating Configuration Change
To view the changes before accepting them, select ViewConfiguration Changes (see
Configuration Changes Pane on page 29). To accept the changes and update the iMonitor
display, click Accept Changes.
1.4.4 Auto Logoff From Disconnected Server
The Preferences screen shown in Figure 1-6 has an Auto logoff after lost connection with
sever text box to enter a period of time (from 5 to 600 seconds) to wait before iBuilder
automatically logs off from a disconnected server. The default time is 30 seconds.
1.5 Overview of iMonitor Usage and Displays
1.5.1 Time Frames in iMonitor Requests
iMonitor provides three basic time periods for requesting data: Real-time, Historical, and Get
Past.
• Real-time requests display data as it arrives at the NMS. These requests have no end
time; they continue to add data as long as the display is open. Closing either the specific
display or the iMonitor application automatically cancels real-time requests.
iBuilder User Guide 11
iDX Release 4.1.x
Overview of iMonitor Usage and Displays
• Historical requests retrieve data from the historical archive based on the start and end
times specified. These requests are active only until the data is completely delivered to
iMonitor.
• Get Past requests represent a hybrid of real-time and historical requests. iMonitor
retrieves the most recent data from the archive, and then continues to display real-time
data until the request is cancelled.
1.5.2 Saving Historical Time Ranges across Multiple Displays
iMonitor can save both Historical and Get Past time ranges and re-use them in other requests.
To save a specified time range:
1. Launch the first display and specify a time range.
2. Click the push pin next to the Time Range button (Figure 1-8).
The push pin will change to the saved position as shown in Figure 1-8. All future requests
will automatically use the saved time range until it is removed.
Figure 1-8. Using the Pushpin to Set the Time Range
3. To remove the saved time range, click the push pin again.
1.5.3 Saving iMonitor Results to a File
iMonitor can save historical or real-time results to disk for the following requests:
• Latency
• Line card statistics
• Events
• Conditions
• Remote Status/UCP
To save the results:
1. Select Save to in the Select Items dialog box.
12 iBuilder User Guide
iDX Release 4.1.x
Overview of iMonitor Usage and Displays
2. Click the File button to enter a file name and select a folder for the saved data.
Figure 1-9. Saving iMonitor Results to a File
1.5.4 Types of iMonitor Displays
iMonitor displays data in graphs and multicolumn lists. Events are shown only in multicolumn
lists. Statistical data and conditions may be displayed in both formats, depending on the type
of data.
• Graphical displays represent data in graphical charts.
• Multicolumn lists represent data arranged in rows and columns.
1.5.5 Multicolumn Details Displays
All iMonitor multicolumn lists share the following characteristics:
• Data in multicolumn lists can be sorted in ascending or descending order by clicking a
column heading.
• By default, data is sorted by date and time.
• Vertical scroll bars function as follows:
• If the vertical scroll bar is at the bottom of the pane, the pane scrolls to continually
show new data as it is added to the display.
• If the vertical scroll bar is positioned somewhere other than the bottom of the
display, data continues to be added at the bottom, but the display does not scroll.
• Multiple rows of data can be selected, copied and pasted into another application such as
Excel for offline viewing and analysis.
• Multicolumn data can be printed by selecting FilePrint.
• The following functions can be selected by right-clicking inside a multicolumn list:
• Expand All resizes each column to be the width of either the widest data in that
column, or the width of the column heading, whichever is wider.
• Fit to Window resizes all columns to fit inside the current width of the pane (so that
no horizontal scroll bar is required).
• Copy copies the column headings and data to the clipboard so that it can be pasted
into an application such as Excel.
• Copy without headers copies the data to the clipboard without the column headings.
iBuilder User Guide 13
iDX Release 4.1.x
Using the iMonitor Interface
1.5.6 Multiple vs. Grouped Display Results
When data is requested for sub-elements (such as remotes) from a higher-level element in the
iMonitor Tree (such as an inroute group), iMonitor opens a dialog box to select the elements
for which to display data. How the data is displayed depends on the type of data requested.
• When the data makes sense only for a single network element, iMonitor launches one
pane for each element.
• When the data from multiple elements can be shown together, iMonitor launches a single
pane and displays all data in that pane.
1.6 Using the iMonitor Interface
The iMonitor main window is composed of several toolbars and panes which are described
below.
Figure 1-10. iMonitor Main Window
14 iBuilder User Guide
iDX Release 4.1.x
Using the iMonitor Interface
1.6.1 Clicking on Elements
Right-Clicking
Right-click an element to display a menu of operations that can be performed on that
element.
Single-Clicking vs. Double-Clicking
When navigating the iMonitor Tree:
• Single-click a plus (+) or minus (-) sign next to an element in the iMonitor Tree to expand
or contract the branches to the next level.
• Double-click a remote in the iMonitor Tree to display the Control Panel.
1.6.2 Globe Functions
Right-click the Globe at the top of the iMonitor Tree to:
• Enable or disable docking of iMonitor panes
• Hide the iMonitor Tree
• Sort the iMonitor Tree
• Expand the iMonitor Tree
• Collapse the iMonitor Tree
Using the Docking Feature
Docking is the ability to move an iMonitor pane to another position within iMonitor. A pane can
also be detached from iMonitor and placed elsewhere on the screen. Dockable panes have
double-ridge lines at the top of the pane.
To dock or detach an iMonitor pane:
1. Right-click the double-ridge lines of the pane and select Allow Docking.
2. Click and hold the double-ridge lines at the top of the pane and drag the pane to a new
position. Depending on its new position, the pane may change shape. The shape of the
new position will be outlined in iMonitor.
3. Release the mouse button to re-dock or detach the pane.
iBuilder User Guide 15
iDX Release 4.1.x
Using the iMonitor Interface
4. To detach a pane completely, double-click the double-ridge lines.
5. To move a detached pane, either click and drag, or right-click in the border at the top of
the pane and select Move.
6. To resize a pane, place the mouse pointer at an edge of the pane and drag the edge to a
new position.
Expanding the iMonitor Tree
To expand the iMonitor Tree to view all of the child elements, select EditExpand Tree.
Figure 1-11. Expand Tree Selection Figure 1-12. Expanded Tree with Child
Elements
Collapsing the iMonitor Tree
To collapse the iMonitor Tree to view only the top level elements, select EditCollapse Tree.
Figure 1-13. Collapse Tree Selection Figure 1-14. Collapsed Tree
16 iBuilder User Guide
iDX Release 4.1.x
Using the iMonitor Interface
Sorting Columns
In any pane with columns, or list controls, sort the entries by the values in any column by
clicking the column heading.
Sorting the Tree
To sort the Tree:
1. Right-click in the Tree pane or right-click the double-ridge lines above the Tree pane and
select Sort Tree. Alternatively, select EditSort Tree.
2. In the Sort Preferences dialog box, click the Sort items in drop-down list and select
either Ascending or Descending.
Figure 1-15. Sort Preferences Dialog Box
3. Click the Sort items by drop-down list and select an option.
4. When sorting by Name, select or clear the Names are case sensitive check box.
iBuilder User Guide 17
iDX Release 4.1.x
Using the iMonitor Interface
5. Click the Apply sort to drop-down to select an element on which to sort.
6. Click OK.
NOTE: iMonitor remembers the selected sort preference after logging out and
logging on again.
1.6.3 iMonitor Tree
Right-click an element in the tree to display a menu of options for that element. Click a menu
option to view data, graphs and other information used to monitor and troubleshoot the
network. A sample context menu is shown in Figure 1-16.
Figure 1-16. Sample Context Menu
A plus sign (+) next to an element in the Tree indicates that additional elements exist at the
next level, or branch, of the Tree. Click the plus sign (+) to expand the element to view the
next level of the Tree.
18 iBuilder User Guide
iDX Release 4.1.x
Using the iMonitor Interface
A minus sign (-) next to an element indicates that the element has been expanded and
children are visible at the next level, or branch, in the Tree. Click the minus sign (-) to hide
the next level of the Tree.
In Figure 1-17, the UAT-RF Network has been expanded as far as possible. The UAT-RF Network
cannot include children in another network; therefore, its only children are the TxRx and Rx
line cards, and the IG_1_UAT-RF Inroute Group. The Inroute Group is a parent element that
can be expanded by clicking its plus sign (+) to reveal its children elements at the next level
of the Tree.
Figure 1-17. Fully-Expanded Network in iMonitor Tree
1.6.4 Using the iMonitor Toolbars and Menu Options
Title Bar
The Title bar identifies the name of the application (in this case, iMonitor), the iDirect
software version, and the IP address of the server to which iMonitor is connected.
Figure 1-18. iMonitor Title Bar
Menu Bar
The Menu bar at the top of the display provides access to a number of operations described in
the sections below.
Figure 1-19. iMonitor Menu Bar
iBuilder User Guide 19
iDX Release 4.1.x
Using the iMonitor Interface
Toolbar
The main Toolbar (Figure 1-20) contains context-sensitive buttons for performing a variety of
operations on the currently-selected element without using its context menu. The toolbar
functions are described in Table 1-1.
Figure 1-20. iMonitor Main Toolbar
Table 1-1. Main Toolbar Icons and Functions
Toolbar Icon Function
View elements in the Tree Menu hierarchy.
View Conditions.
Pause the Timeplan Graph.
Resume the Timeplan Graph.
Turn audio on or off when a new alarm or condition is presented or when a
condition is cleared.
Acknowledge a condition.
Open the Find Toolbar next to the Main Toolbar
Accept changes made to the system by another user and update the iMonitor
display with the latest database information.
View the version number of the NMS and system information.
20 iBuilder User Guide
iDX Release 4.1.x
Using the iMonitor Interface
Audio Notification
Audio Notification turns on an audible alert whenever a new alarm or condition is raised.
When enabled, audio notifications only sound for newly-raised conditions by default. When a
condition is acknowledged, the audio notification stops, even if the condition has not yet
cleared.
To configure audio notification:
1. Select ResultsAudio Notification from the main menu.
2. Select any or all of the conditions under which to raise audio notifications (Figure 1-21).
Figure 1-21. Enabling Audio Notification from the Results Menu
3. Select None to disable audio notifications (Figure 1-22).
Figure 1-22. Disabling Audio Notification from the Results Menu
4. To set up how often audio notifications repeat, or to specify that the notification should
play only when a new condition occurs:
a. Select ResultsAudio NotificationProperties from the main menu.
iBuilder User Guide 21
iDX Release 4.1.x
Using the iMonitor Interface
b. Select one of the two choices in the Audio Notification Properties dialog box
(Figure 1-23).
Figure 1-23. Audio Notification Properties Dialog Box
Acknowledging Conditions
If audio notification is enabled, acknowledging conditions prevents continuous audio
notification, even if the condition that raised the audio notification has not cleared. When
conditions are acknowledged in iMonitor:
• Audio notification stops until a new condition is raised.
• All outstanding conditions are acknowledged. Individual conditions cannot be
acknowledged.
To acknowledge conditions:
1. Click the Toggle Conditions icon on the main toolbar or select ViewConditions from
the main menu to open the Conditions pane.
2. On the Conditions pane, select the Condition Log tab.
22 iBuilder User Guide
iDX Release 4.1.x
Using the iMonitor Interface
3. Click the Acknowledgement icon on the main toolbar. On the Condition Log tab, a check
is displayed for all acknowledged conditions as shown in Figure 1-24.
Figure 1-24. Condition Log Tab with Acknowledged Conditions
NOTE: When an operator acknowledges a condition, only that operator’s view is
affected. No changes are made on the NMS server or to other operator accounts.
iBuilder User Guide 23
iDX Release 4.1.x
Using the iMonitor Interface
View Menu
Select the View menu on the main menu toolbar to display or hide toolbars, panes, status
items, and workplace windows as shown in Figure 1-25. Alternatively, right-click in the main
iMonitor pane to see the same options.
Figure 1-25. iMonitor View Menu
Searching iMonitor
Use the Find toolbar to search the NMS for matching elements and display the results in either
the Network Tree View or the Results Window. This becomes increasingly useful as networks
grows larger.
To search using the Find toolbar:
1. Select ViewFind Toolbar to display the Find toolbar.
2. Enter a string in the first box or click the drop-down arrow to select from earlier search
strings.
3. Select an element type in the second drop-down list.
4. Select a search type in the third drop-down list.
5. Select the screen area to search in the last drop-down list.
6. Click the Binoculars icon to begin the search.
Figure Figure 1-26 shows the options within each search box.
24 iBuilder User Guide
iDX Release 4.1.x
Using the iMonitor Interface
Figure 1-26. Selecting Search Criteria on Find Toolbar
Alternatively, search by clicking the Find (Binocular) button on the main toolbar.
To search using the Find button:
1. Click the Find button on the main toolbar to open the Find dialog box (Figure 1-27).
Figure 1-27. Find Dialog Box
2. Enter a new search string or select from earlier search strings.
3. Select the Device Type, Where to search, and select from the Search Criteria.
4. Click the Find Next button repeatedly to find each successive matching element.
The example below uses the Find toolbar to search for a Remote by the Name of e8350-210
in the Network Tree View.
The matching search result is highlighted in the Tree.
iBuilder User Guide 25
iDX Release 4.1.x
Using the iMonitor Interface
Workspace Toolbar
The Workspace Toolbar provides a convenient way to organize multiple displays into a series
of “virtual workspaces.” The four workspaces on the toolbar provide four times the window
space without adding another monitor.
To launch the Workspace toolbar, select ViewWorkspace from the iMonitor main menu.
Four small windows appear on the right-side of the iMonitor main tool bar. Each of these
windows represents a virtual workspace.
Click a workspace window to move from the current workspace to another workspace.
Displays launched in the previous workspace are hidden and a new, blank workspace appears.
A workspace becomes active when a display is launched in that workspace. Active workspaces
are represented by yellow windows in the toolbar. Only displays launched in the selected
workspace are shown on the screen.
Figure 1-28 shows the Workspace toolbar in action. In this example, the second workspace
contains one or more displays and the other workspaces are empty. Click the fifth workspace
to view all displays in all workspaces.
Figure 1-28. The Workspace Toolbar in Action
Saving and Reloading Workspaces
A workspace can be saved and reloaded at a later time. The workspace file stores the
following information about displays:
• The window pane size and position within the workspace.
• The parameters specified in the original requests.
NOTE: Only Real-Time and Get Past requests are saved in workspace files. See
Time Frames in iMonitor Requests on page 11.
The following workspace operations can be performed from the main menu:
• Select FileSave Workspace or FileSave Workspace As to save the contents of a
workspace.
• Select FileOpen Workspace to reload a previously-saved workspace. The saved
requests are automatically resubmitted to the appropriate servers.
• Select FileClose Workspace to close a workspace.
26 iBuilder User Guide
iDX Release 4.1.x
Using the iMonitor Interface
Operational Toolbar
The Operational Toolbar (Figure 1-29) contains context-sensitive buttons for performing
operations on the currently-selected element without using its context menu. These functions
are described in Table 1-2.
Figure 1-29. iMonitor Operational Toolbar
Table 1-2. Operational Toolbar Icons and Functions
Toolbar Icon Function
Request a Network Condition Snapshot
Request a Network Data Snapshot
Request a SAT Traffic Graph
Request an IP Stats Graph
Request a Mesh Traffic Graph. (Not supported in iDX Release 3.3 and later)
Request a Timeplan Slot Assignment Graph
Request Latency results
Request a SATCOM Graph
Request a Remote Status/UCP report
Request modem events
Request conditions
iBuilder User Guide 27
iDX Release 4.1.x
Using the iMonitor Interface
Table 1-2. Operational Toolbar Icons and Functions (continued)
Toolbar Icon Function
Request a SAT Long Term Bandwidth Usage report
Request a Long Term Bandwidth Usage report
Place an element under observation
Open a terminal session
Status Bar
The Status bar is located at the bottom of the iMonitor window. It displays the iMonitor user
name and the server connection status. In Figure 1-30, the connection status is Ready and the
iMonitor user name is admin.
Figure 1-30. iMonitor Status Bar
Connection Details on Status Bar Icon
Hover the mouse pointer over the PC icon next to the user name on the Status bar to view the
IP address(es) of the NMS server(s) to which iMonitor is currently connected.
28 iBuilder User Guide
iDX Release 4.1.x
Using the iMonitor Interface
Conditions Pane
Select ViewConditions to open the Conditions pane. See Chapter 2, Monitoring Conditions
and Events for complete information on the tabs in this pane.
Figure 1-31. Conditions Pane
Legend Pane
The Legend pane displays the Configuration State icons and their meanings. They are
organized by type of element as shown in Figure 1-32. To view all Legend icons and meanings,
select ViewLegend.
Figure 1-32. Legend Pane (Partial View)
iBuilder User Guide 29
iDX Release 4.1.x
Using the iMonitor Interface
Configuration Changes Pane
Select ViewConfiguration Changes to see NMS database changes made by other users.
Viewing Real-Time Status
Select ViewReal-Time Status to see the real time status of network elements. The status of
each network element is displayed to the right of the element name in the iMonitor Tree.
Figure 1-33. iMonitor Tree with Real-Time Status
Idle and Dormant State Status
The Idle and Dormant States feature minimizes the number of TDMA slots that are allocated
to remotes that have no data to transmit. When this feature is enabled, an inactive remote
changes from the Active State to the Idle State and finally to the Dormant State based on
timeouts configured on the iBuilder Remote QoS tab. (See the iBuilder User Guide for
details.)
The Real-Time Status in the iMonitor Tree shows both the status and the state of each remote
with the Idle and Dormant States feature enabled. This is illustrated in Figure 1-34 for remote
7350.40077.
Figure 1-34. Real-Time Status of Remote with Idle and Dormant States Enabled
30 iBuilder User Guide
iDX Release 4.1.x
Using the iMonitor Interface
1.6.5 Selecting Columns for Viewing
In any iMonitor pane with columns, any operator can select the set of columns that will be
displayed whenever that operator views the pane. Once changed, the modified display will
persist for that operator even after log off.
To select which columns to display:
1. Right-click anywhere in the column headings to display the column selection context
menu.
Figure 1-35. Selecting Columns for Viewing from Context Menu
2. Select or clear individual columns for display from the menu one at a time or select More
to view the Select Columns dialog box (Figure 1-36).
Figure 1-36. Select Columns Dialog Box
iBuilder User Guide 31
iDX Release 4.1.x
Using the iMonitor Interface
3. In the Select Columns dialog box, click the check boxes to select or clear the
corresponding columns for display. (Alternatively, select and clear a check box by first
selecting the column name in the list, and then clicking the Show or Hide button.) Only
selected columns are displayed in the pane.
4. Click Show All or Hide All to select or clear all check boxes.
NOTE: In some cases, the Select Columns dialog box also contains a “Show
Default” button (Figure 1-37). Click that button to select only the default
columns.
Figure 1-37. Select Columns Dialog Box with Show Default Button
5. To change the order in which columns appear in the pane:
a. Click a column name to select it.
b. Click the Move Up button to move the selection one place up in the list. This moves
the column to the left in the pane.
c. Click the Move Down button to move the selection down in the list. This moves the
column to the right in the pane.
6. To change the width of a specific column, first select the column name. Then enter the
new width in Width of selected column.
32 iBuilder User Guide
iDX Release 4.1.x
Using the iMonitor Interface
iBuilder User Guide 33
iDX Release 4.1.x
2 Monitoring Conditions
and Events
iMonitor displays both conditions and events. Conditions (alarms and warnings) indicate a
problem or potential problem in an iDirect network. Events provide real-time information
about the operation of the network but do not indicate a network problem. Table 2-1
identifies the types of notifications (conditions or events) iMonitor provides for each element
in the Tree.
Table 2-1. Elements and Types of Information Provided
Type of Incident
Elements
Information Provided
Teleport Conditions
Protocol Processor Events/Conditions/Blade Info
Blades Events/Conditions/Blade Info
Network Events/Conditions
Line Card Events/Conditions
Inroute Group Events/Conditions
Remotes Events/Conditions
Chassis Conditions
2.1 Conditions
Conditions in iMonitor are made up of Alarms and Warnings. Alarms indicate an interruption in
service. Warnings indicate conditions that could result in an interruption of service if not
handled in a timely fashion.
2.1.1 Representing the State of an Element with Icons
The icon representing a network element in the iMonitor Tree indicates the current state of
that element. The network element states and the Icons that represent them are described in
Table 2-2.
iMonitor User Guide 33
iDX Release 4.1.x
Conditions
Table 2-2. Real-Time States and Icons
State Icon Meaning
OK The element is functioning properly. Shown in
order from left to right are a properly
functioning PP, blade, line card, remote, and
chassis.
OK This icon is seen in the Conditions Log and
indicates that the element is functioning
properly.
Warning One or more Warning conditions is active for
the element.
Alarm One or more Alarm conditions are active for
the element (layer 2/3 alarm, unit not
responding, etc.). Warnings may also be
active in the Alarm state.
Mesh Alarm One or more Mesh Alarm conditions are active
for the element. (Not supported in iDX
Release 3.3 and later.)
Offline The remote has been sent offline.
Rx Only The remote is in receive-only mode
Elsewhere Indicates that a roaming remote is acquired in
a different network.
Sleep Mode The remote has entered sleep mode.
Unknown Condition state unknown
Condition
Disabled Disabled condition
34 iMonitor User Guide
iDX Release 4.1.x
Conditions
2.1.2 Conditions Pane
The current state of network elements is also represented in the Conditions Pane. Select
ViewConditions to open that pane at the bottom of iMonitor’s main window.
Figure 2-1. iMonitor Conditions Pane
The Conditions pane has tabs showing conditions using the following criteria:
• Active Conditions shows all outstanding conditions that have not been cleared. Any
current alarms or warnings are displayed on this tab.
• Observation View shows all conditions for specific elements under observation. (See
Placing an Element Under Observation on page 42.)
• Disabled Conditions shows all conditions that have been disabled. To disable an active
condition, right-click the condition and select Disable Condition.
Figure 2-2. Disabling a Condition
• Condition Log shows the 500 most recent condition changes. Conditions on the Condition
Log tab are sorted by the time that the condition change occurred by default.
To clear the contents of the Condition Log tab:
1. With the Condition Log tab selected, right-click anywhere in the Conditions Pane.
2. Select Clear List from the menu.
Figure 2-3. Clearing the Condition Log Tab
iMonitor User Guide 35
iDX Release 4.1.x
Conditions
2.1.3 Elements with Multiple Conditions
Multiple conditions often exist simultaneously on a network element. In that case, the overall
state of the element reflects the highest severity of any condition as follows:
• No conditions: overall state is OK
• One or more Warnings: overall state is Warning
• One or more Warnings and one or more Alarms: overall state is Alarm
• Remote has been sent Offline: overall state is Offline
2.1.4 Offline State
The offline state is a special condition that overrides all other warnings and alarms. This state
applies only to remotes. The offline state can be initiated by a remote user before turning the
remote off, to indicate to the network operator that no problem investigation is necessary.
When a remote is sent offline by the remote user, iMonitor and the NMS event server ignore all
subsequent alarms. If a unit is turned off without sending it offline first, the remote enters
the Alarm state at the hub.
The offline state clears automatically when the remote is turned back on and re-acquires the
network.
2.1.5 Alarms and Warnings on Elements
Table 2-3 and Table 2-4 list the alarm and warning conditions that can be raised for the
various elements.
Table 2-3. Explanation of Alarms by Element
Element Alarm Condition Explanation
Chassis Chassis Down iMonitor cannot communicate with the chassis
Chassis Manager Down Chassis cannot communicate with NMS chassis manager
process
Protocol Protocol Processor Down The heartbeat has not been received from the Protocol
Processor Processor
Hub Line Line Card Down iMonitor cannot communicate with the Hub Line Card
Card
10 MHz Clock Alarm Board does not support 10 MHz clock
FLL Unlock Alarm Hub line card FLL unlock condition
GIG E Failed Gibabit Ethernet Port Failed
Hub Stats Alarm Stopped receiving statistics from hub line card
NCR Missing NCR sync not received from Tx line card
PPS Missing Hub line card does not detect pulse per second signal
36 iMonitor User Guide
iDX Release 4.1.x
Conditions
Table 2-3. Explanation of Alarms by Element
Element Alarm Condition Explanation
Remote LAT Timeout Stopped receiving echo reply from remote
LL Down Remote Link Layer is down
Mesh Receiver Mesh Receiver temperature exceeds operating threshold.
Temperature
UCP out of Network Remote has time out on UCP message
Table 2-4. Explanation of Warnings by Element
Element Warning Condition Explanation
Chassis Power Supply “n” Failed
Fan “n” Failed
RCM (Ref Clock Module) “n” Failed
Four-Slot Four Slot Chassis Over Chassis exceeds temperature limit
Chassis Temperature
Four Slot RCM A Not Present RCM A has not been installed in the Chassis
Four Slot RCM A Fault RCM A of the chassis has failed
Four Slot RCM B Not Present RCM B has not been installed in the chassis
Four Slot RCM B Fault RCM B of the chassis has failed
Four Slot Power Alarm A Bad Chassis power supply A has failed
Four Slot Power Alarm A Over Chassis power supply A exceeds temperature limit
Temperature
Four Slot Power Alarm B Bad Chassis power supply B has failed
Four Slot Power Alarm B Over Chassis power supply B exceeds temperature limit
Temperature
Four Slot FSM Not Present FSM has not been installed on the chassis
Four Slot FSM Fault FSM has failed on the chassis
Four Slot FSM Fan Fault FSM fan has failed on the chassis
Four Slot IFM Not Present IFM has not been installed on the chassis
Four Slot IFM Fault IFM has failed on the chassis
Four Slot Alarm Disabled Audible alarms are disabled for the chassis
Four Slot OPM A Fault OPM A has failed on the chassis
Four Slot OPM B Fault OPM B has failed on the chassis
Hub Line Rx Overflow of frames Downstream Packets per sec. overdrive
Card
iMonitor User Guide 37
iDX Release 4.1.x
Conditions
Table 2-4. Explanation of Warnings by Element (continued)
Element Warning Condition Explanation
Back plane lost 10 MHz Clock The 10 MHz reference timing signal is absent from the
chassis backplane
Acq Hub CRC Errors Number of acquisition CRC errors exceeds maximum
Traffic Hub CRC errors Number of traffic CRC errors exceeds maximum
Fll DAC Errors Internal oscillator is out of calibration. (Also referred
to as Clock DAC)
GIGE health Error on GIGE Ethernet port of the line card
Inroute AGC out or range AGC measurement above or below defined limits
Loss of NCR Sync NCR count not synchronized to Master NCR count
IGC IG <n> is experiencing IGC IGC selection is equivocating between two values.
equivocation.
Protocol Blade CPU high Blade CPU usage is above the defined limit
Processor
Remote AGC Out of Range Remote Automatic Gain Control outside limits.
Blade no Encryption License The remote’s PP blade has no encryption license
Calibrated Transmit Power Transmit power is outside the defined limits
Certificate has Expired X.509 certificate on TRANSEC remote has expired
Certificate is Invalid X.509 certificate on TRANSEC remote is invalid
Certificate will Expire X.509 certificate on TRANSEC remote will expire in 30
days
CRC8 Errors Number of CRC8 errors exceeds limit
CRC32 Errors Number of CRC32 errors exceeds limit
Downstream SNR out of range The downstream C/N measured at the remote is
outside limits
Fan Alarm An internal fan has failed. Raised for 73xx remotes
only
Fll DAC Errors Internal oscillator is out of calibration. (Also referred
to as Clock DAC.)
GPS Signal Lost Mobile remote has lost GPS input
Latency Measured latency, hub to remote, exceeds the define
maximum
Local LAN Disconnect LAN port on remote is disconnected
Lost Contact PP has temporarily lost contact with remote
Maximum Tx Power Remote transmit power is approaching the maximum
Mesh Receiver Fan State One or more fans in the Mesh Receiver failed to work
properly. The operating temperature may be
elevated.
38 iMonitor User Guide
iDX Release 4.1.x
Conditions
Table 2-4. Explanation of Warnings by Element (continued)
Element Warning Condition Explanation
Mesh Receiver Working Status Mesh Receiver Working Status is out of Mesh.
Nominal Carrier Equivocation A remote is switching nominal carriers rapidly on a
Occurring specific inroute ID
Timing Offset The remote’s timing offset is out of range
Remote Off-line State The remote has been sent off-line
Remote Temperature Remote temperature is outside the defined limits
Remote Tx Acq CRC Number of TDMA upstream acquisition CRC errors
exceeds limit
Remote Tx Data CRC Number of TDMA upstream data CRC errors exceeds
limit
Remote Tx Acq Mismatch Number of TDMA upstream acquisition bursts from an
unexpected remote exceeds limit
Remote Tx Data Mismatch Number of TDMA upstream data bursts from an
unexpected remote exceeds limit
Remote Tx Data Missing Number of TDMA upstream data slots for which no
data was received exceeds limit
Remote Tx SCPC HDLC Error Number of upstream octet and CRC errors exceeds
limit for SCPC return channel
Remote Tx SCPC Data Mismatch Number of upstream IP packets from an unexpected
remote exceeds limit for SCPC return channel
Rx SCPC C/N Remote receive downstream carrier exceeds clear sky
C/N. Value will be -1 or -100.
Upstream C/N0 out of range The remote’s upstream C/N0 measured at the hub is
outside limits
2.1.6 NMS Database Replication Warnings
Beginning with iDX Release 3.1, iDirect supports replication of NMS databases from the
Primary NMS Server (MySQL Master) to one or more Backup NMS Servers (MySQL Slaves). For a
detailed description of this feature, see the chapter titled “NMS Database Replication” in the
Technical Reference Guide.
The scripts that make up the iDirect replication tool set send warnings and events to the NMS
Event Server for display in iMonitor. For example, on successful completion of any task each
script sends an event listing the task and the fact that it was completed successfully. On any
task failure each script sends a warning listing the task and a brief description of the failure.
NOTE: If NMS Database Replication fails, an active condition will be raised in
iMonitor. It is important to take action to recover from the failure and clear the
condition. If no action is taken, the replication log files on the Primary NMS Server
can no longer be purged and it is possible to run out of disk space. For more
information, see the Technical Reference Guide.
iMonitor User Guide 39
iDX Release 4.1.x
Conditions
Table 2-5 lists the iMonitor warnings that can be raised by the NMS Database Replication
scripts that run on the Primary NMS Server (MySQL Master).
Table 2-5. Warnings Raised by NMS Database Replication Scripts on MySQL Master
Script Name Warning
cr8DbMaster Specified slave does not appear to be an IP address, aborting.
Specified slave matches master hostname, aborting.
Specified slave matches master IP, aborting.
Specified slave is not reachable, aborting.
User “idirect” cannot “ssh” into host specified slave without a password,
aborting.
iDirect NMS Servers RPM is not installed, aborting.
MySQL is not installed, aborting.
MySQL account info missing, user: admin.
MySQL account password missing, user: admin.
MySQL account info missing, user: app.
MySQL account password missing, user: app
The database contains DB tables that are not supported in this version of the iDX
product, aborting.
Failed to connect to MySQL database on master with credentials: <db user>, <db
password>.
MySQL is not installed on slave, aborting.
MySQL version on slave does not match MySQL version on master, aborting.
NMS servers not installed on slave <slave>, aborting.
NMS servers version on slave does not match version on master, aborting.
Existing slave server specified. Use “-f” to force re-creation of an existing slave
server.
mysql-binlog-purge Invalid keep time specification
MySQL is not installed, aborting.
MySQL account info missing, user: admin.
MySQL account password missing, user: admin.
MySQL account info missing, user: app.
MySQL account password missing, user: app.
40 iMonitor User Guide
iDX Release 4.1.x
Conditions
Table 2-5. Warnings Raised by NMS Database Replication Scripts on MySQL
Script Name Warning
mysql-repl-monitor Replication error detected on slave.
iDirect NMS Servers RPM is not installed, aborting.
MySQL is not installed, aborting.
Slave is not reachable, aborting.
MySQL is not installed on slave, aborting.
MySQL version on slave does not match MySQL version on master, aborting.
NMS servers is not installed on slave, aborting.
NMS servers version on slave does not match MySQL version on master, aborting.
Failed to connect to MySQL database on slave
repl-file-send Host is not reachable, skipping.
User “idirect” cannot “ssh” into host “<slave_ip>” without a password, skipping.
FAILED while writing files to slave: <slave_ip>.
MySQL account info missing, user: admin.
MySQL account password missing, user: admin.
MySQL account info missing, user: app.
MySQL account password missing, user: app
Failed to connect to MySQL database on master with credentials.
Table 2-6 lists the iMonitor warnings that can be raised by the NMS Database Replication
scripts that run on a Backup NMS Server (MySQL Slave).
Table 2-6. Warnings Raised by NMS Database Replication Scripts on MySQL Slave
Script Name Warning
cr8DbSlave MySQL account info missing, user: admin.
MySQL account password missing, user: admin.
MySQL account info missing, user: app.
MySQL account password missing, user: app.
iMonitor User Guide 41
iDX Release 4.1.x
Placing an Element Under Observation
2.2 Placing an Element Under Observation
An element can be placed “under observation” in order to monitor its conditions. The
following elements can be placed under observation:
• Protocol Processor
• Blade
• Line Card
• Remote
• Chassis
To place an element under observation:
1. Right-click the element in the iMonitor Tree and select Under Observation from the
menu.
2. Select ViewConditions from the main menu or click the Toggle Conditions icon
(eyeglasses) on the main toolbar.
42 iMonitor User Guide
iDX Release 4.1.x
Placing an Element Under Observation
Figure 2-4. Selecting the Toggle Conditions Icon
3. Click the Observation View tab to view only the conditions for elements under
observation.
Figure 2-5. Observing Conditions
4. To cancel observation of an element, right-click a condition and select Cancel
Observation.
Figure 2-6. Cancelling Observation of an Element
NOTE: Canceling the observation of an element removes that element’s
conditions from the Observation View.
iMonitor User Guide 43
iDX Release 4.1.x
Placing an Element Under Observation
5. To view the control panel (Figure 2-7) for a remote under observation, right-click a
remote condition and select Remote Control Panel or double-click the remote condition.
See Control Panel on page 131 for details.
Figure 2-7. Remote Control Panel
2.2.1 Viewing Conditions or Events
It can be useful to retrieve events over an extended time period for one or more remotes.
Although it is possible to retrieve all events and sort the results, iMonitor can also filter
historical events. Specify a text filter to display only those events that match the filter.
The text filter is available at the bottom of the historical time range parameters dialog box
(Figure 2-10 on page 46). A text filter can be entered either prior to retrieving events or from
the Time Range button on an existing events display. The filter values are applied only to the
Event Description section of the event message.
The simplest filter string is a substring of the event description, such as “server”. Any event
message that contains the specified substring is displayed in the results. The text filter field
also supports Linux regular expressions for complex search filters. For instructions on forming
regular expressions, see any Linux reference book.
44 iMonitor User Guide
iDX Release 4.1.x
Placing an Element Under Observation
To retrieve and view conditions or events for an element:
1. Right-click the element in the tree and select Conditions or Events to open the Select
Items dialog box.
Figure 2-8. Select Items Dialog Box
2. To retrieve conditions or events in real-time, click OK.
3. To view past conditions or events, click either Historical or Get Past.
NOTE: A Text Filter in the Get Past time range dialog box (Figure 2-10) only
applies to the Event Description field of the event message.
a. For Historical data, click Time Range to open the Select Time Range dialog box
(Figure 2-9 for Conditions and Figure 2-10 for Events). Alternatively, click the ellipses
(...) next to the Start Time and End Time to set the time range using the graphical
clock.
iMonitor User Guide 45
iDX Release 4.1.x
Placing an Element Under Observation
Figure 2-9. Conditions Select Time Range Dialog Box
Figure 2-10. Events Time Range Dialog Box with Text Filter
b. For Get Past, select a past time interval from the Get Past drop-down list.
46 iMonitor User Guide
iDX Release 4.1.x
Placing an Element Under Observation
Figure 2-11. Get Past Drop-Down List
4. Select the elements for which to view conditions or events. The options in the Select
Items dialog box differ depending on the level of the element selected in the tree.
5. Click OK to view the conditions or events. For conditions, follow the directions beginning
in Step 6. For events, see Step 10 on page 49.
6. When retrieving conditions, the Conditions pane opens showing the conditions logged
over the specified time period in a multicolumn format (Figure 2-12).
Figure 2-12. Conditions Results in Multicolumn Format
NOTE: On the Conditions tab, a remote may have an arrow next to it. Click the
arrow to expand the view to show all conditions for that remote.
7. To view conditions in a graphical format, click the Time Line tab (Figure 2-13).
Figure 2-13. Conditions Time Line Results in Graphical Format
iMonitor User Guide 47
iDX Release 4.1.x
Placing an Element Under Observation
8. Right-click in the Time Line display to view the results in Seconds, Minutes, or Hours.
Figure 2-14. Selecting Time Scale in the Conditions Time Line
9. Select Detail from the menu (Figure 2-14) to display the following information:
• Name of Network Element
• Type and Serial Number of a Remote or Line Card
• Current Date
• Number of hours it has been up
• Number of hours it has been down
• Percentage of time it has been up (Up %)
• Percentage of time it has been down (Down %)
Figure 2-15 shows the Conditions Time Line Tab expanded to view details.
Figure 2-15. Conditions Time Line Tab with Detail Selected
48 iMonitor User Guide
iDX Release 4.1.x
Placing an Element Under Observation
10. When retrieving data on events, the Events pane appears (Figure 2-16). Data in the
Events pane is displayed in a multicolumn format only.
Figure 2-16. Event Results
2.2.2 Interpreting Conditions
By default, conditions are sorted in ascending order based on the timestamp. To re-sort the
conditions, click on the desired column heading.
Each line in the conditions display shows a “state change” for the element at the timestamp
indicated. A state change occurs when a condition is raised or cleared. If the entry contains
an arrow icon in the first column, additional conditions were active for the element at the
time of the state change. Click the arrow icon to view these conditions and the times at which
they first occurred.
Arrow
Figure 2-16 shows an example of the conditions display, including elements with multiple
conditions.
iMonitor User Guide 49
iDX Release 4.1.x
Placing an Element Under Observation
Figure 2-17. Conditions Example
The example in Figure 2-16 shows a remote reset resulting in the following conditions:
1. The first entry shows the remote state at the start of the specified time range: the
remote is OK, and the last condition that cleared was DOWNSTREAM_SNR.
2. The next entry shows that the protocol processor lost contact with the remote after the
reset was sent from iBuilder.
3. The next entry shows two conditions: the LOST_CONTACT warning is still active, and has
been joined by the layer 3 alarm LAT_TIMEOUT.
4. Finally, the Protocol Processor declares the remote OUT_OF_NETWORK, and this condition
is added to the list, giving us a total of three simultaneous conditions.
5. The next line shows that two of the three conditions cleared: The remote is back in the
network and the Protocol Processor has re-gained contact with it. The layer 3 alarm at
this point is still active.
6. The next line shows that the last condition, LAT_TIMEOUT, cleared.
7. The last two lines show a separate condition that was raised and cleared in a 15-second
time span.
When multiple conditions are shown, the icon in the left column does not represent the
current state of the remote. Rather, it shows the type of condition that occurred at that time.
For example, in number 5 above, the state of this remote is still ALARM, since the layer 3
alarm is still active. However, this particular entry represents the clearing of two conditions
indicated by the green icon.
50 iMonitor User Guide
iDX Release 4.1.x
Examples of System Events
2.3 Examples of System Events
By default events are displayed in real-time and are sorted in ascending order by timestamp.
Re-sort the display on any column in ascending or descending order by clicking on the column
heading. Select historical events to view events from the events archive.
Examples of system events include:
• Terminal connection set up or torn down
• Uplink control message from the Protocol Processor to remotes
• Sweep messages during remote acquisition
• Multicast package processed or rejected
• Firmware image or options file written to flash
2.4 Snapshots
There are two types of snapshots: Conditions Snapshots and Data Snapshots.
The following snapshots can be selected from the appropriate elements in the iMonitor Tree:
• Teleport: Teleport Condition Snapshot
• Network: Network Condition Snapshot, Network Data Snapshot, Line Card Data Snapshot
• Inroute group: Network Condition Snapshot, Network Data Snapshot, Line Card Data
Snapshot
• Remote: Device Condition Snapshot
2.4.1 Network, Teleport and Device Condition Snapshot
Condition Snapshots contain multicolumn lists showing the states of the elements in a
compact view. The Network and Teleport Condition Snapshots show all elements in the
selected teleport, network, or inroute group. The Device Condition Snapshot shows only the
remote.
To view a Condition Snapshot:
1. Right-click a teleport, network, inroute group or remote.
2. Select Network Condition Snapshot, Teleport Condition Snapshot, or Device Condition
Snapshot to view the Condition Snapshot pane.
Figure 2-18 shows a Network Condition Snapshot launched at the network level of the
tree. (Both the List and Detail views are shown. To toggle between these views, right-
click in the window and selecting List or Details from the menu.
iMonitor User Guide 51
iDX Release 4.1.x
Snapshots
Figure 2-18. List and Details View of Condition Snapshot
Depending on the selection, the Condition Snapshot includes the following elements:
• Teleport Condition Snapshot includes all protocol processors, protocol processor
blades, chassis, inroute groups, and remotes under the teleport.
• Network Condition Snapshot at the network level includes all line cards, inroute
groups and remotes in the network.
• Network Condition Snapshot at the inroute group level includes all line cards and
remotes in the inroute group.
• Device Condition Snapshot from a remote includes only the remote.
3. Right-click a network element in the Condition Snapshot pane for a menu of operations
on that element. Figure 2-19 shows an example of the remote menu.
52 iMonitor User Guide
iDX Release 4.1.x
Snapshots
Figure 2-19. Remote Submenu in Condition Snapshot
4. In the lower half of the submenu shown in Figure 2-19 are several options for changing the
Condition Snapshot view:
iMonitor User Guide 53
iDX Release 4.1.x
Snapshots
• Compact Icons
• Arrange Icons
• List
• Details
• Details in Group
• Real-time Status Only
• Activated
5. Figure 2-20 shows the results of selecting Details for the Teleport Condition Snapshot.
Figure 2-20. Teleport Condition Snapshot: Detail View
6. Hover the mouse pointer over an element in the snapshot to view information about that
element. Figure 2-21 shows the mouse pointer hovering over a line card.
Figure 2-21. Condition Snapshot: Hovering Mouse in Details View
The information in Figure 2-21 includes:
• Model Type and Serial Number
54 iMonitor User Guide
iDX Release 4.1.x
Snapshots
• Type (For example, line card, remote, etc.)
• Name
• Current Condition
• Additional Details about the element’s condition or configuration
7. Double-click a Remote in the snapshot view to view the Remote Control Panel. See
Control Panel on page 131 for information about the control panel.
Multiple Selection Options in Condition Snapshot View
Use Windows’ multiple-select keys to select any number of remotes from the Network
Condition Snapshot display. The selected elements are used to populate the parameters
dialog windows for the following iMonitor displays:
• SAT/IP Traffic Stats
• Latency
• Events
• Conditions
• Network Data Snapshot
• SAT/IP Long Term Bandwidth Reports
• Remote Availability Report
The following example illustrates the use of multiple-select to populate a parameters dialog.
1. In the Network Condition Snapshot results view, with Details selected (Figure 2-22),
select the remotes to use in the parameters dialog box.
Figure 2-22. Network Conditions: Selecting Multiple Remotes in Details View
2. With the mouse pointer located over the highlighted elements, right-click and select a
report. For this example, the Remote Availability report was selected.
iMonitor User Guide 55
iDX Release 4.1.x
Snapshots
Figure 2-23. Select Remotes Dialog Box
Notice that the resulting Select Remotes (Figure 2-23) dialog box shows only the remotes
highlighted in Figure 2-22. When this same report is selected from the Tree, even with
these remotes highlighted, the resulting dialog box lists all of the remotes—not just the
highlighted remotes. Therefore, it is important that the mouse pointer is actually over
the highlighted elements when opening the menu.
3. Make any further selections in the dialog box.
4. Click OK to display the report.
Figure 2-24. Example of Remote Availability Report
56 iMonitor User Guide
iDX Release 4.1.x
Snapshots
2.4.2 Network and Line Card Data Snapshot
The Network Data Snapshot shows real-time data and configuration parameters for a group
of remotes in a multicolumn list. The Line Card Data Snapshot provides the same capability
for a group of line cards. This is useful for monitoring real-time data for multiple elements
simultaneously.
NOTE: iDx Release 4.1.0 adds the capability for users to view status and real-time
data for Mesh remotes (i.e., Mesh Status, Mesh Rx (bps), and Mesh Tx (bps)).
To view a network or line card data snapshot:
1. Right-click a network or inroute group.
2. Select Network Data Snapshot or Linecard Data Snapshot to display the Select Items
and Stats dialog box (Figure 2-25).
Figure 2-25. Select Items and Stats Dialog Box - Network Data Snapshot
The Select Items and Stats dialog box has two panes. The pane on the left lists either
Remotes or Line Cards. (Figure 2-25 shows remotes for the Network Data Snapshot and
iMonitor User Guide 57
iDX Release 4.1.x
Snapshots
Figure 2-26 shows line cards for the Linecard Data Snapshot ) The pane on the right lists
all the data available for these remotes or line cards.
Figure 2-26. Select Items and Stats Dialog Box - Linecard Data Snapshot
3. In the pane on the left, select the remotes or line cards to view.
By default all elements are displayed in the left-hand pane. To select only Activated
elements, click Active. To clear all selections, click Clear.
4. In the pane on the right:
a. Expand the tree.
b. Select all parameters to view for the selected elements.
5. Click OK to view the Data Snapshot. Only the selected elements and parameters are
displayed.
58 iMonitor User Guide
iDX Release 4.1.x
Snapshots
Figure 2-27. Network Data Snapshot
Figure 2-28. Line Card Data Snapshot
NOTE: Parameters with defined limits, such as upstream C/N0, are displayed in
yellow if the values fall outside those limits. Remotes that are out-of-network are
displayed in red.
6. Right-click anywhere that data appears in the Data Snapshot to view the following
options:
Figure 2-29. Data Snapshot Right-Click Options
7. Select from the following options:
• Copy the data to the clipboard for pasting into other applications
• Copy the data without the headers to the clipboard for pasting into other applications
• Expand the columns to view the complete data within each column
iMonitor User Guide 59
iDX Release 4.1.x
Snapshots
• Fit the columns to the size of the current window
60 iMonitor User Guide
iDX Release 4.1.x
3 Monitoring Performance
and Status
This chapter describes how to view and interpret performance information for iDirect network
elements.
3.1 Monitoring Protocol Processor Blades
The iMonitor Blade Info Pane shows the activity and configuration of protocol processor
blades. This information includes the processes running on each blade, the remotes assigned
to each blade, and the CPU utilization of each blade. For TRANSEC blades, iMonitor also shows
the status of the connection to the Master GKD if GKDs are configured for the TRANSEC
networks.
To view protocol processor blade information:
1. Right-click a protocol processor or a blade in the iMonitor Tree and select Blade Info to
open the Blade Info pane.
Figure 3-1. iMonitor Blade Info Pane: Initial View
Click the Blade Info Pane tabs and expand the contents to display the following information
about the blades:
• The Process tab shows the various software processes running on each blade and the
remotes under each process.
• The Remotes tab lists the remotes per network being managed by the blades.
• The CPU Usage tab shows the percentages of CPU usage by category and the CPU idle
time.
• The GKD tab shows the current Master Global Key Distributor (GKD) and any higher-
priority GKDs for each blade. The Master GKD is the GKD currently supplying the TRANSEC
Network Acquisition Keys to the blade for distribution to the TRANSEC remotes.
iMonitor User Guide 61
iDX Release 4.1.x
Monitoring Protocol Processor Blades
NOTE: The GKD tab is only displayed for blades on TRANSEC Protocol Processors.
2. Click any of the tabs to view different types of information. Figure 3-2 shows examples of
all four Blade Info tabs.
Notice on the GKD tab (bottom image) that the blade has lost communication with the
configured Master GKD (with priority 30) and has connected to the GKD with priority 20. If
the higher-priority GKD comes back on line, the blade will reconnect to that GKD. For
more information, see the appendix “Managing TRANSEC Keys” in the iBuilder User Guide.
Figure 3-2. iMonitor Blade Info Tabs
3. Right-click the blade in any of the first three tabs and select CPU Usage to view real-time
CPU usage in graphical and multicolumn formats. See CPU Usage on Protocol Processor
Blades on page 70 for details.
62 iMonitor User Guide
iDX Release 4.1.x
Using the Remote Probe
3.2 Using the Remote Probe
The Probe is used to perform specific tasks on a single remote. The probe can also retrieve
protocol layer statistics from the Protocol Processor that controls the remote.
The Probe pane (Figure 3-4 on page 64) is organized in sections with the following functions:
• Use the Remote Power section to change the transmit power of the remote’s acquisition
bursts when setting the initial power during commissioning. The remote must be locked to
the downstream carrier to perform this function.
NOTE: Changing the transmit power is not effective if the remote has already
acquired the network. When in the network, the remote transmit power is
automatically controlled by the UCP process at the hub.
Once a remote joins the network, the Transmit Power displayed in the Remote Power
section updates periodically. For TDMA remotes, the Transmit Power displayed is relative
to the reference carrier parameters configured for the remote in iBuilder. This allows
direct comparison between the Configured Initial Power and the Transmit Power.
When a remote is in the network, use the Remote Power section to determine the
correct setting for the remote’s initial transmit power during commissioning or to verify
that it is set correctly during network operation. During clear sky operation, the margin
between the Configured Initial Power and the Transmit Power should agree with the
network design.
In Figure 3-3, the TDMA Initial Power configured in iBuilder is -20 dBm relative to the
reference carrier parameters. The last power relative to reference carrier reported by
the remote is -21.78 dBm. If the remote drops out of the network, it will transmit all
acquisition bursts at -20 dBm relative to the reference carrier regardless of the definition
of the carrier on which the acquisition slot is assigned.
Figure 3-3. Probe Remote Power for TDMA Remote in Network
• Use the Terminal Sessions section to launch a terminal window on the remote or on the
protocol processor blade controlling the remote. The remote must be in the network and
the client PC must have IP connectivity to the remote to perform this function.
• Use the Reset Remote section to reset the remote using a MAC-level message from the
Protocol Processor. The remote does not need to be in the network but must be locked to
the downstream carrier to perform this function.
• Use the Cross Polarization section to instruct the remote to transmit an unmodulated
(CW) carrier or modulated (PN) carrier on a specific frequency.
• Use the Protocol Processor section to view statistics, reset statistics, view parameters,
“bounce” the link layer, or perform an ACQ Bounce. Bouncing the link layer causes it to go
through the initialization handshake sequence. ACQ Bounce causes the remote to
reacquire the network. ACQ bounce is discussed in ACQ Bounce from the Inroute
Distribution Pane on page 85.
iMonitor User Guide 63
iDX Release 4.1.x
Using the Remote Probe
To use the Probe:
1. Right-click a remote in the iMonitor tree and select Probe from the menu to open the
Probe dialog box (Figure 3-4).
Figure 3-4. Probe Dialog Box
64 iMonitor User Guide
iDX Release 4.1.x
Using the Remote Probe
2. To change the remote transmit power:
a. Click Change in the Remote Power section to open the Change Remote Tx Power
dialog box.
Figure 3-5. Changing the Remote Transmit Power
b. Enter the New Tx Power.
NOTE: The New Tx Power cannot exceed the Maximum Power defined for the
remote in iBuilder.
c. Click Set.
3. To connect directly to the remote or protocol processor blade, click Remote or Blade in
the Terminal Sessions area of the Probe dialog box.
Figure 3-6. Probe Dialog Box: Terminal Sessions
4. To reset the remote, click the Reset button in the Reset Remote area of the Probe dialog
box.
iMonitor User Guide 65
iDX Release 4.1.x
Using the Remote Probe
Figure 3-7. Probe Dialog Box: Reset Remote
5. To transmit an unmodulated (CW) or modulated (PN) carrier in the Cross Polarization
area of the dialog box (Figure 3-8):
Figure 3-8. Probe Dialog Box: Cross Polarization
a. Specify the RF Uplink Frequency. This is the center frequency of the CW or PN
satellite carrier.
b. Specify the BUC LO Frequency translation for the remote BUC. This is the local
oscillator frequency of the BUC. This value is configured in iBuilder in the Frequency
Translation field of the BUC that is assigned to this remote.
c. For a PN carrier, enter a Symbol Rate under Specify Modulated Carrier.
NOTE: In iDX Release 4.1.x, iMonitor Probe does not support a modulated (PN)
carrier test symrate higher than 7.5 M.
d. Click Start CW to begin transmitting an unmodulated carrier, or click Start PN to
begin transmitting a modulated carrier.
e. Once the carrier is active, click the up and down arrows to adjust the Transmit
Power. Each click adjusts the transmit power up or down by 0.5 dBm.
66 iMonitor User Guide
iDX Release 4.1.x
Using the Remote Probe
f. To change to a different frequency, click the Stop button before entering the new
frequency and restarting the carrier.
g. When finished, reset the remote to return the remote to normal operation. Use either
the Reset button on the probe or reset the remote from iBuilder.
NOTE: The remote automatically stops transmitting a carrier started from this
screen five minutes after the carrier was started or the power was last adjusted.
To change this timeout, configure the remote custom key described in Modifying
the Timeout Duration for a CW or PN Carrier on page 68.
6. To view statistics, reset statistics or perform “bounce” functions, select a layer in the
Protocol Layer drop-down list.
Figure 3-9. Probe Dialog Box: Selecting a Protocol Layer
NOTE: Interpretation of protocol layer statistics requires knowledge of the
protocol processor software. These statistics can be useful when working with
iDirect support personnel or engineers to understand network performance. They
are not intended for customers working on their own and their meanings are not
documented in this user guide.
7. Select the appropriate button to the right to View the desired data, Reset the statistics,
or perform the Bounce function. To save the statistics to a file, click the Save To File
button.
iMonitor User Guide 67
iDX Release 4.1.x
Using the Remote Probe
Figure 3-10. Probe Dialog Box: Protocol Layer Operations
3.2.1 Modifying the Timeout Duration for a CW or PN Carrier
A carrier launched from the Cross Polarization section of the Probe automatically stops
transmitting five minutes after the carrier was started or the power was last adjusted. To
modify this timeout in iBuilder:
1. Right-click the remote in the iBuilder Tree and select ModifyItem.
2. Click the Custom tab.
3. In the Remote-side Configuration section of the Custom tab, define the following custom
key:
[OOB_PARAMS]
cross_pol_test_timeout = <Seconds>
where <Seconds> is the carrier timeout in seconds.
The example in Figure 3-11 sets the timeout to 600 seconds (10 minutes).
68 iMonitor User Guide
iDX Release 4.1.x
Using the Remote Probe
Figure 3-11. Setting the Timeout for a CW or PN Carrier in iBuilder
4. Click OK to save the remote configuration.
5. Right-click the remote in the iBuilder Tree and select Apply ConfigurationReliable
Remote-Side (TCP).
6. When the confirmation dialog box opens, click Yes to send the changes to the remote.
7. When the new dialog box opens, click Reset Now for the updated timer to take effect on
the remote.
iMonitor User Guide 69
iDX Release 4.1.x
CPU Usage on Protocol Processor Blades
3.3 CPU Usage on Protocol Processor Blades
To view the CPU Usage of individual protocol processor blades:
1. Right-click a blade in the iMonitor Tree and select CPU Usage. The Select Items dialog
box opens (Figure 3-12).
NOTE: Only Real-time data is available.
Figure 3-12. Select Items Dialog Box
2. Select a blade or blades to monitor. Line Cards and Remotes cannot be selected.
3. Click OK to view the Blade CPU Usage pane. The Chart View tab is selected by default
(Figure 3-13).
70 iMonitor User Guide
iDX Release 4.1.x
CPU Usage on Protocol Processor Blades
Figure 3-13. Blade CPU Usage: Chart View Tab
4. Click the List View tab to view the data in multicolumn format.
Figure 3-14. Blade CPU Usage: List View Tab
5. CPU Usage information is also available in multicolumn format on the CPU Usage tab. See
Monitoring Protocol Processor Blades on page 61.
iMonitor User Guide 71
iDX Release 4.1.x
Adaptive TDMA
3.4 Adaptive TDMA
The following iMonitor displays provide analysis of Adaptive TDMA performance:
• Timeplan
• Inroute Group Composition Usage
• C/N0 Distribution
• Upstream C/N0 and Thresholds
Each of these displays is discussed in the following sections. See the chapters “Adaptive
TDMA” and “Uplink Control Process” in the Technical Reference Guide for details of network
operation when using Adaptive TDMA.
3.4.1 Timeplan
The Timeplan display shows the total capacity of an inroute group versus the allocated
bandwidth over time. The display can be used to verify that the upstream capacity is
allocated efficiently in all conditions. If this is not the case, it may be possible to improve the
upstream efficiency by optimizing the definitions of one or more of the Inroute Group
Compositions (IGCs).
This Timeplan display can be launched from the Network and Inroute Group levels of the
iMonitor tree. The display shows the following statistics over time for an inroute group:
• The capacity of the inroute group in traffic slots per TDMA frame
• The average number of allocated traffic slots per TDMA frame
• The average number of free traffic slots per TDMA frame
• The Inroute Group Composition (IGC) assigned to the inroute group at the time of each
statistics sample
To view the Timeplan display:
1. Right-click a network or inroute group in the iMonitor tree and select ATDMA StatsTime
Plan to open the Select Inroute Groups dialog box (Figure 3-15).
Figure 3-15. Select Inroute Groups in Dialog Box
72 iMonitor User Guide
iDX Release 4.1.x
Adaptive TDMA
2. Select the Inroute Groups to view.
3. To view historical data, select Historical and enter a Time Range.
4. To view past data that continues to update in real time, select a Get Past time interval.
5. Click OK to view the Timeline tab containing the Timeplan Graphs (Figure 3-16).
Figure 3-16. Timeplan Graphs
The Timeline tab has two graphs representing the TDMA Timeplan:
• The top graph shows the total TDMA traffic slots (Capacity) and the portion of that
capacity that was allocated (Total Slots) in average traffic slots per frame over time.
Notice in Figure 3-16 that the Capacity changes (top graph) as different IGCs are
selected for the inroute group (bottom graph).
• The bottom graph shows a time line of IGC usage. The IGC in use at any time is
represented by the position of the line on the y axis. This graph does not show
capacity.
6. If multiple inroute groups were selected in the Select Inroute Group dialog box, click an
inroute group in the list on the left to switch the display to that inroute group.
7. Click Hour, Min or Sec to change the time scale on the x axis.
8. Use the right-click menu to change the display. For example:
• Select ChangeScale to modify the position and scales of the x axis or y axis.
• Select Legend to display or hide the legend.
iMonitor User Guide 73
iDX Release 4.1.x
Adaptive TDMA
9. To select which graphs to view:
• Click All to view both graphs.
• Click Slots to view only the graph showing capacity versus total slots.
• Click IGC to view only the IGC usage graph.
Click the List Data tab to view the Timeplan statistics in a multicolumn list (Figure 3-17).
Figure 3-17. Timeplan Statistics in Multicolumn List
The List Data tab shows the following statistics for each statistics record:
• The date and time of the sample
• The Capacity of the inroute group in slots per frame
• The average number of Allocated Slots per frame for the sample
• The average number of Free Slots per frame for the sample
• The number of the IGC in use for the inroute group at the time of the sample
74 iMonitor User Guide
iDX Release 4.1.x
Adaptive TDMA
3.4.2 Inroute Group Composition Usage
The Inroute Group Composition Usage display can be used to look for discrepancies between
actual and expected usage of the IGCs configured for an inroute group. This display can be
launched from the Network and Inroute Group levels of the iMonitor tree. It includes the
following panes per Inroute Group:
• A histogram showing the percentage of time each IGC was in use over the selected
statistics period
• A time line graph showing the IGC selections over time
• A multicolumn list of statistics records showing IGC usage and the Figures of Merit used to
select the next IGC
To view the IGC Usage display:
1. Right-click a network or inroute group in the iMonitor tree and select ATDMA StatsIGC
Usage to open the Select Inroute Groups dialog box (Figure 3-15 on page 72).
2. Select the Inroute Groups to view.
3. To view historical data, select Historical and enter a Time Range.
4. To view past data that continues to update in real time, select a Get Past time interval.
5. Click OK to view the Graph tab containing a histogram showing Inroute Group
Composition Usage (Figure 3-18).
Figure 3-18. IGC Usage Histogram
The graph shows the percentage of time each IGC was in use for the time range of the
statistics. For real-time data, the graph updates automatically as new statistics records
are received.
6. If multiple inroute groups were selected in the Select Inroute Groups dialog box, select
from the inroute group list on the left to switch the display to a different inroute group.
iMonitor User Guide 75
iDX Release 4.1.x
Adaptive TDMA
7. Right click anywhere in the main window and select Type to change the type of graph
(Figure 3-19).
Figure 3-19. IGC Usage Histogram: Changing the Graph Type
8. Click the Timeline tab to view the time periods during which each IGC was in use
(Figure 3-20). This graph is similar to the graph Timeplan IGC graph shown in Figure 3-16.
Figure 3-20. IGC Usage: Timeline Graph
9. Click Hour, Min or Sec to change the time scale on the x axis.
76 iMonitor User Guide
iDX Release 4.1.x
Adaptive TDMA
10. Use the right-click menu to change the display. For example:
• Select ChangeScale to modify the position and scales of the x axis or y axis.
• Select ChangeBack Color to modify the background color.
• Select ChangeText to modify the text color or wording of the title of axis label.
11. Click the List Data tab to view the IGC Usage statistics in a multicolumn list (Figure 3-21).
Figure 3-21. IGC Usage: Multicolumn List
The List Data tab shows the following statistics for each statistics record:
• The date and time of the sample
• The IGC In Use for the inroute group at the time of the sample
• The “Figure of Merit” for each IGC at the time of the statistics sample.
An IGC selection algorithm executes periodically at the hub to determine the best IGC for an
inroute group under current network conditions. Each time the IGC selection algorithm
executes, it computes a Figure of Merit for each IGC. These Figures of Merit are relative
numbers used to compare the IGCs. An IGC with a higher Figure of Merit is better suited for
the current network conditions than an IGC with a lower Figure of Merit. Each time the
selection algorithm executes, the IGC with the highest Figure of Merit is selected as the next
IGC. The frequency with which the algorithm executes is configured in iBuilder.
NOTE: If a fixed IGC is selected in iBuilder for the inroute group, the IGC
selection algorithm is not executed. Therefore, the Figures of Merit on the List
Data tab are all set to zero.
For more information, see the chapter “Adaptive TDMA” in the Technical Reference Guide and
the section “Inroute Groups” in the iBuilder User Guide.
iMonitor User Guide 77
iDX Release 4.1.x
Adaptive TDMA
3.4.3 C/N0 Distribution
The Uplink Control Process (UCP) at the hub continuously adjusts the transmit power of each
remote’s upstream TDMA bursts such that all bursts transmitted on each TDMA upstream
carrier are received at approximately the same C/N0 as measured at the hub. The C/N0
Distribution display shows the degree of scattering of these signal quality measurements
around their nominal values. The nominal values are the target detection thresholds of each
carrier in the inroute group. Ideally, the observed values should be clustered close to the
target thresholds. Systematic deviations or large scattering may indicate that the system can
be optimized by adjusting parameters that affect the UCP processing. UCP is discussed in
detail in the chapter “Uplink Control Process” of the Technical Reference Guide.
The C/N0 Distribution can be observed for individual carriers and for inroute groups. For
individual carriers, the graphs are based on the actual C/N0 values as measured at the hub in
relation to the target thresholds. The target threshold displayed for a carrier is the C/N
threshold from the Link Budget Analysis Guide plus the Fade Slope Margin (M1) and Hysteresis
Margin (M2) configured for the inroute group adjusted for the carrier symbol rate.
Target C/N0 Threshold = LBA Guide C/N Threshold + 10log10 Symbol Rate + M1 + M2
Since the target C/N0 threshold is dependent on the carrier MODCOD, the threshold value for
a carrier changes whenever a new IGC is selected with a different carrier MODCOD assigned.
Figure 3-22 shows an example of graphs displayed on the C/N0 Distribution Timeline tab.
Figure 3-22. C/N0 Distribution: Timeline Tab
78 iMonitor User Guide
iDX Release 4.1.x
Adaptive TDMA
The bottom two graphs in Figure 3-22 show the distribution of C/N0 measurements of TDMA
bursts received at the hub in relation to the target thresholds of two upstream carriers. When
viewed for a carrier, the graph shows both the distribution of C/N0 measurements and the
target threshold of the carrier. The carrier name is displayed in the title of each graph.
The top graph in Figure 3-22 shows the scattering of the C/N0 measurements for all carriers in
an inroute group. Since the target thresholds can be different for each carrier, the graph is
normalized to show variations from nominal for all carriers rather than the actual
measurements. Zero on the y axis represents nominal for all carriers.
By default, the graph plots the 25th and 75th percentiles of the C/N0 measurements in each
sample. These values can be modified using the MAX MIN button. Ideally, the line
representing the target threshold should be centered between the lines representing the
scattering of the C/N0 measurements. A distribution that is not centered around the target
C/N0 may indicate a problem with the system configuration.
Typically, a variation of approximately ±2 dB from the target threshold is considered normal
for the default percentiles. A centered graph with wide variation in C/N0 measurements may
indicate a problem with individual remotes. Problem remotes can be isolated by observing the
Upstream C/N0 and Thresholds of specific remotes as described in Upstream C/N0 and
Thresholds on page 80.
To view the C/N0 Distribution display:
1. Right-click a network or inroute group in the iMonitor tree and select ATDMA StatsC/N0
Distribution to open the Select Inroute Groups dialog box (Figure 3-15 on page 72).
2. Select the Inroute Groups to view.
3. Enter a Time Range for historical data.
NOTE: Historical is automatically selected in the Select Inroute Group dialog box
and cannot be changed. Only historical data is available for the C/N0 Distribution
display.
4. Click OK to view the Timeline tab (Figure 3-22).
5. If multiple inroute groups were selected in the Select Inroute Groups dialog box, select
from the inroute group list on the left to switch the display to a different inroute group.
6. Use the right-click menu to change the display. For example:
• Select ChangeScale to modify the position and scales of the x axis or y axis.
• Select Legend to display or hide the legend.
7. Click the buttons on the left to display or hide graphs or to change the display. A total of
five graphs can be displayed at the same time.
• Click Hour, Min or Sec to change the time scale on the x axis.
• Click the Single button to display one graph at a time.
• Click the Area button to color the area between the upper and lower limits.
• Click the Carrier button to display or hide the target thresholds on the graphs.
• Click the individual carrier buttons (C1, C2, etc.) to display a graph of the C/N0
distribution for the selected carrier. The carrier name is displayed in the graph title.
• Click the MAX MIN button to adjust the minimum and maximum percentiles displayed
on the graphs by changing the values for Min Threshold % and Max Threshold %.
iMonitor User Guide 79
iDX Release 4.1.x
Adaptive TDMA
• Click the IGCs button to display a graph tracking the IGC selection for the inroute
group over time. Use this graph to correlate the C/N0 distributions shown on other
graphs to the IGC in use at any given time.
• Click the Thr (Threshold) button to display a graph of the target thresholds for all
carriers in the inroute group over time.
8. Click the List data tab for a multicolumn list of the statistics used to build the graphs
(Figure 3-23).
Figure 3-23. C/N0 Distribution: Multicolumn List
The List Data tab shows the following statistics for each statistics record:
• The date and time of the sample
• The Current IGC for the inroute group at the time of the sample
• For each carrier in the inroute group:
• The target threshold at the time of the sample
• The C/N0 of the configured upper limit (Max Threshold %)
• The C/N0 of the configured lower limit (Min Threshold %)
NOTE: If the number of samples in the statistics record is less than 50, N/A is
displayed in the carrier column and nothing is displayed on the graph for that data
point.
3.4.4 Upstream C/N0 and Thresholds
The Upstream C/N0 and Thresholds display shows upstream C/N0 measurements for individual
remotes over time. The display includes:
• The C/N0 of the remote’s TDMA bursts as measured at the hub
• The nominal TDMA carrier of the remote
• The target C/N0 thresholds of all carriers in the remote’s inroute group.
80 iMonitor User Guide
iDX Release 4.1.x
Adaptive TDMA
The Upstream C/N0 and Thresholds display can be used to observe the effects of uplink power
control on the transmissions of individual remotes; to investigate performance issues such as
those caused by a poorly pointed antenna; or to help identify carrier interference.
To view the Upstream C/N0 and Thresholds display:
1. Right-click an inroute group or a remote in the iMonitor tree and select ATDMA Stats
Upstream C/N0 and Thresholds to open the Select Remotes dialog box (Figure 3-24).
Figure 3-24. Select Remotes Dialog Box
2. Choose the remotes to view by selecting or clearing the check boxes. To help with the
selection:
• The All button selects all remotes.
• The Clear button clears all selections.
• The Active button selects all active remotes.
• The Find Next button finds the next remote in the list that matches the Search
string.
3. To view historical data, select Historical and enter a Time Range.
4. To view past data that continues to update in real time, select a Get Past time interval.
5. Click OK to view the Timeline tab (Figure 3-25).
iMonitor User Guide 81
iDX Release 4.1.x
Adaptive TDMA
Figure 3-25. Upstream C/N0 and Thresholds: Timeline Tab
6. Click a remote in the list on the left to select that remote.
7. Use the right-click menu to change the display. For example:
• Select ChangeScale to modify the position and scales of the x axis or y axis.
• Select Legend to display or hide the legend.
8. Click the buttons on the left to display information on the graph or to change the display.
• Click Hour, Min or Sec to change the time scale on the x axis.
• Click the None button to clear all data series from the graph.
• Click the Single button to graph one data series at a time.
• Click the All button to display all available data series on the graph (C/N0, nominal
carrier, and all carrier thresholds).
• Click the C/N0 button to display the C/N0 of the selected remote.
• Click the Nominal button to make the line representing the remote’s nominal carrier
bold.
• Click the individual carrier buttons (C1, C2, etc.) to display the target thresholds of
the selected carriers.
NOTE: Hover the mouse pointer over a carrier button to view the carrier name
(Figure 3-25).
9. Click the List data tab for a multicolumn list of the statistics used to build the graphs
(Figure 3-23).
82 iMonitor User Guide
iDX Release 4.1.x
Adaptive TDMA
Figure 3-26. Upstream C/N0 and Thresholds: Multicolumn List
The List Data tab shows the following statistics for each statistics record for the selected
remote:
• The date and time of the sample
• The Nominal Carrier of the remote
• The C/N0 of the remote in dBHz
• The IGC in use
• The target threshold of each carrier in the inroute group in dBHz
iMonitor User Guide 83
iDX Release 4.1.x
Inroute Distribution
3.5 Inroute Distribution
The Inroute Distribution pane shows timeplan slot allocation averaged over a one second
interval for all inroutes in an inroute group. This display is useful for determining how slots
are allocated to remotes across all inroutes in an inroute group. The display shows data in
real-time only. The NMS does not save this data to the archive database.
3.5.1 Viewing Inroute Distribution
To view the inroute distribution:
1. Right-click a network or an inroute group in the iMonitor Tree and select Inroute
Distribution.
2. When Inroute Distribution is selected for an inroute group, the Inroute Distribution pane
(Figure 3-28 on page 84) opens immediately.
When Inroute Distribution is selected for a network, the Select Inroute Groups dialog
box opens (Figure 3-27). In that case:
a. Select the Inroute Groups to include in the display.
Figure 3-27. Select Inroute Groups Dialog Box
b. Click OK to open the Inroute Distribution pane.
Figure 3-28. Inroute Distribution Pane
84 iMonitor User Guide
iDX Release 4.1.x
Inroute Distribution
NOTE: The Inroute Distribution pane is specific to individual inroute groups. When
multiple inroute groups are selected, iMonitor launches a separate pane for each
inroute group.
This Inroute Distribution pane (Figure 3-28) is organized as follows:
• There is one row for each remote that was allocated upstream slots in the latest data
sample.
• There is one column (on the right) for each receive line card that receives an inroute on
which slots were allocated.
• The Remote Name column shows the names of the remotes that received slots.
• The Type-SN column shows model type and serial number of each remote.
• The Total, Slots/Frame column shows the total slots per frame allocated to each remote
across all inroutes.
• The line card Slots/Frame columns show the total slots per frame allocated on the
receive carriers for each line card.
• The Total Allocated (%) row shows:
• The total slots per frame allocated to all remotes across all inroutes and the
percentage of the total bandwidth this represents
• The total slots per frame allocated on the receive carriers of each line card and the
percentage of the total bandwidth this represents
• The Maximum (For Current IGC) row shows:
• The total number of slots in all timeplans
• The total number of slots in the timeplans for each carrier received by each line card
3.5.2 ACQ Bounce from the Inroute Distribution Pane
The Inroute Distribution display provides the “ACQ Bounce” function for all remotes or
selected remotes in the inroute group. ACQ Bounce causes remotes to go through the
acquisition process without resetting.
To perform the ACQ Bounce:
1. Select the remotes to bounce in the Inroute Distribution pane.
2. Right-click the selected remotes and select ACQ Bounce form the menu.
Figure 3-29. Performing ACQ Bounce
iMonitor User Guide 85
iDX Release 4.1.x
Latency
3.6 Latency
The NMS measures the round-trip time from the hub to each remote and back every 20
seconds. Real-time latency results are available in iMonitor. Latency responses exceeding 800
milliseconds are available from the historical archive and are saved for one week by default.
Latency can be selected in the iMonitor tree for Networks, Inroute Groups and Remotes.
The NMS measures latency by sending an empty ICMP echo request and measuring the elapsed
time until it receives the ICMP echo response from the remote. If the round trip time is
greater than two seconds, iMonitor raises a Warning for the remote. The receipt of the ICMP
echo response is also used to generate the layer 3 latency alarm. The NMS generates a latency
alarm if it misses three consecutive ICMP echo responses. A latency alarm indicates a
potential IP problem.
To view latency measurements for one or more remotes:
1. Right-click a network, inroute group, or remote in the iMonitor Tree and select Latency to
open the Select Items dialog box.
Figure 3-30. Select Items Dialog Box for Latency Measurements
2. Select the remotes for which to view latency results.
86 iMonitor User Guide
iDX Release 4.1.x
Latency
3. For historical data, select Historical and click Time Range to open the Select Time
Range dialog box (Figure 3-31). Then enter a Start Time and End Time, or use the slider
to set the Start Time.
Figure 3-31. Select Time Range Dialog Box and Clock Display
NOTE: Alternatively, click the ellipses next to the Start and End times to set the
time using the graphical clock display.
4. To retrieve past data and continue to receive real-time statistics, select a time interval in
the Get Past drop-down list (Figure 3-30).
5. Click OK to view the Latency pane.
Figure 3-32. iMonitor Latency Pane
iMonitor User Guide 87
iDX Release 4.1.x
Satellite Link Information
NOTE: Historical latency reports show only data for latency timeouts. They do not
show measurements that are below the threshold.
NOTE: Latency is measured from the NMS server. The latency results do not
measure latency from the remotes to arbitrary IP addresses on the public
Internet.
3.7 Satellite Link Information
Satellite link information can be selected from:
• Networks
• Line cards
• Remotes
3.7.1 Line Card Statistics
The NMS collects hub line card statistics on a regular basis and saves them in the historical
archive. iMonitor can display these statistics either in real-time or from the archive.
The line cards statistics are available from the following levels of the iMonitor Tree view:
• Network
• Line Cards
The line card statistics contain information for each line card. Only applicable fields are
displayed depending on the role of the line card (DVB-S2 Tx, DVB-S2X Tx, Tx/Rx, TDMA Rx,
SCPC return Rx, etc.). Examples of the statistics displayed include:
• Date/time the measurement was taken
• Model type, serial number and IP address of the line card
• Attempted transmits during the time period
• Transmitted bytes during the time period
• Transmit errors
• Acquisition and Traffic CRC errors
• TDMA Bursts detected
• Received bytes
• Receive power in dBm
• SCPC carrier frequency offset
• Number of DMA resets (receive buffer overflow)
• PP line card tunnel receive errors
• PP line card tunnel transmit errors
• Receive digital gain
• Clock DAC (Also called FLL DAC)
88 iMonitor User Guide
iDX Release 4.1.x
Satellite Link Information
• SCPC loopback clear sky C/N
• SCPC loopback symbol offset
• SCPC loopback frequency offset
• Number of times TDM lock was lost
• AGC gain
NOTE: Table A-4 on page 199 lists all line card statistics archived by the NMS.
To view line card statistics:
1. Right-click a network or line card and select Line Card Stats to open the Select Line
Cards Dialog Box.
Figure 3-33. Select Line Cards Dialog Box
NOTE: When the line card statistics are displayed from the Network level of the
tree, all line cards in the network are shown in the Line Cards area of the Select
Line Cards dialog box. When displayed for a specific line card, only that line card
is shown in the dialog box.
2. In the Line Cards area of the dialog box, select the line cards for which to view statistics.
3. To retrieve historical statistics from the archive, select Historical and enter a Time
Range.
NOTE: Click the ellipses next to the Start Time and End Time to set the time using
the graphical clock display.
iMonitor User Guide 89
iDX Release 4.1.x
Satellite Link Information
4. To retrieve past data and then continue to receive real-time statistics, select a time
interval in the Get Past drop-down list.
5. Click OK to view the Hub Line Card statistics pane.
Figure 3-34. iMonitor Hub Line Card Statistics Pane: Initial View
Figure 3-34 shows the initial view of the Hub Line Card pane launched from the network
level of the tree. Four line cards were selected in the Select Line Card dialog box.
6. In the tree at the left, click a hub line card or an upstream or downstream channel to
view the graph or statistics for that line card or channel.
90 iMonitor User Guide
iDX Release 4.1.x
Satellite Link Information
NOTE: For a multichannel line card in SCPC return mode, the upstream channel in
the tree shows the name of the upstream SCPC carrier and the name of the
remote that is transmitting that carrier.
7. Click the buttons on the left to select data for the graph. (See page 92 for a description of
the buttons.)
8. Click the second tab to view the data as a multicolumn list.
Figure 3-35 on page 91 shows both the HLC Graph tab and the statistics from the second tab
for the eM1D1 line card selected in the tree. In the HLC Graph tab shown in the figure, the
Temp button is selected, resulting in a graphical display of the variation in line card
temperature over time. Selecting a different button (or multiple buttons) would result in a
different graph. Selecting a different line card or an individual upstream or downstream
channel on the left changes which buttons can be selected for the graph. The data displayed
on the second tab changes accordingly.
Figure 3-35. Hub Line Card Statistics: Graphical Display and Multicolumn List
iMonitor User Guide 91
iDX Release 4.1.x
Satellite Link Information
The graphs and buttons available on the HLC Graph tab as well as the related information
displayed on the second tab depend on the line card or channel selected in the tree at the
left of the graph. For example, select a multichannel receive-only line card in SCPC return
mode to examine general line card statistics such as the line card temperature or number of
errors on the GIGE Ethernet port. Select a receive channel on that line card to examine
channel-specific statistics such as the number of bytes received on the SCPC channel and the
number of times TDM lock was lost.
Change the graphical display on the HLC Graph tab by toggling the buttons to the left of the
graph (Figure 3-34). The buttons work as follows:
• The Hour, Min and Sec buttons change the scale of the x axis to hours, minutes or
seconds.
• The All, Single and None buttons control which statistics are displayed on the graph:
• Select All to automatically select all the statistics appropriate to the selected line
card or channel for display on the graph. After selecting All, click selected buttons to
turn them off one by one.
• Select Single to turn the buttons representing individual statistics into toggle buttons.
For example, if the Single and Temp buttons are both selected, then only the
temperature is be displayed on the graph. Selecting the TxAtt button while the Single
button is selected changes the graph from temperature to transmit attempts. If the
Single button is not selected, both statistics are graphed.
• Select None to clear the graph.
• The remaining buttons represent the various statistics that can be displayed on the graph.
Select a single statistic button or multiple statistics button. Buttons that are not
appropriate for the selected line card or channel cannot be selected.
NOTE: Hover the mouse pointer over any button for a textual description of the
button’s function.
Right-click inside the graph to view a menu of display options.
92 iMonitor User Guide
iDX Release 4.1.x
Satellite Link Information
Figure 3-36. HLC Graph Right-Click Menu
Figure 3-36 shows the right-click menu for the Hub Line Card statistics graphs. Use the right-
click menu to change the display. For example:
• Select ChangeScale to modify the scales of the x axis or y axis.
• Select Legend to display or hide the legend.
• Change the background (Back Color) or Text color.
• Select Mouse Tracking. Then click and drag along the plot line to view the value of each
data point.
Figure 3-37 shows the ChangeScale selections.
iMonitor User Guide 93
iDX Release 4.1.x
Satellite Link Information
Figure 3-37. Hub Line Card Graph: Changing the Scale
NOTE: The Left, Right and Bottom selections toggle off and on the scale displays
on the left, right and bottom of the selected graph.
In the second tab, right-click anywhere in the column headings to display a menu of fields for
display. Checked fields appear as columns in the display. Figure 3-38 shows the available
fields for an individual SCPC return channel on an XLC-M line card (on the left) and for the
XLC-M line card itself (on the right).
Figure 3-38. Hub Line Card Statistics for an SCPC Return Channel and for an XLC-M Line
Card
3.7.2 Upstream Performance Statistics
The NMS collects upstream performance statistics per remote on a regular basis and saves
them in the historical archive. iMonitor can display these statistics either in real-time or from
the archive.
There are two types of upstream performance statistics:
94 iMonitor User Guide
iDX Release 4.1.x
Satellite Link Information
• TDMA upstream performance statistics are collected for remotes that transmit on a TDMA
inroute.
• SCPC upstream performance statistics are collected for remotes that transmit an SCPC
upstream carrier.
Upstream performance statistics are available from the following levels of the iMonitor Tree
view:
• Network (by selecting Grouped Remotes)
• Inroute Group (by selecting Grouped Remotes)
• Remote
Upstream performance statistics displayed in iMonitor for remotes transmitting on a TDMA
inroute include:
• The number of acquisition bursts received from the remote
• The number of missing acquisition bursts
• The number of traffic bursts received from the remote
• The number of traffic CRC errors in bursts received from the remote
• The number of missing traffic bursts
• The number of keepalive bursts received from the remote
Upstream performance statistics displayed in iMonitor for remotes transmitting an SCPC
return channel include:
• The number of IP packets received from the remote
• The number of HDLC errors in packets received from the remote
• The number of keepalive packets received from the remote
NOTE: Remote Return Channel Statistics on page 201 describes all upstream
performance statistics archived by the NMS.
To view upstream performance statistics for remotes:
1. In the iMonitor tree, right-click a remote and select Upstream Performance Graph, or
right-click a network or inroute group and select Grouped RemotesUpstream
Performance Graph.
The Select Remotes dialog box (Figure 3-39) opens.
iMonitor User Guide 95
iDX Release 4.1.x
Satellite Link Information
Figure 3-39. Select Remotes Dialog Box
NOTE: Select Upstream Performance Graph for Grouped Remotes to show every
remote in a network or inroute group in the Remotes area of the Select Remotes
dialog box. Select Upstream Performance Graph for an individual remote to show
only the selected remote in the dialog box.
2. In the Remotes area of the dialog box, select the remotes for which to view statistics.
3. If desired, select Historical and enter a Time Range to retrieve historical statistics from
the archive.
4. To retrieve past data and then continue to receive real-time statistics, select a time
interval in the Get Past drop-down list.
5. Click OK to view the Upstream Performance Stats pane.
96 iMonitor User Guide
iDX Release 4.1.x
Satellite Link Information
Figure 3-40. iMonitor Upstream Performance Statistics Pane: TDMA and SCPC Channels
6. In the tree on the left, click a remote’s upstream channel to view the graph or statistics
for that remote.
Figure 3-40 shows sample Upstream Performance Graphs for both a remote transmitting
an SCPC return channel (top) and for a remote transmitting on a TDMA upstream carrier
(bottom).
NOTE: If a remote changed between SCPC and TDMA upstream channels during
the reporting period, two upstream carriers will appear under the remote. Select
either channel to see the graph and statistics data for that carrier type.
iMonitor User Guide 97
iDX Release 4.1.x
Satellite Link Information
7. Click the buttons on the left to select data for the graph. (See the description on
page 98.)
8. Click the second tab for a multicolumn list of the remote’s Upstream Performance
Statistics.
Figure 3-41 shows sample data for remotes transmitting both TDMA and SCPC upstream
carriers.
Figure 3-41. Upstream Performance Statistics: Multicolumn List
Change the graphical display on the US Perf. Graph tab by toggling the buttons to the left of
the graph (Figure 3-40 on page 97). The graphs (as well as the related information displayed
on the second tab) are different for TDMA and SCPC upstream carriers.
The buttons work as follows:
• The Hour, Min and Sec buttons change the scale of the x axis to hours, minutes or
seconds.
• The All, Single and None buttons help control which statistics are displayed on the graph.
(For details see page 92.)
• The remaining buttons represent the various statistics that can be displayed on the graph.
Select a single statistic button or multiple statistics button. Buttons that are not
appropriate for the return channel type are not selectable.
• For TDMA Upstream Performance Statistics there are two groups of buttons with identical
names. Use the top group to select acquisition statistics; use the bottom group to select
traffic statistics. (This is illustrated in Figure 3-42 on page 99. TDMA buttons are shown on
the left and SCPC buttons are shown on the right.) For example, use the top Bursts button
to select acquisition bursts; use the bottom Bursts button to select traffic bursts.
98 iMonitor User Guide
iDX Release 4.1.x
Satellite Link Information
NOTE: As shown in Figure 3-42, hover the mouse pointer over any button for a
description of the button’s function.
Figure 3-42. Upstream Performance Statistics: TDMA and SCPC Buttons
Figure 3-43 shows the multicolumn list and graphical view of a remote’s TDMA upstream data.
Figure 3-43. Remote Upstream Performance Statistics: Graph and Multicolumn List
iMonitor User Guide 99
iDX Release 4.1.x
Satellite Link Information
Right-click inside the graph to view a menu of display options.
Figure 3-44. Upstream Performance Graph Right-Click Menu
Options for the right-click menu are described on page 93.
In the second tab, right-click anywhere in the column headings to display a menu of fields for
display. All checked fields appear on the screen. Figure 3-45 shows the available fields for
remotes transmitting on TDMA inbound channels (on the left) and for remotes transmitting
SCPC return channels (on the right).
Figure 3-45. Remote Upstream Performance Statistics for TDMA and SCPC Return
Channels
100 iMonitor User Guide
iDX Release 4.1.x
Satellite Link Information
Identifying Remotes Causing Rx CRC Errors on Line Cards
Transmit problems on one or more remotes may cause CRC errors on the hub line card that is
receiving the remote’s TDMA upstream carrier. CRC errors could be caused by any of a number
of problems: a remote transmitting above the saturation point, a bad cable, interference,
etc.
In earlier releases, the total number of Rx CRC errors on a line card were reported in iMonitor
but these statistics were not available in iMonitor on a per remote basis. Beginning with iDX
Release 3.0, a consolidator process running on the protocol processor collects upstream
performance statistics (including CRC errors) per remote and sends them to the NMS for
logging to the statistics archive and for display in iMonitor. Since CRC errors per remote are
now displayed in iMonitor, it is no longer necessary to log on to the protocol processor blades
to identify which remote or remotes are causing Rx CRC errors at the hub.
Although the total CRC errors continue to be reported for line cards in the hub line card
statistics (see Line Card Statistics on page 88), use caution when drawing conclusions based
on those statistics. It is possible to see CRC errors reported in the hub line card statistics for
slots in which no bursts were actually transmitted. This is caused by false burst detection due
to random noise in the idle slots. False burst detection occurs primarily in IF test networks or
in networks with a high number of idle bursts on the upstream carrier(s).
The per remote upstream performance statistics reported by the protocol processor only
report CRC errors for remotes for assigned slots. If CRC errors are being reported on the line
card that are not being reported for specific remotes, then those CRC errors can be safely
ignored.
If a remote is generating excessive CRC errors at the hub, a warning is displayed in iMonitor.
Based on the TDMA upstream performance statistics, the NMS issues the warning
RemoteTxTDMATrafficCrc whenever any individual remote exceeds the defined limit for
traffic CRC errors. By default, RemoteTxTDMATrafficCrc is issued for a remote when CRC
errors occur in more than 0.01% of a remote’s allocated upstream slots. To change this limit in
iBuilder for all remotes, select Global Warnings for Remotes from the Edit menu. To change
this limit in iBuilder for an individual remote, modify the warning on the remote’s Warning
Properties tab. See the iBuilder User Guide for details.
Determine the number of TDMA traffic CRC errors caused by specific remotes by examining
the Upstream Performance Statistics in iMonitor. These statistics are discussed in detail in
Upstream Performance Statistics on page 94.
To determine the number of TDMA traffic CRC errors for a remote:
1. In the iMonitor tree, right-click a remote and select Upstream Performance Graph, or
right-click a network or inroute group and select Grouped RemotesUpstream
Performance Graph.
2. If desired, in the Select Remotes dialog box, select Historical and enter a Time Range,
or select a time interval in the Get Past drop-down list.
3. Click OK to view the Upstream Performance Stats pane.
4. In the tree to the left of the graph, click the remote’s upstream channel.
5. Click the None button to deselect all statistics.
6. Click the second of the two CRC buttons (Data CRC Errors) to graph only traffic CRCs.
iMonitor User Guide 101
iDX Release 4.1.x
Satellite Link Information
7. Click the second tab to see the remote’s Upstream Performance Statistics in the form of a
table.
Figure 3-46. Remote Performance Statistics CRC Errors: Graph and Multicolumn List
Figure 3-46 shows a graph of TDMA traffic CRC errors for a remote and the data used to build
the graph.
3.7.3 SATCOM Graph, Remote Status and UCP Information
The SATCOM display shows satellite link characteristics for an individual remote on the
upstream and downstream channels, either in real-time or from the historical archive. This
display is most useful for showing the relationships between hub-side uplink power control
and remote transmit power. It also graphs the frequency and symbol offset calculations
applied to the remote from the Protocol Processor.
The SATCOM display is available only for individual remotes. Because the information in the
display is specific to a remote, selecting multiple remotes from an intermediate level in the
iMonitor tree opens a separate pane for each remote. This display can show up to one week of
UCP and Remote Status from the archive database.
102 iMonitor User Guide
iDX Release 4.1.x
Satellite Link Information
In addition to the graph on the SATCOM tab, the Remote Status tab and UCP tab show real-
time or historical data in multicolumn lists. The data on the Remote Status tab is reported by
the remote. The data on the UCP tab is reported by the Protocol Processor during uplink
control processing. As with any multicolumn list, right-click in the display to copy multiple
rows from these tabs to paste into another application such as Excel.
Note on Remote Rx Power
The receive power measured by the remotes is reported in the Rx Composite Power column
when viewing the Remote Status in iMonitor. Most iDirect remote model types use an RF
wideband power detector to measure Rx power. Evolution X1, X3 and X5 remotes do not have
RF wideband power detectors. Instead, these remote model types measure Rx Power over a
narrower bandwidth centered on the downstream carrier.
Because different model types measure the Rx power over different bandwidths, the Rx
Composite Power reported in iMonitor for an Evolution X1, X3 or X5 remote may be
significantly less than the Rx Composite Power reported for another remote model type when
the two remotes are receiving the same signal. This difference is expected and does not
indicate a problem on either remote.
To view the SATCOM Graph, Remote Status, or UCP Info on remotes, follow the directions
below.
NOTE: This information is also displayed on the remote Control Panel. See
Control Panel on page 131.
1. Right-click a remote and select SATCOM Graph or Remote Status/UCP Info to open the
Select Items dialog box. The remote is pre-selected in the Remotes area of the dialog
box.
Figure 3-47. Select Items Dialog Box with Remote Pre-Selected
2. To view historical data, select Historical and click Time Range to open the Select Time
Range dialog box. Then enter a Start Time and End Time, or use the slider to set the
Start Time. (See Figure 3-31 on page 87.)
iMonitor User Guide 103
iDX Release 4.1.x
Satellite Link Information
3. To retrieve past data and then continue to receive real-time statistics, select a time
interval in the Get Past drop-down list.
4. Click OK.
The SATCOM pane contains three tabs (Figure 3-48). The Remote Status and UCP Info tabs
contain the raw data used to draw the SATCOM graph.
SATCOM Graph
Figure 3-48 shows an example of the graphs on the SATCOM tab.
Figure 3-48. iMonitor SATCOM Graphs
104 iMonitor User Guide
iDX Release 4.1.x
Satellite Link Information
NOTE: To adjust the color settings on the SATCOM graphs, right-click anywhere
inside the display and select Properties from the context menu.
The SATCOM tab is organized into three graphs. The displays show the following information:
• Graph 1: The downstream signal-to-noise ratio (C/N) as measured at the remote,
superimposed on the number of times the remote has lost lock on the downstream carrier
(TDM lost). The TDM lost value is cumulative since the remote was last powered-up, but
this graph shows only deltas from message to message.
• Graph 2: The upstream signal-to-noise ratio adjusted for the symbol rate (C/N0) as
measured at the hub, superimposed on the remote’s transmit power.
• Graph 3: The symbol timing offset and frequency offset adjustments applied to the
remote by the Protocol Processor uplink control process.
Each graph contains heading text that shows the last values received (either real-time or from
the archive depending on the type of request). Close any of the displays by clicking on the X
in the upper-right corner of the graph.
NOTE: The maximum time range for this pane is one hour. This limit includes both
historical and real-time information.
Remote Status and UCP Information
Figure 3-49 and Figure 3-50 show examples of the Remote Status and UCP Info data.
NOTE: Some of the content of the remote status message is based on the mode of
operation. Therefore the columns displayed by iMonitor may vary depending on
the remote mode. For example, an X7 remote with a second receiver enabled
shows additional Rx2-related status; an X7 remote in a Mesh network shows
additional Mesh-related information.
Figure 3-49. Remote Status Data
iMonitor User Guide 105
iDX Release 4.1.x
Satellite Link Information
NOTE: Remote Status on page 203 describes all upstream performance statistics
archived by the NMS.
Figure 3-50. UCP Info Data
NOTE: Uplink Control Adjustments on page 205 describes all upstream
performance statistics archived by the NMS.
3.7.4 UCP Graph
The UCP graph is available from the following levels of the iMonitor Tree view:
• Inroute Group (by selecting Grouped Remotes)
• Remote
To view the UCP statistics for a single remote or for multiple remotes on one set of graphs:
1. In the iMonitor tree, right-click a remote and select Remote UCP Graph, or right-click a
network or inroute group and select Grouped RemotesRemote UCP Graph.
2. For the Grouped Remotes option, in the Select Remotes dialog box, select the remotes
to view.
3. If desired, in the Select Remotes dialog box, select Historical and enter a Time Range,
or select a time interval in the Get Past drop-down list. In Figure 3-51, two hours of past
data are selected in the drop-down list.
106 iMonitor User Guide
iDX Release 4.1.x
Satellite Link Information
Figure 3-51. Select Remotes Dialog Box: Selecting Past Data
4. Click OK to view the UCP Graph pane.
5. When viewing multiple remotes, click the check boxes in the Name area of the UCP Graph
pane to select remotes for display on the graphs.
iMonitor User Guide 107
iDX Release 4.1.x
Satellite Link Information
Figure 3-52. UCP Graphs for Grouped Remotes
As shown in Figure 3-52, there are four separate UCP graphs, one for each statistic:
• Upstream C/N0
108 iMonitor User Guide
iDX Release 4.1.x
Satellite Link Information
• Power Adjustment
• Timing Offset
• Frequency Offset
6. Click the corresponding button on the left to display or hide each graph.
7. Right-click inside the graph to view a menu of display options. General options for the
right-click menu are described on page 93.
Figure 3-53. UCP Graph Right-Click Menu
8. Each line on a graph represents the corresponding statistic for one of the remotes
selected in the Name column in Figure 3-52. Select Legend from the right-click menu to
determine which remote is represented by each line color.
9. To view the raw statistics for a remote, highlight the remote in the Name column and
then click the second tab with the remote’s name. These statistics are identical to those
on the UCP Info tab of the SATCOM graph discussed in the previous section.
iMonitor User Guide 109
iDX Release 4.1.x
Group QoS Statistics
Figure 3-54. UCP Raw Data for Highlighted Remote
NOTE: To change the list of remotes without relaunching the display, click the
Filter button (Figure 3-52) to open the Select Remotes dialog box.
3.8 Group QoS Statistics
iMonitor displays the following real-time or historical Group QoS Statistics:
• Upstream QoS statistics for QoS groups and subgroups for any Inroute Group
• Upstream QoS statistics for QoS groups and subgroups for any multichannel line card in
SCPC Return Mode
• Downstream QoS statistics for QoS groups and subgroups for any Network
• Downstream or upstream QoS statistics for individual remotes or for specific applications
running on individual remotes
1. To view QoS statistics, do one of the following:
• Right-click a Network or Remote in the iMonitor tree and select Downstream QoS
Stats from the menu.
• Right-click an Inroute Group or Remote in the iMonitor tree and select Upstream QoS
Stats from the menu.
• Right-click a Multichannel Receive Line Card in SCPC Return Mode and select
Upstream QoS Stats from the Menu.
110 iMonitor User Guide
iDX Release 4.1.x
Group QoS Statistics
Figure 3-55. Selecting QoS Stats from iMonitor Menus
NOTE: Right-click a remote and select Downstream QoS Stats or Upstream QoS
Stats from the menu to view all QoS statistics for a single remote.
2. In the Group Tree pane of the Select Group dialog box, select an element in the tree
over which to aggregate the Group QoS statistics. Sub-elements are automatically
selected.
iMonitor User Guide 111
iDX Release 4.1.x
Group QoS Statistics
Figure 3-56. Selecting Elements for Group QoS Statistics
NOTE: Check Select Single Node to select an individual element in the Group Tree
pane. This is illustrated in Figure 3-57.
Figure 3-57. Selecting a Single Node for Group QoS Statistics
3. Select Real time and enter a Start Time, or enter a Start Time and End Time. Duration
will adjust automatically.
NOTE: Alternatively, use the slider to adjust Duration. Start Time and End Time
will adjust automatically.
4. Click OK to view the GQoS Distribution tab.
112 iMonitor User Guide
iDX Release 4.1.x
Group QoS Statistics
Figure 3-58. Group QoS Stats: Initial View
The Group Stats display has three tabs: the GQoS Distribution tab, the Plot tab and the List
tab. The GQoS Distribution tab is automatically selected when the display opens. Each of
these tabs is described in the following sections.
3.8.1 Group QoS Distribution Tab
The GQoS Distribution tab (Figure 3-58) of the Group QoS statistics shows requested,
allocated and free bandwidth for downstream carriers (networks) and inroute groups. The
example in Figure 3-58 shows the default display when the QoS Stats is selected for a
network. Bandwidth can be viewed for nodes in the Group QoS tree, for Remote Service
Groups, or for individual remotes. The display also provides zooming and filtering which is
essential for bandwidth analysis for large networks.
The Multicast Bandwidth Group is shown by default when the Group QoS Distribution tab is
opened for a Network. The Multicast Bandwidth Group can be hidden by clearing Show
Multicast in the right-click menu. For details, see Display Controls and Filters on page 118.
iMonitor User Guide 113
iDX Release 4.1.x
Group QoS Statistics
Group QoS View versus Remote View
The Group QoS Distribution tab provides two ways of viewing the QoS statistics: the Group
QoS View and the Remote View. Right-click anywhere in the main display and select or clear
GQoS View Mode to toggle between these two views. This is illustrated in Figure 3-59.
Figure 3-59. Group QoS Distribution: Group QoS View vs. Remote View
The display opens to the Group QoS View by default. In the Group QoS View, the Group QoS
tree is ordered as in iBuilder, with the Bandwidth Groups at the top and the Virtual Remotes
at the bottom (Figure 3-59 on the left). In this view, Virtual Remotes at the bottom of the
screen are directly beneath their applications. Since the bandwidth for a physical remote is
distributed across all of its applications, the bandwidth for one remote is not grouped on the
display in the Group QoS View.
Clearing the GQoS View Mode selection in the right-click menu changes to the Remote View
(Figure 3-59 on the right). This view adds the physical remotes at the top of the display and
groups the subnodes by remote. Placing all the information for a physical remote in a single
column groups the remote’s Virtual Remotes at the bottom of the display. The Remote View
makes it easy to see the amounts of bandwidth requested and used by individual remotes and
how that bandwidth is distributed across each remote’s applications.
114 iMonitor User Guide
iDX Release 4.1.x
Group QoS Statistics
Viewing the Bandwidth for a QoS Node
Figure 3-60 shows how to view the QoS statistics for individual nodes.
Figure 3-60. Group QoS Distribution: Viewing QoS Statistics for a Node
Click a node in the tree on the left or hover the mouse pointer over a node in the main display
to show the QoS statistics for that node at the bottom of the display. Figure 3-60 illustrates
these functions.
For each node, the display shows:
• The Name of the QoS node (including its full path in the Group QoS hierarchy)
• Requested Bandwidth
• Allocated Bandwidth
• Free Bandwidth
• Configured CIR
• Configured MIR
• Configured Cost
NOTE: When viewing the data for a physical remote in the Remote View, the
values displayed for Requested Bandwidth, Allocated Bandwidth, and Free
Bandwidth are the sums of each value for all of the remote’s Virtual Remotes.
Nodes are highlighted as follows:
• Click a node in the tree to highlight the node in the tree and place a blue border around
the node in the main display.
• Hover the mouse pointer over a node in the main display to place a red border around
that node in the main display.
• Click a node in the main display to place a blue border around that node in the main
display and highlight the node in the tree.
iMonitor User Guide 115
iDX Release 4.1.x
Group QoS Statistics
In the Remote View, a QoS node is sometimes represented in multiple places in the main
display. Clicking that node in the tree or clicking a box in the main display highlights all of the
boxes for that QoS node. This is illustrated in Figure 3-61 for the Default Application.
Figure 3-61. Group QoS Distribution: Single Group QoS Node Divided Across Main Display
Base Measures
Right-click anywhere in the main display and select a Base Measure (Figure 3-62) to
determine the relative width of the nodes on the screen.
Figure 3-62. Group QoS Distribution: Base Measures in Right-Click Menu
116 iMonitor User Guide
iDX Release 4.1.x
Group QoS Statistics
The Base Measures are:
• Static: The width of all subnodes of each parent node has the same width.
• BW Requested: The width of the nodes is proportional to the bandwidth requested. (This
is the default Base Measure and is illustrated in Figure 3-58 on page 113.)
• BW Allocated: The width of the nodes is proportional to the bandwidth allocated.
• BW Free: The width of the nodes is proportional to the free (unused) bandwidth.
• Config CIR: The width of the nodes is proportional to the configured Committed
Information Rate (CIR).
• Config MIR: The width of the nodes is proportional to the configured Maximum
Information Rate (MIR).
Figure 3-62 shows the same set of remotes for base measures BW Allocated (on the left) and
Static (on the right).
Figure 3-63. Group QoS Distribution Base Measure: Bandwidth Allocated vs. Static
Note: When a new Base Measure is selected, the name of the Group QoS Distribution
tab changes to reflect the selected measure. This is illustrated in Figure 3-64.
Figure 3-64. Group QoS Distribution: Tab Name Change for Base Measure
iMonitor User Guide 117
iDX Release 4.1.x
Group QoS Statistics
Display Controls and Filters
The menu selections in Figure 3-65 control which nodes are shown on the screen. Right-click
anywhere in the main display to select from these options.
Figure 3-65. Group QoS Distribution: Display Controls and Filter Settings
Select or clear these options to change the display as follows:
• GQoS View Mode switches between the GQoS View and Remote View as described in
Group QoS View versus Remote View on page 114.
• Show Multicast shows or hides the Multicast Bandwidth Group for a downstream carrier.
(Not available for inroute groups.)
• Show Remote Service Groups shows or hides all remote service groups configured for this
network or inroute group.
NOTE: Application Service Groups are always shown.
• Toolbar shows or hides the toolbar buttons on the far left of the screen. (See Figure 3-58
on page 113.)
NOTE: The colored toolbar button toggles off and on the Group QoS
Distribution tab.
• Zoom Box is discussed in Using the Zoom Box on page 122.
• Averaged is discussed in Viewing Real Time and Historical Data on page 120. (This
selection is only available for historical data.)
The Filter Settings work as follows:
• Top Ten Rmt (Requested) shows the ten remotes that have requested the most
bandwidth. (This selection is only available in the Remote View.)
• Top Ten Rmt (Allocated) shows the ten remotes that have received the most bandwidth.
(This selection is only available in the Remote View.)
• Highlight CIR Not Met outlines in red all nodes that did not receive their full CIR.
118 iMonitor User Guide
iDX Release 4.1.x
Group QoS Statistics
Figure 3-66 shows the ten remotes that have received the most bandwidth in combination
with the Static Base Measure.
Figure 3-66. Group QoS Distribution: Top Ten Remotes (Allocated)
Remotes can also be removed from and added to the Group QoS Distribution display by
clicking the Filter Remotes button to open the Select Remotes dialog box (Figure 3-67).
Figure 3-67. Group QoS Distribution: Filtering Remotes with the Filter Remotes Button
In the Select Remotes dialog box, move remotes between the Selected Remotes and
Available Remotes sections of the Select Remotes dialog box by selecting the remotes and
clicking the arrow buttons. Remotes in the Available Remotes section of the dialog box are
not shown in the Group QoS Distribution display.
iMonitor User Guide 119
iDX Release 4.1.x
Group QoS Statistics
Viewing Real Time and Historical Data
When viewing Real Time statistics, the Group QoS Distribution display is continuously updated
to show the data from the last record received by the NMS. The real-time display always
represents only the last record received. The display changes as new records are received.
For example, when a Base Measure such as BW Requested or BW Allocated is selected, nodes
in the display appear, disappear, or change width to match the data in each new record. For a
selected node, the statistical data at the bottom of the display also updates automatically to
match each new record.
Historical data can be viewed in three ways:
• As individual statistics records
• As individual statistics records replayed over the historical time range
• As the average values of all statistics records in the historical time range
To view historical data for an individual statistics record:
1. Click and drag the slider at the bottom of the display to select a time within the historical
time range.
NOTE: The date and time at the left of the slider bar updates as the slider moves.
2. Release the mouse button to view the statistics record that includes the selected time.
Figure 3-68. Group QoS Distribution: Selecting a Statistics Record with the Slider
Figure 3-68 shows the results of moving the slider to a specific time in the historical time
range with a Virtual Remote selected in the main display. When the slider is released, the
display is updated to show the record that includes the slider time.
120 iMonitor User Guide
iDX Release 4.1.x
Group QoS Statistics
Replay the statistics over the historical time range by clicking the buttons on the left of the
slider bar. The display automatically steps through the statistics records in the selected
direction.
Figure 3-69. Group QoS Distribution: Replaying Historical Statistics
To replay the historical statistics:
1. Move the slider to any start time.
2. Click to replay the statistics going forward in time.
3. Click to replay the statistics going backwards in time.
4. Click to stop replaying the statistics.
5. Click to replay the statistics in a continuous loop. Clear this selection to stop at the
end of the time range.
To view the statistics averaged over the historical time range:
1. Right-click anywhere in the main display and select Averaged from the menu.
Figure 3-70. Group QoS Distribution: Averaging Over the Historical Time Range
The Group QoS Distribution display is adjusted to represent the statistics averaged over
the historical time range.
2. Select any node to view the average statistics for that node.
NOTE: The slider is not visible when viewing statistics averaged over the time
range.
iMonitor User Guide 121
iDX Release 4.1.x
Group QoS Statistics
Using the Zoom Box
Use the Zoom Box to zoom in on specific areas of the Group QoS Distribution display. This can
be very useful in networks or inroute groups with large numbers of remotes and virtual
remotes.
To use the Zoom Box:
1. Right-click anywhere in the Group QoS Distribution display and select Zoom Box from the
menu. The Zoom Window opens in the upper right corner of the display (Figure 3-71).
When the Zoom Window first opens, the area selected in the Zoom Box includes the entire
Zoom Window and therefore the entire display.
Figure 3-71. Group QoS Distribution: Zoom Window
NOTE: By default, Zoom Horizontal is enabled. With Zoom Horizontal enabled,
the Zoom Box always includes a vertical slice of the display from top to bottom
that can be moved horizontally.
2. To narrow the Zoom Box in the Zoom Window, right-click inside the Zoom Box and drag
the mouse pointer down. Resizing the Zoom Box zooms in on the portion of the Group QoS
distribution display included in the box.
122 iMonitor User Guide
iDX Release 4.1.x
Group QoS Statistics
Figure 3-72. Group QoS Distribution: Resizing the Zoom Box
3. To move the Zoom Box horizontally in the Zoom Window, click anywhere inside the Zoom
Box and drag the mouse pointer right or left.
Figure 3-73. Group QoS Distribution: Moving the Zoom Box Horizontally
4. To widen the Zoom Box in the Zoom Window, right-click inside the Zoom Box and drag the
mouse pointer up.
5. To change the Zoom Box from a vertical slice of the display to a square box, right-click
anywhere in the Group QoS Distribution clear Zoom Horiz.
iMonitor User Guide 123
iDX Release 4.1.x
Group QoS Statistics
Figure 3-74. Group QoS Distribution: Clearing the Horizontal Zoom
6. To increase the size of the square Zoom Box, right-click inside the Zoom Box and drag the
mouse pointer up.
7. To decrease the size of the square Zoom Box, right-click inside the Zoom Box and drag the
mouse pointer down.
8. To move the square Zoom Box in the Zoom Window, click anywhere inside the Zoom Box
and drag the mouse pointer in any direction.
9. After the Zoom Box is positioned in the Zoom Window, close the Zoom Window by right-
clicking in the main display and clearing the Zoom Box option in the menu. The display
shows only the area contained in the Zoom Box.
Figure 3-75. Group QoS Distribution: Viewing Statistics after Zooming
10. Hover the mouse pointer over any node in the display to view the Group QoS statistics for
that node.
11. Re-open the Zoom Box to resize the Zoom Box or to move the Zoom Box to a new location.
12. At any time, double-click anywhere in the main display or in the Zoom Window to return
to the full view.
124 iMonitor User Guide
iDX Release 4.1.x
Group QoS Statistics
3.8.2 Group QoS Plot Tab
The Group QoS Plot tab shows timeline graphs of the requested bandwidth, allocated
bandwidth and free bandwidth. To view these graphs:
13. Click the Plot tab.
Figure 3-76. Group QoS Stats: Plot Tab
iMonitor User Guide 125
iDX Release 4.1.x
Group QoS Statistics
The Plot tab presents a graphical representation of the data on the List tab. By default,
three graphs appear: BW Requested, BW Allocated and BW Free.
NOTE: The graphs will not appear until a QoS node is selected in the tree view on
the left.
14. Select elements at different levels of the tree in the left-hand pane to control the
aggregation of the statistics displayed in the Plot and List tabs of the right-hand pane.
Figure 3-77 shows the total statistics aggregated over the selected Remote Service Group.
Figure 3-77. Group QoS Stats for Selected Bandwidth Group
15. Right-click anywhere in the plot area and highlight Select Graph to view or hide any of
the three graphs. Toggling any of the top three buttons on the left side of the display
performs the same function.
126 iMonitor User Guide
iDX Release 4.1.x
Group QoS Statistics
Figure 3-78. Group QoS Stats: Selecting Graphs to View
Use the context menu or the toggle buttons to change other aspects of the display. For
example:
• Click Hour, Min or Sec to change the scale of the x axis to hours, minutes or seconds.
• Select ChangeScale to modify the scales of the x axis or y axis
NOTE: The Tight button automatically adjusts the scale of the y axis to span
exactly the statistical data being reported.
• Select Legend to display or hide the legend
• Change the background (Back Color) or Text color.
• Select Mouse Tracking and drag along the plot line to view the value of each data point.
Figure 3-79. Group QoS Stats: Changing the Scale
NOTE: The Left, Right and Bottom selections toggle off and on the scale displays
on the left, right and bottom of the selected graph.
iMonitor User Guide 127
iDX Release 4.1.x
Group QoS Statistics
3.8.3 Group QoS List Tab
The Group QoS List tab shows the requested bandwidth, allocated bandwidth and free
bandwidth in a multicolumn display. To view these graphs:
16. Click the List tab to view the Group QoS Stats in a multicolumn list (Figure 3-80).
Figure 3-80. Group QoS Stats: List Tab
17. Select elements at different levels of the tree in the left-hand pane to control the
aggregation of the statistics displayed in the table in the right-hand pane. Figure 3-80
shows the total statistics aggregated over the selected Bandwidth Group.
The following statistics are displayed in the List tab in the right-hand pane of the Group Stats
display:
• BW Req shows the total bandwidth requested by the selected subgroup
• BW Alloc shows the total bandwidth allocated by the selected subgroup
• Free BW Alloc shows the amount of bandwidth allocated to the subgroup in excess of the
requested bandwidth.
NOTE: The BW Req column only displays correct data when congestion is not
present.
NOTE: Downstream GQoS Statistics are always upscaled to the network maximum
MODCOD configured on the network downstream carrier. For example, when a
remote's operational MODCOD matches the network's maximum MODCOD, the
GQOS statistics shown in the Group QoS List tab will match the values shown in
Figure 4-4: SAT Traffic: SAT Traffic Tab.
However, when a remote's operational MODCOD does not match the network's
maximum MODCOD, the GQOS statistics shown in the Group QoS List tab still
reflect the values of the network maximum MODCOD.
Viewing QoS Service Level Statistics
The NMS logs the Upstream and Downstream Service Level statistics defined in Table A-25 on
page 219. To view Service Level statistics in iMonitor, follow the steps in this section.
Downstream Service Level statistics are always available in iMonitor. However, Upstream
Service Level statistics sent by the remotes to the NMS consume significant satellite
128 iMonitor User Guide
iDX Release 4.1.x
Group QoS Statistics
bandwidth. Therefore, to maximize channel efficiency, a remote does not send any Upstream
TDMA or SCPC Service Level statistics to the NMS unless a remote-side custom key is defined.
To enable a remote to send upstream service level statistics to the NMS, use iBuilder to
configure the following custom keys in the Remote-Side area of the Remote Custom tab and
apply the changes:
[NMS]
sl_stats_report_enabled = 1
[TIMEPLAN]
large_message_supported = 1
To view Service Level statistics in iMonitor:
1. Right-click a network, remote, inroute group, or SCPC multichannel line card in the
iMonitor tree and select Downstream QoS Stats or Upstream QoS Stats as desired.
2. In the Select dialog box, expand a Virtual Remote to see the Service Levels.
3. Select a Service Level or right-click the Virtual Remote to select all Service Levels as
illustrated in Figure 3-81).
Figure 3-81. Selecting Service Levels to View Statistics
4. Click OK to view the Service Level statistics graph.
iMonitor User Guide 129
iDX Release 4.1.x
Group QoS Statistics
Figure 3-82. QoS Service Level Statistics Graph
5. Select a Service Level in the tree to view statistics for that Service Level.
6. Click the four top buttons on the left to toggle on and off the four graphs. There is one
graph per Service Level statistic:
• Tx kbps / sec shows the traffic in Kbps for the Service Level.
• Tx packets / sec shows the packets per second for the Service Level.
• Rejected Packets shows the number of unreliable packets rejected for transmission
due to a full Service Level queue when Drop Oldest First is not selected for the
Service Level configuration in iBuilder.
• Dropped Packets shows the number of unreliable packets dropped from the queue and
not transmitted when Drop Oldest First is selected for the Service Level configuration
in iBuilder.
7. Click the List tab for a multicolumn list of the statistics for the selected Service Level.
Saving QoS Statistics to an Excel Spreadsheet or to a CSV Formatted
File
To export the Group QoS statistics from the Group Stats List tab to an Excel spreadsheet or to
Comma Separated Variable (CSV) formatted file:
130 iMonitor User Guide
iDX Release 4.1.x
Control Panel
1. Right-click in the display area of the List tab and select Export to Excel or Export to CSV
from the menu.
2. In the Save As dialog box, browse to the folder in which to save the statistics.
Figure 3-83. Saving QoS Statistics
3. Enter a File Name and click Save.
3.9 Control Panel
The Control Panel is available only for individual remotes. It combines a wide variety of
information about one remote into a single, multi-tabbed display. When opened, the Control
Panel automatically requests real-time data for each tab in the pane. Real-time displays
continue to update until the Control Panel is closed. Individual tabs also provide the Historical
and Get Past tools for retrieving data from the archive database.
The Control Panel is composed of the following tabs:
• The General tab shows configuration information organized into functional areas. It also
shows a real-time summary that updates continuously.
• The Events/Conditions tab shows events and conditions for this remote in real-time or for
a specified time period.
iMonitor User Guide 131
iDX Release 4.1.x
Control Panel
• The SATCOM tab shows the SATCOM graph for this remote. (See Figure 3-48 on page 104.)
• The SAT Traffic tab shows upstream and downstream satellite traffic graphs for this
remote. (See SAT Traffic Graph on page 171.)
• The IP Traffic tab shows upstream and downstream IP traffic graph and IP statistics for
this remote. (See IP Traffic Graph on page 176.
• The Probe tab opens the remote Probe for this remote. (See Using the Remote Probe on
page 63.)
• The Remote Status tab shows up to one week of real-time or historical Remote Status
information for this remote. (See page 105.)
NOTE: For iDX Release 3.3.3.1, an X7 remote with a second receiver enabled
shows additional Rx2-related status.
• The UCP Info tab shows up to one week of real-time or historical UCP information for this
remote. (See Remote Status and UCP Information on page 105.)
• The Latency tab opens a latency pane for this remote. (See Latency on page 86.)
• The QoS tab shows the current QoS profile settings for this remote.
Figure 3-84 and Figure 3-85 show examples of two remote Control Panel tabs.
Figure 3-84. Control Panel Tab: Example 1
NOTE: For iDX Release 4.1, Mesh Status has been added to the General tab.
132 iMonitor User Guide
iDX Release 4.1.x
Monitoring Downstream Carrier Performance
Figure 3-85. Control Panel Tab: Example 2
NOTE: A maximum of four Control Panels can be displayed at the same time.
3.10 Monitoring Downstream Carrier Performance
iDX Release 4.1 supports DVB-S2 and DVB-S2X downstream carriers. This section provides
information about monitoring downstream carriers and contains the following subsections:
• Monitoring the ACM Gain of DVB-S2 Carrier on page 134
• Monitoring the MODCOD Distribution of a DVB-S2 Carrier on page 138
• Monitoring the MODCOD Utilization of DVB-S2 Remotes on page 141
• Monitoring the Signal-to-Noise Ratio of DVB-S2 Remotes on page 147
• Viewing DVB-S2 Hub Line Card Debug Statistics on page 149
• Monitoring the MODCOD Distribution of a DVB-S2X Carrier on page 153
• Monitoring the Signal-to-Noise Ratio of DVB-S2X Remotes on page 157
• Viewing DVB-S2X Hub Line Card Debug Statistics on page 159
iMonitor User Guide 133
iDX Release 4.1.x
Monitoring Downstream Carrier Performance
iMonitor provides different types of downstream carrier performance graphs and statistics by
right-clicking the network elements in the iMonitor tree listed in Table 3-7.
Table 3-7. DVB-S2 Performance Monitoring: Availability for Network Elements
Type of DVB-S2 Monitoring Type of DVB-S2X Monitoring iMonitor Tree Level
ACM Gain N/A Network, Inroute Group, Remote
and Tx Line card
MODCOD distribution MODCOD distribution Network, Remote and Tx Line Card
MODCOD utilization N/A Network and Remote
Signal-to-Noise Ratio (SNR) Signal-to-Noise Ratio (SNR) Network, Inroute Group and
Remote
DVB-S2 hub line card debug DVB-S2X hub line card debug Tx Line Card
statistics statistics
3.10.1 Monitoring the ACM Gain of DVB-S2 Carrier
The ACM Gain represents the increase in performance achieved on a DVB-S2 outbound carrier
when the MODCOD used to transmit data is higher than the minimum MODCOD configured for
the carrier. View the ACM Gain for the entire carrier by launching the ACM Gain display from
the Line Card level of the iMonitor tree. View the ACM Gain achieved by individual remotes by
launching the ACM Gain display from the Network, Inroute Group, or Remote level of the tree.
To view the ACM Gain for DVB-S2 outbound carriers or remotes:
1. Right-click a DVB-S2 network, inroute group, line card, or remote in the iMonitor tree and
select DVB-S2 StatsACM Gain from the menu.
2. When ACM Gain is selected from the Network or Inroute Group menu, the Select Remotes
dialog opens.
Figure 3-86. Selecting Remotes for ACM Gain
134 iMonitor User Guide
iDX Release 4.1.x
Monitoring Downstream Carrier Performance
3. Select the remotes to monitor in the Remotes area of the dialog box.
4. Select the Historical check box to select a Time Range for viewing. Otherwise, select a
time interval from the Get Past drop-down menu, or click OK to begin viewing data in
real-time. (Real-time is selected by default from the Get Past drop-down menu.)
NOTE: For historical data, click the ellipses next to Start Time and End Time to
set the Time Range using the graphical clock display.
Figure 3-87. Select Time Range Graphical Slot Display
5. Click OK to launch the ACM Gain display. The ACM Gain tab is selected by default.
Figure 3-88. ACM Gain: ACM Gain Tab
iMonitor User Guide 135
iDX Release 4.1.x
Monitoring Downstream Carrier Performance
The ACM Gain tab graph (Figure 3-88) shows the ACM Gain over time for the selected
remote(s) or for the entire DVB-S2 outbound carrier (if the display was launched from the
Line Card level of the iMonitor tree).
6. When launched from the Network or Inroute Group, click on any available remote in the
left pane to display the ACM Gain for that remote. Switch to a new remote at any time by
selecting it.
Figure 3-89. Selecting Remotes in the Left Pane of the ACM Gain Display
7. To change the list of remotes without relaunching the display, click the Filter button to
open the Select Remotes dialog box.
Figure 3-90. Changing the Remotes in the ACM Gain Display
a. Use the arrow buttons to move remotes between the Available Remotes pane and the
Selected Remotes pane to modify the list.
b. Click OK to return to the main ACM Gain display.
136 iMonitor User Guide
iDX Release 4.1.x
Monitoring Downstream Carrier Performance
8. Right-click in the graph to change the display by selecting menu options.
Figure 3-91. Changing the ACM Gain Display
For example, use the right-click menu to:
• Change the scales of the x axis or y axis
• Display or hide the legend
• Change the background or text color
• Select Mouse Tracking and drag along the plot line to view the value of each data
point
9. To see the ACM Gain data in a multicolumn list, click the List Data tab.
Figure 3-92. ACM Gain: List Data Tab
The table on the List Data tab shows the following information for each time period:
• Low MC shows the minimum MODCOD of the DVB-S2 carrier as configured in iBuilder.
• CCM kSym shows the number of kilosymbols that would have been required to transmit
the data if it had all been transmitted using Low MC as the MODCOD.
• Actual kSym shows the number of kilosymbols that were actually required to transmit the
data using ACM.
iMonitor User Guide 137
iDX Release 4.1.x
Monitoring Downstream Carrier Performance
• ACM Gain shows the percent gain in efficiency achieved by comparing the CCM bandwidth
that would have been required with the actual bandwidth used.
• The remaining columns show the number of kilobytes transmitted at each MODCOD.
3.10.2 Monitoring the MODCOD Distribution of a DVB-S2 Carrier
In an ACM network, the protocol processor adjusts the modulation and coding (MODCOD) of
the outbound channel on a frame-by-frame basis depending on the current receive
capabilities of the individual remotes in the network. When ACM is enabled for a DVB-S2
carrier, you can examine how the downstream data is distributed across the range of
MODCODs configured for the carrier in iBuilder. You can view the MODCOD distribution for all
downstream data by selecting MODCOD distribution from the Tx line card menu. You can view
the MODCOD distribution to specific remotes by selecting MODCOD distribution for a network
or remote.
Perform these steps to view the MODCOD distribution for a DVB-S2 carrier, or for selected
remotes receiving the carrier:
1. Right-click a DVB-S2 network, Tx line card, or remote in the iMonitor tree and select DVB-
S2 StatsMODCOD Distribution to open the Select Remotes dialog box.
Figure 3-93. Selecting Remotes for MODCOD Distribution
2. Select the remotes, type of data, and time range in the dialog box. (See page 134.)
138 iMonitor User Guide
iDX Release 4.1.x
Monitoring Downstream Carrier Performance
3. Click OK to view the MODCOD Distribution display.
Figure 3-94. MODCOD Distribution Display: MODCOD Tab
4. If the display was launched from the Network, click on any available remote in the Name
column to display the MODCOD Distribution for that remote. Switch to a new remote at
any time by selecting it.
NOTE: The buttons on the left only apply to the Timeline tab.
NOTE: Click the Filter button to change the list of available remotes in the left
pane.
5. To see the MODCOD Distribution over time, click the Timeline tab.
iMonitor User Guide 139
iDX Release 4.1.x
Monitoring Downstream Carrier Performance
Figure 3-95. MODCOD Distribution Display: Timeline Tab
The Timeline tab graphs the traffic of the selected remote per MODCOD over time. When
viewing the Timeline tab:
a. If the display was launched from the Network, click on any available remote in the
Name column to display the traffic for that remote. Switch to a new remote at any
time by selecting it.
b. Click the Hour, Min or Sec button to change the granularity of the x axis to hours,
minutes or seconds.
c. Select the None or All button to de-select or select all MODCODs.
d. Select Single to turn the MODCOD buttons into toggle buttons. When Single is
selected, only one MODCOD button can be selected at a time.
e. Click the MODCOD buttons to select which MODCODs appear on the graph. There is a
separate line on the graph for each selected MODCOD that is being transmitted. No
line will appear if there is no traffic being transmitted on that MODCOD.
NOTE: Right-click anywhere in the graph and select Legend to view a color-coded
legend of the traffic per MODCOD.
6. To see the MODCOD Distribution data in a multicolumn list, click the List Data tab.
140 iMonitor User Guide
iDX Release 4.1.x
Monitoring Downstream Carrier Performance
Figure 3-96. MODCOD Distribution Display: List Data Tab
The table on the List Data tab shows the Total kilobytes transmitted during the time period as
well as the number of kilobytes transmitted at each MODCOD. For specific remotes, this
includes all data sent to that remote. If the display was launched from the Tx line card, then
the table includes all data transmitted on the DVB-S2 downstream carrier.
3.10.3 Monitoring the MODCOD Utilization of DVB-S2 Remotes
In an ACM network, the protocol processor adjusts the modulation and coding (MODCOD) of
the outbound channel on a frame-by-frame basis depending on the current receive
capabilities of the individual remotes in the network. Ideally, under clear sky conditions, a
remote should receive its downstream data on its configured Nominal MODCOD a high
percentage of the time.
The NMS provides periodic statistics to iMonitor on the operating MODCOD of each remote.
iMonitor uses those statistics to determine how efficiently each remote is consuming
bandwidth relative to its configured Nominal MODCOD. This efficiency of bandwidth usage is
displayed as a single Bandwidth Utilization factor with the following characteristics:
• The Bandwidth Utilization factor is always greater than or equal to 1.
• A Bandwidth Utilization factor of 1 means that all selected statistics records report that
the remote received its downstream data at or above its configured Nominal MODCOD.
• The higher the Bandwidth Utilization factor, the worse the bandwidth efficiency. For
example, a Bandwidth Utilization factor of 2 indicates that the remote used twice as
much satellite bandwidth as it would have required to achieve the same information rate
if it had operated at its Nominal MODCOD 100 percent of the time.
To view the MODCOD Utilization for remotes:
1. Right-click a DVB-S2 network or remote in the iMonitor tree. Then select DVB-S2
StatsMODCOD Utilization from the menu to open the Select Remotes dialog box.
iMonitor User Guide 141
iDX Release 4.1.x
Monitoring Downstream Carrier Performance
Figure 3-97. Selecting Remotes for MODCOD Utilization
2. Select the remotes, type of data, and time range in the dialog box. (See page 134.)
3. Click OK to view the Message Structure tab of the MODCOD Utilization display. The
display contains one row for each remote.
Figure 3-98. MODCOD Utilization Display: Message Structure Tab
4. Select a remote in the Structure column. For Historical data (Figure 3-97), the time
range of the selected remote’s data is displayed at the top of the display.
The Message Structure tab contains the following columns:
• The Structure column contains the remote names. Select a remote in the Structure
column to display the data for that specific remote on the MODCOD tab or the
Detailed Data tab. (See page 143 and page 144 for descriptions of those tabs.)
• The Sparkline column provides a graphical indication of which MODCODs the remote
received during the reporting period. There is one vertical line per statistical record.
Each line represents the MODCOD index of the MODCOD reported in the corresponding
record. The MODCOD index range is 0 (QPSK 1/4) to 21 (16APSK 8/9). (See Table 3-8
on page 145.) The height of each line is proportional to the index of the MODCOD
reported in the corresponding record.
To configure the settings that affect how the Sparkline data is displayed, right-click a
Sparkline and select options from the context menu. For details, see Customizing the
Display with the Sparkline Context Menu on page 145.
142 iMonitor User Guide
iDX Release 4.1.x
Monitoring Downstream Carrier Performance
• The Nominal column shows the Nominal MODCOD configured for the remote at the
time of the latest statistics record of the statistics sample. (The fields of the statistics
record are described on page 144.)
• The Current column shows the MODCOD received by the remote in the latest
statistics record of the statistics sample.
• The Utilize column shows the overall Bandwidth Utilization factor as calculated from
all records in the statistics sample. (See page 141 for an explanation of the Bandwidth
Utilization factor.)
5. Click the MODCOD tab for a graphical representation of the percentages of data received
at each MODCOD for the remote selected on the Message Structure tab.
Figure 3-99. MODCOD Utilization Display: MODCOD Tab
Figure 3-99 shows a remote that has received two MODCODs during the time represented
by the statistics. The remote received its outbound data on MODCOD 8PSK-3/5 for 91.95%
of the time and on MODCOD 8PSK-2/3 for 8.05% of the time.
6. To change to a different type of graph (such as a pie chart), right-click anywhere in the
display and select Type. Select a format from the list of options.
iMonitor User Guide 143
iDX Release 4.1.x
Monitoring Downstream Carrier Performance
Figure 3-100. MODCOD Utilization Display: Changing the Graph Type
7. To view a legend showing the color coding of the different MODCODs, right-click anywhere
in the display and select Legend. (See Figure 3-100.)
8. To see the MODCOD Utilization data in a multicolumn list, click the Detailed Data tab.
Figure 3-101. MODCOD Utilization Display: Detailed Data Tab
This tab displays all the statistics records currently being analyzed for the specific remote
selected on the Message Structure tab. Each record includes:
• The Date and time of the statistics record
• The configured Nominal MODCOD of the remote at the time of the record
• The Current MODCOD of the remote at the time of the record
• The Bandwidth Utilization factor (BW Utilization) calculated for that specific record.
(See page 141 for an explanation of the Bandwidth Utilization factor.)
144 iMonitor User Guide
iDX Release 4.1.x
Monitoring Downstream Carrier Performance
Determining the MODCOD from the MODCOD Index Number
Some DVB-S2 MODCODs are reported in iMonitor as an index number rather than a name.
Table 3-8 shows the MODCOD name for each MODCOD index number.
NOTE: The MODCOD Index Numbers (which start at 0) are not identical to the
MODCOD numbers used in the DVB-S2 standard as documented in the iDirect
Technical Reference Guide (which start at 1).
Table 3-8. DVB-S2 MODCOD Index Numbers
MODCOD Index Number MODCOD
0 QPSK 1/4
1 QPSK 1/3
2 QPSK 2/5
3 QPSK 1/2
4 QPSK 3/5
5 QPSK 2/3
6 QPSK 3/4
7 QPSK 4/5
8 QPSK 5/6
9 QPSK 8/9
10 QPSK 9/10
11 8PSK 3/5
12 8PSK 2/3
13 8PSK 3/4
14 8PSK 5/6
15 8PSK 8/9
16 8PSK 9/10
17 16APSK 2/3
18 16APSK 3/4
19 16APSK 4/5
20 16APSK 5/6
21 16APSK 8/9
Customizing the Display with the Sparkline Context Menu
Several configurable settings affect how the Sparkline data is displayed on the MODCOD
Utilization Message Structure tab. To modify these settings, right-click a Sparkline to select
menu options in the context menu. (Figure 3-102). Each option is discussed in this section.
iMonitor User Guide 145
iDX Release 4.1.x
Monitoring Downstream Carrier Performance
Figure 3-102. MODCOD Utilization Display: Context Menu
1. Select Mouse Tracking and then click and drag along the Sparkline to view the MODCOD
Index of each data point. In Figure 3-103, Mouse Tracking has been enabled and the
mouse is over a line representing a data point with MODCOD index of 12 (8PSK 2/3). See
Table 3-8 on page 145 for the MODCOD index associated with each MODCOD.
Figure 3-103. Enabling Mouse Tracking for MODCOD Utilization
2. Select Out of Bound to open a dialog box (Figure 3-104) that differentiates between
MODCODs inside or outside a configured range.
Figure 3-104. MODCOD Utilization: Setting MODCOD Boundaries
In the dialog box, set a minimum MODCOD index (Min. Boundary) and a Maximum
MODCOD index (Max. Boundary). Then click OK.
Individual spark lines that represent MODCOD indexes that fall within these boundaries
are displayed in one color in the Sparkline column. Individual spark lines that are outside
the boundaries are displayed as a different color.
3. Select Size to open a dialog box (Figure 3-105) to configure the Width and Height of the
Sparklines.
146 iMonitor User Guide
iDX Release 4.1.x
Monitoring Downstream Carrier Performance
Figure 3-105. MODCOD Utilization: Setting Size of Sparkline Column and Rows
Enter a Width to set the width of the Sparkline column in pixels. You cannot adjust the
column on the GUI to be smaller than this setting. Enter a Height to adjust the height of
the rows (in pixels) on the Message Column tab.
4. Select Apply Filter to open dialog box (Figure 3-106) to set the maximum number of lines
in a Sparkline.
Figure 3-106. MODCOD Utilization: Setting the Maximum Spark Lines for a Remote
In Max. Samples, enter the maximum number of lines to display in the Sparkline column
for the selected remote. For example, if 100 is entered for Max. Samples, only the latest
100 records are represented in the Sparkline column for that remote.
3.10.4 Monitoring the Signal-to-Noise Ratio of DVB-S2 Remotes
In an ACM network, each DVB-S2 remote periodically reports its current Signal-to-Noise Ratio
(SNR) to the protocol processor. Based on the remote’s last-reported SNR, the protocol
processor determines the maximum MODCOD at which the remote can currently receive data.
When the protocol processor sends data to the line card destined for that remote, it tells the
line card the maximum MODCOD on which the line card can send the data.
Note that the line card may not send the data to the remote at the remote’s maximum
MODCOD. To achieve the most efficient frame packing and to minimize latency, an outbound
frame may contain data for multiple remotes with different maximum MODCODs. Therefore,
the line card may choose to send the data to the remote at a MODCOD that is lower than its
maximum MODCOD to ensure that all targeted remotes can demodulate the outbound frame.
Note also that critical data such as timeplan messages are sent to all remotes at the lowest
MODCOD configured for the downstream carrier, regardless of the current maximum MODCOD
of the individual remotes.
iMonitor User Guide 147
iDX Release 4.1.x
Monitoring Downstream Carrier Performance
Perform these steps to monitor the SNR values being reported by remotes to the protocol
processor:
1. Right-click a DVB-S2 network or remote in the iMonitor tree and select DVB-S2 StatsSNR
Graph to open the Select Remotes dialog box.
Figure 3-107. Selecting Remotes SNR Monitoring
2. Select the remotes, type of data, and time range in the dialog box. (See page 134.)
3. Click OK to view the SNR Plot tab of the SNR Monitoring Display.
Figure 3-108. ACM SNR Monitoring: SNR Plot Tab
4. Right-click anywhere in the graph to change the display. See page 148 for more details.
5. To see the SNR data in a multicolumn list, click the List Data tab.
148 iMonitor User Guide
iDX Release 4.1.x
Monitoring Downstream Carrier Performance
Figure 3-109. ACM SNR Monitoring: List Data Tab
In the table:
• The MODCOD column displays the best MODCOD at which the remote can currently
receive data
• The Bitmap column is intended for use by iDirect engineers and support personnel. It
displays the bitmap sent from the protocol processor to the line card representing all
MODCODs at which the remote can currently receive data.
• The SNR column displays the SNR values reported by the remote
3.10.5 Viewing DVB-S2 Hub Line Card Debug Statistics
iMonitor displays detailed hub statistics for DVB-S2 traffic that is sent from the protocol
processor to the line card and then transmitted by the line card on the DVB-S2 outbound
carrier. These are real-time-only statistics collected by the line card and reported to iMonitor.
They are primarily intended to help the iDirect technical support personnel and engineers
perform detailed analysis of the outbound traffic. Therefore, some of the information
displayed in iMonitor may only be meaningful when working directly with iDirect to resolve a
question about DVB-S2 network performance.
To view the DVB-S2 line card statistics in iMonitor:
1. Right-click a DVB-S2 transmit line card in the iMonitor tree and select DVB-S2 StatsHW
Stats from the menu to display the DVB-S2 Hub Debug View (Figure 3-110).
iMonitor User Guide 149
iDX Release 4.1.x
Monitoring Downstream Carrier Performance
Figure 3-110. DVB-S2 Hub Debug View
The Structure column in Figure 3-110 shows the following types of statistical data that
can be viewed on this screen:
• UDP Rx High/Low indicates the number high and low priority UDP packets received by
the line card from the protocol processor. These packets contain the data for
transmission on the outbound carrier. Each UDP packet is subdivided into ACM
packets. Each ACM packet contains data that can be sent on a specific maximum
MODCOD.
• ACM Packets Rx High/Low indicates the number of high and low priority ACM packets
received by the line card from the protocol processor that can be transmitted at a
given MODCOD.
• ACM Packets Tx High/Low indicates the number of high and low priority ACM packets
received by the line card from the protocol processor for a specific MODCOD that have
been transmitted.
NOTE: In some cases, the line card may not send the data to the remote at the
remote’s maximum MODCOD. To achieve the most efficient frame packing and to
minimize latency, an outbound frame may contain data for multiple remotes with
different maximum MODCODs. ACM Packets Tx High/Low indicates the number of
packets received from the protocol processor per MODCOD that have been
transmitted. It does not indicate whether or not the packets were actually
transmitted at the requested MODCOD.
150 iMonitor User Guide
iDX Release 4.1.x
Monitoring Downstream Carrier Performance
• LEGS Tx Overhead indicates the number of LEGS overhead bytes transmitted at a
given MODCOD. LEGS (Lightweight Encapsulation for Generic Streams) is the low-level
scheme used by iDirect to encapsulate the generic stream on the DVB-S2 outbound
carrier.
• LEGS Tx Data indicates the number of LEGS bytes transmitted at a given MODCOD.
• LEGS Tx Padding indicates the number of LEGS padding bytes transmitted at a given
MODCOD.
• BB Frames Tx indicates the number of BB Frames transmitted at a given MODCOD. A
BB Frame is the basic framing structure of the standard DVB-S2 protocol. iDirect uses
short frames for ACM carriers and long frames for CCM carriers.
• The Sparkline column provides a graphical indication of the data in each category.
• The four remaining columns (Current, Total, Min and Max) track the statistical data
as it is received by iMonitor in real time. All data is set to zero when the display is
first opened or when it is reset. (See Step 5 on page 152.) These columns show the
most recent value received (Current); the sum (Total) of all the values received; and
the minimum (Min) and maximum (Max) values received since opening the screen or
resetting the display.
2. To view the details of any type of statistical data, click the plus sign (+) to the left of the
statistics type. Figure 3-111 shows the expanded view of the low priority ACM packets
transmitted.
Figure 3-111. Viewing Details of DVB-S2 Hub Debug Statistics
3. The Hub Debug Statistics display has two tabs. The row selected in the Message Structure
tab determines which statistics are displayed in the other tab. In Figure 3-112, the row
containing ACM Packets Rx Low is selected. This causes the corresponding data to be
displayed on the second tab. Notice in Figure 3-112 that the name of the second tab has
changed to match the selected structure.
iMonitor User Guide 151
iDX Release 4.1.x
Monitoring Downstream Carrier Performance
Figure 3-112. Hub Debug Statistics: Selecting Structure for Second Tab
4. Click the tab on the right to view the statistics in real time. All ACM statistics are
displayed by MODCOD.
Figure 3-113. Hub Debug Statistics: ACM Packets Rx Low Example
5. To reset the counters in the display to zeroes, click the Reset View button (Figure 3-114)
at the top right of the screen.
Figure 3-114. Hub Debug Statistics: Resetting the Counters
Clicking Reset View clears all values and sparklines and begins accumulating data starting
with the next set of statistics received from the line card.
152 iMonitor User Guide
iDX Release 4.1.x
Monitoring Downstream Carrier Performance
3.10.6 Monitoring the MODCOD Distribution of a DVB-S2X
Carrier
In an ACM network, the protocol processor adjusts the modulation and coding (MODCOD) of
the outbound channel on a frame-by-frame basis depending on the current receive
capabilities of the individual remotes in the network. When ACM is enabled for a DVB-S2X
carrier, you can examine how the downstream data is distributed across the range of
MODCODs configured for the carrier in iBuilder. You can view the MODCOD distribution for all
downstream data by selecting MODCOD distribution from the Tx line card menu. You can view
the MODCOD distribution to specific remotes by selecting MODCOD distribution for a network
or remote.
Perform these steps to view the MODCOD distribution for a DVB-S2X carrier or for selected
remotes receiving the carrier:
1. Right-click a DVB-S2X network, inroute group, or remote in the iMonitor tree and select
DVB-S2X StatsMODCOD Distribution to open the Select Remotes dialog box.
Figure 3-115. Selecting Remotes for MODCOD Distribution
2. Select the remotes, type of data, and time range in the dialog box.
3. Click OK to view the MODCOD Distribution display.
iMonitor User Guide 153
iDX Release 4.1.x
Monitoring Downstream Carrier Performance
Figure 3-116. MODCOD Distribution Display: MODCOD Tab
4. If the display was launched from the Network, click on any available remote in the Name
column to display the MODCOD Distribution for that remote. Switch to a new remote at
any time by selecting it.
NOTE: The buttons on the left only apply to the Timeline tab.
NOTE: Click the Filter button to change the list of available remotes in the left
pane.
5. To see the MODCOD Distribution over time, click the Timeline tab.
154 iMonitor User Guide
iDX Release 4.1.x
Monitoring Downstream Carrier Performance
Figure 3-117. MODCOD Distribution Display: Timeline Tab
The Timeline tab graphs the traffic of the selected remote per MODCOD over time. When
viewing the Timeline tab:
NOTE: Right-click anywhere in the graph and select Legend to view a color-coded
legend of the traffic per MODCOD.
• If the display was launched from the Network, click on any available remote in the
Name column to display the traffic for that remote. Switch to a new remote at any
time by selecting it.
• Click the Hour, Min or Sec button to change the granularity of the x axis to hours,
minutes or seconds.
• Click the None or All button to de-select or select all MODCODs.
• Click the Bits, Bytes, or Symbols buttons to see data displayed in one of those forms.
• Click None to deselect all MODCODs.
• Click All to select all MODCODs.
• Click RT for real-time data.
• Click FF to include or eliminate fill frames.
• Click Sel to select PLS (Physical Layer Signaling code).
• Click MC-T (MODCOD over time) to display the MODCOD distribution over time. It
discards the amount of data transferred on a MODCOD and only display the line if
iMonitor User Guide 155
iDX Release 4.1.x
Monitoring Downstream Carrier Performance
there was any data on a particular MODCOD that is > than zero.This is an easier way
to look at the distribution over time. See Figure 3-118.
Figure 3-118. MC-T: MODCOD Distribution Over Time
6. To see the MODCOD Distribution data in a multicolumn list, click the List Data tab.
Figure 3-119. MODCOD Distribution Display: List Data Tab
The table on the List Data tab shows the Total kilobytes transmitted during the time period as
well as the number of kilobytes transmitted at each MODCOD. For specific remotes, this
156 iMonitor User Guide
iDX Release 4.1.x
Monitoring Downstream Carrier Performance
includes all data sent to that remote. If the display was launched from the Tx line card, then
the table includes all data transmitted on the DVB-S2X downstream carrier.
3.10.7 Monitoring the Signal-to-Noise Ratio of DVB-S2X Remotes
In an ACM network, each DVB-S2X remote periodically reports its current Signal-to-Noise Ratio
(SNR) to the protocol processor. Based on the remote’s last-reported SNR, the protocol
processor determines the maximum MODCOD at which the remote can currently receive data.
When the protocol processor sends data to the line card destined for that remote, it tells the
line card the maximum MODCOD on which the line card can send the data.
Note that the line card may not send the data to the remote at the remote’s maximum
MODCOD. To achieve the most efficient frame packing and to minimize latency, an outbound
frame may contain data for multiple remotes with different maximum MODCODs. Therefore,
the line card may choose to send the data to the remote at a MODCOD that is lower than its
maximum MODCOD to ensure that all targeted remotes can demodulate the outbound frame.
Note also that critical data such as timeplan messages are sent to all remotes at the lowest
MODCOD configured for the downstream carrier, regardless of the current maximum MODCOD
of the individual remotes.
Perform these steps to monitor the SNR values being reported by remotes to the protocol
processor:
1. Right-click a DVB-S2X network or remote in the iMonitor tree and select DVB-S2X
StatsSNR Graph (Group) to open the Select Remotes dialog box.
Figure 3-120. Selecting Remotes SNR Monitoring
2. Select the remotes, type of data, and time range in the dialog box.
iMonitor User Guide 157
iDX Release 4.1.x
Monitoring Downstream Carrier Performance
3. Click OK to view the SNR Plot tab of the SNR Monitoring Display.
Figure 3-121. ACM SNR Monitoring: SNR Plot Tab
4. Right-click anywhere in the graph to change the display. See page 148 for more details.
5. To see the SNR data in a multicolumn list, click the List Data tab.
Figure 3-122. ACM SNR Monitoring: List Data Tab
158 iMonitor User Guide
iDX Release 4.1.x
Monitoring Downstream Carrier Performance
In the table:
• The MODCOD column displays the best MODCOD at which the remote can currently
receive data
• The Available PLS Codes column is intended for use by iDirect engineers and support
personnel. It displays a list of all MODCODs at which the remote can currently receive
data.
• The SNR column displays the SNR values reported by the remote
3.10.8 Viewing DVB-S2X Hub Line Card Debug Statistics
iMonitor displays detailed hub statistics for DVB-S2X traffic that is sent from the protocol
processor to the line card and then transmitted by the line card on the DVB-S2X outbound
carrier. These are real-time-only statistics collected by the line card and reported to iMonitor.
They are primarily intended to help the iDirect technical support personnel and engineers
perform detailed analysis of the outbound traffic. Therefore, some of the information
displayed in iMonitor may only be meaningful when working directly with iDirect to resolve a
question about DVB-S2X network performance.
To view the DVB-S2X line card statistics in iMonitor:
1. Right-click a DVB-S2X transmit line card in the iMonitor tree and select DVB-S2 StatsHW
Stats from the menu to display the DVB-S2 Hub Debug View (Figure 3-110).
NOTE: All data is set to zero when the DVB-S2 Hub Debug View is first opened or
when it is reset.
Figure 3-123. DVB-S2X Hub Debug View
iMonitor User Guide 159
iDX Release 4.1.x
Monitoring Downstream Carrier Performance
2. Select the Message Structure tab or the S2X Tunnel Traffic tab.
Message Structure Tab
The Message Structure tab has six columns (Structure, Sparkline, Current, Total, Min, and
Max) that provide S2X tunnel statistical data for the DVB-S2X transmit line card selected in
Step 1.
• The Structure column provides the following:
• Packets RX - A count of unicast and non-unicast IP packets that the Encapsulator
sends on the data path to the Tx line card.
• Packets RX Drop - The number of IP packets that the Encapsulator sends on the data
path to Tx line card that were discarded even though no errors were detected to
prevent their delivery to a higher-layer protocol. For example, to free up buffer
space.
• Packets RX Err - A count of IP packets with errors or of unknown protocol that the
Encapsulator sends on the data path to the Tx line card.
• Packets TX - A count of outbound unicast and non-unicast IP packets that the Tx line
card sends on the data path.
• Packets TX Drop - The number of outbound IP packets that the Tx line card discards
without sending even though no errors were detected. For example, to free up buffer
space.
• Packets TX Err - A count of IP packets with errors or of unknown protocol that the TX
line card sends out on the data path.
• UDP RX - A count of UPD packets that the Encapsulator sends on the data path to the
Tx line card.
• UDP RX Dropped - A count of UPD packets that the Encapsulator sends on the data
path to Tx line card that were dropped due to the Tx Line card buffer being full.
• BB Frames - A count of the BBFRAMES that the Encapsulator sends the data path to
the Tx Line card.
• BB Frames Drop - A count of the BBFRAMES that the Encapsulator sends on the data
path to Tx line card that were dropped due to invalid length or invalid MODCOD error.
• BB Frames Sync Err - The number of BBFRAMES that the Tx line card modulator layer
misses due to sync errors.
• Fill Frames PLS - The PLS code of the MODCOD currently used for Fill Frames.
• Fill Frames TX - Total number of unused frames BBFRAMES that the Tx line card
transmits per MODCOD.
• BB Frame Distribution - Indicates the number of BB frames transmitted at a given
MODCOD.
• The Sparkline column provides a graphical indication of the data in each category.
• The Current column shows the most recent value received.
• The Total column the sum of all the values received.
160 iMonitor User Guide
iDX Release 4.1.x
Monitoring Downstream Carrier Performance
• The Min column shows the minimum values received since opening the screen or
resetting the display.
• The Max column shows the maximum values received since opening the screen or
resetting the display.
Detailed Data Tab
The S2X Tunnel Traffic tab shows the information in the Sparkline column in numerical form.
Selecting any item in the Structure column under the DVB-S2X transmit line card selected in
Step 1 causes all those items to appear in the S2X Tunnel Traffic tab.
Figure 3-124. S2X Tunnel Traffic Tab with DVB-S2X Transmit Line Card Data
iMonitor User Guide 161
iDX Release 4.1.x
Monitoring iOS Statistics
Selecting any item in the Structure column under BB Frame Distribution causes all those
items to appear in the S2X Tunnel Traffic tab.
Figure 3-125. S2X Tunnel Traffic Tab with BB Frame Distribution Data
To reset the counters in the display to zeroes, click the Reset View button at the top right of
the screen.
Clicking Reset View clears all values and sparklines and begins accumulating data starting
with the next set of statistics received from the line card.
3.11 Monitoring iOS Statistics
An NMS process (sbcsvr) monitors the Cisco IOS 5921 routing software on X7-ER remotes to
make link status statistics from the four Gigabit Ethernet interfaces available at iMonitor.
NOTE: The X7-ER Embedded Services Router (ESR) within the X7-ER Satellite
Router must be configured with SNMP so that iOS stats can report correctly. Refer
to section 4.8.2.2 Collecting SNMP Statistics in the X7-ER Satellite Router
Installation, Support, and Maintenance Guide for information about configuring
SNMP.
NOTE: iMonitor does not present any iOS Stats or SBC Alarms for X7-ER remotes
when the Enable BGP check box is checked in iBuilder at the Remote L2oS tab.
To view the iOS statistics in iMonitor:
1. In the iMonitor tree, right-click an X7-ER remote and select iOS Stats. See Figure 3-126.
162 iMonitor User Guide
iDX Release 4.1.x
Monitoring iOS Statistics
Figure 3-126. iOS Stats Path
The Select Remotes dialog box opens. See Figure 3-127.
Figure 3-127. Select Remotes Dialog Box
iMonitor User Guide 163
iDX Release 4.1.x
Monitoring iOS Statistics
2. In the Remotes area of the dialog box, select the remotes for which to view statistics.
3. If desired, select Historical and enter a Time Range to retrieve historical statistics from
the archive.
4. To retrieve past data and then continue to receive real-time statistics, select a time
interval in the Get Past drop-down list.
5. Click OK to view the iOS Stats pane. See Figure 3-128.
Figure 3-128. iOS Stats Pane
iMonitor displays the following information from the four Gigabit Ethernet interfaces:
• Date/Time - The day and hour that the message arrived at the NMS server
• Network - Identifies the remote’s network
• DID - Unique derived ID that identifies the remote
164 iMonitor User Guide
iDX Release 4.1.x
Monitoring iOS Statistics
• IF Speed 1 through 4 - The interface's current bandwidth in bits per second, i.e., link
speed (10, 100, or 1000 Mbps)
• Admin 1 through 4 - Desired state of the interface (up or down)
• Oper.1 through 4 - Current operational state of the interface (up or down)
• Duplex 1 through 4 - Full or half duplex operation
• License - IOS license status
3.11.1 BGP Peer Status
iMonitor reports the BGP peer status of all configured peers when the Enable BGP check box is
checked in iBuilder at the Remote L2oS tab. See Figure 3-129. BGP peer stats are reported
every five minutes.
If one peer is down, then the remote will issue a warning and goes to red status. See
Figure 3-130.
Figure 3-129. BGP Peer Status
iMonitor User Guide 165
iDX Release 4.1.x
Connecting to Network Elements
Figure 3-130. BGP Peer Status Showing Peer Down
3.12 Connecting to Network Elements
The Connect option is available in the right-click menu of any of the following network
elements:
• Protocol Processor
• Blade
• Line Card
• Remote (also accessible from a remote’s Probe dialog box)
Select Connect from the menu to open a terminal session to an element for detailed anomaly
investigation. Contact the iDirect Technical Assistance Center for further information on using
system consoles.
3.12.1 Examining IP Routing and HDLC Information on Remotes
The following IP Routing and HDLC information is available using remote terminal commands:
• The IP routing table currently loaded on the remote
• MAC and IP addresses for all remotes in the remote’s inroute group.
To examine this data on a remote:
1. Right-click the remote in the iMonitor Tree and select Connect from the context menu.
166 iMonitor User Guide
iDX Release 4.1.x
Connecting to Network Elements
2. When the terminal window opens, log on with Username: admin.
3. Enter the following commands to view the IP and HDLC information:
• ip table displays the IP routing table on the remote. In the Flags column for any
remote IP address:
• rmtarp displays the MAC and IP addresses for all remotes in this remote’s inroute
group. This does not include the remote you are connected to.
• ll hdlc shows the HDLC address of this remote.
These commands are illustrated in Figure 3-131.
Figure 3-131. Viewing IP Routing and HDLC Information from the Remote Command Line
iMonitor User Guide 167
iDX Release 4.1.x
Connecting to Network Elements
168 iMonitor User Guide
iDX Release 4.1.x
4 Traffic Statistics and
Traffic Graphs
This chapter discusses the IP and Satellite Traffic graphs. It also describes the statistics on
which the various graphs are based.
4.1 Traffic Statistics
This section describes the satellite statistics and IP statistics collected by the NMS. The
procedure for viewing the Satellite Traffic Graph is described in SAT Traffic Graph on
page 171. The procedure for viewing the IP Traffic Graph is described in IP Traffic Graph on
page 176.
4.1.1 IP Traffic Statistics vs. Satellite Traffic Statistics
Bandwidth usage statistics are divided into two different displays in iMonitor, each
representing different classes of usage: over-the-air bytes (satellite traffic) and upstream LAN
bytes (IP traffic). These statistics differ due to features such as TCP acceleration which
eliminates the need to acknowledge TCP packets over the air and therefore reduces the
number of bytes that must be transmitted.
When the protocol processor accelerates TCP traffic on the downstream carrier, it sends
acknowledgements to the sending server at the time that it queues the traffic for
transmission to the remote. When the client receives and acknowledges the TCP traffic, the
remote does not send the acknowledgement over the satellite link since the protocol
processor has already sent the acknowledgement to the sender.
This technique allows TCP traffic to flow at line rate across the satellite, and it minimizes the
number of TCP ACKs that are transmitted over the air. Because of this, the amount of traffic
flowing upstream from the protocol processor (eth0 to the Internet) differs from the amount
of traffic flowing across the satellite link. A large TCP download, for example, can generate
significant traffic from the eth0 interface of the protocol processor, even though little of that
traffic is transmitted across the satellite.
NOTE: In previous iDX releases, the IP traffic graph and IP statistics only showed
NMS management traffic for Layer 2 networks. With iDX Release 4.1.0, the IP
traffic graph and IP statistics also show Layer 2 data traffic.
The IP Statistics display shows the traffic on the upstream side of protocol processor while
satellite statistics display shows the traffic on the tunnel side of the protocol processor. This
is illustrated in Figure 4-1.
iMonitor User Guide 169
iDX Release 4.1.x
Traffic Statistics
To Internet
Upstream Lan Segment
Tunnel Lan Segment
Upstream Router
To Protocol
To line cards, satellite, remotes
Internet Processor
IP Traffic Stats Collected Here SAT Traffic Stats Collected Here
Figure 4-1. Collection Points for IP Usage Statistics
NOTE: Due to the different collection points for IP and satellite statistics, the IP
Statistics display may show more upstream traffic than is actually possible; i.e.,
greater than the channel rate or configured rate limit. This is normal and not a
cause for concern.
4.1.2 Traffic Statistics Collection Points
Figure 4-2 shows the collection points for satellite and IP statistics.
170 iMonitor User Guide
iDX Release 4.1.x
Traffic Graphs
Mesh Traffic Stats Collected Here
To Internet
Remote 1
Upstream Router
Upstream Lan Segment
Tunnel Lan Segment
Remote 2
Protocol
Processor
Remote 3
IP Traffic Stats Collected Here SAT Traffic Stats Collected Here
Figure 4-2. Collection Points for Satellite and IP Statistics
4.2 Traffic Graphs
This section contains the step-by-step procedures for viewing the following displays in
iMonitor:
• Satellite Traffic Graph
• IP Traffic Graph and Grouped RemotesIP Traffic Graph
4.2.1 SAT Traffic Graph
The SAT Traffic Graph can be selected from the following elements in the iMonitor tree:
• Networks
• Inroute groups
• Remotes
To view the satellite traffic graph, follow the directions below:
1. Right-click a network, an inroute group or a remote.
2. Select SAT Traffic Graph from the menu to open the Select Items dialog box. Only
Remotes can be selected in the dialog box.
iMonitor User Guide 171
iDX Release 4.1.x
Traffic Graphs
Figure 4-3. Select Items Dialog Box
3. Select the remotes to view in the graph.
4. To view historical data, select Historical and enter a Time Range.
5. To view past data that continues to update in real time, select a Get Past time interval.
NOTE: For historical or get past data, the granularity of the statistics depends on
the start time selected. Less granularity is available for older statistics due to
archive consolidation. See Optimization of the Statistics Archive on page 191.
6. Click OK to view the SAT Traffic tab of the SAT Traffic display.
172 iMonitor User Guide
iDX Release 4.1.x
Traffic Graphs
Figure 4-4. SAT Traffic: SAT Traffic Tab
The SAT Traffic display has three tabs: SAT Traffic (Figure 4-4), SAT Downstream
(Figure 4-5), and SAT Upstream. The SAT Upstream tab has the same format as the SAT
Downstream tab, but displays upstream rather than downstream statistics.
NOTE: The SAT Bandwidth Usage display shows the total Kbps traffic in both
directions for selected remotes. See Satellite Bandwidth Usage on page 181.
iMonitor User Guide 173
iDX Release 4.1.x
Traffic Graphs
Figure 4-5. SAT Traffic: SAT Downstream Tab
7. Change the graphical display on the SAT Traffic tab by toggling the buttons to the left of
the graphs (Figure 4-4). The buttons work as follows:
• The U and D buttons toggle on and off the Upstream and Downstream graphs. Click
these buttons to display one or both graphs.
• The Hour, Min and Sec buttons change the scale of the x axis to hours, minutes or
seconds.
• The Bits and Bytes buttons toggle the scale of the y axis to kilobits per second or
kilobytes per second.
• The All and None buttons select all traffic types for the graphs or clear the display.
• The Symbol button applies only to the Downstream graph for DVB-S2 ACM networks.
If the Symbol button is selected, the y axis shows the satellite traffic in kilosymbols
per second. Select Bits (Kbps) or Bytes (KBps) to view how the actual satellite
bandwidth consumed on an ACM carrier varies at any given data rate depending on
which MODCODs are being transmitted at the time. Click the Symbol button to view
the total satellite traffic independent of the MODCODs being transmitted.
• The Totals button adds a line to the graphs showing the total traffic for all the
selected traffic types.
• The last five buttons determine which traffic types are shown on the graphs. Select
any combination of traffic types: Reliable, Unreliable, Overhead, Multicast and
Broadcast.
8. To choose among various display options on the graph, right-click inside the window to
view the menu below.
174 iMonitor User Guide
iDX Release 4.1.x
Traffic Graphs
Figure 4-6. SAT Traffic Options Menu
The menu options include:
• Select Show Legend to display a color-coded legend of the graph contents.
• Select Show Parameters to open a statistics options section at the top of the pane
(Figure 4-7). These selections are described on page 174.
Figure 4-7. Statistics Graphs Show Parameters Section
• Select Scroll Lock to lock the upstream and downstream scroll bars together for historical
statistics.
• Select Direction to view upstream traffic, downstream traffic, or both.
• Select Units to switch between kilobits per second and kilobytes per second.
• Select Interval to switch among the following:
• Seconds (3 minutes total)
• Minutes (1 hour total, averaged over 1 minute)
• Hours (12 hours total, averaged over 10 minutes)
• Select Activity to choose which IP types to display, or to show the total IP traffic as a
single graph line.
• Select Rate Limits to show configured upstream and downstream rate limits. (Satellite
Traffic statistics only.)
• Select Copy to copy the current graph display to the client computer clipboard.
• Select Properties to modify the default color settings.
iMonitor User Guide 175
iDX Release 4.1.x
Traffic Graphs
4.2.2 IP Traffic Graph
The IP Traffic Graph can be selected from the following elements in the iMonitor tree:
• Networks
• Inroute groups
• Remotes
IP Traffic Graph can be selected at all three levels of the tree. At the Network and Inroute
Group levels, Grouped RemotesIP Traffic Graph can also be selected.
Select IP Traffic Graph to show the aggregate total IP traffic for all the remotes included in
the graph. Select Grouped RemotesIP Traffic Graph to show the IP traffic of multiple
individual remotes side by side on the same graph.
To view the IP traffic graph:
1. Right-click a network, inroute group, or remote.
2. Click IP Traffic Graph or Grouped RemotesIP Traffic Graph. The Select Remotes
dialog box appears.
Figure 4-8. Select Remotes Dialog Box
3. In the Remotes area of the dialog box, select the remotes to view in the graph.
4. To view historical data, select Historical and enter a Time Range.
5. To view past data that continues to update in real time, select a Get Past time interval.
6. Click OK to open the IP Traffic Graph (Figure 4-9).
176 iMonitor User Guide
iDX Release 4.1.x
Traffic Graphs
Figure 4-9. IP Traffic Graphs
7. Click the Upstream Data or Downstream Data tabs to view the statistics used to create
the graphs.
Figure 4-10. IP Traffic: Downstream and Upstream Data
iMonitor User Guide 177
iDX Release 4.1.x
Traffic Graphs
NOTE: IP Statistics Tables on page 197 describes all IP statistics archived by the
NMS.
8. Change the graphical display on the IP Graph tab by toggling the buttons on the left. (See
Figure 4-9.) The functions of the various buttons are documented on page 174.
9. Right-click anywhere in the graph to select from the context menu (Figure 4-11). Use this
menu to change the data displayed; change the scale of the graphs; view a legend for the
graphs; or change the look and feel of the display. See page 181 for a description of the
menu options.
Figure 4-11. IP Traffic Graph: Context Menu
10. When viewing Grouped RemotesIP Traffic Graph, all selected remotes are shown at
the left of the display (Figure 4-12). Select or clear the check boxes to show or hide the
traffic of individual remotes. The top image in Figure 4-12 shows the traffic graph for two
remotes. The bottom image shows the same graph for a single remote.
178 iMonitor User Guide
iDX Release 4.1.x
Traffic Graphs
Figure 4-12. Selecting Remotes for Grouped Remotes IP Traffic Graph
NOTE: When viewing multiple remotes on the same graph, select Legend from the
right-click menu to determine which remote is represented by each line color.
11. When viewing Grouped RemotesIP Traffic Graph, click the Filter button (Figure 4-12)
to open the Select Remotes dialog box (Figure 4-13).
Figure 4-13. Selecting Remotes for the Main Display
12. Use the Select Remotes dialog box to change the list of remotes on the left side of the
display (Figure 4-12). Click the arrow buttons to move remotes between the Selected
iMonitor User Guide 179
iDX Release 4.1.x
Traffic Graphs
Remotes area and the Available Remotes area. Only Selected Remotes are shown on the
main display.
13. When viewing Grouped RemotesIP Traffic Graph, click the Sort Remotes By button to
open the Sort Remotes By dialog box (Figure 4-14). Use this dialog box to sort the
remotes on the graph by the volume of traffic to or from the remote.
Figure 4-14. IP Traffic Graph: Sorting Remotes by Traffic Volume
In the Sort Remotes By dialog box, sort the order that the remotes appear in the Name
column by traffic volume as follows:
a. Select the Direction (Upstream or Downstream).
b. Select a Traffic type, or select Totals to sort by total traffic.
c. Select All Buffered Data to sort the remotes based on the traffic volume in all the
statistics in the time interval; or select Last Data Point to sort the remotes based on
the amount of traffic in the last statistics record received for each remote.
14. To choose among various display options on the IP Traffic Graph, right-click inside the
window to view the menu below.
180 iMonitor User Guide
iDX Release 4.1.x
Satellite Bandwidth Usage
Figure 4-15. IP Statistics Options Menu
The menu options are described below. Some of these options perform the same functions as
the buttons on the left side of the display. (See Figure 4-9.)
• Select Select Graph to view the Upstream and/or Downstream graph.
• Select Change to change characteristics of the graph such as text color; the scale of the x
axis and y axis; the data refresh rate; and the units for the y axis.
• Select Legend to display a color-coded legend of the graph contents.
• Select Traffic to show some or all of the following traffic types on the graph: TCP, UDP,
ICMP, IGMP, HTTP, Other. Also select this option to graph the total traffic.
• Select Copy Whole Plot to send the current graph to the client computer clipboard.
• Select Copy Visible Area to send only the portion of the graph currently visible in
iMonitor to the client computer clipboard.
• Select Max Points to limit the number of statistics records used to plot the graph.
• Select Refresh Rate to change the data refresh rate for the graph.
• Select Manual Refresh to refresh the display immediately.
4.3 Satellite Bandwidth Usage
The Satellite Bandwidth Usage display shows the total upstream and downstream IP and
Satellite traffic in Kbps for individual remotes. Only real-time information is displayed.
The Bandwidth Usage display can be selected from the following elements in the iMonitor
tree:
• Networks
• Inroute Groups
To view the bandwidth usage:
1. Right-click a network or inroute group.
iMonitor User Guide 181
iDX Release 4.1.x
Satellite Bandwidth Usage
2. Click SAT Bandwidth Usage to open the Select Remotes dialog box,
Figure 4-16. Select Remotes Dialog Box
3. Select the remotes to view. Then click OK. to open the SAT Bandwidth Usage results
display (Figure 4-17).
Figure 4-17. Real-time SAT Bandwidth Usage Display
4. Click any column heading to sort the data on that field in ascending order or descending
order.
182 iMonitor User Guide
iDX Release 4.1.x
5 Reporting on Networks
iMonitor can create reports from historical data kept in the statistics archive. These reports
are described in this chapter.
Reports can be generated from the following elements in the iMonitor tree:
• Networks
• Inroute groups
• Remotes
• Line cards
The following reports are available from multiple levels of the iMonitor tree:
• SAT Long Term Bandwidth Usage
• IP Long Term Bandwidth Usage
• Remote Availability
• Line Card Availability
5.1 Long Term Bandwidth Usage Reports
Long-term bandwidth usage reports show bandwidth usage for IP and satellite traffic. The
Average Tab of the SAT Long Term Bandwidth Usage report also displays a percent-of-max-
capacity figure which quantifies unused bandwidth margin on both the upstream and
downstream channels. Long-term bandwidth usage reports include all remotes below the
selected element in the iMonitor Tree.
5.1.1 Generating Long Term Bandwidth Usage Reports
To generate a Long Term Bandwidth Usage report:
1. Right-click a network, inroute group, or remote.
2. Select IP Long Term Bandwidth Usage or SAT Long Term Bandwidth Usage to open the
Long Term Bandwidth Usage Parameters dialog box.
iMonitor User Guide 183
iDX Release 4.1.x
Long Term Bandwidth Usage Reports
Figure 5-18. Selecting Long Term Bandwidth Usage Parameters
3. In Remote Devices, select the remotes for the report.
4. Select Total All Remotes to sum the values for all of the selected remotes. Clear this
check box to report on each remote individually.
5. In Direction, select Downstream, Upstream, or Both to report on downstream
bandwidth usage, upstream bandwidth usage, or usage in both directions.
6. In IP Type or OTA Type, select one or more protocol for the report, or select None to
report only on total traffic. Select All to select all of the available IP protocols. This
results in a list of the individual values for each protocol.
7. Select Total Traffic to sum the columns of IP traffic in a Grand Total.
184 iMonitor User Guide
iDX Release 4.1.x
Long Term Bandwidth Usage Reports
8. In Time Range, select the time period for the report by selecting a Start Time and an
End Time. Enter time values using the text boxes or click the buttons to the right of the
Start Time and End Time to use the clock tool.
NOTE: By default, six months of data are stored in the statistics archive. To save
IP statistics for longer than six months, contact iDirect’s Technical Assistance
Center (TAC).
9. Move the Interval slider to specify the time interval represented by each message
returned from the server. This adjusts the granularity of the results depending on the
type of report.
10. The minimum interval available depends on the Start Time of the report. As the
statistics age, the NMS server automatically consolidates records to save disk space.
Shorter intervals may not be available if the Start Time is far in the past. By default,
iMonitor chooses the shortest possible interval for the selected Start Time. For more
information on how the NMS server consolidates usage records see Accessing the NMS
Statistics Archive on page 191.
11. In the Sort By drop-down list, specify an initial sort order for the report. After the report
is generated, it can be re-sorted by clicking the appropriate column heading.
12. Click OK to run the report. After the server has retrieved the data, iMonitor, displays the
report.
5.1.2 Results
Long Term Bandwidth Usage reports are organized into two tabs: Totals and Average. The
Totals tab shows total kilobytes allocated over the interval represented by each message
returned to iMonitor from the server. There is a total value for each interval at the end of
each row, and a grand total at the bottom of each column. The Average tab shows the same
data in kilobits per second.
Figure 5-19 shows an example of the Totals tab of the Sat Long Term Bandwidth Report. The
report in Figure 5-19 is not broken down by IP protocol. When individual IP protocols are
selected on the parameters dialog box (Figure 5-18), the report shows each protocol in its
own column.
iMonitor User Guide 185
iDX Release 4.1.x
Long Term Bandwidth Usage Reports
Figure 5-19. SAT Long Term Bandwidth Usage Report: Totals Tab
To view the average data rates in kilobits per second for the same statistics, click the Average
tab.
Figure 5-20 shows an example of the Totals tab of the IP Long-Term Bandwidth Report. Like
the report in Figure 5-19, this report is not broken down by IP protocol.
186 iMonitor User Guide
iDX Release 4.1.x
Long Term Bandwidth Usage Reports
Figure 5-20. IP Long Term Bandwidth Usage Report: Totals Tab
To view the average data rates in kilobits per second for the same statistics, click the Average
tab.
5.1.3 Interpreting Long Term Bandwidth Usage Reports
In addition to the Kbps values, the Average tab of the SAT Long Term Bandwidth Usage report
contains the percentage of the maximum channel capacity of the upstream and downstream
channels for the interval chosen.
Figure 5-21. SAT Long Term Bandwidth Usage Report: Average Tab
iMonitor User Guide 187
iDX Release 4.1.x
Remote and Line Card Availability Reports
The values in these two columns (Figure 5-21) provide estimates of the bandwidth margins on
the upstream and downstream carriers. These values are estimates only; the actual channel
capacities may be slightly higher or lower depending on a number of factors. However, the
values are accurate enough to determine when to consider adding additional bandwidth to a
particular channel.
NOTE: The Downstream Percent of Max and Upstream Percent of Max columns are
only shown when no IP protocols are selected for the report.
The downstream estimate is reduced by 2.5% to account for overhead. Downstream overhead
includes HDLC framing, timeplans, UCP commands, etc. The theoretical maximum for a
downstream with a 2 Mbps information rate is 2 * .975 = 1.95 Mbps. For the upstream, the
following calculation is used to determine the theoretical maximum in bits per second:
(bytes per slot)*(8 bits per byte)*(slots per
frame)*(1000/frame_len)
In the formula, bytes per slot does not include iDirect internal overhead. Also, this
calculation removes unique word and guard band overhead. In a typical network configuration
with small FEC blocks, a 658 Kbps information rate, a 125 ms frame, and 109 traffic slots, the
theoretical maximum would be:
(70 bytes per slot)*8*(109 slots)*(1000/125)= 488320 bps = 488.320
Kbps
The upstream theoretical maximum is an estimate only. Like the downstream estimate, the
actual maximum varies depending on a number of factors, such as the number of remotes in
the network, the minimum data rate for each remote, and IP packet sizes.
Note that a larger report interval may result in the calculation of a relatively lower
percentage of maximum capacity. This is due to the fact that the data rates are averaged over
the entire the interval, so spikes in activity tend to be hidden in the averages for longer
intervals.
5.2 Remote and Line Card Availability Reports
The Remote Availability report and Line Card Availability report show the amount of time one
or more remotes or line cards were active in the network and able to transmit and receive IP
traffic. Each of these reports also includes a count of the number of times a remote or line
card was out of the network during the reporting period.
These reports are available from the following levels of the iMonitor Tree:
• Network
• Inroute Groups
• Remotes (Remote Availability only)
• Line Cards (Line Card Availability only)
This example explains how to generate a Remote Availability report. Perform similar steps to
generate a Line Card Availability report.
188 iMonitor User Guide
iDX Release 4.1.x
Remote and Line Card Availability Reports
To generate a Remote Availability report:
1. Right-click a network, inroute group, or remote in the iMonitor tree and select Remote
Availability to open the Select Remotes dialog box.
Figure 5-22. Select Remotes Dialog Box
2. Select the remotes for the report.
3. Select a time range for the report.
4. Click OK to view the Remote Availability report.
Figure 5-23. Remote Availability Report
A sample report is shown in Figure 5-23. In the report, Up means the time the remote was
able to pass traffic. Down means the time the remote was unable to pass traffic due to a
Layer 2 and/or Layer 3 Alarm.
iMonitor User Guide 189
iDX Release 4.1.x
Remote and Line Card Availability Reports
For each remote, the report displays:
• The percentage of the time range the remote was up
• The percentage of the time range the remote was down
• The total number of hours during the time range the remote was up
• The total number of hours during the time range the remote was down
• The averages of the up and down hours and percentages of all remotes in the report
190 iMonitor User Guide
iDX Release 4.1.x
Appendix A Accessing the
NMS Statistics Archive
Many iDirect customers have requested specific reports on various aspects of network
behavior, ranging from IP traffic activity to system uptime to satellite link behavior. iMonitor
allows users to retrieve historical data and populate a number of tabular and graphical
displays. iMonitor also provides long-term bandwidth usage statistics for network usage
profiling.
iDirect also provides support for read-only direct archive access. This appendix explains how
to access the statistics archive and defines specific tables in the archive database.
NOTE: This appendix is intended for technical personnel with experience
developing relational database applications, preferably using ODBC. The statistics
tables in this appendix may also be useful to network operators who want to
understand what statistics are logged at the NMS and the associated fields
displayed on the various iMonitor screens.
A.1 Optimization of the Statistics Archive
The NMS uses the techniques described in this section in order to store the archive data
efficiently and to minimize data retrieval time.
A.1.1 Optimized NMS Statistics Archive Storage
In order to efficiently store the data, the statistics archive eliminates or consolidates certain
records according to the following rules:
• All-zero IP statistics and SAT statistics are not logged to the archive. For example, these
statistics are not logged for remotes that are out-of-network. The long term bandwidth
reports and usage displays handle missing messages automatically.
NOTE: To access the statistics archive using ODBC, it may be necessary to modify
the reporting software to handle gaps in the data.
• Latency measurements below a default threshold of 800 milliseconds are not logged to
the archive; only measurement times above this value are logged.
• Consecutive latency time-outs are written to a single entry in the database along with a
count. For example, 10 consecutive latency time-outs are written as a single database
record with a count of -10.
iMonitor User Guide 191
iDX Release 4.1.x
NMS Database Overview
• Consecutive Sweep messages are written to a single entry in the database along with a
count. For example, 10 consecutive Sweeps are written as a single database record with a
count of 10.
All of these settings can be overridden or modified if necessary. Please contact iDirect’s
Technical Assistance Center for help changing the default archive behavior.
A.1.2 Optimized NMS Statistics Archive Lookup
Large historical requests are divided into multiple segments that are processed separately.
This results in better memory utilization on the server and improved response time in the GUI.
A.1.3 Archive Consolidation
To prevent filling up the NMS server’s hard disk, a consolidation process runs every night at
approximately midnight by default. Using rules defined in the configuration database, this
process examines all tables in the archive database and either deletes old records or
combines multiple records into a single record.
Consolidation rules govern how long data is saved. The default consolidation rules are
designed to allow networks to grow large (many hundreds of remotes) without disk space
problems. To modify the default values, contact iDirect’s Technical Assistance Center (TAC) at
(703) 648-8151 for assistance. The default consolidation values for each table are listed in
Table A-1 on page 195.
A.2 NMS Database Overview
A.2.1 Connecting to the NMS Archive Database with ODBC
All statistical archive information is contained in a MySQL relational database on the primary
NMS server machine. MySQL is an open source database server commonly used on Linux
servers. There are many books available on MySQL and there is a wealth of information at
http://www.mysql.com.
A.2.2 Obtaining the ODBC Connection Library
MySQL supports access using the Microsoft standard Open DataBase Connectivity (ODBC). The
installation of MySQL on an NMS server already contains support for ODBC connections.
Therefore, there is nothing to download from the Internet to enable ODBC access on the NMS
server. However, the appropriate ODBC client library must be download from the MySQL Web
site. Full details, including an installation and usage manual, are available at
http://www.mysql.com.
A.2.3 Setting up a Simple ODBC Access Account
Access with ODBC is not secure. Therefore, a specific read-only MySQL account must be set up
to restrict access only to the information required to generate reports. The details of this user
account are typically specific to each customer installation. However, general instructions are
included here for setting up a generic read-only account.
192 iMonitor User Guide
iDX Release 4.1.x
Basic Archive Database Information
1. Log on to the NMS server as root.
2. Enter the MySQL database utility:
mysql
3. At the mysql prompt, type the following command:
mysql> grant SELECT on *.* to <user>@’%’ identified by “<password>”;
Where <user> is the user name of the account and <password> is the account
password. Note that the double quotes around password and single quotes around the
percent sign are required.
4. Activate the account:
mysql> flush privileges;
5. Exit the MySQL utility:
mysql> quit;
The user created by this procedure has the following privileges:
• Ability to connect from any host
• Ability to read all databases
• Read-only access to the databases (no write access)
Account access can be further restricted. For example, connections can be limited to a
specific remote host. For help modifying a MySQL account to provide additional security,
contact the iDirect TAC at (703) 648-8151.
To view the NMS statistics archive using the read-only MySQL account, connect to the
nrd_archive database. Other connection details are the customer responsibility. There are a
number of database clients that support ODBC connections, each with their own
requirements. iDirect is not able to provide support for all the different ODBC clients in the
marketplace.
A.3 Basic Archive Database Information
This section provides a general description of the Archive Database.
A.3.1 Types of NMS Databases and Supported Access
The NMS stores its information in two separate databases. The configuration database
contains all the configuration information defined in iBuilder: remotes, hub line cards,
carriers, etc. The archive database contains all the real-time statistical information
generated by iDirect networks: IP statistics, remote status, conditions, etc.
iDirect supports read-only access to the archive database only. The configuration database
contains a number of intricate relationships among tables that require detailed knowledge of
the structure to interpret. This structure changes from one release to another to allow
configuration of new features.
iMonitor User Guide 193
iDX Release 4.1.x
Basic Archive Database Information
A.3.2 Database Structure Changes between Releases
The structure of the archive database changes from release to release. In most new iDirect
releases, new fields are added to existing tables and new tables are added to the database.
These changes may affect customer-created reports. Therefore, such reports may require
ongoing maintenance. This appendix documents the archive database tables for this release
only. iDirect is not responsible for customer reports that no longer work after an upgrade due
to database structure changes.
A.3.3 Accessing Remote and Network Names from Configuration
Database
There are two exceptions to the restriction on accessing the configuration database: retrieval
of remote names and network names. Entries in the archive database are keyed to individual
remotes by a unique database ID, and do not contain the name assigned to the remote in
iBuilder. To retrieve the remote’s name, it is necessary to reference the appropriate table in
the configuration database with the unique ID.
NOTE: Retrieving information based on serial number is not recommended.
Access to historical data will be lost if the hardware is replaced in the field.
In the archive database, remote unique ids in all tables are stored in the column named
unique_id. In the configuration database, this same ID is stored in a table named NetModem
in the column NetModemId. The remote name is in the column named NetModemName.
A sample SQL query that retrieves the remote name from a known remote ID is:
select NetModemName from nms.NetModem where NetModemId = 15;
The configuration database name is nms. That name must be in the query to tell the MySQL
server which database to look in.
In the archive database, network IDs in all tables are stored in the column named
network_id. In the configuration database, this same ID is stored in a table named Network
in the column named NetworkId. The network name is in the column named NetworkName.
A sample SQL query that retrieves a remote’s network name from a known network ID is:
select NetworkName from nms.Network where NetworkId = 1;
A.3.4 Timestamps
All raw data received from network elements is time stamped at the NMS prior to being
written to the database. All timestamp fields in the archive database are Linux time_t values,
which represent the number of seconds since January 1, 1970.
A.3.5 Overview of the Archive Database Tables
Table A-1 lists the archive database table names; the contents of each table; and the time
period for which the data is saved. Each table is described in detail later in this appendix.
194 iMonitor User Guide
iDX Release 4.1.x
Basic Archive Database Information
NOTE: For efficiency, archive data is divided into multiple tables for each data
type. Names of tables that contain data are derived from the base table names
shown in Table A-1. When referring to “tables” in this section, the base table
name is used.
Table A-1.Archive Database Tables
Data
Base Table Name Contains
Saved For
event_msg events sent from protocol processors, hub line cards, and remotes 1 week
group_qos_hour_stats group-level qos stats consolidated to one record per hour 6 months
group_qos_minute_stats group-level qos stats consolidated to one record per minute 30 days
hub_dvbs2_stats DVB-S2 statistics per line card 30 days
hub_pls_hour_stats hub PLS stats consolidated to one record per hour _
hub_pls_minute_stats hub PLS stats consolidated to one record per minute _
hub_pls_stats hub PLS (Physical Layer Signaling) stats _
hub_s2x_hour_stats hub S2X stats consolidated to one record per hour _
hub_s2x_minute_stats hub S2X stats consolidated to one record per minute _
hub_s2x_stats hub S2X stats _
ig_state_change_log Inroute group change states _
inroute_composit_stats Inroute Group Composition (IGC) stats per inroute group 6 months
inroute_slot_usage_stats inroute slot usage stats per inroute group 1 week
ip_hour_stats IP minute stats consolidated to one record per hour 6 months
ip_minute_stats raw IP stats consolidated to one record per minute 30 days
lat_stats latency measurement 1 week
1
mesh_hour_stats mesh minute stats consolidated to one record per hour 6 months
mesh_minute_stats1 raw mesh stats consolidated to one record per minute 30 days
nms_group_qos_stats group-level GQoS statistics 30 days
nms_hub_stats hub line card statistics 1 week
nms_inroutes channel-specific hub line card stats for multichannel line cards 1 week
nms_remote_status remote information 1 week
nms_sl_qos_stats service level GQoS statistics 30 days
nms_ucp_info uplink control adjustments 1 week
ota_hour_stats ota minute stats consolidated to one record per hour 6 months
ota_minute_stats raw ota stats consolidated to one record per minute 30 days
otacast_hour_stats otacast minute stats consolidated to one record per hour 6 months
otacast_minute_stats raw otacast stats consolidated to one record per minute 30 days
iMonitor User Guide 195
iDX Release 4.1.x
Basic Archive Database Information
Table A-1.Archive Database Tables (continued)
Data
Base Table Name Contains
Saved For
pp_dvbs2_stats DVB-S2 statistics per protocol processor blade 30 days
pp_state_change_log protocol processor state changes 30 days
raw_ip_stats IP stats sent from the protocol processor 24 hours
raw_mesh_stats1 mesh stats sent from the remote 24 hours
raw_ota_stats over-the-air stats sent from the protocol processor 24 hours
raw_otacast_stats over-the-air multicast stats sent from the protocol processor 24 hours
raw_scpc_rmtrx_stats SCPC return channel stats per remote 24 hours
raw_tdma_rmtrx_stats TDMA return channel stats per remote 24 hours
remote_dvbs2_stats DVB-S2 statistics per remote 30 days
remote_power_stats remote power stats 1 week
rev_activity revserver log per network upgrade Unlimited
rev_state revserver log per remote per network upgrade Unlimited
rmt_pls_hour_stats remote PLS stats consolidated to one record per hour _
rmt_pls_minute_stats remote PLS stats consolidated to one record per minute _
rmt_pls_stats remote PLS stats _
rmt_s2x_hour_stats remote S2X stats consolidated to one record per hour _
rmt_s2x_minute_stats remote S2X stats consolidated to one record per minute _
rmt_s2x_stats remote S2X stats _
sbc_router_stats sbcsvr log per X7-ER remote 1 week
scpc_rmtrx_hour_stats SCPC return channel stats consolidated to one record per hour 30 days
scpc_rmtrx_minute_stats SCPC return channel stats consolidated to one record per minute 6 months
sl_qos_hour_stats service-level qos stats consolidated to one record per hour 6 months
sl_qos_minute_stats service-level qos stats consolidated to one record per minute 30 days
slot_usage_hour_stats inroute slot usage stats consolidated to one record per hour 6 months
slot_usage_minute_stats inroute slot usage stats consolidated to one record per minute 30 days
state_change_log hub line card and remote state changes (conditions raised and 30 days
lowered)
tdma_rmtrx_hour_stats TDMA return channel stats consolidated to one record per hour 30 days
tdma_rmtrx_minute_stats TDMA return channel stats consolidated to one record per minute 6 months
1These tables remain in the archive database but are unused in iDX 4.1.x; for relevant Mesh statistics for
iDX 4.1.x, see Table A-8 for nms_remote_status.
196 iMonitor User Guide
iDX Release 4.1.x
Database Table Details
A.4 Database Table Details
The following sections describe each of the archive tables in some detail. For further
information, please contact the iDirect Technical Assistance Center (TAC).
A.4.1 Consolidated Statistics Tables
Several types of statistics are consolidated by the NMS:
• IP statistics
• Over-the-air statistics
• Over-the-air multicast statistics
• Mesh statistics
NOTE: Tables for these Mesh statistics remain in the archive database but are
unused in iDX 4.1.x; for relevant Mesh statistics for iDX 4.1.x, see Table A-8 on
page 203.
• Group QoS statistics
• Service Level QoS statistics
• Remote TDMA return channel statistics
• Remote SCPC return channel statistics
• Inroute Group Composition statistics
• Inroute slot usage statistics
• Remote power statistics
Statistics consolidation is a multi-step process designed to keep very old data without losing
information, and at the same time optimize disk space usage. As the statistics age, multiple
individual records are combined to form a single record. This method maintains the count of
total traffic sent through the system as the data ages; however, granularity of older statistics
is lost as the length of time increases between the statistics records retained.
Every day, using consolidation parameters from the configuration database, the statistics
consolidator processes the raw statistics tables as follows. (Typical values are used in this
example.)
1. Delete all records from the hour statistics table older than 4464 hours.
2. Consolidate all records from the minute statistics table older than 744 hours into one
record per hour and write that record to the hour statistics table.
3. Delete all records from the minute statistics table older than 744 hours.
4. Consolidate all records from the raw statistics table older than 24 hours into one record
per minute and write that record to the minute statistics table.
5. Delete all records from the raw statistics table older than 24 hours.
A.4.2 IP Statistics Tables
As shown in Table A-1, there are three base table types for IP statistics, each containing
records that cover a particular period of time. The raw IP statistics are consolidated into
iMonitor User Guide 197
iDX Release 4.1.x
Database Table Details
minute and hour IP statistics. The ip_minute_stats table and ip_hour_stats table contain the
same fields as the raw_ip_stats table.
IP statistics for all active remotes are calculated on the protocol processor and sent to the
NMS every five seconds. After sending a statistics message, the protocol processor zeros its
counts, so that the database records contain only the statistics for the time intervals between
records. The protocol processor continues to send messages to the NMS even if a remote is
out-of-network; the counts for these records contain all zeros.
NOTE: Previously, the IP statistics tables only included NMS management traffic in
Layer 2 networks. With iDX Release 4.1.0, the IP statistics tables include Layer 2
data traffic as well.
NOTE: For convenience, HTTP traffic is separated from TCP traffic, but the TCP
counts include HTTP as well. For a total count of traffic, do not include the HTTP
values.
Table A-2. IP Statistics Record Format
Column Name Data Type Meaning
modem_sn smallint(5) unsigned remote’s serial number
network_id smallint(5) unsigned identifies the network
rx_http_kbyte double kilobytes of HTTP data received from the remote.
rx_icmp_kbyte double kilobytes of ICMP data received from the remote
rx_igmp_kbyte double kilobytes of IGMPdata received from the remote
rx_other_kbyte double kilobytes of data from other protocol types received from
the remote.
rx_tcp_kbyte double kilobytes of TCP data received from the remote (upstream)
rx_udp_byte double kilobytes of UDP data received from the remote
t_interval int(10) unsigned interval in seconds that the data covers
timestamp timestamp(14) time_t that the message arrived at the NMS server
tx_http_kbyte double kilobytes of HTTP data sent to the remote
tx_icmp_kbyte double kilobytes of ICMP data sent to the remote
tx_igmp_kbyte double kilobytes of IGMP data sent to the remote
tx_other_kbyte double kilobytes of data from other protocol types sent to the
remote
tx_tcp_kbyte double kilobytes of TCP data sent to the remote (downstream)
tx_udp_kbyte double kilobytes of UDP data sent to the remote
unique_id int(10) unsigned unique identifier for the remote
A.4.3 Latency Measurements
The lat_stats table contains latency measurement results for all active remotes in the
network. To generate latency information, the NMS latsvr process sends ICMP echo requests to
198 iMonitor User Guide
iDX Release 4.1.x
Database Table Details
all active remotes every 20 seconds and measures the round trip time. Queries for individual
remotes are offset in time to prevent a burst of messages every five seconds. For remotes
that are out-of-network, the round trip time is -1 or -100. Table A-3 shows the contents of the
lat_stats table.
NOTE: By default, latency statistics are not stored if the measured latency is less
than 800 msec.
Table A-3. lat_stats Record Format
Column Name Data Type Meaning
ip_addr varchar(20) IP address that was queried (management IP
address of the remote)
modem_sn int(10) unsigned remote’s serial number
network_id smallint(5) unsigned identifies the network
rtt double the measured round trip time in milliseconds
(-1 or -100 if remote is out-of-network)
state smallint(5) unsigned currently unused
timestamp timestamp(14) time_t the round trip time was calculated
unique_id int(10) unsigned unique identifier for the remote
If remotes are not active in the network, i.e. they are deactivated or incomplete in iBuilder,
the latency server will not attempt to measure their latency and no data will be written to
this table in the database for them.
A.4.4 Hub Line Card Statistics and Upstream Channel Statistics
All hub line cards in steady state send a statistics message to the NMS every 20 seconds. This
message serves two purposes: the absence of the message causes an alarm to be raised in
iMonitor, and it contains useful information about the last 20 seconds of hub line card activity.
The data values in each message represent deltas from the previous message. Table A-4 shows
the contents of the nms_hub_stats table.
Table A-4. nms_hub_stats Table Format
Column Name Data Type Meaning
acq_crc_errors int(10) unsigned number of acquisition CRC errors
buffer_overflow int(10) unsigned buffer overflow data for debugging
bursts_detected int(10) unsigned number of TDMA bursts detected at this hub
bytes_rxed int(10) unsigned number of TDMA bytes received at this hub
fe_agc_dac_val int(10) unsigned front-end digital measurement of rx power
derived from the composite power
flags int(10) unsigned health of GIGE port on evolution line card. 1: up;
0: down
iMonitor User Guide 199
iDX Release 4.1.x
Database Table Details
Table A-4. nms_hub_stats Table Format (continued)
Column Name Data Type Meaning
fll_dac int(10) unsigned current value of the frequency locked loop
digital to analog converter
gige_rx_errors int(10) unsigned receive errors on the GIGE port
gige_tx_errors int(10) unsigned transmit errors on the GIGE port
lostlock_count int(10) unsigned number of times DVB-S2 NCR lock was lost
m_temp double line card temperature
m_time_ticks int(10) unsigned line card counter value
m_tx_power double line card transmit power
modem_sn int(10) unsigned hub line card’s DID (not the serial number)
network_id smallint(5) unsigned identifies the network
rx_composite_power double output of the receive power detector converted
to dBm.
rx_ddc_agc_dac_data int(10) unsigned dual downconverter AGC
rx_digital_gain smallint(5) unsigned receive digital gain at the hub
rx_overflow_frames int(10) unsigned number of times the DMA was reset due to an
overflow condition
rx_tunnel_errors int(10) unsigned number of receive tunnel errors.
scpc_frame_lock_status tinyint(4) downstream loopback lock status (locked,
unlocked)
scpc_freq_offset int(11) downstream loopback frequency offset.
scpc_num_tx_attempts int(10) unsigned number of downstream transmit attempts
scpc_num_tx_bytes int(10) unsigned number of downstream bytes transmitted
scpc_num_tx_errors int(10) unsigned number downstream transmit errors
scpc_snr_cal double calibrated SNR value of the loopback
downstream carrier
scpc_sym_offset int(11) downstream loopback symbol offset.
timestamp timestamp(14) time_t that the message arrived at the NMS
server
traffic_crc_errors int(10) unsigned number of traffic CRC errors
tx_tunnel_errors int(10) unsigned number of transmit tunnel errors.
unique_id int(10) unsigned identifies the hub line card
Transmit (tx) values are always zero for receive-only line cards, and receive (rx) values are
always 0 for transmit-only line cards. While traffic CRCs almost always indicate an anomaly
condition, acquisition CRC values above zero are normal when remotes are coming into the
network. By default iMonitor does not raise a warning condition on acquisition CRCs until they
exceed 200 in a 20 second period.
200 iMonitor User Guide
iDX Release 4.1.x
Database Table Details
In addition to the nms_hub_stats message, multichannel line cards also send one statistics
record for each active TDMA or SCPC upstream channel. These channel-specific statistics are
written to the nms_inroutes table. Each nms_inroutes record associated with a nms_hub_stats
record contains the same timestamp as the nms_hub_stats record. In addition, the hlc_did
field in each nms_inroutes record equals the modem_sn field of the associated nms_hub_stats
record. (The modem_sn field of the nms_hub_stats record contains the line card’s DID.
Although its Data Type is small int, MySQL reserves four bytes for this field.)
NOTE: Channel-specific fields in the nms_hub_stats table (such as lock status and
lock loss) are not valid for line cards in multichannel TDMA or SCPC mode.
Instead, this per-channel information is written to the nms_inroutes table
(Table A-5) for each active return channel.
Table A-5. nms_inroutes Table Format
Column Name Data Type Meaning
acq_errors int(10) unsigned number of acquisition errors (TDMA only)
bursts_detected int(10) unsigned number of bursts detected (TDMA only)
bytes_rxed int(10) unsigned number of bytes received
digital_rx_gain int(10) unsigned not used (see rx_digital_gain field)
hlc_did int(10) unsigned unique identifier for the hub line card
inroute_id int(10) unsigned inroute id of this TDMA or SCPC channel
inroute_type int(10) unsigned SCPC return (1) or TDMA (2)
network_id smallint(5) unsigned identifies the network
rx_cof int(10) unsigned carrier frequency offset (SCPC return only)
rx_digital_gain int(10) unsigned receive digital gain at the hub
tdm_lock_status int(10) unsigned locked or unlocked (SCPC return only)
tdm_lost_lock_counter int(10) unsigned number of times SCPC return frame lock was lost
timestamp timestamp(14) time_t that the message arrived at the NMS
server
traffic_crc_errors int(10) unsigned number of traffic CRC errors
unique_id int(10) unsigned identifier for the hub line card
A.4.5 Remote Return Channel Statistics
The protocol processor collects return channel statistics per remote for both TDMA and SCPC
upstream channels. Return channel statistics for all active remotes are calculated on the
protocol processor and sent to the NMS every five seconds. After sending a statistics message,
the protocol processor zeros its counts, so that every database record contains the delta in
activity from the previous record. The protocol processor continues to send messages to the
NMS even if a remote is out-of-network; the counts for these records contain all zeros.
As shown in Table A-1, there are two separate table types for remote return channel
statistics.
iMonitor User Guide 201
iDX Release 4.1.x
Database Table Details
• The raw_tdma_rmtrx_stats table (Table A-6) contains TDMA upstream statistics per
remote.
• The raw_scpc_rmtrx_stats table (Table A-7) contains SCPC upstream statistics per
remote.
In addition, the TDMA and SCPC return channel statistics are consolidated into minute and
hour return channel statistics. The tdma_rmtrx_minute_stats table and
tdma_rmtrx_hour_stats table contain the same fields as the raw_tdma_rmtrx_stats table
(Table A-6). The scpc_rmtrx_minute_stats table and scpc_rmtrx_hour_stats table contain the
same fields as the raw_scpc_rmtrx_stats table (Table A-7).
Table A-6. raw_tdma_rmtrx_stats Record Format
Column Name Data Type Meaning
acq_bursts int(10) unsigned number of acquisition bursts received
acq_crc int(10) unsigned number of crc errors in acquisition bursts
acq_mismatch int(10) unsigned number of acquisition bursts received from
unexpected remote id
acq_missing int(10) unsigned number of allocated aquisition slots for which no
acquisition burst was received
data_bursts int(10) unsigned number of traffic bursts received
data_crc int(10) unsigned number of crc errors in traffic bursts
data_mismatch int(10) unsigned number of traffic bursts received from unexpected
remote id
data_missing int(10) unsigned number of allocated traffic slots for which no burst
was received
keepalive int(10) unsigned number of keepalive bursts received at the hub
network_id smallint(5) unsigned identifies the network
remote_did int(10) unsigned unique identifier for the remote
remote_id int(10) unsigned the remote ID assigned by iBuider
t_interval int(10) unsigned interval in seconds that the data covers
timestamp timestamp(14) time_t that the message arrived at the NMS server
Table A-7. raw_scpc_rmtrx_stats Record Format
Column Name Data Type Meaning
data_hdlc_error int(10) unsigned number of octet and crc errors received
data_mismatch int(10) unsigned number of data packets received from unexpected
remote id
data_packets int(10) unsigned number of IP packets received
keepalive int(10) unsigned number of keepalive packets received at the hub
network_id smallint(5) unsigned identifies the network
remote_did int(10) unsigned unique identifier for the remote
202 iMonitor User Guide
iDX Release 4.1.x
Database Table Details
Table A-7. raw_scpc_rmtrx_stats Record Format (continued)
Column Name Data Type Meaning
remote_id int(10) unsigned the remote ID assigned by iBuilder
t_interval int(10) unsigned interval in seconds that the data covers
timestamp timestamp(14) time_t that the message arrived at the NMS server
A.4.6 Remote Status
Remotes in steady state send a status message to the NMS every 20 seconds. This message is
sent as a UDP datagram, so there is no guarantee that every message sent will be received.
However, built-in QoS rules give it higher priority than other traffic, and these messages are
rarely dropped. The message contains status of information about the remote, including
temperature, number of milliseconds since last boot-up, downstream SNR, etc. Table A-8
shows the contents of the remote status message.
Table A-8. nms_remote_status Record Format
Column Name Data Type Meaning
buc_48v int(10) unsigned 24 Volt BUC (0) or 48 Volt BUC (1) (X7 only)
clock_delta_count int(10) unsigned Clock delta count for DVB-S2 remotes
digital_rx_power double Derived from the digital gain setting in the
demodulator, converted to dBm.
dvb_s2_crc32_error int(10) unsigned Number of CRC32 errors.
dvb_s2_crc32_error_rx2 int(10) unsigned Number of CRC32 errors (second demodulator).
dvb_s2_crc8_error int(10) unsigned Number of CRC8 errors
dvb_s2_crc8_error_rx2 int(10) unsigned Number of CRC8 errors (second demodulator).
dvb_s2_raw_agc int(10) unsigned Digital AGC gain applied by demodulator.
dvb_s2_raw_agc_rx2 int(10) unsigned Digital AGC gain applied by second demodulator.
evomesh_state int(10) unsigned A combined value where each bit present one of these
states:
[MESH_FAN3_FAIL][MESH_FAN2_FAIL][MESH_FAN1_FAIL]
[MESH_OVER_HEAT][MESH_IN_MESH]
For example, for Fan 3 fails and In Mesh state, the
value is 10001 = 17.
evomesh_rx_bps int(10) unsigned Bits per sec that the Mesh receiver receives.
evomesh_tx_bps int(10) unsigned Bits per sec that the Mesh receiver sends.
evomesh_in_mesh_seconds int(10) unsigned Starting from the last reset, the total interval in
seconds that the Mesh receiver is in In Mesh state.
evomesh_in_star_seconds int(10) unsigned Starting from the last reset, the total interval in
seconds that the Mesh receiver is in Out of Mesh state.
evomesh_current_state_last_seconds int(10) unsigned Total interval in seconds that the current state of the
Mesh receiver lasts (i.e., In Mesh or Out of Mesh).
iMonitor User Guide 203
iDX Release 4.1.x
Database Table Details
Table A-8. nms_remote_status Record Format (continued)
Column Name Data Type Meaning
fast_fade_correction int(10) unsigned Number of fast fade corrections.
fast_fade_correction_rx2 int(10) unsigned Number of fast fade corrections (second
demodulator).
fll_dac int(10) unsigned Current value of the frequency locked loop digital to
analog converter.
local_fo_correction int(11) Delta between oscillator and receiver’s reference
clock.
lost_pl_lock_count int(10) unsigned Number of times physical layer frame synchronization
has been lost since restart.
lost_pl_lock_count_rx2 int(10) unsigned Number of times physical layer frame synchronization
has been lost since restart (second demodulator).
lostlock_count int(10) unsigned Number of times that the remote has lost lock on the
downstream carrier since the modem restarted.
m_tuner_agc_gain int(10) unsigned RF AGC gain applied by unlocked tuner.
m_usuage_cpu_memory int(10) unsigned Combined value of remote memory and remote CPU in
use
m_tuner_agc_gain_rx2 int(10) unsigned RF AGC gain applied by unlocked tuner (second
demodulator).
modem_sn int(10) unsigned Remote’s serial number.
msg_version int(10) unsigned Differentiates message version.
network_id smallint(5) Identifies the network.
unsigned
power_in_dbm double Current transmit power in dBm.
rmtflags int(10) unsigned Boolean flag field; contact iDirect’s TAC for latest
definition.
rx_cof int(11) Carrier offset frequency; difference, in Hz, of the
incoming frequency and the receiver’s reference
frequency.
rx_cof_rx2 int(11) Carrier offset frequency; difference, in Hz, of the
incoming frequency and the receiver’s reference
frequency (second demodulator).
rx_oob_byte int(10) unsigned Out-of-band bytes received by the remote.
rx_power double Output of the receive power detector converted to
dBm.
rx_power_rx2 double Output of the receive power detector converted to
dBm (second demodulator).
rx_reliable_byte int(10) unsigned Reliable (e.g. TCP) bytes received by the remote
rx_unreliable_byte int(10) unsigned Unreliable (e.g., UDP) bytes received by the remote.
204 iMonitor User Guide
iDX Release 4.1.x
Database Table Details
Table A-8. nms_remote_status Record Format (continued)
Column Name Data Type Meaning
scpc_rtn_tx_oob_byte int(10) unsigned Out-of-band bytes sent by the remote over SCPC
return.
scpc_rx_errors int(10) unsigned Number of downstream receive errors since last
reboot.
snr_cal double Calibrated SNR value of the downstream carrier.
snr_cal_rx2 double Calibrated SNR value of the downstream carrier
(second demodulator).
tdma_crc_errors int(10) unsigned Number of tdma crc errors during the last interval.
tdma_freq_offset int(11) TDMA frequency offset.
tdma_snr_cal double Calibrated SNR value of the upstream carrier.
tdma_sym_offset smallint(6) TDMA symbol offset.
temperature_celcius double Current temperature measured on the board (not
ambient temp).
time_tics bigint(20) Number of milliseconds since last boot-up.
unsigned
timestamp timestamp(14) Time_t that the message arrived at the NMS server.
tx_oob_byte int(10) unsigned Out-of-band bytes sent by the remote over TDMA
inroute.
tx_reliable_byte int(10) unsigned Reliable (e.g., TCP) bytes sent by the remote.
tx_unreliable_byte int(10) unsigned Unreliable (e.g., UDP) bytes sent by the remote.
unique_id int(10) unsigned Unique identifier for the remote.
A.4.7 Uplink Control Adjustments
The protocol processor sends uplink control adjustment messages to each in-network remote
periodically. The message is also sent into the NMS for archiving. The timing of each message
is offset, so timestamps typically vary from remote to remote. This message contains
adjustment values for power, frequency, and timing offset to account for a variety of
conditions: satellite drift, weather conditions at the hub or remote, and remote transmit
equipment inaccuracies. The format of the nms_ucp_info table is shown in Table A-9.
Table A-9. nms_ucp_info Record Format
Column Name Data Type Meaning
freq_offset int(11) frequency offset; the remote adjusts it current transmit
frequency by this value
modem_sn int(10) unsigned remote’s serial number
network_id smallint(5) unsigned identifies the network
power_adjustment int(11) power offset in dBm; the remote adjusts its transmit
power by this value
iMonitor User Guide 205
iDX Release 4.1.x
Database Table Details
Table A-9. nms_ucp_info Record Format (continued)
Column Name Data Type Meaning
scpc_snr_cal double the current SNR of the hub downstream loopback
transmit signal as perceived at the hub
snr_cal double the current SNR of the remote’s transmit signal as
perceived at the hub
sym_offset int(11) timing offset in symbols; the remote applies this offset
to its current frame start delay value
timestamp timestamp(14) time_t that the message arrived at the NMS server
unique_id int(10) unsigned unique identifier for the remote
A.4.8 Event Messages
All protocol processors, hub line cards, and remotes send in event messages to record certain
situations that arise during operations. Some events cause conditions to be raised in iMonitor
and others are for informational purposes only. Event messages are not sent at regular time
intervals, nor do they follow a specific text format. The format of the event_msg table is
shown in Table A-10.
Table A-10. event_msg Record Format
Column Name Data Type Meaning
event_class int(11) a number signifying the portion of the system that
generated the event. This field is deprecated.
event_level int(11) a number signifying the severity level of the message. This
field deprecated.
modem_sn int(10) unsigned the remote’s or line card’s serial number (0 for protocol
processor events)
msg varchar(255) free-form event message text
time_tics bigint(20) unsigned for remotes and line cards, the number of milliseconds since
boot-up; for protocol processors, time_t in milliseconds of
the machine
timestamp timestamp(14) time_t that the message arrived at the NMS server.
unique_id int(10) unsigned unique identifier for the remote or hub line card (0 for
protocol processor events)
A.4.9 Hub and Remote State Changes
During everyday system operation, situations occasionally arise that require operator
attention, or at least operator notification. These situations are called “conditions,” and are
associated with a change in the operational state of the network element in question.
Examples of conditions include temperature warnings, SNR below limit warnings, and out-of-
network alarms.
206 iMonitor User Guide
iDX Release 4.1.x
Database Table Details
All conditions and changes of state are recorded in the archive database. For hub line cards
and remote units, these conditions are recorded in the archive table state_change_log. The
format of this table is shown in Table A-11.
Table A-11. state_change_log Record Format
Column Name Data Type Meaning
current_state enum Current state of the modem after this condition is
processed; values are:
• OK
• WARNING
• ALARM
• UNKNOWN
• OFFLINE
• ELSEWHERE
• MESHALARM1
• SLEEP
• STATE_NONE
NOTE: MySQL enumeration types are 1-based, not 0-based.
error_severity enum Severity of the condition; values are:
• EVTWarning
• EVTAlarm
• EVTCleared
• EVTOffline
• EVTElsewhere
• EVTMeshAlarm1
• EVTSleep
• EVTNone
NOTE: MySQL enumeration types are 1-based, not 0-based.
error_type smallint(6) Translates to an enumerated condition type; contact iDirect
for values for this release.
modem_sn int(10) unsigned remote’s or line card’s serial number
occurred_at timestamp(14) time_t of original condition in the case of multiple
simultaneous conditions
reason varchar(255) text explanation of the condition
timestamp timestamp(14) time_t that the condition was raised or cleared
unique_id int(10) unsigned unique identifier for the remote or hub line card
1 Not relevant for iDX 4.1.x.
Interpreting the entries in the state_change_log table requires some understanding of how
the NMS manages conditions and overall element state. It is possible for multiple conditions to
be active for a single hub or remote at any given time. Consider the following scenario:
1. A remote is in steady state with no active conditions. The overall state of the unit is OK.
iMonitor User Guide 207
iDX Release 4.1.x
Database Table Details
2. A rain storm in the remote’s location causes the SNR of the downstream signal to drop
below the defined low limit. This is condition 1, a warning. The overall state of the unit
changes to WARNING.
3. The storm continues and the protocol processor loses contact with the remote. This is
condition 2, a warning. The overall state of the unit remains at WARNING.
4. The protocol processor is unable to re-gain contact with the remote and declares the
remote out-of-network. This is condition 3, an alarm. The overall state of the unit
changes to ALARM.
5. The NMS latency server stops receiving ICMP echo responses from the remote. This is
condition 4, an alarm. The overall state of the unit remains at ALARM.
There are now four simultaneously active conditions, and the overall state of the remote is
ALARM. Each time a new condition is raised for a remote, it is written to the database with
the current time of the NMS server machine in the timestamp field. The occurred_at field is
also given the same timestamp. All pre-existing conditions for that same element are re-
written with the same timestamp in the timestamp field. However, their occurred_at fields
remain unchanged, thus indicating the time those conditions were first raised. Using the
timestamp field as a key, it is possible to determine all active conditions for a remote at any
given time.
When conditions clear, they are rewritten to the state_change_log table with the severity
field set to EVT_CLEARED. When all conditions have cleared the overall state of the unit
returns to OK.
The only conditions with alarm severity are those that cause a service interruption. To
generate a remote up/down report for a given time period, parse the entries in this table and
ignoring all warning conditions.
A.4.10 Protocol Processor State Changes
Protocol processor state changes are stored in the pp_state_change_log table of the statistics
database. The state is set to OK when the event server is receiving heartbeat events from the
protocol processor. The state changes to ALARM when the heartbeat fails to arrive for two
successive timeout periods. Whenever the event server process restarts, it sets the state of
each protocol processor to UNKNOWN until it receives a heartbeat from that protocol
processor.
The format of the pp_state_change_log table is shown in Table A-12.
Table A-12. pp_state_change_log Record Format
Column Name Data Type Meaning
blade_id int(10)unsigned identifies the protocol processor blade
208 iMonitor User Guide
iDX Release 4.1.x
Database Table Details
Table A-12. pp_state_change_log Record Format (continued)
Column Name Data Type Meaning
current_state enum current state of the protocol processor after this
condition is processed; values are:
• OK
• WARNING
• ALARM
• UNKNOWN
• OFFLINE
• STATE_NONE
Currently, only OK, ALARM, and UNKNOWN are
raised for protocol processors.
error_severity enum severity of the condition; values are
• EVTWarning
• EVTAlarm
• EVTCleared
• EVTOffline
• EVTNone
occurred_at timestamp(14) time_t the condition was first raised in case of
multiple simultaneous conditions
pp_id int(10) unsigned unique identifier for the protocol processor
reason varchar(255) text explanation of the condition
timestamp timestamp(14) time_t that this condition was raised or cleared
Entries in this table can be processed in essentially the same way as hub line card and remote
state changes. See Hub and Remote State Changes on page 206 for more details.
A.4.11 Hub Chassis State Changes
Hub chassis state changes are stored in the chassis_state_change_log table. Chassis warnings
are raised for power and fan alarms from the chassis. The event server and iMonitor treat
these “alarms” as warnings, since service is not interrupted and immediate action is not
absolutely necessary. The ALARM condition is raised only when the event server loses contact
with the hub chassis. In that case, service may still not be interrupted, since the event server
communicates with an independent MIDAS or EDAS controller board on the chassis.
Chassis state changes are stored in the chassis_state_change_log table. The format of this
table is shown in Table A-13.
Table A-13. chassis_state_change_log Record Format
Column Name Data Type Meaning
chassis_id int(10) unsigned unique identifier for the chassis
iMonitor User Guide 209
iDX Release 4.1.x
Database Table Details
Table A-13. chassis_state_change_log Record Format (continued)
Column Name Data Type Meaning
current_state enum current state of the chassis after this condition is processed;
values are:
• OK
• WARNING
• ALARM
• UNKNOWN
• OFFLINE
• STATE_NONE
error_severity enum severity of this condition; values are:
• EVTWarning
• EVTAlarm
• EVTCleared
• EVTOffline
• EVTNone
occurred_at timestamp(14) time_t this condition was first raised in the case of multiple
simultaneous conditions.
reason varchar(255) text explanation of this condition
timestamp timestamp(14) time_t that this condition was raised or cleared
A.4.12 Over-the-Air Statistics Tables
As shown in Table A-1, there are three separate base table types for over-the-air statistics,
each one containing records that cover a particular period of time. The raw over-the-air
statistics are consolidated into minute and hour over-the-air statistics. The ota_minute_stats
table and ota_hour_stats table contain the same fields as the raw_ota_stats table.
Over-the-air statistics for all active remotes are calculated by the protocol processor and sent
to the NMS every five seconds. After sending a statistics message, the protocol processor
zeros its counts, so that every database record contains the delta in activity from the previous
record. The protocol processor continues to send messages to the NMS even if a remote is out-
of-network; the counts for these records contain all zeros.
Table A-14. OTA Stats Record Format
Column Name Data Type Meaning
current_mc_idx int(5) unsigned index of remote’s current MODCOD
modem_sn int(10) unsigned remote’s serial number
network_id smallint(5) identifies the network
unsigned
rx_oob_kbyte double kilobytes of out-of-band bytes received
rx_reliable_kbyte double kilobytes of reliable (e.g. TCP) data received
rx_unreliable_kbyte double kilobytes of unreliable (e.g. UDP) data received
210 iMonitor User Guide
iDX Release 4.1.x
Database Table Details
Table A-14. OTA Stats Record Format (continued)
Column Name Data Type Meaning
t_interval int(10) unsigned interval in seconds that the data covers
timestamp timestamp(14) time_t that the message arrived at the NMS server
tx_oob_kbyte double kilobytes of out-of-band bytes sent to the remote
tx_reliable_kbyte double kilobytes of reliable (e.g. TCP) data sent to the remote
tx_unreliable_kbyte double kilobytes of unreliable (e.g. UDP) data sent to the remote
unique_id int(10) unsigned unique identifier for the remote
A.4.13 Over-the-Air Multicast Statistics Tables
As shown in Table A-1, there are three separate base table types for over-the-air multicast
statistics, each one containing records that cover a particular period of time. The raw over-
the-air multicast statistics are consolidated into minute and hour over-the-air multicast
statistics. The otacast_minute_stats table and otacast_hour_stats table contain the same
fields as the raw_otacast_stats table.
Over-the-air multicast statistics for all active remotes are calculated by protocol processor
and sent to the NMS every five seconds. After sending a statistics message, the protocol
processor zeros its counts, so that every database record contains the delta in activity from
the previous record. The protocol processor continues to send messages to the NMS even if a
remote is out-of-network; the counts for these records contain all zeros.
Table A-15. OTA Multicast Statistics Record Format
Column Name Data Type Meaning
current_mc_idx int(5) unsigned index of current MODCOD
network_id smallint(5) unsigned identifies the network
t_interval int(10) unsigned interval in seconds that the data covers
timestamp timestamp(14) time_t the message arrived at the NMS server
tx_bcast_kbyte double kilobytes of broadcast data transmitted
tx_bcast_ksym double kilosymbols of broadcast data transmitted
tx_mcast_kbyte double kilobytes of multicast data transmitted
tx_mcast_ksym double kilosymbols of multicast data transmitted
tx_unscaled_mcast_kbye double unscaled kilobytes of multicast data transmitted
iMonitor User Guide 211
iDX Release 4.1.x
Database Table Details
A.4.14 Mesh Statistics Tables
NOTE: These tables remain in the archive database but are unused in iDX 4.1.x;
for relevant Mesh statistics for iDX 4.1.x, see Table A-8 on page 203.
As shown in Table A-1, there are three separate base table types for mesh statistics, each one
containing records that cover a particular period of time. The raw mesh statistics are
consolidated into minute and hour mesh statistics. The mesh_minute_stats table and
mesh_hour_stats table contain the same fields as the raw_mesh_stats table.Mesh statistics
for all active remotes are calculated by the remote and sent to the NMS every 20 seconds.
After sending a statistics message, the remote zeros its counts, so that every database record
contains the delta in activity from the previous record. The remote continues to send
messages to the NMS even if a remote is out-of-network; the counts for these records contain
all zeros.
Table A-16. Mesh Statistics Record Format
Column Name Data Type Meaning
modem_sn smallint(5) unsigned remote’s serial number
network_id smallint(5) unsigned identifies the network
rx_oob_kbyte double kilobytes of out-of-band mesh data received by the
remote
rx_reliable_kbyte double kilobytes of reliable (e.g. TCP) mesh data received
by the remote
rx_unreliable_kbyte double kilobytes of unreliable (e.g. UDP) mesh data received
by the remote
t_interval int(10) unsigned interval in seconds that the data covers
timestamp timestamp(14) time_t that the message arrived at the NMS server
tx_oob_kbyte double kilobytes of out-of-band mesh data sent by the
remote
tx_reliable_kbyte double kilobytes of reliable (e.g. TCP) mesh data sent by the
remote
tx_unreliable_kbyte double kilobytes of unreliable (e.g. UDP) mesh data sent by
the remote
unique_id int(10) unsigned unique identifier for the remote
A.4.15 DVB-S2 Statistics Reported by Protocol Processor
The remote_dvbs2 table (Table A-17) contains DVB-S2 statistics per remote as reported by the
protocol processor.
212 iMonitor User Guide
iDX Release 4.1.x
Database Table Details
Table A-17. remote_dvbs2_stats Record Format
Column Name Data Type Meaning
available_modcod smallint(5) unsigned bitmap representing the network’s available
MODCODs
bytes_sent_mc01 int(10) unsigned number of bytes sent at MODCOD 01
bytes_sent_mc02 int(10) unsigned number of bytes sent at MODCOD 02
bytes_sent_mc03 int(10) unsigned number of bytes sent at MODCOD 03
bytes_sent_mc04 int(10) unsigned number of bytes sent at MODCOD 04
bytes_sent_mc05 int(10) unsigned number of bytes sent at MODCOD 05
bytes_sent_mc06 int(10) unsigned number of bytes sent at MODCOD 06
bytes_sent_mc07 int(10) unsigned number of bytes sent at MODCOD 07
bytes_sent_mc08 int(10) unsigned number of bytes sent at MODCOD 08
bytes_sent_mc09 int(10) unsigned number of bytes sent at MODCOD 09
bytes_sent_mc10 int(10) unsigned number of bytes sent at MODCOD 10
bytes_sent_mc11 int(10) unsigned number of bytes sent at MODCOD 11
bytes_sent_mc12 int(10) unsigned number of bytes sent at MODCOD 12
bytes_sent_mc13 int(10) unsigned number of bytes sent at MODCOD 13
bytes_sent_mc14 int(10) unsigned number of bytes sent at MODCOD 14
bytes_sent_mc15 int(10) unsigned number of bytes sent at MODCOD 15
bytes_sent_mc16 int(10) unsigned number of bytes sent at MODCOD 16
bytes_sent_mc17 int(10) unsigned number of bytes sent at MODCOD 17
bytes_sent_mc18 int(10) unsigned number of bytes sent at MODCOD 18
bytes_sent_mc19 int(10) unsigned number of bytes sent at MODCOD 19
bytes_sent_mc20 int(10) unsigned number of bytes sent at MODCOD 20
bytes_sent_mc21 int(10) unsigned number of bytes sent at MODCOD 21
bytes_sent_mc22 int(10) unsigned number of bytes sent at MODCOD 22
bytes_sent_mc23 int(10) unsigned number of bytes sent at MODCOD 23
bytes_sent_mc24 int(10) unsigned number of bytes sent at MODCOD 24
bytes_sent_mc25 int(10) unsigned number of bytes sent at MODCOD 25
bytes_sent_mc26 int(10) unsigned number of bytes sent at MODCOD 26
bytes_sent_mc27 int(10) unsigned number of bytes sent at MODCOD 27
bytes_sent_mc28 int(10) unsigned number of bytes sent at MODCOD 28
current_modcod smallint(5) unsigned bitmap representing the remote’s current
MODCOD
current_modcod_range int(10) unsigned bitmap representing the remote’s available
MODCODs
iMonitor User Guide 213
iDX Release 4.1.x
Database Table Details
Table A-17. remote_dvbs2_stats Record Format (continued)
Column Name Data Type Meaning
current_SNR int(10) unsigned current SNR as reported by the remote to the pp
network_id smallint(5) unsigned identifies the network
remote_did int(10) unsigned unique identifier for the remote
t_interval int(10) unsigned interval in seconds that the data covers
timestamp timestamp(14) time_t that the message arrived at the NMS
server
A.4.16 DVB-S2 Statistics Reported by Hub Line Card
The hub_dvbs2_stats table (Table A-18) contains DVB-S2 statistics reported by the hub line
card.
Table A-18. hub_dvbs2_stats Record Format
Column Name Data Type Meaning
bytes_sent_mc01 int(10) unsigned number of bytes sent at MODCOD 01
bytes_sent_mc02 int(10) unsigned number of bytes sent at MODCOD 02
bytes_sent_mc03 int(10) unsigned number of bytes sent at MODCOD 03
bytes_sent_mc04 int(10) unsigned number of bytes sent at MODCOD 04
bytes_sent_mc05 int(10) unsigned number of bytes sent at MODCOD 05
bytes_sent_mc06 int(10) unsigned number of bytes sent at MODCOD 06
bytes_sent_mc07 int(10) unsigned number of bytes sent at MODCOD 07
bytes_sent_mc08 int(10) unsigned number of bytes sent at MODCOD 08
bytes_sent_mc09 int(10) unsigned number of bytes sent at MODCOD 09
bytes_sent_mc10 int(10) unsigned number of bytes sent at MODCOD 10
bytes_sent_mc11 int(10) unsigned number of bytes sent at MODCOD 11
bytes_sent_mc12 int(10) unsigned number of bytes sent at MODCOD 12
bytes_sent_mc13 int(10) unsigned number of bytes sent at MODCOD 13
bytes_sent_mc14 int(10) unsigned number of bytes sent at MODCOD 14
bytes_sent_mc15 int(10) unsigned number of bytes sent at MODCOD 15
bytes_sent_mc16 int(10) unsigned number of bytes sent at MODCOD 16
bytes_sent_mc17 int(10) unsigned number of bytes sent at MODCOD 17
bytes_sent_mc18 int(10) unsigned number of bytes sent at MODCOD 18
bytes_sent_mc19 int(10) unsigned number of bytes sent at MODCOD 19
bytes_sent_mc20 int(10) unsigned number of bytes sent at MODCOD 20
bytes_sent_mc21 int(10) unsigned number of bytes sent at MODCOD 21
214 iMonitor User Guide
iDX Release 4.1.x
Database Table Details
Table A-18. hub_dvbs2_stats Record Format (continued)
Column Name Data Type Meaning
bytes_sent_mc22 int(10) unsigned number of bytes sent at MODCOD 22
bytes_sent_mc23 int(10) unsigned number of bytes sent at MODCOD 23
bytes_sent_mc24 int(10) unsigned number of bytes sent at MODCOD 24
bytes_sent_mc25 int(10) unsigned number of bytes sent at MODCOD 25
bytes_sent_mc26 int(10) unsigned number of bytes sent at MODCOD 26
bytes_sent_mc27 int(10) unsigned number of bytes sent at MODCOD 27
bytes_sent_mc28 int(10) unsigned number of bytes sent at MODCOD 28
hlc_did int(10) unsigned identifies the hub line card
network_id smallint(5) unsigned identifies the network
t_interval int(10) unsigned interval in seconds that the data covers
timestamp timestamp(14) time_t that the message arrived at the NMS server
A.4.17 DVB-S2 Statistics Reported by the Protocol Processor
Per Blade
The pp_dvbs2_stats table (Table A-19) contains DVB-S2 statistics reported by the protocol
processor per blade.
Table A-19. pp_dvbs2_stats Record Format
Column Name Data Type Meaning
available_modcod smallint(5) unsigned bitmap representing the range of available MODCODs
bytes_sent_mc01 int(10) unsigned number of bytes sent at MODCOD 01
bytes_sent_mc02 int(10) unsigned number of bytes sent at MODCOD 02
bytes_sent_mc03 int(10) unsigned number of bytes sent at MODCOD 03
bytes_sent_mc04 int(10) unsigned number of bytes sent at MODCOD 04
bytes_sent_mc05 int(10) unsigned number of bytes sent at MODCOD 05
bytes_sent_mc06 int(10) unsigned number of bytes sent at MODCOD 06
bytes_sent_mc07 int(10) unsigned number of bytes sent at MODCOD 07
bytes_sent_mc08 int(10) unsigned number of bytes sent at MODCOD 08
bytes_sent_mc09 int(10) unsigned number of bytes sent at MODCOD 09
bytes_sent_mc10 int(10) unsigned number of bytes sent at MODCOD 10
bytes_sent_mc11 int(10) unsigned number of bytes sent at MODCOD 11
bytes_sent_mc12 int(10) unsigned number of bytes sent at MODCOD 12
bytes_sent_mc13 int(10) unsigned number of bytes sent at MODCOD 13
bytes_sent_mc14 int(10) unsigned number of bytes sent at MODCOD 14
iMonitor User Guide 215
iDX Release 4.1.x
Database Table Details
Table A-19. pp_dvbs2_stats Record Format (continued)
Column Name Data Type Meaning
bytes_sent_mc15 int(10) unsigned number of bytes sent at MODCOD 15
bytes_sent_mc16 int(10) unsigned number of bytes sent at MODCOD 16
bytes_sent_mc17 int(10) unsigned number of bytes sent at MODCOD 17
bytes_sent_mc18 int(10) unsigned number of bytes sent at MODCOD 18
bytes_sent_mc19 int(10) unsigned number of bytes sent at MODCOD 19
bytes_sent_mc20 int(10) unsigned number of bytes sent at MODCOD 20
bytes_sent_mc21 int(10) unsigned number of bytes sent at MODCOD 21
bytes_sent_mc22 int(10) unsigned number of bytes sent at MODCOD 22
bytes_sent_mc23 int(10) unsigned number of bytes sent at MODCOD 23
bytes_sent_mc24 int(10) unsigned number of bytes sent at MODCOD 24
bytes_sent_mc25 int(10) unsigned number of bytes sent at MODCOD 25
bytes_sent_mc26 int(10) unsigned number of bytes sent at MODCOD 26
bytes_sent_mc27 int(10) unsigned number of bytes sent at MODCOD 27
bytes_sent_mc28 int(10) unsigned number of bytes sent at MODCOD 28
network_id smallint(5) unsigned identifies the network
pp_blade_id smallint(5) unsigned identifies the protocol processor blade
pp_id smallint(5) unsigned identifies the protocol processor
t_interval int(10) unsigned interval in seconds that the data covers
target_hlc_id smallint(5) unsigned identifies the target hub line card
timestamp timestamp(14) time_t that the message arrived at the NMS server
A.4.18 DVB-S2X PLS Statistics Reported by Hub Line Card
As shown in Table A-1, there are three separate base table types for hub PLS (Physical Layer
Signaling) statistics, each one containing records that cover a particular period of time.
The raw hub PLS statistics are consolidated into minute and hour PLS statistics. The
hub_pls_minute_stats table and hub_pls_hour_stats table contain the same fields as the
hub_pls_stats table.
Table A-20. hub_pls_stats Record Format
Column Name Data Type Meaning
hub_s2x_idx int(10) unsigned identifies S2X hub
pls_code int(10) unsigned physical layer signaling code
bb_frames_count bigint(20) unsigned baseband frame count
216 iMonitor User Guide
iDX Release 4.1.x
Database Table Details
A.4.19 DVB-S2X Statistics Reported by Hub Line Card
As shown in Table A-1, there are three separate base table types for hub S2X statistics, each
one containing records that cover a particular period of time.
The raw hub S2X statistics are consolidated into minute and hour S2X statistics. The
hub_s2x_minute_stats table and hub_s2x_hour_stats table contain the same fields as the
hub_s2x_stats table.
Table A-21. hub_s2x_stats Record Format
Column Name Data Type Meaning
idx int(11) unsigned record index
timestamp int(10) unsigned time_t that the message arrived at the NMS
server
t_interval int(10) unsigned interval in seconds that the data covers
network_id int(10) unsigned identifies the network
hlc_id int(10) unsigned identifies the hub line card
tx_total_bbframes int(10) unsigned total transmitted baseband frames
fillframe_plscode int(10) unsigned physical layer signaling code for fill frames
tx_fillframes int(10) unsigned transmitted fill frames
A.4.20 DVB-S2X PLS Statistics Reported by Remote
As shown in Table A-1, there are three separate base table types for remote PLS statistics,
each one containing records that cover a particular period of time. The raw remote PLS
statistics are consolidated into minute and hour PLS statistics. The rmt_pls_minute_stats
table and rmt_pls_hour_stats table contain the same fields as the rmt_pls_stats table.
Table A-22. rmt_pls_stats Record Format
Column Name Data Type Meaning
rmt_s2x_idx int(10) unsigned identifies S2X remote
pls_code int(10) unsigned physical layer signaling code
data_count bigint(20) unsigned data count value in bits
A.4.21 DVB-S2X S2X Statistics Reported by Remote
As shown in Table A-1, there are three separate base table types for remote S2X statistics,
each one containing records that cover a particular period of time. The raw remote S2X
statistics are consolidated into minute and hour S2X statistics. The rmt_s2x_minute_stats
table and rmt_s2x_hour_stats table contain the same fields as the rmt_s2x_stats table.
iMonitor User Guide 217
iDX Release 4.1.x
Database Table Details
Table A-23. rmt_s2x_stats Record Format
Column Name Data Type Meaning
idx int(11) unsigned record index
timestamp timestamp time_t that the message arrived at the NMS
server
t_interval int(10) unsigned interval in seconds that the data covers
network_id int(10) unsigned identifies the network
rmt_did int(10) unsigned remote’s derived ID
clear_sky_pls int(10) unsigned physical layer signaling codes for clear sky
conditions
current_snr int(11) current SNR as reported by the remote to the pp
current_pls_list text current list of physical layer signaling codes used
available_pls_list text available list of physical layer signaling codes
A.4.22 Group QoS Statistics Tables
As shown in Table A-1, there are two separate table types for group QoS statistics. The
nms_group_qos_stats table (Table A-24) contains group-level GQoS statistics. The
nms_sl_qos_stats table (Table A-25) contains service level GQoS statistics. The PP sends
nms_sl_qos_stats and nms_group_qos_stats to the NMS every 25 seconds unless there is
significant packet loss or delay. Both types are stored in the database with intervals of 50
seconds and 300 seconds.
In addition, the group-level and service-level statistics are consolidated into minute and hour
Group QoS statistics. The group_qos_minute_stats table and group_qos_hour_stats table
contain the same fields as the nms_group_qos_stats table (Table A-24). The
sl_qos_minute_stats table and sl_qos_hour_stats table contain the same fields as the
nms_sl_qos_stats table (Table A-25).
Table A-24. nms_group_qos_stats Record Format
Column Name Data Type Meaning
bw_allocated double amount of bandwidth allocated
bw_requested double amount of bandwidth requested
cir_not_satisfied double unused
direction smallint(5) unsigned downstream (0) or upstream (1)
free_bandwidth double amount of free bandwidth
is_vr smallint(5) unsigned virtual remote or not virtual remote
loops double unused
req_not_satisfied double unused
root_id smallint(5) unsigned GQoS tree root
t_interval int(10) unsigned interval in seconds that the data covers
218 iMonitor User Guide
iDX Release 4.1.x
Database Table Details
Table A-24. nms_group_qos_stats Record Format (continued)
Column Name Data Type Meaning
timestamp timestamp(14) time_t that the message arrived at the NMS server
unique_id int(10) unsigned Identifies the group
Table A-25. nms_sl_qos_stats Record Format
Column Name Data Type Meaning
direction smallint(5) unsigned downstream (0) or upstream (1)
dropped_packets double number of packets dropped
profile_id smallint(5) unsigned identifies the group profile
rejected_packets double number of packets rejected
service_level_id smallint(5) unsigned identifies the service level
t_interval int(10) unsigned interval in seconds that the data covers
timestamp timestamp(14) time_t that the message arrived at the NMS server
tx_bytes double number of bytes transmitted
tx_packets double number of packets transmitted
unique_id int(10) unsigned Identifies the remote
vr_id smallint(5) unsigned identifies the virtual remote
A.4.23 Revision Activity and Revision State Tables
As shown in Table A-1, there are two separate table types used to log revision server
upgrades.
• The rev_activity table (Table A-26) contains one record per network upgrade.
• The rev_state table (Table A-27) contains one record per remote per network upgrade.
Table A-26. rev_activity Record Format
Column Name Data Type Meaning
credentials int(10) unsigned protocol processor multicast credentials
flag_status smallint(6) 0: upgrade in progress; 1: upgrade complete;
-1: upgrade stopped in progress
group_address varchar(25) multicast group address
idx int(10) unsigned record index
last timestamp(14) end time of upgrade
network_id smallint(6) identifies the network
nr_down_rev int(10) unsigned number of remotes not yet upgraded
iMonitor User Guide 219
iDX Release 4.1.x
Database Table Details
Table A-26. rev_activity Record Format (continued)
Column Name Data Type Meaning
nr_remotes int(10) unsigned number of remotes upgraded
nr_tries int(10) unsigned number of cycles required to upgrade all remotes
ofiles_only tinyint(1) set to 1 for options-file-only upgrade
start timestamp(14) start time of upgrade
transmit_rate float(10,5) transmit rate in bytes per second
vno_group_id int(10) unsigned identifies the VNO
Table A-27. rev_state Record Format
Column Name Data Type Meaning
activity_idx int(11) links remote record to network upgrade record using
idx field of rev_activity log
date smallint(6) date and time of upgrade
idx int(10) unsigned record index
remote_did int(11) remote derived id
remote_family enum Values are:
• UNKNOWN
• NM2
• 2plus
• Phoenix (used for Evolution remotes)
remote_name varchar(64) identifies the remote
remote_sn int(10) unsigned remote serial number
remote_type varchar(32) identifies the remote model type
rev_status enum Current state of upgrade cycle. Values are:
• unknown
• cumulative
• binary
• options
• combined
• check_cumlative
• check_binary
• check_options
• check_combined
up_rev int(10) unsigned 0: remote not upgraded; 1: remote upgraded
user varchar(32) nms user
220 iMonitor User Guide
iDX Release 4.1.x
Database Table Details
A.4.24 Inroute Group State Changes
The protocol processor keeps statistics on each Inroute Group’s state changes. Statistics are
sent to the NMS every 30 seconds or if the selected IGC for the inroute group changes.
Table A-28. ig_state_change_log Record Format
Column Name Data Type Meaning
timestamp timestamp time_t that the message arrived at the NMS server
inroute_group_id int(10) unsigned identifies the inroute group
current_state enum Current state of the inroute group after this condition
is processed; values are:
• OK
• WARNING
• ALARM
• UNKNOWN
• OFFLINE
• STATE_NONE
NOTE: MySQL enumeration types are 1-based, not
0-based.
occurred_at timestamp m1 and m2 margins configured for the inroute group
compressed into a single field (not used)
error_severity enum Severity of the condition; values are:
• EVTWarning
• EVTAlarm
• EVTCleared
• EVTOffline
• EVTNone
NOTE: MySQL enumeration types are 1-based, not 0-
based.
reason varchar(255) number of IGCs configured for this inroute group
A.4.25 Inroute Group Composition Statistics
The protocol processor keeps statistics on each Inroute Group Composition (IGC) configured
for each Inroute Group. Statistics are sent to the NMS every 30 seconds or if the selected IGC
for the inroute group changes.
Table A-29. inroute_composit_stats
Column Name Data Type Meaning
composition_id int(10) unsigned identifies the IGC within this inroute group
figure_of_merit float estimation of the relative efficiency of this IGC as
measured against recent network conditions
inroute_group_id int(10) unsigned identifies the inroute group
m1_and_m2 int(10) unsigned m1 and m2 margins configured for the inroute group
compressed into a single field (not used)
iMonitor User Guide 221
iDX Release 4.1.x
Database Table Details
Table A-29. inroute_composit_stats (continued)
Column Name Data Type Meaning
network_id int(10) unsigned identifies the network
num_compositions int(10) unsigned number of IGCs configured for this inroute group
selected int(10) unsigned set to 1 if this is the currently-selected IGC for this
inroute group; otherwise 0.
t_interval int(10) unsigned interval in seconds that the data covers
timestamp timestamp(14) time_t that the message arrived at the NMS server
A.4.26 Inroute Slot Usage Statistics
The protocol processor keeps statistics on inroute slot usage for each remote on each inroute.
Inroute slot usage statistics are sent to the NMS every 30 seconds.
Table A-30. inroute_slot_usage_stats
Column Name Data Type Meaning
inroute_group_id int(10) unsigned identifies the inroute group
inroute_id int(10) unsigned identifies the inroute
network_id int(10) unsigned identifies the network
num_inroutes int(10) unsigned number of inroutes in this inroute group
num_remotes int(10) unsigned number of remotes that used this inroute
remote_did int(10) unsigned unique identifier for the remote
t_interval int(10) unsigned interval in seconds that the data covers
timestamp timestamp(14) time_t that the message arrived at the NMS server
total_slots_from_inroutes int(10) unsigned number of slots on this inroute allocated to this
remote during reporting interval.
A.4.27 Remote Power Statistics
The protocol processor keeps power statistics for each remote in each inroute group. Remote
power statistics are sent to the NMS every 30 seconds.
Table A-31. remote_power_stats
Column Name Data Type Meaning
C_N0 int(10) C/N0 of this remote as measured at the hub
inroute_group_id int(10) unsigned identifies the inroute group
length int(10) unsigned length of the statistics message
mc_and_symbols int(10) unsigned MODCOD and symbol rate configured for the
upstream carrier compressed into a single field (not
used)
network_id int(10) unsigned identifies the network
222 iMonitor User Guide
iDX Release 4.1.x
Database Table Details
Table A-31. remote_power_stats (continued)
Column Name Data Type Meaning
nomial_carrier_id int(10) unsigned identifies the carrier with the highest threshold
C/N0 this remote can sustain and is allowed to use
power_headroom int(10) the amount (in dBs) that this remote’s transmit
power can be increased before the remote is no
longer able to transmit on the nominal carrier
remote_did int(10) unsigned unique identifier for a remote
t_interval int(10) unsigned interval in seconds that the data covers
timestamp timestamp(14) time_t that the message arrived at the NMS server
A.4.28 SBC Server Statistics
The SBC server (sbcsvr) process interrogates the iOS software on X7-ER remotes to provide
Ethernet interface link statistics to the NMS. These statistics include information about
administrative status, operational status, speed, and licensing.
Table A-32. sbc_router_stats
Column Name Data Type Meaning
timestamp timestamp(14) time_t that the message arrived at the NMS server
modem_sn int(10) unsigned Remote’s DID.
network_id int(10) unsigned Identifies the network
ifspeed_ int(10) unsigned The interface's current bandwidth in bits per
second, i.e., link speed (10, 100, or 1000 Mbps).
admin_ tinyint(4) Desired state of the interface (up or down).
operation_ tinyint(4) Current operational state of the interface (up or
down).
duplex_ tinyint(4) Full or half duplex operation.
license_ tinyint(4) IOS license status.
iMonitor User Guide 223
iDX Release 4.1.x
NMS Statistics Archive Database Structure
A.5 NMS Statistics Archive Database Structure
iDS Release 6.1 and later releases include a major overhaul to the statistics archive database.
The primary goal of this restructuring was to improve overall performance of the NMS server
machines as networks grow, and to improve historical query response times on large
networks.
A.5.1 Background
Prior to iDS Release 6.1, each archive data type was represented by a single MySQL database
table. Using the raw_ip_stats table as an example, all IP statistics for all remotes were
written directly to this table as they arrived at the NMS. Historical queries for IP statistics
were performed on this table as well. In large networks, the table could grow to well over one
gigabyte. This large size, combined with a large amount of read and write operations, caused
a significant performance load on the NMS server’s CPU and degraded response time in the
iMonitor and iBuilder GUIs.
To alleviate this situation, the NMS now uses a multiple-table storage scheme in which each
type of archived data is divided among multiple tables by time and groups of remotes.
Dividing tables in this manner is known as data striping. The following sections discuss this
implementation change in detail.
A.5.2 Archive Database Table Sets
Each type of statistical data that was formerly stored in a single database table is now stored
in multiple tables. All the tables that together contain the records of a particular statistics
type are called a table set. The table set for each type is sized on two dimensions: time and
unique ID. The default values specify a time dimension of 6 x 360 and an ID dimension of 1.
The time dimension consists of two parameters: the number of tables (which defaults to 6)
and the time span of the data in each table (which defaults to 360 minutes). For a complete
list of data types, see Table A-34 on page 227.
These two dimensions result in the table set shown in Figure A-1. Data in this default table set
is striped across the six tables in six-hour segments (hence the 6 x 360 time dimension). Day
by day, the six tables in the set will have the data striped across them as shown in Table A-33.
224 iMonitor User Guide
iDX Release 4.1.x
NMS Statistics Archive Database Structure
All Remotes { Time Table 0
Time Table 1
Time Table 2
D
at
a
S Time Table 3
tri
p
ed
in Time Table 4
6-
ho
ur Time Table 5
se
gm
en
ts
Figure A-1. Default Table Set
Table A-33. Default Data Striping
Day 1 Day 2 Day 3 Day 4 Day 5
Table 0 00:00 – 06:00 12:00 – 18:00 … 00:00 – 06:00 12:00 – 18:00
Table 1 06:00 – 12:00 18:00 – 24:00 … 06:00 – 12:00 18:00 – 24:00
Table 2 12:00 – 18:00 … 00:00 – 06:00 12:00 – 18:00 …
Table 3 18:00 – 24:00 … 06:00 – 12:00 18:00 – 24:00 …
Table 4 … 00:00 – 06:00 12:00 – 18:00 … 00:00 – 06:00
Table 5 … 06:00 – 12:00 18:00 – 24:00 … 06:00 – 12:00
A.5.3 The Archive Process
The following two diagrams illustrate how statistics archiving changed beginning with iDS
Release 6.1.
Database
Archive Operation Server Incoming Stats
Table
Figure A-2. Release 6.0 and Earlier Statistics Archiving Process
iMonitor User Guide 225
iDX Release 4.1.x
NMS Statistics Archive Database Structure
Database
Tables
Database
Tables
Archive
Database
Tables
Table
Database
Operation Selection Incoming Stats Server Incoming Stats
Tables
Algorithm
Database
Tables
Database
Tables
Figure A-3. New Statistics Archiving Process
In all releases beginning with iDS Release 6.1, instead of writing all data to one table as it
arrives at the NMS, the server first passes the data through a table selection algorithm. This
process determines the correct database table for the data that has just arrived. A similar
selection process also occurs when historical data is queried from iMonitor.
The selection rules are based on the following criteria:
• The type of data – IP statistics, events, condition changes, etc. As before, each type of
data has its own table structure
• The remote’s unique database ID
• The current timestamp
226 iMonitor User Guide
iDX Release 4.1.x
NMS Statistics Archive Database Structure
A.5.4 Table Division Rules
All table selection rules are stored in the NMS configuration database in a table called
TABLE_INFO. This table has the following format and default values:
Table A-34. TABLE_INFO Format and Default Contents
table_type_id
time_table_number
second_dimension_table_number
time_interval
base_table_name
second_dimension_name
Type of The number The number of The time The actual tables names, The second
statistics of time tables per segment derived from the base table dimension data
data periods kept time period interval in name. (These match the type ID
for this kept for the each table, table names in prior
statistics second in minutes releases)
type dimension
data type ID
0 6 1 360 chassis_state_change_log chassis_id
1 6 1 360 event_msg unique_id
2 6 1 360 lat_stats unique_id
3 6 1 360 nms_hub_stats unique_id
4 6 1 360 nms_remote_status unique_id
5 6 1 360 nms_ucp_info unique_id
6 6 1 360 pp_state_change_log blade_id
7 6 1 360 raw_ip_stats unique_id
8 6 1 360 raw_ota_stats unique_id
9 6 1 360 raw_otacast_stats network_id
10 6 1 360 state_change_log unique_id
11 6 1 360 ip_minute_stats unique_id
12 6 1 360 ip_hour_stats unique_id
13 6 1 360 ota_minute_stats unique_id
14 6 1 360 ota_hour_stats unique_id
15 6 1 360 otacast_minute_stats unique_id
16 6 1 360 otacast_hour_stats network_id
17 6 1 360 raw_mesh_stats1 unique_id
iMonitor User Guide 227
iDX Release 4.1.x
NMS Statistics Archive Database Structure
Table A-34. TABLE_INFO Format and Default Contents (continued)
18 6 1 360 mesh_minute_stats1 unique_id
19 6 1 360 mesh_hour_stats1 unique_id
20 6 1 360 hub_dvbs2_stats hlc_id
21 6 1 360 pp_dvbs2_stats pp_blade_id
22 6 1 360 remote_dvbs2_stats remote_did
23 6 1 360 nms_sl_qos_stats unique_id
24 6 1 360 nms_group_qos_stats unique_id
25 6 1 360 sl_qos_minute_stats unique_id
26 6 1 360 sl_qos_hour_stats unique_id
27 6 1 360 group_qos_minute_stats unique_id
28 6 1 360 group_qos_hour_stats unique_id
29 6 1 360 dev_state_change_log unique_id
30 6 1 360 raw_tdma_rmtrx_stats network_id
31 6 1 360 tdma_rmtrx_minute_stats network_id
32 6 1 360 tdma_rmtrx_hour_stats network_id
33 6 1 360 raw_scpc_rmtrx_stats network_id
34 6 1 360 scpc_rmtrx_minute_stats network_id
35 6 1 360 scpc_rmtrx_hour_stats network_id
36 6 1 360 nms_inroutes unique_id
37 6 1 360 inroute_slot_usage_stats inroute_group_id
38 6 1 360 slot_usage_minute_stats inroute_group_id
39 6 1 360 slot_usage_hour_stats inroute_group_id
40 6 1 360 remote_power_stats inroute_group_id
41 6 1 360 inroute_composit_stats inroute_group_id
42 6 1 360 composit_minute_stats inroute_group_id
43 6 1 360 composite_hour_stats inroute_group_id
1These tables are not relevant for iDX 4.1.x.
228 iMonitor User Guide
iDX Release 4.1.x
NMS Statistics Archive Database Structure
A.5.5 Table Selection Process
Insertion, selection, and deletion operations all use table selection algorithms, based on
current timestamp and current id, to determine which table to access.
The algorithm for calculating a table name for an operation has a number of steps, as shown
below:
Constants:
base_time = 1072915201 (Linux time_t)
Database Values:
ttn = TABLE_INFO.time_table_number
tis = (TABLE_INFO.time_interval * 60) // convert to seconds
sdtn = TABLE_INFO.second_dimension_table_number
btn = TABLE_INFO.base_table_name
Variables:
t = <timestamp> (Linux time_t)
id = unique_id of element (e.g. remote)
Calculate the current Remote Index value
remote_index = id % sdtn
Calculate the current Time Index value
time_index = (t – base_time) / tis) % ttn
Calculate the current Table Index value
table_index = (ttn * remote_index) + time_index
Derive the appropriate Table Name
table_name = btn <concat> “_” <concat> table_index
For example, table_name = event_msg_3
Figure A-4. Algorithm for Calculating Database Table Name
NOTE: In a distributed NMS system, read TABLE_INFO from the master MySQL
server. This is typically the NMS server running the Configuration Server process.
A.5.6 Optimizing Archive Database Performance
The efficiency of archive database access is affected by the size and number of tables for
each statistics type in the archive. iDirect provides a database partitioning calculator to help
determine the optimal size of these tables based on the number of remotes in the network
and the frequency with which the statistics are updated in the archive. After running the
calculator to determine the optimal settings, update the information in columns two through
four of the TABLE_INFO table shown in Table A-34 on page 227 to match the results of the
calculations.
Copying the Archive Database Partitioning Calculator to a PC
The calculator is installed on the NMS server as part of the iDirect software release. Before
using the calculator, copy it to a PC or laptop. The procedure in this section uses Cygwin to
retrieve the calculator. Since remote access to the /home/nms/ directory is not allowed, the
iMonitor User Guide 229
iDX Release 4.1.x
NMS Statistics Archive Database Structure
procedure copies the calculator to the /home/idirect/ directory on the NMS server before
transferring it to the PC.
To copy the archive database partitioning calculator to a PC or laptop:
1. Log on to the root account of the NMS server.
2. From the root account, copy the partitioning calculator to a directory on the NMS server
that allows remote access. In this example, the calculator is copied to the /home/idirect/
directory.
cp /home/nms/utils/db_maint/table_info-calculator.htm /home/idirect/
3. Create a folder on the PC or laptop in which to store the calculator.
4. Start Cygwin on the PC or laptop.
5. In the Cygwin window, use the cd command to change to the new folder. The command
syntax is show here using the directory db_calculator at the top level of the C: drive.
cd /c/db_calculator
6. In the Cygwin terminal window, type:
SCP idirect@<IP Address>:/home/idirect/table_info-calculator.htm ./
where <IP Address> is the IP address of the NMS server.
7. Enter the password when prompted. The calculator will be transferred to the PC.
8. Enter the following command to reformat the local copy of the calculator for the Windows
environment.
unix2dos table_info-calculator.htm
9. Close the Cygwin terminal window.
Using the Archive Database Partitioning Calculator
The archive database partitioning calculator is an HTML application that must be run in
Microsoft’s Internet Explorer (IE) web browser. To use the calculator:
1. On the PC or laptop, navigate to the folder containing the calculator.
2. Right-click the calculator and select Open WithInternet Explorer to display the
calculator in a browser window.
230 iMonitor User Guide
iDX Release 4.1.x
NMS Statistics Archive Database Structure
3. When running Windows XP with Service Pack 2, right-click the security message at the top
of the calculator window and select Allow Blocked Content. Then click Yes in the
warning dialog box.
Figure A-5. Allowing Blocked Content for Database Partitioning Calculator
4. Use the calculator to determine the optimal settings for the archive database partitions.
These parameters are described below.
iMonitor User Guide 231
iDX Release 4.1.x
NMS Statistics Archive Database Structure
Figure A-6. Archive Database Partitioning Calculator
Figure A-6 shows the calculated results for the nms_remote_status table in a network with
750 remotes with a logging rate of four times per minute. The parameters are entered in the
top portion of the screen. Click the Calculate Table_Info data button to run the calculator.
The results appear in the lower (yellow) portion of the screen.
The following parameters can be entered in the calculator.
• The Base Table Name (identical to the base_table_name in the TABLE_INFO table on
page 227) represents the table definition for the table set that contains all statistics of
this type. Before calculating the results, select the Base Table Name of interest from this
list.
• Time to Keep Data (hrs) represents the amount of time in hours to retain the data for
this Base Table Name before it is overwritten. You can modify this parameter based on
the requirement to keep records of this type on the NMS server and available disk space.
232 iMonitor User Guide
iDX Release 4.1.x
NMS Statistics Archive Database Structure
• Maximum Table Size (MB) is used to calculate the optimal number of tables that should
be created for this Base Table Name. This parameter is not stored in the database. It is a
limit used by the calculator to help compute the best results. In general, use the default
setting.
• Number of Records per Minute is the rate per minute at which records of this type are
being logged for each remote (or other device) in the table set. This is not a configurable
parameter and it varies dynamically with network load. If you have measured a value for
the network for which to optimize the table set, change this parameter to reflect that
value. Otherwise, use the default setting.
• Number of Second Dimension Elements represents approximately the total number of
devices (second dimension elements) associated with the Base Table Name in the
network. Note that if the number of remotes in the network changes significantly,
consider re-executing the calculator and reconfiguring the TABLE_INFO for tables that log
remote statistics. You can vary the number of second dimension elements used by the
calculator in increments of 250.
• Record Size (in bytes) is the size of the database record for this Base Table Name. In
general, use the default setting.
After entering all parameters, click the Calculate Table_Info data button to calculate the
following results:
• Time Table Number represents the optimal number of time segments recommended for
this Base Table Name based on the parameters entered. This result corresponds to the
time_table_number in the TABLE_INFO table shown in Table A-34 on page 227.
• Second Dimension Name represents the number of tables per time period recommended
for this Base Table Name based on the parameters entered. This result corresponds to
the second_dimension_name in the TABLE_INFO table.
• Time Interval (hrs) represents the length of time for each time segment recommended
for this Base Table Name based on the parameters entered. This result corresponds to
the time_interval in the TABLE_INFO table.
After calculating the optimal time_table_number, second_dimension_name and
time_interval for all tables to be optimized, log on to the root directory of the NMS server
and use MySQL to change the TABLE_INFO configuration in the NMS database to match the
optimal values.
Figure A-7 shows the table set that would be created for nms_remote_status if INFO_TABLE
were modified in accordance with the values calculated in figure Figure A-6 on page 232.
iMonitor User Guide 233
iDX Release 4.1.x
NMS Statistics Archive Database Structure
Figure A-7. Segmented nms_remote_status archive tables
A.5.7 Selecting from the Restructured Database
Prior to iDS Release 6.1, a single query against a single table was sufficient to select records
from the statistics archive. For instance, prior to 6.1, the following query retrieved all
state_change_log records with time range of 2006-11-20 10:00 to 2006-11-20 14:00:
SELECT * FROM state_change_log WHERE timestamp BETWEEN
20061120100000 AND 20061120140000;
Because all records were in one table, state_change_log, a complete result set was returned.
In the restructured database, a query on a sufficiently large time range (by default, in excess
of six hours) spans multiple tables. When the query time range reaches ttn * tis hours (6 * 6 =
36 hours by default), the result retrieves data from every table in the table set. Up to the ttn
* tis time range limit, you must choose between efficiency and simplicity. When the goal is
efficiency, a query must be pre-processed and split, so that only tables containing matching
records are queried. When the goal is simplicity, simpler queries can be written that may
include tables that do not contribute to the result set.
Identifying the Location of the Result Set
When the result set is guaranteed to come from only one or two tables, it makes sense to
avoid query overhead by applying the query selectively. To do so, first calculate the index for
every table containing records in the query time range. Then, run one query per table index
calculated.
Using the example above and default striping parameters:
Inputs:
Stripe base time (base) = 2004-01-01 00:00:01 = 1072915201
TABLE_INFO.time_table_number (ttn) = 6 tables
TABLE_INFO.time_interval (tis) = 6 hours = 21600 seconds
234 iMonitor User Guide
iDX Release 4.1.x
NMS Statistics Archive Database Structure
TABLE_INFO.second_dimension_table_number = 1
This allows us to ignore this dimension. (Anything modulo 1 equals 0, so there is no
second dimension component to the table index.)
Query start time (start) = 2006-11-20 10:00:00 = 1164016800
Query end time (end) = 2006-11-20 14:00:00 = 1164031200
Calculate all table indexes:
To get the range of table indexes, calculate the index of the query start and end times. Those
two indexes, and everything in between, must be included in the queries.
The first table index is derived from start:
Idx_0 = ((start – base) / tis % ttn
= ((1164016800 – 1072915201) / 21600) % 6
=5
The last table index derives from end:
Idx_N = ((end – base) / tis) % ttn
= ((1164031200 – 1072915201) / 21600) % 6
=0
Divide the query among all indexes:
In this case, the first half of our records is in state_change_log_5:
SELECT * FROM state_change_log_5 WHERE timestamp BETWEEN
20061120100000 AND 20061120140000;
and the remaining records are in state_change_log_0:
SELECT * FROM state_change_log_0 WHERE timestamp BETWEEN
20061120100000 AND 20061120140000;
Concatenating the two result sets returns the same answer arrived at in the 1st example.
Larger time range:
The procedure is exactly the same with a larger time ranges:
Query start time (start) = 2006-11-20 19:00:00 = 1164049200
Query end time (end) = 2006-11-21 07:00:00 = 1164092400
Idx_0 = ((1165059200 – 1072915201) / 21600) % 6
= 1
Idx_N = ((1164092400 – 1072915201) / 21600) % 6
= 3
The queries to run are:
SELECT * FROM state_change_log_1 WHERE timestamp BETWEEN
20061120100000 AND 20061120140000;
SELECT * FROM state_change_log_2 WHERE timestamp BETWEEN
20061120100000 AND 20061120140000;
SELECT * FROM state_change_log_3 WHERE timestamp BETWEEN
20061120100000 AND 20061120140000;
iMonitor User Guide 235
iDX Release 4.1.x
NMS Statistics Archive Database Structure
Ignoring the Location of the Result Set (Part One)
When the goal is to write simpler scripts, or when query time ranges near the tis * ttn limit,
skip query pre-processing and simply query all tables. There are two portable methods for
doing this:
Multiple queries, external concatenation:
As in the second example, you could make multiple queries, and then concatenate and sort
externally (in Perl, for instance):
SELECT * FROM state_change_log_0 WHERE timestamp BETWEEN
20061120100000 AND 20061120140000;
SELECT * FROM state_change_log_1 WHERE timestamp BETWEEN
20061120100000 AND 20061120140000;
SELECT * FROM state_change_log_2 WHERE timestamp BETWEEN
20061120100000 AND 20061120140000;
SELECT * FROM state_change_log_3 WHERE timestamp BETWEEN
20061120100000 AND 20061120140000;
SELECT * FROM state_change_log_4 WHERE timestamp BETWEEN
20061120100000 AND 20061120140000;
SELECT * FROM state_change_log_5 WHERE timestamp BETWEEN
20061120100000 AND 20061120140000;
Unions:
A slightly simpler method is to use UNIONs:
(SELECT * FROM state_change_log_0 WHERE timestamp BETWEEN
20061120100000 AND 20061120140000)
UNION
(SELECT * FROM state_change_log_1 WHERE timestamp BETWEEN
20061120100000 AND 20061120140000)
UNION
(SELECT * FROM state_change_log_2 WHERE timestamp BETWEEN
20061120100000 AND 20061120140000)
UNION
(SELECT * FROM state_change_log_3 WHERE timestamp BETWEEN
20061120100000 AND 20061120140000)
UNION
(SELECT * FROM state_change_log_4 WHERE timestamp BETWEEN
20061120100000 AND 20061120140000)
UNION
(SELECT * FROM state_change_log_5 WHERE timestamp BETWEEN
20061120100000 AND 20061120140000)
ORDER BY timestamp;
With this method, MySQL concatenates and sorts the records. No post-processing is required.
236 iMonitor User Guide
iDX Release 4.1.x
NMS Statistics Archive Database Structure
Ignoring the Location of the Result Set (Part Two)
MySQL has a feature that makes querying multiple tables even simpler. A MERGE table is a
collection of identical tables that can be used as a single table. To create a MERGE table of
state_change_log_X:
CREATE TABLE state_change_log_merged (
`timestamp` timestamp(14) NOT NULL,
`unique_id` int(10) unsigned NOT NULL default '0',
`modem_sn` int(10) unsigned NOT NULL default '0',
`current_state`
enum('OK','WARNING','ALARM','UNKNOWN','OFFLINE','ELSEWHERE','MESHAL
ARM','SLEEP','STATE_NONE') default NULL,
`occurred_at` timestamp(14) NOT NULL,
`error_type` smallint(6) default NULL,
`error_severity`
enum('EVTWarning','EVTAlarm','EVTCleared','EVTOffline','EVTElsewher
e','EVTMeshAlarm','EVTSleep','EVTNone') default 'EVTNone',
reason` varchar(255) default NULL,
KEY `IDX_TIME_UQ` (`timestamp`,`unique_id`))
TYPE=MERGE
UNION=(state_change_log_0, state_change_log_1, state_change_log_2,
state_change_log_3, state_change_log_4, state_change_log_5);
NOTE: Mesh information in this example is not relevant to iDX 4.1.x.
Most of the CREATE statement consists of a copy of state_change_log_X’s CREATE statement.
(You can view it by issuing the query SHOW CREATE TABLE state_change_log_0.) The
differences are the name, of course; the TYPE or ENGINE clause, which tells MySQL what
kind of table we’re creating (normally MyISAM); and an additional UNION clause, which
identifies the list of tables in the collection.
With a MERGE table interface to the restructured database, pre-iDS 6.1 queries require only
one change:
SELECT * FROM state_change_log_merged WHERE timestamp BETWEEN
20061120100000 AND 20061120140000 ORDER BY timestamp;
A query on a MERGE table behaves, internally, the same way as the UNION query. MySQL runs
the query on every table in the collection then collates the results (as directed by the ORDER
BY clause.) The sole benefit is shorter, cleaner queries.
iMonitor User Guide 237
iDX Release 4.1.x
NMS Statistics Archive Database Structure
238 iMonitor User Guide
iDX Release 4.1.x
Appendix B Alarms and
Warnings
The iDirect NMS provides real-time notification of system anomalies, classified by severity.
iMonitor displays the or real-time state and operational characteristics of network elements.
The real-time state indicates the status (OK, Warning or Alarm) of the network elements. The
status of the network elements helps to diagnose and resolve operational problems in the
network.
For a list of real-time states select ViewLegend from the iMonitor main menu or see
Table 2-2 on page 34. To see the current status of network elements, observe the icons
representing those elements in the iMonitor tree. For a textual description of the status of
each element in the tree, select ViewView Real Time Status from the iMonitor main menu.
Alarms indicate an interruption in service or remote sites that are out-of-network. Warnings
indicate potential problems and system values that are out of range.
This appendix provides troubleshooting recommendations for a subset of alarms and warnings.
Not all warnings are listed in this appendix. See Table 2-4 on page 37 for a comprehensive list
of warnings for each network element.
B.1 Alarms
Table B-1 lists alarms, their descriptions and recommended actions.
Table B-1. Alarms
Alarm Description Action, Troubleshooting
Chassis Down The hub chassis • Verify that the network path to the hub chassis is
controller interface available from the NMS server (ping, tracert).
has failed or • Verify that the hub chassis is powered up.
become unavailable
• Verify that the chassis controller card (MIDAS or EDAS) is
from the NMS
connected to the upstream LAN, not the tunnel LAN.
Note: It is likely that the hub line cards are still operating.
Line Card Down Line card is powered • Verify that the NMS server can communicate with the line
off or has failed. cards across upstream router (ping, tracert).
• Verify that the chassis slot is powered on in iBuilder.
• In case of line card failure, check status LED on line card
front panel. Solid Red LED indicates that the line card has
detected a fault, or Application software or firmware
cannot be loaded. Replace the line card or reload
firmware images.
iMonitor User Guide 239
iDX Release 4.1.x
Warnings
Table B-1. Alarms (continued)
Alarm Description Action, Troubleshooting
PP Down Protocol Processor is • Verify that the network path to Protocol Processor is
not responding available from the NMS server (ping, tracert).
• Verify that the Protocol Processor is powered up and
operational.
Remote Layer 2 Remote is not in • Verify that the configuration is complete and activated in
network (out of iBuilder.
network or link layer • Check the stability of the RF link
down)
• Check history in iMonitor of Tx Power and Down C/N of
remote. Higher Tx power and lower C/N indicate
degradation.
• Short-term may indicate rain fade.
• Long-term may indicate degradation of installation.
Check RF chain: BUC, LNB, cables, connectors for
moisture. Dish positioning.
Remote Layer 3 Remote is not • This can be due to high traffic load. (Remote may still be
responding to ICMPs, in network.)
i.e. has missed 3 • Verify that the network path to the remote is available
ICMPs in a row. from the NMS server (tracert, ping) or where the network
path is broken.
B.2 Warnings
Warnings signal a condition that could possibly result in a future interruption in service if not
handled in a timely fashion. Table B-2 lists a subset of warnings, their descriptions and
recommended actions. See Table 2-4 on page 37 for comprehensive lists of warnings for each
element.
NOTE: The following “alarms” are classified as warnings in the NMS:
PowerAlarm(1/2), FanAlarm, RCM(A/B)Alarm.
NOTE: Warning limits can be configured using iBuilder. For details on setting
warning limits, see the iBuilder User Guide.
NOTE: If NMS Database Replication is enabled, take action to clear all
“Replication Failed” warnings and their associated conditions. Allowing the
condition to persist for a long time can cause the Primary NMS to run out of disk
space.
240 iMonitor User Guide
iDX Release 4.1.x
Warnings
Table B-2. Warnings
Device Warning Condition Description Action, Troubleshooting
Hub PowerAlarm1 Hub chassis power supply 1 failed. Replace power supply 1
Chassis If one of the three Power
Supply Modules fails, the other
two Power Supply Modules are
capable of sourcing enough power
to make up for the failed supply
module.
PowerAlarm2 Hub chassis power supply 2 failed Replace power supply 2
FanAlarm A Fan failure is reported if the Verify the Fan Alarm Status on
any of the three Fan Modules the rear of the hub chassis. A
propeller spins below a failed fan will be indicated by
predetermined revolution-per- the red color LED.
minute (RPM). Replace failed cooling fan.
A fully loaded 20 slot hub chassis
can remain in operation with two
of the three Fan Modules still
functioning.
RCMAAlarm Hub chassis reference clock If RCM [A, B] is set to external
module (RCM) A failed. clock mode, check for loss of
10 MHz clock source.
Check RCM A for failure.
Replace reference clock
module A.
RCMBAlarm Hub chassis reference clock If RCM [A, B] is set to external
module (RCM) B failed. clock mode, check for loss of
10 MHz clock source.
Check RCM B for failure.
Replace reference clock
module B.
Hub RX_OVERFLOW_FRAMES Received frames are lost. Total of Add new hub line card and
Line received and transmitted frames dedicate one line card to
Card exceed hub line card’s transmission only.
performance limits.
BACKPLANE_LOST_10MHZ Line card lost the chassis Verify that both RCMs are
backplane 10 MHz timing signal installed and functional. If they
are, this could mean a possible
chassis backplane failure;
contact the TAC for further
assistance.
IGC IG <n> is experiencing IGC IGC selection is equivocating Check for an incorrect setting
equivocation. between two values. of the terminal's maximum
power or other inaccuracies.
iMonitor User Guide 241
iDX Release 4.1.x
Warnings
Table B-2. Warnings (continued)
Device Warning Condition Description Action, Troubleshooting
Remote ACQ_HUB_MODEM_CRC Line card’s acquisition CRC count Normal during acquisition
above defined limit of 200 within process.
15 seconds.
CALIBRATED_TX_POWER Remote’s transmit power below or
above defined power limits
CERTIFICATE_HAS_EXPIRED TRANSEC remote’s X.509 Issue a new X.509 certificate to
certificate has expired. remote.
CERTIFICATE_INVALID TRANSEC remote’s X.509 Issue a new X.509 certificate to
certificate is invalid remote.
CERTIFICATE_WILL_EXPIRE TRANSEC remote’s X.509 Issue a new X.509 certificate to
certificate will expire in 30 days. remote.
DOWNSTREAM_SNR Downstream C/N as measured at Weak signal could be due to
remote is below or above limits rain fade.
Check transmit power levels in
iBuilder.
EVOMESH_FANFAIL Mesh Receiver Fan State is Failed. Verify the Fan Alarm Status on
the front panel of the Mesh
Receiver.
Replace failed cooling fan.
EVOMESH_OUTOFMESH Mesh Receiver Working Status is
out of Mesh.
EVOMESH_OVERHEAT Mesh Receiver temperature is
overheating.
LATENCY Measured latency, hub to remote Increased latency may be
is more than 2000 ms. related to high traffic load.
LOCAL_LAN_DISCONNECT LAN port on remote is Call customer.
disconnected.
MOBILE_LOST_GPS Mobile remote’s GPS has stopped Do not reset the remote.
functioning. Contact customer.
Nominal Carrier Equivocation A remote is switching nominal Re-evaluate power levels for
Occurring carriers rapidly on a specific remote.
inroute ID.
REMOTE_OFFLINE Remote has been taken offline by This is not an alarm or warning.
local operator. This causes all When remote rejoins the
alarms and warnings from this network, this condition clears.
remote to be ignored.
SYMBOL_OFFSET Remote timing offset below or Verify exact geographic
above calculated limits location of satellite, hub, and
remote. Adjust in order to
minimize offset.
TEMP_LIMIT Remote’s on-board temperature is Call customer.
below/above defined limits
242 iMonitor User Guide
iDX Release 4.1.x
Warnings
Table B-2. Warnings (continued)
Device Warning Condition Description Action, Troubleshooting
UPSTRE Remote C/N as measured at Weak signal could be due to rain UPSTREAM_SNR
AM_SNR hub is below or above limits fade.
Check transmit power levels in
iBuilder and iMonitor to
determine if the remote is
transmitting at max power.
iMonitor User Guide 243
iDX Release 4.1.x
Warnings
244 iMonitor User Guide
iDX Release 4.1.x
Appendix C SNMP Proxy
Agent
The iDirect NMS includes an SNMP proxy agent that provides real-time status, statistical
information, and basic configuration information to any interested SNMP client.
C.1 How the Proxy Agent Works
The SNMP Proxy Agent is a client of the NMS Configuration Server, NMS Event Server, NRD
Server and Latency Server. The Proxy Agent receives the following information from each of
these NMS processes:
• The list of network elements from the Configuration Server
• The real-time status of each element from the Event Server
• Statistical information for all remotes and line cards from the NRD Server
• Latency information from the Latency Server
The SNMP Proxy Agent Management Information Base (MIB) supports both SNMP Get requests
for polling and SNMP traps for asynchronous notification of status changes. The MIB is
automatically updated to reflect changes in element status and/or configuration, including
the addition and deletion of network elements. It also collects statistical information
regarding network elements.
The SNMP Proxy Agent is automatically installed on the NMS server as part of the iDirect
software release and is included in the normal NMS server startup and shutdown procedure.
iMonitor User Guide 245
iDX Release 4.1.x
The iDirect Management Information Base (MIB)
Figure C-1 illustrates how the SNMP Proxy Agent fits into the overall NMS architecture
Figure C-1. SNMP Proxy Architecture
C.2 The iDirect Management Information Base (MIB)
The SNMP MIB supplies the information in Table C-1 for iDirect network elements.
Table C-1. iDirect MIB Contents
Element Type Available Information
Protocol Processor • ID
• Name
• Teleport ID
• Current State
• List of Warnings
• List of Alarms
• Condition Raised (trap)
• Condition Cleared (trap)
246 iMonitor User Guide
iDX Release 4.1.x
The iDirect Management Information Base (MIB)
Table C-1. iDirect MIB Contents (continued)
Element Type Available Information
Chassis • ID
• Name
• Current State
• List of Warnings
• List of Alarms
• Condition Raised (trap)
• Condition Cleared (trap)
Remote Modem • DID
• Protocol Processor ID
• Network ID
• Teleport ID
• Remote ID
• Inroute Group ID
• Name
• IP Address
• Slot Number
• Chassis ID
• Type ID
• Current State
• List of Warnings
• List of Alarms
• Current Status
• Geographic Location
Coordinates
• Condition Raised (trap)
• Condition Cleared (trap)
iMonitor User Guide 247
iDX Release 4.1.x
The iDirect Management Information Base (MIB)
Beginning with iDirect Release 7.0, the SNMP MIB supplies the statistical information in
Table C-2 for iDirect network elements.
Table C-2. iDirect MIB Statistical Information
Statistics Type Available Information Data Class
IP Statistics Remote DID Not Applicable
Rx tcp packets in bytes Running Total
Rx udp packets in bytes Running Total
Rx icmp packets in bytes Running Total
Rx igmp packets in bytes Running Total
Rx http packets in bytes Running Total
Rx other packets in bytes Running Total
Tx tcp packets in bytes Running Total
Tx udp packets in bytes Running Total
Tx icmp packets in bytes Running Total
Tx igmp packets in bytes Running Total
Tx http packets in bytes Running Total
Tx other packets in bytes Running Total
Ip statistics last updated timestamp
OTA Statistics Remote DID Not Applicable
OTA Mode: always “DVBS2” Overwrite
Downstream reliable in bytes Running Total
Downstream unreliable in bytes Running Total
Downstream overhead in bytes Running Total
Downstream multicast in bytes Running Total
Downstream broadcast in bytes Running Total
Downstream total in kilobytes Running Total
Upstream reliable in bytes Running Total
Upstream unreliable in bytes Running Total
Upstream overhead in bytes Running Total
Upstream total in kilobytes Running Total
OTA statistics last updated Timestamp
248 iMonitor User Guide
iDX Release 4.1.x
The iDirect Management Information Base (MIB)
Table C-2. iDirect MIB Statistical Information (continued)
Statistics Type Available Information Data Class
Remote UCP Remote DID Not Applicable
Upstream C/N0 in dB Overwrite
Power Adjustment in dBm Overwrite
Symbol Offset Overwrite
Frequency Offset in Hz Overwrite
Downstream SNR Overwrite
Remote UCP statistics last updated Timestamp
Latency Remote DID Not Applicable
Remote Name Not Applicable
Remote SN Not Applicable
IP address Overwrite
Latency in seconds Overwrite
Network Name Not Applicable
Latency statistics last updated Timestamp
iMonitor User Guide 249
iDX Release 4.1.x
The iDirect Management Information Base (MIB)
Table C-2. iDirect MIB Statistical Information (continued)
Statistics Type Available Information Data Class
Hub Statistics Line Card DID Not Applicable
Type SN Not Applicable
Tx attempts Running Total
Tx bytes Running Total
Tx errors Running Total
Acq CRC errors Running Total
Traffic CRC errors Running Total
Bursts Running Total
Rx bytes Running Total
Rx power Overwrite
dma reset Running Total
tunnel rx errors Running Total
tunnel tx errors Running Total
Tx Power Overwrite
Temperature Overwrite
Time Ticks Running Total
AGC Gain Overwrite
MC AGC Gain Overwrite
Gigabit Ethernet Status Overwrite
Buffer Overflow Overwrite
Front End Rx Power Overwrite
GIGE transmit errors Running Total
GIGE receive errors Running Total
SCPC return Rx gain Overwrite
SCPC return carrier offset Overwrite
SCPC return lock status Overwrite
SCPC return lost lock count Running Total
TDMA AGC errors Running Total
TDMA traffic errors Running Total
TDMA bursts Running Total
TDMA Rx bytes Running Total
TDMA Rx gain Overwrite
Hub statistics last updated Timestamp
250 iMonitor User Guide
iDX Release 4.1.x
The iDirect Management Information Base (MIB)
Table C-2. iDirect MIB Statistical Information (continued)
Statistics Type Available Information Data Class
Remote Status Remote DID Not Applicable
Down SNR in dB Overwrite
Tx power in dBm Overwrite
Rx power in dBm Overwrite
Digital rx gain in dB Overwrite
Fll dac (also referred to as Clock DAC) Overwrite
Rx Carrier Frequency Offset Overwrite
Temperature Overwrite
TDM lost Running Total
SCPC downsteam errors (N/A in iDX 3.3) Running Total
Time ticks Overwrite
LAN Port Overwrite
Ethernet mode Overwrite
Ethernet speed Overwrite
Ethernet auto-negotiate Overwrite
Terminal session Overwrite
iSite session Overwrite
In Mesh Overwrite
Fast Fade Corrections Running Total
CRC 8 Errors Running Total
CRC 32 Errors Running Total
NCR Lost Running Total
Physical Layer Sync Lost Running Total
Clock Delta Count Running Total
Digital AGC Gain Overwrite
Tuner AGC Gain Overwrite
Tuner AGC Gain (second demodulator)
Frequency Oscillator Offset Overwrite
TDMA CRC Errors Running Total
TDMA Calibrated SNR Running Total
TDMA Symbol Offset Running Total
TDMA Frequency Offset Running Total
Reliable Bytes Received Running Total
iMonitor User Guide 251
iDX Release 4.1.x
The iDirect Management Information Base (MIB)
Table C-2. iDirect MIB Statistical Information (continued)
Statistics Type Available Information Data Class
Unreliable Bytes Received Running Total
Out of Band Bytes Received Running Total
Reliable Bytes Transmitted Running Total
Unreliable Bytes Transmitted Running Total
Out of Band Bytes Transmitted Running Total
Down SNR in dB (second demodulator) Overwrite
Rx power in dBm (second demodulator) Overwrite
Rx Carrier Frequency Offset (second demodulator) Overwrite
Fast Fade Corrections (second demodulator) Running Total
CRC 8 Errors (second demodulator) Running Total
CRC 32 Errors (second demodulator) Running Total
Physical Layer Sync Lost (second demodulator) Running Total
Digital AGC Gain (second demodulator) Overwrite
Tuner AGC Gain (second demodulator) Overwrite
Remote Status last updated Timestamp
Server Start Time This Timestamp specifies the start time of the
statistical Data
252 iMonitor User Guide
iDX Release 4.1.x
The iDirect Management Information Base (MIB)
Table C-2. iDirect MIB Statistical Information (continued)
Statistics Type Available Information Data Class
Remote DVB-S2 Remote DID Overwrite
Statistics
Clear Sky MODCOD Overwrite
Minimum MODCOD Overwrite
Maximum MODCOD Overwrite
Curremt MODCOD Overwrite
Available MODCODs Overwrite
Current SNR Overwrite
Bytes on MODCOD 01 Running Total
Bytes on MODCOD 02 Running Total
Bytes on MODCOD 03 Running Total
Bytes on MODCOD 04 Running Total
Bytes on MODCOD 05 Running Total
Bytes on MODCOD 06 Running Total
Bytes on MODCOD 07 Running Total
Bytes on MODCOD 08 Running Total
Bytes on MODCOD 09 Running Total
Bytes on MODCOD 10 Running Total
Bytes on MODCOD 11 Running Total
Bytes on MODCOD 12 Running Total
Bytes on MODCOD 13 Running Total
Bytes on MODCOD 14 Running Total
Bytes on MODCOD 15 Running Total
Bytes on MODCOD 16 Running Total
Bytes on MODCOD 17 Running Total
Bytes on MODCOD 18 Running Total
Bytes on MODCOD 19 Running Total
iMonitor User Guide 253
iDX Release 4.1.x
The iDirect Management Information Base (MIB)
Table C-2. iDirect MIB Statistical Information (continued)
Statistics Type Available Information Data Class
Bytes on MODCOD 20 Running Total
Bytes on MODCOD 21 Running Total
Bytes on MODCOD 22 Running Total
Bytes on MODCOD 23 Running Total
Bytes on MODCOD 24 Running Total
Bytes on MODCOD 25 Running Total
Bytes on MODCOD 26 Running Total
Bytes on MODCOD 27 Running Total
Bytes on MODCOD 28 Running Total
DVB-S2 Statistics Time Running Total
Total Bytes on all MODCODs Running Total
Hub DVB-S2 DID Overwrite
Statistics
High Priority Bytes Transmitted Running Total
Low Priority Bytes Transmitted Running Total
Dummy Frames Transmitted Running Total
Gigibit Ethernet Status Overwrite
Bytes on MODCOD 01 Running Total
Bytes on MODCOD 02 Running Total
Bytes on MODCOD 03 Running Total
Bytes on MODCOD 04 Running Total
Bytes on MODCOD 05 Running Total
Bytes on MODCOD 06 Running Total
Bytes on MODCOD 07 Running Total
Bytes on MODCOD 08 Running Total
Bytes on MODCOD 09 Running Total
Bytes on MODCOD 10 Running Total
Bytes on MODCOD 11 Running Total
Bytes on MODCOD 12 Running Total
Bytes on MODCOD 13 Running Total
Bytes on MODCOD 14 Running Total
Bytes on MODCOD 15 Running Total
Bytes on MODCOD 16 Running Total
254 iMonitor User Guide
iDX Release 4.1.x
The iDirect Management Information Base (MIB)
Table C-2. iDirect MIB Statistical Information (continued)
Statistics Type Available Information Data Class
Bytes on MODCOD 17 Running Total
Bytes on MODCOD 18 Running Total
Bytes on MODCOD 19 Running Total
Bytes on MODCOD 20 Running Total
Bytes on MODCOD 21 Running Total
Bytes on MODCOD 22 Running Total
Bytes on MODCOD 23 Running Total
Bytes on MODCOD 24 Running Total
Bytes on MODCOD 25 Running Total
Bytes on MODCOD 26 Running Total
Bytes on MODCOD 27 Running Total
Bytes on MODCOD 28 Running Total
Total Bytes on all MODCODs Running Total
DVB-S2 Statistics Time
Remote Upstream Remote DID Overwrite
Statistics
Rx statistics type Overwrite
TDMA acquisition bursts Running Total
TDMA acquisition CRC errors Running Total
TDMA missing acquisition bursts Running Total
TDMA mismatch ac qui st ion bursts Running Total
TDMA traffic bursts Running Total
TDMA traffic CRC errors Running Total
TDMA missing traffic bursts Running Total
TDMA mismatch traffic bursts Running Total
TDMA keepalive bursts Running Total
SCPC return packets Running Total
SCPC return octet and CRC errors Running Total
SCPC return mismatch packets Running Total
SCPC return keepalive packets Running Total
Remote upstream statistics time Running Total
Remote DVB-S2X Remote DID Overwrite
Statistics
iMonitor User Guide 255
iDX Release 4.1.x
The iDirect Management Information Base (MIB)
Table C-2. iDirect MIB Statistical Information (continued)
Statistics Type Available Information Data Class
Note: The last DVB-S2X Statistics Time Running Total
digit in the OID is
Current SNR Overwrite
the DID of the
remote; the digit PLS Total Running Total
before the last
digit is the PLS Bytes on MODCOD QPSK 1/4 Running Total
code of the Bytes on MODCOD QPSK 1/4 SHORT Running Total
MODCOD. This
indicates that the Bytes on MODCOD QPSK 1/3 Running Total
range is not Bytes on MODCOD QPSK 1/3 SHORT Running Total
linear and that
there may be Bytes on MODCOD QPSK 2/5 Running Total
gaps. Bytes on MODCOD QPSK 2/5 SHORT Running Total
Bytes on MODCOD QPSK 1/2 Running Total
Bytes on MODCOD QPSK 1/2 SHORT Running Total
Bytes on MODCOD QPSK 3/5 Running Total
Bytes on MODCOD QPSK 3/5 SHORT Running Total
Bytes on MODCOD QPSK 2/3 Running Total
Bytes on MODCOD QPSK 2/3 SHORT Running Total
Bytes on MODCOD QPSK 3/4 Running Total
Bytes on MODCOD QPSK 3/4 SHORT Running Total
Bytes on MODCOD QPSK 4/5 Running Total
Bytes on MODCOD QPSK 4/5 SHORT Running Total
Bytes on MODCOD QPSK 5/6 Running Total
Bytes on MODCOD QPSK 5/6 SHORT Running Total
Bytes on MODCOD QPSK 8/9 Running Total
Bytes on MODCOD QPSK 8/9 SHORT Running Total
Bytes on MODCOD QPSK 9/10 Running Total
Bytes on MODCOD 8PSK 3/5 Running Total
Bytes on MODCOD 8PSK 3/5 SHORT Running Total
Bytes on MODCOD 8PSK 2/3 Running Total
Bytes on MODCOD 8PSK 2/3 SHORT Running Total
Bytes on MODCOD 8PSK 3/4 Running Total
Bytes on MODCOD 8PSK 3/4 SHORT Running Total
Bytes on MODCOD 8PSK 5/6 Running Total
Bytes on MODCOD 8PSK 5/6 SHORT Running Total
Bytes on MODCOD 8PSK 8/9 Running Total
256 iMonitor User Guide
iDX Release 4.1.x
The iDirect Management Information Base (MIB)
Table C-2. iDirect MIB Statistical Information (continued)
Statistics Type Available Information Data Class
Bytes on MODCOD 8PSK 8/9 SHORT Running Total
Bytes on MODCOD 8PSK 9/10 Running Total
Bytes on MODCOD 16APSK 2/3 Running Total
Bytes on MODCOD 16APSK 2/3 SHORT Running Total
Bytes on MODCOD 16APSK 3/4 Running Total
Bytes on MODCOD 16APSK 3/4 SHORT Running Total
Bytes on MODCOD 16APSK 4/5 Running Total
Bytes on MODCOD 16APSK 4/5 SHORT Running Total
Bytes on MODCOD 16APSK 5/6 Running Total
Bytes on MODCOD 16APSK 5/6 SHORT Running Total
Bytes on MODCOD 16APSK 8/9 Running Total
Bytes on MODCOD 16APSK 8/9 SHORT Running Total
Bytes on MODCOD 16APSK 9/10 Running Total
Bytes on MODCOD 3/4 Running Total
Bytes on MODCOD 32APSK 3/4 SHORT Running Total
Bytes on MODCOD 32APSK 4/5 Running Total
Bytes on MODCOD 32APSK 4/5 SHORT Running Total
Bytes on MODCOD 32APSK 5/6 Running Total
Bytes on MODCOD 32APSK 5/6 SHORT Running Total
Bytes on MODCOD 32APSK 8/9 Running Total
Bytes on MODCOD 32APSK 8/9 SHORT Running Total
Bytes on MODCOD 32APSK 9/10 Running Total
Bytes on MODCOD QPSK 13/45 Running Total
Bytes on MODCOD QPSK 9/20 Running Total
Bytes on MODCOD QPSK 11/20 Running Total
Bytes on MODCOD 8APSK-L 5/9 Running Total
Bytes on MODCOD 8APSK-L 26/45 Running Total
Bytes on MODCOD 8PSK 23/36 Running Total
Bytes on MODCOD 8PSK 13/18 Running Total
Bytes on MODCOD 16APSK-L 1/2 Running Total
Bytes on MODCOD 16APSK-L 8/15 Running Total
Bytes on MODCOD 16APSK-L 5/9 Running Total
Bytes on MODCOD 16APSK 26/45 Running Total
iMonitor User Guide 257
iDX Release 4.1.x
The iDirect Management Information Base (MIB)
Table C-2. iDirect MIB Statistical Information (continued)
Statistics Type Available Information Data Class
Bytes on MODCOD 16APSK 3/5 Running Total
Bytes on MODCOD 16APSK-L 3/5 Running Total
Bytes on MODCOD 16APSK 28/45 Running Total
Bytes on MODCOD 16APSK 23/36 Running Total
Bytes on MODCOD 16APSK-L 2/3 Running Total
Bytes on MODCOD 16APSK 25/36 Running Total
Bytes on MODCOD 16APSK 13/18 Running Total
Bytes on MODCOD 16APSK 7/9 Running Total
Bytes on MODCOD 16APSK 77/90 Running Total
Bytes on MODCOD 32APSK-L 2/3 Running Total
Bytes on MODCOD 32APSK 32/45 Running Total
Bytes on MODCOD 32APSK 11/15 Running Total
Bytes on MODCOD 32APSK 7/9 Running Total
Bytes on MODCOD 64APSK-L 32/45 Running Total
Bytes on MODCOD 64APSK 11/15 Running Total
Bytes on MODCOD 64APSK 7/9 Running Total
Bytes on MODCOD 64APSK 4/5 Running Total
Bytes on MODCOD 64APSK 5/6 Running Total
Bytes on MODCOD 128APSK 3/4 Running Total
Bytes on MODCOD 128APSK 7/9 Running Total
Bytes on MODCOD 256APSK-L 29/45 Running Total
Bytes on MODCOD 256APSK-L 2/3 Running Total
Bytes on MODCOD 256APSK-L 31/45 Running Total
Bytes on MODCOD 256APSK 32/45 Running Total
Bytes on MODCOD 256APSK-L 11/15 Running Total
Bytes on MODCOD 256APSK 3/4 Running Total
Bytes on MODCOD QPSK 11/45 SHORT Running Total
Bytes on MODCOD QPSK 4/15 SHORT Running Total
Bytes on MODCOD QPSK 14/45 SHORT Running Total
Bytes on MODCOD QPSK 7/15 SHORT Running Total
Bytes on MODCOD QPSK 8/15 SHORT Running Total
Bytes on MODCOD QPSK 32/45 SHORT Running Total
Bytes on MODCOD 8PSK 7/15 SHORT Running Total
258 iMonitor User Guide
iDX Release 4.1.x
The iDirect Management Information Base (MIB)
Table C-2. iDirect MIB Statistical Information (continued)
Statistics Type Available Information Data Class
Bytes on MODCOD 8PSK 8/15 SHORT Running Total
Bytes on MODCOD 8PSK 26/45 SHORT Running Total
Bytes on MODCOD 8PSK 32/45 SHORT Running Total
Bytes on MODCOD 16APSK 7/15 SHORT Running Total
Bytes on MODCOD 16APSK 8/15 SHORT Running Total
Bytes on MODCOD 16APSK 26/45 SHORT Running Total
Bytes on MODCOD 16APSK 3/5 SHORT Running Total
Bytes on MODCOD 16APSK 32/45 SHORT Running Total
Bytes on MODCOD 32APSK 2/3 SHORT Running Total
Bytes on MODCOD 32APSK 32/45 SHORT Running Total
Bytes on MODCOD QPSK 1/4 Running Total
Clear Sky PLS Running Total
Current PLS Running Total
Available PLS Running Total
Hub DVB-S2X Remote DID Overwrite
Statistics
DVB-S2X Statistics Time Running Total
Total Tx BB Frames Running Total
PLS Total Running Total
Bytes on MODCOD QPSK 1/4 Running Total
Bytes on MODCOD QPSK 1/4 SHORT Running Total
Bytes on MODCOD QPSK 1/3 Running Total
Bytes on MODCOD QPSK 1/3 SHORT Running Total
Bytes on MODCOD QPSK 2/5 Running Total
Bytes on MODCOD QPSK 2/5 SHORT Running Total
Bytes on MODCOD QPSK 1/2 Running Total
Bytes on MODCOD QPSK 1/2 SHORT Running Total
Bytes on MODCOD QPSK 3/5 Running Total
Bytes on MODCOD QPSK 3/5 SHORT Running Total
Bytes on MODCOD QPSK 2/3 Running Total
Bytes on MODCOD QPSK 2/3 SHORT Running Total
Bytes on MODCOD QPSK 3/4 Running Total
Bytes on MODCOD QPSK 3/4 SHORT Running Total
Bytes on MODCOD QPSK 4/5 Running Total
iMonitor User Guide 259
iDX Release 4.1.x
The iDirect Management Information Base (MIB)
Table C-2. iDirect MIB Statistical Information (continued)
Statistics Type Available Information Data Class
Bytes on MODCOD QPSK 4/5 SHORT Running Total
Bytes on MODCOD QPSK 5/6 Running Total
Bytes on MODCOD QPSK 5/6 SHORT Running Total
Bytes on MODCOD QPSK 8/9 Running Total
Bytes on MODCOD QPSK 8/9 SHORT Running Total
Bytes on MODCOD QPSK 9/10 Running Total
Bytes on MODCOD 8PSK 3/5 Running Total
Bytes on MODCOD 8PSK 3/5 SHORT Running Total
Bytes on MODCOD 8PSK 2/3 Running Total
Bytes on MODCOD 8PSK 2/3 SHORT Running Total
Bytes on MODCOD 8PSK 3/4 Running Total
Bytes on MODCOD 8PSK 3/4 SHORT Running Total
Bytes on MODCOD 8PSK 5/6 Running Total
Bytes on MODCOD 8PSK 5/6 SHORT Running Total
Bytes on MODCOD 8PSK 8/9 Running Total
Bytes on MODCOD 8PSK 8/9 SHORT Running Total
Bytes on MODCOD 8PSK 9/10 Running Total
Bytes on MODCOD 16APSK 2/3 Running Total
Bytes on MODCOD 16APSK 2/3 SHORT Running Total
Bytes on MODCOD 16APSK 3/4 Running Total
Bytes on MODCOD 16APSK 3/4 SHORT Running Total
Bytes on MODCOD 16APSK 4/5 Running Total
Bytes on MODCOD 16APSK 4/5 SHORT Running Total
Bytes on MODCOD 16APSK 5/6 Running Total
Bytes on MODCOD 16APSK 5/6 SHORT Running Total
Bytes on MODCOD 16APSK 8/9 Running Total
Bytes on MODCOD 16APSK 8/9 SHORT Running Total
Bytes on MODCOD 16APSK 9/10 Running Total
Bytes on MODCOD 3/4 Running Total
Bytes on MODCOD 32APSK 3/4 SHORT Running Total
Bytes on MODCOD 32APSK 4/5 Running Total
Bytes on MODCOD 32APSK 4/5 SHORT Running Total
Bytes on MODCOD 32APSK 5/6 Running Total
260 iMonitor User Guide
iDX Release 4.1.x
The iDirect Management Information Base (MIB)
Table C-2. iDirect MIB Statistical Information (continued)
Statistics Type Available Information Data Class
Bytes on MODCOD 32APSK 5/6 SHORT Running Total
Bytes on MODCOD 32APSK 8/9 Running Total
Bytes on MODCOD 32APSK 8/9 SHORT Running Total
Bytes on MODCOD 32APSK 9/10 Running Total
Bytes on MODCOD QPSK 13/45 Running Total
Bytes on MODCOD QPSK 9/20 Running Total
Bytes on MODCOD QPSK 11/20 Running Total
Bytes on MODCOD 8APSK-L 5/9 Running Total
Bytes on MODCOD 8APSK-L 26/45 Running Total
Bytes on MODCOD 8PSK 23/36 Running Total
Bytes on MODCOD 8PSK 13/18 Running Total
Bytes on MODCOD 16APSK-L 1/2 Running Total
Bytes on MODCOD 16APSK-L 8/15 Running Total
Bytes on MODCOD 16APSK-L 5/9 Running Total
Bytes on MODCOD 16APSK 26/45 Running Total
Bytes on MODCOD 16APSK 3/5 Running Total
Bytes on MODCOD 16APSK-L 3/5 Running Total
Bytes on MODCOD 16APSK 28/45 Running Total
Bytes on MODCOD 16APSK 23/36 Running Total
Bytes on MODCOD 16APSK-L 2/3 Running Total
Bytes on MODCOD 16APSK 25/36 Running Total
Bytes on MODCOD 16APSK 13/18 Running Total
Bytes on MODCOD 16APSK 7/9 Running Total
Bytes on MODCOD 16APSK 77/90 Running Total
Bytes on MODCOD 32APSK-L 2/3 Running Total
Bytes on MODCOD 32APSK 32/45 Running Total
Bytes on MODCOD 32APSK 11/15 Running Total
Bytes on MODCOD 32APSK 7/9 Running Total
Bytes on MODCOD 64APSK-L 32/45 Running Total
Bytes on MODCOD 64APSK 11/15 Running Total
Bytes on MODCOD 64APSK 7/9 Running Total
Bytes on MODCOD 64APSK 4/5 Running Total
Bytes on MODCOD 64APSK 5/6 Running Total
iMonitor User Guide 261
iDX Release 4.1.x
The iDirect Management Information Base (MIB)
Table C-2. iDirect MIB Statistical Information (continued)
Statistics Type Available Information Data Class
Bytes on MODCOD 128APSK 3/4 Running Total
Bytes on MODCOD 128APSK 7/9 Running Total
Bytes on MODCOD 256APSK-L 29/45 Running Total
Bytes on MODCOD 256APSK-L 2/3 Running Total
Bytes on MODCOD 256APSK-L 31/45 Running Total
Bytes on MODCOD 256APSK 32/45 Running Total
Bytes on MODCOD 256APSK-L 11/15 Running Total
Bytes on MODCOD 256APSK 3/4 Running Total
Bytes on MODCOD QPSK 11/45 SHORT Running Total
Bytes on MODCOD QPSK 4/15 SHORT Running Total
Bytes on MODCOD QPSK 14/45 SHORT Running Total
Bytes on MODCOD QPSK 7/15 SHORT Running Total
Bytes on MODCOD QPSK 8/15 SHORT Running Total
Bytes on MODCOD QPSK 32/45 SHORT Running Total
Bytes on MODCOD 8PSK 7/15 SHORT Running Total
Bytes on MODCOD 8PSK 8/15 SHORT Running Total
Bytes on MODCOD 8PSK 26/45 SHORT Running Total
Bytes on MODCOD 8PSK 32/45 SHORT Running Total
Bytes on MODCOD 16APSK 7/15 SHORT Running Total
Bytes on MODCOD 16APSK 8/15 SHORT Running Total
Bytes on MODCOD 16APSK 26/45 SHORT Running Total
Bytes on MODCOD 16APSK 3/5 SHORT Running Total
Bytes on MODCOD 16APSK 32/45 SHORT Running Total
Bytes on MODCOD 32APSK 2/3 SHORT Running Total
Bytes on MODCOD 32APSK 32/45 SHORT Running Total
Bytes on MODCOD QPSK 1/4 Running Total
C.2.1 Resetting Statistical Data
There are two classes of statistics contained in the MIB: cumulative statistics, such as IP
statistics and CRC errors; and discrete snapshot measurements, such as temperature and
frequency offset.
Each time statistics arrive from the network and the MIB is updated, new values for
cumulative statistics are added to current values, creating running totals. In contrast, new
values for discrete statistics overwrite the old values. These two types of statistics are
distinguished in Table C-2 by the “Data Class” column.
262 iMonitor User Guide
iDX Release 4.1.x
The iDirect Management Information Base (MIB)
Cumulative statistics are useful in determining a total value since a previous time. In order to
reset the start time for cumulative statistics (that is, to reset the counts to zero), a special
object type is included in the MIB. When referenced, this object will reset all the statistics
counters to zero.
The object is defined in the MIB as follows:
resetAllStatTables OBJECT-TYPE
SYNTAX Unsigned32
MAX-ACCESS read-write
STATUS current
DESCRIPTION " This field will reset all the statistical
tables under the idirectstats OID"
::= {idirectstats 7}
To reset the statistical data:
1. Log in to the NMS server machine as root.
2. Using the vi editor, edit the Net-SNMP daemon configuration file snmpd.conf:
cd /etc/snmp
vi snmpd.conf
3. Add the following line to the file:
rwcommunity private
NOTE: Add the above line only if snmpd.conf does not already contain it.
4. Restart the snmpd service:
Example: /etc/init.d/snmpd restart
5. Use the SNMP SET command to set the MIB Object resetAllStatTables to 1.
Usage: snmpset -v 2c -c private <NMS server Ipaddress>
resetAllStatTables.0 u 1
Data types and table entry names are available from the MIB. The MIB is defined in the
following file on the NMS server machine:
/usr/share/snmp/mibs/IDIRECT-REMOTE-MIB.txt
C.2.2 iDirect MIB SNMP Traps
The iDirect SNMP Proxy Agent sends traps to any configured trap recipient based on network
element state changes and raised or cleared element conditions. See the next section of this
document for information on configuring trap recipients.
iMonitor User Guide 263
iDX Release 4.1.x
The iDirect Management Information Base (MIB)
The complete list of traps is shown in Table C-3. You will receive each trap when the specified
anomaly arises, and again when the condition clears. The trap-level field in the MIB specifies
the severity.
Table C-3. iDirect MIB Traps
Network
Trap Name Generate When... Severity
Elements
snmpProxyStart SNMP Proxy Agent starts up N/A SNMP Proxy Agent
snmpProxyStop SNMP Proxy Agent shuts down N/A SNMP Proxy Agent
upstreamSNR Upstream C/N0 goes outside specified limits Warning Remotes
downstreamSNR Downstream SNR goes outside specified limits Warning Remotes
tempLimit Onboard temperature goes outside specified Warning Remotes
limits
latency Latency measurement exceeds high limit Warning Remotes
symbolOffset Symbol offset goes outside specified limits Warning Remotes
ethernetUnplugged The local LAN port is non-functional Warning Remotes
ucpLostContact The protocol processor loses contact with a Warning Remotes
remote
lldown The protocol processor’s link layer interface Alarm Remotes
for a remote goes down
ucpOutOfNetwork The protocol processor declares a remote out Alarm Remotes
of network
latTimeout Latency measurements are failing Alarm Remotes
remoteOffline The remote has been commanded offline Offline Remotes
lackHubStats The NMS is no longer receiving hub statistics Alarm Hub Modems
acqHubModemCRC Acquisition CRC count exceeds high limit Warning Hub Modems
trafficHubModemCRC Traffic CRC count exceeds high limit Warning Hub Modems
ppStateTrap The NMS has stopped hearing from the Alarm Protocol Processor
protocol processor
powerAlarm1, 2, 3 The specified power supply has failed Warning Chassis
fanAlarm One of the fans has failed Warning Chassis
chassisDown The NMS cannot contact the chassis Alarm Chassis
scpcRxErrors A remote has received errors on the Warning Remotes
downstream
fllDacErrors A remote’s digital-to-analog converter (DAC) is Warning Remotes
operating outside the defined limits
rxOverflowFramesHubModem Receive Overflow Frames, data lost Warning Hub Line Card
downstreamPpsOverdrive Packets-per-second overdrive between PP and Warning Hub Line Card
line card
264 iMonitor User Guide
iDX Release 4.1.x
The iDirect Management Information Base (MIB)
Table C-3. iDirect MIB Traps (continued)
Network
Trap Name Generate When... Severity
Elements
backplaneLost10Mhz The line card lost the backplane 10 MHz clock Warning Hub Line Card
signal
calibratedTxPower Transmit power is above or below the Warning Remotes
calibrated limit
txFrequency Transmit frequency is above or below the Warning Remotes
calibrated limit
mobileLostGps Mobile remote lost the GPS signal Warning Remotes
lcFailure Line card has failed Alarm Hub Line Card
meshError1 Mesh mode has changed: Remote is not in Alarm Remotes
mesh mode
meshTdmLockLost1 TDM lock lost Alarm Hub Line Card
meshHubRxScpcSnr1 The Hub downstream Rx loopback C/N Warning Hub Line Card
exceeds the calibrated hub clear sky C/N
meshHubRxTdmaSnr1 The Hub TDMA C/N exceeds the calibrated hub Warning Hub Line Card
clear sky C/N
lineCardAGCOutOFRange AGC gain out of range Warning Hub Line Card
meshRmtRxScpcSnr1 The remote downstream Rx C/N exceeds the Warning Remotes
calibrated remote clear sky C/N
meshRmtRxTDMASnr1 The remote Rx TDMA loopback C/N exceeds Warning Remotes
the calibrated remote clear sky C/N
remoteAgcOutOfRange AGC gain out of range Warning Remotes
rcmAAlarm The Reference Clock Module control timer A is Warning Chassis
in error
rcmBAlarm The Reference Clock Module control timer B is Warning Chassis
in error
lostChassisConnection Lost connection to Chassis Manager Server Warning Chassis
microChassisOverTemp Chassis over temperature alarm Warning Four-Slot Chassis
microRCMANotPresent RCM A has not been installed in the Chassis Warning Four-Slot Chassis
microRCMAFault RCM A of the chassis has failed Warning Four-Slot Chassis
microRCMBNotPresent RCM B has not been installed in the chassis Warning Four-Slot Chassis
microRCMBFault RCM B of the chassis has failed Warning Four-Slot Chassis
microPwrAlarmABad Chassis power supply A has failed Warning Four-Slot Chassis
microPwrAlarmAOverTem Chassis power supply A exceeds temperature Warning Four-Slot Chassis
limit
microPwrAlarmBBad Chassis power supply B has failed Warning Four-Slot Chassis
microPwrAlarmBOverTemp Chassis power supply B exceeds temperature Warning Four-Slot Chassis
limit
iMonitor User Guide 265
iDX Release 4.1.x
The iDirect Management Information Base (MIB)
Table C-3. iDirect MIB Traps (continued)
Network
Trap Name Generate When... Severity
Elements
microFSMNotPresent FSM has not been installed on the chassis Warning Four-Slot Chassis
microFSMFault FSM has failed on the chassis Warning Four-Slot Chassis
microFSMFanFault FSM fan has failed on the chassis Warning Four-Slot Chassis
microIFMNotPresent IFM has not been installed on the chassis Warning Four-Slot Chassis
microIFMFault IFM has failed on the chassis Warning Four-Slot Chassis
microAlarmDisabled Audible alarms are disabled for the chassis Warning Four-Slot Chassis
microOPMAFaul OPM B has failed on the chassis Warning Four-Slot Chassis
microOPMBFault OOPM B fault alarm Warning Four-Slot Chassis
reset Reset has occurred Warning Remote/Line Card
unready Not ready for failover Warning Line Card
flash Flash Warning Warning Remote/Line Card
activationStatus Activation Status Alarm Remote
elsewhereError Remote is Elsewhere Elsewher Remote
e
backplaneLostSOF Backplane lost Start Of Frame Warning Chassis
rmtMAXTxPwr Remote exceeds Max Tx Power Warning Remote
bladeCPUHigh High CPU usage on Blade Warning PP Blade
rmtSleep Remote Sleep Alarm Alarm Remote
hubTenMHzAlarm Hub 10MHz Alarm Alarm Line Card
gigeFailed GIGE Port Failed Alarm Line Card
gigeHealth GIGE Port Health Warning Warning Line Card
rxOnly Remote in Rx Only mode Rx only Remote
crc8Errors CRC 8 errors high Warning Remote
crc32Errors CRC 32 errors high Warning Remote
ravenFailed Raven failed Alarm Remote/Line Card
bladeNoEncLic Blade has no encryption license Warning PP Blade
rmtAcqBurst Remote acquisition Burst Warning Warning Remote
rmtCAWillExpire Remote’s X.509 certificate will expire Warning Remote
rmtCAExpired Remote’ X.509 certificate has expired Warning Remote
rmtCAInvalid Remote’s X.509 certificate is invalid Warning Remote
rmttxTDMAAcqCrc Remote’s TDMA acquisition CRC errors high Warning Remote
rmttxTDMADataCrc Remote’s TDMA traffic CRC errors high Warning Remote
rmttxTDMAAcqMismatch Remote’s TDMA Acquisition mismatch high Warning Remote
266 iMonitor User Guide
iDX Release 4.1.x
The iDirect Management Information Base (MIB)
Table C-3. iDirect MIB Traps (continued)
Network
Trap Name Generate When... Severity
Elements
rmttxTDMADataMismatch Remote’s TDMA traffic mismatch high Warning Remote
rmttxTDMADataMissing Remote’s TDMA data missing high Warning Remote
rmttxSCPCLostLock SCPC return lost lock Alarm Remote
rmttxSCPCHdlcError SCPC return octet and CRC errors high Warning Remote
rmttxSCPCDataMismatch SCPC return data mismatch high Warning Remote
rmtStatusChange Remote real-time status changed Warning Remote
tristateIdle Remote has entered the Idle state Warning Remote
tristateDormant Remote has entered the Dormant state Warning Remote
powerAlarm1 Power supply 1 has failed Warning Chassis
powerAlarm2 Power supply 2 has failed Warning Chassis
powerAlarm3 Power supply 3 has failed (not used) Warning Chassis
1The Mesh feature in iDX 4.1.x does not support MIB Traps.
C.2.3 Setting up SNMP Traps
To enable the SNMP Proxy Agent to send traps for network element state changes, it is
necessary to designate one or more machines to receive them. The machine name is a
parameter in one of Net-SNMP’s configuration files.
To designate a machine to receive traps, use the following procedure:
1. Log on to the NMS server machine as root.
2. Use the vi editor to edit the Net-SNMP daemon configuration file:
cd /etc/snmp/
vi snmpd.conf
NOTE: In a few instances, the SNMP trap configuration has been moved into
/home/nms/snmpsvr/para_cfg.opt. If the instructions above are not accurate,
execute these commands instead:
cd /home/nms/snmpsvr/
vi para_cfg.opt
3. Add a line for each machine to receive SNMP Version 1 (v1) traps:
trapsink host[:port] community
where host is the name of the machine to which to send the traps. The community and
port strings are optional.
4. Add a line for each machine to receive SNMP Version 2 (v2) traps:
trap2sink host[:port] community
iMonitor User Guide 267
iDX Release 4.1.x
The iDirect Management Information Base (MIB)
where host is the name of the machine to which to send the traps. The community and
port strings are optional.
CAUTION: Do not change or remove any other lines in this file.
C.2.4 Adding Multiple TRAP Receivers
Use the following procedure to add multiple SNMP trap receivers.
1. Use SSH to log on to the NMS where snmpsvr is running.
2. Then enter su - from the command line to log on as root.
3. Log on to the NMS server machine as root.
4. Change the directory.
# cd /home/nms/snmpsvr
5. Ensure the contents are similar to what is shown below:
#This sets up a read only community using the 'public' community
string
rocommunity public
#This sets up some basic SNMP data types...
syslocation iDirect
sysname NMS1 development server
#This allows for remote monitoring of NMS processes...
proc nrdsvr 2 0
proc evtsvr
proc nmssvr
proc latsvr
#Trap security setup
trapcommunity public
#Set up default trap targets for snmp v1 and v2 traps...
trapsink localhost public
trap2sink localhost public
#This line must be included to allow subagent connections...
master agentx
6. Save and quit.
7. At the Linux prompt, use the vi editor to enter:
# vi para_cfg.opt
8. Ensure the contents are similar to what is shown below:
1. Sample Network Realtime Pre-Summary Parameter Option File=
268 iMonitor User Guide
iDX Release 4.1.x
The iDirect Management Information Base (MIB)
#=
[DB_PARM]
db_user_name=nms
drvmgr_max=20
db_password=P@55w0rd!
db_database_name=nrd_archive
db_host_name=127.0.0.1
[TRAP_PARM]
community=public
db_user_name=nms
db_password=iDirect
trapsink=localhost
trap2sink=localhost
9. Save and quit.
10. Stop the snmpsvr and nms_monitor.
service idirect_nms stop snmpsvr nms_monitor
11. Restart the snmpd service.
service snmpd restart
12. Start the snmpsvr and nms_monitor.
service idirect_nms start snmpsvr nms_monitor
13. Change the directory.
# cd /etc/snmp
14. Use the vi editor to edit the SNMP Notification Receiver (snmptrapd) daemon file.
# vi snmptrapd.conf
15. Add the following:
authCommunity net [community]
forward default host1[:port]
forward default host2[:port]
.
.
.
The dots above represent more lines if more trap receivers are needed; [community] is
the expected community transmitted with the trap message; host1 and host2 are the
trap receiver's IP addresses (as an option, it is possible to change the default port with
:port, but this is not required). The resulting file may look like the following:
authCommunity net public
forward default 192.168.85.28
iMonitor User Guide 269
iDX Release 4.1.x
Working with HP OpenView
forward default 192.168.85.27
Where the community is public with two receivers (plus the one added in Steps 6 and 9,
resulting in three trap receivers.
16. Start the snmptrapd deamon:
# service snmptrapd start
17. Check if it is running
# service snmptrapd status
snmptrapd (pid 32064) is running...
If it is not running and there is a message similar to the one below, go to the Step 21.
Otherwise, see the resulting traps shown after Step 22.
snmptrapd dead but subsys locked
18. Enter the following at the Linux prompt:
# cd /var/lock/subsys
# rm -f snmptrapd
19. Restart the snmptrapd deamon.
# service snmptrapd start
To start the snmptrapd deamon after the server's reboot, use the following command at
the Linux prompt.
# chkconfig snmptrapd on
C.3 Working with HP OpenView
The SNMP product installed on the NMS server machine is an open-source package called Net-
SNMP. The MIB syntax processing is slightly different between this package and HP OpenView.
When using HP OpenView as your SNMP client software, you must load the special HP
OpenView-specific MIB instead of the MIB that comes standard with our agent.
The HP OpenView MIB can found on the NMS server machine in the following location:
/home/nms/snmpsvr/IDIRECT-REMOTE-MIB.hpov.txt
C.3.1 Linux SNMP Tools
The Net-SNMP package supplies a number of command-line utilities that perform various
SNMP-related functions. These commands are listed in Table C-4, along with a one-line
description of what each one does.
Table C-4. SNMP Command Line Utilities
Command Name Severity
snmpbulkget Communicates with a network entity using SNMP GETBULK Requests
snmpbulkwalk Communicates with a network entity using SNMP BULK Requests
270 iMonitor User Guide
iDX Release 4.1.x
Working with HP OpenView
Table C-4. SNMP Command Line Utilities (continued)
Command Name Severity
snmpcmd Not a command, but a manual page that describes the common options for the
SNMP commands
snmpconf Creates and modifies SNMP configuration files
snmpdelta Monitor deltas of integer valued SNMP variables
snmpdf Gets a listing of disk space usage on a remote machine via SNMP
snmpget Communicates with a network entity using SNMP GET Requests
snmpgetnext Communicates with a network entity using SNMP GET NEXT Requests
snmpnetstat Show network status using SNMP
snmpset Communicates with a network entity using SNMP SET Requests
snmpstatus Retrieves important information from a network entity
snmptable Obtain and print an SNMP table
snmptest Communicates with a network entity using SNMP Requests
snmptranslate Translate SNMP object Id (OID) values into more useful information
snmptrap Sends an SNMP trap to a manager
snmpusm Creates and maintains SNMPv3 users on a remote entity
snmpwalk Communicates with a network entity using SNMP GETNEXT Requests
For more information on any of the commands in this list, log in to the NMS server machine
and type the following command:
# man <command name>
This displays the Linux manual entry or “man” page for the specified command that provides
usage details, output descriptions, etc. Note that some of these commands do not display
anything about iDirect networks, but instead display Linux system characteristics, such as disk
space and network status.
iMonitor User Guide 271
iDX Release 4.1.x
Working with HP OpenView
272 iMonitor User Guide
iDX Release 4.1.x
Index transmissions 101
cw carrier
enabling from remote probe 66
A modifying timeout duration 68
accepting changes automatically 10
accepting changes, disabling auto-accept changes 10 D
Adaptive TDMA
database replication
available displays 72
C/No and thresholds for remotes 80 recovering from failure condition 39
C/No distribution for inroute groups 78 warnings sent to iMonitor 39
calculation of target C/No threshold for upstream DVB-S2
carrier 78 monitoring ACM gain 134
figure of merit for selecting IGCs 77 monitoring carrier MODCOD distribution 138, 153
IGC usage display 75 monitoring MODCOD distribution over time 139,
timeplan display 72 154
alarms monitoring remote MODCOD utilization 141
see conditions monitoring SNR of remotes 147, 157
viewing hub line card statistics 149, 159
archive, see statistics archive
DVB-S2X
audio notification 20
hub line card debug statistics 159
audio notification for conditions
MODCOD distribution 153
disabling 21 monitoring SNR ratio 157
enabling 21 transmit line card message structure 160
tunnel traffic 161
B DVB-S2X downstream carriers 133
DVB-S2X monitoring 134
blades
cpu usage 70
monitoring 61 E
button elements
accept changes 11 placing under observation 42
events
C examples 51
events and conditions 33
conditions
acknowledging 22
alarms and warnings on elements 36 F
audio notification 20
condition log tab 35 find toolbar 23
interpreting 49
observation view tab 35
G
viewing 44
conditions and events 33 geographic map
conditions pane 28, 35 geographic map no longer supported 1
configuration changes 29 globe
connecting to network elements 166 hiding elements 15
CRC errors sorting elements 15
Identifying Rx errors on line cards caused by remote tree 15
iMonitor User Guide 273
iDX Release 4.1.x
graphs iMonitor
Group QoS distribution 112 description 4
Group QoS plot 125 launching 7
hub line card 92 using the interface 14
IP traffic 176 iMonitor Tree 18
SAT traffic 171 see also: tree
SATCOM 102
installation
UCP 106
upstream performance 97 NMS applications 7
Group QoS IP long term bandwidth usage 183
enabling upstream service level statistics 129 IP routing table, viewing on remotes 166
explanation of QoS statistics displayed 128 IP traffic graph 176
explanation of Service Level statistics displayed 130 sorting remotes by traffic volume 180
exporting statistics to excel or CSV 131 iSite 4
GQoS distribution display
iVantage NMS components 1
base measures defined 117
changing the zoom to a square box 123
data displayed per node 115 L
described 113
display controls and filters 118 latency, monitoring round-trip 86
filter settings 118 launching iMonitor 7
GQoS view vs. remote view 114
legend 28
methods for viewing historical data 120
real time vs. historical displays 120 line card data snapshot 57
replaying historical statistics 121 line cards
selecting a base measure 116 HLC graph display 92
using the horizontal zoom 122 identifying remotes causing Rx CRC errors on 101
viewing bandwidth for individual QoS nodes or statistics on 88
remotes 115 viewing statistics 89
viewing top ten remotes 119 viewing statistics on multichannel line cards 91
zooming in on the bandwidth pool 122 logging in
limitation of BW Req statistic 128 passwords 7
selecting service levels for which to view to other servers 10
statistics 129
viewing service level statistics 128
viewing statistics 110 M
viewing statistics for a single node 112
viewing statistics for a single remote 111 main toolbar 23
mesh
H status tab 132
Mesh network 105
HDLC addresses, viewing on remotes 166 Mesh remotes 57
I N
iBuilder network condition snapshot 51
description 4 network data snapshot 57
installing 7 NMS
idle and dormant states client applications 4
viewing real-time status 29 iVantage NMS components 1
main components 3
multiple users accessing 10
servers used 5
274 iMonitor User Guide
iDX Release 4.1.x
NMS database right-click
overview 192 menu options 23
Rx power as reported by different model types 103
O
S
observation
placing elements under 42 SAT long term bandwidth usage 183
offline state 36 SAT traffic graph 171
SATCOM graph 102
P saving data to files 12
saving workspaces 25
panes selecting columns for viewing 30
conditions 28 servers 5
configuration changes 29 snapshots 51
legend 28
SNMP
probe 63
See also dialog boxes iDirect MIB 246
selecting columns for viewing 30 iDirect traps defined 263
sorting columns in 17 resetting MIB statistics 262
setting up traps 267
passwords 7
statistics in MIB 246
pn carrier support on iDirect 245– 271
enabling from remote probe 66 sorting columns 17
modifying timeout duration 68
sorting the tree 17
probe 63
statistics
adjusting remote transmit power 65
line card statistics 88
functions of 63
upstream performance 94
transmitting a modulated or unmodulated
carrier 66 statistics archive
accessing
basic information 193
R installing the partitioning calculator on your PC 229
optimized storage 191
remote status, differences in Rx power reporting 103 partitioning the database 229
remotes querying the restructured database tables 234
viewing IP and HDLC information on 166 restructuring for release 6.1 224
viewing upstream performance statistics per table details 197
remote 94 using the partitioning calculator 230
replication status bar 25
recovering from failure condition 39 system requirements 6
warnings sent to iMonitor 39
reports 183– 190 T
line card availability 188
long-term bandwidth usage 183 teleport condition snapshot 51
remote availability 188 time periods
requirements for requesting data 11
system 6
iMonitor User Guide 275
iDX Release 4.1.x
time ranges, saving 12 U
timeplan display 72
toolbars UCP graph 106
configuration changes 29 upstream carriers
find 23 Rx CRC errors on 101
icons 23 statistics on 95
legend 28 users
main 19, 23 multiple 10
main menu 23
status bar 25
view menu 23 W
tree
windows, See panes
description 18
sorting the tree 17 See also dialog boxes
workspaces
saving and reloading 25
276 iMonitor User Guide
iDX Release 4.1.x
iDirect
13861 Sunrise Valley Drive, Suite 300
Herndon, VA 20171-6126
+1 703.648.8000
+1 866.345.0983
www.idirect.net
Advancing a Connected World
You might also like
- NUP iDX35xx To iDX41 Non TRANSEC T0000954 RevF 07262018Document102 pagesNUP iDX35xx To iDX41 Non TRANSEC T0000954 RevF 07262018Asad VakiliNo ratings yet
- UGiBuilder User Guide IDX 33rev C04242015Document556 pagesUGiBuilder User Guide IDX 33rev C04242015Анатолий Малов100% (1)
- NMS Redudancy and Failover - IDX 3.3 Rev BDocument30 pagesNMS Redudancy and Failover - IDX 3.3 Rev Btuantuthan0% (1)
- IMonitor User Guide IDX3Document264 pagesIMonitor User Guide IDX3WellingtonNo ratings yet
- Software Installation Guide For New Hubs: iDX 3.5.x.xDocument56 pagesSoftware Installation Guide For New Hubs: iDX 3.5.x.xM Tanvir Anwar0% (1)
- REFTechnical Reference Guide iDS 83rev E061510Document122 pagesREFTechnical Reference Guide iDS 83rev E061510Анатолий МаловNo ratings yet
- Link Budget Analysis Guide: November 21, 2014Document19 pagesLink Budget Analysis Guide: November 21, 2014Анатолий МаловNo ratings yet
- 3 IOM - Idirect DataComm, 030106 PDFDocument60 pages3 IOM - Idirect DataComm, 030106 PDFАнатолий МаловNo ratings yet
- Spec HLC Revb 09302013Document46 pagesSpec HLC Revb 09302013gandalf thegreyNo ratings yet
- Broadband Satellite Router: Tdm/Tdma SCPC Rx-OnlyDocument26 pagesBroadband Satellite Router: Tdm/Tdma SCPC Rx-Onlynaranjito100% (1)
- White Paper MaritimeDocument12 pagesWhite Paper MaritimeAmirul Syakilla AONo ratings yet
- Idirect Hub PDFDocument6 pagesIdirect Hub PDFM Tanvir AnwarNo ratings yet
- Idirect HandbookDocument1 pageIdirect HandbookRudy's ChannelNo ratings yet
- iDirect-Product Portfolio Presentation-RascomDocument52 pagesiDirect-Product Portfolio Presentation-RascomAbdulhalim KhalifaNo ratings yet
- Configure IP Addresses Hypervisor VMsDocument1 pageConfigure IP Addresses Hypervisor VMsSandro Omar Lizano GuzmanNo ratings yet
- Romantis User Guide Ops ManualDocument70 pagesRomantis User Guide Ops ManualAhmadHambaliNo ratings yet
- TN iVantageAPI T0000960 RevC 12 11 18Document176 pagesTN iVantageAPI T0000960 RevC 12 11 18Asad VakiliNo ratings yet
- Idirect 13 Installation Guide iDX 3-1 PDFDocument92 pagesIdirect 13 Installation Guide iDX 3-1 PDFcrispix2000No ratings yet
- Idirect Security Best Practices Technical NoteDocument12 pagesIdirect Security Best Practices Technical Notekira019No ratings yet
- Product Brochure Idirect HubDocument6 pagesProduct Brochure Idirect HubNauman AliNo ratings yet
- iSCPC User GuideDocument63 pagesiSCPC User GuideAlan TanNo ratings yet
- PROCSatellite Router IC Guide IDX 33rev A07312014Document130 pagesPROCSatellite Router IC Guide IDX 33rev A07312014Анатолий МаловNo ratings yet
- Quality of Service Qos: Setup Guide Document Version 3.4 May 2017Document21 pagesQuality of Service Qos: Setup Guide Document Version 3.4 May 2017Jean-Franco Acosta0% (1)
- HXGW OverviewDocument96 pagesHXGW OverviewDony Suryo HandoyoNo ratings yet
- Configuring RemotesDocument92 pagesConfiguring RemotesAnonymous xDk2LLin5lNo ratings yet
- Idirect COTM Design Considerations - White PaperDocument9 pagesIdirect COTM Design Considerations - White Paperkira019No ratings yet
- Tdma Vs SCPCDocument13 pagesTdma Vs SCPCmiguelsanchezvzNo ratings yet
- Idirect MeshUserGuide Jan 18 2007Document33 pagesIdirect MeshUserGuide Jan 18 2007Stergios Tourtouropoulos100% (1)
- TN LineCards T0000756 RevC 07192017Document18 pagesTN LineCards T0000756 RevC 07192017Asad VakiliNo ratings yet
- IDX 3.3 - Release NotesDocument152 pagesIDX 3.3 - Release NotesArmandcolin Armand Colin100% (1)
- INST BHI8x10x InstStd Guide 080109 Rev1Document145 pagesINST BHI8x10x InstStd Guide 080109 Rev1Анатолий МаловNo ratings yet
- How To Recover X3 RemotesDocument4 pagesHow To Recover X3 RemotesNyagah NaphtaliNo ratings yet
- iDX X.X - End of Life Reference GuideDocument12 pagesiDX X.X - End of Life Reference GuideMoustafa El GhannamNo ratings yet
- IDIRECT Technical Reference Guide PDFDocument118 pagesIDIRECT Technical Reference Guide PDFToma Kazashim Precious100% (1)
- 8 TAC Training Presentation, V6.0,020106Document42 pages8 TAC Training Presentation, V6.0,020106Toma Kazashim PreciousNo ratings yet
- Idirect Evolution Tech OverviewDocument6 pagesIdirect Evolution Tech OverviewThierry KafunNo ratings yet
- Idirect User Manual W2ADocument35 pagesIdirect User Manual W2AAlexander LouisNo ratings yet
- Idirect MIB PDFDocument9 pagesIdirect MIB PDFJean-Franco AcostaNo ratings yet
- Manual de IdirectDocument18 pagesManual de Idirectmelissa_aragon_1100% (2)
- Idirect Evolution GuideDocument7 pagesIdirect Evolution GuidebebebrendaNo ratings yet
- IDirect TRANSEC - Advanced OverviewDocument13 pagesIDirect TRANSEC - Advanced Overviewkira0190% (1)
- 13 Designing ATDMA Networks 2018-04-20Document118 pages13 Designing ATDMA Networks 2018-04-20Fernando RodriguezNo ratings yet
- Technical Reference Guide - IDX 3.3 Rev EDocument284 pagesTechnical Reference Guide - IDX 3.3 Rev EtuantuthanNo ratings yet
- ISR Step by Step ConfigurationDocument32 pagesISR Step by Step ConfigurationSohaib Omer SalihNo ratings yet
- Satellite CommunicationDocument26 pagesSatellite CommunicationJahid100% (1)
- Idirect keyHow-To-Secure-Your-NetworkDocument18 pagesIdirect keyHow-To-Secure-Your-NetworkMike millyNo ratings yet
- SkyEdge VPN Configuration and Management - 1106 PDFDocument124 pagesSkyEdge VPN Configuration and Management - 1106 PDFbinod hadaNo ratings yet
- TN OpenAMIP Implementation RevD 01132014Document32 pagesTN OpenAMIP Implementation RevD 01132014rowinsitum4676No ratings yet
- ASG Idirect TopologyDocument22 pagesASG Idirect TopologyLongo LaurisNo ratings yet
- Viasat Linkstar Modem DVB s2 VsatDocument4 pagesViasat Linkstar Modem DVB s2 VsatNasreddine BaoucheNo ratings yet
- TDMA Vs SCPC Technical NoteDocument13 pagesTDMA Vs SCPC Technical Notevsharma26No ratings yet
- 6 IOM - IDirect NMS IMonitor Module, V6.0, 030106Document78 pages6 IOM - IDirect NMS IMonitor Module, V6.0, 030106Анатолий МаловNo ratings yet
- Optimizing and Testing WLANs: Proven Techniques for Maximum PerformanceFrom EverandOptimizing and Testing WLANs: Proven Techniques for Maximum PerformanceNo ratings yet
- Modem IQ Idirect UG IMonitor IDX 4.1 T0000931 Rev E 10-16-20Document304 pagesModem IQ Idirect UG IMonitor IDX 4.1 T0000931 Rev E 10-16-20javier80No ratings yet
- UGiMonitor IDX 33rev G053116Document272 pagesUGiMonitor IDX 33rev G053116Asim Penkar PenkarNo ratings yet
- UG TerminalWUI Evo 4.1.x T0000946 Rev E 06 21 2021Document82 pagesUG TerminalWUI Evo 4.1.x T0000946 Rev E 06 21 2021Eduard LembaNo ratings yet
- Material Ingles - EventsentryDocument22 pagesMaterial Ingles - EventsentryFreydman Garcia HenríquezNo ratings yet
- UG - TerminalWUI - Evo - 4.1.x - T0000946 - RevD - 06142019 45 A 48 APUNTAMIENTODocument80 pagesUG - TerminalWUI - Evo - 4.1.x - T0000946 - RevD - 06142019 45 A 48 APUNTAMIENTOjonathan firacativeNo ratings yet
- Abis Over IP Tuning GL EsonTemplate-libreDocument50 pagesAbis Over IP Tuning GL EsonTemplate-libreHakim KassimiNo ratings yet
- Series 15100 Universal Satellite Hub: Smart Design With Great ScalabilityDocument2 pagesSeries 15100 Universal Satellite Hub: Smart Design With Great ScalabilityhasanmuskaanNo ratings yet
- Idirect PLLLNB Data Sheet PDFDocument3 pagesIdirect PLLLNB Data Sheet PDFАнатолий МаловNo ratings yet
- REFTechnical Reference Guide iDS 83rev E061510Document122 pagesREFTechnical Reference Guide iDS 83rev E061510Анатолий МаловNo ratings yet
- INST BHI8x10x InstStd Guide 080109 Rev1Document145 pagesINST BHI8x10x InstStd Guide 080109 Rev1Анатолий МаловNo ratings yet
- I Direct LImited WarrantyDocument2 pagesI Direct LImited WarrantyАнатолий МаловNo ratings yet
- Idirect Series 5000 Data Sheet PDFDocument2 pagesIdirect Series 5000 Data Sheet PDFАнатолий МаловNo ratings yet
- Idirect InstallerLineupProcedure Rev1.3 PDFDocument2 pagesIdirect InstallerLineupProcedure Rev1.3 PDFАнатолий МаловNo ratings yet
- Idirect Evolution XLC 10 Data SheetDocument1 pageIdirect Evolution XLC 10 Data SheetАнатолий МаловNo ratings yet
- Idirect Evolution XLC 11 Data SheetDocument1 pageIdirect Evolution XLC 11 Data SheetАнатолий МаловNo ratings yet
- Idirect Evolution - X1 Data SheetDocument1 pageIdirect Evolution - X1 Data SheetАнатолий МаловNo ratings yet
- Evolution X5 Series Satellite Router: High-Speed, High-Performance IP Broadband ConnectivityDocument2 pagesEvolution X5 Series Satellite Router: High-Speed, High-Performance IP Broadband ConnectivityАнатолий МаловNo ratings yet
- Idirect ParametersDocument24 pagesIdirect ParametersАнатолий МаловNo ratings yet
- Idirect Remotes MTBF & MTTR DeclarationDocument3 pagesIdirect Remotes MTBF & MTTR DeclarationАнатолий МаловNo ratings yet
- 3 IOM - Idirect DataComm, 030106 PDFDocument60 pages3 IOM - Idirect DataComm, 030106 PDFАнатолий МаловNo ratings yet
- Idirect Evolution XLC M Data SheetDocument1 pageIdirect Evolution XLC M Data SheetАнатолий МаловNo ratings yet
- Idirect Evolution - X1 - OutDoor Data SheetDocument1 pageIdirect Evolution - X1 - OutDoor Data SheetАнатолий МаловNo ratings yet
- 3 IOM - Idirect DataComm, 030106 PDFDocument60 pages3 IOM - Idirect DataComm, 030106 PDFАнатолий МаловNo ratings yet
- 2 IOM - Idirect RF Basics, 030106 PDFDocument58 pages2 IOM - Idirect RF Basics, 030106 PDFАнатолий МаловNo ratings yet
- IDirect Evolution X3 BrochureDocument2 pagesIDirect Evolution X3 BrochureAsim Penkar PenkarNo ratings yet
- 2 IOM - Idirect RF Basics, 030106 PDFDocument58 pages2 IOM - Idirect RF Basics, 030106 PDFАнатолий МаловNo ratings yet
- 1 IOM - Introduction, 030106Document20 pages1 IOM - Introduction, 030106Анатолий МаловNo ratings yet
- 6 IOM - IDirect NMS IMonitor Module, V6.0, 030106Document78 pages6 IOM - IDirect NMS IMonitor Module, V6.0, 030106Анатолий МаловNo ratings yet
- INST BHI8x10x InstStd Guide 080109 Rev1Document145 pagesINST BHI8x10x InstStd Guide 080109 Rev1Анатолий МаловNo ratings yet
- WKBK Bhi 8xand10x 080109 Rev1Document119 pagesWKBK Bhi 8xand10x 080109 Rev1Анатолий МаловNo ratings yet
- UGiMonitor iDX 41T0000931RevB061318 PDFDocument302 pagesUGiMonitor iDX 41T0000931RevB061318 PDFАнатолий МаловNo ratings yet
- 1 IOM - Introduction, 030106Document20 pages1 IOM - Introduction, 030106Анатолий МаловNo ratings yet
- UGi Builderi DX41 T0000926 Rev D061118Document657 pagesUGi Builderi DX41 T0000926 Rev D061118Анатолий Малов100% (1)
- IDirect CaseStudy Motiv 192017Document4 pagesIDirect CaseStudy Motiv 192017Анатолий МаловNo ratings yet
- Jquery library overviewDocument8 pagesJquery library overviewjunaid ahmedNo ratings yet
- Gek 34124GDocument24 pagesGek 34124GgusgifNo ratings yet
- Energy Forms Samantha and JennieDocument5 pagesEnergy Forms Samantha and JennieJennie Rose KomalaNo ratings yet
- IOP Marine Fuel Injector Tester VPUD 1100Document7 pagesIOP Marine Fuel Injector Tester VPUD 1100Samer SalibaNo ratings yet
- 01-2020 DL CNNDocument17 pages01-2020 DL CNNSayeed HabeebNo ratings yet
- Fame TechnologiesDocument144 pagesFame TechnologiesYoheswaran GnanavelNo ratings yet
- Unit-4 - KOE062 Embededded System MaterialsDocument38 pagesUnit-4 - KOE062 Embededded System MaterialsRishabh PrasadNo ratings yet
- Logger in Java - Java Logging ExampleDocument5 pagesLogger in Java - Java Logging ExamplePhoenix Liebe JeffNo ratings yet
- Lab Design and Analysis of Active CS and Cascode AmplifierDocument3 pagesLab Design and Analysis of Active CS and Cascode AmplifierAzure HereNo ratings yet
- Create BIS-compatible reports in Report BuilderDocument17 pagesCreate BIS-compatible reports in Report Builderfirenet colombiaNo ratings yet
- Loan Prediction SystemDocument31 pagesLoan Prediction SystemFakorede Akinwande alexNo ratings yet
- Form Pti & BBS AsliDocument2 pagesForm Pti & BBS AsliYogi HusniNo ratings yet
- Supor Operation Manual Suporssv1 1b E 131207Document163 pagesSupor Operation Manual Suporssv1 1b E 131207raschid alberto palacios lopezNo ratings yet
- List of PartsDocument7 pagesList of Partsmohammad etemad moghadamNo ratings yet
- The Project: Book by Robert Grossblatt (ISBN 0830631712) - in My Opinion, This Second Book Is Better BecauseDocument12 pagesThe Project: Book by Robert Grossblatt (ISBN 0830631712) - in My Opinion, This Second Book Is Better Becauseبنیاد پرست100% (1)
- Engine Performance Test ResultsDocument6 pagesEngine Performance Test Resultsayie74100% (1)
- Combined Production Order ProcessingDocument12 pagesCombined Production Order Processingsaps4hana ppNo ratings yet
- BersinandAssociates TalentMgmtModelDocument11 pagesBersinandAssociates TalentMgmtModelKumari KvnrNo ratings yet
- Boolean Searching LessonDocument14 pagesBoolean Searching LessonPradeep Dhar100% (1)
- Method Statement For Drainage Pipe SystemDocument15 pagesMethod Statement For Drainage Pipe SystemaNo ratings yet
- Cpi Oliver City EldiagramDocument1 pageCpi Oliver City EldiagramHenry BraunNo ratings yet
- Purple Finder PDFDocument12 pagesPurple Finder PDFsahil jadonNo ratings yet
- Front End Ruby On Rails Developer Resume October 2014Document2 pagesFront End Ruby On Rails Developer Resume October 2014Justin HolzmannNo ratings yet
- Turkstream Pipeline PrecommissioningDocument2 pagesTurkstream Pipeline PrecommissioningWayne BerreyNo ratings yet
- Interior DesignDocument13 pagesInterior DesignHajar SuwantoroNo ratings yet
- Data File - 01Document939 pagesData File - 01Dhruvil DesaiNo ratings yet
- Cad BookDocument86 pagesCad BookGopi RaguNo ratings yet
- Most Often Needed: Radio DiagramsDocument241 pagesMost Often Needed: Radio DiagramsMARCELO F. MENEGASSONo ratings yet
- Oracle® Goldengate: Tutorial For Oracle To OracleDocument19 pagesOracle® Goldengate: Tutorial For Oracle To OracleNainika KedarisettiNo ratings yet
- TEC3r Manual 1.9.FDocument130 pagesTEC3r Manual 1.9.FerasmolsdiasNo ratings yet