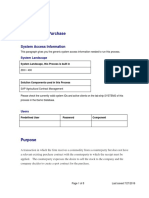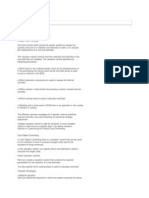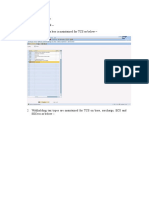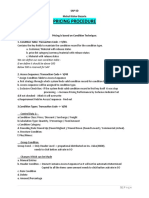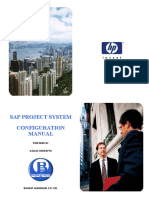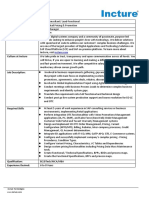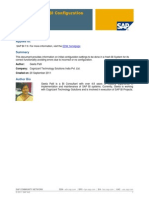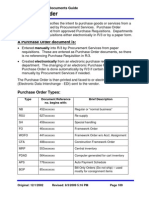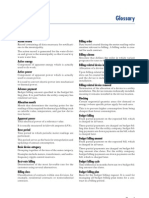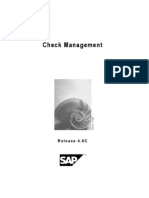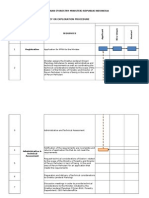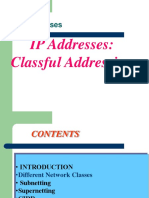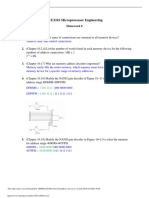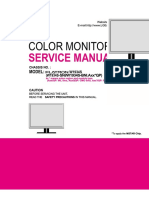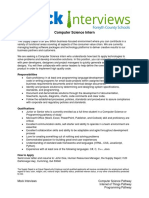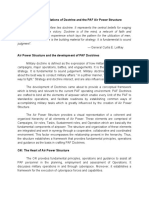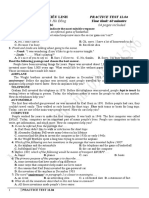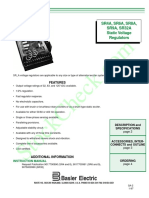Professional Documents
Culture Documents
Intra-Company Process: System Access Information
Uploaded by
Joule974Original Title
Copyright
Available Formats
Share this document
Did you find this document useful?
Is this content inappropriate?
Report this DocumentCopyright:
Available Formats
Intra-Company Process: System Access Information
Uploaded by
Joule974Copyright:
Available Formats
Intra-Company Process
System Access Information
This paragraph gives you the generic system access information needed to run this process.
System Landscape
System Landscape, this Process is built in
ZDC 400
Solution Components used in this Process
SAP Agricultural Contract Management
Commodity Pricing Engine
Treasury and Risk Management Logistics Integration
Users
Predefined User Password Component
SAP ACM 3.0 SP 01 Training Page 1 of 21 Last saved 7/27/2016
Purpose
An intra-company process of a purchase and sale of a commodity between plants within the same
company code or legal entity. To support position management, the process includes a mirroring
process where both purchase and sales documents are created in the background automatically.
These mirrored documents are:
GTM contract
Application document
Settlement document
Process flow
Capture Contract
Create Purchase Order and Call Off to Contract
Load Data Capture – Load Event
Display Application Documents
Load Data Capture – Unload Event
Create, Release and Approve Final Settlement
Run Purchase Realization
SAP ACM 3.0 SP 01 Training Page 2 of 21 Last saved 7/27/2016
Capture Contract
Use
Contract capture is the first step in the agricultural commodity contract process. During contract
capture you define the terms and conditions that govern the execution of the remaining steps in the
contract process, including call-off, load data capture, contract application, contract settlement, and
contract closure. The contract details captured include the counterparty, the contract period, the
commodity, the quality terms, and the tolerance terms. When you create a commodity contract, the
system creates a pricing trading contract (TC) in the background. The system uses the pricing TC
along with a logistics TC to manage the contract execution process. For Intra-company contract
types, the lead contract will automatically create a mirror GTM contract in the background. It does
this through GTM output determination. An example would be if the lead contract is on the purchase
side, then the mirror contract would be on the sales side.
During the period of the contract, you can amend the contract terms. For example, you can extend the
period of the contract or increase the contract quantity. However, any contract amendments are
subject to validation, and if a call-off or application document exists for the contract, then certain
amendments are not permitted.
Procedure
1. Call up the transaction as follows:
System Menu Path SAP Easy Access Agricultural Contract
Management Contract Management
Commodity Contract Create
Transaction code WB21
SAP ACM 3.0 SP 01 Training Page 3 of 21 Last saved 7/27/2016
2. Enter the following data:
Field Data
TEW Type Standard
Trading Contract Type GTRP
Sales Organization 0001
Distribution Channel 20
Division 00
Purchasing Organization 0001
Purchasing Group 001
Plant 0011
3. Click on button - Copy
4. On Basic Data Tab enter the following:
Field Data and Explanation
Supplying Plant 0001
External Number For example: Contract01_XXX (where XXX is
your number)
Number defined by user and used to identify a
trading contract. This number can be entered in
addition to the trading contract number that is
assigned internally and which cannot be changed
by the user. The number can also be used as a
search criterion for trading contracts
Incoterms Purch DDP – ACM supports 3 title transfers
(Destination, In transit and Origin). It uses
Incoterms to determine title transfer.
SAP ACM 3.0 SP 01 Training Page 4 of 21 Last saved 7/27/2016
5. Click on button - Overview in the menu bar.
6. On Item Overview Tab enter the following fields:
Field Data and Explanation
Material <see Master Data Table>
Quantity Ordered 1000 and the according unit of measure from
the Master Data (MM03 transaction)
Plant 0011
7. Select the Commodity Items tab and click on - Create a new commodity item
8. Enter the following data:
Field Data and Explanation
Commodity Item Quantity 1000
Date from Current date
Date to 31.12.2015
9. Press <ENTER>.
10. Select Tolerances Tab enter the following fields:
Field Data and Explanation
Tolerance Schedule Id Your tolerance schedule created previously
– A tolerance schedule defines the quantity
above and below the contracted or delivery
quantity that may be applied towards the
fulfillment of the contract. It enables the
counterparties to define the acceptable
overfill and underfill delivery quantities,
and the relevant price adjustments.
SAP ACM 3.0 SP 01 Training Page 5 of 21 Last saved 7/27/2016
Tolerance Type ID 03 at contract
This determines how tolerance schedule is
evaluated
• Per Delivery: Tolerance
schedule rules apply for the quantity
applied to the contract for a given load.
If this type is selected in the contract, an
expected delivery quantity must also be
defined, against which the actual load
quantity can be evaluated.
• Per Delivery Period: Once
the last load to apply to the delivery
period has been identified, tolerance
schedule rules shall be evaluated
against the quantity assigned to the
delivery period, even if there had been
multiple deliveries.
• Per Contract: Tolerance
schedule rules apply to all of the line
items of a contract, for the same
commodity.
11. Select DPQS Tab enter the following fields:
Field Data and Explanation
SAP ACM 3.0 SP 01 Training Page 6 of 21 Last saved 7/27/2016
Schedule Name Your DPQS value schedule created
previously – A discount premium quality
schedule (DPQS) specifies the quality
characteristics to be measured for a
commodity, the acceptable values for those
characteristics, and any discounts or premiums
to be applied. The DPQS also specifies volume
adjustments to be applied based on quality
characteristics such as moisture content and
foreign material content. The system uses the
DPQS to evaluate the quality of a load,
determine whether a load is of an acceptable
quality, and calculate the relevant discounts or
premiums. The results of the evaluation are
used in the contract application process (to
match loads to pricing trading contracts) and in
the contract settlement process (to apply
relevant discounts or premiums).
Timing At Contract – Determines when DPQS is
evaluated.
Governing Wt Code ZDOW – Determines which weights are used
for final settlement.
In this case, destination official weights must be
received before final settlement can occur.
Governing Analysis ZDOA - Determines which analysis are used for
final settlement.
In this case, destination official analysis must
be received before final settlement can occur.
Schdl at Unload Loc The option to use a default DPQS schedule at
time of receipt is available as well versus
putting schedule in contract. Leave it blank.
SAP ACM 3.0 SP 01 Training Page 7 of 21 Last saved 7/27/2016
12. Press <ENTER>r and the Characteristics and Range Details should appear below
13. OPTIONAL - Select Additional Contract Conditions Tab and enter “Any Optionality” for the
Optionality Type
14. OPTIONAL - Enter the following data in the “Additional Optionality Values” area:
Field Data and Explanation
Optionality Category ID Mode of Transport
Value Type MOT
Option Value 02 (Rail)
Pre/Disc Type Flat Premium
Pre/Disc Value 150
Pre/Disc Curr USD
15.
16. Select line item and on the bottom
17. Click
18. And enter the following:
Field Data and Explanation
Pricing Quantity 1000 and the according unit of measure from
the Master Data (MM03 transaction)
Price Future Amount 12
Price Unit 1
Price Basis 11
Price Unit 1
Basis Port Spread 10
Price Unit 1
SAP ACM 3.0 SP 01 Training Page 8 of 21 Last saved 7/27/2016
19. Click
20. Click button - Save and you should come back to the Header Data View. For further
references you can note down the contract number shown in the bottom line.
21. Go to transaction WB22 using the field in the top left. The “Trading Contract Change” window
opens and your external number and the contract number should be already entered.
22. Select -Search.
23. Go to the “Approval” tab and check the “Approval Indicator” box and your name and the current
date should appear below.
The associate responsible for processing a specific trading contract. You can configure your system so
that the logon user is defaulted as the responsible associate. This setting is made in the settings
for the trading contract type.
24. Click button -Save.
25. Press button Back to return to the SAP Easy Access Menu.
Create Purchase Order and Call Off to Contract
26. Call up transaction as follows:
System Menu Path SAP Easy Access Logistics Materials
Management Purchasing Purchase Order
Create Vendor/Supplying Plant Known
Transaction Code ME21N
27. Click on and enter the following data:
SAP ACM 3.0 SP 01 Training Page 9 of 21 Last saved 7/27/2016
Field Data
PO Type ITTD Trade Intra SIT TTDI
Supplying Plant 0001
Purch Org 0001
Purch Group 001
Company Code 0001
Material See Master Data Table
PO Quantity 1000
Plant 0011
28. Press Enter and click on and enter the following data:
29. Select Confirmations Tab and check the data is set as the following:
Field Data and Explanation
Confirmation control 0004 Inbound Delivery
30. Select Call Off tab enter the following fields:
Field Data and Explanation
SAP ACM 3.0 SP 01 Training Page 10 of 21 Last saved 7/27/2016
Call off Your trading contract and line item created
previously – When a purchase or a sales order
is created, the system generates a logistics
trading contract in the background. At the time
of such contract creation, a pricing TC is agreed
upon in consensus with the counterparty. This
pricing TC is assigned to the logistics TC during
the call-off process. You can estimate whether
the commodity has been fully delivered or not
based on the called off quantity on a contract.
Multiple contracts can be called off per PO line
item.
During the call-off process, there are different
modes by which the system generates a pricing
trading contract or you can select a trading
contract (TC). The modes are automatic mode,
proposed mode, and manual mode.
Quantity Total quantity for each contract - it will consume
the quantities from contract
31. Click button - Save
32. Press button Back to return to the SAP Easy Access Menu.
...
SAP ACM 3.0 SP 01 Training Page 11 of 21 Last saved 7/27/2016
Create Load Data Capture – Load Event
Use
Load Data Capture is one of the key functional areas within the SAP Agricultural Management
solution. It comprises the Load Data Capture (LDC) transaction and the Orchestration Framework
(OF) to streamline the capturing, on arrival or departure, of certain attributes of a purchased or sold
load. These attributes are used to determine whether a load conforms to the requirements of the
contract in a planned scenario, to select an appropriate contract to fulfill, or to generate a spot
contract or unassigned load in unplanned scenarios. Load Data Capture allows users to capture
weight, grade, and other logistical data for bulk shipments (both inbound and outbound) of agricultural
commodity products, while the Orchestration Framework oversees the generation of follow-on
documents.
Procedure
1. Call up the transaction as follows:
System Menu Path SAP Easy Access Agricultural Contract
Management Load Data Capture Maintain
LDC Object
Transaction code /ACCGO/UIS_WC
2. Double click Create LDC Object and enter the following:
Field Data
Purchase order and line item Your PO and line item
32. Press <ENTER>.
SAP ACM 3.0 SP 01 Training Page 12 of 21 Last saved 7/27/2016
33. Enter the following:
Field Data
LDC Type Incoming
Event Load
Mode of transport 01
Event Location LO_0001
Storage Location 0001
34. Click button to execute.
35. Click on LDC ID.
36. Select Weight Details Tab and enter the following:
Field Data
Certification category 01
UoM Confirm at Material Master Data (MM03)
transaction code
Gross weight 100
37. Press <ENTER>
38. Select Analysis Details Tab and enter the following:
Field Data
Certification category 01
Analysis type 01
Characteristic Confirm at your Contract at DPQS Tab
Value 2
Characteristic Confirm at your Contract at DPQS Tab
Value 1
y
SAP ACM 3.0 SP 01 Training Page 13 of 21 Last saved 7/27/2016
39. Click button - Save.
40. Press <BACK>
41. Click on to release the LDC.
Display Application Document
Use
Contract application is the process of linking an application document line item to a pricing trading
contract (TC). The system creates an application document after the generation of a goods receipt or
goods issue (GR/GI) document. For Intra/Inter-company scenarios, two application documents are
generated; one for the purchase side and one for the sales side.
The contract application process links the application document to the pricing TC. The linking occurs
technically through the logistical TC, which is created upon the save of the purchase order (PO) or
sales order (SO).
In a planned purchase scenario, the PO is called-off against a pricing TC. At this point, a link is
established between the logistical TC item and the pricing TC commodity item. The system creates
an application document and establishes a link between that application document and the pricing TC
commodity item.
In both planned and unplanned scenarios, the system validates a load against contract terms. In an
unplanned scenario, you can choose between the following options:
Check if you can apply it to existing contracts, if any, and determine whether the load is to be
applied automatically or manually in the manual application workcenter
Create a spot contract for the load
Place the load in storage and purchase it at a later time
SAP ACM 3.0 SP 01 Training Page 14 of 21 Last saved 7/27/2016
Contract application occurs automatically in the system; however, the contract application component
contains a manual application workcenter, which enables you to do the following tasks:
Display an application document (including application documents for a commingled load)
Set a price for a spot contract
Set a final delivery indicator for a load
View application returns
Maintain pricing aspects
Assign a warehouse receipt
You can also use the manual application workcenter to create, display, and maintain an application
group. By grouping application documents together in application groups, you can facilitate manual
applications.
Procedure
43. Call up the transaction as follows:
System Menu Path SAP Easy Access Agricultural Contract
Management Contract Application Manual
Application Workcenter
Transaction code /ACCGO/MWC
44. Double click Contract Application
45. Enter the following data:
Field Data
LDC Object ID Your LDC object id
46. Press execute.
47. For your application check the status if provisionally applied. Select line item and icon:
Field Data
SAP ACM 3.0 SP 01 Training Page 15 of 21 Last saved 7/27/2016
Selection step Trading Contract
Log for application The load’s analysis results were evaluated
against the contract and resulted in the status
of provisionally applied as the stock is not yet
received into the receiving plant. The log
explains in great detail the analysis it went
through and the results.
48. Check the document flow for your application .
49. Click on application number to display details.
50. Return to the SAP Easy Access Menu.
Create Load Data Capture – Unload Event
Use
In this activity, the unload event will be generated to capture the receipt of the goods are the receiving
plant.
Procedure
51. Call up the transaction as follows:
System Menu Path SAP Easy Access Agricultural Contract
Management Load Data Capture Maintain
LDC
Transaction code /ACCGO/UIS_WC
52. Double click Change LDC Object and enter the following and enter:
SAP ACM 3.0 SP 01 Training Page 16 of 21 Last saved 7/27/2016
Field Data
LDC Your LDC number
Press to execute
53. Select line item and Create then New LDC Event
54. Enter the following and enter:
Field Data
Event Type Unload
Event Location LO_0011
55. Click on create button
56. Click on LDC id.
57. Under Event Details tab provide:
Field Data
Storage Location 0001
58. Select Weight Details Tab and enter the following:
Field Data
Certification category 01
UoM Confirm at Material Master Data (MM03
transaction code)
Gross weight 100
59. Press <ENTER>
60. Select Analysis Details Tab and enter the following:
Field Data
SAP ACM 3.0 SP 01 Training Page 17 of 21 Last saved 7/27/2016
Certification category 01
Analysis type 01
Characteristic Confirm at your Contract at DPQS Tab
Value 2
Characteristic Confirm at your Contract at DPQS Tab
Value 1
61. Click button - Save.
62. Select .
63. Select line and .
64. Click button - Save
65. Press status icon to display Orchestration Framework Recovery Report.
66. Select line and button
67. View documents generated.
68. Select button Back to return to the SAP Easy Access Menu.
SAP ACM 3.0 SP 01 Training Page 18 of 21 Last saved 7/27/2016
Create, Release and Approve the Settlement
Document.
Use
The final settlement can occur once all pricing conditions for pricing aspect are complete or filled.
During final settlement, the total settlement amount will be calculated minus any previous provisional
settlements.
Procedure
69. Call up the transaction as follows:
System Menu Path SAP Easy Access Agricultural Contract
Management Contract Settlement
Settlement Workcenter
Transaction code /ACCGO/CAS_STL_WC
70. Double click on Create Settlement
71. Under Application Data , enter the following data:
Field Data
Application Document Enter your application document numbers
72. Click on to execute
73. Select line item(s) and click on Simulate Settlement icon - then click on Propose
Groups
74. Select line item(s) and to generate Settlement Unit(s)
75. Double click on Change Settlement
SAP ACM 3.0 SP 01 Training Page 19 of 21 Last saved 7/27/2016
76. Click on to execute
77. Select line item(s) and click - Release
78. Input a reason code of all okay
79. Press
80. Select to exit transaction
81. Call up the transaction as follows:
System Menu Path SAP Easy Access Agricultural Contract
Management Contract Settlement
Settlement Approval Queue
Transaction code /ACCGO/CAS_STL_APQ
82. Double click on Settlement Approval Queue
83. Enter the following data:
Field Data
Settlement Document Enter your settlement document numbers
84. Click on to execute
85. Select line item(s) and - Approve
86. Select each settlement group and icon to view details.
87. Select each settlement unit and icon to view details.
88. Select each tab to view details on premiums and discounts for DPQS, Tolerance, Pricing,
Optionality and Expenses passed on to counterparty.
89. Select to return to display of settlement group
SAP ACM 3.0 SP 01 Training Page 20 of 21 Last saved 7/27/2016
90. Select to return
91. Select to return
92. Return to the SAP Easy Menu.
Run Purchase Realization
93. Call up the transaction as follows:
System Menu Path SAP Easy Access Agricultural Contract
Management Contract Settlement
Revenue Recognition Revenue Recognition
Processor
Transaction Code /ACCGO/RRP
94. Double click Purchase Realization for procurement or Revenue Recognition Processor if sales
95. Enter the following and execute:
Purchase Order PO number if purchase
Sales Order SO number if sale
96. Verify status is ready
97. Select line item and
98. Verify status is complete
SAP ACM 3.0 SP 01 Training Page 21 of 21 Last saved 7/27/2016
You might also like
- ACM Spot Purchase: System Access InformationDocument8 pagesACM Spot Purchase: System Access InformationJoule974100% (1)
- Demo Script: SAP ACM: Agricultural Commodity Purchase ScenarioDocument31 pagesDemo Script: SAP ACM: Agricultural Commodity Purchase ScenarioJoule974No ratings yet
- ACM - E2E - Commingled - Storage and Load - OutDocument20 pagesACM - E2E - Commingled - Storage and Load - OutJoule974No ratings yet
- Reversal Automation: System Access InformationDocument6 pagesReversal Automation: System Access InformationJoule974No ratings yet
- GST Order to Cash User ManualDocument32 pagesGST Order to Cash User ManualSamarjit JenaNo ratings yet
- Fico (New File)Document1,071 pagesFico (New File)Taruna PNo ratings yet
- Integrator Portal DFEV3 Connector SAP 60 Manual enDocument34 pagesIntegrator Portal DFEV3 Connector SAP 60 Manual enerustesNo ratings yet
- Subcontracting Process in SAPDocument11 pagesSubcontracting Process in SAPUmakant MahapatraNo ratings yet
- Contracts and Scheduling AgreementDocument28 pagesContracts and Scheduling Agreementqingpingle100% (1)
- Seasonal Procurement Allocation Table: SAP AG 2005Document19 pagesSeasonal Procurement Allocation Table: SAP AG 2005Pallavi RastogiNo ratings yet
- Batch MGMTDocument2 pagesBatch MGMTapi-3718223No ratings yet
- VimtapptDocument40 pagesVimtapptSaroshNo ratings yet
- Valuation VariantDocument4 pagesValuation Variantsrinivas50895No ratings yet
- Configure Tax Collected at Source in SAPDocument12 pagesConfigure Tax Collected at Source in SAPsekhar dattaNo ratings yet
- Implementing Integrated Business Planning: A Guide Exemplified With Process Context and SAP IBP Use CasesFrom EverandImplementing Integrated Business Planning: A Guide Exemplified With Process Context and SAP IBP Use CasesNo ratings yet
- MCGD IssueDocument4 pagesMCGD IssueRajesh ChowdaryNo ratings yet
- Sap SDDocument9 pagesSap SDSouvik_DasNo ratings yet
- TSW Guide 2Document93 pagesTSW Guide 2Ahmed ZardNo ratings yet
- SAP SD Advanced Availability To Promise AATP 1670906545Document116 pagesSAP SD Advanced Availability To Promise AATP 1670906545karthikreddy4946351No ratings yet
- Pricing ProcedureDocument2 pagesPricing ProcedureMehul BazariaNo ratings yet
- MM - Status Report Plant and Material Type OverviewDocument5 pagesMM - Status Report Plant and Material Type OverviewharyaniNo ratings yet
- Balcopsconfigurationmanual 160117025933 PDFDocument73 pagesBalcopsconfigurationmanual 160117025933 PDFJose Vasquez RivasNo ratings yet
- Sale of Scrap in SD ModuleDocument20 pagesSale of Scrap in SD ModuleSrinath VasamNo ratings yet
- LSMW Inp ZPM PM SeqDocument23 pagesLSMW Inp ZPM PM SeqErBikasKumarPathak0% (1)
- DCF Optimize demand planningDocument2 pagesDCF Optimize demand planningDharmendra KumarNo ratings yet
- Scheduling Agreement Release DocuDocument3 pagesScheduling Agreement Release Docupandu MNo ratings yet
- Automating Purchasing Approval Release Strategy ImplementationDocument41 pagesAutomating Purchasing Approval Release Strategy Implementationasadshoaib0% (1)
- Scoping Workshop SAP PPDocument21 pagesScoping Workshop SAP PPMohd FadzilNo ratings yet
- How To Check Possible Causes If MRP Does Not Create Any ProposalsDocument7 pagesHow To Check Possible Causes If MRP Does Not Create Any Proposalssangeeta_pradhan_3No ratings yet
- How To Replicate Condition Records For Pricing To External System From SAPDocument12 pagesHow To Replicate Condition Records For Pricing To External System From SAParunakumarbiswalNo ratings yet
- Link Sales Orders and Purchase RequisitionsDocument3 pagesLink Sales Orders and Purchase RequisitionsHariKrishnan PrabhakharenNo ratings yet
- JD - SAP IS-Retail Pricing and PromotionDocument1 pageJD - SAP IS-Retail Pricing and PromotionSri RamNo ratings yet
- ME9F DocumentDocument8 pagesME9F DocumentSagnik ChakravartyNo ratings yet
- Create Non-Valuated Purchase RequisitionDocument2 pagesCreate Non-Valuated Purchase Requisitionnakul164No ratings yet
- Proposal For Import PurchaseDocument7 pagesProposal For Import PurchaseDis CuervoNo ratings yet
- SD OverviewDocument85 pagesSD OverviewSamatha GantaNo ratings yet
- FINALSAPMMINTERVIEWDocument66 pagesFINALSAPMMINTERVIEWNiranjan BeheraNo ratings yet
- Best of SAP BI - Basic BI Configuration SettingsDocument19 pagesBest of SAP BI - Basic BI Configuration SettingsSharandeepNo ratings yet
- IDES MK Length Based PlanningDocument21 pagesIDES MK Length Based PlanningaprianNo ratings yet
- Fdocuments - in Sap Overview PP PC IntegrationDocument84 pagesFdocuments - in Sap Overview PP PC IntegrationHimanshu SinghNo ratings yet
- CKM3 Material Price AnalysisDocument15 pagesCKM3 Material Price AnalysisandysajanNo ratings yet
- Reading Sample Sap Press Settlement Management With Sap S4hanaDocument31 pagesReading Sample Sap Press Settlement Management With Sap S4hanaVitor GenaroNo ratings yet
- Standard VMI: PrerequisitesDocument8 pagesStandard VMI: PrerequisitessaprajmmNo ratings yet
- VT01N Config StepsDocument14 pagesVT01N Config Stepsmeti kota100% (2)
- Pricing Determination Procedure PDFDocument62 pagesPricing Determination Procedure PDFTaslimNo ratings yet
- What Are The Basic Components of SAP R/3 Business Framework ?Document2 pagesWhat Are The Basic Components of SAP R/3 Business Framework ?ram krishnaNo ratings yet
- Sd1007: Availability Check & Transfer of Requirements V1.0: India Sap Coe, Slide 1Document44 pagesSd1007: Availability Check & Transfer of Requirements V1.0: India Sap Coe, Slide 1SUSMITANo ratings yet
- SAP Functional Batch Specific Unit of Measure BS - UOMDocument9 pagesSAP Functional Batch Specific Unit of Measure BS - UOMSOUMEN DASNo ratings yet
- Edi Orders TemplateDocument19 pagesEdi Orders TemplatesimplepunjabiNo ratings yet
- Is Oil Exchanges - EXGDocument42 pagesIs Oil Exchanges - EXGRoseNo ratings yet
- Inbound Data Flow in SAP Retail EnvironmentDocument3 pagesInbound Data Flow in SAP Retail EnvironmentEklavya BansalNo ratings yet
- GST ProcessDocument20 pagesGST Processparavaiselvam100% (2)
- A Short Introduction To SAP For Sales and Services Processes of ImportersDocument7 pagesA Short Introduction To SAP For Sales and Services Processes of ImportersgilbertvanaalstNo ratings yet
- Purchase Order ReconciliationDocument9 pagesPurchase Order ReconciliationcooldudeincNo ratings yet
- SAP Best Practices for S/4 HANA On-Premise ImplementationsDocument16 pagesSAP Best Practices for S/4 HANA On-Premise Implementationssanketsurve14gmailcoNo ratings yet
- SAP S4HANA DTS Practice QuestionsDocument11 pagesSAP S4HANA DTS Practice QuestionsCédric SinclairNo ratings yet
- Sap - BBP - PPDocument38 pagesSap - BBP - PPsich.co2023No ratings yet
- SAP S/4HANA Retail: Processes, Functions, CustomisingFrom EverandSAP S/4HANA Retail: Processes, Functions, CustomisingRating: 5 out of 5 stars5/5 (1)
- SAP Foreign Currency Revaluation: FAS 52 and GAAP RequirementsFrom EverandSAP Foreign Currency Revaluation: FAS 52 and GAAP RequirementsNo ratings yet
- Configurable User Interface For Pricing - Overview: Commodity Management Solutions From SAPDocument13 pagesConfigurable User Interface For Pricing - Overview: Commodity Management Solutions From SAPJoule974No ratings yet
- Acm PDFDocument29 pagesAcm PDFJoule974No ratings yet
- Collation: System Access InformationDocument7 pagesCollation: System Access InformationJoule974No ratings yet
- Non-Nego Warehouse ReceiptDocument12 pagesNon-Nego Warehouse ReceiptJoule974No ratings yet
- Regular Purchase Scenario with Exposures TrackingDocument21 pagesRegular Purchase Scenario with Exposures TrackingJoule974No ratings yet
- CRM IcssDocument16 pagesCRM IcssJoule974100% (1)
- CRM 7 - Dropdown BoxesDocument18 pagesCRM 7 - Dropdown Boxesy_q_li9489No ratings yet
- CRM IcssDocument16 pagesCRM IcssJoule974100% (1)
- Sap Press BSP ProgrammingDocument48 pagesSap Press BSP ProgrammingJoule974No ratings yet
- G GlossaryDocument14 pagesG GlossaryRajnish RajNo ratings yet
- Check ManagementDocument30 pagesCheck ManagementjedidinkNo ratings yet
- Sap Press BSP ProgrammingDocument48 pagesSap Press BSP ProgrammingJoule974No ratings yet
- Ippkh Flow ChartDocument12 pagesIppkh Flow Chartabsant100% (1)
- An Efficient Parallel Gauss Seidel Algorithm For The Solution of Load Flow Problems 0Document5 pagesAn Efficient Parallel Gauss Seidel Algorithm For The Solution of Load Flow Problems 0doniNo ratings yet
- Cyber Crime ProjectDocument23 pagesCyber Crime Projectmahak_mittal_7No ratings yet
- U Center UserGuide (UBX 13005250)Document68 pagesU Center UserGuide (UBX 13005250)Putko MafaniNo ratings yet
- IP Addresses: Classful AddressingDocument80 pagesIP Addresses: Classful AddressingHamza AwanNo ratings yet
- Fibre Optic Equipment Rev 2Document14 pagesFibre Optic Equipment Rev 2Soumalya ChatterjeeNo ratings yet
- Hotel AccountsDocument52 pagesHotel AccountsAbinavam Subramanian Mohan95% (22)
- ALFOPlus80HDX v01.06.00 - r3Document197 pagesALFOPlus80HDX v01.06.00 - r3yesid marroquin100% (1)
- Technical Manual Weight Indicator: E-Lw: Software For Continuous Dosage in Unloading With Flow AdjustmentDocument103 pagesTechnical Manual Weight Indicator: E-Lw: Software For Continuous Dosage in Unloading With Flow AdjustmentValentin MaricaNo ratings yet
- Hi SiliconDocument6 pagesHi SiliconAlexander WieseNo ratings yet
- Revised - Quiz - DA Schedule - VelloreDocument1 pageRevised - Quiz - DA Schedule - VelloregokulNo ratings yet
- ECE3210 Micriprocesor Engineering Course HeroDocument6 pagesECE3210 Micriprocesor Engineering Course HeroJiobarry GintingNo ratings yet
- Common C Programming Questions With SolutionsDocument13 pagesCommon C Programming Questions With Solutionskranthi633No ratings yet
- Programming ECU Suzuki PDFDocument40 pagesProgramming ECU Suzuki PDFMuhammad Eitch-BeeNo ratings yet
- ELF Masters Whitepaper Explains Blockchain GameDocument31 pagesELF Masters Whitepaper Explains Blockchain GameCryp ToneNo ratings yet
- Color Monitor Service ManualDocument49 pagesColor Monitor Service ManualAlexandre MagriNo ratings yet
- POE Research ReportDocument18 pagesPOE Research ReportJayantNo ratings yet
- Computer Science Internship at Leading Tech CompanyDocument1 pageComputer Science Internship at Leading Tech CompanyGhostNo ratings yet
- Module 3: Foundations of Doctrine and the PAF Air Power StructureDocument3 pagesModule 3: Foundations of Doctrine and the PAF Air Power StructureKenny JoeNo ratings yet
- QC - T L - J C C: HE Evey Ennings Ontrol HartDocument7 pagesQC - T L - J C C: HE Evey Ennings Ontrol Hartstranger3333No ratings yet
- SWOT Analysis and Turtle Diagram: Zodiac COEDocument3 pagesSWOT Analysis and Turtle Diagram: Zodiac COEA81V SalonNo ratings yet
- ICT Grade 10 Exam QuestionsDocument6 pagesICT Grade 10 Exam QuestionsRasika JayawardanaNo ratings yet
- Basics About Artificial Intelligence: Intelligence, Which Is Commonly Implemented inDocument28 pagesBasics About Artificial Intelligence: Intelligence, Which Is Commonly Implemented inasim khanNo ratings yet
- Tr300a 1Document2 pagesTr300a 1Akram AlwahibiNo ratings yet
- Curr Mob VoucherDocument5 pagesCurr Mob VoucherviajyNo ratings yet
- Practice Test 12.04Document5 pagesPractice Test 12.04Kiều LinhNo ratings yet
- Tricks in Command PromptDocument23 pagesTricks in Command PromptlucasNo ratings yet
- Curso Python y GISDocument205 pagesCurso Python y GISJuan david Gonzalez vasquezNo ratings yet
- SR4A, SR6A, SR8A, SR9A, SR32A Static Voltage Regulators: FeaturesDocument4 pagesSR4A, SR6A, SR8A, SR9A, SR32A Static Voltage Regulators: FeaturesCarlos RiveraNo ratings yet
- Desktop Board dp55wg Media Brief PDFDocument4 pagesDesktop Board dp55wg Media Brief PDFPC IvnNo ratings yet