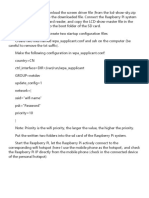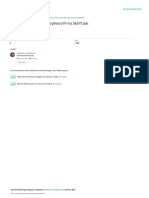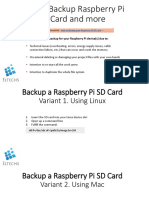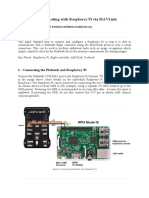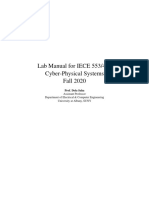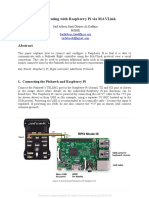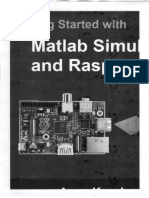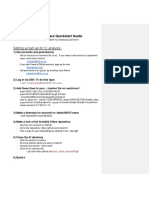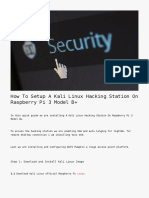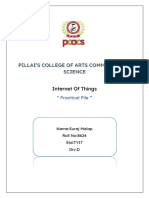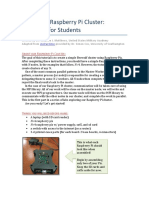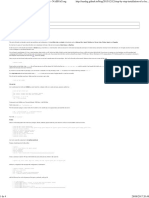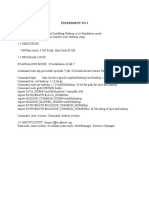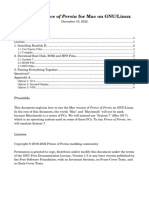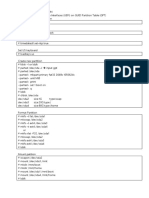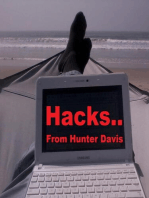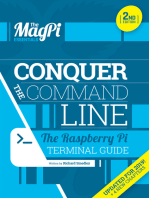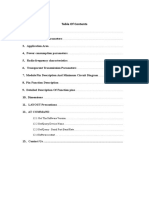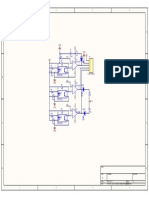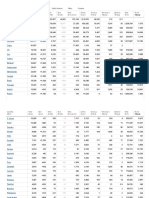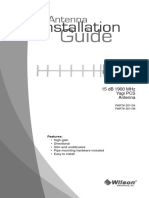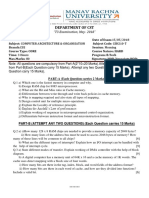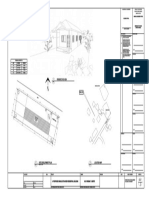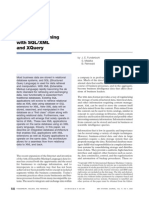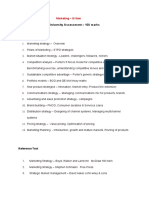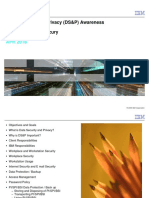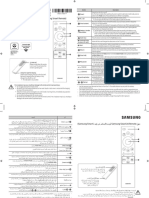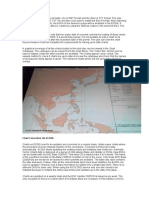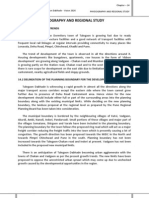Professional Documents
Culture Documents
Magic Mirror: by Khinds10
Uploaded by
AhmadiAnouarOriginal Title
Copyright
Available Formats
Share this document
Did you find this document useful?
Is this content inappropriate?
Report this DocumentCopyright:
Available Formats
Magic Mirror: by Khinds10
Uploaded by
AhmadiAnouarCopyright:
Available Formats
instructables
Magic Mirror
by khinds10
Wall Based Magic Mirror for Current Weather & Time Display
Step 1: Flashing RaspberriPi Hard Disk / Install Required Software (Using Ubuntu Linux)
Magic Mirror: Page 1
Download "RASPBIAN JESSIE LITE" Insert the microSD to your computer via USB adapter
https://www.raspberrypi.org/downloads/raspbian/ and create the disk image using the dd command
Create your new hard disk for DashboardPI Locate your inserted microSD card via the df -h
Magic Mirror: Page 2
command, unmount it and create the disk image with layout changes / file system resizing to take effect
the disk copy dd command
$ sudo shutdown -r now Auto-Connect to your WiFi
$ df -h /dev/sdb1 7.4G 32K 7.4G 1%
/media/XXX/1234-5678 sudo nano /etc/wpa_supplicant/wpa_supplicant.conf
Add the following lines to have your raspberrypi
$ umount /dev/sdb1 automatically connect to your home WiFi (if your
wireless network is named "linksys" for example, in
Caution: be sure the command is completely the following example)
accurate, you can damage other disks with this
command network={ ssid="linksys" psk="WIRELESS
PASSWORD HERE" }
if=location of RASPBIAN JESSIE LITE image file
of=location of your microSD card Reboot PI to connect to WiFi network
$ sudo dd bs=4M if=/path/to/raspbian-jessie-lite.img $ sudo shutdown -r now
of=/dev/sdb (note: in this case, it's /dev/sdb,
/dev/sdb1 was an existing factory partition on the Now that your PI is finally on the local network, you
microSD) Setting up your RaspberriPi can login remotely to it via SSH. But first you need to
get the IP address it currently has.
Insert your new microSD card to the raspberrypi and
power it on with a monitor connected to the HDMI $ ifconfig Look for "inet addr: 192.168.XXX.XXX" in
port the following command's output for your PI's IP
Address Go to another machine and login to your
Login raspberrypi via ssh
user: pi pass: raspberry $ ssh pi@192.168.XXX.XXX Start Installing required
packages
Change your account password for security
$ sudo apt-get update
sudo passwd pi
$ sudo apt-get upgrade
Enable RaspberriPi Advanced Options
$ sudo apt-get install vim git python-smbus i2c-tools
sudo raspi-config python-imaging python-smbus build-essential python-
dev rpi.gpio python3 python3-pip libi2c-dev python-
Choose: 1 Expand File System requests Update local timezone settings
9 Advanced Options $ sudo dpkg-reconfigure tzdata select your timezone
using the interface Setup the simple directory l
A2 Hostname change it to "MagicMirror" command [optional]
A4 SSH Enable SSH Server $ vi ~/.bashrc
A7 I2C Enable i2c interface Enable the English/US add the following line:
Keyboard
$ alias l='ls -lh'
sudo nano /etc/default/keyboard Change the following
line: XKBLAYOUT="us" Reboot PI for Keyboard $ source ~/.bashrc
Magic Mirror: Page 3
Fix VIM default syntax highlighting [optional] $ vi simpletest.py
$ sudo vi /etc/vim/vimrc Change the following line:
uncomment the following line: sensor = Adafruit_DHT.DHT11 Comment the line out
syntax on DHT11 Install pin = 'P8_11' Uncomment the line and change the pin
number to 16
$ cd ~
pin = 16 Run the test
$ git clone
https://github.com/adafruit/Adafruit_Python_DHT.g... python simpletest.py
$ cd Adafruit_Python_DHT/ You should see a metric reading of Temp and
Humidity displayed on the command line.
$ sudo python setup.py install
$ sudo python ez_setup.py
$ cd examples/
Step 2: Supplies Needed: 12" X 24" Acrylic See-Through Mirror, 3mm
Step 3: Supplies Needed: Balsa Wood Strips 0.125 X 0.5 Inches
Magic Mirror: Page 4
Step 4: Supplies Needed: 12x24 Inch Black Picture Frame
Step 5: Supplies Needed: OLD Android Tablets (x2)
Magic Mirror: Page 5
Step 6: Supplies Needed: DHT11 Humidistat
Step 7: Supplies Needed: RaspberriPi Zero (or Regular RaspberriPi Should Work)
Step 8: Build and Wire the Device
DHT11 Humidistat
VCC -> 5V
GND -> GND
DATA -> GPIO 16 / PIN 36
Magic Mirror: Page 6
Step 9: 3D Print Brackets
In the /construction folder of the project 3D print the following attachments to build the picture frame borders and
tablet holders.
Print the Following Tablet Holders:
tablet-mounts.stl
Print the Following Frame Corner blocks and balsa wood attachments:
mirror-corner-blocks.stl
mirror-corners.stl
mirror-sides.stl
Magic Mirror: Page 7
Step 10: Assembly
Gather together the frame balsa wood strips and the 3D printed attachments
Magic Mirror: Page 8
Step 11: Assembly (cont.)
Assemble the balsawood strips inside the corner brackets (sliding the balsawood through the side brackets, make
sure they're square against the corners of the picture frame. Paint everything black with spray paint.
Magic Mirror: Page 9
Step 12: Assembly (cont.)
Screw the corners to the 4 corner blocks to hold the frame together.
Step 13: Assembly (cont.)
Attach the tablets and Raspberry PiZero to the wood to eventually fix to the wall.
Magic Mirror: Page 10
Step 14: Assembly (cont.)
Attach to the wall the board. (Note the 2 screws on the top left and right, they will be used to hold up the picture
frame with frame border attached to place in front of the tablets to shine through the mirror)
Magic Mirror: Page 11
Step 15: Finish Assembly
Finally replace the cardboard piece inside the picture frame with a two way mirror and on each corner of the
picture frame screw into the corner (3D printed) blocks to hold the picture frame to the frame border.
Magic Mirror: Page 12
Magic Mirror: Page 13
Step 16: Software Required
Create the Device Hub Project hosted on a PHP Create the tablet clock website
enabled webhost of your choice for the top tablet
to get data Create a PHP enabled website online with the
contents of the "tablet" folder in this project.
https://github.com/khinds10/DeviceHub
Configure the website: In the "tablet/server" folder of
Create Weather Tablet Project for the bottom the project, copy the config.shadow.php file to a file
tablet named "config.php" Edit the "config.php" configure
the $deviceHubAPI value to point to the device hub of
https://github.com/khinds10/WeatherTablet your choosing from the referenced project above
(https://github.com/khinds10/DeviceHub)
Setup Startup Scripts, Temp Logger to API script
each 3 minutes Example Apache2 Configuration File for the tablet
clock PHP website
In the raspberrypi folder of the project copy the
settings.shadown.py file to settings.py with the host DocumentRoot /var/www/tablet ServerName
file of the DeviceHub project above you have setup. myclocktablet.com ServerAdmin
webmaster@myclocktablet.com ErrorLog
$ crontab -e Add the following lines: ${APACHE_LOG_DIR}/error-clock-tablet.log
CustomLog ${APACHE_LOG_DIR}/access-clock-
*/3 * * * * python tablet.log combined Options FollowSymLinks
/home/pi//MagicMirror/raspberrypi/temp-check.py AllowOverride All Require all granted
Verify the display starts working on reboot FINISHED!
$ sudo reboot
Magic Mirror: Page 14
You might also like
- Communicating With Raspberry Pi Via Mavlink: December 2018Document11 pagesCommunicating With Raspberry Pi Via Mavlink: December 2018Yovi Herlin SaputraNo ratings yet
- Pi Supercomputer Southampton WebDocument9 pagesPi Supercomputer Southampton WebzoliscribdNo ratings yet
- GitHub - DShield-IsC - Dshield - DShield Raspberry Pi SensorDocument8 pagesGitHub - DShield-IsC - Dshield - DShield Raspberry Pi SensoraliNo ratings yet
- Communicating With Raspberry Pi Via Mav LinkDocument11 pagesCommunicating With Raspberry Pi Via Mav LinkAryamanNo ratings yet
- Pi Home ServerDocument16 pagesPi Home ServerKhedotGloryaNo ratings yet
- LCD ShowDocument4 pagesLCD ShowLuanMendesNo ratings yet
- Automatic Video Conference For Grandma With Raspberry Pi: Step 1: Build The UnitDocument16 pagesAutomatic Video Conference For Grandma With Raspberry Pi: Step 1: Build The UnitBeroxi MihaiNo ratings yet
- AkashnDocument29 pagesAkashnAnkit SinghNo ratings yet
- HarshkyDocument29 pagesHarshkyAnkit SinghNo ratings yet
- HarshpaDocument29 pagesHarshpaAnkit SinghNo ratings yet
- Communicating With Raspberry Pi Via MAVLinkDocument11 pagesCommunicating With Raspberry Pi Via MAVLinkPunyashlok MahapatraNo ratings yet
- Setup A MMDVM Hotspot 20161212Document12 pagesSetup A MMDVM Hotspot 20161212César PazNo ratings yet
- FreePBX and Raspberry PiDocument6 pagesFreePBX and Raspberry PiDewiNo ratings yet
- 3 Ways To Backup Your Raspberry Pi SD Card-2Document6 pages3 Ways To Backup Your Raspberry Pi SD Card-2Anonymous CBrzp50MNo ratings yet
- Set up a Raspberry Pi Local Server in 40 StepsDocument9 pagesSet up a Raspberry Pi Local Server in 40 StepsKELVYN PEREIRANo ratings yet
- Communicating With Raspberry Pi Via Mav LinkDocument10 pagesCommunicating With Raspberry Pi Via Mav LinkS.G.No ratings yet
- AbhishekmDocument29 pagesAbhishekmAnkit SinghNo ratings yet
- Lab Manual for IECE 553/453 Cyber-Physical Systems Fall 2020Document35 pagesLab Manual for IECE 553/453 Cyber-Physical Systems Fall 2020Sankar SabapathiNo ratings yet
- Build a LAMP Server on Raspberry PiDocument12 pagesBuild a LAMP Server on Raspberry Pikldeep3221No ratings yet
- Communicating With Raspberry Pi Via MavlinkDocument12 pagesCommunicating With Raspberry Pi Via MavlinkFauzan Ammar PutraNo ratings yet
- Linux 5.4 Rpi3 Practical LabsDocument244 pagesLinux 5.4 Rpi3 Practical LabsJames HuangNo ratings yet
- Raspberry Pi Zero Headless SetupDocument8 pagesRaspberry Pi Zero Headless SetupJuan GonzálezNo ratings yet
- Getting Started With Matlab Simulink and Raspberry PiDocument61 pagesGetting Started With Matlab Simulink and Raspberry PiParethe Vn100% (1)
- Raspbian Stretch With JoomlaDocument9 pagesRaspbian Stretch With JoomlaFish BoneNo ratings yet
- Getting Started With Raspberry Pi: Embedded Systems LabDocument15 pagesGetting Started With Raspberry Pi: Embedded Systems Labvinu29885No ratings yet
- Communicating With Raspberry Pi Via Mav LinkDocument10 pagesCommunicating With Raspberry Pi Via Mav LinkclarselleNo ratings yet
- Project ResourceDocument20 pagesProject ResourceILYASNo ratings yet
- How To Use PiSmartCar With The DragitDocument28 pagesHow To Use PiSmartCar With The DragitWhereGangstarRulesNo ratings yet
- NEXT Analysis Quickstart GuideDocument10 pagesNEXT Analysis Quickstart GuideByrnesNo ratings yet
- FogBus End User TutorialDocument15 pagesFogBus End User TutorialpashascribdNo ratings yet
- Pi PresentationDocument14 pagesPi PresentationWesley FalcãoNo ratings yet
- The Raspberry Pi Crash CourseDocument9 pagesThe Raspberry Pi Crash CourseJinugaPreethamNo ratings yet
- Setup A MMDVM Hotspot 20161204 PDFDocument12 pagesSetup A MMDVM Hotspot 20161204 PDFucnopNo ratings yet
- KOLIBRIDocument91 pagesKOLIBRIdrewNo ratings yet
- Install Rasperry Pi OS On Your SD Card With The Raspberry Pi ImagerDocument14 pagesInstall Rasperry Pi OS On Your SD Card With The Raspberry Pi ImagerjessrylNo ratings yet
- How To Setup A Kali Linux Hacking Station On Raspberry Pi 3 Model B+Document11 pagesHow To Setup A Kali Linux Hacking Station On Raspberry Pi 3 Model B+alexNo ratings yet
- Install Repetier-Server on Raspberry PiDocument5 pagesInstall Repetier-Server on Raspberry PiJederVieiraNo ratings yet
- Suraj Malap Practicals Final PDFDocument28 pagesSuraj Malap Practicals Final PDFIsha TripathiNo ratings yet
- How To Boot Up A Raspberry Pi For The First Time (Headless Mode and by Monitor) - by Tassia - MediumDocument12 pagesHow To Boot Up A Raspberry Pi For The First Time (Headless Mode and by Monitor) - by Tassia - MediumSudarshan PillaiNo ratings yet
- DPF - Hacking - NYXDocument3 pagesDPF - Hacking - NYXaurumstar2000No ratings yet
- Creating A Raspberry Pi Cluster - A Tutorial For StudentsDocument7 pagesCreating A Raspberry Pi Cluster - A Tutorial For StudentsAlan SagarNo ratings yet
- WP Building Installing and Configuring A Radius ServerDocument8 pagesWP Building Installing and Configuring A Radius ServerManase Romeo100% (1)
- First Installation RetroPie - RetroPie-Setup Wiki GitHub PDFDocument18 pagesFirst Installation RetroPie - RetroPie-Setup Wiki GitHub PDFlockery80No ratings yet
- 3) - NasdagDocument4 pages3) - Nasdagdiegogachet1618No ratings yet
- VirtualBox Oracle Linux VMDocument5 pagesVirtualBox Oracle Linux VMzahazhNo ratings yet
- Raspberry Pi OTGDocument16 pagesRaspberry Pi OTGEduardo MendozaNo ratings yet
- Setting up Hadoop in Standalone, Pseudo and Fully Distributed ModesDocument15 pagesSetting up Hadoop in Standalone, Pseudo and Fully Distributed ModesZEESHAN KHANNo ratings yet
- Raspberry Pi - Part 03 - Prepare SD CardDocument11 pagesRaspberry Pi - Part 03 - Prepare SD CardArslan CoskunNo ratings yet
- Building Custom Linux For Raspberry Pi Using BuildrootDocument7 pagesBuilding Custom Linux For Raspberry Pi Using BuildrootEritonNo ratings yet
- 2022-12-10 PoP For Mac On LinuxDocument6 pages2022-12-10 PoP For Mac On LinuxnunojggNo ratings yet
- Synergy On Raspberry PiDocument9 pagesSynergy On Raspberry PimhvmanNo ratings yet
- Install VM in VirtualBoxDocument5 pagesInstall VM in VirtualBoxDiego Chi VilchezNo ratings yet
- Arch Linux InstallationDocument7 pagesArch Linux InstallationwasdodiNo ratings yet
- Installing Lamp (Linux, Apache, Mysql, PHP) On A Raspberry PiDocument7 pagesInstalling Lamp (Linux, Apache, Mysql, PHP) On A Raspberry PiShanmukhaTeliNo ratings yet
- The MagPi Issue 3 FinalDocument32 pagesThe MagPi Issue 3 FinalVictor GheorgheNo ratings yet
- How To Use X-Arcade Raspberry PI - Xgaming PDFDocument7 pagesHow To Use X-Arcade Raspberry PI - Xgaming PDFdottorfigusNo ratings yet
- Raspberry Pi For Beginners: How to get the most out of your raspberry pi, including raspberry pi basics, tips and tricks, raspberry pi projects, and more!From EverandRaspberry Pi For Beginners: How to get the most out of your raspberry pi, including raspberry pi basics, tips and tricks, raspberry pi projects, and more!No ratings yet
- Configuration of a Simple Samba File Server, Quota and Schedule BackupFrom EverandConfiguration of a Simple Samba File Server, Quota and Schedule BackupNo ratings yet
- ELEGOO HC-SR04 Ultrasonic Sensor ModuleDocument10 pagesELEGOO HC-SR04 Ultrasonic Sensor ModuleAhmadiAnouarNo ratings yet
- 01 - KIT33 UNO R3 BoardDocument8 pages01 - KIT33 UNO R3 BoardStephen J. RobertsNo ratings yet
- ELEGOO BT16 Bluetooth UART ModuleDocument10 pagesELEGOO BT16 Bluetooth UART ModuleAhmadiAnouarNo ratings yet
- ELEGOO Smart Car Shield V3.0Document3 pagesELEGOO Smart Car Shield V3.0AhmadiAnouarNo ratings yet
- L298 Dual H-Bridge Motor Driver ControlDocument11 pagesL298 Dual H-Bridge Motor Driver ControlAhmadiAnouarNo ratings yet
- ELEGOO SG90 9g Servo MotorDocument1 pageELEGOO SG90 9g Servo MotorAhmadiAnouarNo ratings yet
- ELEGOO Line Tracking Intergration ModuleDocument1 pageELEGOO Line Tracking Intergration ModuleAhmadiAnouarNo ratings yet
- ELEGOO IR Remote ControllerDocument1 pageELEGOO IR Remote ControllerAhmadiAnouarNo ratings yet
- Datasheet L298Document13 pagesDatasheet L298Anugera DewanggaNo ratings yet
- Sensor Lm35Document0 pagesSensor Lm35Teguh Arif PratamaNo ratings yet
- What Is The Saddest Truth About Life?Document4 pagesWhat Is The Saddest Truth About Life?AhmadiAnouarNo ratings yet
- Coronavirus Update (Live) - 1,697,356 Cases and 102,667 Deaths From COVID-19 Virus Pandemic - Worldometer 10 APR 2020Document12 pagesCoronavirus Update (Live) - 1,697,356 Cases and 102,667 Deaths From COVID-19 Virus Pandemic - Worldometer 10 APR 2020AhmadiAnouarNo ratings yet
- Stud Bolt Coating - XYLAN - 10701Document3 pagesStud Bolt Coating - XYLAN - 10701scott100% (2)
- PGDBF Project GuidelinesDocument9 pagesPGDBF Project Guidelineskaw_anchalNo ratings yet
- Diccionario de Términos Geológicos Minero Español InglésDocument163 pagesDiccionario de Términos Geológicos Minero Español InglésAlejandra Neira GonzálezNo ratings yet
- Solving for angular velocity and velocities using analytical and IC methodsDocument16 pagesSolving for angular velocity and velocities using analytical and IC methodsAmalinaNo ratings yet
- Chapter 5 Study QuestionsDocument17 pagesChapter 5 Study QuestionsJohn HeilNo ratings yet
- Coca-Cola's Shift to Content Excellence and Dynamic StorytellingDocument4 pagesCoca-Cola's Shift to Content Excellence and Dynamic StorytellingTanvi DhawanNo ratings yet
- Installing Wilson Yagi Antenna 301124Document4 pagesInstalling Wilson Yagi Antenna 301124SentaNo ratings yet
- CAO 2018 T3 Question PaperDocument2 pagesCAO 2018 T3 Question Paperharsh guptaNo ratings yet
- Negotiable Instruments ActDocument23 pagesNegotiable Instruments ActAbhishek SinghNo ratings yet
- 02 Cruz Vs CabreraDocument3 pages02 Cruz Vs CabreraPaolo Miguel ArqueroNo ratings yet
- SOP 1-023 Rev. 16 EPA 547 GlyphosateDocument20 pagesSOP 1-023 Rev. 16 EPA 547 GlyphosateMarco QuinoNo ratings yet
- Role of Business IncubatorsDocument11 pagesRole of Business IncubatorsayingbaNo ratings yet
- Informatica2 PDFDocument200 pagesInformatica2 PDFAriel CupertinoNo ratings yet
- Perspective View: This SiteDocument1 pagePerspective View: This SiteRose Lind TubogNo ratings yet
- XML Programming With SQL/XML and Xquery: Facto Standard For Retrieving and ExchangingDocument24 pagesXML Programming With SQL/XML and Xquery: Facto Standard For Retrieving and ExchangingdkovacevNo ratings yet
- Marketing Assessment Goes ViralDocument8 pagesMarketing Assessment Goes ViralFarsia Binte AlamNo ratings yet
- Reputed Builders in VadodaraDocument10 pagesReputed Builders in Vadodararomy mattewNo ratings yet
- Assignment 3Document3 pagesAssignment 3Nate LoNo ratings yet
- Philippine Income Tax Exemptions and Personal DeductionsDocument5 pagesPhilippine Income Tax Exemptions and Personal DeductionsQueen ValleNo ratings yet
- S Com ManualDocument64 pagesS Com ManualL. J.No ratings yet
- Marketing Syllabus PDFDocument12 pagesMarketing Syllabus PDFSarika RikameNo ratings yet
- What Are The Ten New Commandments in Severe Polytrauma Management 1Document8 pagesWhat Are The Ten New Commandments in Severe Polytrauma Management 1antonio dengNo ratings yet
- Data PrivacyDocument23 pagesData PrivacyHarishNo ratings yet
- VOLVO G746B MOTOR GRADER Service Repair Manual PDFDocument14 pagesVOLVO G746B MOTOR GRADER Service Repair Manual PDFsekfsekmddde33% (3)
- BN68-13792A-01 - Leaflet-Remote - QLED LS03 - MENA - L02 - 220304.0Document2 pagesBN68-13792A-01 - Leaflet-Remote - QLED LS03 - MENA - L02 - 220304.0Bikram TiwariNo ratings yet
- Introduction To Income Tax: Multiple Choice QuestionsDocument6 pagesIntroduction To Income Tax: Multiple Choice QuestionsNidhi LathNo ratings yet
- Install and update ENC permits and chartsDocument2 pagesInstall and update ENC permits and chartsPanagiotis MouzenidisNo ratings yet
- Talegaon Dabhade DpproposalDocument108 pagesTalegaon Dabhade DpproposalHemant Chandravanshi92% (12)
- 5.1.2.8 Lab - Viewing Network Device MAC AddressesDocument5 pages5.1.2.8 Lab - Viewing Network Device MAC Addresseschristian hallNo ratings yet
- P200(2页)Document2 pagesP200(2页)guwniarzykNo ratings yet