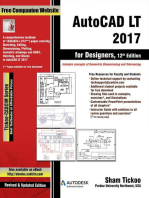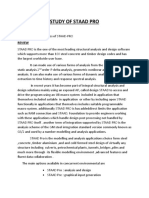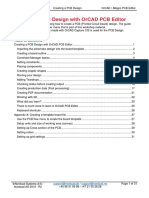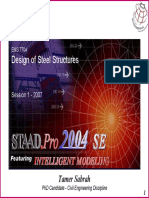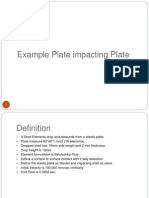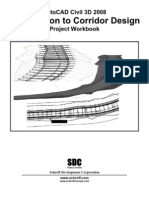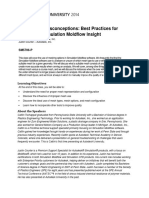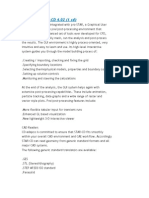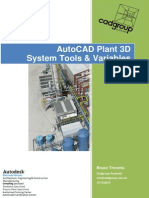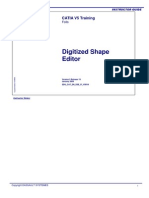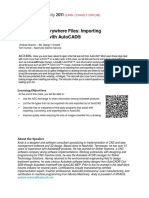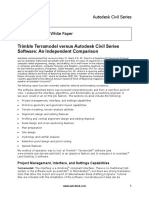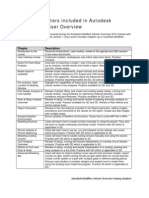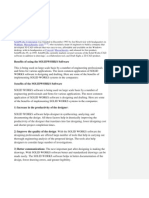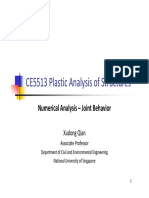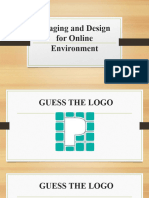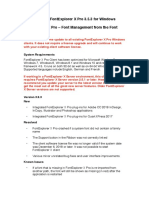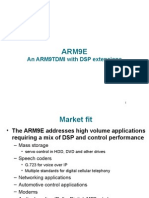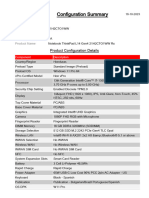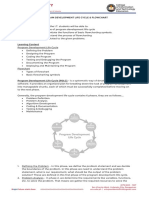Professional Documents
Culture Documents
Automating TSD Analysis & Design with Grasshopper
Uploaded by
Zi Chen0 ratings0% found this document useful (0 votes)
51 views50 pagesOriginal Title
A__D_Interoperability_GH
Copyright
© © All Rights Reserved
Available Formats
PDF, TXT or read online from Scribd
Share this document
Did you find this document useful?
Is this content inappropriate?
Report this DocumentCopyright:
© All Rights Reserved
Available Formats
Download as PDF, TXT or read online from Scribd
0 ratings0% found this document useful (0 votes)
51 views50 pagesAutomating TSD Analysis & Design with Grasshopper
Uploaded by
Zi ChenCopyright:
© All Rights Reserved
Available Formats
Download as PDF, TXT or read online from Scribd
You are on page 1of 50
Parametric Design: Automating TSD Analysis & Design with Grasshopper
Tey Kai Loon
A & D Interoperability: Grasshopper
Outline
User Requirements for basic parametric workflows
Basic workflows with GH-TSD 2019i
Intro on TSD component in Grasshopper
Simple example illustrates Grasshopper –TSD link
2 [Date] Presentor´s name
Basic Parametric Workflows
3 [Date] Presentor´s name
Structural Design
A Structural Design Engineer wants to produce a building that:
– Satisfies safety requirements(doesn’t fall down)
– Satisfies usability requirements
– Minimises costs
– Simplifies construction
4 [Date] Presentor´s name
Structural Design- responding & collaborating
Early in design process
– High level of uncertainty
– Respond to change
– Collaborate
Creating and editing models
Architect makes some change to the design:
– Engineer must recreate part or all of the structure
– Lots time spent modelling
– Lots of money waster repeating work
5 [Date] Presentor´s name
Traditional CAD vs Parametric Modelling
Traditional CAD:
– Digital Pen & Paper
– Create a 3D model
– Changes to the model
=>delete/move/redraw
Parametric Modelling:
– Generative, Algorithmic
– 3D model is created by
Inputs-parameters
Process(visual programming)-script
– Changes to the model=>quickly realised
6 [Date] Presentor´s name
Parametric Modelling-Grasshopper
Grasshopper
– Plugin for Rhino3D
– Parametric modelling
solution
7 [Date] Presentor´s name
Basic Parametric Workflow
Users need to change quickly
Pain point – re-modelling
Solution – parametric modelling
User=> run Analysis and Design
Create multiple Run Analyses
separates model manually
quickly
8 [Date] Presentor´s name
TSD Grasshopper
New feature in TSD 2019i
Plugin for grasshopper
TUA: https://teklastructuraldesigner.support.tekla.com/support-article/2985297
9 [Date] Presentor´s name
Installation Guide:
Download the zip with the required files (GH-TSD.gha, TSD_Steel_Example.gh,
TSD_Concrete_Example.gh) from Tekla Warehouse.
– Make sure you download a package targeting the (installed) version of Tekla Structural Designer
you'd like to work with.
Run Tekla Structural Designer (2019i SP1 and onwards - run as administrator) and
create a new document.
Run Grasshopper within Rhino (64-bit) and drag GH-TSD.gha onto the canvas to
install the components. A new component tab labeled TSD [version] should appear.
– If the TSD tab doesn’t show up, the component file might be blocked as it’s downloaded from the
internet. To unblock the file:
In Grasshopper, click File > Special Folders > Components Folder
Right-click GH-TSD.gha and click Properties
Under the General tab, click on the Unblock button, and click OK. (If you don’t see an Unblock
button, the file is not blocked.)
Restart Rhino (64-bit)/Grasshopper. The TSD tab should now be visible in Grasshopper.
10 [Date] Presentor´s name
Grasshopper TSD-Link
Steel Beams,Column & braces
Concrete Beams, Columns &
walls
Slabs, Roof Panels & wind
panels
Supports
Section Filter & Member
Alignment
Member point loads & Area
Loads
Loadcases
Restricted to creating a model
11 [Date] Presentor´s name
General Notes
Make sure you run TSD as an administrator, and open a (new) document before running Rhino/Grasshopper or
inserting components. The components generate and modify objects live in TSD. Components will show
warnings when TSD cannot be reached.
The TSD components convert native Rhino/Grasshopper Geometry objects such as lines & polylines to
structural objects such as beams, columns and walls in TSD. It is good modelling practice to get your script
producing a suitable configuration in Grasshopper, before adding and connecting TSD components.
If there are multiple (compatible) instances of TSD running, the GH-TSD link will create geometry in the
instance that was opened first.
It is best practice to work with only one running instance of TSD, only one running instance of Grasshopper,
and a single Grasshopper script. If multiple scripts containing TSD components are open, it is necessary to
recompute the solution after switching from one script to another.
Removing components from the canvas, or removing their inputs, removes the generated objects from the TSD
document.
The link uses the units of the currently open Rhino Document for the geometrical inputs.
The link uses the units of the currently open TSD Document for all other inputs (Force, Area, Inertia etc.)
To cut the link between a Grasshopper component and the TSD object it has generated, right-click the
component and select Bake to TSD. This will leave the object as-is in TSD, and a copy of the object will be
generated upon further modifications of the component input.
12 [Date] Presentor´s name
Component in GH-TSD Link
Geometry Component
– Accept line input from Grasshopper element as below:
– Column, Beams, braces (concrete or steel)
15 [Date] Presentor´s name
– Accept polyline input from Grasshopper element as below:
– Slabs, wall, roof panel, wind panel
16 [Date] Presentor´s name
Option Component
Decomposition Target
Specify the “Decompose to” option on Wall
Panels. Choose from Nodes, Members, or Rigid
diaphragms. This option can be set directly on
the Wall Panel component by right clicking the
parameter.
Diaphragm Option
Specify the Diaphragm Option on Slab Items.
Choose from None, Semi-Rigid or Rigid. This
option can be set directly on the Slab Item
component by right clicking the parameter.
Roof Type
Specify the Roof Type on Roof Panels. Choose
from a list of headcode dependent values. This
option can be set directly on the Roof Panel
component by right clicking the parameter.
Slab Item Type
Specify the Slab Item Type on Slab Items.
Choose from Composite Slab, Flat Slab or Slab
on Beams. This option can be set directly on
the Slab Item component by right clicking the
parameter.
17 [Date] Presentor´s name
Miscellaneous
Geometry Components:
Accept point input:
18 [Date] Presentor´s name
Properties
Option Components
– Section filter
– Steel grade
– Concrete class
– Member alignment
– Load direction
19 [Date] Presentor´s name
Member loads
Member point load- on member
Area load – On panel
20 [Date] Presentor´s name
Loading
Define load case
Define load combination
21 [Date] Presentor´s name
Structural Design-Value Engineering
Engineers also have control within architectural brief
– Opportunity for them to deliver value
– Looking for optimal/ most efficient design
Value Engineering
22 [Date] Presentor´s name
Value Engineering - Questions
“I can change several things to improve my design- which
one should I change?”
“How much does {x} influence {y}?”
“Increasing {x} improves {y}, but when does that become
uneconomical?”
“Various things in my design are interrelated- where do I
have to compromise?”
23 [Date] Presentor´s name
Imagine you have following scenario....
If you given a model 2 bays x 2 bays simple model
with equal spacing 4m.
3 point loads each 100kN applied on top of the column
On the 1st row.
If you trying to control the lateral displacement under
Wind load case as 25mm, how many additional bay in Y
direction is require to add on??
24 [Date] Presentor´s name
Traditional way vs Parametric Modelling
Traditional way
– Model the initial model in TSD, then slowly increase the number of
bay in Y by copy and create the member and run the analysis
Parametric Modelling
– 3D model is created by
Inputs-parameters
Process(visual programming)-script
– Check the analysis results once increase every additional bay
25 [Date] Presentor´s name
Let’s start the Parametric Modelling
Disclaimer: The course does not cover full detail on how to
use grasshopper but it is intended to illustrate how
Grasshopper link to TSD.
26 [Date] Presentor´s name
1. Right click on TSD and
select run as administrator
2. Then new a document in
TSD.
3. Open rhino, ensure the
unit in rhino is set as
m.(follow default TSD
unit)
4. Launch grasshopper
27 [Date] Presentor´s name
Create initial base model
Add in rectangular grid under vector on the grasshopper
canvas.
This shall create points based on grid
Spacing in X
Spacing in Y
Number of bay in X
Number of bay in Y
28 [Date] Presentor´s name
Create Columns
This shall create
the bottom
points of the
column
29 [Date] Presentor´s name
1. Add in 2 panels and
set the number
spacing as 4.
2. Link it to Spacing X
and Y.
30 [Date] Presentor´s name
3. Add in number
slider and connect it
to Bay in Y.
4. Set the bay in X as 2
by right click on it.
31 [Date] Presentor´s name
5. Duplicate the
points and raise it
to form the top
column points
6. Add in move, link
the points to
geometry input.
7. Add unit z to raise
in z direction
8. Add in slider to
control the height
of columns
32 [Date] Presentor´s name
9. Add in line component.
10. Link the bottom point as start point.
11. Link the top point as end point.
33 [Date] Presentor´s name
Create beams
1. Add in polyline and link it to the geometry of top points
2. This shall form the Y direction beams
34 [Date] Presentor´s name
3. Flip the matrix to form the X direction beam.
4. Link it to polyline
35 [Date] Presentor´s name
5. However in order draw beams in TSD, you need to be a
line.
6. Hence, use explode component to split the polyline to
smaller line segment
*Notes: Hold down “shift” + left mouse click to multiple link two component
36 [Date] Presentor´s name
Connecting grasshopper to TSD
1. Link to concrete Columns
37 [Date] Presentor´s name
You shall see TSD model also showing columns is created, where
bottom you will notice grasshopper input as shown as below.
38 [Date] Presentor´s name
2. Link to concrete beams
39 [Date] Presentor´s name
Adding loading on members
The line created consist of 3 data branch as shown as below(label
as 3 colours) and each data branch have 3 items label as 0 to 2.
40 [Date] Presentor´s name
1. In this case, we need only 1st row of column, hence we use list item to
retrieve the 0 index item line.
2. Right click on index and set the value as 0.
41 [Date] Presentor´s name
3. Add in member point load component.
4. Set the value as 100kN
5. Set the direction as global Y.
42 [Date] Presentor´s name
6. Set the position as 1, top of the columns.
43 [Date] Presentor´s name
Assign the member load to load case
1. Add in load case component.
2. Use panel to define the load case title as “wind in direction Y”
3. Set the load case type as wind
44 [Date] Presentor´s name
Connect the component together as below.
45 [Date] Presentor´s name
You shall see your base model is done.
46 [Date] Presentor´s name
Investigating the analysis results.
Original model displacement in Y. (56.9mm)
47 [Date] Presentor´s name
Try increase the number slider for bay Y incrementally and
run the analysis in TSD.
48 [Date] Presentor´s name
Results
Model with 4 bays. Displacement Y as 32.3mm
49 [Date] Presentor´s name
Model with 6 bays. Displacement Y as 22.7mm
50 [Date] Presentor´s name
Conclusion
Answer: Additional 4 more bays require to control the
displacement in Y below 25mm.
51 [Date] Presentor´s name
Thank you!!
52 [Date] Presentor´s name
You might also like
- A3D and A3D Max Integrated RC DesignDocument18 pagesA3D and A3D Max Integrated RC Designm2kalNo ratings yet
- BIM Execution Plan for Project TitleDocument5 pagesBIM Execution Plan for Project TitleGerryNo ratings yet
- How To Express Design Intent in Rhino 3D: White Paper November'09Document17 pagesHow To Express Design Intent in Rhino 3D: White Paper November'09fareed majeedNo ratings yet
- Class Handout FAB226497 LDynamofor Structural Precast Tomasz FudalaDocument39 pagesClass Handout FAB226497 LDynamofor Structural Precast Tomasz FudalajonrasNo ratings yet
- Department of Civil Engineering: Software Application Lab (18CVL66)Document128 pagesDepartment of Civil Engineering: Software Application Lab (18CVL66)manjunathaNo ratings yet
- AutoCAD 2019: A Problem - Solving Approach, Basic and Intermediate, 25th EditionFrom EverandAutoCAD 2019: A Problem - Solving Approach, Basic and Intermediate, 25th EditionNo ratings yet
- AU2017 AutoCAD Civil3D and Subassembly Composer HandoutDocument32 pagesAU2017 AutoCAD Civil3D and Subassembly Composer HandoutRodolfo PalmaNo ratings yet
- STAAD Pro LABDocument22 pagesSTAAD Pro LABPT shamhoonNo ratings yet
- 301 Top Tips for Design Engineers: To Help You 'Measure Up' in the World of EngineeringFrom Everand301 Top Tips for Design Engineers: To Help You 'Measure Up' in the World of EngineeringRating: 5 out of 5 stars5/5 (1)
- Create PCB Design with OrCAD PCB EditorDocument31 pagesCreate PCB Design with OrCAD PCB EditorJorge Ballesteros CaceresNo ratings yet
- CAD X TrainingDocument23 pagesCAD X TrainingPadmanaban MduNo ratings yet
- Underground Mine DesignDocument47 pagesUnderground Mine Designalfri121No ratings yet
- Chapter 45 WexDocument72 pagesChapter 45 WexAKSNo ratings yet
- READMEDocument11 pagesREADMEDanielFaraNo ratings yet
- Bricscad PDFDocument23 pagesBricscad PDFAlvaro Carroza MillaNo ratings yet
- LS-Dyna Impact Analysis TutorialDocument29 pagesLS-Dyna Impact Analysis Tutorialsravis69100% (1)
- REPORTDocument24 pagesREPORTSahilNo ratings yet
- Me 8381 Lab ManualDocument36 pagesMe 8381 Lab ManualMohanraj SubramaniNo ratings yet
- Engineering Design Process PresentationDocument56 pagesEngineering Design Process PresentationĐinh Đức ThànhNo ratings yet
- Commercial FEA Software ANSYS WorkshopDocument84 pagesCommercial FEA Software ANSYS WorkshopSiddharth SridharNo ratings yet
- Software Application Lab ManualDocument87 pagesSoftware Application Lab ManualKiran M S100% (1)
- Dynamo in Civil 3D Introduction - Unlocking The Mystery of ScriptingDocument43 pagesDynamo in Civil 3D Introduction - Unlocking The Mystery of ScriptingDaniel Pasy SelekaNo ratings yet
- Staad Tut1Document58 pagesStaad Tut1gundulp100% (1)
- How To Make A 3d Printed Model RocketDocument12 pagesHow To Make A 3d Printed Model Rocketapi-354933597100% (1)
- CAD-GIS data exchange methods for shapefiles and pointsDocument10 pagesCAD-GIS data exchange methods for shapefiles and pointssubramanya1982No ratings yet
- Design Problem #2: 16.20 Handed Out: DueDocument4 pagesDesign Problem #2: 16.20 Handed Out: DueHendri HermawanNo ratings yet
- LS Dyna Tutorial FEADocument16 pagesLS Dyna Tutorial FEAsravis69No ratings yet
- Comsol 2 Day Advanced Day1Document130 pagesComsol 2 Day Advanced Day1George Opar100% (1)
- Shell Impact Plate SimulationDocument16 pagesShell Impact Plate Simulationsravis69No ratings yet
- How To Drive PCB Titleblocks From Data in The Schematic (Orcad Capture)Document7 pagesHow To Drive PCB Titleblocks From Data in The Schematic (Orcad Capture)Đăng HòaNo ratings yet
- ANSYS Turbomachinery CFD System - 14.5 UpdateDocument39 pagesANSYS Turbomachinery CFD System - 14.5 UpdatePrabhuMurugesanNo ratings yet
- Nouveau Document Microsoft WordDocument4 pagesNouveau Document Microsoft WordRiyad MahrezNo ratings yet
- Introduction To Corridor DesignDocument19 pagesIntroduction To Corridor DesignmcikreNo ratings yet
- RAK Clarity3DLayout Cut-and-Stitch FlowDocument36 pagesRAK Clarity3DLayout Cut-and-Stitch FlowLê ChíNo ratings yet
- DraftSight 2019 Product DatasheetDocument7 pagesDraftSight 2019 Product Datasheetsamar kadamNo ratings yet
- Handout 5706 SM5706 PPurging Old Misconceptions Best Practicesfor Meshingin Simulation Moldflow InsightDocument28 pagesHandout 5706 SM5706 PPurging Old Misconceptions Best Practicesfor Meshingin Simulation Moldflow InsightmubarakNo ratings yet
- Top 18 Solidworks Interview Questions & Answers: 1) Explain What Is Solidworks?Document5 pagesTop 18 Solidworks Interview Questions & Answers: 1) Explain What Is Solidworks?MuthuKumarNo ratings yet
- Other CAD Software, Design Tools, and ConceptsDocument5 pagesOther CAD Software, Design Tools, and ConceptsABDULLA ALAKOURNo ratings yet
- Altium PCB Project Template PDFDocument5 pagesAltium PCB Project Template PDFduchaundh1No ratings yet
- Webinar N°6 Tips and Tricks in RobotDocument53 pagesWebinar N°6 Tips and Tricks in RobotSrdjan KosoricNo ratings yet
- Place & Route Tutorial #1: I. SetupDocument13 pagesPlace & Route Tutorial #1: I. SetupDurgaPrasadNo ratings yet
- star-CD 4.02Document3 pagesstar-CD 4.02Shaik Ikram Ul HassanNo ratings yet
- New eXperience of GeoTechnical analysis System Chapter 2Document38 pagesNew eXperience of GeoTechnical analysis System Chapter 2Daniel ManoliNo ratings yet
- Catia v5 ReportDocument69 pagesCatia v5 ReportNeelkamal SharmaNo ratings yet
- Manual TigrecadDocument40 pagesManual TigrecadJoão SantiagoNo ratings yet
- AutoCAD Plant 3D System Tools VariablesDocument19 pagesAutoCAD Plant 3D System Tools VariablesAob April100% (4)
- Digitized Shape Editor V5R19Document95 pagesDigitized Shape Editor V5R19zaid_msd786No ratings yet
- v2 - AC2406 - Files Files Everywhere Files Importing and Exporting With AutoCADDocument30 pagesv2 - AC2406 - Files Files Everywhere Files Importing and Exporting With AutoCADJavier ArguelloNo ratings yet
- CivSeries3 WP LDT Vs TerramodelDocument8 pagesCivSeries3 WP LDT Vs TerramodelsiagiandobahNo ratings yet
- PTC CREO NewDocument6 pagesPTC CREO NewCAD CONNECTIONNo ratings yet
- Ama OverviewtrainingchaptersDocument2 pagesAma OverviewtrainingchaptersAppu KuttyNo ratings yet
- Tutorials Structure Met A4 ENUDocument768 pagesTutorials Structure Met A4 ENUElmiche CastroNo ratings yet
- History: Benefits of Using The SOLIDWORKS SoftwareDocument5 pagesHistory: Benefits of Using The SOLIDWORKS SoftwarePrasad Aravind HatwalneNo ratings yet
- CatiaDocument70 pagesCatiaGeorge0% (1)
- Tekla Structures – Basic Navigation GuideDocument41 pagesTekla Structures – Basic Navigation GuideZi ChenNo ratings yet
- Part II - 06 - Joint ModelingDocument53 pagesPart II - 06 - Joint ModelingZi ChenNo ratings yet
- Elastic Solids Vol.1 MathDocument214 pagesElastic Solids Vol.1 MathMohamed FaragNo ratings yet
- CM PDFDocument550 pagesCM PDFSimranNo ratings yet
- CloudEdge V100R018C10 Hardware System (E9000) Training Slides-B-V1.0 - OKDocument71 pagesCloudEdge V100R018C10 Hardware System (E9000) Training Slides-B-V1.0 - OKAhmed KenzyNo ratings yet
- Install VM in VirtualBoxDocument6 pagesInstall VM in VirtualBoxAna Belen Gavilanes EscobarNo ratings yet
- Absenicon C Slim Product Brochure-202307Document9 pagesAbsenicon C Slim Product Brochure-202307abyalexNo ratings yet
- Rzal 2 MSTDocument186 pagesRzal 2 MSTKumar ENo ratings yet
- ProModel User Guide PDFDocument656 pagesProModel User Guide PDFdavidNo ratings yet
- EWM900 RKT Door Appointment SchedulingDocument48 pagesEWM900 RKT Door Appointment SchedulingMauricio Servatius HendrikxNo ratings yet
- Desktop Application - An Application That Runs Stand-Alone in A Desktop or Laptop ComputerDocument1 pageDesktop Application - An Application That Runs Stand-Alone in A Desktop or Laptop ComputerCelNo ratings yet
- ETech-Week5 PPTDocument24 pagesETech-Week5 PPTAdrian RelojNo ratings yet
- Release Notes Fontexplorer X Pro 3.5.3 For Windows Fontexplorer X Pro - Font Management From The Font ExpertsDocument4 pagesRelease Notes Fontexplorer X Pro 3.5.3 For Windows Fontexplorer X Pro - Font Management From The Font ExpertspomopNo ratings yet
- Quick Guide On Console Workflow (FDX V8.1) : Effective Date: 10/7/2015 Page 1 of 10Document10 pagesQuick Guide On Console Workflow (FDX V8.1) : Effective Date: 10/7/2015 Page 1 of 10dr_shafiqNo ratings yet
- LogcatDocument200 pagesLogcatamirul.12082001No ratings yet
- Development of Skills and Competences in Manufacturing Towards Edu 4.0Document17 pagesDevelopment of Skills and Competences in Manufacturing Towards Edu 4.0Anndava SubashNo ratings yet
- Dokumen - Tips - Pe File Format Compendium 11 by Goppit ArteamDocument60 pagesDokumen - Tips - Pe File Format Compendium 11 by Goppit ArteamGopinath ManavalanNo ratings yet
- Keyboarding SkillsDocument10 pagesKeyboarding Skillsalkalw342100% (1)
- Applsci 12 00140Document14 pagesApplsci 12 00140Vũ Nguyễn TrầnNo ratings yet
- ARM9EDocument19 pagesARM9Eapi-3702016No ratings yet
- LP Introduction (Autocad)Document4 pagesLP Introduction (Autocad)Quisa Lao100% (2)
- 17102023-Notebook ThinkPad L14 Gen4 21H2CTO1WW RXDocument3 pages17102023-Notebook ThinkPad L14 Gen4 21H2CTO1WW RXangel.vinacNo ratings yet
- Amd Nvme/Sata Raid Quick Start Guide For Windows Operating SystemsDocument21 pagesAmd Nvme/Sata Raid Quick Start Guide For Windows Operating SystemsStanford AdderleyNo ratings yet
- Lesson 3 - Program Development Life CycleDocument6 pagesLesson 3 - Program Development Life CycleSohkee Vince GamazonNo ratings yet
- Mcafee Enterprise Security Manager 11.3.x Installation Guide 11-6-2020Document53 pagesMcafee Enterprise Security Manager 11.3.x Installation Guide 11-6-2020HafssaNo ratings yet
- Happyfish CodeDocument6 pagesHappyfish CodeVvnprynt.No ratings yet
- 2023 GP7 EX AssignmentDocument10 pages2023 GP7 EX AssignmentRaymond AkumNo ratings yet
- Security Implementation User's Guide For I/A Series and Foxboro Evo WorkstationsDocument134 pagesSecurity Implementation User's Guide For I/A Series and Foxboro Evo Workstationsabdel taibNo ratings yet
- AmardeepDocument8 pagesAmardeepHARSHANo ratings yet
- 4315631175540ceb0e3d478 85539987Document60 pages4315631175540ceb0e3d478 85539987agoyprikitiwNo ratings yet
- Tekla Structures EPM Modeler FINALDocument12 pagesTekla Structures EPM Modeler FINALRiyanto RivkyNo ratings yet
- Bubu PDFDocument16 pagesBubu PDFsudhanshuNo ratings yet
- MA 3D Games Art Thesis FranciscoMuriasDocument21 pagesMA 3D Games Art Thesis FranciscoMuriasPawelek17No ratings yet
- Face Detection and Recognition SystemDocument46 pagesFace Detection and Recognition Systemtalha aftabNo ratings yet