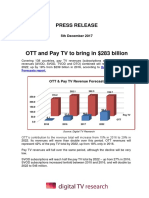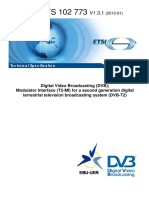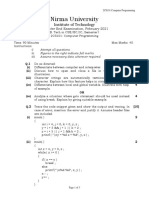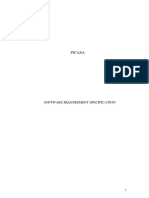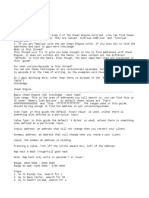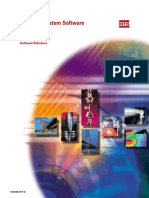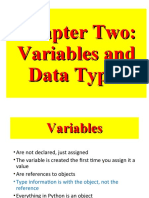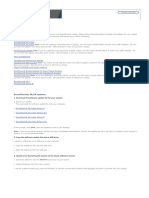Professional Documents
Culture Documents
It9000 PDF
Uploaded by
dominhsonOriginal Title
Copyright
Available Formats
Share this document
Did you find this document useful?
Is this content inappropriate?
Report this DocumentCopyright:
Available Formats
It9000 PDF
Uploaded by
dominhsonCopyright:
Available Formats
Microsoft® Windows® CE 5.
Entry Level Handy Terminal
Version 1.1
August / 12/ 2011
Downloaded from www.Manualslib.com manuals search engine
Table of Contents
Charpt 1. References ................................................................................................. 4
1.1. General Use And Product Safety................................................................ 4
1.2. Federal Communication Commission Interference Statement .................... 5
1.3. SAR Compliance ....................................................................................... 7
1.4. WEEE Compliance.................................................................................... 7
1.5. System Specifications ................................................................................ 7
1.6. Environment Standard ............................................................................... 9
1.7. Product Label ............................................................................................ 9
1.8. Warranty And After Service ..................................................................... 10
Charpt 2. Introduction ............................................................................................. 11
2.1. Package Contents .................................................................................... 11
2.2. General View........................................................................................... 11
2.2.1. Handy Terminal Front Side View ................................................. 12
2.2.2. Handy Terminal Back Side View.................................................. 12
2.3. Keypad Description ................................................................................. 14
2.3.1. Key Maps and Behavior ............................................................... 14
2.3.2. Numeric Keypad Alpha Mode and Triple Click ........................... 16
2.3.3. Function Key ............................................................................... 18
2.3.4. The Soft Keypad .......................................................................... 20
2.4. Scanning Barcode.................................................................................... 21
2.5. Resetting the Handy Terminal.................................................................. 22
2.5.1. Software (Warm) Reset ................................................................ 22
2.5.2. Cold Reset ................................................................................... 22
2.6. Saving to Flash ........................................................................................ 23
Charpt 3. Getting Started......................................................................................... 25
3.1. Charging the Battery Pack ....................................................................... 25
3.1.1. Installing the battery pack ............................................................ 25
3.1.2. Charging the battery pack with Power Adapter ............................. 26
3.1.3. Charging the battery pack with Single Dock................................. 27
3.2. Starting the Handy Terminal .................................................................... 28
3.3. Power (and Backlight) on / off ................................................................. 28
3.4. Navigating the Display ............................................................................ 28
3.4.1. The Command Bar ....................................................................... 29
3.4.2. The Task Bar................................................................................ 29
Handy Terminal User Guide 2
Downloaded from www.Manualslib.com manuals search engine
3.4.3. Using the Stylus ........................................................................... 29
3.5. Calibration of the touch Screen................................................................ 30
3.6. Control Panel........................................................................................... 30
3.6.1. Barcode Setting............................................................................ 31
3.7. Backup and Restore Function .................................................................. 33
Charpt 4. Communication ....................................................................................... 35
4.1. Bluetooth Device ..................................................................................... 35
4.1.1. Connect to a Bluetooth device ...................................................... 35
4.1.2. File transfer between two Terminals............................................. 37
4.2. Ethernet Network .................................................................................... 38
4.3. Microsoft® ActiveSync® ........................................................................ 39
4.4. Federal Communication Commission Interference Statement .................. 40
Charpt 5. Appendix................................................................................................. 42
5.1. Windows Core Version Support Item ....................................................... 42
5.2. AIM Code Identifiers of Symbol SE955 .................................................. 55
Handy Terminal User Guide 3
Downloaded from www.Manualslib.com manuals search engine
Charpt 1. References
Reserves the right to make improvements or changes in the products described
in this document at any time without notices. While reasonable efforts have been
made in the preparation of this document to assure its accuracy, assumes no
liability resulting from any errors of omissions in this guide, or from the use of the
information contained herein. Further, reserves the right to revise this publication
and to make changes to it from time to time without any obligation to notify any
person or organization of such revision or changes.
This document is copyrighted. All rights are reserved. This document may not, in
whole or in part, be copied, photocopied, reproduced, translated or reduced to any
electronic medium or machine-readable form without prior consent, in writing.
1.1. General Use And Product Safety
ÿ Do not stare into the laser beam directly or shine it into eyes.
ÿ Never use strong pressure onto the screen or subject it to severe impact,
as the LCD panel could become cracked and possibility cause personal
injury. If the LCD panel is broken, never touch the liquid inside, for
such contact would irritate the skin.
ÿ Although the handy terminal has been passed the test of IP54 standard
for water and dust resistance, avoid prolonged exposure to rain or other
concentrated moisture. For these conditions exceed the IP54 standard,
and could result in water or other contaminants entering into the handy
terminal.
ÿ Use only the approved AC Adapter with the Terminal. Use of an
unapproved AC Adapter could result in electrical problems, or even
cause a fire or electrical shock to the user.
ÿ Be sure that only authorized supplier are allowed to disassemble and
reassemble the device. If the device or parts has been damaged due to
any wrong handling, shall void the product and parts warranty.
ÿ Always make back-up copies of all important data. Easy done by using a
Handy Terminal User Guide 4
Downloaded from www.Manualslib.com manuals search engine
cable or Single Cradle (sold by optional) to transfer data to the computer.
Manufacturer is not liable for any data damages or data loss caused by
deletion or corruption by using of this device, or due to the drained
battery.
ÿ Lithium-ion battery packs might get hot, explode, ignite and/or cause
serious injury if exploded by abusive using. Please follow the safety
warnings listed as below:
¤ Do not place the battery pack in fire or heat the battery.
¤ Do not install the battery pack backwards so the polarity is reserved.
¤ Do not connect the positive Battery pack with negative battery
pack to each other with any metal object (like wire).
¤ Do not carry or store battery pack together with metal objects.
¤ Do not pierce the battery pack with nails, strike the battery pack with
a hammer, step on the battery pack or otherwise put it to strong
impacts or shocks.
¤ Do not solder directly onto the battery pack.
¤ Do not expose battery pack to liquid, or allow the battery contacts to
get wet.
¤ Do not disassemble or modify the battery pack. The battery pack
contains safety and protection devices, which, if damaged, may
cause the battery pack to generate heat, explode or ignite.
¤ Do not discharge the battery pack using any device except for the
specified device. When it is used in devices other than the specified
devices, the battery pack can be damaged or its life expectancy
reduced. If the device causes any abnormal current to flow, it may
cause the battery pack to become hot, explode or ignite and cause
serious injury.
¤ In the event the battery pack leaks and the fluid gets into one’s eye,
do not rub the eye. Rinse well with water and immediately seek
medical care. If left untreated, the battery fluid could cause damage
to the eye.
1.2. Federal Communication Commission
Interference Statement
This device complies with Part 15 of the FCC Rules. Operation is
subject to the following two conditions: (1) This device may not
cause harmful interference, and (2) this device must accept
any interference received, including interference that may
cause undesired operation.
Handy Terminal User Guide 5
Downloaded from www.Manualslib.com manuals search engine
NOTS: This equipment has been tested and found to comply with the limits for
a Class B digital device, pursuant to Part 15 of the FCC Rules. These limits are
designed to provide reasonable protection against harmful interference in a
residential installation. This equipment generates, uses and can radiate radio
frequency energy and, if not installed and used in accordance with the
instructions, may cause harmful interference to radio communications.
However, there is no guarantee that interference will not occur in a particular
installation. If this equipment does cause harmful interference to radio or
television reception, which can be determined by turning the equipment off and
on, the user is encouraged to try to correct the interference by one of the
following measures:
- Reorient or relocate the receiving antenna.
- Increase the separation between the equipment and receiver.
- Connect the equipment into an outlet on a circuit different from that
to which the receiver is connected.
- Consult the dealer or an experienced radio/TV technician for help.
FCC Caution: Any changes or modifications not expressly approved by the part
responsible for compliance could void the user's authority to
operate this equipment.
IMPORTANT NOTE:
Radiation Exposure Statement:
This equipment complies with FCC radiation exposure limits set forth for an
uncontrolled environment. End users must follow the specific operating
instructions for satisfying RF exposure compliance. To maintain compliance with
FCC RF exposure compliance requirements, please follow operation instruction
as documented in this manual.
This transmitter must not be co-located or operating in conjunction with any
other antenna or transmitter.
Handy Terminal User Guide 6
Downloaded from www.Manualslib.com manuals search engine
1.3. SAR Compliance
This equipment has been SAR-evaluated for use in laptops (notebooks)
with side slot configuration.
Caution: Please also note that Terminal is limited in CH1~CH11 for
2.4GHz by specified firmware controlled in U.S.A.
The FCC ID of Handy Terminal is SPY-PDT
1.4. WEEE Compliance
This symbol is placed on the product to remind users to dispose of Waste
Electrical and Electronic Equipment (WEEEE) appropriately, per
Directive Europe 2002/96/EC. In most areas, this product can be
recycled, reclaimed and re-used when properly discarded. Do not discard labeled
units with trash.
1.5. System Specifications
Processor Marvell PXA270 with 312 MHz 32 bits RISC
CPU
Memory - 2GB Flash ROM
- 64 MB SDRAM
Display and Touch Panel - Trans-missive Micro Reflective 2.4” TFT
256K Color QVGA LCD with high brightness
LED backlight
- Resistive type touch panel (optional)
Audio - Two buzzers
RF Radio Support(Option) - 802.11b/g Wireless LAN
- Wireless LAN - Compliant with WPA and IEEE 802.11i
WPA2
- Cisco Compatible Extensions (CCX)
Handy Terminal User Guide 7
Downloaded from www.Manualslib.com manuals search engine
Version 4 certification
- Support full range of 802.1x(EAP) including
EAP-TLS, EAP-FAST, LEAP,
PEAP-MSCHAPv2 and PEAP-GTC
- Support Static, Pre-shared and Dynamic
encryption 40-bit and 128-bit keys. WEP,
WPA: TKIP and WPA2:AES
- Support coexistence with Bluetooth
RF Radio Support(Option) -- Class II with V2.0 compliant
-Bluetooth WPAN -- Range 10 m
-- Support coexistence with WiFi
External Connect Ports - One I/O connector support USB Client and
power input
- I/O connector supports connection for USB
cable, cradle and power adapter
- USB supports USB Client with USB 1.1
compliant
Scan Engine - Motorola SE955 1D laser scanner
Indicator - One two color LED for charger status
indicator
Red: Charging
Green: Fully charged
- One two color LED scanner indicator
Red: Scanning
Green: Good scan
Battery - Standard battery pack: 1100mAH, 3.7V,
Li-Ion
- Extended battery pack: 2000mAH, 3.7V,
Li-Ion
- One rechargeable 15mAH, 2.4V Li-MH
backup battery
- One battery cover sensor switch
- Battery charge time:
1100mAH battery pack: 2.5 hours
2000mAH battery pack: 4.0 hours
Handy Terminal User Guide 8
Downloaded from www.Manualslib.com manuals search engine
Power Adapter - 100~240Vac, 50/60Hz Input
- 5Vdc/3Adc, Wall Mount
Button/Key - One 23-key numeric keypad
- Four function keys
- Two direction keys
- One scan key
- One power button
Dimensions 135(L) x 50(W) x 25(H) mm
Weight 170g including 1100mAH battery pack
190g including 2000mAH battery pack
Software - WinCE 5.0 Core Version
- Backup manager, Scanner Setting utility,
- SDK and BSP development software
1.6. Environment Standard
Storage Temperature -25 ~ 60
Operation Temperature -10 ~ 50
Humidity 95% non-condensing @ 40℃
Free Drop 1.2m (4ft) drop to concrete, 3 drops per 6
surfaces
Tumble Drop 100 times 2 feet tumbles (200 drops)
Environmental Sealing IP54 Standard
ESD +/-8KV Air Discharge, +/-4KV Contact
Discharge
Regulatory Compliance CE, CB, FCC, NCC, SRMC, CCC
1.7. Product Label
The Handy Terminal has several labels as showed in Figure 1-1.
Handy Terminal User Guide 9
Downloaded from www.Manualslib.com manuals search engine
Figure 1-1
1.8. Warranty And After Service
Should this Handy Terminal be malfunctioned, please contact your original
retailer providing information about the product name, the serial number, and the
details about the problem.
Handy Terminal User Guide 10
Downloaded from www.Manualslib.com manuals search engine
Charpt 2. Introduction
Congratulations on purchasing the Terminal, a Microsoft Windows®
CE .Net rugged Terminal. It’s special combination of features make it perfect
for using in a wide range of applications. These features as :
¤ Small rugged lightweight form factor
¤ Microsoft Windows® CE .Net 5.0 core operating system
¤ Flexible module design
¤ Wireless mobility via Bluetooth (802.11b/g by optional)
¤ Robust expansion capability
¤ Trans-missive type color LCD display
2.1. Package Contents
Open the package and check all the parts are inside without shortage and
damage:
No. Item Notes
1. Handy Terminal Standard
2 Quick Guide Standard
3. Standard Battery Pack (1100mAH) Standard
4. Power Adapter Standard
5. USB Y Cable Standard
6. Hand Strap Standard
7. Stylus Standard
2.2. General View
Handy Terminal User Guide 11
Downloaded from www.Manualslib.com manuals search engine
2.2.1. Handy Terminal Front Side View
Figure 2-1
2.2.2. Handy Terminal Back Side View
Figure 2-2
Handy Terminal User Guide 12
Downloaded from www.Manualslib.com manuals search engine
Table 2-1 Description of Terminal General View
1 Scanner LED Indicator “Red” color Scan is in progress
“Green” color Scan is reading successful
2 Charge LED “Red” color Battery Pack is still charging
Indicator “Green” color Battery Pack is charged full
3 LCM/ Touch Panel Do specific action through touch panel by stylus
4 Scan key Start scanning the barcode by pressing the scan key
5 Power key Turns on the system resume or turn off the system
suspend, if this power key button is pressed.
6 Fun key( ) 1. This key is used to combination with other keys to
type special character or perform system functions
2. The status icon of task bar will display like
when it is orange function mode.
7 F1 key~ F4 key The four application keys, hot keys of application
program defined by end user.
8 Navigation key( Combine fun Key and Navigation keys for left, right,
) up and down directions
9 Alpha-Numeric keys Numeric keys, Change to Alpha keys after pressing
Alpha key.
10 Alpha key 1. Toggle Alpha-mode for Alpha-Numeric keys
2. The status icon of task bar will display like
when it is Alpha mode.
11 Fun key ( ) 1. This key is used to combination with other keys to
type special character or perform system
functions.
2. The status icon of task bar will display like
when it is blue function mode.
12 Enter key This key confirms data entry
13 DC power /USB A connector to support DC power, USB
Synchronization port Synchronization functions
14 Barcode window A window for scanning of barcode reader
15 Stylus Use the stylus for selecting items and entering
information.
16 Battery cover Protect Battery pack, keep the switch of battery cover
to leave system from suspend mode
17 Battery cover latch To keep Battery Cover locked
18 Hand strap This strap can be sealed tighter or looser
Handy Terminal User Guide 13
Downloaded from www.Manualslib.com manuals search engine
2.3. Keypad Description
Figure 2-3
2.3.1. Key Maps and Behavior
A 23-key numeric alpha keypad contain 0-9 digits as single keystrokes will
be produced. The triple click behavior to Alphabetic keys is described
elsewhere.
Position Legend Default Alpha Blue Orange
Function Function Function
Handy Terminal User Guide 14
Downloaded from www.Manualslib.com manuals search engine
1 ESC
2 SCAN
3 Enter
4 Alpha ,
5 Bksp Windows ; Key Lock
Start Menu
6 Up ← Bright +
7 Down → Bright -
8 F1 Caps F5 F9
9 F2 Shift F6 F10
10 F3 Ins F7 F11
11 F4 Mute F8 F12
12 1 Del ﹩ Ctrl
13 2 a, b, c @ Alt
14 3 d, e, f Back Tab Tab
15 4 g, h, i + %
16 5 j, k, l - ﹙
17 6 m, n, o # ﹚
18 7 p, q, r, s * ?
19 8 t, u, v /
Handy Terminal User Guide 15
Downloaded from www.Manualslib.com manuals search engine
20 9 w, x, y, z : \
21 0 Space 、 =
2.3.2. Numeric Keypad Alpha Mode and
Triple Click
In the 23-key Numeric keypad system, an ‘Alpha’ mode allows Alphabetic
characters to be entered. To enter the Alpha mode, press the ALPHA key.
After that, the 0, 1, 2, … 8, 9 keys will only represent Alphabetic characters, per
the table below.
Default Alpha mode produces lower case alphabetic characters. User can
use Shift or Caps Lock to get upper case alphabetic characters. No keyboard
messages will be generated until the character selection is finalized.
Numeric
Alpha Mode
Mode
Key
First Key-press Second Key-press Third Key-press Fourth Key-press
Legend
Caps On Caps Off Caps On Caps Off
Shift Shift Shift Shift
Ins On Ins Off Ins On Ins Off
Mute On Mute Off Mute On Mute Off
Start Menu On Start Menu Off Start Menu On Start Menu Off
Space Space Space Space
Del Del Del Del
a b c a
d e f d
g h i g
j k l j
m n o m
p q r s
Handy Terminal User Guide 16
Downloaded from www.Manualslib.com manuals search engine
t u v t
w x y z
Table 2- 2 Alpha + Numeric keys define
To Press the Keys To Press the Keys
Enter Enter
a A
b B
c C
d D
e E
f F
g G
h H
i I
j J
k K
l L
m M
n N
o O
p P
q Q
r R
s S
t T
u U
v V
w W
x X
y Y
z Z
Handy Terminal User Guide 17
Downloaded from www.Manualslib.com manuals search engine
2.3.3. Function Key
The “Fun” key is used to combine with other key to type special character
or perform system functions.
The status icon of task bar will display like when it is Numerical
mode.
If press key first, the status icon of task bar will display like
and it is Alpha mode, If repress key again, then return to Numerical
mode.
If press key first, the status icon of task bar will display like and
it is Blue Function mode, if repress key again, then return to Numerical
mode.
If press key first, the status icon of task bar will display like and it
is Orange Function mode, If repress key again, then return to
Numerical mode.
Key Fn+ Main
Definition
Sequence Function
1. Increase the LED backlight brightness of display
screen(Lighter)
Backlight 2. You must press key to enter Orange function
increase
mode first, then press key to increase backlight
brightness each time.
1. Decrease the LED backlight brightness of display
screen( darker)
Backlight 2. You must press key to enter Orange function
decrease
mode first, then press key to decrease backlight
brightness each time.
Left It is same as “←” key on the standard keyboard of desktop
Right It is same as “→” key on the standard keyboard of desktop
F5 It is same as F5 key on the standard keyboard of desktop
F6 It is same as F6 key on the standard keyboard of desktop
F7 It is same as F7 key on the standard keyboard of desktop
F8 It is same as F8 key on the standard keyboard of desktop
F9 It is same as F9 key on the standard keyboard of desktop
F10 It is same as F10 key on the standard keyboard of desktop
F11 It is same as F11 key on the standard keyboard of desktop
F12 It is same as F12 key on the standard keyboard of desktop
Handy Terminal User Guide 18
Downloaded from www.Manualslib.com manuals search engine
Key Fn+ Main
Definition
Sequence Function
Caps It is same as Caps key on the standard keyboard of desktop
Shift It is same as Shit key on the standard keyboard of desktop
Ins It will insert next character that you press on the cursor
Mute Disable / Enable Scan beep
Ctrl It is same as Ctrl key on the standard keyboard of desktop
$ It will display a “$“ character on the cursor
Del It is same as Del key on the standard keyboard of desktop
Alt It is same as Alt key on the standard keyboard of desktop
@ It will display a “@“ character on the cursor
Move the cursor to previous tab stop or previous control
Back Tab (on a form), like “Shift & Tab” key the standard keyboard
of desktop.
Move the cursor to tab stop, like “Tab” key the standard
Tab
keyboard of desktop
+ It will display a “+“ character on the cursor
% It will display a “%“ character on the cursor
— It will display a“—“ character on the cursor
( It will display a “(“ character on the cursor
# It will display a “#“ character on the cursor
) It will display a “)“ character on the cursor
* It will display a “*“ character on the cursor
? It will display a “?“ character on the cursor
/ It will display a “/“ character on the cursor
| It will display a “|“ character on the cursor
Handy Terminal User Guide 19
Downloaded from www.Manualslib.com manuals search engine
Key Fn+ Main
Definition
Sequence Function
: It will display a “:“ character on the cursor
\ It will display a “\“ character on the cursor
It will pop up the start menu of system.
; It will display a “;“ character on cursor
If you want lock the Keyboard, please press key first,
[K/B Lock and then press key. It will display on the
[Icon]
status bar, Otherwise, if you want unlock keyboard, you
must press key, and then press key again.
Space It will display a space character on the cursor
、 It will display a “、 “ character on cursor
= It will display a “= “ character on cursor
. It will display a “. “ character on cursor
, It will display a “, “ character on cursor
2.3.4. The Soft Keypad
In applications that accept keypad input, the soft input panel (SIP) can be used
to enter data using the stylus. The SIP is digital, QWERTY-Style keyboard ( See
Figure 2-4 ).
To open the SIP, tap the keyboard icon ( ) to open the menu and select
Hide Input Panel to close the keyboard.
Use the stylus to select letters, numbers, or symbols from the Soft Input Panel
for the current application( see Figure 2-5) .
Figure 2-4 Figure 2-5
Handy Terminal User Guide 20
Downloaded from www.Manualslib.com manuals search engine
2.4. Scanning Barcode
To use the scanning function, complete the following steps:
1. Press the scan key. The scanner scans as long as you hold the key or for few
seconds.
2. Upon reading a barcode, the red LED indicator comes on until the trigger is
release or few seconds. The green LED and the beep tone indicate a good
read.
3. Aim the scanning beam at the center of barcode.
4. Barcode Scanning Position
This device can read from 40mm to 300mm distance.
a) Position the laser scanner close to the barcode when scanning small
barcodes. And position it is a distance from the barcode when scanning
large barcodes
b) The reader can be detected by a red beam.
5. Bad Scanning Position
Handy Terminal User Guide 21
Downloaded from www.Manualslib.com manuals search engine
a) Make sure that the bars enter the laser beam when scanning large
barcodes.
b) Scanning operations may fail if the laser beam position as below.
Note:
This product scans using laser light. Never look directly into the
laser light or shine the laser light into the eyes
2.5. Resetting the Handy Terminal
2.5.1. Software (Warm) Reset
A warm reset is a transition from the on, idle, or suspend power state that close
all applications, clears the working RAM, but preserves the file system.
Reason to Warm Reset: If an application “hangs”, initiate a warm reset to
terminate the application only.
Procedure to Warm Reset: To initialize a warm reset, press and hold the
< > &< > key.
Note: After Warm Reset:
ÿ The desktop appears with the application shortcuts on the
screen.
ÿ The custom settings in the registry are persistent.
ÿ The wireless will reconnects to the network system.
2.5.2. Cold Reset
1. You can use Cold Reset to initiate device if WINCE.NET OS lock up or
Warm Reset still can’t work
Handy Terminal User Guide 22
Downloaded from www.Manualslib.com manuals search engine
2. To perform Cold Reset, please press < >& < >&< > key
simultaneously until Cold reset start.
3. Device will initiate boot up after Cold Reset.
Caution:
Please press the <ESC> & <Power> key first. Try warm
reset before you initiate Cold Reset. All applications will be
Closed and working RAM and all files will be cleared if you
initiate the Cold Reset. It’s better install your application and
files to StorageCard folder.
2.6. Saving to Flash
The StorageCard folder let the application or a data file can be stored into the
Flash Memory. To save an application or data to the Flash Memory, from your
current application, select File ‡ Save As ‡ select the StorageCard location and
save it.
You can use backup manager form start ‡ program ‡ backup manager to
backup all system and save it to the StorageCard folder after you install your
application program and do the all setting complete.
Note:
The StorageCard storage memory persists all reset (warm/cold
reboot) conditions and software/firmware updates.
We strongly recommend installing all applications, applets,
programs, and important data files to the StorageCard location.
Caution: If an application or a data file is only installed or saved in RAM, a
hard reset will result in the loss of that application or data file.
The size of the Flash Disk folder will vary, depending on the size of system
firmware。
ÿ Inside of My Device please select StorageCard icon, then tap File ‡
Properties。
ÿ The StorageCard Properties dialog will display the size of
StorageCard folder。
Handy Terminal User Guide 23
Downloaded from www.Manualslib.com manuals search engine
Note : IT9000 will include 2GB Micro SD card , please don’t remove it. and
must have systemtool folder on the storage card.
Handy Terminal User Guide 24
Downloaded from www.Manualslib.com manuals search engine
Charpt 3. Getting Started
3.1. Charging the Battery Pack
Before using the Handy Terminal, perform the basic procedure of charging the
battery pack through the following steps.
3.1.1. Installing the battery pack
1. Turn the switch cover latch and lift the battery cover away from the Handy
Terminal.
Handy Terminal User Guide 25
Downloaded from www.Manualslib.com manuals search engine
2. Turn the switch cover latch and lift the battery cover away from the Handy
Terminal.
3. Insert the battery pack into the battery compartment with the label facing out,
and ensuring the battery snaps into place
4. Replace the battery cover by insert the top first, switch lock the battery cover
latch to secure the cover to the Handy Terminal.
5. Charge time. For the first time to charge the battery pack needs
approximately 5 hours. Subsequent charging time needs approximately 3
hours.
Caution: When charging the battery pack, the Power LED on the Handy
Terminal turns on Red. After the battery pack is fully charged, the
Power LED turns to green.
3.1.2. Charging the battery pack with Power
Adapter
1. Plug in the DC-IN Converter to the Handy Terminal bottom connector
2. Connect the Power cord to the Power adapter
3. Plug in the connector of the power adapter with DC-IN Converter
4. Connect the power cord to a power source
Handy Terminal User Guide 26
Downloaded from www.Manualslib.com manuals search engine
3.1.3. Charging the battery pack with Single
Dock
a) Do not leave the battery pack inside of the Handy Terminal
1. Connect the Power cord to the Power adapter
2. Connect the power cord to a power source
3. Plug in the connector of the power adapter with Single Dock
4. Insert the Handy Terminal into the Single Dock
b) Place the spare battery pack into the Single Cradle’s spare Battery charging
slot
1. Connect the Power cord to the Power adapter
2. Connect the power cord to a power source
3. Plug in the connector of the power adapter with Single Cradle
4. Insert the Battery pack into the Single Cradle’s spare Battery slot
Caution: When charging the battery pack, the Power LED on the Handy
Terminal turns to Red. After the battery pack is fully charged, the
Power LED turns to Blue.
Caution: Please don’t remove the Battery pack too long from Handy Terminal
after you have already full-charged the Battery pack and backup
battery pack and start to use the Handy Terminal. Otherwise the data
stored inside SDRAM memory will be lost. Please also keep in mind
power the Handy Terminal off if you want to change the main Battery
pack.
Handy Terminal User Guide 27
Downloaded from www.Manualslib.com manuals search engine
3.2. Starting the Handy Terminal
Press the Power key to turn on/off the Handy Terminal. If the Handy Terminal
does not power on, please perform a cold boot. See 2.5 Resetting the Handy
Terminal on page 22
Caution: When a battery is fully inserted in Handy Terminal for the first
time, upon the Handy Terminal’s first power up, the device boots
and powers on automatically.
When the Handy Terminal is powered
on for the first time, it initializes its
system.
A splash screen appears for a short
period of time followed by the
Wince.NET 5.0 window.
3.3. Power (and Backlight) on / off
Press the Power/Backlight key briefly ( ). If the Handy Terminal does not
power on, please perform the cold reset.
As the Handy Terminal initializes its File system, the Terminal splash screen
displays for about 30 seconds.
To turn off the Handy Terminal, just press the Power/Backlight key again. This
action does not actually turn off the Handy Terminal, it only turn the Handy Terminal
into suspend mode. All running applications remain as you left them, until you press
the Power key again to resume operation of the Handy Terminal
3.4. Navigating the Display
Handy Terminal User Guide 28
Downloaded from www.Manualslib.com manuals search engine
3.4.1. The Command Bar
Use the Command bar at top of the screen to perform tasks in programs, such a
opening a file, or editing a file.
3.4.2. The Task Bar
The Task bar at the bottom of the screen displays the icon, an icon for the active
program, the current time, and system icons for utilities loaded in memory. The
Task bar includes menu names, buttons, and the keyboard icon, which opens and
closes the soft input panel (SIP). The Task bar allows you to select and close
programs. Refer to Figure 3-1 to view the Task bar.
Figure 3-1
Command Bar
Task Bar
3.4.3. Using the Stylus
The stylus function like a mouse, hold the stylus like a pen or pencil. You can do
action as follow.
¤ Double Tap: Touch the icon twice on the screen to open or execute it.
¤ Drag: Firmly press the icon on the screen to drag across the screen.
Handy Terminal User Guide 29
Downloaded from www.Manualslib.com manuals search engine
Caution: Never use an actual pen, pencil, or sharp/ abrasive object to write on the
touch screen.
Do not apply unnecessary high pressures on the screen.
3.5. Calibration of the touch Screen
On the initial boot-up of the Handy
Terminal, the stylus calibration screen
(Labeled Align Screen) opens. Use the
stylus to press and hold briefly on the
center of each target as it moves around
the screen.
If necessary, adjust the backlight on
the Handy Terminal to make the screen
readable.
When you feel the touch screen
function is poor or the operation does not
match the exact location it should be,
please recalibrate the screen by using the
stylus to tap the Start ‡ Settings ‡ Control Panel ‡ Stylus, to open the
“Calibration” to recalibrate again
3.6. Control Panel
From the Desktop, double click the “My Device” icon then double click the
“Control Panel” icon to open the Windows CE 5.0 control panel. The control
panel can be launched from Start ‡ Settings ‡ Control panel also.
All applet programs are displayed as a icon on the screen.
Notes: Please make sure that StorageCard folder have a subfolder name
“systemtool” after firmware version v1.20. And some execute files of control panel
are store to systemtool folder.
Figure 3-2
Handy Terminal User Guide 30
Downloaded from www.Manualslib.com manuals search engine
3.6.1. Barcode Setting
Double click the “BC Settings” icon from control panel to open the barcode
setting. The system administrator can enable /disable the barcode type from the
“barcode” page that can be decoded by scanner which you enable.
Tap the “Symbology” page, you can select a barcode type form “Symbology”
item to do the advance setting which you want.
Tap the “Data Options” page, you can set another option for all barcode type.
Tap the “Barcode ID” page, you can set display barcode Id for all barcode type.
Figure 3-3
Handy Terminal User Guide 31
Downloaded from www.Manualslib.com manuals search engine
Note:
Code ID Description
Symbol Code ID Symbol Code ID define:
A: UPC-A, UPC-E, UPC-E1, EAN-8 , EAN-13
character
B: Code39 , Code32
Handy Terminal User Guide 32
Downloaded from www.Manualslib.com manuals search engine
C: Codabar
D: Code128 , ISBT 128
E: Code93
F: Interleaved 2 of 5
G: Discrete 2 0f 5
J: MSI
K: UCC/EAN-128
L: Bookland EAN
M: Trioptic Code 39
N: Coupon Code
R: RSS-14, RSS-Limited, RSS-Expanded
Aim Code ID Please see Charpt 5.2 AIM code Identifiers of Symbol SE955.
Character
3.7. Backup and Restore Function
Tap Start ‡ Program ‡ Backup Manager, the SunnySoft Backup Manager
program be executed. The system administrator cans choice Easy Mode or
Advanced Mode to backup all system or backup the folders what you want.
The backup directory can be choice to StorageCard folder or My Documents
folder.
Notes: 1. The file on the StorageCard folder will permanent exist even cold reset.
2. You can enable auto restore procedure on control panel, if you enable
auto restore, it will execute auto restore procedure after system cold
reset.
3. The system will auto backup after power is lower then 10%.
The backup file is an execution file. The system administrator can double click
the backup file icon to restore the system. After restore complete please warm reset
again.
Figure 3-5
Handy Terminal User Guide 33
Downloaded from www.Manualslib.com manuals search engine
Handy Terminal User Guide 34
Downloaded from www.Manualslib.com manuals search engine
Charpt 4. Communication
4.1. Bluetooth Device
The system administrator has discovered and paired with a Bluetooth device
from OBEX tools of Terminal. The system administrator can assign a friend name
for Terminal that default friend name is “WindowsCE”.
The OBEX tools also support file transfer between two Terminals by Bluetooth
connection.
Notes: ¤ Start ‡ settings ‡ control panel ‡ double click the “system”
icon.
¤ The system administrator can assign a device name from “Device
Name” Page, default is “WindowsCE”。
¤ You can disable Bluetooth function from wireless communication
of Control Panel
4.1.1. Connect to a Bluetooth device
The administrator can perform procedure as follow to communication with
Bluetooth device and Terminal.
ÿ Double click the “OBEX tools” icon from control panel.
ÿ Tap the “Connect “ from menu
ÿ Tap the “Search Device” to discovery the Bluetooth device nearby the
Terminal.
ÿ Select the Bluetooth device that you want pair.
ÿ Select the “Printer Device“ or “GPS Device” depend on the device, then
press “Ok” button. And pop-up a message window to display the connect
Handy Terminal User Guide 35
Downloaded from www.Manualslib.com manuals search engine
port name.
Figure 4-1
Handy Terminal User Guide 36
Downloaded from www.Manualslib.com manuals search engine
4.1.2. File transfer between two Terminals
The role of one terminal must set as “server” from OBEX tools, and another
must set as “client”.
The role of server can be assigned a folder ( Ex “StorageCard” folder ) to share
for client. The role of client can assign a file path to link the Server folder.
Handy Terminal User Guide 37
Downloaded from www.Manualslib.com manuals search engine
If connect ok between two Terminals , the Client will display the folder of server,
you can create a folder , delete a folder , sent a file from client to server ….
4.2. Ethernet Network
Terminal Wi-Fi 802.11 b/g model can communicate with the host computer
using the on-board radio frequency component and Access point.
To tap the icon or at Task bar, then a Wireless LAN screen “WLAN
Manager” appear, select “Wireless information” page. There is a list of Wireless
access points, double click the access point on the list that you want connect , set
up the Encryption, Authentication, Network key items according the access point
setting.
To tap the icon at the Task bar, then the “Summit client utility” appear,
Handy Terminal User Guide 38
Downloaded from www.Manualslib.com manuals search engine
you can change active profile by default or ThridPartyConfig.
The default admin password is “SUMMIT”.
The on-board radio frequency component of Terminal has an utility, it is
visible on the desktop, please tap the “Summit Client utility” icon. You can find
more information about this applet for the radio configuration from
http://www.summitdatacom.com/SCU.htm.
4.3. Microsoft® ActiveSync®
Microsoft ActiveSync is a file transfer tool that has possibility to connect with a
host pc and an Terminal and synchronize the files on them. You can establish an
ActiveSync connection between host pc and Terminal through the following
electrical interfaces.
ÿ USB interface: either directly or through the single cradle.
When the Terminal connect with host PC by USB interface, the Microsoft
ActiveSync start running, you were prompted to create a partnership with your
mobile device. When you set up a partnership, you can select synchronization and
file conversation settings, which are contained in a file on your desktop computer.
This file enables your desktop computer to recognize your device. Only devices that
have a partnership with a desktop computer can synchronize information between
the two computers.
For more information on partnerships, please refer to your Microsoft ActiveSync
Handy Terminal User Guide 39
Downloaded from www.Manualslib.com manuals search engine
documentation or help file.
4.4. Federal Communication Commission Interference Statement
This equipment has been tested and found to comply with the limits for
a Class B digital device, pursuant to Part 15 of the FCC Rules. These limits
are designed to provide reasonable protection against harmful interference in
a residential installation. This equipment generates, uses and can radiate
radio frequency energy and, if not installed and used in accordance with the
instructions, may cause harmful interference to radio communications.
However, there is no guarantee that interference will not occur in a particular
installation. If this equipment does cause harmful interference to radio or
television reception, which can be determined by turning the equipment off
and on, the user is encouraged to try to correct the interference by one of the
following measures:
- Reorient or relocate the receiving antenna.
- Increase the separation between the equipment and receiver.
- Connect the equipment into an outlet on a circuit different from that to
which the receiver is connected.
- Consult the dealer or an experienced radio/TV technician for help.
FCC Caution: Any changes or modifications not expressly approved by
the party responsible for compliance could void the user's authority to
operate this equipment.
This device complies with Part 15 of the FCC Rules. Operation is subject
to the following two conditions: (1) This device may not cause harmful
interference, and (2) this device must accept any interference received,
including interference that may cause undesired operation.
IMPORTANT NOTE:
Radiation Exposure Statement:
This equipment complies with FCC radiation exposure limits set forth for
an uncontrolled environment. End users must follow the specific operating
instructions for satisfying RF exposure compliance. To maintain compliance
with FCC RF exposure compliance requirements, please follow operation
instruction as documented in this manual.
Handy Terminal User Guide 40
Downloaded from www.Manualslib.com manuals search engine
This transmitter must not be co-located or operating in conjunction with
any other antenna or transmitter.
Handy Terminal User Guide 41
Downloaded from www.Manualslib.com manuals search engine
Charpt 5. Appendix
5.1. Windows Core Version Support Item
The (x) of item on the table be supported by Microsoft Windows CE 5.0 core version.
APPLICATIONS AND SERVICES DEVELOPMENT
Active Template Library (ATL) x
C Libraries and Runtimes x
C++ Runtime Support for Exception Handling and Runtime Type Information x
Full C Runtime x
Standard I/O (STDIO) x
Standard I/O ASCII (STDIOA) x
String Safe Utility Functions x
Standard String Functions - ASCII (corestra) x
Component Services (COM and DCOM) x
Component Object Model x
COM x
CoCreateGuid functionality for OLE32 x
COM Storage x
DCOM x
COM Storage x
DCOM Remote Access x
Minimal COM (No OLE Support) x
CoCreateGuid functionality for OLE32 x
COM Storage x
Speech Interface x
Speech API (SAPI) 5.0 x
Microsoft English (US) W indows CE Speech Recognizer (available in 4.2 only)*
Lightweight Directory Access Protocol (LDAP) Client x
Message Queuing (MSMQ) x
SOAP Reliable Messaging Protocol (SRMP) x
MSMQ ActiveX W rappers x
Microsoft Foundation Classes (MFC) x
Object Exchange Protocol (OBEX) x
OBEX Server x
OBEX Inbox x
OBEX File Browser x
OBEX Client x
Pocket Outlook Object Model (POOM) API
SOAP Toolkit x
Client x
Server x
Standard SDK for W indows CE
Handy Terminal User Guide 42
Downloaded from www.Manualslib.com manuals search engine
.NET Compact Framework x
OS Dependencies for .NET Compact Framework 1.0 x
Smart Device Authentication Utility x
.NET Compact Framework 1.0 x
SQL Server CE 2.0 .NET Data Provider x
SQL Server 2000 .NET Data Provider x
SQL Server CE 2.0 x
XML x
MSXML 3.0 x
XML Core Services and Document Object Model (DOM) x
XML HTTP x
XML Query Languages (XQL) x
XML Stylesheet Language Transformations (XSLT) x
XML SAX x
XML Error Strings x
XML Minimal Parser x
Exchange Client x
APPLICATIONS - END USER
ActiveSync
File Sync x
Inbox Sync
Pocket Outlook Database Sync
CAB File Installer/Uninstaller x
File Viewers*
Microsoft Excel Viewer*
Microsoft Image Viewer*
Microsoft PDF Viewer*
Microsoft PowerPoint Viewer*
Microsoft Word Viewer*
FLASH Update Sample Application x
Games x
Freecell x
Solitaire x
Help*
Inbox
Remote Desktop Connection
Remote Desktop Protocol (RDP)
User Interface Dialog Boxes
Smart Card Redirection
File Storage Redirection
Filtered File Storage Redirection
Cut/Copy/Paste Clipboard Redirection
Serial and Parallel Port Redirection
Audio Playback Redirection
Printer Redirection
Terminal Emulator x
W indows Messenger
WordPad
CORE OS SERVICES
Handy Terminal User Guide 43
Downloaded from www.Manualslib.com manuals search engine
Battery Driver x
Display Support x
Serial Port Support x
Parallel Port Support x
Internet Appliance (IABASE) Support x
Notification LED Support x
PNP Notifications x
USB Host Support x
USB Human Input Device (HID) Class Driver x
USB HID Keyboard and Mouse x
USB HID Keyboard Only x
USB HID Mouse Only x
USB Printer Class Driver x
USB Storage Class Driver x
USB Remote NDIS Class Driver x
Debugging Tools x
Keyboard Test Application x
Touch Driver Test Application x
Remote Display Application x
Tiny Kernel Test Sample Application x
Toolhelp API x
LMemDebug Memory Debugging Hooks x
Notification (Choose 1) x
UI based Notification x
Non UI based Notification x
Power Management (Choose 1) x
Power Management (Full) x
Power Management (Minimal) x
Device Manager x
Kernel Features x
Target Control Support (Shell.exe) x
Fiber API x
FormatMessage API x
Memory Mapped Files x
Message Queue - Point-to-Point x
COMMUNICATIONS SERVICES AND NETWORKING
Networking Features x
Domain Discovery x
Extended DNS Querying and Update (DNSAPI) x
Secure DDNS x
Extensible Authentication Protocol x
Firewall x
Internet Connection Sharing (ICS) x
Gateway Logging x
IPSec v4 x
NDIS Packet Capturing DLL x
NDIS User-mode I/O Driver x
Network Bridging x
Network Driver Architecture (NDIS) x
Handy Terminal User Guide 44
Downloaded from www.Manualslib.com manuals search engine
Network Utilities (IpConfig, Ping, Route) x
Reference Gateway User Interface x
Remote Configuration Framework x
TCP/IP x
IP Helper API x
TCP/IPv6 x
Universal Plug and Play (UPnP) x
Control Point API x
Device Host API x
Device Host API (Minimal Subset) x
Sample UPnP IGD Schema Implementation x
UPnP Tools x
UPnP Audio-Video DCP x
AV Control Point API x
AV Device API x
AV Renderer Sample
USB Flash Config Tool x
W indows Networking API/Redirector (SMB/CIFS) x
W insock Support x
Networking - Local Area Network (LAN) x
Native W i-Fi W LAN Access Point Components x
Native W i-Fi W LAN STA x
W ired Local Area Network (802.3, 802.5) x
W ireless LAN (802.11) STA - Automatic Configuration and 802.1x x
Networking - Personal Area Network (PAN) x
Bluetooth x
Bluetooth Protocol Stack with Transport Driver Support x
Bluetooth Stack with Integrated CSR Chipset Driver x
Bluetooth Stack with Universal Loadable Driver x
Bluetooth Stack with Integrated SDIO Driver x
Bluetooth Stack with Integrated USB Driver x
Bluetooth Stack with Integrated UART Driver x
Bluetooth Profiles Support x
Bluetooth HS/HF and Audio Gateway Service x
Bluetooth LAP and Configuration Utility
Bluetooth DUN Gateway x
Bluetooth PAN x
Bluetooth HID Device Support x
Bluetooth HID - Keyboard x
Bluetooth HID - Mouse x
IrDA x
Networking - W ide Area Network (WAN) x
Dial Up Networking (RAS/PPP) x
AutoDial x
Standard Modem Support for Dial Up Networking x
Point-to-Point Protocol over Ethernet (PPPoE) x
Telephony API (TAPI 2.0) x
Unimodem support x
Virtual Private Networking x
Handy Terminal User Guide 45
Downloaded from www.Manualslib.com manuals search engine
PPTP x
L2TP/IPSec x
Servers x
Core Server Support x
FTP Server x
File Server x
File Server Customizable UI x
W indows Peer-to-Peer Networking x
Peer Name Resolution Protocol (PNRP) x
Identity Manager x
Print Server x
RAS Server/PPTP Server (Incoming)
Telnet Server x
Web Server (HTTPD) x
Active Server Pages (ASP) Support x
JScript 5.6 x
VBScript 5.6 x
Device Management ISAPI Extension x
WebDAV Support x
Web Server Administration ISAPI x
Web Proxy x
Parental Controls x
Simple Network Time Protocol (SNTP) x
SNTP Server x
SNTP Client with DST x
SNTP Automatic Updates and Server Synchronization x
DEVICE MANAGEMENT
Device Management Client x
Simple Network Management Protocol (SNMP) x
FILE SYSTEMS AND DATA STORE
Compression x
Database Support x
File and Database Replication (Choose 1) x
Bit-based x
Count-Based x
File System - Internal (Choose 1) x
RAM and ROM File System x
ROM-only File System x
Registry Storage (Choose 1) x
Hive-based Registry x
RAM-based Registry x
Storage Manager x
Binary Rom Image File System x
Storage Manager Control Panel Applet x
EDB Database Engine x
Partition Driver x
CD/UDFS File System x
FAT File System x
Transaction-Safe FAT File System (TFAT) x
Handy Terminal User Guide 46
Downloaded from www.Manualslib.com manuals search engine
System Password x
FONTS
Arial x
Arial (Subset 1_30) x
Arial Black x
Arial Bold x
Arial Bold Italic x
Arial Italic x
Comic Sans MS x
Comic Sans MS x
Comic Sans MS Bold x
Courier New x
Courier New (Subset 1_30) x
Courier New Bold x
Courier New Bold Italic x
Courier New Italic x
Georgia x
Georgia x
Georgia Bold x
Georgia Bold Italic x
Georgia Italic x
Impact x
Kino x
MSLogo x
Symbol x
Tahoma x
Tahoma (Subset 1_07) x
Tahoma Bold x
Times New Roman x
Times New Roman (Subset 1_30) x
Times New Roman Bold x
Times New Roman Bold Italic x
Times New Roman Italic x
Trebuchet MS x
Trebuchet MS x
Trebuchet MS Bold x
Trebuchet MS Bold Italic x
Trebuchet MS Italic x
Verdana x
Verdana x
Verdana Bold x
Verdana Bold Italic x
Verdana Italic x
Webdings x
W ingding x
INTERNATIONAL
Input Method Manager (IMM) x
Locale Services (Choose 1) x
National Language Support (NLS) x
Handy Terminal User Guide 47
Downloaded from www.Manualslib.com manuals search engine
English (US) National Language Support only x
Locale Specific Support x
Arabic x
Fonts x
Tahoma (subset 1_08) x
Tahoma Bold (subset 1_08) x
Arial (subset 1_08) x
Arial Bold (subset 1_08) x
Courier New (subset 1_08) x
Keyboard x
Arabic Keyboard (101) x
Chinese (Simplified) x
Agfa AC3 Font Compression x
Fonts x
SimSun & NSimSun (Choose 1) x
SimSun & NSimSun x
SimSun & NSimSun (Subset 2_20) x
SimSun & NSimSun (Subset 2_50) x
SimSun & NSimSun (Subset 2_60) x
SimSun & NSimSun (Subset 2_70) x
SimSun & NSimSun (Subset 2_80) x
SimSun & NSimSun (Subset 2_90) x
SC_Song x
GB18030 Data Converter x
Input Method Editor (Choose 1) x
MSPY 3.0 for W indows CE x
MSPY 3.0 for W indows CE Database (Choose 1) x
1.1 MB - Minimal Database x
1.3 MB - Compact Database x
1.7 MB - Standard Database x
Double Spelling (Shuang Pin) soft keyboard - Large x
Double Spelling (Shuang Pin) soft keyboard - Small x
Pocket IME x
Double Spelling (Shuang Pin) soft keyboard - Small x
Chinese (Traditional) x
Agfa AC3 Font Compression x
Fonts x
MingLiU & PMingLiU (Choose 1) x
MingLiU & PMingLiU x
MingLiU & PMingLiU (Subset 2_70) x
MingLiU & PMingLiU (Subset 2_80) x
MingLiU & PMingLiU (Subset 2_90) x
MS Ming x
Input Method Editor x
Pocket IME x
Input Methods x
Input by Radical (Chang Jei) x
Handwriting Recognizer Engine (HW X)
MboxCHT HW X Sample UI
Handy Terminal User Guide 48
Downloaded from www.Manualslib.com manuals search engine
Phonetic Input (Bopomofo) x
English (Worldwide) x
Input Methods x
Handwriting Recognizer Engine (HW X)
English (U.S.) x
Input Methods x
Transcriber Handwriting Recognition Application
French x
Input Methods x
Transcriber Handwriting Recognition Application
German x
Input Methods x
Transcriber Handwriting Recognition Application
Hebrew x
Fonts x
Tahoma (subset 1_08) x
Arial (subset 1_08) x
Tahoma Bold (subset 1_08) x
Arial Bold (subset 1_08) x
Courier New (subset 1_08) x
Keyboard x
Hebrew Keyboard x
Indic x
Hindi x
Fonts x
Mangal x
Keyboard x
Hindi Traditional Keyboard x
Marathi x
Fonts x
Mangal x
Keyboard x
Marathi Keyboard x
Punjabi x
Fonts x
Raavi x
Keyboard x
Punjabi Keyboard x
Telugu x
Fonts x
Gautami x
Keyboard x
Telugu Keyboard x
Gujarati x
Fonts x
Shruti x
Keyboard x
Gujarati Keyboard x
Kannada x
Handy Terminal User Guide 49
Downloaded from www.Manualslib.com manuals search engine
Fonts x
Tunga x
Keyboard x
Kannada Keyboard x
Tamil x
Fonts x
Latha x
Keyboard x
Tamil Keyboard x
Japanese x
Agfa AC3 Font Compression x
Fonts x
MS Gothic (Choose 1) x
MS Gothic & MS PGothic & MS UI Gothic x
MS Gothic & MS PGothic & MS UI Gothic (Subset 1_50) x
MS Gothic & MS PGothic & MS UI Gothic (Subset 1_60) x
MS Gothic & MS PGothic & MS UI Gothic (Subset 1_80) x
MS Gothic & MS PGothic & MS UI Gothic (Subset 1_90) x
MS Gothic & MS PGothic & MS UI Gothic (Subset 1_70) x
MS Gothic & MS PGothic (Subset 30) x
MS Gothic & MS PGothic (Subset 30_1_19) x
MS Mincho & MS PMincho x
Input Method Editor (Choose 1) x
IME 3.1 x
IME 3.1 Database (Choose 1) x
Standard Database x
Compact Database x
Optional UI Components x
Dictionary Tool x
Properties Dialog Box x
Advanced Settings Dialog Box (Landscape mode only) x
System Tray Icon Manager x
Pocket IME (Choose Additional Databases) x
Name/Place Database x
Supplemental Database x
Test IME x
Input Methods x
All Characters List x
Handwriting Recognizer Engine (HW X)
Character Auto Complete - HW X Sample UI
Multibox HW X Sample UI
Kana Soft Keyboard x
Romaji/English Soft Keyboard x
Search by Radical x
Search by Stroke x
Korean x
Agfa AC3 Font Compression x
Fonts x
Gulim (GL_CE) x
Handy Terminal User Guide 50
Downloaded from www.Manualslib.com manuals search engine
Gulim & GulimChe (Choose 1) x
Gulim & GulimChe (Subset 1_30) x
Gulim & GulimChe (Subset 1_40) x
Gulim & GulimChe (Subset 1_50) x
Gulim & GulimChe (Subset 1_60) x
Input Method Editor x
IME 97 x
Input Methods x
Handwriting Recognizer Engine (HW X)
MboxKOR HW X Sample UI
Korean Soft Keyboard Sample x
Thai x
Fonts x
Tahoma (subset 1_08) x
Keyboard x
Thai Kedmanee Keyboard x
Multilingual User Interface (MUI) x
Unicode Script Processor for Complex Scripts x
Internet Client Services x
Browser Application
Internet Explorer 6.0 for W indows CE - Standard Components
Internet Explorer 6.0 Sample Browser
TV-Style Navigation Components
Pocket Internet Explorer
Internet Explorer 6.0 for W indows CE Components
Internet Explorer Browser Control Host
Internet Explorer HTML/DHTML API
Internet Explorer HTML Application
Filter and Translation
Internet Explorer Plug-in Image Decoder API
Internet Explorer PNG Image Decoder
Internet Explorer Theme Library
Internet Explorer Multiple-Language Base API x
Internet Explorer Multiple-Language Full API
Optional Charset/Encoding in registry
Internet Explorer RPC Support
Internet Explorer TV-Style Navigation
Fixed-W idth Layout
Directional Tabbing
Disable Vertical Scroll Bar and Events
Customizable Font Range
URL Moniker Services x
W indows Internet Services x
Passport SSI 1.4 Authentication x
Platform for Privacy Preferences (P3P) x
XML Data Islands x
XML MIME Viewer x
Pocket Internet Explorer HTML View (W EBVIEW)
Internet Options Control Panel
Handy Terminal User Guide 51
Downloaded from www.Manualslib.com manuals search engine
Scripting x
JScript 5.6 x
Script Authoring (Jscript) x
Script Encode (Jscript) x
VBScript 5.6 x
Script Authoring (VBScript) x
Script Encode (VBScript) x
MsgBox and InputBox support x
GRAPHICS AND MULTIMEDIA TECHNOLOGIES
Graphics x
Raster Fonts Support x
V1 Font Compatibility x
Alphablend API (GDI version) x
Gradient Fill Support x
Multiple Monitor Support x
Imaging x
Still Image Codec Support (Encode and Decode) x
Still Image Decoders x
PNG Decoder x
BMP Decoder x
GIF Decoder x
ICO Decoder x
JPG Decoder x
Still Image Encoders x
GIF Encoder x
BMP Encoder x
JPG Encoder x
PNG Encoder x
Direct3D Mobile x
DirectDraw x
Audio x
Audio Compression Manager x
GSM 6.10 Codec x
MSFilter Codec x
Waveform Audio x
Media x
Streaming Media Playback (requires W MP application)
W MA and MP3 Local Playback x
W MA and MP3 Streaming (requires W MP application)
Digital Rights Management x
Digital Rights Management (DRM) x
DRM for Portable Devices x
DRM License Acquisition OCX x
DirectShow x
DirectShow Core x
DirectShow Display x
DirectShow Error Messages x
DMO W rapper Filter x
ACM Wrapper Filter x
Handy Terminal User Guide 52
Downloaded from www.Manualslib.com manuals search engine
Media Formats x
AVI Filter x
MPEG-1 Parser/Splitter x
Audio Codecs and Renderers x
G.711 Audio Codec x
GSM 6.10 Audio Codec x
IMA ADPCM Audio Codec x
MP3 Codec x
MPEG-1 Layer 1 and 2 Audio Codec x
MS ADPCM Audio Codec x
Waveform Audio Renderer x
W MA Codec x
W MA Voice Codec x
Wave/AIFF/au/snd File Parser x
Video Codecs and Renderers x
DirectShow Video Renderer x
MPEG-1 Video Codec x
MS RLE Video Codec x
Overlay Mixer x
Video/Image Compression Manager x
W MV/MPEG-4 Video Codec x
DVD-Video x
DVD-Video x
DVD-Video Samples x
W indows Media Player
W indows Media Player
W indows Media Player OCX
W indows Media Technologies x
ASX v1 and M3U File Support x
ASX v2 File Support x
ASX v3 File Support x
W indows Media Multicast and Multi-Bit Rate x
NSC File Support x
W indows Media Streaming from Local Storage x
W indows Media Streaming over HTTP x
W indows Media Streaming over MMS x
SECURITY
Authentication Services (SSPI) x
NTLM x
Kerberos x
Schannel (SSL/TLS) x
Cryptography Services (CryptoAPI 1.0) with High Encryption Provider x
Certificates (CryptoAPI 2.0) x
Cryptographic Messaging (PKCS#7) x
Personal Information Exchange Standard (PKCS #12) x
Diffie-Hellman/DSS Provider x
Smart Card Encryption Provider x
Local Authentication Sub-System x
Password Local Authentication Plug-in x
Handy Terminal User Guide 53
Downloaded from www.Manualslib.com manuals search engine
Microsoft Certificate Enrollment Tool Sample x
Credential Manager x
SHELL AND USER INTERFACE
Graphics, W indowing and Events x
Minimal GW ES Configuration x
Minimal GDI Configuration x
Minimal Input Configuration x
Minimal W indow Manager Configuration x
Shell
Graphical Shell (Choose 1)
Standard Shell x
W indows Thin Client Shell
AYGShell API Set
Command Shell x
Console W indow x
Command Processor x
User Interface x
Accessibility x
Common Dialog Support x
Controls Option B x
Control Panel Applets x
Customizable UI x
W indows XP-like Sample Skin x
Menu Tool Tip x
Mouse x
Network User Interface x
Overlapping Menus x
Software Input Panel x
Software-based Input Panel Driver x
Software-based Input Panel (SIP) (Choose 1 or more) x
SIP for Small Screens x
SIP for Large Screens x
Touch Screen (Stylus) x
Quarter VGA Resources - Portrait Mode x
Common Controls x
Animation Control x
Common Control x
W indows CE Error Reporting x
Error Report Generator x
Report Upload Client x
Report Upload Client User Interface x
Error Report Transfer Driver x
Error Reporting Control Panel x
VOICE OVER IP PHONE SERVICES
Phone IME x
PC Authentication x
Telephony User Interface x
VoIP Application Interface Layer (VAIL) x
VAIL Database Store x
Handy Terminal User Guide 54
Downloaded from www.Manualslib.com manuals search engine
Phone Provisioner x
Reference Media Manager x
Real-time Communications (RTC) Client API x
SIREN/G.722.1 Codecs x
5.2. AIM Code Identifiers of Symbol SE955
Each AIM Code identifier contains the three-character string ]cm where:
]= Flag Character(ASCII 93)
c = Code Character ( See as follow)
A: Code39
C: Code 128
E: UPC/EAN
F: Codabar
G: Code93
H: Code11
I : Interleaved 2 of 5
M: MSI
S : D2 of 5, IATA 2 of 5
X: code39 Trioptic , Bookland EAN
e: RSS
m = Modifier Character( See as follow table )
The modifier character is the sum of the applicable option values based
on the following tables.
Code Option Value Option
Type
Code39
0 No Check character of Full ASCII processing
1 Reader has checked one check character.
3 Reader has checked and stripped check character.
4 Reader has performed FULL ASCII character conversion.
5 Reader has performed FULL ASCII character conversion
and checked one check character.
7 Reader has performed FULL ASCII character conversion
and checked and stripped check character.
Example: A Full ASCII bar code with check character W, A+I+MI+DW, is
transmitted as ]A7 Aim Id where 7=(3+4)
Trioptic Code 39
0 No option specified at this time, Always transmit 0.
Example: A trioptic bar code 412356 is transmitted as ]X0412356
Code 128
0 Standard data packet,No Function code 1 in first symbol
position.
1 Function code 1 in first symbol character position.
2 Function code 1 in second symbol character postion.
Handy Terminal User Guide 55
Downloaded from www.Manualslib.com manuals search engine
Example: A Code(EAN) 128 bar code with Function 1 character in the first
position, FNC1 Aim Id is transmitted as ]C1 AimId.
l 2 of 5
0 No Check digit processing.
1 Reader has validated check digit.
3 Reader has validated and stripped check digit.
Example:An l 2 0f 5 bar code without check digit,4123, is transmitted
as ]l04123
Codabar
0 No check digit processing.
1 Reader has checked digit
Example:A Codabar bar code without check digit, 4123, is transmitted
as ]F04123
Code 93
0 No options specified at this time, Always transmit 0.
Example: A Code 93 bar code 012345678905 is transmitted
as ]G0012345678905.
MSI
0 Mod 10 check digit checked and transmitted.
1 Mod 10 check digit checked but not transmitted
Example: An MSI bar code 4123, with a single check digit checked, is
transmitted as ]M04123.
D 2 of 5
0 No options specified at this time, Always transmit 0.
Example: A D2 of 5 bar code 4123, is transmitted as ]S04123.
UPC/EAN
0 Standard packet in full EAN country code format, which is
13 digits for UPC-A and UPC-E( not including
supplemental data).
1 Two digit supplement data only.
2 Five digit supplement data only.
4 EAN-8 data packet.
Example: A UPC-A bar code 012345678905 is transmitted
as ]E00012345678905
Bookland EAN
0 No options specified at this time, Always transmit 0.
Example: A Bookland EAN bar code 123456789X is transmitted
as ]X0123456789X
According to AIM standard, a UPC with supplemental bar code is transmitted in the
following Format:
]E0(UPC chars)(terminator)]E2(supplemental)(terminator)
In the SE-955, however, the format is changed to:
]E0(UPC chars)]E2(sumpplemental)
Therefore, a UPC with two supplemental characters, 01234567890510, is transmitted to
the host as a 21-character string, ]E00012345678905]E110.
Handy Terminal User Guide 56
Downloaded from www.Manualslib.com manuals search engine
You might also like
- It9000 PDFDocument56 pagesIt9000 PDFdominhsonNo ratings yet
- Proton Amicus18 Compiler - Revision 1Document376 pagesProton Amicus18 Compiler - Revision 1Wagner de QueirozNo ratings yet
- WING5X How To Centralized Deployments Rev EDocument124 pagesWING5X How To Centralized Deployments Rev ERick RutledgeNo ratings yet
- 5991 1362enDocument19 pages5991 1362endominhsonNo ratings yet
- 1.3.4 Rohde and Schwarz UHD 4K Trials in Korea DASv2Document23 pages1.3.4 Rohde and Schwarz UHD 4K Trials in Korea DASv2dominhsonNo ratings yet
- OTT and Pay TV To Bring in $283 Billion: Press ReleaseDocument2 pagesOTT and Pay TV To Bring in $283 Billion: Press ReleasedominhsonNo ratings yet
- It9000 PDFDocument56 pagesIt9000 PDFdominhsonNo ratings yet
- B MC 3se 3650 CR Chapter 010Document72 pagesB MC 3se 3650 CR Chapter 010dominhsonNo ratings yet
- Ts 102992v010101p PDFDocument32 pagesTs 102992v010101p PDFdominhsonNo ratings yet
- Ts 102773v010301pDocument53 pagesTs 102773v010301pdominhsonNo ratings yet
- Etsi TS 102 773Document57 pagesEtsi TS 102 773dominhsonNo ratings yet
- Nevion Cp560 Data Sheet r1513Document4 pagesNevion Cp560 Data Sheet r1513dominhsonNo ratings yet
- Etsi TS 102 773Document57 pagesEtsi TS 102 773dominhsonNo ratings yet
- TesinaDocument35 pagesTesinadominhsonNo ratings yet
- TesinaDocument35 pagesTesinadominhsonNo ratings yet
- Regional Adaptation DTT Network TelenorDocument2 pagesRegional Adaptation DTT Network TelenordominhsonNo ratings yet
- Irf9540n PDFDocument9 pagesIrf9540n PDFKrista TranNo ratings yet
- 4 N 35Document8 pages4 N 35Reynaldo Orestes Aponte VivasNo ratings yet
- Supporting Network Planning Tools II: Session 5.7Document38 pagesSupporting Network Planning Tools II: Session 5.7Smart EyeNo ratings yet
- AD9850Document20 pagesAD9850olopezNo ratings yet
- Tech 3348Document130 pagesTech 3348dominhsonNo ratings yet
- Usc enDocument7 pagesUsc endominhsonNo ratings yet
- ACS758 Datasheet PDFDocument22 pagesACS758 Datasheet PDFdominhsonNo ratings yet
- R Rec P.1546 1 200304 S!!PDF eDocument53 pagesR Rec P.1546 1 200304 S!!PDF eReinaldo DutraNo ratings yet
- Higher Algebra - Hall & KnightDocument593 pagesHigher Algebra - Hall & KnightRam Gollamudi100% (2)
- RF PropagationDocument30 pagesRF PropagationAlvarex CondeNo ratings yet
- 32 Servo Controller ManualDocument12 pages32 Servo Controller ManualceltilanderNo ratings yet
- Adafruit Raspberry Pi Lesson 9 Controlling A DC MotorDocument13 pagesAdafruit Raspberry Pi Lesson 9 Controlling A DC MotordominhsonNo ratings yet
- The Yellow House: A Memoir (2019 National Book Award Winner)From EverandThe Yellow House: A Memoir (2019 National Book Award Winner)Rating: 4 out of 5 stars4/5 (98)
- Grit: The Power of Passion and PerseveranceFrom EverandGrit: The Power of Passion and PerseveranceRating: 4 out of 5 stars4/5 (588)
- The Little Book of Hygge: Danish Secrets to Happy LivingFrom EverandThe Little Book of Hygge: Danish Secrets to Happy LivingRating: 3.5 out of 5 stars3.5/5 (399)
- The Subtle Art of Not Giving a F*ck: A Counterintuitive Approach to Living a Good LifeFrom EverandThe Subtle Art of Not Giving a F*ck: A Counterintuitive Approach to Living a Good LifeRating: 4 out of 5 stars4/5 (5794)
- Hidden Figures: The American Dream and the Untold Story of the Black Women Mathematicians Who Helped Win the Space RaceFrom EverandHidden Figures: The American Dream and the Untold Story of the Black Women Mathematicians Who Helped Win the Space RaceRating: 4 out of 5 stars4/5 (895)
- Shoe Dog: A Memoir by the Creator of NikeFrom EverandShoe Dog: A Memoir by the Creator of NikeRating: 4.5 out of 5 stars4.5/5 (537)
- A Heartbreaking Work Of Staggering Genius: A Memoir Based on a True StoryFrom EverandA Heartbreaking Work Of Staggering Genius: A Memoir Based on a True StoryRating: 3.5 out of 5 stars3.5/5 (231)
- Never Split the Difference: Negotiating As If Your Life Depended On ItFrom EverandNever Split the Difference: Negotiating As If Your Life Depended On ItRating: 4.5 out of 5 stars4.5/5 (838)
- Devil in the Grove: Thurgood Marshall, the Groveland Boys, and the Dawn of a New AmericaFrom EverandDevil in the Grove: Thurgood Marshall, the Groveland Boys, and the Dawn of a New AmericaRating: 4.5 out of 5 stars4.5/5 (266)
- The World Is Flat 3.0: A Brief History of the Twenty-first CenturyFrom EverandThe World Is Flat 3.0: A Brief History of the Twenty-first CenturyRating: 3.5 out of 5 stars3.5/5 (2259)
- Team of Rivals: The Political Genius of Abraham LincolnFrom EverandTeam of Rivals: The Political Genius of Abraham LincolnRating: 4.5 out of 5 stars4.5/5 (234)
- Elon Musk: Tesla, SpaceX, and the Quest for a Fantastic FutureFrom EverandElon Musk: Tesla, SpaceX, and the Quest for a Fantastic FutureRating: 4.5 out of 5 stars4.5/5 (474)
- The Emperor of All Maladies: A Biography of CancerFrom EverandThe Emperor of All Maladies: A Biography of CancerRating: 4.5 out of 5 stars4.5/5 (271)
- The Hard Thing About Hard Things: Building a Business When There Are No Easy AnswersFrom EverandThe Hard Thing About Hard Things: Building a Business When There Are No Easy AnswersRating: 4.5 out of 5 stars4.5/5 (344)
- On Fire: The (Burning) Case for a Green New DealFrom EverandOn Fire: The (Burning) Case for a Green New DealRating: 4 out of 5 stars4/5 (73)
- The Gifts of Imperfection: Let Go of Who You Think You're Supposed to Be and Embrace Who You AreFrom EverandThe Gifts of Imperfection: Let Go of Who You Think You're Supposed to Be and Embrace Who You AreRating: 4 out of 5 stars4/5 (1090)
- The Unwinding: An Inner History of the New AmericaFrom EverandThe Unwinding: An Inner History of the New AmericaRating: 4 out of 5 stars4/5 (45)
- The Sympathizer: A Novel (Pulitzer Prize for Fiction)From EverandThe Sympathizer: A Novel (Pulitzer Prize for Fiction)Rating: 4.5 out of 5 stars4.5/5 (120)
- Her Body and Other Parties: StoriesFrom EverandHer Body and Other Parties: StoriesRating: 4 out of 5 stars4/5 (821)
- ALV With Editable F4Document8 pagesALV With Editable F4mdwarisNo ratings yet
- Switch VSS GuideDocument76 pagesSwitch VSS Guidepraveen100% (1)
- College Admission PredictorDocument4 pagesCollege Admission PredictorSteve KarekeziNo ratings yet
- Book of Vaadin 8 Vol 1Document740 pagesBook of Vaadin 8 Vol 1hendaviher50% (4)
- Design and Implementation Summary: ONTAP (Cluster View)Document21 pagesDesign and Implementation Summary: ONTAP (Cluster View)Vuong DoanNo ratings yet
- Lecture 2 Instrumentation IIDocument61 pagesLecture 2 Instrumentation IIPrabin123No ratings yet
- Basics of PHPDocument19 pagesBasics of PHPRajesh BangaloreNo ratings yet
- ECCE 210 Digital Logic Design - May 2017Document3 pagesECCE 210 Digital Logic Design - May 2017sultanNo ratings yet
- Your SQL Quickstart GuideDocument32 pagesYour SQL Quickstart GuideAmr M. AminNo ratings yet
- Bizflow User ManualDocument31 pagesBizflow User ManualBernard BuremoNo ratings yet
- Nirma University: Institute of TechnologyDocument3 pagesNirma University: Institute of TechnologyAaftab VhoraNo ratings yet
- Arhitectural Operations in CloudDocument141 pagesArhitectural Operations in CloudDaniela TalmaciuNo ratings yet
- Picasa: Software Requirement SpecificationDocument20 pagesPicasa: Software Requirement SpecificationSai KiranNo ratings yet
- SdwanDocument16 pagesSdwanHina SaeedNo ratings yet
- Simulator R&MDocument19 pagesSimulator R&MSamNo ratings yet
- Ds-7100Ni-Q1/P Series NVR: Key FeatureDocument5 pagesDs-7100Ni-Q1/P Series NVR: Key FeatureRicardo TitoNo ratings yet
- Cabal SearchmethodsDocument4 pagesCabal Searchmethodskapode kalokaNo ratings yet
- Model 793.00 System SoftwareDocument750 pagesModel 793.00 System SoftwareMichel Zarzosa RojasNo ratings yet
- Casting: "Broadcasting Over The Internet"Document18 pagesCasting: "Broadcasting Over The Internet"POLATHALA NAGARJUNANo ratings yet
- Chapter Two Variables and Data TypesDocument24 pagesChapter Two Variables and Data TypesStudent RitwanNo ratings yet
- Tour HubDocument54 pagesTour HubDipakNo ratings yet
- Net SNMP Agent MibDocument10 pagesNet SNMP Agent MibCarlos HernándezNo ratings yet
- ITEC255-Chapter 1Document12 pagesITEC255-Chapter 1asnescribNo ratings yet
- CPLD & FpgaDocument41 pagesCPLD & FpgaBalaji MohantyNo ratings yet
- Bose - Better Sound Through ResearchDocument9 pagesBose - Better Sound Through ResearchbdlamareNo ratings yet
- Subnetting An Ipv4 NetworkDocument3 pagesSubnetting An Ipv4 NetworkHu-Jean RussellNo ratings yet
- MP160 SystemsDocument9 pagesMP160 SystemsnisanthmathewNo ratings yet
- Mogra LiteDocument2 pagesMogra LiteSupriyo SahaNo ratings yet
- Aplus Interface Documentation Modbus TCPDocument31 pagesAplus Interface Documentation Modbus TCPVladimirNo ratings yet
- LSM6DS3HTR Sensor LightsaberDocument108 pagesLSM6DS3HTR Sensor Lightsabersebastiao regos freitasNo ratings yet