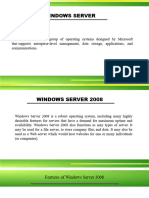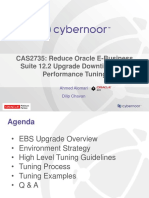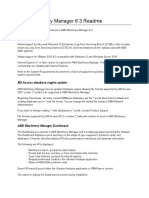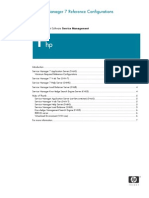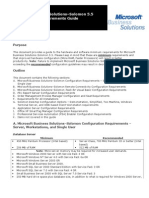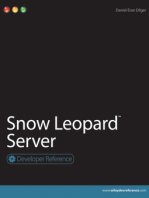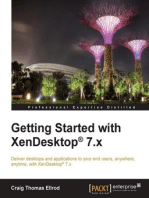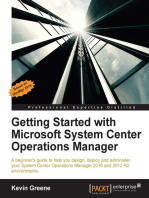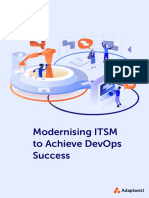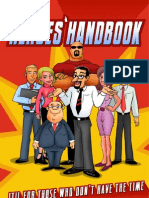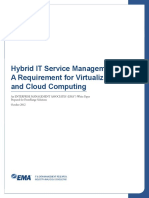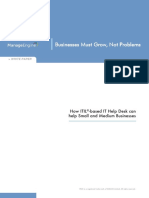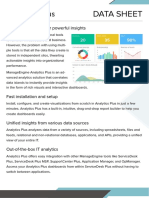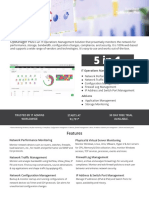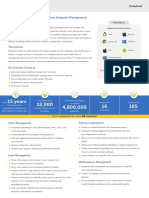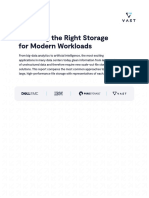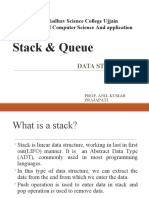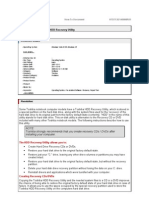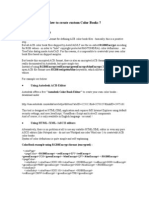Professional Documents
Culture Documents
ManageEngine Application Manager Best Practices
Uploaded by
Nghiêm Sỹ Tâm PhươngCopyright
Available Formats
Share this document
Did you find this document useful?
Is this content inappropriate?
Report this DocumentCopyright:
Available Formats
ManageEngine Application Manager Best Practices
Uploaded by
Nghiêm Sỹ Tâm PhươngCopyright:
Available Formats
This document will list the best practices to be followed by the users of
ManageEngine Applications Manager
1. Hardware and Software requirements
2. Configuring Applications Manager
3. Securing Applications Manager
4. Fault Management
5. Log file Management
6. Applications Manager Database Management
7. Crash & Recovery
1. Hardware and Software requirements
Performance of Applications Manager depends considerably on the CPU and memory of the system. The
following table describes the configuration of the system required for various deployments. We strongly
recommend having a dedicated server for Applications Manager when going into production. Each deployment
of Applications Manager can have 250 to 500 monitors.
The hardware configuration (dedicated resource) for Stand Alone and Enterprise Edition setup is mentioned
below.
Up to 250 monitors - With medium load on the monitored servers
Operating Platform Processor Speed Memory* Hard Disk Space Required
Windows/Linux 2.4 GHz and above 4 GB RAM 60 GB
250 - 1000 monitors - Enterprise Edition Setup (One Admin & 2-3 Managed Servers)
Per Managed Server/Admin Server
Operating Platform Processor Speed Memory* Hard Disk Space Required
Windows/Linux Dual Core, 2.4 GHz and 8 GB RAM 80 GB
above
Applications Manager – Best Practices
1000 monitors and above - Enterprise Edition Setup (One Admin & 4 Managed Servers and above)
Per Managed Server/Admin Server
Operating Platform Processor Speed Memory* Hard Disk Space Required
Quad Core, 2.4 GHz 16 GB RAM -
Windows/Linux 100 GB or higher based on monitors
and above Managed Server
*The above mentioned memory does not include memory used by OS which should account for another 4 GB
*If the number of Managed Servers is high, 16 GB RAM for the Admin Server is recommended.
Performance of Applications Manager is also influenced by the other factors such as type of monitors configured,
polling interval set and network speed. When you are going for large deployments we recommend adding the
monitors in the range of 25 – 50 at a time and determine the performance before adding more monitors. When
the threshold is reached and when you find that Applications Manager system is slow to handle requests, then
you may need to add the remaining monitors to another Managed Server.
Supporting Operating System:
Applications Manager has been tested on the following operating systems and versions:
Windows 7, Windows 8, Windows 10, Windows Server 2008, 2012, 2012 R2, 2016 both 32 and 64 bit.
Enterprise Linux 2.1 and above, Debian, Suse, Ubuntu, Mandriva, CentOS, Oracle Enterprise Linux, RHEL 6
and above, Fedora Core both 32 and 64 bit.
Supported Monitor Resolution
Applications Manager is optimized for 1024 x 768 resolutions and above.
Supported Database Backends
Applications Manager supports PostgreSQL and MS SQL database backends for storing all the configuration
information and data collected. PostgreSQL comes bundled with your download of Applications Manager from
Build 11000.
The supported MS SQL database versions that you may use are:
MS SQL Servers 2005 / 2008 / 2012 / 2016 ( SQL Standard / Enterprise Edition )
SQL Server Collation: Any case-insensitive collation. For Chinese Installation use Chinese_PRC_CI_AS
Supported Browsers:
Internet Explorer 10, 11 and Edge
Mozilla Firefox
Google Chrome
Applications Manager – Best Practices
2. Configuring Applications Manager
Performance of Applications Manager can be improved by configuring the following attributes.
Enterprise Edition Setup:
Each installation of Applications Manager can normally support monitoring up to 500 monitors (servers and
applications on a 1 CPU, 1.8 GHz, 2 GB RAM, RH Linux). This could go higher based on the hardware configuration
of the server on which Applications Manager is deployed and based on the load of the monitored server.
When you need to monitor more number of monitors than 500, for the above given system configuration, then it
is recommended to move to distributed setup supported through Applications Manager Enterprise Edition setup.
It works by supporting an Admin Server and Managed Server environment.
Refer the following links for more information on Enterprise Edition:
• https://www.manageengine.com/products/applications_manager/enterprise-edition.html
• https://apm.manageengine.com/Enterprise-Edition-1.html
Table gives the number of Managed Servers required for given number of monitors.
Total No. of Monitors Managed Servers
500 1
750 2
1000 3
2000 4
*Better numbers are possible with better hardware supporting over 750 monitors per server.
Increase data collection threads:
Applications Manager uses a separate thread for every data collection of monitor; the default number of threads
used is controlled by the respective schedulers specified under
Applications Manager -> Admin Tab -> Server Settings (Under Product Settings
column) ->Threads Configuration Tab
Note : Setting the schedulers from the web-client in the Admin Server will affect all its respective Managed
Servers. Increase in the 'Data Collection' thread will lead to slight increase in CPU usage.
Applications Manager – Best Practices
Alternate Method
You can also configure the default number of threads used by configuring the respective
schedulers specified in the following file:
AppManager_Home/working/conf/threads.conf
When the number of monitors is greater than 100, you can increase the data collection threads (default is 10) by
editing the DataCollection Thread attribute. The 'Data Collection' thread value can be increased to a value ranging
between 20 and 25.
Similarly, when the number of URLMonitor Thread is large in the range of 100, you can increase the URL
monitoring thread count by editing the 'URL Monitor' attribute to 20 – 25.
The threads and the respective module they affect:
Main Thread- The default value is 4 and used by JMX/SNMP Dashboard, JMX Applications, Anomaly, Alert
Summary mailer etc...
URLMonitor Thread – The default value is 5. Monitors like HTTP(s) URLs,HTTP(s)-URL Sequence,SAP-CCMS uses
this thread for data collection.
KeyValueMonitor Thread – The Default value is 10 and used by Active Directory, Amazon, Azure Role Instance,
Cassandra, DNS Monitor, EC2 Instance, File & Directory, FTP/SFTP Monitor, GlassFish, Hyper-V Virtual Machine,
Hyper-V-Serv- er, JBoss Server, LDAP Server, Mail Server, Memcached, Microsoft MQ (MSMQ), MongoDB, MS
Office SharePoint, Nginx, Oracle, Oracle EBS, Ping Monitor, PostgreSQL, RabbitMQ, Redis, Script monitor, Service
Monitoring, Siebel Server, Silver Stream, SSL Certificate Monitor, Telnet, Tomcat Server, VMWare ESX/ESXi,
WebSphere Server, Windows Azure, WMI, XenServer
RBMMonitor Thread- The default value is 1 and Real Browser Monitoring uses this thread for data collection.
MQSeriesMonitor Thread – The default value is 2 and used by Websphere MQ.
DataCollection Thread – The default value is 12 and used by Apache, DB2, Exchange, IIS Server, Java Runtime,
Microsoft .NET, MS SQL, MySQL, Oracle Application Server, PHP, SAP Server, Servers, WebLogic.
CustomMonitor Thread – The default value is 4. This thread used for dataCollection of Custom Attributes for
monitors like RMI,WEBLOGIC-server,JBOSS-server,WebSphere-server,JMX1.2-MX4J-RMI.
Applications Manager – Best Practices
Increase number of connections in database connection pool:
You can configure the no.of non-transaction connections to be established with the database under
Applications Manager -> Admin Tab -> Server Settings (Under Product Settings column) ->Database Params
Configurations
When the number of monitors is greater than 100, connection pool can be increased by editing the No.of
Database Connections. The default value of 6 can be set to 90 percent of the number of data collection threads.
Alternative Method
When the number of monitors is greater than 100, connection pool can be increased by editing the
NON_TRANS_CONNECTIONS field in
AppManager_Home/working/conf/database_params.conf
Note :
Increase in the 'Data Collection' thread will lead to slight increase in CPU usage.
Setting the Number of Database Connections in the Admin Server will affect all its respective Managed
Servers.
Poll Intervals:
When performance polling is set only the availability and health check will happen at every polling event while
other performance data will be collected only at the end of scheduled number of polls. This will reduce the load
on the system when you want to monitor only health and availability.
This option is available under ‘Admin’ - ‘Performance Polling’ where you can set the number of polls before
collecting performance data for server monitors. We recommend having a Poll Interval of 10 minutes for every
monitor and a performance poll value of 3.
PostgreSQL database configuration:
To reduce disk space, to repair/reindex the database:
VACUUM FULL ANALYZE VERBOSE;
Note:
This script should to be executed in Applications Manager’s database (AMDB).
Applications Manager – Best Practices
Fine Tuning in Postgres_ext.conf
effective_cache_size - This can be set of 1/2 of total memory upto 3/4 of memory. We have kept this as
512MB.
work_mem = 12MB
maintenance_work_mem = 100MB
checkpoint_segments = 15
checkpoint_timeout = 11min
checkpoint_completion_target = 0.9
seq_page_cost = 1.0
random_page_cost = 2.0
synchronous_commit=off
temp_buffers = 8MB
Fine Tuning in Postgresql.conf
checkpoint_segments = 15
checkpoint_timeout = 11min
checkpoint_completion_target = 0.9
shared_buffers = 512MB - A reasonable starting value for shared_buffers is 1/4 of the memory in your
system.
Note:
The Postgresql.conf and Postgres_ext.conf files can be found under the
APM_HOME/working/pgsql/data/amdb folder.
MSSQL database configuration:
To repair the database:
DBCC CHECKDB WITH ALL_ERRORMSGS, NO_INFOMSGS;
To reindex/reduce size:
EXEC sp_MSforeachtable @command1="print '?' DBCC DBREINDEX ('?', ' ', 80)";
EXEC sp_updatestats;
Note:
This script should to be executed in Applications Manager’s database (AMDB), preferably through SQL
Server Management Studio (SSMS)
Set the Space Allocated size for both the log and the data file to be much larger than the initial database. Consider
how much the database can grow over of a year. Ideally, the log and data files are allocated in a contiguous extent
so that data does not end up fragmented all over the disk.
Applications Manager – Best Practices
Memory settings
Change the minimum memory allocation to as large a number as possible. If the database is running on a separate
computer, use all the memory. The default settings do not aggressively allocate memory, which hinders
performance on almost any database. You should be most aggressive in allocating memory on production
machines.
Processor settings
Modify the processor settings and, most importantly, select the Boost SQL Server Priority On Windows check box
so that the server uses as many cycles as possible. The Use NT Fibers setting is less important, but you may want to
select it too.
Database settings
The most important setting is Recovery Interval, which specifies the maximum amount of time to wait for recovery
after a crash. The default setting is one minute. Using a larger value, from 5 to 15 minutes, improves performance
because it gives the server more time to write changes from the database log back into the database files.
Note: This setting does not compromise the transactional behavior because it changes only the length of the log file replay that must
be done on startup.
Increase AM JVM heap size
You can configure the JVM Heap Size by going to:
Applications Manager -> Admin Tab -> Server Settings (Under Product Settings column) ->JVM Params
Configurations
Alternative Method
Applications Manager JVM heap size can be increased according to your environment by editing the -Xms and
-Xmx parameters in the files:
ApplicationsManager_Home/startApplicationsManager.sh for Linux
ApplicationsManager_Home/startApplicationsManager.bat for Windows
Applications Manager installed as Windows service
On such cases memory tuning can be achieved by editing the following parameters in wrapper.conf le
available
under the directory
ApplicationsManager_Home/working/conf
wrapper.java.initmemory – Initial Java Heap Size
wrapper.java.maxmemory – Maximum Java Heap size
3. Securing Applications Manager
Applications Manager – Best Practices
When moving Applications Manager to Production environment, some of the configuration
details have to be taken care
Installation configuration
Have a dedicated OS User (System) account for installing Applications Manager. This OS user account needs full
permissions on all folders and sub-folders in the installation root of Applications Manager only. Also make sure this
OS User account is fully secure. It is NOT necessary to install Applications Manager in a root (in Linux) or
administrator (windows) OS User account. But make sure the whole installation is done using the same OS user
account. Do not install using root and try to run using an OS user account. That will fail.
User configuration
1. Make sure you change the password for the default ‘admin’ Web
Client User within Applications Manager.
2. If you want to give full ‘Read-Only’ privileges to certain Web Client Users in your
organization, and then make sure you create a client login with ‘USER’ role.
3. If you want to give restricted ‘Read-Only’ privileges to certain Web Client Users in
your organization, and then make sure you create a client login with ‘Operator’ role.
‘Operator’ can view only servers that they own.
File upload configuration
By default, uploading binaries, MIBs, scripts are allowed in Applications Manager. This may be required in the initial
stages while using Applications Manager for uploading MIBs, action scripts etc.
4. Fault Management
These sections list the steps to prevent false alarms that are generated in Applications Manager due to
overloaded network.
Socket Timeout
Increasing the socket timeout values AppManager_Home/conf/AMServer.properties by changing the
'am.sockettest.timeout' value from 5 to 10 will help to eradicate false alerts generated.
Network Availability check
When the Applications Manager is out of the network or is not connected to the network, the status of all the Moni-
tors that are currently been monitored will be shown as 'Down'. You can avoid this by enabling the 'Check for
Applications Manager – Best Practices
Network Availability' option.
When this option is enabled, Applications Manager will generate alerts for the unavailability of resources only if the
specified host is reachable in the network. For example, let us assume that the system/host which runs the
Applications Manager has been isolated from the network. Enable this option and specify a hostname in the
network (preferably not the hostname where Applications Manager runs). Now, Applications Manager tries to
ping that machine for its availability in the network. If not available, alerts are not generated and resources are not
shown as down.
You can also specify the IP of your routers, gateways, etc., to check the system/host which runs the Applications
Manager is present in the network.
URL Availability check
When the Applications Manager is out of the network or if external proxy settings are not configured, the status of
all the URLs that are currently been monitored will be shown as 'Down'. You can avoid this by enabling the 'Check
URL Availability' option.
When this option is enabled, Applications Manager will generate alerts for the unavailability of URL only if the other
specified URL is down. For example, let us assume that the system/host which runs the Applications Manager has
been isolated from the network. Enable this option and specify another URL which is expected to be up always.
Now, Applications Manager tries to monitor URL for its availability. If not available, alerts are not generated and URL
is not shown as down. Further a mail is sent to the configured mail address intimating the same.
Consecutive polls check
You can use this option to determine the number of consecutive polls the error exists before reporting the error to
system. Consecutive polls count in 'Admin' - Action / Alert Settings can be increased from default value of 1 to 2. So
that alerts will be generated after two consecutive polls which would eradicate false alarms.
5. Log File Management
Applications Manager logs the data collection details, error traces under the
AppManager_Home/logs
You can also access the logs from the following location: http://APM_Host:port/viewLogs.do
Default size and number for log file rotation can be changed in the file
AppManager_Home/working/conf/logging_parameters.conf
Log folder available under AppManager_Home can be moved/deleted to different location every fortnight.
Applications Manager – Best Practices
6. Applications Manager Database Management
Data backup
It is very important to takeabackup of theApplications Manager data in database every fortnight, so that data is not
lost in case of any disaster. Refer the following link on how to takeabackup of the data:
http://help.appmanager.com/data-backup
7. Crash & Recovery
Under 'Admin'-'Global Settings’, 'Restart the product in case of serious server error' checkbox is provided to
automatically restart Applications Manager in case of any serious errors. Make sure that the option is checked so
that Applications Manager can recover automatically on error.
Other General Guidelines
Refer the Security/Firewall Requirements documents given in below link to understand what changes are
required in the firewall.
http://help.appmanager.com/secure-configuration
You can install Applications Manager as a Windows Service or configure a cron job on Linux to start on server
start up. Refer the below link for more information:
http://help.appmanager.com/starting-applications-manager
If you are planning to use the Enterprise Edition, fully understand the EE architecture
http://help.appmanager.com/enterprise-edition
To change the default HTTP port used by Applications Manager, refer the Server Settings document given in the
following link:
http://help.appmanager.com/server-settings
It is recommended to restart Applications Manager every fortnight.
It is recommended to use SNMP or WMI mode for monitoring Windows machine and SSH or
Telnet for monitoring UNIX machines.
Applications Manager – Best Practices
Addendum
ApplicationsManager_Home refers to the directory in which you have installed the Applications Manager
product. This directory location is specified by you when you install the product.
For example, let us assume that you have installed Applications Manager under the default Program Files directory
of C drive in your system. In this case,
ApplicationsManager_Home d e n o t e s
C:\Program Files\ManageEngine\AppManager13
In Linux, if Applications Manager is installed under the home directory, then
ApplicationsManager_Home denotes ~/opt/ME/AppManager13
Applications Manager – BestManagement
Performance PracticesSolutions[ Application Performance Management | Website Monitoring Service ]
Copyright © 2013 - ZOHO Corp. All Rights Reserved. | Product Website: www.manageengine.com/products/applications_manager/
You might also like
- System Center 2012 Operations Manager Sizing Helper Tool v1Document673 pagesSystem Center 2012 Operations Manager Sizing Helper Tool v1canadian_red_dogNo ratings yet
- SM1 Planning NSP DeploymentDocument34 pagesSM1 Planning NSP DeploymentpraveenvarunNo ratings yet
- Data Fabric Manager 3.6 FAQDocument110 pagesData Fabric Manager 3.6 FAQdckarajaNo ratings yet
- Lesson1 css9Document10 pagesLesson1 css9MottNo ratings yet
- Reduce EBiz Upgrade Downtime 1540446877131001vacx PDFDocument89 pagesReduce EBiz Upgrade Downtime 1540446877131001vacx PDFMohammed AyaazNo ratings yet
- ReadmeDocument3 pagesReadmehayyanadmaNo ratings yet
- COEN 3423: Computer System AdministrationDocument55 pagesCOEN 3423: Computer System AdministrationAbby Orioque IINo ratings yet
- 2 Database InstallationDocument45 pages2 Database InstallationKireina HidayatNo ratings yet
- Veeam Orchestrator 7 0 Release NotesDocument12 pagesVeeam Orchestrator 7 0 Release Notesai.mecha3dNo ratings yet
- Exclusive Sap Basis Training Ebook PDFDocument362 pagesExclusive Sap Basis Training Ebook PDFsakthirobotic50% (2)
- System Center Configuration Manager 2007:: Sample Configurations and Common Performance Related QuestionsDocument18 pagesSystem Center Configuration Manager 2007:: Sample Configurations and Common Performance Related Questionsnetguru66No ratings yet
- Solutions of Assignment ISM: Task 1 - Perform Administrative Tasks To Manage Network Users and ResourcesDocument12 pagesSolutions of Assignment ISM: Task 1 - Perform Administrative Tasks To Manage Network Users and Resourcespranav jhaNo ratings yet
- KDSSG Center For Excellence: SQL Server 2005 DBA Installation ChecklistDocument5 pagesKDSSG Center For Excellence: SQL Server 2005 DBA Installation ChecklistrameshNo ratings yet
- 2021 R1 ANSYS License Manager Server Hardware Network ReqDocument6 pages2021 R1 ANSYS License Manager Server Hardware Network ReqmasoodkamaliNo ratings yet
- SQL Dba Interview QuestionsDocument67 pagesSQL Dba Interview QuestionsShubhamNo ratings yet
- Vcops Standalone 56 Install Guide PDFDocument26 pagesVcops Standalone 56 Install Guide PDFMahmoud Abdel-SalamNo ratings yet
- Licensewatch Server PrerequisitesDocument1 pageLicensewatch Server PrerequisitesPrasad KshirsagarNo ratings yet
- Service Manager 7 Reference Configurations: Sizing GuideDocument7 pagesService Manager 7 Reference Configurations: Sizing GuideRadu MihisNo ratings yet
- 2003 A 2008purposeDocument29 pages2003 A 2008purposeCristian Leiva LNo ratings yet
- Manage App Monitoring in 40 CharactersDocument4 pagesManage App Monitoring in 40 CharactersArthur EkowNo ratings yet
- What Is The Requirement For Citrix Server Installation?Document45 pagesWhat Is The Requirement For Citrix Server Installation?Shivakumar S Kadakal100% (1)
- Solomon 5.5 Configuration GuideDocument11 pagesSolomon 5.5 Configuration Guidealexander_osorio_1No ratings yet
- 5 4470528 BrochureDocument16 pages5 4470528 BrochuretempNo ratings yet
- System Center 2012 WorkshopDocument131 pagesSystem Center 2012 Workshoppacosino100% (1)
- All About Commvault ComponentsDocument21 pagesAll About Commvault ComponentsAbhishek PubbisettyNo ratings yet
- Meam Fact SheetDocument4 pagesMeam Fact SheetGibuNo ratings yet
- JD Edwards Performance Tuning Guide For Oracle Application Server and Oracle Portal Server 10gDocument21 pagesJD Edwards Performance Tuning Guide For Oracle Application Server and Oracle Portal Server 10gbejocimahiNo ratings yet
- Configuring The Server For Optimal Performance: Course: Database Administration Effective Period: September 2017Document35 pagesConfiguring The Server For Optimal Performance: Course: Database Administration Effective Period: September 2017Venus DhammikoNo ratings yet
- Vcops Enterprise503 Install GuideDocument26 pagesVcops Enterprise503 Install GuideanhmissemNo ratings yet
- ActiveXperts Network MonitorDocument98 pagesActiveXperts Network MonitorrasaksNo ratings yet
- V11-X Installation Prerequisite Check List Summary - AAIDocument11 pagesV11-X Installation Prerequisite Check List Summary - AAIVinay M SudhakarNo ratings yet
- Assignment 1Document15 pagesAssignment 1UtkarshNo ratings yet
- HP Service Manager: For Supported Windows and UNIX Operating SystemsDocument11 pagesHP Service Manager: For Supported Windows and UNIX Operating Systemsrajeshcrnair@gmail.comNo ratings yet
- Openstack On Intel: Billy Cox Director, Cloud Builders Software and Services Group Intel CorpDocument23 pagesOpenstack On Intel: Billy Cox Director, Cloud Builders Software and Services Group Intel CorpNoel CastroNo ratings yet
- HP Application Lifecycle Management Readme: What's New Installation InstructionsDocument36 pagesHP Application Lifecycle Management Readme: What's New Installation InstructionsBrandon GarciaNo ratings yet
- Veeam Backup Replication On Flexible Engine Deployment GuideDocument24 pagesVeeam Backup Replication On Flexible Engine Deployment GuidemerazkaNo ratings yet
- Data Base Administration IT-242: BirkineshDocument59 pagesData Base Administration IT-242: BirkineshDelightNo ratings yet
- Installation Power DesignerDocument52 pagesInstallation Power DesignerMarcelo PaivaNo ratings yet
- SAP Basis EBOOK PDFDocument362 pagesSAP Basis EBOOK PDFblackgoldboy50% (2)
- SCCM 2012 BasicsDocument7 pagesSCCM 2012 BasicsThamaraisiva100% (1)
- Meam Fact SheetDocument8 pagesMeam Fact SheetAndres Barouh AcevedoNo ratings yet
- SQL Server Interview Questions You'll Most Likely Be Asked: Job Interview Questions SeriesFrom EverandSQL Server Interview Questions You'll Most Likely Be Asked: Job Interview Questions SeriesNo ratings yet
- Middleware Management with Oracle Enterprise Manager Grid Control 10g R5From EverandMiddleware Management with Oracle Enterprise Manager Grid Control 10g R5No ratings yet
- SAS Programming Guidelines Interview Questions You'll Most Likely Be Asked: Job Interview Questions SeriesFrom EverandSAS Programming Guidelines Interview Questions You'll Most Likely Be Asked: Job Interview Questions SeriesNo ratings yet
- IBM WebSphere Application Server Interview Questions You'll Most Likely Be Asked: Job Interview Questions SeriesFrom EverandIBM WebSphere Application Server Interview Questions You'll Most Likely Be Asked: Job Interview Questions SeriesNo ratings yet
- Getting Started with Microsoft System Center Operations ManagerFrom EverandGetting Started with Microsoft System Center Operations ManagerNo ratings yet
- Servicenow Itsm OverviewDocument6 pagesServicenow Itsm OverviewSữa hột gà SocolaNo ratings yet
- Servicenow Itsm OverviewDocument6 pagesServicenow Itsm OverviewSữa hột gà SocolaNo ratings yet
- Modernising Itsm To Achieve Devops SuccessDocument20 pagesModernising Itsm To Achieve Devops SuccessNghiêm Sỹ Tâm PhươngNo ratings yet
- Cloud Plans Feature Comparision Overview Jira Service Management v7 GDocument4 pagesCloud Plans Feature Comparision Overview Jira Service Management v7 GNghiêm Sỹ Tâm PhươngNo ratings yet
- Cloud Plans Feature Comparision Overview Jira Service Management v7 GDocument4 pagesCloud Plans Feature Comparision Overview Jira Service Management v7 GNghiêm Sỹ Tâm PhươngNo ratings yet
- Itil CartoonDocument43 pagesItil CartoonAstro Victor100% (1)
- Ai Service DeskDocument37 pagesAi Service Deskseethu_rNo ratings yet
- WHTPPR Frontrange Hybrid ItsmDocument13 pagesWHTPPR Frontrange Hybrid ItsmNghiêm Sỹ Tâm PhươngNo ratings yet
- The Five-Step Guide To Building An IT Self-Service Portal That Works For Your UniversityDocument28 pagesThe Five-Step Guide To Building An IT Self-Service Portal That Works For Your UniversityNghiêm Sỹ Tâm PhươngNo ratings yet
- Opmanager Plus Product Information Sheet 1Document49 pagesOpmanager Plus Product Information Sheet 1Nghiêm Sỹ Tâm PhươngNo ratings yet
- When Reality Itil - Implementations: Arvind ParthibanDocument16 pagesWhen Reality Itil - Implementations: Arvind ParthibanLidia NGNo ratings yet
- Me Itil SDP Helpdesk SMBDocument12 pagesMe Itil SDP Helpdesk SMBNghiêm Sỹ Tâm PhươngNo ratings yet
- Implementing Effective Change ManagementDocument19 pagesImplementing Effective Change ManagementOgnjen SimisicNo ratings yet
- ManageEngine Analyzer DatasheetDocument3 pagesManageEngine Analyzer DatasheetNghiêm Sỹ Tâm PhươngNo ratings yet
- ManageEngine OpManager Plus DatasheetDocument2 pagesManageEngine OpManager Plus DatasheetNghiêm Sỹ Tâm PhươngNo ratings yet
- ManageEngine OpManager BrochureDocument2 pagesManageEngine OpManager BrochureNghiêm Sỹ Tâm PhươngNo ratings yet
- ManageEngine MDMDocument2 pagesManageEngine MDMNghiêm Sỹ Tâm PhươngNo ratings yet
- Ai Service DeskDocument37 pagesAi Service Deskseethu_rNo ratings yet
- ManageEngine Desktop Central Administration OverviewDocument2 pagesManageEngine Desktop Central Administration OverviewNghiêm Sỹ Tâm PhươngNo ratings yet
- 1 CS205 - DATA - STRUCTURES - QP MAIN JAN 2017 - Ktu QbankDocument3 pages1 CS205 - DATA - STRUCTURES - QP MAIN JAN 2017 - Ktu QbankjeenaNo ratings yet
- CH2 6TISCH Adaptation LayerDocument9 pagesCH2 6TISCH Adaptation LayerSakata GintokiNo ratings yet
- Blockchain Dictionary: A Concise Guide to Key Blockchain TermsDocument2 pagesBlockchain Dictionary: A Concise Guide to Key Blockchain TermsVijay DinanathNo ratings yet
- How To Create A Lead Company in T24 Within 10 MinutesDocument35 pagesHow To Create A Lead Company in T24 Within 10 MinutesEmilio Ordoñez50% (2)
- CEHv6 Module 42 Hacking Database ServersDocument35 pagesCEHv6 Module 42 Hacking Database Serversrockers91No ratings yet
- CN Lesson Plan (2019-20) PDFDocument2 pagesCN Lesson Plan (2019-20) PDFinampudi premanandamNo ratings yet
- Hostel Management SystemDocument14 pagesHostel Management Systemswetha vishnuNo ratings yet
- Vast Data Comparing File Systems White PaperDocument5 pagesVast Data Comparing File Systems White PaperNs sNo ratings yet
- Digital ModulationDocument48 pagesDigital ModulationAljon AndinoNo ratings yet
- Stack and QueueDocument13 pagesStack and QueueAnil PrajapatiNo ratings yet
- MDL Programming Basic MethodsDocument33 pagesMDL Programming Basic MethodsNirajchandra GodeNo ratings yet
- Attribute Change RunDocument10 pagesAttribute Change RunsyllusNo ratings yet
- Grid and Cloud Unit IIDocument16 pagesGrid and Cloud Unit IIcsisajurajNo ratings yet
- Recovery Manager ToshibaDocument8 pagesRecovery Manager ToshibaMaryam100% (1)
- Sap Afs VasDocument13 pagesSap Afs VasBarry HoNo ratings yet
- C Puzzles CollectionDocument39 pagesC Puzzles CollectionPraveen ReddyNo ratings yet
- SEGY To ASCII C++Document10 pagesSEGY To ASCII C++Vidal Gonzalez Pereira0% (1)
- BascavrDocument210 pagesBascavretrewtewtNo ratings yet
- Components of A ComputerDocument5 pagesComponents of A ComputersoujanaNo ratings yet
- Sample SAS CodeDocument6 pagesSample SAS CodeDeepak RaiNo ratings yet
- Computer Memory PDFDocument9 pagesComputer Memory PDFShweta Kakumanu0% (1)
- HDDScan Eng PDFDocument18 pagesHDDScan Eng PDFnoisi80No ratings yet
- CRC Check ResultsDocument5 pagesCRC Check ResultsDurga Prasad NNo ratings yet
- ECT435 Module5 RAMDocument136 pagesECT435 Module5 RAMmy mailNo ratings yet
- File Access PermissionsDocument2 pagesFile Access PermissionsOkecha StepheneNo ratings yet
- VM PagingDocument46 pagesVM PagingchetanNo ratings yet
- Alfresco StudyDocument42 pagesAlfresco StudyYashjitNo ratings yet
- How To Create Custom Color Books ?: ACB File FormatDocument2 pagesHow To Create Custom Color Books ?: ACB File FormatnobodymoreNo ratings yet
- © Virtual University of PakistanDocument16 pages© Virtual University of PakistanGulfam ShahzadNo ratings yet
- C FaqDocument116 pagesC FaqaskbilladdmicrosoftNo ratings yet