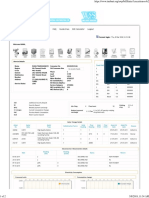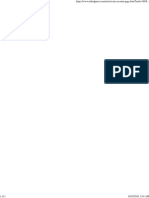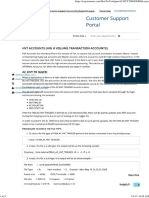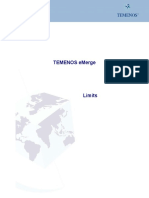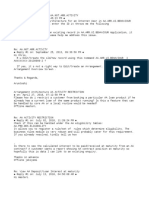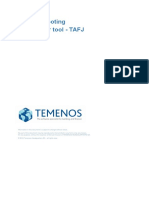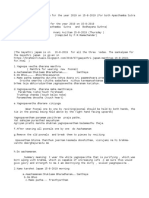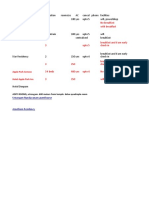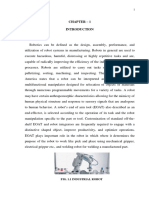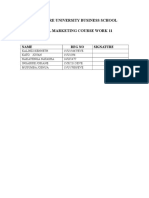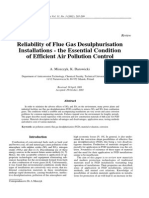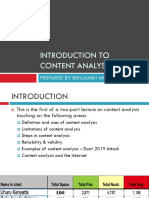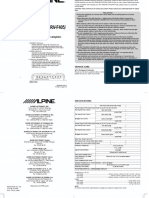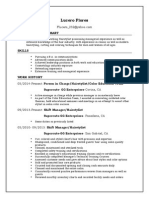Professional Documents
Culture Documents
Analytics Mobile User Guide
Uploaded by
nagalakshmi ramaCopyright
Available Formats
Share this document
Did you find this document useful?
Is this content inappropriate?
Report this DocumentCopyright:
Available Formats
Analytics Mobile User Guide
Uploaded by
nagalakshmi ramaCopyright:
Available Formats
Analytics Mobile User Guide
Information in this document is subject to change without notice.
No part of this document may be reproduced or transmitted in any form or by any means,
for any purpose, without the express written permission of TEMENOS HEADQUARTERS SA.
© 2010 Temenos Headquarters SA - all rights reserved.
Analytics Mobile User Guide
Table of Contents
Table of Contents ......................................................................................................................................... 1
Disclaimer ..................................................................................................................................................... 3
Introduction ................................................................................................................................................... 4
Required Devices and Software ................................................................................................................... 4
Desktops and Tablets ............................................................................................................................... 4
Smart Phones with the Power BI Mobile app ............................................................................................ 4
Logging in ..................................................................................................................................................... 4
Desktops and Tablets ............................................................................................................................... 4
Smart Phones with the Power BI Mobile app ............................................................................................ 5
Features and Content ................................................................................................................................... 6
Time Slicer ................................................................................................................................................ 6
Financial KPIs Dashboard ......................................................................................................................... 7
Customer KPIs Dashboard ....................................................................................................................... 8
Operational KPIs Dashboard .................................................................................................................... 9
KPI Drill Through page ............................................................................................................................ 10
Loans Dashboard .................................................................................................................................... 11
Deposits Dashboard ................................................................................................................................ 13
Customers Dashboard ............................................................................................................................ 15
Product Profitability Dashboard............................................................................................................... 17
General Ledger Dashboard..................................................................................................................... 18
Maintenance ............................................................................................................................................... 19
KPI Targets ............................................................................................................................................. 19
2 TEMENOS Analytics Mobile User Guide
Analytics Mobile User Guide
Disclaimer
TEMENOS IS PROVIDING THIS DOCUMENT "AS-IS" AND NO SPECIFIC RESULTS FROM ITS USE
ARE ASSURED OR GUARANTEED. THERE ARE NO WARRANTIES OF ANY KIND, WHETHER
EXPRESS OR IMPLIED, WITH RESPECT TO THIS DOCUMENT, INCLUDING, WITHOUT LIMITATION,
ANY IMPLIED WARRANTIES OR CONDITIONS OF MERCHANTABILITY OR FITNESS FOR A
PARTICULAR PURPOSE AND NON-INFRINGEMENT, AND TEMENOS EXPRESSLY DISCLAIMS ANY
SUCH WARRANTIES AND CONDITIONS.
3 TEMENOS Analytics Mobile User Guide
Analytics Mobile User Guide
Introduction
Analytics Mobile is an interactive mobile friendly front end targeted at C-level managers in the financial
industry. As banking gets even more competitive bankers need to constantly monitor the metrics of the
business – while in the office as well as on the go.
Analytics Mobile is an application developed to satisfy the need for timely metrics on the go. It leverages
the robust Advanced Analytics Platform as its data source and builds on top of the latest Power BI
visualization technology to deliver informative and easy to understand business insights.
This document provides guidelines on how to use Analytics Mobile.
Required Devices and Software
Analytics Mobile can be used on tablet devices as well as smart phones. Desktop computers are also
supported. Regardless of the device being used, the user must have an active Power BI Pro account,
associated with the Power BI tenant of his organization.
Desktops and Tablets
When Analytics Mobile is used on a regular desktop or a tablet, a standard browser is required to access
the dashboards and report pages. Drill through from the dashboard tiles to their underlying report pages
is supported. Interactive filtering and highlighting within report pages is also supported.
Smart Phones with the Power BI Mobile app
When Analytics Mobile is used on a Smart Phone with the Power BI Mobile app installed, a browser is not
required. The app provides for rendering of dashboard tiles and charts that is optimized for devices with
smaller screens. Drill through from the dashboard tiles to their underlying report pages is supported.
Interactive filtering and highlighting within report pages is also supported with some limitations - drilling up
and down hierarchies is not supported. When this functionality is required on smart phones, use the
phones browser instead of the app.
Logging in
Desktops and Tablets
To login to the Power BI cloud service from a regular browser (e.g. from a tablet or a desktop), go to
http://app.powerbi.com and use your corporate E-mail address and domain password to log in. After
you’ve logged in you’ll be taken to your default workspace. If this is the first time you’ll be using Analytics
Mobile you’ll have to navigate to the applications content pack and add it to your workspace. To do that,
locate the yellow button in the lower left corner of the screen and click it. This will
take you to a screen that looks like this:
4 TEMENOS Analytics Mobile User Guide
Analytics Mobile User Guide
Click the “Get” button under “My organization”. This will take you to a screen with all the content packs
published for your organization. Locate the “Insight Mobile” content pack and click it. This will link all
dashboards, reports and data sets in the content pack to your Power BI workspace. Now you can click on
the dashboards to start exploring.
Even if you intend to use only the Power BI Mobile app (described below) you still need to go through the
above steps once, so that the content pack is visible within you Power BI Workspace.
Smart Phones with the Power BI Mobile app
After installing the Power BI Mobile app
for the first time, a screen similar to the
one shown to the right will be displayed.
Click the “Sign in to Power BI” button to
initiate the process.
On the following screen, enter your
corporate E-mail address and follow the
prompts to enter user name and
password.
After successful sign in, the screen
shown below will be displayed. Simply
click the “Start Exploring” button to get
to the main screen of the app. Now you are ready to use it. If the Analytics Mobile content pack has
already been added to your workspace, you will be able to see the dashboards in the “DASHBOARDS”
tab and the underlying report(s) in the “REPORTS” tab.
5 TEMENOS Analytics Mobile User Guide
Analytics Mobile User Guide
At the time of this writing the dashboards in the mobile app do not directly support interactive functionality
like filtering and highlighting. Tapping anywhere on the dashboard will trigger a drill through to the
underlying report page. Once there, interactive filtering and highlighting will work. Drilling Up or Down
hierarchies is not supported in the smart phone app.
Features and Content
Time Slicer
The time slicer is an interface elements used on multiple report pages and some dashboards in Analytics
Mobile. It allows to filter all the charts on a page or a dashboard and track metrics over time – both short
term and medium term.
In the short term, metrics can be tracked for the Prior Week, Prior Day and the Latest Date available in
the warehouse. In addition, 12 month ends are available for performing historical analysis when
necessary.
When on a desktop or a tablet, simply click the desired value in the time slicer to update the charts on a
page for a particular point it time. Latest Date is selected by default. If needed and when it makes sense,
you can also select multiple values. To do that, press and hold the “Ctrl” key and then click on a value to
select it or unselect it.
When in the mobile app, tap the desired value in the time slicer and then tap the current value (to
unselect it) in order to update the charts on a page for a particular point it time. Latest Date is selected by
default. If needed and when it makes sense, you can also select multiple values. To do that, simply tap on
a value to select it or unselect it.
6 TEMENOS Analytics Mobile User Guide
Analytics Mobile User Guide
Financial KPIs Dashboard
This dashboard contains a collection of KPI tiles based on General Ledger (GL) data. An example
dashboard layout is shown below.
The individual tiles are contained in their respective report pages:
Return on Assets
Return on Equity
Equity to Total Assets
Cost to Income Ratio
Statutory Liquidity Ratio
Net Interest Income
Core Liquidity Ratio
Total Deposits
Total Loans
When using a browser (not the app), clicking on a tile will drill through to the underlying report page and
will display the same tile as well as additional charts as described in KPI Drill Through page below.
7 TEMENOS Analytics Mobile User Guide
Analytics Mobile User Guide
When using the smart phone app, clicking on a tile will drill through to a new page,
containing only that tile. To drill through to the underlying report page, click on the bar chart
icon in the top section of the screen.
Customer KPIs Dashboard
This dashboard contains a collection of KPI tiles based on Customer data. An example dashboard layout
is shown below.
The individual tiles are contained in their respective report pages:
Total Customers
Comm Customers
Retail Customers
New Customers
Lost Customers
Avg Products per Customer
Avg Services per Customer
When using a browser (not the app), clicking on a tile will drill through to the underlying report page and
will display the same tile as well as additional charts as described in KPI Drill Through page below.
8 TEMENOS Analytics Mobile User Guide
Analytics Mobile User Guide
When using the smart phone app, clicking on a tile will drill through to a new page,
containing only that tile. To drill through to the underlying report page, click on the bar chart
icon in the top section of the screen.
Operational KPIs Dashboard
This dashboard contains a collection of KPI tiles based on Accounts data. An example dashboard layout
is shown below.
The individual tiles are contained in their respective report pages:
New Current Accounts
New Deposits
New Loans
Avg Balance of New Deposits
Avg Balance of New Loans
When using a browser (not the app), clicking on a tile will drill through to the underlying report page and
will display the same tile as well as additional charts as described in KPI Drill Through page below.
When using the smart phone app, clicking on a tile will drill through to a new page,
containing only that tile. To drill through to the underlying report page, click on the bar chart
icon in the top section of the screen.
9 TEMENOS Analytics Mobile User Guide
Analytics Mobile User Guide
KPI Drill Through page
All KPI tiles on the respective dashboards drill through to a report page that has the following layout and
functionality:
The KPI tile in the upper left corner contains the latest actual value (e.g. 0.39%), the latest target value
(0.3%) and the difference between the two (+29.58%).
When current value is above target and being above target is considered a good thing, then the
difference is shown as positive, the tile is coloured green and the mark is shown to the right of the
actual value.
When current value is above target and being above target is considered a bad thing, e.g. expenses, then
the difference is shown as negative, the tile is coloured pink red and the mark is shown to the right of
the actual value.
When current value is below target and being below target is considered a good thing, e.g. expenses,
then the difference is shown as positive, the tile is coloured green and the mark is shown to the right
of the actual value.
When current value is below target and being below target is considered a bad thing, e.g. revenue, then
the difference is shown as negative, the tile is coloured pink red and the mark is shown to the right of
the actual value.
A trend line for the actual values at month ends, year-to-date is shown as tile background.
To the right of the KPI tile is the month ends, YTD line chart. It shows the actual and target values for the
KPI and thus allows to visually explore the difference between the two over time. Hovering over the chart
will display a tool tip with the precise values for both actual and target.
10 TEMENOS Analytics Mobile User Guide
Analytics Mobile User Guide
In the bottom right corner of the page is the monthly change, YTD bar chart. It shows the month-to-month
change of the actual values. Increases are coloured in green whereas decreases are coloured in red.
Hovering over the chart will display a tool tip with the precise values for the monthly change.
In the bottom left corner of the page is the KPI Info area. It contains a brief description of the KPI as well
as the calculation formula used in pseudo English.
Loans Dashboard
This dashboard contains the live “Loans” report page and thus allows for interactivity. It contains the Time
Slicer on top and four charts that allow to explore loans in terms of balance structure, Interest rate and
delinquency.
The “Loan Balance by Classification” pie chart presents the loans structure in terms of account balance.
Hovering over a slice will display a tool tip with the balance value. Clicking on a particular slice will cause
the following charts on the page to either get filtered or get highlighted:
- The “Loan Balance by Interest Rate Group” bar chart will be filtered and will show the interest
rate structure for the selected classification level only, instead of all loans;
- The “Balance and Delinquent Amount by Delinquent Days Group” bar chart will highlight portions
of the bars corresponding to the selected classification;
- The selected slice in the pie chart will be highlighted.
To unselect the slice, either click it again or click in the area surrounding the pie chart. This will cancel the
filtering \ highlighting on the other charts.
The “Loan Weighted Rate by Classification” bar chart presents the loans average profitability in terms of
weighted interest rate as well as account balance. The weighted interest rate is represented by the black
line and the left vertical scale. The account balance is represented by the bars and the right vertical scale.
11 TEMENOS Analytics Mobile User Guide
Analytics Mobile User Guide
Hovering over a bar or a point on the line will display a tool tip with the balance value or the interest rate
value respectively. Clicking on a particular bar will cause the following charts on the page to either get
filtered or get highlighted:
- The “Loan Balance by Interest Rate Group” bar chart will be filtered and will show the interest
rate structure for the selected classification level only, instead of all loans;
- The “Balance and Delinquent Amount by Delinquent Days Group” bar chart will highlight portions
of the bars corresponding to the selected classification;
- The “Loan Balance by Classification” pie chart is highlighted;
- The selected bar in the chart will be highlighted.
To unselect the bar, either click it again or click in the area surrounding the bar chart. This will cancel the
filtering \ highlighting on the other charts.
The “Loan Balance by Interest Rate Group” bar chart represents the loans structure in terms of interest
rate groups. When this chart is not filtered, it shows the balance by interest rate group for all the loans. If
filtered by one of the other charts, it will show the interest rate structure for the selected classification level
only, instead of all loans.
Hovering over a bar will display a tool tip with the balance value and the interest rate group value.
Clicking on a particular bar will cause the following charts on the page to either get filtered or get
highlighted:
- The “Balance and Delinquent Amount by Delinquent Days Group” bar chart will highlight portions
of the bars corresponding to the selected interest rate group;
- The selected bar in the chart will be highlighted.
To unselect the bar, either click it again or click in the area surrounding the bar chart. This will cancel the
filtering \ highlighting on the other charts.
The “Balance and Delinquent Amount by Delinquent Days Group” bar chart represents the delinquent
loans by delinquent days group. The bars are sorted to show higher values for delinquent amount to the
left and hence the lower values to the right.
When this chart is not highlighted, it shows the delinquent amount and the balance by delinquent days
group for all the loans. If highlighted by one of the other charts, it will highlight portions of the bars
corresponding to the selected classification level only, instead of all loans.
Hovering over a bar will display a tool tip with the delinquent amount value and the balance value.
Clicking on a particular bar will cause the following charts on the page to either get filtered or get
highlighted:
- The “Loan Balance by Classification” pie chart will highlight portions of the slices corresponding
to the selected delinquent days group balance;
- The “Loan Balance by Interest Rate Group” bar chart will highlight portions of the bars
corresponding to the selected delinquent days group balance;
- The “Loan Weighted Rate by Classification” bar chart will highlight portions of the bars
corresponding to the selected delinquent days group balance. In addition, the weighted rate line
will be filtered and show the weighted rate for the respective delinquent accounts only;
- The selected bar in the chart will be highlighted.
To unselect the bar, either click it again or click in the area surrounding the bar chart. This will cancel the
filtering \ highlighting on the other charts.
12 TEMENOS Analytics Mobile User Guide
Analytics Mobile User Guide
Deposits Dashboard
This dashboard contains the live “Deposits” report page and thus allows for interactivity. It contains the
time slicer on top and four charts that allow to explore deposits in terms of balance structure, Interest rate
and profitability.
The “Deposit Balance by Classification” pie chart presents the Deposits structure in terms of account
balance. Hovering over a slice will display a tool tip with the balance value. Clicking on a particular slice
will cause the following charts on the page to either get filtered or get highlighted:
- The “Deposit Balance by Interest Rate Group” bar chart will be filtered and will show the interest
rate structure for the selected classification level only, instead of all Deposits;
- The “Deposit Monthly Net Income by Balance Group” bar chart will highlight portions of the bars
corresponding to the selected classification;
- The selected slice in the pie chart will be highlighted.
To unselect the slice, either click it again or click in the area surrounding the pie chart. This will cancel the
filtering \ highlighting on the other charts.
The “Deposit Weighted Rate by Classification” bar chart presents the Deposits average cost in terms of
weighted interest rate as well as account balance. The weighted interest rate is represented by the black
line and the left vertical scale. The account balance is represented by the bars and the right vertical scale.
Hovering over a bar or a point on the line will display a tool tip with the balance value or the interest rate
value respectively. Clicking on a particular bar will cause the following charts on the page to either get
filtered or get highlighted:
- The “Deposit Balance by Interest Rate Group” bar chart will be filtered and will show the interest
rate structure for the selected classification level only, instead of all Deposits;
- The “Deposit Monthly Net Income by Balance Group” bar chart will highlight portions of the bars
corresponding to the selected classification;
- The “Deposit Balance by Classification” pie chart will be highlighted;
- The selected bar in the chart will be highlighted.
13 TEMENOS Analytics Mobile User Guide
Analytics Mobile User Guide
To unselect the bar, either click it again or click in the area surrounding the bar chart. This will cancel the
filtering \ highlighting on the other charts.
The “Deposit Balance by Interest Rate Group” bar chart represents the Deposits structure in terms of
interest rate groups. When this chart is not filtered, it shows the balance by interest rate group for all the
Deposits. If filtered by one of the other charts, it will show the interest rate structure for the selected
classification level only, instead of all Deposits.
Hovering over a bar will display a tool tip with the balance value and the interest rate group value.
Clicking on a particular bar will cause the following charts on the page to either get filtered or get
highlighted:
- The “Deposit Monthly Net Income by Balance Group” bar chart will highlight portions of the bars
corresponding to the selected interest rate group;
- The selected bar in the chart will be highlighted.
To unselect the bar, either click it again or click in the area surrounding the bar chart. This will cancel the
filtering \ highlighting on the other charts.
The “Deposit Monthly Net Income by Balance Group” bar chart represents the profitability of the deposits
by Deposit Balance group.
When this chart is not highlighted, it shows the balance by Deposit Balance group for all the Deposits. If
highlighted by one of the other charts, it will highlight portions of the bars corresponding to the selected
classification level only, instead of all Deposits.
Hovering over a bar will display a tool tip with the balance value. Clicking on a particular bar will cause the
following charts on the page to either get filtered or get highlighted:
- The “Deposit Balance by Classification” pie chart will highlight portions of the slices
corresponding to the selected Deposit Balance group;
- The “Deposit Balance by Interest Rate Group” bar chart will highlight portions of the bars
corresponding to the selected Deposit Balance group;
- The “Deposit Weighted Rate by Classification” bar chart will highlight portions of the bars
corresponding to the selected Deposit Balance group. In addition, the weighted rate line will be
filtered and show the weighted rate for the respective deposit accounts only;
- The selected bar in the chart will be highlighted.
To unselect the bar, either click it again or click in the area surrounding the bar chart. This will cancel the
filtering \ highlighting on the other charts.
14 TEMENOS Analytics Mobile User Guide
Analytics Mobile User Guide
Customers Dashboard
This dashboard contains a collection of tiles based on customer data. An example dashboard layout is
shown below.
The individual tiles are contained in their respective report pages:
15 TEMENOS Analytics Mobile User Guide
Analytics Mobile User Guide
Customers by Location
Customers by Branch
Customers by Profit Segment
Customers by Deposit Balance Group
Customers by Loan Balance Group
When using a browser (not the app), clicking on a tile will drill through to the underlying report page and
will display the same tile as well as additional charts.
When using the smart phone app, clicking on a tile will drill through to a new page, containing only that
tile. To drill through to the underlying report page, click on the bar chart icon in the top section of the
screen.
The Customer Count by Location tile shows the customers on the map. The size of the bubble
corresponds to the number of customer at that geographic location. The tile gets populated based on the
address information, contained in the warehouse. The country, province and city attributes are used.
Clicking on the map will trigger a drill through to the underlying report page. The latter will show the same
map and when using a browser (not the app), will allow drilling up and down the country\province\city
hierarchy and thus changing the granularity level.
Use the button in the upper left corner of the map to drill down for all instances of the currently active
level, e.g. from country level to state level for all the countries.
Use the button in the upper left corner of the map to drill up, e.g. from province level to country level.
Use the button in the upper right corner of the map to enable contextual drill down. Once enabled,
click on a bubble in the map to drill down to the more granular level for that bubble only. For example,
when at the country level, clicking on the bubble of a particular country will drill down to the provinces for
that country only. Provinces in other countries will not be shown.
Drilling up and down will make the map automatically zoom in and out depending on the area covered by
the data points. To manually zoom in or out, use the scroll button.
The other four tiles on the dashboard are bar charts that show profitability and number of customers by
branch, segment, deposit balance group and loan balance group respectively. Clicking on a chart will
trigger a drill through to the underlying report page.
Each of those report pages contains additional bar charts that show:
Retail Customer Profitability
Retail Customer Count
Non-Retail Customer Profitability
Non-Retail Customer Count
Non-Retail customers include businesses, government organizations, non-for-profits, etc.
16 TEMENOS Analytics Mobile User Guide
Analytics Mobile User Guide
Product Profitability Dashboard
This dashboard contains the live “Product Profitability” report page and thus allows for interactivity. It
contains the Time Slicer on top and three charts that allow to explore the profitability of the products at
the category and classification levels.
The two charts on top represent the product breakdown by Category and Classification respectively. The
pie chart to the left shows Balance by Category and the stacked bars to the right show Profitability
(Monthly Net Income) by Classification. Both charts are filtered by the time slicer.
The bar chart at the bottom shows profitability over time. The latest date, as well as 12 month ends are
included. The time slicer does not filter this chart.
The “Balance by Category” pie chart presents the product category structure in terms of account balance.
Hovering over a slice will display a tool tip with the balance value. Clicking on a particular slice will cause
the following charts on the page to either get filtered or get highlighted:
- The “Monthly Net Income by Classification” stacked bar chart will be highlighted;
- The “Net Income by Month” bar chart will highlight portions of the bars corresponding to the
selected category;
- The selected slice in the pie chart will be highlighted.
To unselect the slice, either click it again or click in the area surrounding the pie chart. This will cancel the
filtering \ highlighting on the other charts.
The “Monthly Net Income by Classification” stacked bar chart presents the product classification structure
in terms of profitability (Monthly Net Income). Hovering over a bar slice will display a tool tip with the
Monthly Net Income value. Clicking on a particular bar slice will cause the following charts on the page to
either get filtered or get highlighted:
- The “Balance by Category” pie bar chart will be highlighted and will show the portion of the
category balance that corresponds to the selected classification;
17 TEMENOS Analytics Mobile User Guide
Analytics Mobile User Guide
- The “Net Income by Month” bar chart will highlight portions of the bars corresponding to the
selected classification;
- The selected bar slice in the stacked bars chart will be highlighted.
To unselect the bar slice, either click it again or click in the area surrounding the stacked bars chart. This
will cancel the filtering \ highlighting on the other charts.
To drill through to the underlying report page, click in the title area. When in the report page and using a
browser (not the app), it is possible to drill down the pie chart and see the balance breakdown by
classification instead of category.
Use the button in the upper left corner of the chart to drill down to classification for all categories.
Use the button in the upper left corner of the chart to drill up, back to category level.
Use the button in the upper right corner of the chart to enable contextual drill down. Once enabled,
click on a slice in the chart to drill down to the more granular level for that slice only. For example clicking
on the “Loan” slice will drill down to classifications that represent loan products only. Non-loan
classifications will not be shown.
General Ledger Dashboard
This dashboard contains the live “GL Overview” report page. It contains the Time Slicer on top and two
charts that allow to explore the Balance Sheet and the Income Statement.
The two charts provide a high level view of the financial statements. To explore those in more details,
click the title are of the page. This will trigger a drill through to the underlying report page.
Since both charts are based on the General Ledger hierarchy, drilling up and down is possible when
using a browser (not the app).
18 TEMENOS Analytics Mobile User Guide
Analytics Mobile User Guide
Use the button in the upper left corner of the respective
chart to drill down for all instances of the currently active
level, e.g. from Attribute2 level to Attribute3 level for all GL
categories.
Use the button in the upper left corner of the respective
chart to drill up one level.
Use the button in the upper right corner of the respective
chart to enable contextual drill down. Once enabled, click on
a bar in the chart to drill down to the more granular level for
that bar only. For example, when at the Attribute2 level,
clicking on the particular bar will drill down to the Attribute3
level values for that bar only. Children of other bars will not be
shown. An example drill down for “Financial Margin” is shown
to the right.
Maintenance
KPI Targets
KPI targets are kept in the KPITargets table in the InsightMasterData database. To add or edit KPI
targets, use Analytics Data Manager Application. The latter is installed as part of installing Analytics BI
Framework. Once in the application, navigate to the KPITargets table and add \ edit KPI targets. For
further details on how to work with Data Manager, please refer to the Data Manager User Guide.
19 TEMENOS Analytics Mobile User Guide
You might also like
- The Subtle Art of Not Giving a F*ck: A Counterintuitive Approach to Living a Good LifeFrom EverandThe Subtle Art of Not Giving a F*ck: A Counterintuitive Approach to Living a Good LifeRating: 4 out of 5 stars4/5 (5794)
- The Gifts of Imperfection: Let Go of Who You Think You're Supposed to Be and Embrace Who You AreFrom EverandThe Gifts of Imperfection: Let Go of Who You Think You're Supposed to Be and Embrace Who You AreRating: 4 out of 5 stars4/5 (1090)
- Never Split the Difference: Negotiating As If Your Life Depended On ItFrom EverandNever Split the Difference: Negotiating As If Your Life Depended On ItRating: 4.5 out of 5 stars4.5/5 (838)
- Hidden Figures: The American Dream and the Untold Story of the Black Women Mathematicians Who Helped Win the Space RaceFrom EverandHidden Figures: The American Dream and the Untold Story of the Black Women Mathematicians Who Helped Win the Space RaceRating: 4 out of 5 stars4/5 (895)
- Grit: The Power of Passion and PerseveranceFrom EverandGrit: The Power of Passion and PerseveranceRating: 4 out of 5 stars4/5 (588)
- Shoe Dog: A Memoir by the Creator of NikeFrom EverandShoe Dog: A Memoir by the Creator of NikeRating: 4.5 out of 5 stars4.5/5 (537)
- The Hard Thing About Hard Things: Building a Business When There Are No Easy AnswersFrom EverandThe Hard Thing About Hard Things: Building a Business When There Are No Easy AnswersRating: 4.5 out of 5 stars4.5/5 (345)
- Elon Musk: Tesla, SpaceX, and the Quest for a Fantastic FutureFrom EverandElon Musk: Tesla, SpaceX, and the Quest for a Fantastic FutureRating: 4.5 out of 5 stars4.5/5 (474)
- Her Body and Other Parties: StoriesFrom EverandHer Body and Other Parties: StoriesRating: 4 out of 5 stars4/5 (821)
- The Sympathizer: A Novel (Pulitzer Prize for Fiction)From EverandThe Sympathizer: A Novel (Pulitzer Prize for Fiction)Rating: 4.5 out of 5 stars4.5/5 (121)
- The Emperor of All Maladies: A Biography of CancerFrom EverandThe Emperor of All Maladies: A Biography of CancerRating: 4.5 out of 5 stars4.5/5 (271)
- The Little Book of Hygge: Danish Secrets to Happy LivingFrom EverandThe Little Book of Hygge: Danish Secrets to Happy LivingRating: 3.5 out of 5 stars3.5/5 (400)
- The World Is Flat 3.0: A Brief History of the Twenty-first CenturyFrom EverandThe World Is Flat 3.0: A Brief History of the Twenty-first CenturyRating: 3.5 out of 5 stars3.5/5 (2259)
- The Yellow House: A Memoir (2019 National Book Award Winner)From EverandThe Yellow House: A Memoir (2019 National Book Award Winner)Rating: 4 out of 5 stars4/5 (98)
- Devil in the Grove: Thurgood Marshall, the Groveland Boys, and the Dawn of a New AmericaFrom EverandDevil in the Grove: Thurgood Marshall, the Groveland Boys, and the Dawn of a New AmericaRating: 4.5 out of 5 stars4.5/5 (266)
- A Heartbreaking Work Of Staggering Genius: A Memoir Based on a True StoryFrom EverandA Heartbreaking Work Of Staggering Genius: A Memoir Based on a True StoryRating: 3.5 out of 5 stars3.5/5 (231)
- Team of Rivals: The Political Genius of Abraham LincolnFrom EverandTeam of Rivals: The Political Genius of Abraham LincolnRating: 4.5 out of 5 stars4.5/5 (234)
- Philippine Multimodal Transportation and Logistics Industry Roadmap - Key Recommendations - 2016.04.14Document89 pagesPhilippine Multimodal Transportation and Logistics Industry Roadmap - Key Recommendations - 2016.04.14PortCalls50% (4)
- On Fire: The (Burning) Case for a Green New DealFrom EverandOn Fire: The (Burning) Case for a Green New DealRating: 4 out of 5 stars4/5 (74)
- The Unwinding: An Inner History of the New AmericaFrom EverandThe Unwinding: An Inner History of the New AmericaRating: 4 out of 5 stars4/5 (45)
- Mef Cecp TrainingDocument5 pagesMef Cecp TrainingShambhu KhanalNo ratings yet
- Infobasic ProgrammingDocument130 pagesInfobasic Programmingnagalakshmi ramaNo ratings yet
- TNEB Online Payment Feb 2018-2Document2 pagesTNEB Online Payment Feb 2018-2nagalakshmi ramaNo ratings yet
- Activation - Verify Account - Etihad GuestDocument1 pageActivation - Verify Account - Etihad Guestnagalakshmi ramaNo ratings yet
- Configure AC - HVT.TRIGGER FileDocument5 pagesConfigure AC - HVT.TRIGGER Filenagalakshmi ramaNo ratings yet
- Procedure To Generate TRANS - JOURNALDocument10 pagesProcedure To Generate TRANS - JOURNALnagalakshmi ramaNo ratings yet
- Process To Produce CRF ReportsDocument7 pagesProcess To Produce CRF Reportsnagalakshmi ramaNo ratings yet
- Account Statement NarrativesDocument18 pagesAccount Statement Narrativesnagalakshmi ramaNo ratings yet
- LimitsDocument119 pagesLimitsnagalakshmi ramaNo ratings yet
- ADM1-Using DL DEFINE in T24-R9.01Document16 pagesADM1-Using DL DEFINE in T24-R9.01nagalakshmi ramaNo ratings yet
- Developer's Guide Golden Rules: Programming Standards Is A Set of Rules or Guidelines Used When Coding Programs in ADocument3 pagesDeveloper's Guide Golden Rules: Programming Standards Is A Set of Rules or Guidelines Used When Coding Programs in Anagalakshmi ramaNo ratings yet
- Some AA Questions and AnswersDocument3 pagesSome AA Questions and Answersnagalakshmi ramaNo ratings yet
- Troubleshooting - T24Updater Tool - V2.7-TAFJDocument13 pagesTroubleshooting - T24Updater Tool - V2.7-TAFJnagalakshmi ramaNo ratings yet
- Temples Near KumbakonamDocument9 pagesTemples Near Kumbakonamnagalakshmi ramaNo ratings yet
- Avainiavattam Mandrams 2019Document15 pagesAvainiavattam Mandrams 2019nagalakshmi ramaNo ratings yet
- Tiruchy Hotels and Tiruchy Tour RelatedDocument4 pagesTiruchy Hotels and Tiruchy Tour Relatednagalakshmi ramaNo ratings yet
- K8+ Single Chip Keyer Manual: 3 To 5 VDCDocument8 pagesK8+ Single Chip Keyer Manual: 3 To 5 VDCtito351No ratings yet
- Logbook) Industrial Attachment Brief To Students-3Document6 pagesLogbook) Industrial Attachment Brief To Students-3geybor100% (1)
- Final Exam - Comprehensive - 10.24.16Document5 pagesFinal Exam - Comprehensive - 10.24.16YamateNo ratings yet
- 1 General: Fig. 1.1 Industrial RobotDocument40 pages1 General: Fig. 1.1 Industrial RobotArunNo ratings yet
- PLLV Client Consent FormDocument4 pagesPLLV Client Consent Formapi-237715517No ratings yet
- MLCP - Area State Ment - 09th Jan 2015Document5 pagesMLCP - Area State Ment - 09th Jan 201551921684No ratings yet
- Retail Marketing Course Work 11Document5 pagesRetail Marketing Course Work 11Ceacer Julio SsekatawaNo ratings yet
- Andaman & Nicobar: Port BlairDocument4 pagesAndaman & Nicobar: Port BlairDevan BhallaNo ratings yet
- Jicable DAS For Power Industry Applications 2015-A3-4Document6 pagesJicable DAS For Power Industry Applications 2015-A3-4Richard KluthNo ratings yet
- Soal TKM B. Inggris Kls XII Des. 2013Document8 pagesSoal TKM B. Inggris Kls XII Des. 2013Sinta SilviaNo ratings yet
- Management by ObjectivesDocument30 pagesManagement by ObjectivesJasmandeep brar100% (4)
- LEBV4830Document371 pagesLEBV4830anton100% (1)
- Latitude 5424 Rugged Spec SheetDocument5 pagesLatitude 5424 Rugged Spec SheetHaitemNo ratings yet
- Understanding FreeRTOS SVCDocument11 pagesUnderstanding FreeRTOS SVCshafi hasmani0% (1)
- 3d Mug Tutorial in 3d MaxDocument5 pages3d Mug Tutorial in 3d MaxCalvin TejaNo ratings yet
- Piccadilly Circus BusDocument1 pagePiccadilly Circus Busmeylota2No ratings yet
- Refference 01 Sheethal Visa Rejection Reason ExplanationDocument3 pagesRefference 01 Sheethal Visa Rejection Reason ExplanationAniket PatelNo ratings yet
- FGD MetallurgyDocument5 pagesFGD MetallurgyrajivashishNo ratings yet
- MEdia and Information Sources QuizDocument1 pageMEdia and Information Sources QuizRizi Mae Codal100% (5)
- Audi Navigation System Plus - MMI Operating ManualDocument100 pagesAudi Navigation System Plus - MMI Operating ManualchillipaneerNo ratings yet
- Introduction To Content AnalysisDocument10 pagesIntroduction To Content AnalysisfelixNo ratings yet
- Universal Marine: Welcome To Our One Stop Marine ServicesDocument8 pagesUniversal Marine: Welcome To Our One Stop Marine Serviceshoangtruongson1111No ratings yet
- Pub 005940 PDFDocument31 pagesPub 005940 PDFkurniaNo ratings yet
- Alpine MRV f305Document2 pagesAlpine MRV f305Luis RrNo ratings yet
- Analytical Profiles Drug Substances and Excipien T S: Harry G. BrittainDocument693 pagesAnalytical Profiles Drug Substances and Excipien T S: Harry G. BrittainNguyen TriNo ratings yet
- 1.2 Installation of SSH Keys On Linux-A Step-By Step GuideDocument3 pages1.2 Installation of SSH Keys On Linux-A Step-By Step GuideMada ChouchouNo ratings yet
- Lucero Flores Resume 2Document2 pagesLucero Flores Resume 2api-260292914No ratings yet
- Ara FormDocument2 pagesAra Formjerish estemNo ratings yet