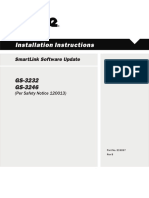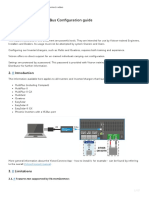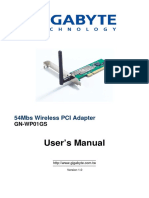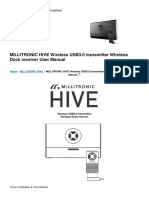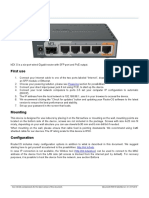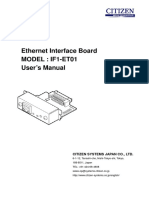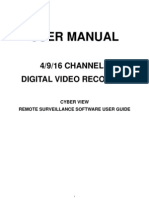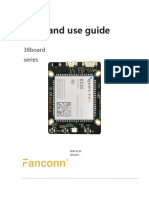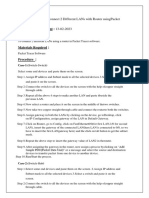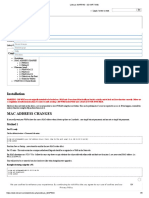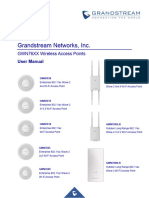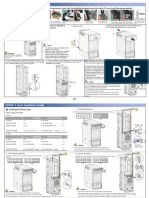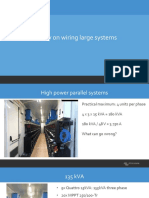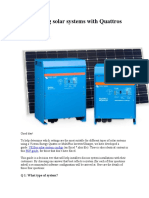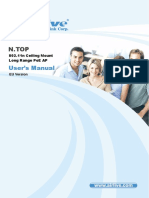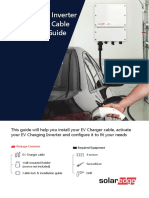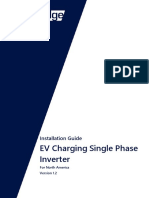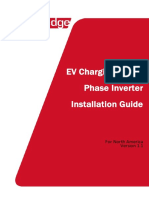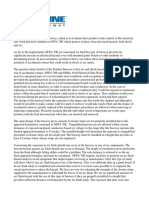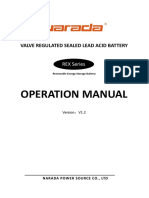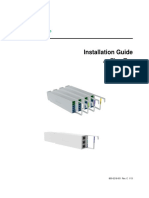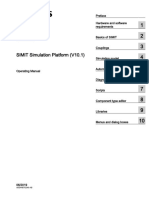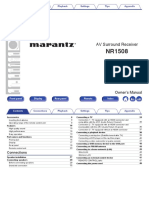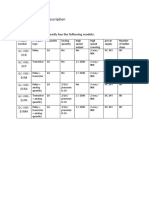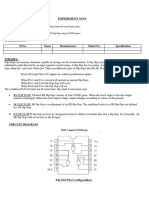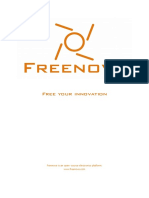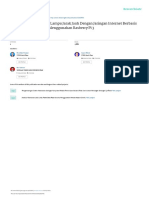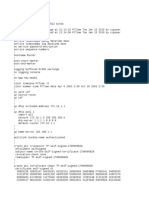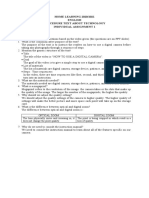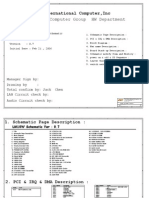Professional Documents
Culture Documents
Venus GX (VGX) Manual: 1.1 Description
Uploaded by
oespanaOriginal Title
Copyright
Available Formats
Share this document
Did you find this document useful?
Is this content inappropriate?
Report this DocumentCopyright:
Available Formats
Venus GX (VGX) Manual: 1.1 Description
Uploaded by
oespanaCopyright:
Available Formats
2020-01-07 07:24 1/12 Venus GX (VGX) manual
Venus GX (VGX) manual
1. Introduction
1.1 Description
In many ways the Venus GX (VGX) and the Color Control GX (CCGX) are the same device. They
share a lot of hardware, and they run on identical software - our 'Venus OS' - therefore firmware
numbering is the same; and new version releases always apply to both devices at the same time.
As many of the functions of the two devices are identical, the CCGX Manual should also be consulted
if something is not specifically covered in this VGX manual.
This manual refers to the latest firmware version. A device connected to the internet will perform
new-version updates automatically. Check the latest firmware version here.
Venus GX/CCGX comparison table
See the Victron GX product range page.
1.2 What's in the Box?
Venus GX (VGX)
VE.Can terminator (2 pcs).
Power cable with inline fuse and M8 terminal eyes for battery- or DC busbar-attachment.
Terminal Blocks for all the connectors on each side.
Label showing WiFi key and product details.
Victron Energy - https://www.victronenergy.com/live/
Last update: 2020-01-06 22:26 venus-gx:start https://www.victronenergy.com/live/venus-gx:start
1.3 Overview of connections
2. Accessing the device
Because the Venus GX has no visual display or buttons, you need either a smartphone, tablet or
laptop to access it.
This access is called Remote Console. There are three ways to access the Remote Console:
1. Through the online VRM Portal, which requires internet, see chapter 2.1;
2. By using the built-in WiFi Access Point, see chapter 2.2;
3. Or, via the local LAN/WiFi network; see chapter 2.3.
https://www.victronenergy.com/live/ Printed on 2020-01-07 07:24
2020-01-07 07:24 3/12 Venus GX (VGX) manual
2.1 Accessing via VRM
This method requires a working internet connection, both on your phone/tablet/laptop as well as for
the Venus GX. For a new install, this means that it needs to be connected by Ethernet cable.
Step by step instructions:
First, connect the Venus GX to the internet by plugging it into a working Ethernet network which has a
DHCP server, as most networks do, and which is connected to the internet. The Venus GX will
immediately connect to VRM.
Now, go to the VRM Portal, https://vrm.victronenergy.com/, and follow the instructions to add the
device. More information about this is available in the VRM Manual.
Then once visible on VRM, click the 'Remote Console' link to open the window. Which will look like
below screenshot.
More information about 'Remote Console' on VRM is explained in the CCGX Manual, VRM Remote
Console chapter.
2.2 Accessing via the built-in WiFi Access Point
This method requires the VictronConnect App to be installed on your smartphone, tablet or laptop.
Steps:
1. Make sure you are no further than a few metres away from the Venus GX
2. Go to the WiFi settings on your phone / tablet / laptop.
3. After searching, the Venus GX will show up in the list, as Venus-HQ1940DEFR4-3b6. Where
HQ… is the serial number as printed on the side of the box.
4. Connect to WiFi using the 'WiFi key' which you will find printed on the side of the box …and also
on a card in the plastic bag. Keep that in a safe place.
Victron Energy - https://www.victronenergy.com/live/
Last update: 2020-01-06 22:26 venus-gx:start https://www.victronenergy.com/live/venus-gx:start
5. Open VictronConnect, it will start scanning the WiFi network automatically.
6. Once found, select the GX device from the list.
7. Open the Remote Console
Notes:
If you cannot use VictronConnect, you can use a web browser and navigate to the IP address
172.24.24.1
For added security it is possible to disable the WiFi Access Point. See Settings → Wi-Fi → Create
access point. See below chapter explaining the Push button for how to restore access in case
ever necessary.
Instruction video
Step by step instruction video on how to connect to a GX device using the VictronConnect App.
Video
Detailed instruction video
This second video was made before VictronConnect got the feature to find a device on a network. All
the explanations in the video regarding IP Addressing can be ignored, and use VictronConnect as in
above video instead.
Video
https://www.victronenergy.com/live/ Printed on 2020-01-07 07:24
2020-01-07 07:24 5/12 Venus GX (VGX) manual
2.3 Accessing via the local LAN/WiFi Network
2.3.1 Introduction and common installations
This section explains how to connected to Remote Console when the Venus GX is connected to the
local computer network, with either an Ethernet cable, or having it configured to connect to a local
WiFi network.
This method does not require an internet connection. Just a local computer network is sufficient.
Once connected, connect to the GX Device by running the VictronConnect App on a phone, tablet or
laptop. Note that will need to be connected to the same computer network as the Venus GX.
This video shows how its done:
Video
2.3.2 Alternative methods to find the IP Address
In case VictronConnect can't be used, here are a few other methods to find the Venus GX, ie. its IP
Address.
IP Address on VRM
On the VRM Portal, you'll find the IP address on the Device List page of the installation. Note that this
does require the Venus GX to be connected to the internet.
Victron Energy - https://www.victronenergy.com/live/
Last update: 2020-01-06 22:26 venus-gx:start https://www.victronenergy.com/live/venus-gx:start
Network (on Microsoft Windows)
In a local network, for example at home, you can also find the Venus GX in the Windows 'Network'
overview:
Double-clicking the icon will open up Remote Console on LAN.
Open the 'Properties' window to see the IP address.
https://www.victronenergy.com/live/ Printed on 2020-01-07 07:24
2020-01-07 07:24 7/12 Venus GX (VGX) manual
This uses Universal plug-and-play broadcast technology.
3. LEDs and Push-button
3.1 LEDs
Boot-up
On the side of the Venus GX, there is a LED. During power-up it it goes through these states:
Stage 1: Both green and red illuminate briefly and faintly (it's hard to see the green) for
approximately 1 second.
Stage 2: Red illuminates for approximately 1 second.
Stage 3: Green illuminates for approximately 0.5 seconds.
Stage 4: Both green and red illuminate briefly and faintly (it's hard to see the green) for
approximately 1 second.
During operation
Slow blinking: built-in WiFi access point disabled
Fast blinking: built-in WiFi access point enabled (default)
Slow blinking is once per second. Fast blinking is twice per second.
Victron Energy - https://www.victronenergy.com/live/
Last update: 2020-01-06 22:26 venus-gx:start https://www.victronenergy.com/live/venus-gx:start
3.2 Small button located to the right of the green 14-Terminal Connector
Block
Short press: WiFi Access point on/off
A single short press toggles the internal WiFi access point on and off. The LED indicates its state:
when the LED blinks green slow, then the built-in Access Point is disabled. when the LED is green and
blinking fast, then the built-in Access Point is enabled.
Long press: reset all network settings to factory defaults
Press and hold the small button for a minimum of four seconds. The LED will stay on for 2 seconds to
indicate that the log press has been recognised; then release the button again.
Ethernet is set back to DHCP
WiFi Access Point is enabled
Remote Console password is disabled
Remote Console on LAN and on VRM is enabled
The same button is available on the Octo GX, button is marked SD_BOOT and available under the lid
at the top.
4. Digital Inputs
The Venus GX has five digital inputs. The channels are accessible via the RJ-12 socket on the side.
This is available for self-wiring by the user/installer.
4.1. Wiring details
The inputs are non-isolated. They operate at 3V3 levels, and can withstand up to 5V input. Each input
has an internal 10k pull-up resistor to 3V3. We recommend wiring it to a potential free relay or
otherwise open collector/optocoupler output.
https://www.victronenergy.com/live/ Printed on 2020-01-07 07:24
2020-01-07 07:24 9/12 Venus GX (VGX) manual
RJ12 pinout Input
pin1 input1
pin2 input2
pin3 input3
pin4 input4
pin5 gnd
pin6 input5
4.2. Configuration
Each of the digital inputs can be configured as a pulse meter, or as one of a number of predefined
sensors that can also be configured as alarms.
The possible configurable functions are:
Function States
Pulse meter N/A
Door alarm Open/Closed
Bilge pump On/Off
Bilge alarm Ok/Alarm
Burglar alarm Ok/Alarm
Smoke alarm Ok/Alarm
Fire alarm Ok/Alarm
CO2 alarm Ok/Alarm
Generator Running/Stopped
The function of each input can be configured in the GUI under Settings → I/O → Digital Inputs.
Victron Energy - https://www.victronenergy.com/live/
Last update: 2020-01-06 22:26 venus-gx:start https://www.victronenergy.com/live/venus-gx:start
Once the input is configured for its intended purpose, it will show up with other devices.
Other parameters related to that function can be configured by entering the device menu and
selecting Setup. For pulse meters, you can configure the unit, the multiplier (the volume represented
by each pulse) and reset the counter.
https://www.victronenergy.com/live/ Printed on 2020-01-07 07:24
2020-01-07 07:24 11/12 Venus GX (VGX) manual
For other sensors and alarms, you can decide whether the input should be treated as an alarm
condition, whether the labels should be inverted, and whether the logical levels should be inverted.
To swap the labels attached to the alarm, set Inverted to on.
If a logical low input (0V) should be considered a positive condition, set Inverted alarm logic to
on.
4.3. Read-out of digital inputs via Modbus-TCP
The values/states of the digital inputs are available on Modbus-TCP. For more details about this,
please download a copy of the document “Modbus-TCP register list” from our website. And see our
Modbus-TCP FAQ.
5. Factory reset
See above chapter 3.2 on the push button.
6. More information
Color Control GX manual
GX - Generator auto start/stop
CCGX Frequently asked questions
How to update a GX device
CCGX Remote VEConfigure and remote firmware updates
VRM Portal
VRM Portal - trouble shooting Remote Console
Open source
Victron Energy - https://www.victronenergy.com/live/
Last update: 2020-01-06 22:26 venus-gx:start https://www.victronenergy.com/live/venus-gx:start
DISQUS
View the discussion thread.
From:
https://www.victronenergy.com/live/ - Victron Energy
Permanent link:
https://www.victronenergy.com/live/venus-gx:start
Last update: 2020-01-06 22:26
https://www.victronenergy.com/live/ Printed on 2020-01-07 07:24
You might also like
- Venus GXDocument11 pagesVenus GXhugorojasespinozaNo ratings yet
- AC-coupled PV With Fronius PV Inverters: Cerbo GX Color Control GXDocument14 pagesAC-coupled PV With Fronius PV Inverters: Cerbo GX Color Control GXAnthony ObiNo ratings yet
- 2020-01-16 02:06 1/48 Color Control GX ManualDocument48 pages2020-01-16 02:06 1/48 Color Control GX ManualoespanaNo ratings yet
- Manual de Usuario Hipe LiteDocument4 pagesManual de Usuario Hipe LiteoscarkikoNo ratings yet
- MF18 Auto Antenna Tracking System - User's Manual - EnglishDocument25 pagesMF18 Auto Antenna Tracking System - User's Manual - Englishprakistao100% (1)
- Datasheet-Victron Ethernet RemoteDocument2 pagesDatasheet-Victron Ethernet RemoteJorge PontonNo ratings yet
- Linksys Wap54g - DD-WRT WikiDocument11 pagesLinksys Wap54g - DD-WRT WikiAndreas RudiyantoNo ratings yet
- GX GSM Manual Setup and ConfigurationDocument7 pagesGX GSM Manual Setup and ConfigurationBaltasarNo ratings yet
- Rackmount Accessory Model: CKG2-RMDocument17 pagesRackmount Accessory Model: CKG2-RMGeorge ClooneyNo ratings yet
- UE - Information - and - Troubleshooting - Guide - WNC 5G RouterDocument24 pagesUE - Information - and - Troubleshooting - Guide - WNC 5G RouterSUKRUTHI GRNo ratings yet
- Supporting Model List:: Smartconcole Utility Release NotesDocument4 pagesSupporting Model List:: Smartconcole Utility Release NotesCatalin Si Lenuta MafteiNo ratings yet
- Color Control GX manual guideDocument44 pagesColor Control GX manual guideJavier Moreno PonsNo ratings yet
- Huawei (Vodafone) HG553 Unlock Guide & Firmware OptionsDocument2 pagesHuawei (Vodafone) HG553 Unlock Guide & Firmware OptionsBhanu MittalNo ratings yet
- 1569926486RB2011UiAS-RM QGDocument5 pages1569926486RB2011UiAS-RM QGEddy Arlein Rey PérezNo ratings yet
- An 179 Wireless Data Transfers Using Vinculum-IIDocument18 pagesAn 179 Wireless Data Transfers Using Vinculum-IIabhi749434No ratings yet
- Uso Del Smart Link GenieDocument9 pagesUso Del Smart Link Geniecarlos salezNo ratings yet
- Victronconnect - Ve - Bus Configuration Guide: 1. WarningDocument17 pagesVictronconnect - Ve - Bus Configuration Guide: 1. WarningamooooosNo ratings yet
- Network Management Card 2 For GUTOR XXW/SDC: What's in This DocumentDocument4 pagesNetwork Management Card 2 For GUTOR XXW/SDC: What's in This DocumentIrfan IkinNo ratings yet
- QP-W24HPUSB User Manual: Setup Guide for Wireless USB AdapterDocument25 pagesQP-W24HPUSB User Manual: Setup Guide for Wireless USB AdapterErnesto Suastegui MolinaNo ratings yet
- Cloud Router Switch: 8 Port Device SeriesDocument5 pagesCloud Router Switch: 8 Port Device SeriesЮрій РудийNo ratings yet
- Comm Manual gn-wp01gs eDocument27 pagesComm Manual gn-wp01gs eLAZ HARNo ratings yet
- 1573543789hAP Lite TC QG EuDocument6 pages1573543789hAP Lite TC QG EuMarco Van ZayutsNo ratings yet
- Routerboard 3011Uias-Rm: First UseDocument6 pagesRouterboard 3011Uias-Rm: First UseebetapiaNo ratings yet
- 10GbE SFP+ Switch with Redundant DC PowerDocument6 pages10GbE SFP+ Switch with Redundant DC PowerЮрій РудийNo ratings yet
- It Watchdog GoosDocument29 pagesIt Watchdog GoosSady KanettiNo ratings yet
- 2.4G Bluetooth Datalink&iPad Ground Station User Guide v1.06 enDocument6 pages2.4G Bluetooth Datalink&iPad Ground Station User Guide v1.06 enAero Hobby CipondohNo ratings yet
- AP0110 Weather Station Example PDFDocument5 pagesAP0110 Weather Station Example PDFChrisNo ratings yet
- USR-WIFI232-X USR-WIFI232-X USR-WIFI232-X USR-WIFI232-X Quick Quick Quick Quick Start Start Start Start Guide Guide Guide GuideDocument18 pagesUSR-WIFI232-X USR-WIFI232-X USR-WIFI232-X USR-WIFI232-X Quick Quick Quick Quick Start Start Start Start Guide Guide Guide GuideAbdel MohamedNo ratings yet
- hAP ac lite QuickstartDocument7 pageshAP ac lite QuickstartAnteNo ratings yet
- EVX Link Programming QRG FINAL 011316Document9 pagesEVX Link Programming QRG FINAL 011316Fabián Peña AlvearNo ratings yet
- Midea-WIFI-MANUAL-SK102-online ControllerDocument12 pagesMidea-WIFI-MANUAL-SK102-online ControllerenzoNo ratings yet
- C P P H - A H A: LOD I RO Otspot Ctivate Device On Elium PplicationDocument22 pagesC P P H - A H A: LOD I RO Otspot Ctivate Device On Elium PplicationHeliumByBGC AccountsNo ratings yet
- Wireless Usb3 0 Transmitter Wireless Dock Receiver ManualDocument19 pagesWireless Usb3 0 Transmitter Wireless Dock Receiver ManualwilbervizaareNo ratings yet
- Hex S: First UseDocument6 pagesHex S: First UseAhmad Zulkarnain Al FarisiNo ratings yet
- SXTSQ Series QG HA 190900Document7 pagesSXTSQ Series QG HA 190900PriadiNo ratings yet
- Ethernet Interface Board Model: If1-Et01 User's Manual: Citizen Systems Japan Co., LTDDocument24 pagesEthernet Interface Board Model: If1-Et01 User's Manual: Citizen Systems Japan Co., LTDmahdi elmayNo ratings yet
- NovaInstallerGuide1 0final2Document34 pagesNovaInstallerGuide1 0final2Yohiraly NegretteNo ratings yet
- Quark-Elec GSM Remote Contorller Application Notes-G021Document21 pagesQuark-Elec GSM Remote Contorller Application Notes-G021QuarkelecNo ratings yet
- User Manual: 4/9/16 CHANNELS Digital Video RecorderDocument20 pagesUser Manual: 4/9/16 CHANNELS Digital Video Recordercaah1960No ratings yet
- SteamVR 2019 04 20 AM - 01 - 47 - 39Document736 pagesSteamVR 2019 04 20 AM - 01 - 47 - 39Anonymous vSzl7uH2No ratings yet
- FAN38 board test and usage guideDocument18 pagesFAN38 board test and usage guidehaythem.boughzalaNo ratings yet
- TL Wn620g PanduanDocument29 pagesTL Wn620g PanduanClams MostNo ratings yet
- PBLDocument8 pagesPBLjoshuatheboss2004No ratings yet
- Color Control GX FAQ: Q1: I Cannot Switch My Multi/Quattro System On or OffDocument8 pagesColor Control GX FAQ: Q1: I Cannot Switch My Multi/Quattro System On or OffoespanaNo ratings yet
- Manual G90B EngDocument49 pagesManual G90B EngchristianNo ratings yet
- AirGateway LR QSGDocument24 pagesAirGateway LR QSGAndreyNo ratings yet
- Linksys WAP54G DD-WRT Setup GuideDocument5 pagesLinksys WAP54G DD-WRT Setup GuideFUNDABIT FALCONNo ratings yet
- hEXlite-qgwnc 191023Document5 pageshEXlite-qgwnc 191023Jose Antonio Carreño GonzalezNo ratings yet
- ID Evaluasi Kegagalan Pondasi Pada Gedung BDocument5 pagesID Evaluasi Kegagalan Pondasi Pada Gedung Brizky tantyoNo ratings yet
- AN1020-16T - Quick Installation GuideDocument16 pagesAN1020-16T - Quick Installation GuideAmir RazaqNo ratings yet
- FG-SYS Oper Inst Guide EN-1Document46 pagesFG-SYS Oper Inst Guide EN-1honehonechaiNo ratings yet
- CenRF DCS-LTE1800&WCDMA2100 Dualband Fiber Optical Repeater Brief Manual V3Document12 pagesCenRF DCS-LTE1800&WCDMA2100 Dualband Fiber Optical Repeater Brief Manual V3cafe0sugarNo ratings yet
- Ethernet Option Board Opt-Ci: User's ManualDocument28 pagesEthernet Option Board Opt-Ci: User's ManualLuis TorresNo ratings yet
- gwn7630 UsermanualDocument130 pagesgwn7630 UsermanualLerner MapurungaNo ratings yet
- User Manual 5373616Document11 pagesUser Manual 5373616David SamveljanNo ratings yet
- Broadband Wireless Mobile: 3G and BeyondFrom EverandBroadband Wireless Mobile: 3G and BeyondWillie W. LuNo ratings yet
- CompTIA A+ CertMike: Prepare. Practice. Pass the Test! Get Certified!: Core 1 Exam 220-1101From EverandCompTIA A+ CertMike: Prepare. Practice. Pass the Test! Get Certified!: Core 1 Exam 220-1101No ratings yet
- NE9000-8 Quick Installation GuideDocument4 pagesNE9000-8 Quick Installation GuideoespanaNo ratings yet
- Theory On Wiring Large SystemsDocument17 pagesTheory On Wiring Large SystemsoespanaNo ratings yet
- Configuring Solar Systems With Quattros and MultisDocument3 pagesConfiguring Solar Systems With Quattros and MultisoespanaNo ratings yet
- Introduction To Virtual Switch PDFDocument1 pageIntroduction To Virtual Switch PDFoespanaNo ratings yet
- 1 - SMA Communication Product Quick Reference - 2020Document3 pages1 - SMA Communication Product Quick Reference - 2020oespanaNo ratings yet
- Se Technical Bypass Diode Effect in ShadingDocument3 pagesSe Technical Bypass Diode Effect in ShadingYuvraj PrabhakarNo ratings yet
- Disyuntor de Caja MoldeadaDocument1 pageDisyuntor de Caja MoldeadaoespanaNo ratings yet
- AirLive N.TOP Manual EU PDFDocument71 pagesAirLive N.TOP Manual EU PDFoespanaNo ratings yet
- Virtual Switch - Generator Start/Stop: 1.1 Multiplus and Quattro Models of 3000va and AboveDocument7 pagesVirtual Switch - Generator Start/Stop: 1.1 Multiplus and Quattro Models of 3000va and AboveoespanaNo ratings yet
- Color Control GX FAQ: Q1: I Cannot Switch My Multi/Quattro System On or OffDocument8 pagesColor Control GX FAQ: Q1: I Cannot Switch My Multi/Quattro System On or OffoespanaNo ratings yet
- Ev Charger Cable Installation and Ev Charger Configuration Na-1Document6 pagesEv Charger Cable Installation and Ev Charger Configuration Na-1oespanaNo ratings yet
- Virtual Switch ExamplesDocument2 pagesVirtual Switch ExamplesoespanaNo ratings yet
- XG InformeDocument8 pagesXG InformeCarlos Buznego NiochetNo ratings yet
- Manual Ups Forza Sl762Document52 pagesManual Ups Forza Sl762josedavid2898980No ratings yet
- AirLive N.TOP Manual EU PDFDocument71 pagesAirLive N.TOP Manual EU PDFoespanaNo ratings yet
- EV Charging Inverter Activation & Cable Installation GuideDocument4 pagesEV Charging Inverter Activation & Cable Installation GuideoespanaNo ratings yet
- AirLive N.TOP Manual EU PDFDocument71 pagesAirLive N.TOP Manual EU PDFoespanaNo ratings yet
- Guía de Ahorro Energético en Instalaciones IndustrialesDocument259 pagesGuía de Ahorro Energético en Instalaciones IndustrialesDaniel López PellicenaNo ratings yet
- Ev Charging Single Phase Inverter Installation Guide Na-1Document107 pagesEv Charging Single Phase Inverter Installation Guide Na-1oespanaNo ratings yet
- Manuel Del Equipo EV Charging Single Phase InverterDocument84 pagesManuel Del Equipo EV Charging Single Phase InverteroespanaNo ratings yet
- Substation: Solutions For Power SystemsDocument8 pagesSubstation: Solutions For Power SystemsoespanaNo ratings yet
- Guía de Ahorro Energético en Instalaciones IndustrialesDocument259 pagesGuía de Ahorro Energético en Instalaciones IndustrialesDaniel López PellicenaNo ratings yet
- Catalogo EG 2010Document1,040 pagesCatalogo EG 2010cesarNo ratings yet
- Arc FlashDocument2 pagesArc FlashoespanaNo ratings yet
- Operation Manual: Valve Regulated Sealed Lead Acid BatteryDocument22 pagesOperation Manual: Valve Regulated Sealed Lead Acid BatteryoespanaNo ratings yet
- Connectortheory 20180411Document62 pagesConnectortheory 20180411oespana100% (1)
- Guia de Instalación FlextapDocument13 pagesGuia de Instalación FlextapoespanaNo ratings yet
- Arduino Software Reset Using Watchdog TimerDocument3 pagesArduino Software Reset Using Watchdog TimerYoga Nugraha WNo ratings yet
- Design For TestabilityDocument26 pagesDesign For TestabilityDenise NelsonNo ratings yet
- SIMIT enUS en-US PDFDocument1,020 pagesSIMIT enUS en-US PDFRodrigoNo ratings yet
- Marantz nr1508 - ManualDocument241 pagesMarantz nr1508 - ManualFerata ParlovNo ratings yet
- GC 043 16maiDocument6 pagesGC 043 16maiDinusha Rathnayaka100% (1)
- Experiment No:9: SL No. Name Manufacturer Model No. SpecificationDocument5 pagesExperiment No:9: SL No. Name Manufacturer Model No. SpecificationMouboni 04No ratings yet
- Freenove - Raspberry Pi Smart Car (3 Wheels)Document106 pagesFreenove - Raspberry Pi Smart Car (3 Wheels)Tibor KeményNo ratings yet
- USB Floppy Emulator User Guide 1 20120512enDocument18 pagesUSB Floppy Emulator User Guide 1 20120512enRyan SyafNo ratings yet
- Concise for OllyDbg plugin documentDocument2 pagesConcise for OllyDbg plugin documentJulián Cabrera MarcegliaNo ratings yet
- ES200 Datasheet PublicDocument4 pagesES200 Datasheet PublicAdmir HodzicNo ratings yet
- DCA Fundamental All UnitsDocument68 pagesDCA Fundamental All UnitsJitendra Kasotia78% (9)
- OpenCL Error Codes (1.x and 2.x) PDFDocument13 pagesOpenCL Error Codes (1.x and 2.x) PDFAnonymous GrKRNlcNo ratings yet
- Datasheet STM32F407Document180 pagesDatasheet STM32F407mametgonzalesNo ratings yet
- Prodvx Appc-10dskplDocument1 pageProdvx Appc-10dskplJavier NavarroNo ratings yet
- Urien NFCDocument47 pagesUrien NFCJelena BozicNo ratings yet
- Elmaster Project - User ManualDocument97 pagesElmaster Project - User ManualRafael Cardoso Dias CostaNo ratings yet
- PDF Submission Sites List 2021Document7 pagesPDF Submission Sites List 2021Jakaria hossenNo ratings yet
- SECTION II: Technical Foundations of Database Management: HierarchicalDocument5 pagesSECTION II: Technical Foundations of Database Management: HierarchicalBoobalan RNo ratings yet
- Yealink Microsoft Skype For Business Edition IP Phones Release Notes of Version 80Document77 pagesYealink Microsoft Skype For Business Edition IP Phones Release Notes of Version 80Prasad GurjarNo ratings yet
- SoundcasterDocument3 pagesSoundcasterhhyj0% (1)
- Multi-core ECU Design using AUTOSARDocument50 pagesMulti-core ECU Design using AUTOSARDeependra MagardeNo ratings yet
- Prototype Pengendalian Lampu Jarak Jauh Dengan JarDocument6 pagesPrototype Pengendalian Lampu Jarak Jauh Dengan JarFauzi Ahmad AlfariziNo ratings yet
- Iam Opc Security Wp1Document39 pagesIam Opc Security Wp1Industrial Automation and MechatronicsNo ratings yet
- Technology TabooDocument4 pagesTechnology TabooAli ErbekNo ratings yet
- Basic ConfigurationDocument8 pagesBasic ConfigurationTushar ChavanNo ratings yet
- Basics of HFMDocument27 pagesBasics of HFMVenkatesh VenkusNo ratings yet
- Cisco SD-WAN: Connect Any User To Any Application Without CompromiseDocument36 pagesCisco SD-WAN: Connect Any User To Any Application Without CompromisehansrodsNo ratings yet
- Router configuration fileDocument3 pagesRouter configuration fileSarah MerchantNo ratings yet
- HOME LEARNING 2020/2021 English Procedure Text About Technology Individual Assignment 1Document2 pagesHOME LEARNING 2020/2021 English Procedure Text About Technology Individual Assignment 1arielNo ratings yet
- Sti Is1462 - Fic Lm10w - Rev 0.7Document55 pagesSti Is1462 - Fic Lm10w - Rev 0.7Christopher LloydNo ratings yet