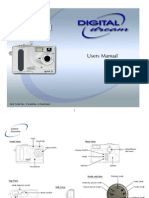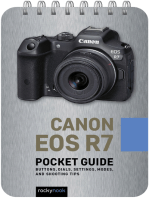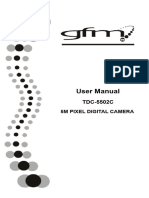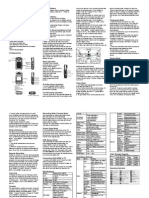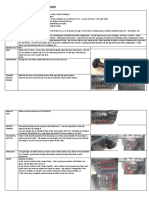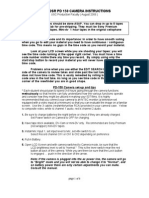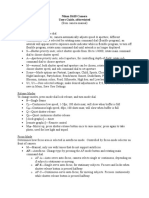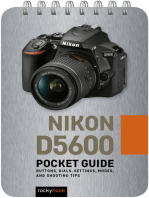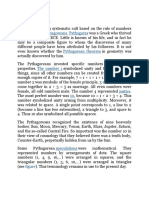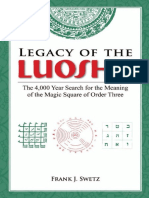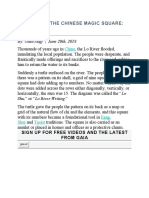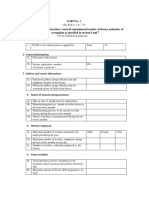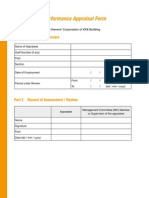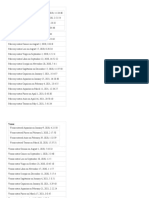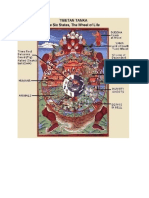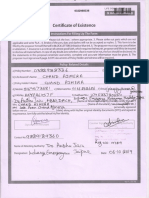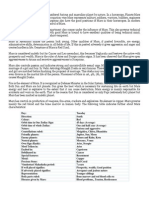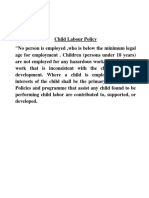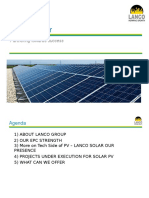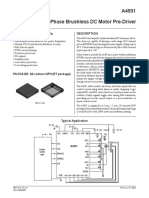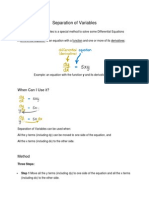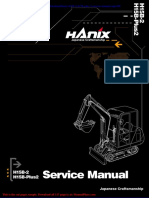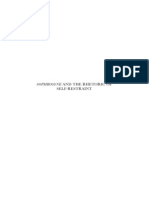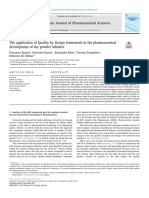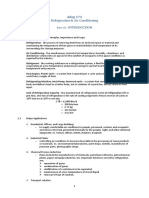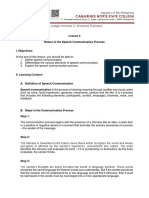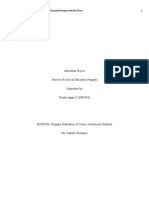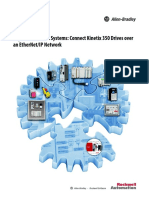Professional Documents
Culture Documents
Nikon 5200 Manual
Uploaded by
AJAY KUMAR JAINOriginal Description:
Copyright
Available Formats
Share this document
Did you find this document useful?
Is this content inappropriate?
Report this DocumentCopyright:
Available Formats
Nikon 5200 Manual
Uploaded by
AJAY KUMAR JAINCopyright:
Available Formats
Nikon D5200 Movie Settings
Lens Settings
1) Make sure lens is switched to “M” and not A. This allows for manual zoom & manual focus.
2) Make sure to turn the “VR” to “OFF”.
3) On top of the camera, switch the big Mode Dial to “M” for manual operation.
Power Up
1) To power up camera, slide the big silver button on the top right side of the camera to “ON”.
Video Settings
1) Swivel the LCD screen into operation.
2) Hit the Menu button on the left top rear of the camera to turn on the LCD screen with menu choices.
3) Use the directional pad on the right side of the camera to scroll up or down until you see the
SETUP MENU and then hit OK.
4) Scroll down to Video Mode at the bottom of the menu screen and hit OK. Make sure NTSC is
selected in yellow.
5) Scroll down to Flicker Reduction and hit OK. Select 60 Hz to deal with flickering from fluorescent
lighting or TV sets and hit OK.
6) To exit the SETUP MENU, move the directional pad to the left. Then use the directional pad
up/down to get to the SHOOTING MENU and press OK.
7) Scroll down two pages all the way to Movie settings and press OK. Select Frame size/frame rate
and press OK. Next, select 1920 x 1080 60i for “live video” look or 1920 x 1080 24p for a “film
look” and then OK.
8) Scroll down to Movie quality and press OK. Select High and press OK.
9) Scroll down to Microphone and press OK. Scroll to Manual sensitivity and press OK. Use the
directional pad up/down to adjust the audio level gain to peak at -12dB while the person is speaking
and then hit OK.
10) Scroll down to Manual movie settings and press OK. Then select ON and press OK.
11) To exit the Movie settings menu, hit the left directional pad.
The 4 Settings that need to be turned off in SHOOTING MENU
1) Press the MENU button and select SHOOTING MENU.
2) Scroll up to Active D-Lighting and press OK. Then select OFF and hit OK.
3) Scroll down to HDR and press OK. Then select OFF and hit OK.
4) Scroll down to Long Exposure NR and press OK. Then select OFF and hit OK.
5) Scroll down to High ISO NR and press OK. Then select OFF and hit OK.
Custom Setting Menu
1) Scroll down to CUSTOM SETTING MENU and hit OK.
2) Scroll down to Controls and press OK.
3) Then scroll to Assign Fn button and hit OK.
4) Then choose ISO sensitivity and hit OK.
5) Scroll down to Assign AE-L/AF-L button and hit OK. Then scroll to AE/AF lock and hit OK.
Ready to Record
Remove the lens cap and pull the black Live View Switch located on the big Mode Dial.
1. Shutter Speed
Adjust the shutter speed by rotating the Dial on the back of the camera left or right. Moving it left
decreases the shutter speed and moving it to right increases shutter speed. You will see the shutter
speed change in the bottom left corner of the LCD screen. Shutter speed should be double the frame
rate you are using. Therefore, when shooting in 24p use 1/50th and when shooting in 60i use 1/60th.
Remember because you are in Manual movie settings when setting the shutter speed, it will
not drop below the frame rate. For example if you are set to 1080p x 720 60i, the shutter will
not drop below 1/60. When shooting 1280 x 720 24p, the shutter will not drop below 1/30.
Also remember that the movie crop will occur when shooting video. First make sure that you
are in Live View mode. Then press the info button to show, “movie indicators”, “hide
indicators”, or “framing grid”.
2. Aperture
To adjust the aperture you need to be out of Live View mode, so first switch it off and then adjust the
aperture by holding down the +/- Button on the top right of the camera near the big silver power
button and rotating the Dial right to decrease the amount of light entering the lens or left to increase
the amount of light. You will see the f/stop you’re using at the bottom of the LCD screen to the right
of the shutter speed. Keep in my mind that when you zoom, the aperture on these DSLR lenses will
automatically change, so zooming while recording is not recommended.
3. ISO
Adjust the ISO sensitivity, by hold down the Fn Button located on the left front of the camera below
the flash button and rotating the Dial right to increase ISO, and to the left to decrease ISO. You will
see the ISO you’re using at the bottom of the LCD screen to the right of the f/stop. Keep the ISO
setting the same for all shots in a particular scene so that they will match when you edit them together
in your sequence. Also, try to stay below 800 ISO; otherwise you may see grain or noise in your
picture on a large screen monitor.
4. White Balance
To use Automatic White Balance, hit the i Button twice (located just to the right of the eyepiece) and
scroll to the right to highlight WB and hit OK. Select AUTO and hit OK. You will see WBA in the
top right corner of the LCD screen to verify that you’re using Automatic White Balance. You can
also use some of the other Presets in the WB menu, or even do a manual white balance, but for
starting out, the Automatic White Balance can do a decent job if you’re not confident about doing a
manual white balance.
You might also like
- Users ManualDocument20 pagesUsers ManualgordonblackNo ratings yet
- CanonLegriaHFS200 Quick GuideDocument9 pagesCanonLegriaHFS200 Quick GuideHynek BuresNo ratings yet
- HDMI Industrial CameraDocument17 pagesHDMI Industrial CameraIvan CvasniucNo ratings yet
- Manual For The FP-5000 Housing: For Nikon Coolpix P5000 & P5100 Digital CamerasDocument23 pagesManual For The FP-5000 Housing: For Nikon Coolpix P5000 & P5100 Digital CamerasAdrian DegenNo ratings yet
- Canon EOS R6: Pocket Guide: Buttons, Dials, Settings, Modes, and Shooting TipsFrom EverandCanon EOS R6: Pocket Guide: Buttons, Dials, Settings, Modes, and Shooting TipsNo ratings yet
- Nikon D3100 User's GuideDocument4 pagesNikon D3100 User's GuideAmer GonzalesNo ratings yet
- Canon EOS R7: Pocket Guide: Buttons, Dials, Settings, Modes, and Shooting TipsFrom EverandCanon EOS R7: Pocket Guide: Buttons, Dials, Settings, Modes, and Shooting TipsNo ratings yet
- TDC-5502C enDocument48 pagesTDC-5502C enjuancitohola123456789No ratings yet
- Canon EOS R10: Pocket Guide: Buttons, Dials, Settings, Modes, and Shooting TipsFrom EverandCanon EOS R10: Pocket Guide: Buttons, Dials, Settings, Modes, and Shooting TipsNo ratings yet
- DC-5190 User Manual: Package ContentsDocument21 pagesDC-5190 User Manual: Package ContentsLisaNo ratings yet
- KHD 5000X ManualDocument2 pagesKHD 5000X ManualClaudel NgounouNo ratings yet
- HD Hero Um Eng 110110Document2 pagesHD Hero Um Eng 110110panosscribdNo ratings yet
- OM System "Olympus" OM-1: Pocket Guide: Buttons, Dials, Settings, Modes, and Shooting TipsFrom EverandOM System "Olympus" OM-1: Pocket Guide: Buttons, Dials, Settings, Modes, and Shooting TipsNo ratings yet
- Fujifilm X-T5: Pocket Guide: Buttons, Dials, Settings, Modes, and Shooting TipsFrom EverandFujifilm X-T5: Pocket Guide: Buttons, Dials, Settings, Modes, and Shooting TipsNo ratings yet
- Camera Checklist - Sony nx5Document5 pagesCamera Checklist - Sony nx5api-579830562No ratings yet
- Manual Camara Sony DSR DP150PDocument6 pagesManual Camara Sony DSR DP150Pieltxu13No ratings yet
- Fujifilm X-T4: Pocket Guide: Buttons, Dials, Settings, Modes, and Shooting TipsFrom EverandFujifilm X-T4: Pocket Guide: Buttons, Dials, Settings, Modes, and Shooting TipsNo ratings yet
- Canon EOS Rebel T7: Pocket Guide: Buttons, Dials, Settings, Modes, and Shooting TipsFrom EverandCanon EOS Rebel T7: Pocket Guide: Buttons, Dials, Settings, Modes, and Shooting TipsNo ratings yet
- A7 User ManualDocument17 pagesA7 User ManualJacques Morvan100% (1)
- Canon EOS R6 II: Pocket Guide: Buttons, Dials, Settings, Modes, and Shooting TipsFrom EverandCanon EOS R6 II: Pocket Guide: Buttons, Dials, Settings, Modes, and Shooting TipsNo ratings yet
- Claudio Di Veroli® User Manual v.1.2: Panasonic DMC-TZ330Document10 pagesClaudio Di Veroli® User Manual v.1.2: Panasonic DMC-TZ330jeboteonNo ratings yet
- Examiner Plus ManualDocument12 pagesExaminer Plus ManualApril WilsonNo ratings yet
- Canon EOS R5: Pocket Guide: Buttons, Dials, Settings, Modes, and Shooting TipsFrom EverandCanon EOS R5: Pocket Guide: Buttons, Dials, Settings, Modes, and Shooting TipsNo ratings yet
- Nikon D610 Camera InstructionsDocument7 pagesNikon D610 Camera InstructionstinasupfNo ratings yet
- Photo FrmeDocument2 pagesPhoto FrmePrakash VerekarNo ratings yet
- Multimedia CamaraDocument98 pagesMultimedia CamaraNatalia Narvaez PandaNo ratings yet
- Quick Start Guide for HP Digital CameraDocument18 pagesQuick Start Guide for HP Digital Cameradeponija123No ratings yet
- Nikon D750 Camera InstructionsDocument9 pagesNikon D750 Camera InstructionsstructuralengineersNo ratings yet
- Quickguide To Eos Live View FeaturesDocument2 pagesQuickguide To Eos Live View FeaturesjohntandraNo ratings yet
- Pro CameraDocument70 pagesPro CameraMichaelNo ratings yet
- Olympus OM-D E-M1 Mark III: Pocket Guide: Buttons, Dials, Settings, Modes, and Shooting TipsFrom EverandOlympus OM-D E-M1 Mark III: Pocket Guide: Buttons, Dials, Settings, Modes, and Shooting TipsNo ratings yet
- Nikon D3500: Pocket Guide: Buttons, Dials, Settings, Modes, and Shooting TipsFrom EverandNikon D3500: Pocket Guide: Buttons, Dials, Settings, Modes, and Shooting TipsNo ratings yet
- JVC Camera Quick Setup GuideDocument2 pagesJVC Camera Quick Setup Guide476No ratings yet
- Toguard CE45 Dual Channel Full HD 1080P Dash CameraDocument20 pagesToguard CE45 Dual Channel Full HD 1080P Dash CameraTim ThurmanskiNo ratings yet
- EOS-5D Mark II - PocketguideDocument2 pagesEOS-5D Mark II - PocketguideJoseGarciaNo ratings yet
- COP Y: Quick Reference GuideDocument2 pagesCOP Y: Quick Reference GuideFernandoPintoMachacaNo ratings yet
- Nikon D5600: Pocket Guide: Buttons, Dials, Settings, Modes, and Shooting TipsFrom EverandNikon D5600: Pocket Guide: Buttons, Dials, Settings, Modes, and Shooting TipsNo ratings yet
- DirectView DV-X1 Advanced Body Camera User ManualDocument11 pagesDirectView DV-X1 Advanced Body Camera User ManualNeto Infomab MedNo ratings yet
- Nikon D850: Pocket Guide: Buttons, Dials, Settings, Modes, and Shooting TipsFrom EverandNikon D850: Pocket Guide: Buttons, Dials, Settings, Modes, and Shooting TipsRating: 5 out of 5 stars5/5 (1)
- Intova SP1-manual-EnglishDocument22 pagesIntova SP1-manual-EnglishMario UsaiNo ratings yet
- EOS 60D Pocket Guide enDocument2 pagesEOS 60D Pocket Guide engeorgemmNo ratings yet
- Nikon D90 User's Guide: Page IndexDocument44 pagesNikon D90 User's Guide: Page IndexHulaimi Asim100% (1)
- Manual Olympus X-845Document63 pagesManual Olympus X-845adresantNo ratings yet
- Dear Customer: About The Upgrade of The DMC-LX5 FirmwareDocument4 pagesDear Customer: About The Upgrade of The DMC-LX5 FirmwareYossefitoNo ratings yet
- Optical Inspection System GuideDocument16 pagesOptical Inspection System GuideLuiz Gustavo MaranhãoNo ratings yet
- FE-350 Wide/X-865: Advanced ManualDocument63 pagesFE-350 Wide/X-865: Advanced ManualGuillermo HernandezNo ratings yet
- Digital Video Camera Recorder: Model AG-PDocument23 pagesDigital Video Camera Recorder: Model AG-Pmedina_melissaNo ratings yet
- Cámara Trampa BushellDocument128 pagesCámara Trampa BushellCristian BarrosNo ratings yet
- NEX-3/NEX-5/NEX-5C: © 2010 Sony CorporationDocument7 pagesNEX-3/NEX-5/NEX-5C: © 2010 Sony CorporationismaiaaNo ratings yet
- Quick Reference Guide EOS 70D (W) EOS 70D (N) : Image PlaybackDocument2 pagesQuick Reference Guide EOS 70D (W) EOS 70D (N) : Image PlaybackuberjoshNo ratings yet
- ODRVM CAM User ManualDocument14 pagesODRVM CAM User ManualCristian GatuNo ratings yet
- ProCamera Manual enDocument75 pagesProCamera Manual enJorgeluizjkNo ratings yet
- Sony Fx6 Camera Workshop Pt1: Main Menu Setup/User Menu Setup Viewfinder Setup Buttons Switches KnobsDocument61 pagesSony Fx6 Camera Workshop Pt1: Main Menu Setup/User Menu Setup Viewfinder Setup Buttons Switches KnobsJohn Thompson IIINo ratings yet
- C763 GettingStarted enDocument26 pagesC763 GettingStarted enHugo Vázquez BartelsNo ratings yet
- Camera Manual Bman Sp500uz eDocument84 pagesCamera Manual Bman Sp500uz eVicky T PerwiraNo ratings yet
- Oficial Manual For Konica Hexar AFDocument48 pagesOficial Manual For Konica Hexar AFoddfoxx777No ratings yet
- Image Playback Menu Operations Menu Settings: y U y UDocument2 pagesImage Playback Menu Operations Menu Settings: y U y UVer BautistaNo ratings yet
- Quick Start Guide (With Warranty) : Preparing For ShootingDocument2 pagesQuick Start Guide (With Warranty) : Preparing For ShootingDimitris DimitriadisNo ratings yet
- TD Dash Cam Instruction Manual New June 12Document8 pagesTD Dash Cam Instruction Manual New June 12Lakes Media 3600% (1)
- Introduction to Magic Squares: Less than 40 CharactersDocument12 pagesIntroduction to Magic Squares: Less than 40 CharactersAJAY KUMAR JAIN100% (1)
- Pythagoreans Pythagoras: PythagoreanismDocument30 pagesPythagoreans Pythagoras: PythagoreanismAJAY KUMAR JAIN100% (1)
- Heaven Round Earth Square Architectural Cosmology in ChinaDocument389 pagesHeaven Round Earth Square Architectural Cosmology in ChinaAJAY KUMAR JAINNo ratings yet
- Legacy LuoshuDocument229 pagesLegacy LuoshuAJAY KUMAR JAIN100% (1)
- Lo ShuDocument21 pagesLo ShuAJAY KUMAR JAIN100% (10)
- Checklist Factory LicenseDocument1 pageChecklist Factory LicenseAJAY KUMAR JAINNo ratings yet
- Chinese Numerology Has Been Around For at Least 4Document27 pagesChinese Numerology Has Been Around For at Least 4AJAY KUMAR JAIN100% (6)
- Heaven, Earth + HumansDocument93 pagesHeaven, Earth + HumansAJAY KUMAR JAINNo ratings yet
- How To Use The Chinese Magic SquareDocument13 pagesHow To Use The Chinese Magic SquareAJAY KUMAR JAIN100% (1)
- Halonix Pricelist InstitutionalDocument30 pagesHalonix Pricelist InstitutionalAJAY KUMAR JAINNo ratings yet
- Stroke Rehabilitatio N: Presented By:-Dr. Anjali Jain Associate Professor MGPCDocument27 pagesStroke Rehabilitatio N: Presented By:-Dr. Anjali Jain Associate Professor MGPCAJAY KUMAR JAINNo ratings yet
- SAVol 5 Color Part 3Document154 pagesSAVol 5 Color Part 3api-37367550% (1)
- Lal Kitab - Role of PlanetsDocument11 pagesLal Kitab - Role of PlanetsAJAY KUMAR JAINNo ratings yet
- Jupiter's Influence - A Bhrigu Study: - Post OneDocument2 pagesJupiter's Influence - A Bhrigu Study: - Post OneAJAY KUMAR JAINNo ratings yet
- Numerology - Numbers Past and Present With The Lo Shu Square PDFDocument54 pagesNumerology - Numbers Past and Present With The Lo Shu Square PDFifhul2179% (14)
- Form 2 ApplicationDocument4 pagesForm 2 ApplicationAJAY KUMAR JAIN0% (1)
- Drik AmDocument11 pagesDrik AmsudhirvatsaNo ratings yet
- Annex 33Document3 pagesAnnex 33Ahmed FathyNo ratings yet
- Code of OSH GazetteDocument86 pagesCode of OSH GazetteBuddho BuddhaNo ratings yet
- Planets Transit in 2020Document17 pagesPlanets Transit in 2020AJAY KUMAR JAINNo ratings yet
- Planets Transit in 2020Document17 pagesPlanets Transit in 2020AJAY KUMAR JAINNo ratings yet
- Transmigratory ExistenceDocument3 pagesTransmigratory ExistenceAJAY KUMAR JAINNo ratings yet
- Coe Bajaj AllianzDocument1 pageCoe Bajaj AllianzAJAY KUMAR JAINNo ratings yet
- Lal Kitab - Role of PlanetsDocument11 pagesLal Kitab - Role of PlanetsJimmy RanaNo ratings yet
- Child Labor PolicyDocument1 pageChild Labor PolicyAJAY KUMAR JAINNo ratings yet
- Lal Kitab - Role of PlanetsDocument11 pagesLal Kitab - Role of PlanetsJimmy RanaNo ratings yet
- Master Circular On ExportDocument42 pagesMaster Circular On ExportAJAY KUMAR JAINNo ratings yet
- Master Circular On ExportDocument42 pagesMaster Circular On ExportAJAY KUMAR JAINNo ratings yet
- TheFactoriesAct1948 PDFDocument72 pagesTheFactoriesAct1948 PDFHameed Bin AhmadNo ratings yet
- Automobiles Seat ComfortDocument10 pagesAutomobiles Seat ComfortAnushree DeshingeNo ratings yet
- Lanco Solar EPC leaderDocument19 pagesLanco Solar EPC leaderShabir TrambooNo ratings yet
- Akhtamov A.A. - Destination C1-C2, Test CollectionDocument37 pagesAkhtamov A.A. - Destination C1-C2, Test CollectionNguyen NhiNo ratings yet
- A4931 DatasheetDocument12 pagesA4931 DatasheetDiego HernandezNo ratings yet
- Public Authority CasesDocument11 pagesPublic Authority CasesAbhinav GoelNo ratings yet
- 4 1 Separation of VariablesDocument9 pages4 1 Separation of Variablesapi-299265916No ratings yet
- Electrical Tools, Eq, Sup and MatDocument14 pagesElectrical Tools, Eq, Sup and MatXylene Lariosa-Labayan100% (2)
- Electroencephalography (EEG) : Dr. Altaf Qadir KhanDocument65 pagesElectroencephalography (EEG) : Dr. Altaf Qadir KhanAalia RanaNo ratings yet
- Hanix h15b 2 h15b Plus 2 Service Manual Sept 09Document10 pagesHanix h15b 2 h15b Plus 2 Service Manual Sept 09vickie100% (41)
- RADEMAKER) Sophrosyne and The Rhetoric of Self-RestraintDocument392 pagesRADEMAKER) Sophrosyne and The Rhetoric of Self-RestraintLafayers100% (2)
- QBD Dry PowdersDocument13 pagesQBD Dry PowdersTausif AlamNo ratings yet
- Filipinism 3Document3 pagesFilipinism 3Shahani Cel MananayNo ratings yet
- Cycle1 Parta GettingtoknowyourstudentsDocument7 pagesCycle1 Parta Gettingtoknowyourstudentsapi-295073409No ratings yet
- June 28th Altran Capital Market Day Presentation DeckDocument52 pagesJune 28th Altran Capital Market Day Presentation Deckvenkata.krishnan100% (1)
- Red Hat System Administration I 3.4 PracticeDocument9 pagesRed Hat System Administration I 3.4 PracticestefygrosuNo ratings yet
- Chapter 5 PresentationDocument35 pagesChapter 5 PresentationSabeur Dammak100% (1)
- Adaboost With Totally Corrective Updates For Fast Face DetectionDocument6 pagesAdaboost With Totally Corrective Updates For Fast Face DetectionNguyen Quoc TrieuNo ratings yet
- UID Module Wise TopicsDocument3 pagesUID Module Wise TopicsPavan KumarNo ratings yet
- 9607 Syllabus Media StudiesDocument28 pages9607 Syllabus Media StudiesmisterNo ratings yet
- 2013 Sunchaser Brochure PDFDocument12 pages2013 Sunchaser Brochure PDFKelly SimpsonNo ratings yet
- Herbarium Specimen Preparation and Preservation GuideDocument9 pagesHerbarium Specimen Preparation and Preservation GuideJa sala DasNo ratings yet
- Part 1Document3 pagesPart 1Jester NavarquezNo ratings yet
- Lesson 4 - Nature of The Speech Communication ProcessDocument4 pagesLesson 4 - Nature of The Speech Communication ProcessDon Miguel SpokesNo ratings yet
- Philippine Legal CitationDocument72 pagesPhilippine Legal CitationArwella GregorioNo ratings yet
- Review of Guyana's Social Education ProgramDocument6 pagesReview of Guyana's Social Education ProgramTineka Jagan CharlesNo ratings yet
- PDFDocument42 pagesPDFDanh MolivNo ratings yet
- Logix5000 Control Systems: Connect Kinetix 350 Drives Over An Ethernet/Ip NetworkDocument50 pagesLogix5000 Control Systems: Connect Kinetix 350 Drives Over An Ethernet/Ip NetworkAlan Ruiz CortezNo ratings yet
- Physics ProjectDocument12 pagesPhysics ProjectRita SharmaNo ratings yet
- KiaOptima Seccion 002Document7 pagesKiaOptima Seccion 002Luis Enrique PeñaNo ratings yet
- Sophiajurgens Resume EdtDocument2 pagesSophiajurgens Resume Edtapi-506489381No ratings yet