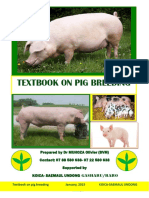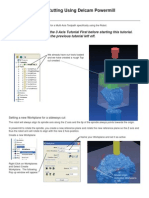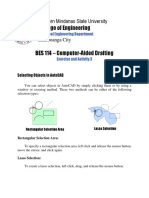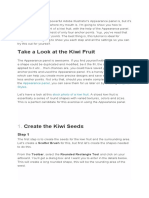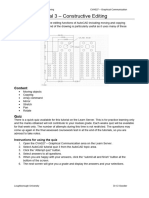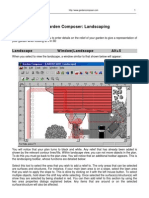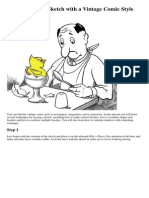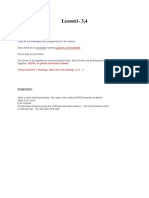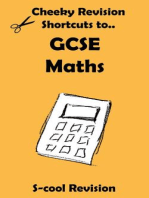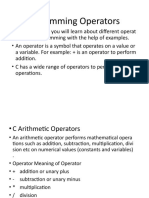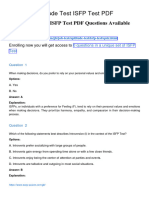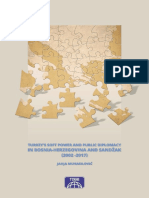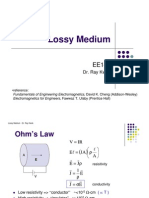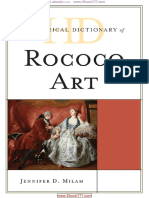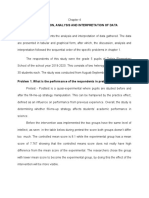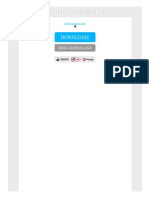Professional Documents
Culture Documents
Lesson 1029 Trimming Text1 PDF
Uploaded by
Maissa HassanOriginal Title
Copyright
Available Formats
Share this document
Did you find this document useful?
Is this content inappropriate?
Report this DocumentCopyright:
Available Formats
Lesson 1029 Trimming Text1 PDF
Uploaded by
Maissa HassanCopyright:
Available Formats
Lesson #1029 - Trimming Text In CorelDRAW
The Trim Command, or “cookie cutter” is one of the most versatile commands in CorelDRAW. In
these lesssons are examples of the Trim command used on various styles of Text. CorelDRAW can
Trim text with a single line, or virtually any shape.
BROKEN
Create a string of text, and draw a straight horizontal
line through the word using the Freehand Tool.
With the Pick Tool, select the line. Using the Trim
Tool (Shaping Docker), trim the lettering.
Note: I used an extra wide line to make it more visible
for the lettering. However, the line width does not
affect the results. Try this with a line width of .333.
The results are the same.
Select Break Apart from the Arrange menu. Don’t
worry about about losing the centers of the letters.
We’ll fix that later on.
With the Pick Tool Select on the top of the ‘B’. The
blue handles I’ve use in the example indicate that it is
a separate object. Click on the top and bottom half of
the letters and you will see the separate objects.
Marquee-select all of the bottom half-letters as shown
in the example (dotted red line).
Choose Combines from the arrange menu.
Here are the results after combining the bottom of the
letters. I also changed the bottom to blue to better see
the results
Here are the results after marquee-selecting the top
halves, combining, and changing the fill color to
orange.
©2005 Engravers Network • www.engraversnetwork.com • Arlington,Texas
Here are some options you can do.
In this example, just move the two objects apart
with the arrow keys or the Pick Tool
ROTATION
CURSOR
In this example, click twice to get to the rotation
handles and center marker.
CENTER MARGIN MARKER
(ANCOR POINT)
Move the center marker to the new position
indicated. Then rotate with the upper right cursor.
CENTER MARGIN MARKER
(ANCOR POINT)
Here is the results after the center marker was move
to the lower left of, and rotated 10 degrees.
I duplicated the bottom part, offset it and moved it
to the back.
In this example, I grouped the two parts, and
contoured with a .05 offset to the Outside.
Okay, here’s another twist of the previous examples.
Create the text and draw the line. BIG BITE
SMALL NODE
Click on the line, and with the Shape Tool click on
the small node has shown. On the Shape Tool
Property bar, click on the “+” symbol 5 times. The
additional 31 nodes are shown in the example.
With the Shape Tool, and holding down the Shift
key, select every other node. Move them up with the
mouse or arrow keys.
Follow the steps in the basic lessons. In this
example I used the Vegetarian Texture Fill.
BIG BITE
Another example. I created an Ellipse and used the
Shape Tool to make half the arc (180 degrees). Then
I mirrored and duplicated. I had to use Convert
Outline to Object on the linefor the Trim command
to work.
©2005 Engravers Network • www.engraversnetwork.com • Arlington,Texas
You might also like
- Solidworks Tutorial - DiceDocument6 pagesSolidworks Tutorial - DiceAdam BillingtonNo ratings yet
- Textbook On Pig Breeding PDFDocument37 pagesTextbook On Pig Breeding PDFAnonymous iikB8Qdhr100% (5)
- Powermill Multi AxisDocument12 pagesPowermill Multi AxisMatheus Mancini100% (1)
- Enroute 6Document43 pagesEnroute 6Diego RomeroNo ratings yet
- Basic Solid Edge V19 TutorialDocument48 pagesBasic Solid Edge V19 TutorialGoran Miodragovic100% (6)
- AutoCAD 2010 Tutorial Series: Drawing Dimensions, Elevations and SectionsFrom EverandAutoCAD 2010 Tutorial Series: Drawing Dimensions, Elevations and SectionsNo ratings yet
- Everyday English 2: Present Perfect: Yes / No Questions and Short Answers, Wh-QuestionsDocument1 pageEveryday English 2: Present Perfect: Yes / No Questions and Short Answers, Wh-QuestionsSergio TejedorNo ratings yet
- Self Employment Guidance - Form 1040 Schedule C IndividualsDocument2 pagesSelf Employment Guidance - Form 1040 Schedule C IndividualsGlenda100% (1)
- Origami U.S.A. - The Fold - Issue 28 (May-June, 2015)Document42 pagesOrigami U.S.A. - The Fold - Issue 28 (May-June, 2015)Andre Luis100% (3)
- Ucf - Solidworks IIIDocument60 pagesUcf - Solidworks IIIameg15100% (1)
- © Project Maths Development Team 2009Document22 pages© Project Maths Development Team 2009Ismail HashimNo ratings yet
- AutoCAD 2017 TrainingDocument80 pagesAutoCAD 2017 TrainingSafa KhawajaNo ratings yet
- Excel 2007 Tutorial To Improve Your Efficiency: Basic Spreadsheet TasksDocument43 pagesExcel 2007 Tutorial To Improve Your Efficiency: Basic Spreadsheet Tasksb9000254No ratings yet
- How To Make A Logo: Step 1: Creating The Sun Rays BackgroundDocument18 pagesHow To Make A Logo: Step 1: Creating The Sun Rays BackgroundAnna FaithNo ratings yet
- Ilovepdf MergedDocument102 pagesIlovepdf MergedVincent CastilloNo ratings yet
- Lesson 5 Modifying ObjectsDocument41 pagesLesson 5 Modifying ObjectsClaudette Lindsay LabagnoyNo ratings yet
- BES 114 Exercise - Activity 1Document7 pagesBES 114 Exercise - Activity 1CHARLES YUBAL BAYLONNo ratings yet
- BES 114 Exercise - Activity 3Document5 pagesBES 114 Exercise - Activity 3CHARLES YUBAL BAYLONNo ratings yet
- Auto CadDocument4 pagesAuto CadMotatai NustiuNo ratings yet
- Using Edrawings 2021Document14 pagesUsing Edrawings 2021Anusuya NatarajanNo ratings yet
- Task 1: Page 1 of 8Document8 pagesTask 1: Page 1 of 8aastewartNo ratings yet
- How Powerful Adobe Illustrator?Document10 pagesHow Powerful Adobe Illustrator?Fauzan Fikry HanafiNo ratings yet
- Excel TutorialDocument41 pagesExcel TutorialQing ShiNo ratings yet
- Ilustrator - Logo PsaDocument19 pagesIlustrator - Logo PsaAleksandraNo ratings yet
- Ave - Unit 5Document47 pagesAve - Unit 5smao1No ratings yet
- Aula 02 - E - Basic Solid Edge V20 Tutorial - Part 01Document18 pagesAula 02 - E - Basic Solid Edge V20 Tutorial - Part 01Ernesto D. Aguirre0% (1)
- IntroductionToLibreCAD 4Document17 pagesIntroductionToLibreCAD 4keeyanNo ratings yet
- Presentation 3ds Max 123Document201 pagesPresentation 3ds Max 123sowmyaNo ratings yet
- Basic Solid Edge v19 TutorialDocument48 pagesBasic Solid Edge v19 TutorialDymitr WiśniewskiNo ratings yet
- Tutorial 3 - CVA027Document11 pagesTutorial 3 - CVA027tjmwinterNo ratings yet
- PRO E Tips N TricksDocument33 pagesPRO E Tips N TricksGraham MooreNo ratings yet
- Model and Detail Lines: ARCH 1373 - CODE 116 Week2Document5 pagesModel and Detail Lines: ARCH 1373 - CODE 116 Week2Lanz RamosNo ratings yet
- Corel Draw Tips 4 SCRIBDDocument13 pagesCorel Draw Tips 4 SCRIBDrenovpNo ratings yet
- Bevel and Emboss Options:: C Bevel Effects CDocument23 pagesBevel and Emboss Options:: C Bevel Effects Cjoshua_gemperosoNo ratings yet
- Drawing Detailing: Showing DimensionsDocument5 pagesDrawing Detailing: Showing DimensionsThulasi RamNo ratings yet
- Constraints (104) :: Modifying The Dimensions of A SketchDocument3 pagesConstraints (104) :: Modifying The Dimensions of A SketchAnonymous hR8ioZtJmcNo ratings yet
- 09 Die Another WayDocument11 pages09 Die Another WayHugo Del AscoNo ratings yet
- Easy Civ StartDocument28 pagesEasy Civ StartLai HuynhNo ratings yet
- Chapter Two: Circles and Drawing Aids Chapter Two: Circles and Drawing AidsDocument10 pagesChapter Two: Circles and Drawing Aids Chapter Two: Circles and Drawing AidsBarbado BlancoNo ratings yet
- Learn Adobe Illustrator in 30 DaysDocument92 pagesLearn Adobe Illustrator in 30 Daysrocascesar100% (5)
- SketchUp TutorialDocument16 pagesSketchUp TutorialAllen Rod CuesoNo ratings yet
- 3D Garden Composer: Landscaping: Landscape Window - Landscape Alt+5Document5 pages3D Garden Composer: Landscaping: Landscape Window - Landscape Alt+5Roberto Picardo JeanLucNo ratings yet
- Final Product What Yo1Document26 pagesFinal Product What Yo1Syukhron MakmunNo ratings yet
- Building Stuff in GeomDocument10 pagesBuilding Stuff in GeomΙωάννης Γεωργίου ΜάντηςNo ratings yet
- Translations, Rotations and Reflections: Geometer's SketchpadDocument13 pagesTranslations, Rotations and Reflections: Geometer's SketchpadHazwan HamidNo ratings yet
- Motor Mount An Alibre Design Tutorial by CDS: Written by Steve Carr All Rights Reserved @by CDS 04-15-06Document38 pagesMotor Mount An Alibre Design Tutorial by CDS: Written by Steve Carr All Rights Reserved @by CDS 04-15-06rogermisaelNo ratings yet
- Modelling MechDocument39 pagesModelling MechSyauqiNo ratings yet
- Modify Configurations - Solidworks TutorialDocument51 pagesModify Configurations - Solidworks TutorialvetrinaveenNo ratings yet
- Chapter 4 ModuleDocument17 pagesChapter 4 ModuleHunter BravoNo ratings yet
- Simple Teapot Catia Iss 01Document51 pagesSimple Teapot Catia Iss 01Murali AnirudhNo ratings yet
- Creating Seamless Patterns in IllustratorDocument5 pagesCreating Seamless Patterns in IllustratorZuber KhanNo ratings yet
- How To Trace A Sketch With A Vintage Comic StyleDocument31 pagesHow To Trace A Sketch With A Vintage Comic Stylesolidcasanova3434No ratings yet
- Jobsheet 1Document43 pagesJobsheet 1Clara SakeraNo ratings yet
- Rectangle / REC Trim / TR: Topics Covered in This LessonDocument7 pagesRectangle / REC Trim / TR: Topics Covered in This Lessonfreddy ramdinNo ratings yet
- Tutorial Free CAD OkDocument73 pagesTutorial Free CAD Okminossota0% (1)
- 3 Sketcher BasicDocument75 pages3 Sketcher Basicjehans007No ratings yet
- Electrical DRWDocument12 pagesElectrical DRWbacktrxNo ratings yet
- Lesson1 3,4Document12 pagesLesson1 3,4Ngoc TonNo ratings yet
- NX 9 for Beginners - Part 3 (Additional Features and Multibody Parts, Modifying Parts)From EverandNX 9 for Beginners - Part 3 (Additional Features and Multibody Parts, Modifying Parts)No ratings yet
- NX 9 for Beginners - Part 2 (Extrude and Revolve Features, Placed Features, and Patterned Geometry)From EverandNX 9 for Beginners - Part 2 (Extrude and Revolve Features, Placed Features, and Patterned Geometry)No ratings yet
- GCSE Maths Revision: Cheeky Revision ShortcutsFrom EverandGCSE Maths Revision: Cheeky Revision ShortcutsRating: 3.5 out of 5 stars3.5/5 (2)
- 6 - Ratio and ProportionDocument11 pages6 - Ratio and ProportionYara YoussefNo ratings yet
- Test 4 - Geometry-Mensuration-Trigonometry Marwa IssaDocument10 pagesTest 4 - Geometry-Mensuration-Trigonometry Marwa IssaYara YoussefNo ratings yet
- Mthematics Igcse 0580 TEST 2 (Duration: 30MIN) November 2019 Name: .. Date: .. 1Document2 pagesMthematics Igcse 0580 TEST 2 (Duration: 30MIN) November 2019 Name: .. Date: .. 1Yara YoussefNo ratings yet
- 0580 Mock MJ 2019 P4Document12 pages0580 Mock MJ 2019 P4Yara YoussefNo ratings yet
- 0580 Mock MJ 2019 P2Document10 pages0580 Mock MJ 2019 P2Yara YoussefNo ratings yet
- IMG - 20190923 - 233857 AbdelRahmanDocument13 pagesIMG - 20190923 - 233857 AbdelRahmanYara YoussefNo ratings yet
- Introduction To Derivatives: It Is All About Slope!Document12 pagesIntroduction To Derivatives: It Is All About Slope!Yara YoussefNo ratings yet
- SAT Algebra Marwa IssaDocument12 pagesSAT Algebra Marwa IssaYara YoussefNo ratings yet
- Newton'S Ring ExperimentsDocument7 pagesNewton'S Ring ExperimentsSwapan DasNo ratings yet
- RPD Daily Incident Report 10/27/20Document8 pagesRPD Daily Incident Report 10/27/20inforumdocsNo ratings yet
- Bar QuestionsDocument9 pagesBar QuestionsMicaiah GuzmanNo ratings yet
- C Programming O-WPS OfficeDocument12 pagesC Programming O-WPS OfficeMANJU D CSE4026No ratings yet
- Jesus Alcides Pierola Landivar - 000 - 1655505191Document3 pagesJesus Alcides Pierola Landivar - 000 - 1655505191Jesus Alcides Pierola LandivarNo ratings yet
- Isfp TestDocument5 pagesIsfp TestMounir Ait MansourNo ratings yet
- PLD 2000 SC 111Document49 pagesPLD 2000 SC 111Abdul Majeed NisarNo ratings yet
- PRE PowerPointDocument290 pagesPRE PowerPointharshaliNo ratings yet
- MHS Vs MalaysiaDocument19 pagesMHS Vs MalaysiabasilbeeNo ratings yet
- Depra V DumlaoDocument5 pagesDepra V DumlaoEstele EstellaNo ratings yet
- Turkey's Soft Power and Public Diplomacy in Bosnia-Herzegovina and Sandžak (2002 - 2017) by Jahja MuhasilovicDocument341 pagesTurkey's Soft Power and Public Diplomacy in Bosnia-Herzegovina and Sandžak (2002 - 2017) by Jahja MuhasilovicJahja MuhasilovicNo ratings yet
- Lossy MediumDocument21 pagesLossy MediumMehmood ShahNo ratings yet
- Historical Dictionary of Rococo Art PDFDocument335 pagesHistorical Dictionary of Rococo Art PDFKira100% (1)
- From Unimap, Malaysia Louisiana State U HK City U Eastern Washington UDocument31 pagesFrom Unimap, Malaysia Louisiana State U HK City U Eastern Washington UKingLokeshNo ratings yet
- Enriquez Vs CabotajeDocument3 pagesEnriquez Vs CabotajeLindsay Mills0% (1)
- eu-LISA in Action: IT in The Service of A More Open and Secure EuropeDocument16 pageseu-LISA in Action: IT in The Service of A More Open and Secure Europeabdelhadi houssinNo ratings yet
- Presentation, Analysis and Interpretation of DataDocument8 pagesPresentation, Analysis and Interpretation of Datavea verzonNo ratings yet
- Moldex Decision Guide For WeldingDocument1 pageMoldex Decision Guide For Weldingdanielmoreno20029474No ratings yet
- Costa Cálida Chronicle June 2015Document96 pagesCosta Cálida Chronicle June 2015costacalidachronicleNo ratings yet
- Swami Vivekananda & EducationDocument5 pagesSwami Vivekananda & EducationSwami VedatitanandaNo ratings yet
- Ocular Prosthesis PDFDocument2 pagesOcular Prosthesis PDFBrianNo ratings yet
- TSB-VSUK-CL196 20 Dual Mass Flywheel - Its Purpose and Main Failures PDFDocument1 pageTSB-VSUK-CL196 20 Dual Mass Flywheel - Its Purpose and Main Failures PDFLucky TraderNo ratings yet
- Unodc BGDocument27 pagesUnodc BGsaptarshi mukhopadhyay100% (1)
- 1157CS108 - Slot 2 - Name ListDocument2 pages1157CS108 - Slot 2 - Name ListGURAKA BHARGAVA KUMAR,CSE(19-23) Vel Tech, ChennaiNo ratings yet
- Dissertation Defense Presentation ExampleDocument7 pagesDissertation Defense Presentation ExamplePaperWritingServiceCheapOmaha100% (1)
- Forum Script For ModeratorDocument2 pagesForum Script For ModeratorBM1-0620 Mohammad Haziq Irsyad Bin Che Mohd Zahari100% (1)
- Boiler Efficiency - (10 Questions)Document3 pagesBoiler Efficiency - (10 Questions)THEOPHILUS ATO FLETCHERNo ratings yet