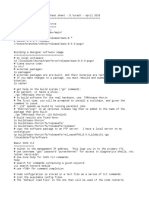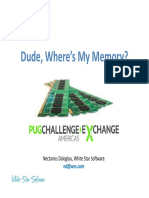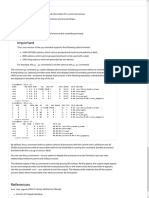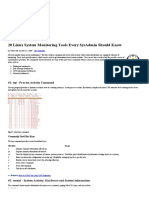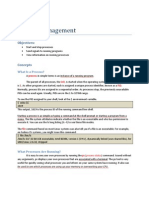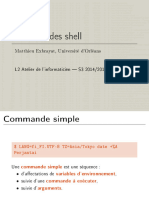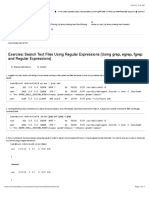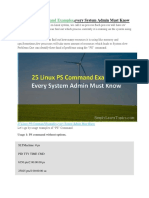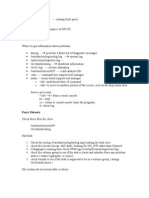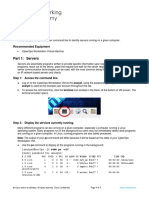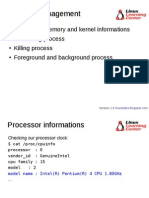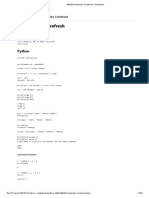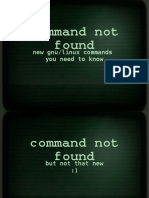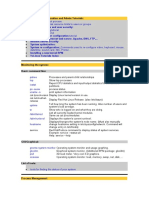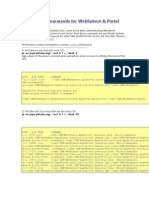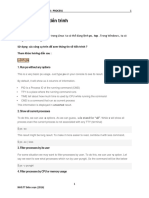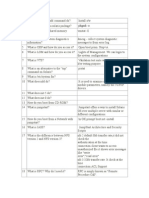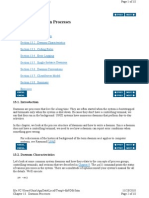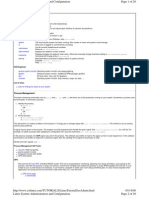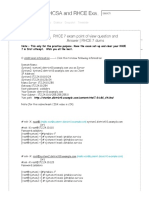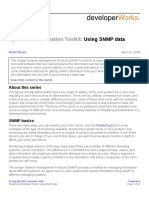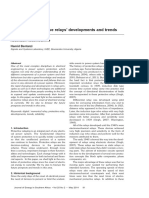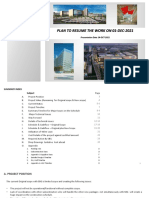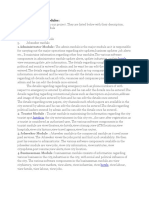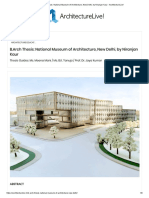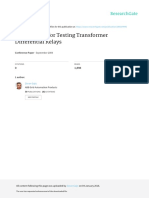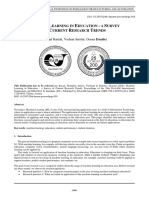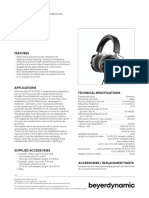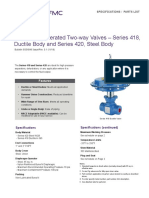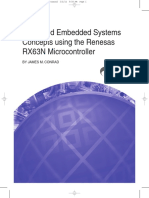Professional Documents
Culture Documents
Au Unix Sysadmin1 PDF
Uploaded by
France CalOriginal Title
Copyright
Available Formats
Share this document
Did you find this document useful?
Is this content inappropriate?
Report this DocumentCopyright:
Available Formats
Au Unix Sysadmin1 PDF
Uploaded by
France CalCopyright:
Available Formats
System Administration Toolkit: Process administration
tricks
Martin Brown February 21, 2006
Discover how to get the information you want on UNIX® processes. Knowing what is running
on your UNIX system is one of the most basic requirements of any system administrator.
The standard process list is useful, but often the information that it provides is not in the right
format or doesn't contain exactly the processes or information you need. Being able to select
specific types of data from the process list makes administration a lot easier. In this article,
you'll examine how to extend that process further to improve the readability of the information,
or provide summaries and information that are not easily obtainable elsewhere. You'll also look
at methods for standardizing how to obtain process information across different UNIX platforms.
View more content in this series
About this series
The typical UNIX® administrator has a key range of utilities, tricks, and systems he or she uses
regularly to aid in the process of administration. There are key utilities, command-line chains, and
scripts that are used to simplify different processes. Some of these tools come with the operating
system, but a majority of the tricks come through years of experience and a desire to ease the
system administrator's life. The focus of this series is on getting the most from the available tools
across a range of different UNIX environments, including methods of simplifying administration in a
heterogeneous environment.
Using ps
The ps command line tool lists running processes. The tool exists on all variants of UNIX and, on
the whole, works in the same basic fashion -- asking the kernel for a list of running processes and
then reporting on the list of processes and their properties, such as memory usage, running time,
and other details.
The ps tool is actually a very powerful utility, although many administrators probably rely on only
one or two of the available options and, in their eyes, to drill down to the information they want.
You can get more information out of the command by making use of the built-in command line
options, and even more if you combine ps with commands through pipes to get access to exactly
the information you want.
© Copyright IBM Corporation 2006 Trademarks
System Administration Toolkit: Process administration tricks Page 1 of 11
developerWorks® ibm.com/developerWorks/
Listing all processes
The standard output from ps only lists your running processes, even when you are logged in
as root. Depending on whether your UNIX environment is based on the BSD or AT&T, SysV
UNIX base alters the primary command line options that you use to get information on other
processes on the system, or changes the information that is displayed. Within a BSD-based
UNIX environment, the output incorporates the process ID, terminal, status, time (duration of
execution in CPU seconds used, rather than an indication of when the process was started), and
the command executed, as shown in Listing 1.
Listing 1. Listing process on BSD UNIX variants
$ ps
PID TT STAT TIME COMMAND
391 p5 S 0:00.24 /bin/bash
9165 p5 S+ 0:00.50 emacs
476 p6 S 0:01.03 /bin/bash
9299 p6 S 0:00.09 xterm
9319 p6 S 0:00.07 xterm
9423 p6 S 0:00.12 ftp atuin
9513 p6 R+ 0:00.01 ps
9301 p7 Ss+ 0:00.01 /usr/X11R6/bin/luit
9302 p8 Ss+ 0:00.03 bash
9321 p9 Ss+ 0:00.01 /usr/X11R6/bin/luit
9322 pa Ss+ 0:00.02 bash
Under an SVR4 environment, fewer columns are provided (you no longer get a process status), as
seen in Listing 2 below.
Listing 2. Listing process on BSD UNIX variants
$ ps
PID TTY TIME CMD
19915 pts/3 00:00:00 bash
29145 pts/3 00:00:00 emacs
32256 pts/3 00:00:00 emacs
26986 pts/3 00:00:00 xterm
31303 pts/3 00:00:00 ftp
31358 pts/3 00:00:00 ps
To get a list of all the processes running on the system, you need to use different command line
options, according to the UNIX variant in use. Within a BSD UNIX, the command line option -a lists
all user processes, including your own. However, the list will still not include processes without a
controlling terminal (for example, those started at boot time, daemons, and those executing as part
of a cron job). To get a list of all running processes, you must use the -A command line option (see
Listing 3).
Listing 3. Listing all processes on BSD systems
$ ps -A
PID TT STAT TIME COMMAND
1 ?? S<s 0:15.47 /sbin/launchd
23 ?? Ss 0:00.02 /sbin/dynamic_pager -F /private/var/vm/swapfile
27 ?? Ss 0:00.95 kextd
49 ?? Ss 0:05.17 /usr/sbin/configd
System Administration Toolkit: Process administration tricks Page 2 of 11
ibm.com/developerWorks/ developerWorks®
50 ?? Ss 0:01.89 /usr/sbin/coreaudiod
51 ?? Ss 0:04.40 /usr/sbin/diskarbitrationd
52 ?? Ss 0:00.08 /usr/sbin/memberd -x
53 ?? Ss 0:02.80 /usr/sbin/securityd
55 ?? Ss 11:03.59 /usr/sbin/notifyd
57 ?? Ss 0:01.13 /usr/sbin/DirectoryService
...
8051 p2 S+ 0:00.61 ssh root@bear
292 p3 Ss 0:00.02 bash
372 p3 S+ 0:00.42 ssh admin@atuin
312 p4 Ss+ 0:00.03 bash
332 p5 Ss 0:00.03 bash
391 p5 S 0:00.24 /bin/bash
9165 p5 S+ 0:00.50 emacs
352 p6 Ss 0:00.04 bash
476 p6 S 0:01.04 /bin/bash
9299 p6 S 0:00.09 xterm
9319 p6 S 0:00.07 xterm
9423 p6 S 0:00.14 ftp atuin
9520 p6 R+ 0:00.01 ps -A
9301 p7 Ss+ 0:00.01 /usr/X11R6/bin/luit
9302 p8 Ss+ 0:00.03 bash
9321 p9 Ss+ 0:00.01 /usr/X11R6/bin/luit
9322 pa Ss+ 0:00.02 bash
The -A command line option is equivalent to using both -a and -x options, where -a shows
processes with controlling terminals and -x shows processes without controlling terminals.
Under SVR4 variants, it is the -e command line option that shows you all running processes,
irrespective of whether or not they have a controlling terminal. It is equivalent, in terms of the
processes displayed, to the BSD -A option. You can see a sample of the output in Listing 4.
Listing 4. Process listings in SVR4 environments
$ ps -e
PID TTY TIME CMD
0 ? 15:24 sched
1 ? 0:00 init
2 ? 0:00 pageout
3 ? 0:00 fsflush
308 ? 0:00 devfsadm
7 ? 0:06 svc.star
9 ? 0:10 svc.conf
506 ? 0:00 htt_serv
260 ? 0:00 rpcbind
259 ? 0:00 cron
52 ? 0:00 dhcpagen
282 console 0:00 ttymon
267 ? 0:00 lockd
264 ? 0:00 statd
90 ? 0:00 sysevent
...
462 ? 0:00 smcboot
464 ? 0:00 smcboot
463 ? 0:00 smcboot
473 ? 0:00 htt
552 ? 0:00 in.telne
527 ? 0:00 dmispd
548 ? 0:01 snmpd
Where the output differs is in the columns of information that are displayed, but you can fix that by
specifically selecting the columns that you want.
System Administration Toolkit: Process administration tricks Page 3 of 11
developerWorks® ibm.com/developerWorks/
Listing specific information
The ps tool includes a number of standard sets of columns that are displayed. For example, within
SVR4, it is common to use ps -ef for more extensive information about the processes listed,
including the parent process ID, processor utilization, start time, and a more detailed command
line, as shown here in Listing 5.
Listing 5. Extending the output
ps -ef
UID PID PPID C STIME TTY TIME CMD
root 0 0 0 15:56:26 ? 15:24 sched
root 1 0 0 15:56:26 ? 0:00 /sbin/init
root 2 0 0 15:56:26 ? 0:00 pageout
root 3 0 0 15:56:26 ? 0:00 fsflush
root 308 1 0 15:57:09 ? 0:00 devfsadmd
root 7 1 0 15:56:29 ? 0:06 /lib/svc/bin/svc.startd
...
root 562 1 0 15:58:17 ? 0:00 /usr/lib/sendmail -bd -q15m
root 576 555 1 16:01:47 pts/1 0:00 ps -ef
root 416 1 0 15:57:14 ? 0:00 /usr/sbin/syslogd
smmsp 561 1 0 15:58:17 ? 0:00 /usr/lib/sendmail -Ac -q15m
...
root 552 283 0 15:57:47 ? 0:00 /usr/sbin/in.telnetd
root 527 1 0 15:57:22 ? 0:00 /usr/lib/dmi/dmispd
root 548 1 0 15:57:24 ? 0:01 /usr/sfw/sbin/snmpd
For BSD environments, you normally add the -l option, which produces "long" output from each
process, such as Listing 6.
Listing 6. Showing more process detail in BSD
$ ps -al
UID PID PPID CPU PRI NI VSZ RSS WCHAN STAT TT TIME COMMAND
0 9165 391 0 31 0 57896 6376 - S+ p5 0:00.50 emacs
501 352 349 0 31 0 27784 52 - Ss p6 0:00.04 bash
0 476 352 0 31 0 27784 600 - S p6 0:01.05 /bin/bash
0 9299 476 0 31 0 44988 1880 - S p6 0:00.09 xterm
0 9319 476 0 31 0 44988 1888 - S p6 0:00.07 xterm
0 9423 476 0 31 0 27504 488 - S p6 0:00.15 ftp atuin
0 9540 476 0 31 0 27384 504 - R+ p6 0:00.01 ps -axl
0 9301 9299 0 31 0 27332 452 - Ss+ p7 0:00.01 /usr/X11R6/bin/luit
0 9302 9301 0 31 0 27784 888 - Ss+ p8 0:00.03 bash
0 9321 9319 0 31 0 27332 452 - Ss+ p9 0:00.01 /usr/X11R6/bin/luit
0 9322 9321 0 31 0 27784 888 - Ss+ pa 0:00.02 bash
The problem with these options is that, although they show more information, the information is not
always particularly useful, or it contains information that you don't want cluttering up the display
when you are looking for a particular process.
Fortunately, all versions of ps also include the ability to specify what columns are displayed. You
can use this to great effect, either only picking out the information you want or, in a heterogeneous
environment, you can use it to create a standardized output across a range of different UNIX
environments.
To use this feature, use the -o command line option and list the individual columns that you want to
display as a comma-separated list. Although there are differences between the ranges of columns
System Administration Toolkit: Process administration tricks Page 4 of 11
ibm.com/developerWorks/ developerWorks®
available, many of them are standard across different UNIX versions. For example, pid, ppid
(parent pid), command, RSS (resident set size or memory usage), and priority are available in all
variants.
In use, you can use -o to pick the columns and the display order. For example, to get the pid,
ppid, and command, you would use -opid,ppid,command, as shown within BSD in Listing 7, or -
opid,ppid,comm within SVR4, as seen in Listing 8.
Listing 7. Selecting specific columns in BSD
$ ps -o pid,ppid,command
PID PPID COMMAND
391 332 /bin/bash
9165 391 emacs
Listing 8. Selecting specific columns in SVR4
$ ps -opid,ppid,comm
PID PPID COMMAND
555 552 -sh
622 555 ps
Once you have selected the columns you like, you might then want to select how the information
is ordered. The default for ps is to sort the list of processes by the process ID, but this can have
the effect of hiding the very information you are looking for. When looking for memory hungry
processes, it is more useful to display the output listed in order of the memory used, rather than
process ID.
Some ps variants support this option by using a command line option. BSD variants sort by
memory usage when the -m option is used, or by CPU usage when using -r. Many SVR4 variants
don't have a specific solution for this, but you can produce similar results in both environments by
combining ps with sort. For example, to get a list of processes sorted by the amount of CPU they
are using, you might use the command in Listing 9 within BSD.
Listing 9. Tracking usage by CPU in BSD
$ ps -A -o pid,%cpu,command|sort -n +1
...
358 0.1 ftp
11425 0.1 /bin/bash
28684 0.3 trivial-rewrite -n rewrite -t unix -u
356 0.4 ssh
354 0.5 as
23988 1.1 emacs
136 14.6 cc1plus
26306 23.6 cpp
Within SVR4, you need to change %cpu for pcpu, but otherwise the command is identical (see
Listing 10).
System Administration Toolkit: Process administration tricks Page 5 of 11
developerWorks® ibm.com/developerWorks/
Listing 10. Tracking usage by CPU in SVR4
$ ps -e -opid,pcpu,comm|sort -n +1
...
3 0.1 fsflush
555 0.1 -sh
627 0.2 sort
628 0.2 ps
This command chain works, because you have specifically ordered your process list columns and
can therefore sort on those columns to get the information you really want. If you want to look for
processes by a different criteria, there are other solutions available.
Listing specific processes
Obviously, once you get a list of running processes, you might want to list specific processes. An
obvious way to do this is to combine the output of ps with grep to extract the information you want.
On some UNIX variants, you might have access to a specific utility for doing this, such as pgrep,
but often it can be just as effective to use grep if you are looking for specific commands:
$ ps -ef|grep bash
The ps command also supports showing processes according to more specific criteria, such as
user ID, parent process, or controlling terminal. For example, the -U command line option limits
the list of processes shown to those with the specified user name. For example, to show the
processes currently owned by the root user, see Listing 11.
Listing 11. Listing processes by user
$ ps -U root
PID TTY TIME CMD
0 ? 15:24 sched
1 ? 0:00 init
2 ? 0:00 pageout
3 ? 0:02 fsflush
308 ? 0:00 devfsadm
7 ? 0:06 svc.star
...
552 ? 0:00 in.telne
527 ? 0:00 dmispd
629 pts/1 0:00 ps
548 ? 0:01 snmpd
To get all of the processes on a specified terminal, use -t, as shown here in Listing 12.
Listing 12. Listing by terminal
$ ps -t 3
PID TTY TIME CMD
19915 pts/3 00:00:00 bash
29145 pts/3 00:00:00 emacs
32256 pts/3 00:00:00 emacs
Once you have this information, you might want to use it to perform some operations on the
processes.
System Administration Toolkit: Process administration tricks Page 6 of 11
ibm.com/developerWorks/ developerWorks®
Signaling multiple processes
One of the most common commands to run once you have found the process you are looking for
is kill. It sends one or more processes a specific signal. In the case of a daemon that has started
multiple threads or child processes, you can also try sending a signal to the parent process to
signal all processes. However, this doesn't work with all daemons and applications.
Obviously, you want to avoid having to manually pick out the processes. Some UNIX variants
come with a tool called pkill, which can send the same signal to processes matching a particular
pattern or other criteria, such as those on a particular terminal, process group, user ID, or group ID
list.
You can simulate the basic operation of sending a signal to multiple processes matching a
particular command pattern by chaining together the ps, grep, awk, xargs and kill commands.
For example, to send the kill signal to all of the processes with "httpd" in their command, you
might use:
$ ps -e -opid,command |grep httpd|awk '{print $1}'|xargs kill -9
It is easier to understand if you dissect the individual elements:
$ ps -e -opid,command
This shows a list of all the running processes (in an SVR4 system, use -A for BSD). It shows only
the process ID and command that was being executed. You don't need any other information, and
using more detailed output might introduce text that would otherwise match your search:
$ ps -e -opid,command |grep httpd
This extracts only processes that have httpd in the command (since the only other information
being generated from the process list is the process ID):
$ ps -e -opid,command |grep httpd|awk '{print $1}'
By using awk, you filter the output printing out of only the first argument, the process ID:
$ ps -e -opid,command |grep httpd|awk '{print $1}'|xargs kill -9
The xargs command takes a list of space-delimited items (spaces that include returns, linefeeds,
tabs, and one or more spaces) and formats it as a list of arguments supplied to the given
command -- in this case, the kill command.
It is best to place this into a script with a suitable name (pkill or killbyname). You can set the
script to accept two arguments, the signal and the text to be matched, and even account for OS
differences, as shown in Listing 13.
Listing 13. Killing processes by command string
#!/bin/sh
System Administration Toolkit: Process administration tricks Page 7 of 11
developerWorks® ibm.com/developerWorks/
HOSTTYPE=`uname -s`
SIGNAL=$1
STRING=$2
if [ -z "$1" -o -z "$2" ]
then
echo Usage: $0 signal string
exit 1
fi
case $HOSTTYPE in
Darwin|BSD)
ps -a -opid,command | grep $STRING | awk '{ print $1; }' | xargs kill $SIGNAL
;;
Linux|Solaris|AIX|HP-UX)
ps -e -opid,command | grep $STRING | awk '{ print $1; }' | xargs kill $SIGNAL
;;
esac
The same basic technique shown here can be used for other similar collations.
Calculating memory usage
The ps tool provides two columns that haven't been covered yet. The RSS column provides the
"resident set size" of a process; this is the amount of physical memory used by the process and a
good indication of how much real memory a given process is using. The VSZ column details the
total amount of memory being used by a process, including what is allocated for internal storage,
but often swapped to disk. Both of these columns are common to the majority of ps variants.
Determining the two figures gives a good idea of memory usage. If you combine the output from
ps with grep to select specific processes and awk to calculate the totals, you can get a good idea
of how much physical and virtual memory is being used up by single application, or an application
and its children.
For example, to determine the amount of real and virtual memory being used by the bash process,
you could use the command in Listing 14.
Listing 14. Calculating memory usage with ps and awk
$ ps -A -o rss,vsz,command|grep bash | \
awk '{rss += $1; vsz += $2 } END { print "Real: ",rss, "Virtual: ",vsz }'
Real: 4004 Virtual: 305624
This can be particularly useful when you are diagnosing memory and swap usage problems.
Using a job control compatible shell
It is fairly common for a typical system administrator to have more than one or two specific tasks
on the go at any one time. Although you might have more than one connection open to a server
at any time -- whether that is multiple terminal windows (through xterm, for example) or other
terminals, or remotely through SSH or Telnet -- there are times when within your active shell or
environment you want to control or monitor multiple processes.
System Administration Toolkit: Process administration tricks Page 8 of 11
ibm.com/developerWorks/ developerWorks®
All shells support the option to run a command automatically in the background by appending
the ampersand (&) to the end of the command. But sometimes you want to put an interactive
application, such as an editor into the background so that you can run a shell command and then
return to your editor session.
The ability to control background processes in this way is called job control and a standard feature
on both the Korn and C shells, and also open source shells, such as bash and zsh.
For basic job control within the shell every time you start a command to run in the background, the
command (which can be any valid command line, even inline scripts) is given a job reference ID.
$ find / -name "core" >/tmp/corelist 2>&1 &
[3] 11957
You can get a list of the running background jobs using the jobs command, as shown in Listing 15.
Listing 15. Using the jobs command
$ jobs
[1]- Stopped emacs MCSLP/Intranet/News.pm
[2]+ Stopped emacs MCSLP/Intranet/Media.pm
[3] Running find / -name "core" >/tmp/corelist 2>&1 &
In the listing, the second emacs command is denoted with the + sign. This indicates that the shell
considers it to be the currently active job. The find command you started previously is not the
active job, because it does not require interaction (although it generates output, it doesn't require
input to continue), and therefore is not the active process. The first emacs process is denoted with
-- to indicate that the shell considers this the previously active command. You can reference these
jobs using the %+ and %- strings, respectively.
You can switch any of these running jobs to be the foreground process by typing fg followed by
the job number, or one of the job strings (%+, %-). If you omit a reference, the shell switches to the
currently active job.
To suspend the currently running process, press Control-Z. You can reconfigure this using:
ftp>
[3]+ Stopped ftp atuin
This works with many different commands and applications. It should also work for the majority
of simple commands you run in the shell, such as ls or find. Note that the job is marked as
Stopped. This means that the execution of the command has been paused. To switch the
command into a background process, use the bg command. Like fg, bg either takes a job
reference or defaults to the currently active job with no arguments. If the command is one that
requires input (an editor, FTP, and so forth), then the next time you press return after the bg
command, you will be warned that the process has been temporarily suspended (see Listing 16).
System Administration Toolkit: Process administration tricks Page 9 of 11
developerWorks® ibm.com/developerWorks/
Listing 16. Warning that process has been temporarily suspended
$ bg
[3]+ ftp atuin &
$
[3]+ Stopped
Note that if your background command generates output and you haven't redirected it, it will be
output to the screen, even if you have placed the command in the background through job control .
In a busy environment, job control becomes one of the easiest ways to manage and control
multiple background jobs, or to quickly drop out of editors and other commands back to your active
shell (as opposed to running a new shell).
If you want to have access to a job control shell, or anything other than the standard shell
when you are in single user or a recovery mode on a UNIX system, then you must make
sure that a statically linked copy of the shell is available within one of the standard binary
directories, such as /bin or /sbin (this directory is specifically for statically linked binaries of
applications). This will ensure that the shell is available when secondary filesystems have not
been loaded.
Running processes reliably in the background
You will occasionally want to run a script, utility, or command line in the background. However,
most systems terminate a command running in the background if the user is disconnected, or they
log out, which can be opposite of your intentions if you want to log in, start a command, and log out
again.
Such termination can be particularly frustrating if you have to restart or otherwise re-initialize
background or daemon processes that do not automatically daemonize themselves, or that rely on
a separate script to start and manage the execution of the of a daemon application. The MySQL
mysqld_safe script is a good example of a script that works in this way.
To prevent the application from automatically terminating when you log out, use the nohup
command as a prefix to the command line or tool you want to run, like this:
$ nohup find/ -name core
Unless you specifically redirect the output of your commands, nohup automatically writes the
standard output and standard error to a file called nohup.out in the current directory.
You can output to your own file just by using standard redirection, but remember to redirect both
the output and error streams, for example:
$ nohup find/ -name core >/tmp/corefind.out 2>&1
I find that I almost automatically use nohup to run any command that I think will last longer than two
or three minutes, even if I am running the command on the console. This probably has as much
to do with the automatic redirection of the output than its ability to prevent termination during a
connection failure.
System Administration Toolkit: Process administration tricks Page 10 of 11
ibm.com/developerWorks/ developerWorks®
Summary
Using the techniques shown in this article, you should be able to quickly find the UNIX processes
you want, and the information about them. If you are in a heterogeneous environment, then you
can also use the command line options to standardize the output you generate, making it easier for
you to find the processes you want.
© Copyright IBM Corporation 2006
(www.ibm.com/legal/copytrade.shtml)
Trademarks
(www.ibm.com/developerworks/ibm/trademarks/)
System Administration Toolkit: Process administration tricks Page 11 of 11
You might also like
- Graded Unit 1Document38 pagesGraded Unit 1Yen Fa Chen100% (1)
- Advanced Linux Commands Cheat Sheet Red Hat DeveloperDocument14 pagesAdvanced Linux Commands Cheat Sheet Red Hat DeveloperMark SNo ratings yet
- 8700 Hands On Cheat SheetDocument9 pages8700 Hands On Cheat SheetJeya ChandranNo ratings yet
- Dude Wheres My MemoryDocument45 pagesDude Wheres My MemorykeytasksNo ratings yet
- Aws Govcloud (Us) : User GuideDocument78 pagesAws Govcloud (Us) : User GuideFrance CalNo ratings yet
- Aws Govcloud (Us) : User GuideDocument78 pagesAws Govcloud (Us) : User GuideFrance CalNo ratings yet
- Linux Shell - IbmDocument200 pagesLinux Shell - Ibmenter51No ratings yet
- Top Linux Monitoring ToolsDocument38 pagesTop Linux Monitoring ToolsRutch ChintamasNo ratings yet
- 20 Linux System Monitoring Tools Every SysAdmin Should KnowDocument13 pages20 Linux System Monitoring Tools Every SysAdmin Should KnowNnaemeka OkafoNo ratings yet
- RH124 - ch08 - 3Document1 pageRH124 - ch08 - 3alpNo ratings yet
- Linux Sys Admin ToolsDocument24 pagesLinux Sys Admin ToolsPaarthi Kannadasan100% (1)
- 20 Linux System Monitoring Tools Every SysAdmin Should KnowDocument35 pages20 Linux System Monitoring Tools Every SysAdmin Should KnowJin ZoongNo ratings yet
- 20 Linux System Tool MonitorDocument19 pages20 Linux System Tool MonitorBắp NgọtNo ratings yet
- Linux Process ManagementDocument6 pagesLinux Process ManagementErwinMacaraigNo ratings yet
- 2 CommandesDocument22 pages2 Commandeskousseila kouukouNo ratings yet
- Exercise - Search Text Files Using Regular Expressions (Using Grep, Egrep, Fgrep and Regular Expressions)Document4 pagesExercise - Search Text Files Using Regular Expressions (Using Grep, Egrep, Fgrep and Regular Expressions)sumit singhNo ratings yet
- 20 Linux System Monitoring Tools Every SysAdmin Should KnowDocument14 pages20 Linux System Monitoring Tools Every SysAdmin Should Knownareshram469No ratings yet
- 25 Linux PS Command ExamplesDocument13 pages25 Linux PS Command ExamplesugwakNo ratings yet
- U2 - Process Basics - 33 - 24-09-20Document5 pagesU2 - Process Basics - 33 - 24-09-20Shantanu AgnihotriNo ratings yet
- 20 Linux System Monitoring Tools Every SysAdmin Should Know - NixCraftDocument71 pages20 Linux System Monitoring Tools Every SysAdmin Should Know - NixCraftngocn198No ratings yet
- 25 Linux PS Command ExamplesDocument8 pages25 Linux PS Command ExamplesugwakNo ratings yet
- HP TroubleshootingDocument4 pagesHP TroubleshootingvgskhereNo ratings yet
- AIX Commands and Tools For DB2 Troubleshooting AIX Solaris HPUX UNIX Linux System Storage Administration KSH - Perl ScriptingDocument19 pagesAIX Commands and Tools For DB2 Troubleshooting AIX Solaris HPUX UNIX Linux System Storage Administration KSH - Perl Scriptingsunny09meNo ratings yet
- AssignmentsDocument76 pagesAssignmentssameers@yemen.net.yeNo ratings yet
- Inspect and Manage Processes With PS: What Is A Process?Document9 pagesInspect and Manage Processes With PS: What Is A Process?mdaihNo ratings yet
- 3.1.3.4 Lab - Linux ServersDocument7 pages3.1.3.4 Lab - Linux Serversc583706No ratings yet
- Intermediate Linux Commands Cheat Sheet v2 Red Hat DeveloperDocument11 pagesIntermediate Linux Commands Cheat Sheet v2 Red Hat Developersergiu danielNo ratings yet
- Proses PDF (En)Document15 pagesProses PDF (En)PedyNo ratings yet
- IMP Unix CommandsDocument5 pagesIMP Unix CommandsShaliniNo ratings yet
- Unix 6Document22 pagesUnix 6mayank14dubey1996No ratings yet
- ABD00 Notebooks Combined - DatabricksDocument109 pagesABD00 Notebooks Combined - DatabricksBruno TelesNo ratings yet
- Linux Oracle12c Installation With All Command Output MypracticeDocument17 pagesLinux Oracle12c Installation With All Command Output MypracticeRaihanNo ratings yet
- Privilege Escalation WindowsDocument8 pagesPrivilege Escalation WindowsAneudy Hernandez Peña100% (1)
- System D and More CommandsDocument87 pagesSystem D and More CommandsbrahimNo ratings yet
- Linux Monitoring SystemDocument50 pagesLinux Monitoring SystemJuan IgnacioNo ratings yet
- AIX For System Administrators - PerformanceDocument3 pagesAIX For System Administrators - Performancedanielvp21No ratings yet
- What Is A Process?: Simple Unix Commands: Information About ProcessesDocument3 pagesWhat Is A Process?: Simple Unix Commands: Information About ProcessesAshish AwasthiNo ratings yet
- Opensource Implementation of Ms Ris Server: Gianluigi Tiesi May 29, 2007Document17 pagesOpensource Implementation of Ms Ris Server: Gianluigi Tiesi May 29, 2007cronopioNo ratings yet
- 4.3.4 Lab - Linux ServersDocument11 pages4.3.4 Lab - Linux ServersJuan ErazoNo ratings yet
- Embedded Linux: Jelena Ignjatovic, Middlebury College, Middlebury, VermontDocument17 pagesEmbedded Linux: Jelena Ignjatovic, Middlebury College, Middlebury, VermontudaybNo ratings yet
- Chapter 2 ProcessesDocument26 pagesChapter 2 ProcessesKuldeepNo ratings yet
- Attackive DirectoryDocument6 pagesAttackive Directorypikafou34No ratings yet
- Useful UNIX Commands For WebSphereDocument10 pagesUseful UNIX Commands For WebSphereoracleconsultant75No ratings yet
- Understanding Your (Red Hat Enterprise Linux) Daemons: An Introduction To DaemonsDocument23 pagesUnderstanding Your (Red Hat Enterprise Linux) Daemons: An Introduction To DaemonshiggihNo ratings yet
- Linux Interview QuestionsDocument6 pagesLinux Interview QuestionsBasha SunNo ratings yet
- Deploy From Github To ServerDocument9 pagesDeploy From Github To ServerlauraaaNo ratings yet
- 30 Linux System Monitoring Tools Every SysAdmin Should Know - NixcraftDocument90 pages30 Linux System Monitoring Tools Every SysAdmin Should Know - Nixcraftvignesh05No ratings yet
- BT HDH Tuan 2Document12 pagesBT HDH Tuan 2Đức SơnNo ratings yet
- Conventions: Cisco Technical Tips ConventionsDocument6 pagesConventions: Cisco Technical Tips ConventionsEdgar GómezNo ratings yet
- PKGMK - oDocument7 pagesPKGMK - oramalingam_decNo ratings yet
- 20 Command Line Tools To Monitor Linux PerformanceDocument23 pages20 Command Line Tools To Monitor Linux PerformanceAldo EnginerNo ratings yet
- Daemon ProcessesDocument18 pagesDaemon Processessougata88No ratings yet
- AleagaJosselyn SextoA Semana1 Lab4.3.4Document7 pagesAleagaJosselyn SextoA Semana1 Lab4.3.4Byron NarvaezNo ratings yet
- Lsa Sle ProjDocument41 pagesLsa Sle Projjaygautam1710No ratings yet
- Linux System Administration and ConfigurationDocument29 pagesLinux System Administration and ConfigurationChoco CoiNo ratings yet
- Redhat Linux 7 RHCSA and RHCE Exam Model QuestionsDocument45 pagesRedhat Linux 7 RHCSA and RHCE Exam Model QuestionsDevender Raju60% (25)
- RHCE 7 Exam Point of View Question and Answer - RHCE 7 DumsDocument33 pagesRHCE 7 Exam Point of View Question and Answer - RHCE 7 Dumssivachandran kaliappanNo ratings yet
- DRBD-Cookbook: How to create your own cluster solution, without SAN or NAS!From EverandDRBD-Cookbook: How to create your own cluster solution, without SAN or NAS!No ratings yet
- Configuration of a Simple Samba File Server, Quota and Schedule BackupFrom EverandConfiguration of a Simple Samba File Server, Quota and Schedule BackupNo ratings yet
- Evaluation of Some Intrusion Detection and Vulnerability Assessment ToolsFrom EverandEvaluation of Some Intrusion Detection and Vulnerability Assessment ToolsNo ratings yet
- Overview of Some Windows and Linux Intrusion Detection ToolsFrom EverandOverview of Some Windows and Linux Intrusion Detection ToolsNo ratings yet
- Evaluation of Some Windows and Linux Intrusion Detection ToolsFrom EverandEvaluation of Some Windows and Linux Intrusion Detection ToolsNo ratings yet
- Au Satdirmigration PDFDocument9 pagesAu Satdirmigration PDFFrance CalNo ratings yet
- IIDR CDC 11.3.3 Base-2015-Apr-08Document32 pagesIIDR CDC 11.3.3 Base-2015-Apr-08karthikt27No ratings yet
- Ibm Infosphere Data Replication: HighlightsDocument4 pagesIbm Infosphere Data Replication: HighlightsFrance CalNo ratings yet
- 303 2009Document12 pages303 2009Syrion DethvowNo ratings yet
- CDCSUBSBOUNCE Job Handbook - v1Document2 pagesCDCSUBSBOUNCE Job Handbook - v1France CalNo ratings yet
- Au Satbuildscript PDFDocument10 pagesAu Satbuildscript PDFFrance CalNo ratings yet
- System Administration Toolkit:: Using SNMP DataDocument10 pagesSystem Administration Toolkit:: Using SNMP DataFrance CalNo ratings yet
- Au Satzsh PDFDocument10 pagesAu Satzsh PDFFrance CalNo ratings yet
- Au Satslowsys PDFDocument11 pagesAu Satslowsys PDFFrance CalNo ratings yet
- System Administration Toolkit:: Using SNMP DataDocument10 pagesSystem Administration Toolkit:: Using SNMP DataFrance CalNo ratings yet
- Au Satbash PDFDocument10 pagesAu Satbash PDFFrance CalNo ratings yet
- Ibm Infosphere Data Replication: HighlightsDocument4 pagesIbm Infosphere Data Replication: HighlightsFrance CalNo ratings yet
- Au Satslowsys PDFDocument11 pagesAu Satslowsys PDFFrance CalNo ratings yet
- Au Satdns PDFDocument12 pagesAu Satdns PDFFrance CalNo ratings yet
- 1 00 00021 000 08 05 11 SampleDocument114 pages1 00 00021 000 08 05 11 SampleNguyen NhimNo ratings yet
- Configuring A JOB in T24Document2 pagesConfiguring A JOB in T24France CalNo ratings yet
- Landing Gear Shock Absorber ModelingDocument46 pagesLanding Gear Shock Absorber ModelingkhaziNo ratings yet
- Dynamic Dashboards 9.1 SlidesDocument78 pagesDynamic Dashboards 9.1 Slidesronaldo.panuelosNo ratings yet
- IOM - Handte Vortex DualDocument30 pagesIOM - Handte Vortex Duallavanesh1996No ratings yet
- A Review On Protective Relays' Developments and Trends: Abdelkader Abdelmoumene Hamid BentarziDocument3 pagesA Review On Protective Relays' Developments and Trends: Abdelkader Abdelmoumene Hamid Bentarziab__ismNo ratings yet
- 3512C and 3516C MARINE Auxiliary Engines: Maintenance IntervalsDocument55 pages3512C and 3516C MARINE Auxiliary Engines: Maintenance IntervalsMohamed Sharawey100% (2)
- Tellabs 8600 ATMand TDMConfiguration GuideDocument145 pagesTellabs 8600 ATMand TDMConfiguration GuideAlba PintoNo ratings yet
- SDK FullDocument72 pagesSDK FullRafael NuñezNo ratings yet
- 6 Spindle Drive and MotorDocument34 pages6 Spindle Drive and MotorRogerNo ratings yet
- Electronic and Mobile Commerce and Enterprise SystemsDocument47 pagesElectronic and Mobile Commerce and Enterprise SystemsAbdul HadiNo ratings yet
- Bracket PDFDocument5 pagesBracket PDFVictor BasviNo ratings yet
- Manual 80C-001Document1 pageManual 80C-001roberto carlos ortizNo ratings yet
- UAMPPTDocument17 pagesUAMPPTKiran Kumar KVNo ratings yet
- KFSH Project Resume Work Way Forward 14-10-2021Document30 pagesKFSH Project Resume Work Way Forward 14-10-2021Hassan ShehataNo ratings yet
- Smart City Project ModulesDocument3 pagesSmart City Project Modulesdeepika balichwal0% (1)
- B.Arch Thesis - National Museum of Architecture, New Delhi, by Niranjan Kaur - ArchitectureLive!Document9 pagesB.Arch Thesis - National Museum of Architecture, New Delhi, by Niranjan Kaur - ArchitectureLive!Monika MaharanaNo ratings yet
- SA2008-000355 en Universal Testing Method For Power Transformer DifferentiaDocument15 pagesSA2008-000355 en Universal Testing Method For Power Transformer DifferentiaRatheesh KumarNo ratings yet
- Ma KR120R3200 PaDocument240 pagesMa KR120R3200 Pajohnstn4544No ratings yet
- Lecture 6Document51 pagesLecture 6SANJAY KUMAR OADNo ratings yet
- 2018 - Machine LearningDocument5 pages2018 - Machine LearningRosnani Ginting TBANo ratings yet
- DT 900 Pro X: FeaturesDocument1 pageDT 900 Pro X: FeaturestristonNo ratings yet
- Hydro CatalogueDocument9 pagesHydro CatalogueNehalNo ratings yet
- Diaphragm Operated Two-Way Valves - Series 418, Ductile Body and Series 420, Steel BodyDocument4 pagesDiaphragm Operated Two-Way Valves - Series 418, Ductile Body and Series 420, Steel BodyDaniel ArgumedoNo ratings yet
- Product Overview UK BDDocument28 pagesProduct Overview UK BDNaser Jahangiri100% (1)
- Conrad RX63N Advanced PDFDocument356 pagesConrad RX63N Advanced PDFraghulNo ratings yet
- Mercedes Technical Training 287 Ho 02 Audio Communications Crullg 08-02-04Document4 pagesMercedes Technical Training 287 Ho 02 Audio Communications Crullg 08-02-04irene100% (31)
- 034 Exam (December 2019) Result of B.Tech. (CIVIL), 7th Sem, Batch 2015 OnwardsDocument53 pages034 Exam (December 2019) Result of B.Tech. (CIVIL), 7th Sem, Batch 2015 OnwardsSanjay KumarNo ratings yet
- Mod Menu Log - Com - Ea.game - nfs14 - RowDocument64 pagesMod Menu Log - Com - Ea.game - nfs14 - RowM. FahryNo ratings yet
- Siliguri Telecom DistrictDocument2 pagesSiliguri Telecom Districtkabita dasNo ratings yet
- Lift+Shaft+Builders+Guide+ +All+LiftsDocument20 pagesLift+Shaft+Builders+Guide+ +All+LiftsBolo BoloNo ratings yet